ユーザーズガイド GIGABYTE S1185
Lastmanualsはユーザー主導型のハードウエア及びソフトウエアのマニュアル(ユーザーガイド・マニュアル・クイックスタート・技術情報など)を共有・保存・検索サービスを提供します。 製品を購入する前に必ずユーザーガイドを読みましょう!!!
もしこの書類があなたがお探しの取扱説明書・マニュアル・機能説明・回路図の場合は、今すぐダウンロード。Lastmanualsでは手軽に早くGIGABYTE S1185のユーザマニュアルを入手できます。 GIGABYTE S1185のユーザーガイドがあなたのお役に立てばと思っています。
GIGABYTE S1185のユーザーガイドをLastmanualsがお手伝いします。

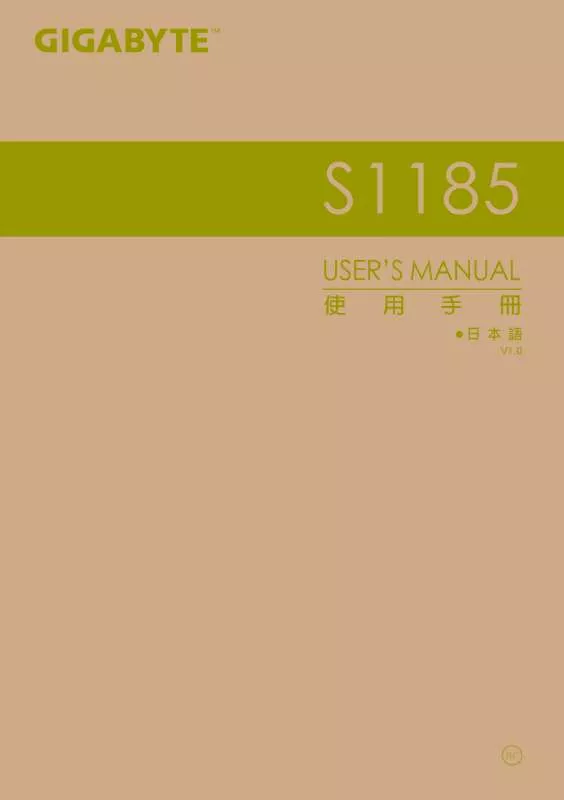
この製品に関連したマニュアルもダウンロードできます。
 GIGABYTE S1185 (1997 ko)
GIGABYTE S1185 (1997 ko)
マニュアル抽象的: マニュアル GIGABYTE S1185
詳しい操作方法はユーザーガイドに記載されています。
[. . . ] [. . . ] GIGABYTEタブレッ トPCをご購入いただき、 ありがとうございます。
最終的な製品構成は、ご購入時点のものであり、モデルにより異なります。 GIGABYTEは事前の予告なく製品構成を変更する権利を有します。 詳しい情報は、www. gigabyte. comにてご確認ください。
GIGABYTE タブレッ PC、 ト 初めてのご使用に際し て
4 3
1
2
1 2 3 4 AC アダプターに電源コードをつなげてください。 AC アダプターをタブレット PC の DC-in ジャックに挿入してください。 電源コードをコンセントにつないでください。 バッテリーライトが点灯したら、タブレット PC の電源を ON にしてください。
1
日 本 語
キーボー ド キッ トの使い方
GIGABYTE タブレッ PC 各部説明 ト
正面図
6 5 4 3 2 1
7 8
9
2
日 本 語
1 2 3 4 5 6
ディレクティングキーディレクティングキー マイク ウェブカメラ 光センサー ウェブカメラインジケーター パワーステータスインジケ ーター
7 8 9
左マウスボタン 右マウスボタン Windows ボタン
カーソルカーソル操作ができ、ディレクティングキー押すと、 マウス左ボタン同様の操作も可能です。 戻ります ● Windows 8 スタイル UI に。 ス ● ー リ プモードや 休眠モードから復帰します。
ポイント 左マウスボタン+右マウスボタン+ディレクティングキーで “Ctrl+Alt+Del” 同様の操作がで : きます。
Ctrl
Alt
Delete
左側面図
1 2
1 2 3 電源ボタン ディスプレイ自動回転ロ ックボタン USB ポート
3
4
5
6
4 5 6 ヘッドホンジャック 左マウスボタン 右マウスボタン
右側面図
1
1 2 3 4 5 6 7 DC-in ジャック D-sub(VGA) ポート Micro SD カードリーダー USB ポート HDMI ポート SIM カードスロット 音量調整キー
2
3
4
5
6
7
“ + ” 及び “ - ” で音量調整ができます。
● 電源ボタンを押し離しすると、オペレーションシ ステムが立ち上がります。“ + ” を押し GIGABYTE BIOS セットアップ・ユーティリティに進んでくだ さい。GIGABYTE BIOS セットアップユーティリティ で BIOS の機能設定をする際には、USB キーボード を使用するとより快適に作業いただけます。 ● 電源ボタンを押し離しすると、オペレーションシ ステムが立ち上がります。“ - ” を押し GIGABYTE システムリカバリーに進んでください。GIGABYTE スマートリカバリーの操作には、ディレクティン グキーをご利用ください。
3
日 本 語
ポイント 電源 OFF 状態で “ - ” ボタンを押すと、 : ディスプレイ上にバッテーリー残量が表示されます。
Main Battery
下部側面図
1
キーボードドッキング接続ポート
1
底面図
1
4
日 本 語
2
1 2 後部カメラ スタンスタンド
映画等鑑賞の際、 スタンドをご利用ください。
GIGABYTE のソフトウェアアプリケーション
▓▓
GIGABYTE Smart Manager
OS 付のシステムをご購入いただいた場合は、デスクトップ上のアイコンをダブルクリックす ることで GIGABYTE Smart Manager を起動することができます。 アイコン操作を基本としたインターフェースであり、GIGABYTE 独自のユティリティ同様に、 共通システム設定の直感的操作が可能です。 GIGABYTE Smart Manager 操作画面、アイコン、ユティリティやソフトのバージョンは購入さ れたモデルによって異なる場合がありますので、注意ください。 購入時に搭載の初期バージョンで GIGABYTE Smart Manager を操作してください。
▓▓
GIGABYTE ドライバアップデート機能
Windows® オペレーティングシステムを搭載しているタブレットを購入した場合、デスクトッ プでドライバー・アップデート・ユーティリティーのショートカットがあります。そのアイコ ンをダブルクリックすることで起動することができます。 GIGABYTE のドライバー・アップデートユーティリティーを使用すると、自動的にオンライン でハードウェア最新バージョンを検索することが可能で、ダウンロードできます。このソフト ウェアで、ユーザー自身のマシンのドライバーとオンラインバージョンを自動で識別し、最新 版をインストールするかどうかはユーザーより決定することができます。
▓▓
GIGABYTE BIOS セットアップユティリティ
電源ボタンを押し離しすると、オペレーションシステムが立ち上がります。“ + ” を押し GIGABYTE BIOS セットアップ・ユーティリティに進んでください。GIGABYTE BIOS セットアッ プユーティリティで BIOS の機能設定をする際には、USB キーボードを使用するとより快適に 作業いただけます。
5
日 本 語
リカバリーガイド
システムリカバリ(オペレーティングシステムの修復)
注意 オペレーティングシステムに何らかの異常が発生した場合、 システムの完全バックアップイメージが構 成されているストレージ装置内リカバリ領域を使い、 オペレーティングシステムを工場出荷時の初期 状態に復元します。
˙˙ トレージ装置を交換、 ス もしくはリカバリ領域を削除した場合、 リカバリオプションを使用することはで きなくなります。 カスタマーサービスセンターでの修理が必要です。 ˙˙リカバリ機能はOSがプレインストールされた製品に限り有効です。 DOS製品については、 リカバリ機能 はサポートされておりません。
システムリカバリの起動
リカバリ機能は、 工場出荷時にプレインストールされています。 オプションメニューよりWindowsリカ バリツールを起動させ、 オペレーティングシステムを再インストールし初期化してください。 以下、 リカバリツール起動方法とシステム復元方法の説明です。 リカバリ実行前の注意
PCがコンセントに繋がっている事を確認してください。 作業完了には数分要します。
Windows 7 リカバリガイド
1
6
シャットダウン後、 PCを再度起動させてください。
2
日 本 語
電源ボタンを押し離しすると、 オペレーションシステムが 立ち上がります。 - ” を押しGIGABYTE システムリカバ “ リーに進んでください。 GIGABYTE スマートリカバリーの 操作には、 ディレクティングキーをご利用ください。
3
リカバリモードに進むと、 ツールメニュー内にリカバリオ プションが現れます。 確認後、 ”Recovery”をクリックする とリカバリが開始します。 注意
リカバリを選択すると、 全ての個人データやファイルが 削除されます。 オペレーティングシステム及びドライブ は出荷時の初期状態に復元されます。
4
プログレスバーが現れ、リカバリが始まります。この 時、ACアダプターがコンセントにしっかり繋がれてい ることをご確認ください。作業完了まで電源を切らな いでください。
5
システムリカバリ完了後、 PCを再起動させてください。
Windows 8 リカバリガイド
1 2
シャットダウン後、 PCを再度起動させてください。
電源ボタンを押し離しすると、 オペレーションシステムが 立ち上がります。 - ” を押しGIGABYTE システムリカバ “ リーに進んでください。 GIGABYTE スマートリカバリーの 操作には、 ディレクティングキーをご利用ください。
3
キーボードレイアウトを選択してください。 “See more keyboard layouts”をクリックすると、 次のペ ージに進めます。
7
日 本 語
4
“Troubleshoot”を選択し、 リカバリ設定へと進みます。 (“Continue”を選択すると、 Windows 8から直接リカバリ前の個人データやファ イルのバックアップができます。 )
˙˙ efresh your PC - PCの再セットアップ R ソフトや設定不良による問題が発生した場合、 再度セットアップし直すことで、 デ ータを失わずに修復することができます。 ˙˙Reset your PC - PCの初期化 ソフトや設定不良による問題が発生した場合、 PCを初期化し工場出荷時状態に 復元します。 その際、 全ての個人ファイルが削除されます。 注意 全ての個人データとファイルは消失します。 :
2通りのシステムリカバリ方法。
5
▓▓ efresh your PC - PCの再セットアップを選択した場合 R 【“Next”をクリックし次に進んでください。 > 】 【リカバリ対象のオペレーティ ングシステムを選択します。 > 】 【Windows 8をクリックしてください。 > 】 【“Refresh”をクリックしてリカバリを実行してください。 。 】 注意事項
˙˙ノートブック内個人設定は変更されません。 ˙˙ノートブックの設定は工場出荷時の初期状態になります ˙˙Windowsストアからインストールしたアプリケーションはそのまま引き継が れます。 ˙˙ウェブサイトやDVD等からインストールしたアプリケーションは削除されます。 ˙˙削除されたアプリケーションのリストはデスクトップに保存されます。
▓▓ Reset your PC - PCの初期化 【“Next”をクリックし次に進んでください。 > 】 【リカバリ対象のオペレーティ ングシステムを選択します。 > 】 【Windows 8をクリックしてください。 > 】 【リカ バリ方法を選択します。 】 remove my files - 個人ファイルのみ削除 Just 個人ファイルのみ削除し、PC設定はそのままにします。 Fully clean the drive - 完全に工場出庫時の初期状態に復元します。 ドライブを工場出荷時の初期状態に復元します。その場合、作業完了に は比較的長い時間を要します。>【“Reset”をクリックしてリカバリを実 行をします。】。 注意事項
˙˙全ての個人ファイルとアプリケーションは削除されます。 ˙˙全ての設定は工場出庫時の初期状態に復元されます。
8
日 本 語
注意
Advanced options - その他のオプション 上記の他、 更にいく つかのリカバリ設定があります。 System Restore - システムの復元 システム復元記録を選択すると、 その記録時のシステム状態へ復元するこ とができます。 復元時から指定記録時までの間の個人データとファイルは消失します。 System Image Recovery - システムイメージリカバリ 以前バッ クアップしたシステムイメージデータを使い、 Windowsを復元します。 Automatic Repair - 自動修復 自動修復及びWindowsシステム不良の解決をします。 Command Prompt - コマンドプロンプト コマンドプロンプトを使い高度なトラブルを解消します。 UEFI Firmware Settings - UEFI BIOS設定 再起動し、 UEFI BIOS設定を変更します。
付属品
▓▓ 証及びサービス : 保 保証及びサービス内容、関連情報については、保証書もしくは GIGABYTE ホームページをご確 認ください。 http://www. gigabyte. com/support-downloads/technical-support. aspx ▓▓ くある質問 : よ よくある質問につきましては、以下 URL からご確認ください。 http://www. gigabyte. com/support-downloads/faq. aspx
9
日 本 語 [. . . ] [. . . ]
GIGABYTE S1185ダウンロード上のご注意
Lastmanualsはユーザー主導型のハードウエア及びソフトウエアのマニュアル(ユーザーガイド・マニュアル・クイックスタート・技術情報など)を共有・保存・検索サービスを提供します。
お探しの書類がなかったり、不完全だったり、言語が違ったり、モデル名や言語が説明と違う場合など、いかなる場合でもLastmanualsはその責を負いません。またLastmanualsは翻訳のサービスもしていません。
規約に同意して「マニュアルをダウンロード」をクリックすればGIGABYTE S1185のマニュアルのダウンロードが開始されます。
