ユーザーズガイド GIGABYTE U2142
Lastmanualsはユーザー主導型のハードウエア及びソフトウエアのマニュアル(ユーザーガイド・マニュアル・クイックスタート・技術情報など)を共有・保存・検索サービスを提供します。 製品を購入する前に必ずユーザーガイドを読みましょう!!!
もしこの書類があなたがお探しの取扱説明書・マニュアル・機能説明・回路図の場合は、今すぐダウンロード。Lastmanualsでは手軽に早くGIGABYTE U2142のユーザマニュアルを入手できます。 GIGABYTE U2142のユーザーガイドがあなたのお役に立てばと思っています。
GIGABYTE U2142のユーザーガイドをLastmanualsがお手伝いします。

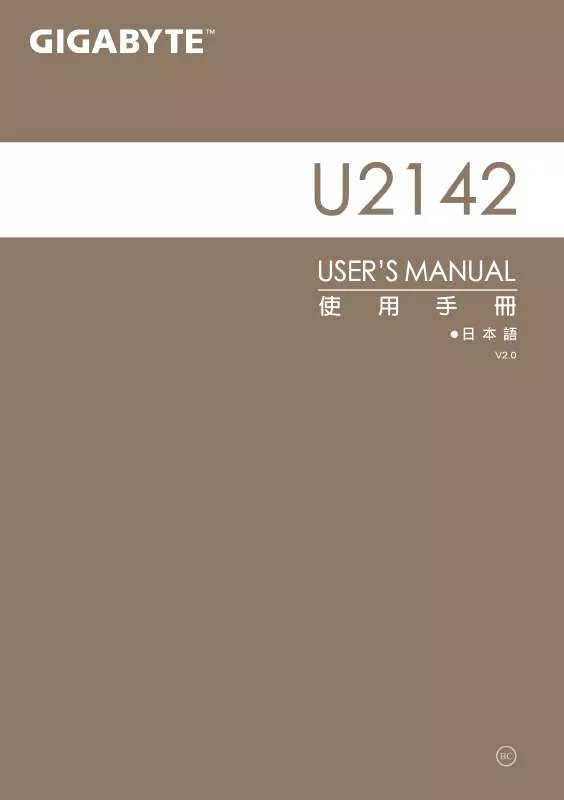
この製品に関連したマニュアルもダウンロードできます。
 GIGABYTE U2142 (1731 ko)
GIGABYTE U2142 (1731 ko)
 GIGABYTE U2142 ANNEXE 1 (2222 ko)
GIGABYTE U2142 ANNEXE 1 (2222 ko)
マニュアル抽象的: マニュアル GIGABYTE U2142
詳しい操作方法はユーザーガイドに記載されています。
[. . . ] [. . . ] GIGABYTEのノートブックをご購入いただき、ありがとうございます。
最終的な製品構成は、ご購入の時点の物であり、モデルによって異なります。 GIGABYTEは事前の予告なしに製品構成等を変更する権利を有します。 詳しい情報は、www. gigabyte. comでご確認ください。
GIGABYTEノート ブック 初めてのご使用に際して。 、
2 1
3 4
1 ACアダプターとパワーコードをつなげてください。 2 ACアダプターをノート右側にあるDC-inに挿入してください。 3 電源ケーブルをコンセントにつないでください。 ノート ブックの電源ボタンをONにしてください。 4 バッテリーライトが点灯したら、
電源をONにします。
U2142の電源を初めて入れた際、OSの設定が完了するまでは電源を切らないでください。音量調 整はWindows® のセットアップが完全に完了するまではできません。
U2142を立ち上げます。
1
ご購入の製品構成によっては、起動後最初の画面がMicrosoft® Windows® Boot Screenの場合があ ります。 画面に表示されるメッセージや指示に従がって個人情報などを入力し、Windows® OS のセットア ップを完了してください。
日 本 語
ノートブック各部説明
展開図
2
1
3 4
1 ウェブカメラインジケーター 2 ウェブカメラ 3 光センサー 4 マイク 5 Windowsボタン 6 スピーカー
5 6
7 タッチパッド 8 バッテリーインジケーターボタン 9 LED インジケーター
Windows 8スタイルUIモードへ戻ります。 電源OFF状態でタッチパッドの右ボタ ンを押すと、バッテリー残量を確認で きます。
7 8 9
Bluetooth状態表示LED ワイヤレスLAN状態表示LED HDD状態表示LED バッテリー状態表示LED 電源状態表示LED
左面図
1 電源ボタン
2
日 本 語
2 USBポート
1 2 3 4
3 HDMIポート 4 USBポートx2
右面図
1 ケンジントンロック 2 イヤホン出力 3 マイク入力 4 2-in-1カードリーダー
1 2 3 4 5 6 7
5 USBポート 6 音量コントロールキー 7 回転ロックボタン
背面図
1 DC-inジャック
1 2 3 4
2 SIMカードスロット 3 D-sub(VGA)ポート 4 イーサーネットポート
底面図
1
1 メモリコンパートメント
3
日 本 語
ホットキー
画面の明るさや音量出力などのコントロール機能は、ホットキーまたはキーの組み合わせによって アクセスできます。ホットキーを有効にするには、他のキーを押す前に<Fn>キーを押した状態で 更に組み合わせのキーを押してください。
ホットキー
Fn+F1
機能
スリープ
説明
スリープモードになります。
Fn+F2
ワイヤレスLAN
ワイヤレスLANのON/OFFを切り替えます。
Fn+F3
輝度低
ディスプレイが暗く なります。
Fn+F4
輝度高
ディスプレイが明るく なります。 ディスプレイの出力先を変更します。 外部モニター (接続 時)または両方に表示可能です。 、 スクリーンディスプレイのON/OFFを切り替ます。
Fn+F5
ディスプレイ切替 スクリーンディスプレイ 切替 ミ ュート
Fn+F6
Fn+F7
消音状態になります。
Fn+F8
ボリ ューム下
ボリ ュームが下がります。
Fn+F9
ボリ ューム上
ボリ ュームが上がります。
Fn+F10
タッチパッ ド
タッチパッ ドのON/OFFを切り替えます。
Fn+F11
Bluetooth
BuletoothのON/OFFを切り替えます
4
日 本 語
Fn+F12
ウ ェブカメラ
ウ ェブカメラのON/OFFを切り替えます。
タブレットPCとしての利用。
U2142のスクリーンはコンバーチブルになっており、タブレットPCへと変形します。以下の手順に 従って、こちらの機能をご利用ください。 1. スクリーンディスプレイを開きます。 2. ーボード上の中心部にある旋回軸がディスプレイパネルとボトムケースを連結しています。 キ 図をご確認ください。 3. のように、スクリーンを時計回りに180度回転させ、スク 図 リーン面を外側に向けます。
4. 回転させたスクリーンをキーボード側へ倒し、水平にしま す。この時、キーボードがディスプレイで蓋をされた状態に なります。スタイラスペン(タッチペン)や指タッチでタブレ ットPCスタイルをご利用ください。
5. ブレットPCとしての作業終了後は、スクリーンを90度に起 タ こし、反時計回りに回転させ元の状態に戻してください。
注意 : スクリーンの回転は、時計回り最大180度までです。スクリーンを間違った方向へ回転させてし まった場合、U2142本体へ深刻なダメージが生じる可能性があります。
5
日 本 語
リカバリーガイド
システムリカバリ(オペレーティングシステムの修復)
注意 オペレーティングシステムに何らかの異常が発生した場合、 システムの完全バックアップイメージが構 成されているストレージ装置内リカバリ領域を使い、 オペレーティングシステムを工場出荷時の初期 状態に復元します。
˙˙ トレージ装置を交換、 ス もしくはリカバリ領域を削除した場合、 リカバリオプションを使用することはで きなくなります。 カスタマーサービスセンターでの修理が必要です。 ˙˙リカバリ機能は OS がプレインストールされた製品に限り有効です。 DOS 製品については、 リカバリ機能 はサポートされておりません。
システムリカバリの起動
リカバリ機能は、 工場出荷時にプレインストールされています。 オプションメニューより Windows リカ バリツールを起動させ、 オペレーティングシステムを再インストールし初期化してください。 以下、 リカバリツール起動方法とシステム復元方法の説明です。 リカバリ実行前の注意
PC がコンセントに繋がっている事を確認してください。 作業完了には数分要します。
Windows 8 リカバリガイド
1 2
シャットダウン後、 を再度起動させてください。 PC
起動後、 キーを數秒間押してリカバリツールを起動さ F9 せます。
3
6
キーボードレイアウトを選択してください。 “See more keyboard layouts” をクリックすると、 次のペ ージに進めます。
日 本 語
4
“Troubleshoot” を選択し、 リカバリ設定へと進みます。 (“Continue” を選択すると、 Windows 8 から直接リカバリ前の個人データやファ イルのバックアップができます。 ) 2 通りのシステムリカバリ方法。
˙˙ efresh your PC - PC の再セットアップ R ソフトや設定不良による問題が発生した場合、 再度セットアップし直すことで、 デ ータを失わずに修復することができます。 ˙˙Reset your PC - PC の初期化 ソフトや設定不良による問題が発生した場合、 を初期化し工場出荷時状態に PC 復元します。 その際、 全ての個人ファイルが削除されます。 注意 全ての個人データとファイルは消失します。 :
5
▓▓ Refresh your PC - PC の再セットアップを選択した場合 【“Next” をクリックし次に進んでください。 > 】 【リカバリ対象のオペレーティン グシステムを選択します。 > 】 【Windows 8 をクリックしてください。 > 】 【“Refresh” をクリックしてリカバリを実行してください。 。 】 注意事項
˙˙ノートブック内個人設定は変更されません。 ˙˙ノートブックの設定は工場出荷時の初期状態になります ˙˙Windows ストアからインストールしたアプリケーションはそのまま引き継が れます。 ˙˙ウェブサイトや DVD 等からインストールしたアプリケーションは削除されます。 ˙˙削除されたアプリケーションのリストはデスクトップに保存されます。
▓▓ Reset your PC - PC の初期化 【“Next” をクリックし次に進んでください。 > 】 【リカバリ対象のオペレーティン グシステムを選択します。 > 】 【Windows 8 をクリックしてください。 > 】 【リカ バリ方法を選択します。 】 remove my files - 個人ファイルのみ削除 Just 個人ファイルのみ削除し、PC 設定はそのままにします。 Fully clean the drive - 完全に工場出庫時の初期状態に復元します。 ドライブを工場出荷時の初期状態に復元します。その場合、作業完了に は比較的長い時間を要します。>【“Reset” をクリックしてリカバリを実 行をします。】。
˙˙全ての個人ファイルとアプリケーションは削除されます。 ˙˙全ての設定は工場出庫時の初期状態に復元されます。
注意事項
7
日 本 語
注意
Advanced options - その他のオプション 上記の他、 更にいく つかのリカバリ設定があります。 System Restore - システムの復元 システム復元記録を選択すると、 その記録時のシステム状態へ復元するこ とができます。 復元時から指定記録時までの間の個人データとファイルは消失します。 System Image Recovery - システムイメージリカバリ 以前バッ クアップしたシステムイメージデータを使い、 Windows を復元します。 Automatic Repair - 自動修復 自動修復及び Windows システム不良の解決をします。 Command Prompt - コマンドプロンプト コマンドプロンプトを使い高度なトラブルを解消します。 UEFI Firmware Settings - UEFI BIOS 設定 再起動し、 UEFI BIOS 設定を変更します。
追記
▓▓
保証及びサービス
保証及びサービス内容、関連情報については、保証書もしくは GIGABYTE ホームペー ジをご確認ください。 http://www. gigabyte. com/support-downloads/technical-support. aspx
▓▓
よくある質問
よくある質問につきましては、以下 URL からご確認ください。 http://www. gigabyte. com/support-downloads/faq. aspx
8
日 本 語 [. . . ] [. . . ]
GIGABYTE U2142ダウンロード上のご注意
Lastmanualsはユーザー主導型のハードウエア及びソフトウエアのマニュアル(ユーザーガイド・マニュアル・クイックスタート・技術情報など)を共有・保存・検索サービスを提供します。
お探しの書類がなかったり、不完全だったり、言語が違ったり、モデル名や言語が説明と違う場合など、いかなる場合でもLastmanualsはその責を負いません。またLastmanualsは翻訳のサービスもしていません。
規約に同意して「マニュアルをダウンロード」をクリックすればGIGABYTE U2142のマニュアルのダウンロードが開始されます。
