ユーザーズガイド GIGABYTE U2442T
Lastmanualsはユーザー主導型のハードウエア及びソフトウエアのマニュアル(ユーザーガイド・マニュアル・クイックスタート・技術情報など)を共有・保存・検索サービスを提供します。 製品を購入する前に必ずユーザーガイドを読みましょう!!!
もしこの書類があなたがお探しの取扱説明書・マニュアル・機能説明・回路図の場合は、今すぐダウンロード。Lastmanualsでは手軽に早くGIGABYTE U2442Tのユーザマニュアルを入手できます。 GIGABYTE U2442Tのユーザーガイドがあなたのお役に立てばと思っています。
GIGABYTE U2442TのユーザーガイドをLastmanualsがお手伝いします。

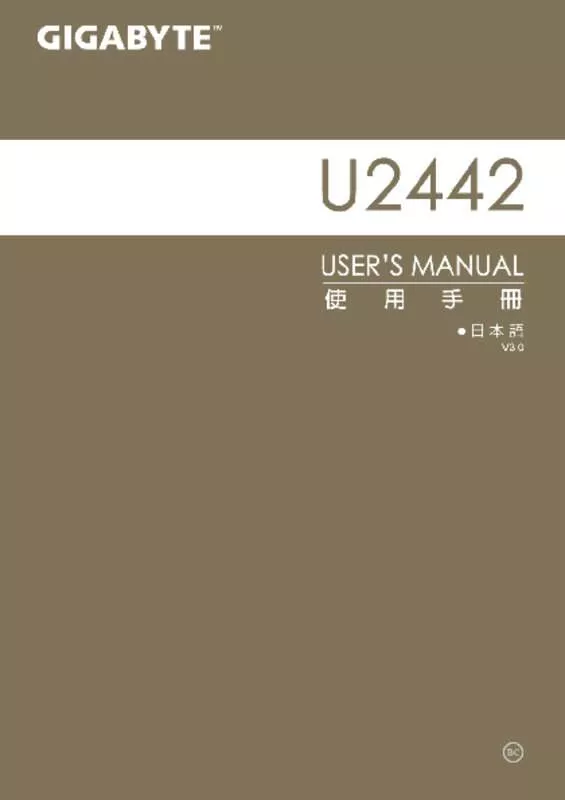
この製品に関連したマニュアルもダウンロードできます。
 GIGABYTE U2442T (2592 ko)
GIGABYTE U2442T (2592 ko)
マニュアル抽象的: マニュアル GIGABYTE U2442T
詳しい操作方法はユーザーガイドに記載されています。
[. . . ] [. . . ] GIGABYTEのノートブックをご購入いただき、ありがとうございます。
最終的な製品構成は、ご購入の時点の物であり、モデルによって異なります。 GIGABYTEが事前の予告なしに変更する権利を有します。 詳しい情報は、www. gigabyte. comでご確認ください。
GIGABYTEのノートブックを初めて使用する にあたって
2 1 3
1 2 3 ACアダプターにパワーコードをつなげてください。 ACアダプターをノート右側にあるDC-inに挿し込んでください。 電源ケーブルをコンセントにつないでください。
1
電源をONにします。
初めてU2442の電源を入れた後、OSの設定が完了するまでは電源を切らないでください。また Windows のセットアップが完全に完了するまでは、音量調整を行うことができません。
日 本 語
初めてU2442を立ち上げます。
ご購入の製品構成によっては、起動後最初の画面がMicrosoft® Windows® Boot Screenの場合があ ります。 画面に表示されるメッセージや指示に従がって個人情報などを入力し、Windows® OSのセットア ップを完了してください。
ノートブックの各部説明
上面図
1
1 2
ウェブカメラ状態表示LED マイクウェブカメラ 光センサ マイク x2 スピーカー タッチパッド バッテリーインジケーターボタン LED インジケーター 電源ボタン
バッテリー残量を確認するには、タッ チパッドの右ボタンをおして下さい Bluetoothの状態表示用LED ワイヤレスLANの状態表示用LED ハードディスクの状態表示用LED バッテリーの状態表示用LED 電源の状態表示用LED
2
3 4
3 4 5 6 7
5
10 9
8 9
10 スマートボタン
6 7 8
U2442T
3 2 1 4
Smart Manager の機能を呼び出すには ● Smart のセットアップ : 電源OFFの状態で、"Smart Setup" に入る為には" "を押して下さい。 またセットアップメニューのSmart RecoveryにてBIOSセットアップをお 選び下さい ● Smartマネージャー : Smart Managerを起動させるには、 Windows®モードにて" "を押してく ださい
2
日 本 語
左面図
1
4 5
ブロードバンドポート D-sub(VGA)ポート USBポート 二箇所 マイク端子 ヘッドホン端子 ケンジントンロック
2 3 4
1
2
3
6
5 6
右面図
1 2
1 2 3 4
SDカードリーダー USBポート二箇所 HDMIポート ACアダプター差込口
3 4
下面図
1
1
メモリー取付区画
3
日 本 語
ホットキー
コンピューターは画面の明るさや音量出力のようなコントロールにアクセスする際、ホットキーま たはキーの組み合わせを採用しています。ホットキーを有効にするには、ホットキーの組み合わせ で他のキーを押す前に<Fn>キーを押したままにしてから組み合わせのキーを押してください。
ホットキー
Fn+F1 Fn+F2 Fn+F3 Fn+F4
機能
スリープ WLAN 画面暗くなる 画面明るくなる
説明
スリープモードに入ります。 ワイヤレスLANのON/OFFを切り替えます。 画面が暗くなります。 画面が明るくなります。 ディスプレイの出力先を変更します。外部モ ニター(接続されていれば)または両方。 スクリーンディスプレーをオンとオフに切替ま す。 スピーカーのON/OFFを切り替えます。 ボリュームを下げます。 ボリュームを上げます。 タッチパッドのON/OFFを切り替えます。 ブルートゥースのON/OFFを切り替えます。 ウェブカメラのON/OFFを切り替えます。 キーボードバックライトのON/OFFを切り替え ます。
Fn+F5
画面切替
Fn+F6 Fn+F7 Fn+F8 Fn+F9 Fn+F10 Fn+F11
スクリーン画面切替 スピーカー切替 ボリューム下 ボリューム上 タッチパッド Bluetooth Webカメラ キーボードバックライト
4
日 本 語
Fn+F12 Fn+Space
GIGABYTEのソフトウェアアプリケーション
GIGABYTE OS付のシステムをご購入いただいてた場合はGIGABYTEのSmart Managerをデスクトップ上の アイコンをダブルクリックすることで起動することができます。GIGABYTE Smart Managerは アイコンで操作できるインターフェースで、共通システムセットアップをGIGABYTE独自のユ ーティリティーと同じように直感的操作することが可能です。GIGABYTE Smart Managerのア イコン、ユーティリティーやソフトのバージョンは購入されたモデルによって異なる場合があ ることに注意ください。実際に付属しているバージョンのGIGABYTE Smart Manager で動作さ せてください。
Smart Manager
GIGABYTE
オフモードの間、”Smart Setup”メニューに入るにはSMARTボタンを押してください。 このメニューではBIOSセットアップユーティリティー、Smart Recoveryやその他機能を選択で きます。
Smart Setup
OSに戻るには”Continue to OS”ボタンを押してください。
BIOSセットアップユーティリティーを起動する場合には"BIOS Setup Utility"ボタンを押してく ださい。
5
日 本 語
GIGABYTE Smart Recoveryを起動する場合には"Smart Recovery"ボタンを押してください。
システムをシャットダウンする場合は、"Shutdown"ボタンを押してください。
リカバリーガイド
システムリカバリ(オペレーティングシステムの修復)
注意 オペレーティングシステムに何らかの異常が発生した場合、 システムの完全バックアップイメージが構 成されているストレージ装置内リカバリ領域を使い、 オペレーティングシステムを工場出荷時の初期 状態に復元します。
˙˙ トレージ装置を交換、 ス もしくはリカバリ領域を削除した場合、 リカバリオプションを使用することはで きなくなります。 カスタマーサービスセンターでの修理が必要です。 ˙˙リカバリ機能は OS がプレインストールされた製品に限り有効です。 DOS 製品については、 リカバリ機 能はサポートされておりません。
システムリカバリの起動
リカバリ機能は、 工場出荷時にプレインストールされています。 オプションメニューより Windows リカ バリツールを起動させ、 オペレーティングシステムを再インストールし初期化してください。 以下、 リカバリツール起動方法とシステム復元方法の説明です。 リカバリ実行前の注意
PC がコンセントに繋がっている事を確認してください。 作業完了には数分要します。
Windows 7 リカバリガイド
1 2
シャットダウン後、 を再度起動させてください。 PC
起動後、 キーを数秒間押してリカバリツールを起動さ F9 せます。
3
6
リカバリモードに進むと、 ツールメニュー内にリカバリオ プションが現れます。 確認後、 ”Recovery” をクリックする とリカバリが開始します。 注意
リカバリを選択すると、 全ての個人データやファイルが 削除されます。 オペレーティングシステム及びドライブ は出荷時の初期状態に復元されます。
日 本 語
4
プログレスバーが現れ、リカバリが始まります。この 時、AC アダプターがコンセントにしっかり繋がれて いることをご確認ください。作業完了まで電源を切ら ないでください。
5
システムリカバリ完了後、 を再起動させてください。 PC
Windows 8 リカバリガイド
1 2
シャットダウン後、 を再度起動させてください。 PC
起動後、 キーを数秒間押してリカバリツールを起動さ F9 せます。
3
キーボードレイアウトを選択してください。 “See more keyboard layouts” をクリックすると、 次のペ ージに進めます。
4
“Troubleshoot” を選択し、 リカバリ設定へと進みます。 (“Continue” を選択すると、 Windows 8 から直接リカバリ前の個人データやファ イルのバックアップができます。 )
˙˙ efresh your PC - PC の再セットアップ R ソフトや設定不良による問題が発生した場合、 再度セットアップし直すことで、 デ ータを失わずに修復することができます。 ˙˙Reset your PC - PC の初期化 ソフトや設定不良による問題が発生した場合、 を初期化し工場出荷時状態に PC 復元します。 その際、 全ての個人ファイルが削除されます。 注意 全ての個人データとファイルは消失します。 :
7
2 通りのシステムリカバリ方法。
日 本 語
5
▓▓ efresh your PC - PC の再セットアップを選択した場合 R 【“Next” をクリックし次に進んでください。 > 】 【リカバリ対象のオペレーティン グシステムを選択します。 > 】 【Windows 8 をクリックしてください。 > 】 【“Refresh” をクリックしてリカバリを実行してください。 。 】 注意事項
˙˙ノートブック内個人設定は変更されません。 ˙˙ノートブックの設定は工場出荷時の初期状態になります ˙˙Windows ストアからインストールしたアプリケーションはそのまま引き継が れます。 ˙˙ウェブサイトや DVD 等からインストールしたアプリケーションは削除されます。 ˙˙削除されたアプリケーションのリストはデスクトップに保存されます。
▓▓ Reset your PC - PC の初期化 【“Next” をクリックし次に進んでください。 > 】 【リカバリ対象のオペレーティン グシステムを選択します。 > 】 【Windows 8 をクリックしてください。 > 】 【リカバ リ方法を選択します。 】 remove my files - 個人ファイルのみ削除 Just 個人ファイルのみ削除し、PC 設定はそのままにします。 Fully clean the drive - 完全に工場出庫時の初期状態に復元します。 ドライブを工場出荷時の初期状態に復元します。その場合、作業完了に は比較的長い時間を要します。>【“Reset” をクリックしてリカバリを実 行をします。】。 注意事項
˙˙全ての個人ファイルとアプリケーションは削除されます。 ˙˙全ての設定は工場出庫時の初期状態に復元されます。
注意
Advanced options - その他のオプション 上記の他、 更にいく つかのリカバリ設定があります。 System Restore - システムの復元 システム復元記録を選択すると、 その記録時のシステム状態へ復元するこ とができます。 復元時から指定記録時までの間の個人データとファイルは消失します。
8
日 本 語
System Image Recovery - システムイメージリカバリ 以前バッ クアップしたシステムイメージデータを使い、 Windows を復元します。 Automatic Repair - 自動修復 自動修復及び Windows システム不良の解決をします。 Command Prompt - コマンドプロンプト コマンドプロンプトを使い高度なトラブルを解消します。 UEFI Firmware Settings - UEFI BIOS 設定 再起動し、 UEFI BIOS 設定を変更します。
追記
▓▓ 証とサービス : 保 保証とサービスについては下記の Website よりご確認下さい。 link:http://www. gigabyte. com/support-downloads/technical-support. aspx ▓▓ AQ : F 何かご質問ありましたら、下記のサイトよりご確認下さい。 http://www. gigabyte. com/support-downloads/faq. aspx
9
日 本 語 [. . . ] [. . . ]
GIGABYTE U2442Tダウンロード上のご注意
Lastmanualsはユーザー主導型のハードウエア及びソフトウエアのマニュアル(ユーザーガイド・マニュアル・クイックスタート・技術情報など)を共有・保存・検索サービスを提供します。
お探しの書類がなかったり、不完全だったり、言語が違ったり、モデル名や言語が説明と違う場合など、いかなる場合でもLastmanualsはその責を負いません。またLastmanualsは翻訳のサービスもしていません。
規約に同意して「マニュアルをダウンロード」をクリックすればGIGABYTE U2442Tのマニュアルのダウンロードが開始されます。
