ユーザーズガイド GIGABYTE U2442V
Lastmanualsはユーザー主導型のハードウエア及びソフトウエアのマニュアル(ユーザーガイド・マニュアル・クイックスタート・技術情報など)を共有・保存・検索サービスを提供します。 製品を購入する前に必ずユーザーガイドを読みましょう!!!
もしこの書類があなたがお探しの取扱説明書・マニュアル・機能説明・回路図の場合は、今すぐダウンロード。Lastmanualsでは手軽に早くGIGABYTE U2442Vのユーザマニュアルを入手できます。 GIGABYTE U2442Vのユーザーガイドがあなたのお役に立てばと思っています。
GIGABYTE U2442VのユーザーガイドをLastmanualsがお手伝いします。

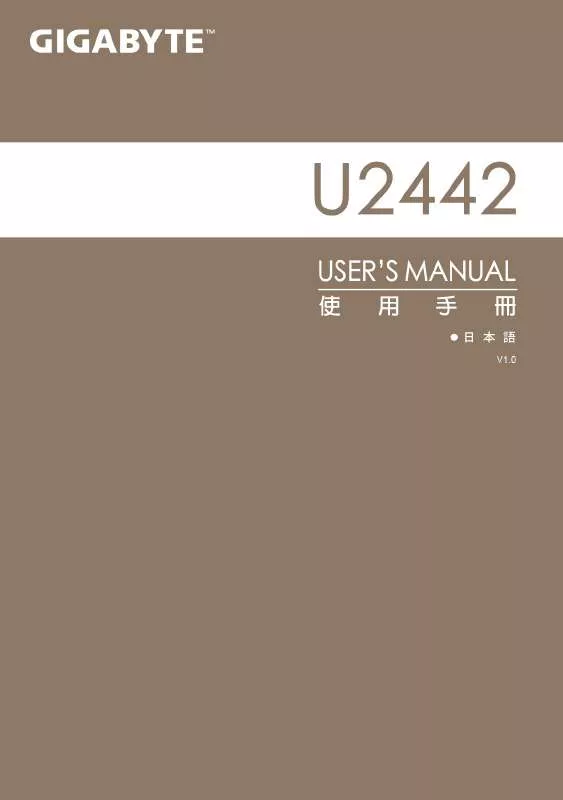
この製品に関連したマニュアルもダウンロードできます。
 GIGABYTE U2442V INTEL RAPID START TECHNOLOGY (131 ko)
GIGABYTE U2442V INTEL RAPID START TECHNOLOGY (131 ko)
マニュアル抽象的: マニュアル GIGABYTE U2442V
詳しい操作方法はユーザーガイドに記載されています。
[. . . ] [. . . ] GIGABYTEのノートブックをご購入いただき、ありがとうございます。
最終的な製品構成は、ご購入の時点の物であり、モデルによって異なります。 GIGABYTEが事前の予告なしに変更する権利を有します。 詳しい情報は、www. gigabyte. comでご確認ください。
1
GIGABYTEのノートブックを初めて使用する にあたって
2 1 3
1 ACアダプターにパワーコードをつなげてください。 2 ACアダプターをノート右側にあるDC-inに挿し込んでください。 3 電源ケーブルをコンセントにつないでください。
電源をONにします。
初めてU2442の電源を入れた後、OSの設定が完了するまでは電源を切らないで ください。またWindows のセットアップが完全に完了するまでは、音量調整を 行うことができません。
初めてU2442を立ち上げます。
1
お客様がご購入された製品構成によっては、Microsoft® Windows Boot Screenが このノートブックを起動して最初に見る画面かもしれません。画面に表示され るメッセージや指示に従がって個人情報などを入力しWindows®OSのセットア ップを完了してください。
日 本 語
2
ノートブックの各部説明
1 ウェブカメラ状態表示LED 2 マイクウェブカメラ 3 光センサ 4 マイク x2
1 2 3 4
上面図
5 スピーカー 6 タッチパッド 7 バッテリーインジケーターボタン 8 LED インジケーター 9 電源ボタン
5
10 スマートボタン
バッテリー残量を確認するには、タッ チパッドの右ボタンをおして下さい Bluetoothの状態表示用LED ワイヤレスLANの状態表示用LED ハードディスクの状態表示用LED バッテリーの状態表示用LED
10 9
6 7 8
電源の状態表示用LED
Smart Manager の機能を呼び出すには ● Smart のセットアップ : 電源OFFの状態で、"Smart Setup" に入る為には" "を押して下さい。 またセットアップメニューのSmart RecoveryにてBIOSセットアップをお 選び下さい ● Smartマネージャー : Smart Managerを起動させるには、 Windows®モードにて" "を押してく ださい
左面図
1 ブロードバンドポート 2
4 5
2 D-sub(VGA)ポート 3 USBポート 二箇所 4 マイク端子
日 本 語
1
2
3
6
5 ヘッドホン端子 6 ケンジントンロック
右面図
1 SDカードリーダー 2 USBポート二箇所
1 2 3 4
3 HDMIポート 4 ACアダプター差込口
下面図
1
1 メモリー取付区画
3
日 本 語
3
ホットキー
コンピューターは画面の明るさや音量出力のようなコントロールにアクセスす る際、ホットキーまたはキーの組み合わせを採用しています。ホットキーを有 効にするには、ホットキーの組み合わせで他のキーを押す前に<Fn>キーを押し たままにしてから組み合わせのキーを押してください。 ホットキー Fn+F1 Fn+F2 Fn+F3 Fn+F4 Fn+F5 Fn+F6 Fn+F7 Fn+F8 Fn+F9 Fn+F10 Fn+F11 Fn+F12 Fn+Space 機能 スリープ WLAN 画面暗くなる 画面明るくなる 画面切替 スクリーン画面切替 スピーカー切替 ボリューム下 ボリューム上 タッチパッド Bluetooth Webカメラ キーボードバックライト 説明 スリープモードに入ります。 ワイヤレスLANのON/OFFを切り替 えます。 画面が暗くなります。 画面が明るくなります。 ディスプレイの出力先を変更しま す。外部モニター(接続されてい れば)または両方。 スクリーンディスプレーをオンと オフに切替ます。 スピーカーのON/OFFを切り替え ます。 ボリュームを下げます。 ボリュームを上げます。 タッチパッドのON/OFFを切り替 えます。 ブルートゥースのON/OFFを切り 替えます。 ウェブカメラのON/OFFを切り替 えます。 キーボードバックライトのON/ OFFを切り替えます。
4
日 本 語
4
GIGABYTEのソフトウェアアプリケーション
● GIGABYTE Smart Manager
OS付のシステムをご購入いただいてた場合はGIGABYTEのSmart Managerを デスクトップ上のアイコンをダブルクリックすることで起動することができ ます。GIGABYTE Smart Managerはアイコンで操作できるインターフェース で、共通システムセットアップをGIGABYTE独自のユーティリティーと同じ ように直感的操作することが可能です。GIGABYTE Smart Managerのアイコ ン、ユーティリティーやソフトのバージョンは購入されたモデルによって 異なる場合があることに注意ください。実際に付属しているバージョンの GIGABYTE Smart Manager で動作させてください。
● GIGABYTE Smart Recovery
● もし購入された製品がOS付の物であれば、GIGABYTE Smart Recoveryを使 用してシステムを工場出荷状態に戻すことができます。GIGABYTE Smart Recovery操作画面、アイコン、ユーティリティーやソフトのバージョン は購入されたモデルによって異なる場合があることに注意ください。実 際に付属しているバージョンのGIGABYTE Smart Recovery で動作させてく ださい。 ● 個人情報はリカバリー後に消えてしまうため、この機能が作動する前にバ ックアップを取っておいてください。
● GIGABYTE Smart Setup
オフモードの間、”Smart Setup”メニューに入るにはSMARTボタンを押してく ださい。 このメニューではBIOSセットアップユーティリティー、Smart Recoveryやそ の他機能を選択できます。
5
日 本 語
OSに戻るには”Continue to OS”ボタンを押してください。
BIOSセットアップユーティリティーを起動する場合には"BIOS Setup Utility" ボタンを押してください。
GIGABYTE Smart Recoveryを起動する場合には"Smart Recovery"ボタンを押 してください。
システムをシャットダウンする場合は、"Shutdown"ボタンを押してくださ い。
5
追記
■ 保証とサービス
保証とサービスについては下記の Website よりご確認下さい。 link:http://www. gigabyte. com/support-downloads/technical-support. aspx
■ FAQ :
何かご質問ありましたら、下記のサイトよりご確認下さい。 http://www. gigabyte. com/support-downloads/faq. aspx
6
日 本 語 [. . . ] [. . . ]
GIGABYTE U2442Vダウンロード上のご注意
Lastmanualsはユーザー主導型のハードウエア及びソフトウエアのマニュアル(ユーザーガイド・マニュアル・クイックスタート・技術情報など)を共有・保存・検索サービスを提供します。
お探しの書類がなかったり、不完全だったり、言語が違ったり、モデル名や言語が説明と違う場合など、いかなる場合でもLastmanualsはその責を負いません。またLastmanualsは翻訳のサービスもしていません。
規約に同意して「マニュアルをダウンロード」をクリックすればGIGABYTE U2442Vのマニュアルのダウンロードが開始されます。
