ユーザーズガイド HP 17BII FINANCIAL BUSINESS CALCULATOR 17BII取扱説明書
Lastmanualsはユーザー主導型のハードウエア及びソフトウエアのマニュアル(ユーザーガイド・マニュアル・クイックスタート・技術情報など)を共有・保存・検索サービスを提供します。 製品を購入する前に必ずユーザーガイドを読みましょう!!!
もしこの書類があなたがお探しの取扱説明書・マニュアル・機能説明・回路図の場合は、今すぐダウンロード。Lastmanualsでは手軽に早くHP 17BII FINANCIAL BUSINESS CALCULATORのユーザマニュアルを入手できます。 HP 17BII FINANCIAL BUSINESS CALCULATORのユーザーガイドがあなたのお役に立てばと思っています。
HP 17BII FINANCIAL BUSINESS CALCULATORのユーザーガイドをLastmanualsがお手伝いします。

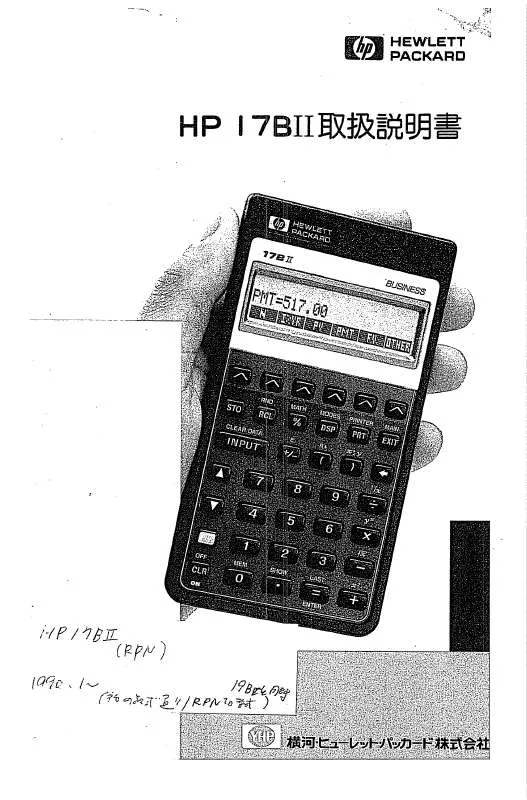
この製品に関連したマニュアルもダウンロードできます。
 HP 17BII FINANCIAL BUSINESS CALCULATOR (13174 ko)
HP 17BII FINANCIAL BUSINESS CALCULATOR (13174 ko)
マニュアル抽象的: マニュアル HP 17BII FINANCIAL BUSINESS CALCULATOR 17BII取扱説明書
詳しい操作方法はユーザーガイドに記載されています。
[. . . ] 2 オンスクリーン プリンタ ヘルプ . 9
プリンタの最初のセットアップ . 11 プリント カートリッジについて . 12 プリント カートリッジの取り付けまたは交換 . [. . . ] 29
ユーザーズ ガイド
iii
カメラで指定した写真を印刷する . . 29 メモリ カードから写真を削除する . . 30 写真のレイアウトを選択する . . 30 1 枚の写真を複数枚印刷する . . 31 連続範囲の写真を印刷する . . 31 ビデオ クリップから 1 個の選択したフレームを印刷する . . 32 ビデオ クリップの 9 個のフレームを印刷する . . 34 印刷日時と時間を追加する . . 35 フォト用紙の画質を補正する . . 50 Windows PC でのクリエイティブな印刷 . . 53 インデックスカードおよびその他の小さな用紙を印刷する . 95 Macintosh のソフトウェア関連の問題 . 116
9
HP カスタマ ケアと保証規定 . 119
ユーザーズ ガイド
v
お電話での HP へのお問い合わせ . 124
vi
HP Photosmart 380 series
1
ようこそ
ようこそ
HP Photosmart 380 series コンパクト フォト プリンタ をお買い上げいただきありがとうございます。 こ の最新フォト プリンタを使えば、コンピュータを使用しても、または使用しなくても高画質写真の印刷 がすばやく簡単に行えます。 このプリンタでは以下のようなことが行えます。
デジタル カメラのメモリ カード デジタル カメラをプリンタに接 に保存されている写真を印刷す 続して写真を印刷する る
プリンタをコンピュータに接続 して写真を印刷する
次の操作方法についても説明します。
美しいフチなし写真を印刷する
写真の鮮明度とコントラストを補正する
ユーザーズ ガイド
1
第1章
マニュアルについて
このプリンタには以下のマニュアルが付属しています。
セットアップ ガイド
『HP Photosmart 380 series セットアップ ガイド』はプリンタのセットアップと写真を最初に印刷する方 法について説明します。
ユーザーズ ガイド
『HP Photosmart 380 series ユーザーズ ガイド』は、今お読みになっているマニュアルです。本書はコン ピュータなしでプリンタを使用する方法やプリンタ ソフトウェアのインストールと使用方法について 説明します。この他にハードウェアとソフトウェア関連のトラブルの対処方法も記載しています。
オンスクリーン プリンタ ヘルプ
オンスクリーンの『HP Photosmart プリンタ ヘルプ』は、プリンタをコンピュータに接続して使用する 方法、ソフトウェア関連のトラブルの対処方法などについて説明しています。 コンピュータに HP Photosmart プリンタ ソフトウェアをインストールするとオンスクリーン ヘルプを表 示できます。40 ページの「Windows PC にソフトウェアをインストールする」または 42 ページの 「Macintosh にソフトウェアをインストールする」を参照してください。
HP Photosmart プリンタ ヘルプを表示するには
• • Windows PC:[ スタート ] メニューから、[ プログラム ](Windows XP の場合、[ すべてのプログラム ]) > [HP] > [HP Photosmart 330, 380 Series ] > [Photosmart ヘルプ ] の順に選択します。 Macintosh:Finder で [ ヘルプ ] > [Mac ヘルプ ] を選択し、次に [ ライブラリ ] > [Macintosh 用 HP Photosmart プリンタ ヘルプ ] を選択します。
2
HP Photosmart 380 series
ようこそ
同梱内容
ようこそ 1 3
4
2 6 5
7 8
9
プリンタの梱包ケースには、以下のものが入っています。
1 2 3 4 5 6 7 8 9
HP Photosmart 380 series コンパクト フォト プリンタ プリント カートリッジ ケース セットアップ ガイド ユーザーズ ガイド ( 本書 ) HP Photosmart ソフトウェア CD HP カラー プリント カートリッジ USB ケーブル サンプル メディアパックとチャック付きメディア バック 電源コード
ユーザーズ ガイド
3
第1章
プリンタ各部の名称
コントロール パネル
排紙トレイ ( 閉じた状態 )
給紙トレイ 延長用給紙トレイ カメラ ポート このポートには PictBridge 対応デ ジタルカメラ、またはオプショ ンの HP Bluetooth ワイヤレス プ リンタ アダプタを接続します。 横方向用紙ガイド
メモリ カード スロット プリント カートリッジ アクセスドア プリント カートリッジ 排紙トレイ ( 開いた状態 ) を交換するには、この ドアを開けます。
メモリ カード ランプ 緑色で点灯 : メモリカードの抜き差しが行えます。 緑色で点滅 : メモリ カードのアクセス中です。
ON ランプ 緑色で点灯 : プリンタの電源はオンです。 緑色で点滅 : プリンタは使用中です。 赤色で点滅 : プリンタの状態を確認してください。
4
HP Photosmart 380 series
ようこそ
削除
プリンタ画面
ようこそ
プリント
メニュー
キャンセル
レイアウト
写真の選択ボタン
ズーム
ON
OK
USB ポート プリンタをコンピュータに 接続するには、このポート を使用します。
電源コード コネクタ
バッテリ ホルダ オプションの HP Photosmart 内蔵バッ テリをここに装着します。
バッテリ ホルダのボタン バッテリ ホルダ カバーを外すには、 ボタンをスライドさせます。
ユーザーズ ガイド
5
第1章
スクリーン アイコン
プリンタの画面には写真が選択されているかどうか、プリンタの画面に表示されている写真の数、印刷 枚数などを示すアイコンが表示されます。また、インクカートリッジのインク残量と HP Photosmart 内 蔵バッテリが装着されていれば、その充電レベルが表示されます。
バッテリ アイコン
x2
1 /1 2
インデックス番号
インク残量アイコン
選択ボックス
枚数
ビデオ クリップ
バッテリ アイコンが緑色に点灯している場合、バッテリはフル充電されています。バッテリ使用時は、 バッテリ アイコンの緑色部分の量でだいたいの充電レベルがわかります。 バッテリ アイコンのすぐ上に稲妻シンボルが見える場合、バッテリが電源に接続され、充電中であるこ とがわかります。バッテリがフル充電されると、コンセントの形をしたシンボルが表示されます。この アイコンが表示されたら、必要ならば、電源コードを抜いてバッテリでプリンタを稼動することができ ます。 バッテリの詳細については、バッテリ付属の説明書を参照してください。
6
HP Photosmart 380 series
ようこそ
アクセサリ
HP Photosmart 380 series コンパクト フォト プリンタには、場所や時間を選ばずに印刷するのに便利な アクセサリがいくつか用意されています。アクセサリの形状はこのイラストとは多少異なる場合があり ます。また、国または地域によっては対応および販売状況が異なります。
ようこそ
アクセサリ
説明
HP Photosmart 内蔵バッテリ 内蔵バッテリ。プリンタと一緒に使用すればプリンタをどこに でも持ち運べます。
HP Photosmart 自動車用 DC アダプタ 自動車用 DC アダプタ。プリンタの電源コードを自動車のバッ テリに差し込んでプリンタの電源を補給したり、プリンタに装 着したオプションの内蔵バッテリを充電できます。
HP Bluetooth ワイヤレス アダプタ HP Bluetooth ワイヤレス アダプタ。プリンタ前面のカメラ ポー トに接続して、Bluetooth ワイヤレス テクノロジーを使用した印 刷が行えます。
ユーザーズ ガイド
7
2
印刷の準備
印刷の準備
このプリンタは使い勝手が良く設計されています。ここではプリンタを最初にセットアップする方法、 高画質印刷のための用紙の選択方法、プリント カートリッジの交換方法、プリンタ メニューの操作方 法、プリンタの基本設定の設定方法の一部について説明します。
プリンタの最初のセットアップ
写真の印刷を開始する前に、以下の簡単なステップを実行 して、プリンタをセットアップしてください。
1
プリンタを電源に接続します。 – – 電源コードの一端をプリンタの背面に差し込みま す。 電源コードのもう一端をコンセントに差し込みま す。
2 3
プリンタの電源をオンにします。 言語と国 / 地域を選択します。
Select language:
–
プリンタの画面に [ Select language] が表示されたら、[ 写真の選 択] または を押して [ 日本語 ] を強調表示します。
Português Nederlands ᣣᧄ⺆ Russian
– –
[OK] を押します。 プリンタの画面に [LCD の言語を日本語に設定しますか ?] が表示 されたら、[ 写真の選択 ] 示します。 または を押して [ はい ] を強調表
– –
[OK] を押します。 プリンタの画面に [ 国 / 地域の選択 ] が表示されたら、[ 写真の選択 ] 本 ] を強調表示します。 または を押して [ 日
–
[OK] を押して使用する国 / 地域を選択します。
8
HP Photosmart 380 series
印刷の準備
4
プリント カートリッジを取り付けます。 – 排紙トレイを開き、プリント カートリッジ ドアを開き ます。 – HP カラー プリント カートリッジのラベルを上側に向 け、銅製の端子をプリンタの内側、インク ノズルを下 側に向けて、プリント カートリッジをプリント カート リッジ ホルダに差し込みます。 – プリント カートリッジを、プリント カートリッジ ホル
印刷の準備
ダにカチッとはまるまでしっかりと押し込みます。 – プリント カートリッジ ドアを閉じます。
メモ : 詳細については、12 ページの「プリント カートリッジの取り付けまたは交換」を参照して ください。
5
用紙をセットし、調整ページを印刷します。調整ページを印刷 することにより、高い印刷品質が得られます。 新しいプリント カートリッジを取り付けると、給紙トレイに普 通紙をセットして、[OK] ボタンを押すように指示するメッセー ジが表示されます。 – – – 給紙トレイをいっぱいまで開きます。 サンプル パックのインデックス カードをセットします。 横方向用紙ガイドをインデックス カードの端にぴったりと 合わせます。このときカードが曲がらないようにしてくだ さい。 – [OK] を押します。調整ページがインデックス カードに印刷 されます。 – 用紙を取り出します。
メモ : 詳細については、10 ページの「用紙をセットする」を参 照してください。 以上で印刷の準備ができました。
ユーザーズ ガイド
9
第2章
用紙について
正しい用紙を選択する
HP インクジェット専用紙一覧およびサプライ品の購入については、次のサイトをご覧ください。 www. hp. com/jp/supply_inkjet 最高の印刷結果を得るには、以下の高品質 HP フォト用紙をお選びください。
印刷するもの
耐水性で、指紋がつきにくい光沢写真 高品質、耐光性に優れたプリント、引き伸ばし写真 カジュアルな写真やビジネス用の写真 印刷に適した状態で用紙を保存するには • • • 未使用の用紙はパッケージの中に保管します。
使用する用紙
HP アドバンスフォト用紙 HP プレミアムプラス フォト用紙 HP フォト用紙
用紙を涼しく、乾燥した場所に保存します。用紙がカールしている場合は、用紙をビニール袋に入れ、 ビニール袋の上からカールした方向とは逆の方向に用紙をゆっくりと反らして、 用紙を平らにします。 用紙が汚れないように、フォト用紙の端を持ってください。
用紙をセットする
用紙をセットするときのヒント : • • • フォト用紙、インデックス カード、L 判カード、ハガキに写真を印刷できます。 用紙をセットする前に、用紙を入れやすいように横方向用紙ガイドを引き出します。 一度にセットするのは同じ種類とサイズの用紙とし、 異なる種類やサイズの用紙をセットしないで ください。
用紙をセットするには
1 2
給紙トレイをいっぱいまで開きます。 印刷面または光沢面が手前にくるように、 用紙を最大 20 枚セッ トします。用紙を奥までしっかりと押し入れます。タブ付きの 用紙の場合は、 タブ側が最後に給紙されるようにセットします。 パノラマ フォト用紙 (10 x 30 cm) を使用する場合は、10 枚を超 えないようにセットしてください。フォト ステッカー用紙を使 用する場合は、1 枚ずつセットしてください。
3 4
横方向用紙ガイドを用紙の端にぴったりと合わせます。このと き用紙が曲がらないようにしてください。 印刷前に排紙トレイを開きます。
10
HP Photosmart 380 series
印刷の準備
プリント カートリッジについて
HP では、用途に合わせて最適なカートリッジをお選びいただけるよう、数種類のプリント カートリッ ジをご用意しています。このプリンタでお使いいただけるカートリッジの番号は国または地域によって 異なります。この番号は本書の裏表紙に記載されています。 HP Vivera インクは忠実な色再現性と長期にわたって色褪せない卓越した耐光性を持ちます。HP Vivera インクは品質、純度、耐光性を目的として特別に開発され、それらに対する科学的テストが行われてい ます。 最大の印刷結果を得るには、HP 純正プリント カートリッジの使用をお勧めします。HP 純正プリント カートリッジは、HP プリンタで最高の印刷結果が簡単に得られるように設計され、何度もテストされ ています。 印刷用途に合わせて最適なプリント カートリッジをご使用ください。
印刷の準備
印刷するもの . . .
フルカラー写真 モノクロ写真 セピアまたはアンティーク写真 テキストおよびカラー図面
最適なプリント カートリッジ
HP カラー HP フォトグレー HP カラー HP カラー
注意 !正しいプリント カートリッジを使用しているか確認してください。HP は他社製インクの品 質または信頼性を保証できません。 他社製インクの使用によるプリンタの障害または破損により発 生したサービスまたは修理は限定保証の対象外です 最高の印刷品質を得るには、プリント カートリッジの箱に印刷された日付以前にプリント カートリッ ジをすべて取り付けるようお勧めします。
ユーザーズ ガイド
11
第2章
プリント カートリッジの取り付けまたは交換
1 2 3
プリンタの電源がオンであり、 プリンタ内部から厚紙 を取り外したことを確認します。 プリント カートリッジ アクセスドアを開きます。 新しいプリント カートリッジをパッケージから取り 出し、ピンク色のタブを引いて、プラスチック テー プをはがします。 注意 !プリント カートリッジのインク ノズルおよび 銅製の端子には触れないでください。また、はがした テープをカートリッジに戻さないでください。
4 5
カートリッジを交換する場合は、カートリッジ ホル ダの中のカートリッジを押して外側に引っ張って取 り出します。 ラベル側を上にして交換用カートリッジを持ちます。 カートリッジを少し上に傾けて、 銅製の端子を先にし てホルダに差し込みます。 カートリッジがカチッとは まるまで押し込みます。
6
プリント カートリッジ アクセスドアを閉じます。 プリンタの画面にプリント カートリッジの推定イン ク残量 (100%、75%、50%、25%、またはほとんど空 ) を示すアイコンが表示されます。純正 HP カートリッ ジ以外は、インク残量アイコンが表示されません。 新しいプリント カートリッジを取り付けるたびに、 カートリッジの調整用に普通紙をセットするように 指示するメッセージが表示されます。
7
普通紙をセットして [OK] を押します。画面上の指示 にしたがって、カートリッジの調整を行います。詳細 については、72 ページの「プリント カートリッジを 調整する」を参照してください。
12
HP Photosmart 380 series
印刷の準備
プリント カートリッジの保管
プリント カートリッジをプリンタから外すときは、プリント カートリッジ ケースに保管してください。 カートリッジ ケー スに保管することでインクの乾燥を防ぐことができます。 カートリッジを正しく保管しないとカートリッジの故障の原 因となります。 ` カートリッジをカートリッジ ケースに入れるときは、 プ リント カートリッジをケースにやや斜めに差し込み、 カ チッと音がして固定されるまで完全に押し込みます。
印刷の準備
プリンタのメニュー
プリンタ メニューにアクセスするには、 プリンタのコントロール パネルにある [ メニュー ] を押します。
プリンタ メニューを移動するには
• • • プリンタの画面に表示されたメニュー オプションを上下に移動するには、[ 写真の選択 ] を押します。使用できないメニュー オプションはグレー表示されます。 メニューを開いたり、オプションを選択するには、[OK] ボタンを押します。 [ キャンセル ] を押して表示されているメニューを終了します。 メモ : プリンタの画面に 9 枚表示モードで写真を表示しているときには、 プリンタ メニューにアク セスすることができません。 [ ズーム ] を押して 9 枚表示モードを終了し、 1 度に 1 枚の写真表示 に戻ってから [ メニュー ] を押します。 または
プリンタ メニュー 一覧
• 印刷オプション – – すべての写真を印刷 : プリンタに装着したメモリ カードのすべての写真を印刷します。 ビデオ アクション プリント : ビデオ クリップの 9 個のフレームを印刷します。ビデオ クリッ プからの印刷方法の手順については、30 ページの「ビデオ クリップの 9 個のフレームを印刷 する」を参照してください。 – 印刷範囲 :[ 印刷範囲の最初を選択してください ] と [ 印刷範囲の最後を選択してください ] を設 定します。 – インデックス ページの印刷 : プリンタに装着したメモリ カードのすべての写真のインデックス を印刷します。 – パノラマ写真の印刷 : パノラマ印刷を [ オン ] または [ オフ ] ( デフォルト ) に設定します。 選択し たすべての写真を 3:1 の縦横比で印刷するには [ オン ] を選択し、10 x 30 cm のパノラマフォト 用紙をセットします。写真を選択すると、印刷対象領域が緑色のトリミング ボックスに表示さ れます。 このオプションがオンになると、 その他の [ 印刷オプション ] メニュー項目は無効にな ります。通常の縦横比である 3:2 で印刷する場合は、[ オフ ] を選択します。USB ケーブルで接 続した PictBridge 対応カメラから直接印刷する場合、パノラマ印刷モードはサポートされませ ん。
ユーザーズ ガイド
13
第2章 – フォト ステッカー : ステッカーの印刷を [ オン ] または [ オフ ] ( デフォルト ) に設定します。1 ページに 16 枚の写真を印刷する場合は、 [ オン ] に設定し、 専用のラベル紙をセットします。 こ のオプションがオンになると、 その他の [ 印刷オプション ] メニュー項目は無効になります。 普 通のレイアウト オプションで印刷する場合は、[ オフ ] を選択します。 – パスポート写真 : パスポート印刷を [ オン ] または [ オフ ] ( デフォルト ) に設定します。 サイズの 選択 : パスポート印刷の場合、選択した写真はすべて選択したパスポート写真サイズで印刷さ れます。選択した写真に対し、1 枚のページが印刷されます。印刷されたそれぞれのページに は、選択したサイズの写真の枚数が記載されます。このオプションがオンになると、その他の [ 印刷オプション ] メニュー項目は無効になります。 • 編集 – – – – – 赤目除去 : 写真の赤目を除去するにはこの機能を選択します。 写真の回転 : 写真を時計回りに 90 度回転します。 写真の明るさ :[ 写真の選択 ] または を押し、スライダを移動して明度を調整します。
フレームの追加 :[ パターンの選択 ] と [ 色の選択 ] を設定します。 色調の設定 :[ モノクロ ]、[ セピア ]、[ アンティーク ]、[ 色調の変更なし ] (デフォルト)から 色彩効果を選択します。
•
ツール – Instant Share: 装着したメモリ カードの写真を家族や友人と共有します。 プリンタをコンピュー タに接続し、コンピュータをインターネットに接続して、プリンタ ソフトウェアをコンピュー タにインストールする必要があります。 – – 9 ビュー : 装着したメモリ カードの写真を 1 度に 9 枚表示します。 スライドショー : 装着したメモリ カードの写真をスライドショーで表示します。 スライドショー を中止するには、[ キャンセル ] を押します。 – 印刷品質 :[ きれい ] は [ 高画質 ] (デフォルト)より少ないインク使用量で、作業中の印刷ジョ ブにのみ適用され、印刷後、設定は自動的に [ 高画質 ] に戻ります。 – – – サンプル ページの印刷 : プリンタの印刷品質を確認するのに便利なサンプル ページを印刷します。 テスト ページの印刷 : プリンタの問題解決に役立つ情報を含むテスト ページを印刷します。 カートリッジのクリーニング : プリント カートリッジのクリーニングを行います。 クリーニング 後、もう一回クリーニングを行うかをたずねるメッセージが表示されます ([ はい ] または [ い いえ ] を選択します)。[ はい ] を選択した場合、別のクリーニング サイクルが発生します。次 に、さらにもう一回クリーニングを行うかをたずねるメッセージが表示されます ([ はい ] また は [ いいえ ] を選択します) 。 – カートリッジの調整 : プリント カートリッジの調整を行います。
•
Bluetooth – デバイスのアドレス :Bluetooth ワイヤレステクノロジー搭載デバイスによっては、検出対象デ バイスのアドレスを入力する必要があります。このメニュー オプションはデバイス アドレス を示します。 – デバイス名 :Bluetooth ワイヤレス テクノロジー搭載のデバイスが本プリンタの検出時に使用す る、本プリンタのデバイス名を選択します。
14
HP Photosmart 380 series
印刷の準備 – パスキー :Bluetooth 数値パスキーをプリンタに割り当てます。 デフォルトのパスキーは 0000 で す。 [ セキュリティレベル ] を [ 高 ] に設定すると ( このリストの後半の [ セキュリティレベル ] を 参照 )、Bluetooth ワイヤレステクノロジー搭載デバイスのユーザは印刷する際にパスキーの入 力が必要です。 – ビジビリティ : ビジビリティ オプションを変更して、 本 Bluetooth 対応プリンタを他の Bluetooth ワイヤレス テクノロジー搭載デバイスに対して公開または非公開に設定します。[ すべてに公 開 ] または [ 非公開 ] を選択します。[ 非公開 ] を選択すると、本プリンタのデバイス アドレスを 知っているデバイスだけが本プリンタに印刷することができます。 – セキュリティ レベル :[ 低 ] ( デフォルト ) または [ 高 ] を選択します。 [ 低 ] 設定は、 他の Bluetooth ワイヤレス テクノロジー搭載デバイスのユーザが本プリンタにアクセスするとき、 本プリンタ のパスキーの入力を求めません。[ 高 ] 設定は、他の Bluetooth ワイヤレス テクノロジー搭載デ バイスのユーザが本プリンタにアクセスするとき、本プリンタのパスキーの入力を求めます。 – Bluetooth オプションのリセット :Bluetooth オプションの工場出荷時の設定へのリセットを [ は い ] または [ いいえ ] ( デフォルト ) に設定します。 • ヘルプ – – – – – – – – – – – • 印刷のヒント I: プリンタの自動画像補正機能に関する情報を表示します。 印刷のヒント II: 高画質の印刷を行うためのさまざまなヒントを表示します。 パノラマ写真の印刷 : パノラマ写真の印刷に関する情報を表示します。 フォト ステッカー : フォト ステッカーの印刷に関する情報を表示します。 メモリ カード : メモリ カードの使用に関する情報を表示します。 カートリッジ : プリント カートリッジの使用に関する情報を表示します。 用紙のセット : 用紙のセットに関する情報を表示します。 紙詰まりの解消 : 紙詰まりの解消に関する情報を表示します。 PictBridge カメラ :PictBridge 対応カメラからプリンタへの出力に関する情報を表示します。 プリンタを携帯する : プリンタの携帯に関する情報を表示します。 その他の情報 : プリンタからのヘルプの入手方法に関する情報を表示します。
印刷の準備
基本設定 – – – – Smart focus:[ オン ] ( デフォルト ) または [ オフ ] を選択します。この設定は、ぼやけた写真を改 善します。 自動ライティング :[ オン ] ( デフォルト ) または [ オフ ] を選択します。この設定はライティング とコントラストを改善します。 自動赤目除去 : 赤目を除去します。 日付 / 時間 : 印刷した写真に日付 / 時間スタンプを表示します。[ 日付 / 時間 ]、[ 日付のみ ]、また は [ オフ ] ( デフォルト ) を選択します。 – 色空間 : 色空間を選択します。[AdobeRGB]、[sRGB]、または [ オートセレクト ] ( デフォルト ) を 選択します。デフォルトをオートセレクトに設定すると、可能な場合は Adobe RGB 色空間が 指定されます。Adobe RGB が使用できない場合は、sRGB がデフォルトになります。 – フチなし : フチなし印刷を [ オン ] ( デフォルト ) または [ オフ ] に設定します。 フチなし印刷をオ フにすると、すべてのページで、用紙の周囲に白く細いフチが印刷されます。
ユーザーズ ガイド
15
第2章 – 印刷後 : 印刷後、写真の選択の取り消しを [ いつも行う ] ( デフォルト )、[ いつも行わない ]、ま たは [ 確認する ] に変更します。 – パスポート写真モード : パスポート写真モードを [ オン ] または [ オフ ] ( デフォルト ) に設定しま す。サイズの選択 : パスポート モードの場合、選択した写真はすべて選択したパスポート写真 サイズで印刷されます。選択した写真に対し、1 枚のページが印刷されます。印刷されたそれ ぞれのページには、選択したサイズの写真の枚数が記載されます。 – アニメーション プレビュー : アニメーション プレビューを [ オン ] ( デフォルト ) または [ オフ ] に設定します。プリンタ画面のアニメーションを迂回するには、[ オフ ] を選択します。 – – ビデオ補正 : ビデオ補正を [ オン ] または [ オフ ] ( デフォルト ) に設定します。 デフォルトにもどす : プリンタをデフォルトに戻す際に、 [ はい ] または [ いいえ ] を選択します。 [ はい ] を選択すると元のデフォルト設定に戻ります。 – 言語 : 言語または国 / 地域の設定を変更します。[Select language] と [ 国 / 地域の選択 ] から選択 します。
16
HP Photosmart 380 series
印刷の準備
プリンタの基本設定
アニメーション プレビューを表示する
アニメーション プレビューのデフォルト設定は、 [ オン ] です。デフォルト設定は以下の手順で変更でき ます。
1 2 3 4
[ メニュー ] を押して、プリンタのメニューを表示します。
ၮᧄ⸳ቯ
[ 基本設定 ] を選択し、[OK] を押します。 [ アニメーション プレビュー ] を選択し、[OK] を押します。 以下のオプションのいずれかを選択します。 – – オン:アニメーション プレビューを表示します。 オフ:アニメーション プレビューを表示しません。
⦡ⓨ㑆 ࡈ࠴ߥߒ ශᓟ ࠕ࠾ࡔ࡚ࠪࡦࡊࡆࡘ
印刷の準備
5
プリンタの画面に選択したい項目が強調表示されたら、[OK] を押します。
印刷品質を [ きれい ] に変更する
このプリンタは写真を印刷品質 [ 高画質 ] または [ きれい ] で印刷します。 デフォルトの印刷品質は 「高 画質」で、最も高い品質の写真を印刷できます。印刷品質の「きれい」は、インクの使用量を節約し、 印刷時間を短縮できます。
1 2 3 4
[ メニュー ] を押して、プリンタのメニューを表示します。
࠷࡞
[ ツール ] を選択し、[OK] を押します。 [ 印刷品質 ] を選択し、[OK] を押します。 [ きれい ] を選択し、[OK] を押します。 印刷品質は次の印刷が終わると [ 高画質 ] に戻ります。
Instant share 9 ࡆࡘ ࠬࠗ࠼࡚ࠪ ශຠ⾰
ユーザーズ ガイド
17
第2章
デフォルト設定に戻す
プリンタの基本設定を変更した場合でも、以下の手順にしたがって、いつでもプリンタを元のデフォル ト設定に戻すことができます。
1 2 3 4
[ メニュー ] を押して、プリンタのメニューを表示します。
ၮᧄ⸳ቯ
[ 基本設定 ] を選択し、[OK] を押します。 [ デフォルトにもどす ] を選択し、[OK] を押します。 以下のオプションのいずれかを選択します。 – – はい : すべてのプリンタの基本設定を元のデフォルト設定に戻します。 いいえ : 現在のプリンタの基本設定を保持します。
ශᓟ ࠕ࠾ࡔ࡚ࠪࡦࡊࡆࡘ ࡆ࠺ࠝᱜ ࠺ࡈࠜ࡞࠻ߦ߽ߤߔ
メモ : デフォルト設定に戻しても、プリンタ画面の言語と国 / 地域の設定は変わりません。
基本設定
Smart focus 自動ライティング 自動赤目除去 日付 / 時間 色空間 フチなし 印刷後 アニメーション プレビュー ビデオ補正
デフォルト設定
オン オン オン オフ オートセレクト オン いつも行う オン オフ
18
HP Photosmart 380 series
印刷の準備
プリンタ画面の言語と国 / 地域を変更する
プリンタの電源を初めて入れると、プリンタ画面の言語と国 / 地域を設定する画面が表示されます。こ の項目には、 デフォルト設定はありません。 言語と国 / 地域の設定は以下の手順でいつでも変更できます。
1 2 3 4 5 6
[ メニュー ] を押して、プリンタのメニューを表示します。
Preferences
[Preferences] を選択し、[OK] を押します。 [Language] を選択し、[OK] を押します。 プリンタの画面に [ Select language] が表示されたら、 [ 日本語 ] を選択 し、[OK] を押します。
Preview animation Video enhancement Restore defaults Language
印刷の準備
Select language:
プリンタの画面に [LCD の言語を日本語に設定しますか ?] が表示され たら、 [ 写真の選択 ] を押します。 プリンタの画面に [国 / 地域の選択 ] が表示されたら、 [日本 ] を選択し、 [OK] を押します。 または を押して [ はい ] を強調表示し、 [OK]
Português Nederlands ᣣᧄ⺆ Russian
これで、 プリンタの画面のメッセージやオプションが日本語で表示される ようになります。 国 / 地域の設定によって日付と時間スタンプの日付形式が自動的に設定さ れます。国 / 地域を日本に設定すると、日付形式は mm/dd/yy になります。 写真に日付を印刷する方法については、33 ページの「印刷日時と時間を追 加する」を参照してください。 メモ : デフォルト設定に戻しても、言語と国 / 地域の設定は変わりま せん。言語と国 / 地域の設定の変更は、このセクションで説明する手 順でのみ行うことができます。
࿖ၞߩㆬᛯ ၞߩㆬᛯ US/Canada/Latin America Europe ᣣᧄ Asia Pacific/Australia
ユーザーズ ガイド
19
第2章
接続方法
このプリンタは他のプリンタやコンピュータに接続することができます。
プリンタを他のデバイスに接続する
このプリンタとコンピュータや他のデバイスに接続する方法がいくつかあります。接続の種類によっ て、機能が異なります。
接続の種類と必要なもの
USB • 長さ 3 メートル以下の USB (Universal Serial Bus) 2. 0 full-speed 適合ケーブル。プリンタと USB ケーブルの接続方法については、37 ペー ジの「デジタル カメラからの印刷」または 40 ページの「プリンタをコンピュータまたは Bluetooth ワイヤレス テクノロジー搭載デバイ スに接続する」を参照してください。 • インターネットに接続したコンピュータ (HP Instant Share を使用するため )。 PictBridge
使用目的
• コンピュータからプリンタに印刷する。 • プリンタに装着したメモリ カードの写真をコ ンピュータに保存する。45 ページの「メモリ カードの写真をコンピュータに保存する」を参 照してください。 • HP Instant Share を使って写真を共有する。57 ページの「HP Instant Share を使用する」を参 照してください。
PictBridge 対応デジタル カメラからプリンタにダ イレクト印刷する。詳細については、37 ページ の「PictBridge デジタル カメラからの印刷」とカ メラ付属のマニュアルを参照してください。
PictBridge 対応デジタル カメラと USB ケーブル。 カメラをプリンタ前面のカメラ ポートに接続す る。 Bluetooth オプションの HP Bluetooth ワイヤレス プリンタ アダプタ。 Bluetooth ワイヤレス テクノロジー搭載デバイス からプリンタに印刷する。 オプションの HP Bluetooth ワイヤレス プリンタ アダプタをプリンタのカメラ ポートに接続する 場合、必要に応じて Bluetooth プリンタ メニュー オプションを設定してください。43 ページの 「オプションの Bluetooth アクセサリで接続する」 を参照してください。 国または地域によってサポートされるデバイスが 違います。詳しくは web ページにてご確認くだ さい。 プリンタにアダプタが同梱しているか、個別に購 入した場合は、アダプタ付属のマニュアルを参照 してください。
20
HP Photosmart 380 series
3
メモリ カードからの印刷
メモリ カードから印刷するための簡単ステップ
このプリンタを使えば高品質の写真を自分や家族、友人のために簡単に印刷できます。デジタル カメラ で写した写真をメモリ カードに保存した場合は、以下の簡単な操作を行うだけでメモリ カードから直 接印刷できます。
メモリ カードからの印刷
1
メモリ カードを差し込みます。23 ページの「メモリ カードを差し 込む」を参照してください。
2
印刷する写真を決めます。26 ページの「印刷する写真を決める」を 参照してください。
1/12
3
用紙をセットします。10 ページの「用紙をセットする」を参照して ください。
ユーザーズ ガイド
21
第3章
4
必要に応じて、印刷用途に適したプリント カートリッジを差し込み ます。12 ページの「プリント カートリッジの取り付けまたは交換」 を参照してください。
5
写真の画質を補正します。33 ページの「フォト用紙の画質を補正す る」を参照してください。
ၮᧄ⸳ቯ Smart focus ⥄േࠗ࠹ࠖࡦࠣ ⿒⋡㒰 ᣣઃᤨ㑆
6
写真を選択して印刷します。28 ページの「写真の選択と印刷」を参照 してください。
1/12
22
HP Photosmart 380 series
メモリ カードからの印刷
メモリ カード情報
デジタル カメラで写真を撮ったら、メモリ カードをカメラから取り出してプリンタに差し込んで、写 真を表示したり、印刷したりできます。このプリンタは、以下のタイプのメモリ カードを読み取ること ができます。 • • • • • • CompactFlashTM Memory Sticks MultiMediaCardTM Secure DigitalTM SmartMediaTM xD-Picture CardTM
Microdrive はサポートされていません。 注意 !指定タイプ以外のメモリ カードを使用すると、メモリ カードやプリンタが損傷するおそれ があります。
メモリ カードからの印刷
サポートするファイル形式
このプリンタはメモリ カードの以下のファイル形式を直接認識し、印刷することができます。 • • • • • JPEG 非圧縮 TIFF Motion JPEG AVI Motion JPEG Quicktime MPEG-1
デジタル カメラで撮影した写真やビデオ クリップがこの他のファイル形式で保存されている場合、 いっ たんコンピュータに保存してから、対応するソフトウェア プログラムを使用して印刷してください。45 ページの「メモリ カードの写真をコンピュータに保存する」を参照してください。
メモリ カードを差し込む
以下の表の中からお使いのメモリ カードを選択し、プリンタへの装着手順を確認してください。 注意事項 : • • カードは 1 度に 1 枚だけ差し込んでください。 スロットの奥まで、 メモリ カードをゆっくりと押し込みます。 メモリ カードは、 頭の部分がスロッ トから少しはみ出した状態になります。無理に押し込まないでください。 注意 !挿入方向を間違えるとメモリ カードとプリンタが破損するおそれがあります。 メモリ カードが正しく差し込まれると、メモリ カード ランプが点滅を始め、続いて緑色に点灯し た状態になります。 注意 !メモリ カードのランプが点滅しているときは、 メモリ カードを取り出さないでください。 ア クセス中のメモリ カードを取り出すと、プリンタやメモリ カードが損傷したり、メモリ カードの 情報が破損したりするおそれがあります。 ユーザーズ ガイド
23
第3章
メモリ カード
CompactFlash Type I または II
メモリ カードの持ち方と挿入方法
• 前面ラベルを上に向ける、ラベルに矢印がある場合は、矢印の先をプリン タに向ける • 金属製のピンホールがあるエッジを先にして差し込む
Memory Stick
• 切り欠きのあるほうが左側 • 金属の端子を下に向ける • Memory Stick DuoTM または Memory Stick PRO DuoTM カードを使用している 場合は、カード付属のアダプタを取り付けてから、プリンタに差し込みま す。
MultiMediaCard
• 切り欠きのあるほうが右側 • 金属の端子を下に向ける
Secure Digital
• 切り欠きのあるほうが右側 • 金属の端子を下に向ける
24
HP Photosmart 380 series
メモリ カードからの印刷
メモリ カード
SmartMedia
メモリ カードの持ち方と挿入方法
• 切り欠きのあるほうが左側 • 金属の端子を下に向ける
xD-Picture カード
• カードの丸みのある側を手前に向ける • 金属の端子を下に向ける
メモリ カードからの印刷
メモリ カードを取り出す
メモリ カード ランプの点滅が止まってから、プリンタのメモリ カード スロットからメモリ カードを ゆっくりと取り外します。 注意 !メモリ カードのランプが点滅しているときは、 メモリ カードを取り出さないでください。 ラ ンプが点滅している間は、プリンタがメモリ カードにアクセス中です。アクセス中にメモリ カー ドを取り出すと、プリンタやメモリ カードが損傷したり、メモリ カードの情報が破損したりする おそれがあります。
ユーザーズ ガイド
25
第3章
印刷する写真を決める
プリンタの画面に写真を表示したり、インデックスを印刷して、印刷する写真を決めます。デジタル カ メラで DPOF (Digital Print Order Format) ファイル印刷用の写真を選択できる場合は、それらのカメラ指 定写真を選択して印刷することができます。メモリ カードの写真を確認しながら、削除したい写真を決 めることできます。
プリンタの画面で写真を確認する
写真を 1 枚ずつ表示する
1 2
メモリ カードを差し込みます。 [ 写真の選択 ] または を押して、写真を確認していきます。
ボタンを押し続けると、 すばやく写真を確認できます。 どちらの方向 でも最後の写真までくると、 最初または最後の写真に戻ってまた表示 されます。
1/12
写真を 1 度に 9 枚表示する
1 2 3 4 1 2 3
メモリ カードを差し込みます。 [ ズーム ] を押して、1 度に 9 枚の写真を表示します。 または を押して、9 枚の写真のいずれかを強調表示します。
[ 写真の選択 ] [ ズーム ]
を押して、1 枚ずつの表示に戻します。
写真を連続スライドショーで表示する
[ メニュー ] を押します。
࠷࡞
[ ツール ] を選択し、[OK] を押します。 [ スライドショー ] を選択し、[OK] を押します。[OK] を押して、スラ イドショーを一時停止するか、 再開します。 スライドショーを中止す るには、[ キャンセル ] を押します。
Instant share 9 ࡆࡘ ࠬࠗ࠼࡚ࠪ ශຠ⾰
26
HP Photosmart 380 series
メモリ カードからの印刷
写真のインデックスを印刷する
1 2 3
[ メニュー ] を押します。
ශࠝࡊ࡚ࠪࡦ
[ 印刷オプション ] を選択し、[OK] を押します。 [ インデックス ページの印刷 ] を選択し、[OK] を押します。
ࡆ࠺ࠝࠕ࡚ࠢࠪࡦࡊࡦ࠻ ශ▸࿐ ࠗࡦ࠺࠶ࠢࠬࡍࠫߩශ ࡄࡁࡑ౮⌀ߩශ
インデックスには、メモリ カードに記録されている最大 2000 枚の写真 のサムネイルとインデックス番号が表示されます。 インデックス番号を 使用すると、プリンタ画面の写真を確認しやすくなります。
メモリ カードからの印刷
カメラで指定した写真を印刷する
1 2
カメラ指定写真 (DPOF) が記録されたメモリ カードを差し込みます。 カメラ指定写真を印刷するかどうかをたずねるメッセージが表示されたら、[ はい ] を選択し、[OK] を押します。
メモリ カードから写真を削除する
1 2
メモリ カードを差し込み、写真を表示します。 [ 削除 ] を押して、表示されている写真を削除します。
ユーザーズ ガイド
27
第3章
写真の選択と印刷
メモ : フチなし印刷をオフにすると、すべてのページで、用紙の周囲に白く細いフチが印刷されま す。フチなし印刷をオンにするには、13 ページの「プリンタ メニュー 一覧」を参照してください。
写真のレイアウトを選択する
写真を印刷する前に、写真のレイアウトを選択します。
1 2
[ レイアウト ] を押します。 [ レイアウト ] または を押して、 以下のいずれかの
レイアウト オプション
レイアウトを強調表示します。 – – – 1 シートに 1 枚の写真を印刷 1 シートに 2 枚の写真を印刷 1 シートに 4 枚の写真を印刷
3
[OK] を押します。 選択したレイアウトに合わせて写真を回転することができます。
写真を 1 枚印刷する
1 2
メモリ カードを差し込み、写真を表示します。 [ 印刷 ] を押して、 選択した印刷レイアウトでプリンタの画面に表示さ れている写真を印刷します。
1/12
1 枚の写真を複数枚印刷する
1 2 3
メモリ カードを差し込み、写真を表示します。 印刷したい写真の枚数を選択したら [OK] を押します。 印刷枚数を 1 枚ずつ減らすには、[ キャンセル ] を押します。 [ 印刷 ] を押します。
x2 1 /1 2
28
HP Photosmart 380 series
メモリ カードからの印刷
複数の写真を印刷する
1 2 3
メモリ カードを差し込み、写真を表示します。 印刷したい写真ごとに [OK] を押して写真を選択します。 [ 印刷 ] を押します。
1/12
連続範囲の写真を印刷する
1 2 3 4 5 6
メモリ カードを差し込み、写真を表示します。 [ メニュー ] を押します。
ශࠝࡊ࡚ࠪࡦ
メモリ カードからの印刷
[ 印刷オプション ] を選択し、[OK] を押します。 [ 印刷範囲 ] を選択し、[OK] を押します。 [ 印刷範囲の最初を選択してください ] が表示されたら、 印刷する範囲 の最初の写真を選択し、[OK] を押します。
ࡆ࠺ࠝࠕ࡚ࠢࠪࡦࡊࡦ࠻ ශ▸࿐ ࠗࡦ࠺࠶ࠢࠬࡍࠫߩශ ࡄࡁࡑ౮⌀ߩශ
[ 印刷範囲の最後を選択してください ] が表示されたら、印刷する範囲の最後の写真を選択し、[OK] を押します。
すべての写真を印刷する
1 2 3 4
メモリ カードを差し込み、写真を表示します。 [ メニュー ] を押します。
ශࠝࡊ࡚ࠪࡦ
[ 印刷オプション ] を選択し、[OK] を押します。 [ すべての写真を印刷 ] を選択し、[OK] を押します。
ߔߴߡߩ౮⌀ࠍශ ࡆ࠺ࠝࠕ࡚ࠢࠪࡦࡊࡦ࠻ ශ▸࿐ ࠗࡦ࠺࠶ࠢࠬࡍࠫߩශ
ユーザーズ ガイド
29
第3章
ビデオ クリップから 1 個の選択したフレームを印刷する
1 2 3 4
ビデオ クリップが記録されたメモリ カードを差し込みます。 [ 写真の選択 ] または を押し、ビデオ クリップまでスクロールします。クリップの最初のフ
レームが表示されます。ビデオ クリップ アイコンがプリンタの画面の下部に表示されます。 [OK] を押してビデオ クリップを選択します。ビデオは、印刷するフレームを選択できるように、 フレームごとにゆっくりとロードされます。 印刷するフレームが表示されたら、[OK] を押し、[ 印刷 ] を押します。 メモ : ビデオ クリップの画像解像度は通常、 デジタル写真の画像解像度より低くなります。 このた め、ビデオ クリップのフレームの印刷品質は、写真の印刷品質と比べて劣ります。 メモ : このプリンタは、 一部のビデオ ファイル形式に対応していません。 サポートするビデオ ファ イル形式の一覧については、112 ページの「プリンタの仕様」を参照してください。 メモ : 本プリンタは高解像度 ( フル VGA) のビデオ クリップをサポートしません。 高解像度のビデ オ クリップをご覧になるには、お使いのデジタル カメラまたはコンピュータをご使用ください。
ビデオ クリップの 9 個のフレームを印刷する
1 2 3 4 5 6
ビデオ クリップが記録されたメモリ カードを差し込みます。 [ メニュー ] を押します。 [ 印刷オプション ] を選択し、[OK] を押します。
ශࠝࡊ࡚ࠪࡦ
[ ビデオ アクション プリント ] を選択し、[OK] を押します。メモリ カードのすべてのビデオ クリップのプレビューが表示されます。 [ 写真の選択 ] または を押して印刷するビデオ クリップまでス
ࡆ࠺ࠝࠕ࡚ࠢࠪࡦࡊࡦ࠻ ශ▸࿐ ࠗࡦ࠺࠶ࠢࠬࡍࠫߩශ ࡄࡁࡑ౮⌀ߩශ
クロールし、[OK] を押してそれを選択します。 [ 印刷 ] を押します。ビデオ クリップのフレームが 9 個ずつ自動的に選択され、1 ページにまとめて 印刷されます。 メモ : このプリンタは、 一部のビデオ ファイル形式に対応していません。 サポートするビデオ ファ イル形式の一覧については、112 ページの「プリンタの仕様」を参照してください。 メモ : このプリンタは高解像度 ( フル VGA) のビデオ クリップをサポートしません。 高解像度のビ デオ クリップをご覧になるには、 お使いのデジタル カメラまたはコンピュータをご使用ください。
30
HP Photosmart 380 series
メモリ カードからの印刷
クリエイティブな印刷
このプリンタはクリエイティブな印刷を行うためのさまざまなツールと機能を備えています。設定を変 更しても元の写真には影響はなく、印刷結果だけが変わります。
赤目を除去する
1 2 3
[ メニュー ] を押して、プリンタのメニューを表示します。
✬㓸
[ 編集 ] を選択し、[OK] を押します。 [ 赤目除去 ] を選択し、[OK] を押します。
⿒⋡㒰 ౮⌀ߩ࿁ォ ౮⌀ߩࠆߐ ࡈࡓߩㅊട
写真を回転する
メモリ カードからの印刷
1 2 3
[ メニュー ] を押して、プリンタのメニューを表示します。
✬㓸
[ 編集 ] を選択し、[OK] を押します。 [ 写真の回転 ] を選択し、 [OK] を押します。 写真が時計回りに 90 度回転 します。
⿒⋡㒰 ౮⌀ߩ࿁ォ ౮⌀ߩࠆߐ ࡈࡓߩㅊട
写真の明度を調整する
1 2 3 4
[ メニュー ] を押して、プリンタのメニューを表示します。
✬㓸
[ 編集 ] を選択し、[OK] を押します。 [ 写真の明るさ ] を選択し、[OK] を押します。 [ 写真の選択 ] ます。 または を押し、 スライダを移動して明度を調整し
⿒⋡㒰 ౮⌀ߩ࿁ォ ౮⌀ߩࠆߐ ࡈࡓߩㅊട
フレームを追加する
1 2 3 4 5
[ メニュー ] を押して、プリンタのメニューを表示します。
✬㓸
[ 編集 ] を選択し、[OK] を押します。 [ フレームの追加 ] を選択し、[OK] を押します。 [ パターンの選択 ] が表示されたら、 パターンを選択し、 [OK] を押しま す。 [ 色の選択 ] が表示されたら、カラーを選択し、[OK] を押します。
⿒⋡㒰 ౮⌀ߩ࿁ォ ౮⌀ߩࠆߐ ࡈࡓߩㅊട
ユーザーズ ガイド
31
第3章
色彩効果を追加する
1 2 3 4
[ メニュー ] を押して、プリンタのメニューを表示します。
✬㓸
[ 編集 ] を選択し、[OK] を押します。 [ 色調の設定 ] を選択し、[OK] を押します。 以下のオプションのいずれかを選択します。 – – – – モノクロ セピア アンティーク 色調の変更なし
౮⌀ߩ࿁ォ ౮⌀ߩࠆߐ ࡈࡓߩㅊട ⦡⺞ߩ⸳ቯ
5
[OK] を押します。
フチあり写真を作成する
デフォルトでは、本プリンタはフチなし写真印刷に設定されていますが、白いフチ付きの写真を印刷す ることができます。
1 2 3 4 5
[ メニュー ] を押して、プリンタのメニューを表示します。
ၮᧄ⸳ቯ
[ 基本設定 ] を選択し、[OK] を押します。 [ フチなし ] を選択し、[OK] を押します。 [ オフ ] を選択します。 [OK] を押します。
⿒⋡㒰 ᣣઃᤨ㑆 ⦡ⓨ㑆 ࡈ࠴ߥߒ
32
HP Photosmart 380 series
メモリ カードからの印刷
印刷日時と時間を追加する
写真を撮影した日時のスタンプを写真の前面に印刷することができます。この設定はすべてのプリント に適用されます。
1 2 3 4
[ メニュー ] を押して、プリンタのメニューを表示します。 [ 基本設定 ] を選択し、[OK] を押します。 [ 日付 / 日時 ] を選択し、[OK] を押します。
ၮᧄ⸳ቯ
日付 / 時間スタンプを選択します。 – – – 日付 / 時間 日付のみ オフ
Smart focus ⥄േࠗ࠹ࠖࡦࠣ ⿒⋡㒰 ᣣઃᤨ㑆
メモリ カードからの印刷
5
[OK] を押します。
フォト用紙の画質を補正する
このプリンタには、写真の印刷品質を改善するためのさまざまな基本設定と印刷効果が備わっていま す。設定を変更しても元の写真には影響はなく、印刷結果だけが変わります。
Smart focus を使用してぼやけた写真をクリアに印刷する
Smart focus はデフォルトでオンに設定されています。この設定はすべての写真に適用されます。
1 2 3 4
[ メニュー ] を押して、プリンタのメニューを表示します。
ၮᧄ⸳ቯ
[ 基本設定 ] を選択し、[OK] を押します。 [Smart focus] を選択し、[OK] を押します。 [ オン ] または [ オフ ] を選択し、[OK] を押します。
Smart focus ⥄േࠗ࠹ࠖࡦࠣ ⿒⋡㒰 ᣣઃᤨ㑆
自動ライティングを使用して写真のライティングとコントラストを補正する
自動ライティングはデフォルトでオンに設定されています。この設定はすべての写真に適用されます。
1 2 3 4
[ メニュー ] を押して、プリンタのメニューを表示します。
ၮᧄ⸳ቯ
[ 基本設定 ] を選択し、[OK] を押します。 [ 自動ライティング ] を選択し、[OK] を押します。 [ オン ] または [ オフ ] を選択し、[OK] を押します。
Smart focus ⥄േࠗ࠹ࠖࡦࠣ ⿒⋡㒰 ᣣઃᤨ㑆
ユーザーズ ガイド
33
第3章
色空間の設定を変更する
色空間とは写真を印刷するときにプリンタが再現する色の範囲です。最も現実に近い色を印刷するため に、デジタル カメラの色空間と一致するようにプリンタの色空間を設定することができます。たいてい のデジタル カメラは sRGB 色空間を使用します。お使いのデジタル カメラがより広範囲の Adobe RGB 色空間をサポートしており、デジタル カメラの AdobeRGB 設定を使用して写真を撮った場合は、プリ ンタの色空間の設定を AdobeRGB に変更してから印刷してください。 AdobeRGB 色空間の設定の詳細に ついては、カメラ付属のマニュアルを参照してください。 プリンタのデフォルト設定では、色空間は [sRGB] です。デフォルト設定は以下の手順で変更できます。
1 2 3 4
[ メニュー ] を押して、プリンタのメニューを表示します。
ၮᧄ⸳ቯ
[ 基本設定 ] を選択し、[OK] を押します。 [ 色空間 ] を選択し、[OK] を押します。 以下のオプションのいずれかを選択します。 – – – sRGB: sRGB 色空間を使用して撮った写真を印刷する場合 AdobeRGB: AdobeRGB 色空間を使用して撮った写真を印刷する場合
⥄േࠗ࠹ࠖࡦࠣ ⿒⋡㒰 ᣣઃᤨ㑆 ⦡ⓨ㑆
オートセレクト : 可能な場合はプリンタで Adobe RGB 色空間を自動的に使用する場合。Adobe RGB が使用できない場合は、sRGB がデフォルトになります。
5
[OK] を押します。
34
HP Photosmart 380 series
メモリ カードからの印刷
パノラマ写真を印刷する
本プリンタはパノラマ写真を印刷することができます。本プリンタは、レギュラーサイズの写真を縦横 比 3:1 ( 通常の縦横比 3:2) のパノラマ サイズで印刷することもできます。
縦横比 3:2
縦横比 3:1
パノラマ写真とは、複数の部分的に重なり合う写真をつなぎ合わせた写真のことです。HP Image Zone などの画像編集ソフトを使って、複数の写真をつなぎ合わせて 1 枚の写真にすることができます。一部 のデジタル カメラでは、メモリ カードに写真を保存する前に、複数のショットをつなぎ合わせて合成 することも可能です。 コンピュータで HP Image Zone ソフトウェアを使ってパノラマ写真を作成するには、プリンタ ソフト ウェアをインストールするときに、[ フル(Full)] または [ 標準(Typical)] インストール オプションを 選択してください。[ エクスプレス(Express)] または [ 最小(Minimum)] インストール オプションを 選択した場合は、プリンタ ソフトウェアを再インストールし、[ フル(Full)] または [ 標準(Typical)] オプションを選択しなおしてください。ソフトウェアのインストール手順については、40 ページの 「Windows PC にソフトウェアをインストールする」を参照してください。 どの写真もパノラマ モードで印刷できますが、 重なったショットをつなぎ合わせたものが最もきれいに 仕上がります。オンスクリーンの 3:1 縦横比のトリミング ボックスには、パノラマ モードで印刷するパ ノラマ以外の写真の一部が表示されます。 メモ : プリンタ前面のカメラ ポートに USB ケーブルで接続したデジタル カメラから印刷する場 合、パノラマ写真印刷モードはサポートされません。
メモリ カードからの印刷
1 2 3 4
[ メニュー ] を押して、プリンタのメニューを表示します。
ශࠝࡊ࡚ࠪࡦ
[ 印刷オプション ] を選択し、[OK] を押します。 [ パノラマ写真の印刷 ] を選択し、[OK] を押します。 以下のオプションのいずれかを選択します。 – – オン : パノラマ写真モードをオンにします。 オフ : パノラマ写真モードをオフにします。
ࡆ࠺ࠝࠕ࡚ࠢࠪࡦࡊࡦ࠻ ශ▸࿐ ࠗࡦ࠺࠶ࠢࠬࡍࠫߩශ ࡄࡁࡑ౮⌀ߩශ
5 6 7
[OK] を押します。 10 x 30 cm の用紙を最大 10 枚セットします。 パノラマ写真の印刷が終わったら、パノラマ写真モードをオフにしてください。
ユーザーズ ガイド
35
第3章
ステッカーを印刷する
本プリンタは、1 シート 16 面 の長方形または楕円のラベルに印刷することができます。
1 2 3 4
[ メニュー ] を押して、プリンタのメニューを表示します。
ශࠝࡊ࡚ࠪࡦ
[ 印刷オプション ] を選択し、[OK] を押します。 [ フォト ステッカー ] を選択し、[OK] を押します。 以下のオプションのいずれかを選択します。 – –
ශ▸࿐ ࠗࡦ࠺࠶ࠢࠬࡍࠫߩශ ࡄࡁࡑ౮⌀ߩශ ࡈࠜ࠻ࠬ࠹࠶ࠞ
オン : 1 シートに 16 面印刷します。長方形または楕円形のラベル紙に印刷します。 オフ : この他のレイアウトで写真を印刷します。
5 6
[OK] を押します。 フォト ステッカー用紙を 1 枚セットします。 メモ : フォト ステッカー モードでは、プリンタ画面の写真の上にフォト ステッカー バナーがかぶ さります。別のレイアウトを選択したり、プリンタ メニューの [ 印刷 ] オプションは使用できませ ん。
7
ステッカーの印刷が終わったら、フォトステッカー モードをオフにしてください。
パスポートサイズの写真を印刷する
このプリンタはパスポート写真サイズで写真を印刷できます。パスポート写真モードにプリンタを設定 すると、プリンタにメモリ カードを差し込んで写真を選択するときに、パスポート写真サイズのレイア ウトを選択する画面が表示されます。 プリンタのデフォルト設定では、パスポート写真モードは [ オフ ] です。デフォルト設定は以下の手順で 変更できます。
1 2 3 4
[ メニュー ] を押して、プリンタのメニューを表示します。
ශࠝࡊ࡚ࠪࡦ
[ 印刷オプション ] を選択し、[OK] を押します。 [ パスポート写真 ] を選択し、[OK] を押します。 以下のオプションのいずれかを選択します。 – – オン : 必要なパスポート サイズを選択して写真を印刷します。 オフ : この他のレイアウトで写真を印刷します。
ࠗࡦ࠺࠶ࠢࠬࡍࠫߩශ ࡄࡁࡑ౮⌀ߩශ ࡈࠜ࠻ࠬ࠹࠶ࠞ ࡄࠬࡐ࠻౮⌀
5 6
写真のサイズを選択します。 [OK] を押します。
36
HP Photosmart 380 series
4
デジタル カメラからの印刷
このプリンタは、 コンピュータを使用しなくても、 美しい写真をデジタルカメラから直接印刷できます。 デジタル カメラから直接印刷する場合は、カメラで選択した設定が使用されます。デジタル カメラで 指定した写真の使用方法またはデジタル カメラからの印刷方法については、 カメラ付属のマニュアルを 参照してください。 メモ : デジタル カメラのサポートおよび販売状況は国や地域によって異なります。
PictBridge デジタル カメラからの印刷
デジタル カメラからの印刷
メモ: プリンタをコンピュータに接続している場合は、 プリンタ背面の USB ポートからコンピュー タの USB ケーブルを外してから、デジタル カメラをカメラ ポートに接続します。
1 2 3
PictBridge 対応デジタルカメラの電源をオンにして、印刷する写真を選択します。 カメラが PictBridge 対応モードに設定されていることを確認します。 カメラ付属の USB ケーブルを使用して、 PictBridge 対応カメラをプリンタの 前面 にあるカメラ ポートに接続します。 プリンタが PictBridge 対応カメラを認識 すれば、選択した写真が印刷されます。
クリエイティブな印刷
このプリンタはクリエイティブな印刷を行うためのさまざまなツールと機能を備えています。設定を変 更しても元の写真には影響はなく、印刷結果だけが変わります。これらの設定はデジタル カメラをプリ ンタに接続する前に行ってください。31 ページの「クリエイティブな印刷」を参照してください。
ユーザーズ ガイド
37
5
コンピュータや他のデバイス からの印刷
このプリンタには Windows PC または Macintosh にインストールできるオプションのソフトウェアが同 梱されています。コンピュータから写真を印刷するには、プリンタ ソフトウェアをインストールしてプ リンタとコンピュータを接続するか、ワイヤレス通信用の Bluetooth アクセサリ ( 別売 ) を使用して、プ リンタとお近くの携帯電話、PDA ( ハンドヘルド コンピュータなどの携帯端末 )、またはノートブック コンピュータなどのデバイスをワイヤレス接続する必要があります。 メモ : これらの製品のサポートおよび販売状況は国や地域によって異なります。 ` プリンタ ソフトウェアをインストールしてプリンタとコ ンピュータを接続します。詳細については、40 ページの 「Windows PC にソフトウェアをインストールする」 また は 42 ページの「Macintosh にソフトウェアをインストー ルする」を参照してください。 メモ : プリンタ ソフトウェアのインストール中に接続 を求める画面が表示されるまで、プリンタとコンピュー タを接続しないでください。
コンピュータや他のデバイスからの印刷
ヒント : プリンタを家の外に持ち運ぶ場合は、プリンタから USB ケーブルを取り外し、外出から 戻ったら、USB ケーブルを再接続してください。プリンタ ソフトウェアをわざわざ再インストー ルする必要はありません。 ` Bluetooth アクセサリ ( 別売 ) を接続し、Bluetooth 用にプ リンタを設定します。詳細については、43 ページの「オ プションの Bluetooth アクセサリで接続する」を参照し てください。
38
HP Photosmart 380 series
コンピュータや他のデバイスからの印刷
コンピュータから印刷するための簡単なステップ
以下に説明する簡単な操作でコンピュータから美しい写真を印刷することができます。
1
プリンタ ソフトウェアがインストールさ れ、プリンタとコンピュータが USB ケー ブルで接続されていることを確認しま す。40 ページの「プリンタをコンピュー タまたは Bluetooth ワイヤレス テクノロ ジー搭載デバイスに接続する」を参照し てください。
2
メモリ カードの写真をコンピュータに保 存します。45 ページの「メモリ カードの 写真をコンピュータに保存する」を参照 してください。
3
HP Image Zone、HP Image Zone Express な どのソフトウェア プログラムを使用して 写真を選択し、印刷します。46 ページの 「Windows PC で写真を選択し、 印刷する」 または 47 ページの「Macintosh で写真を 選択し、印刷する」を参照してください。
コンピュータや他のデバイスからの印刷
ユーザーズ ガイド
39
第5章
プリンタをコンピュータまたは Bluetooth ワイヤレス テクノロジー搭載デバイスに接続する
本プリンタにはコンピュータにインストールするためのオプションのソフトウェアが付属しています。プ リンタに同梱のセットアップガイドの説明にしたがってプリンタをセットアップしたら、このセクション の手順にしたがってソフトウェアをインストールし、プリンタとコンピュータを接続してください。
Windows PC にソフトウェアをインストールする
メモ : プリンタ ソフトウェアのインストール中に接続 を求める画面が表示されるまで、 USB ケーブルを接続し ないでください。 メモ : ソフトウェアのインストール中に、別のインス トール オプションを選択するように指示されます。 次の ページの表を参照して、各オプションごとに用意されて いるソフトウェアと機能を確認してください。
1
コンピュータの CD-ROM ドライブに HP Photosmart CD をセットします。 インストール ウィザードが表示されな ければ、 CD-ROM ドライブで setup. exe ファイルを探し、 ダブルクリックします。ファイルがロードされるまで数 分かかります。
2 3
指示にしたがって、 USB ケーブルの一端をプリンタ背面 の USB ポートに差し込みます。 インストールが完了し、コンピュータが再起動するまで 画面の指示にしたがいます。
40
HP Photosmart 380 series
コンピュータや他のデバイスからの印刷
Windows ユーザ : 以下のいずれかのインストール オプションを選択します。
メモ : 国または地域によってご利用になれるソフトウェア インストール オプションは異なります。 ご利用になれるオプションは、 [Full] および [Express] または [Typical] および [Minimum] のどれか 2 つです。
オプションの種類
Full ( フル )
ご利用になれる機能
コンピュータが最小システム要件を満たしていない場合は、このオプションは グレー表示になります。プリンタの稼動用ソフトウェア、HP ソリューション センター、HP Image Zone、および写真を楽しく簡単に活用するための以下の ような機能を満載したソフトウェア プログラムをインストールします。 • 表示 - いろいろなサイズとレイアウトで写真を表示します。写真の整理と管 理が簡単に行えます。 • 編集 - 写真をトリミングしたり、写真の赤目を補正します。写真をさまざま なサイズとレイアウトに自動的に変更します。 • 印刷 - 写真をさまざまなサイズとレイアウトで印刷します。 • 作成 - アルバム、カード、カレンダー、パノラマ写真、CD ラベル、その他 いろいろなものが簡単に作成できます。 • 共有 - HP Instant Share を使って、大きな添付ファイルなしに、写真を電子 メールでご家族やお友達に送ることができます。 • バックアップ - 写真のバックアップを作成します。
Express ( エクスプレス )
プリンタの稼動用ソフトウェア、HP ソリューション センター、HP Image Zone Express、および写真の基本的な編集機能と印刷機能を提供するソフト ウェアをインストールします。 • 表示 - いろいろなサイズとレイアウトで写真を表示します。写真の整理と管 理が簡単に行えます。 • 編集 - 写真をトリミングしたり、写真の赤目を補正します。写真を最適な状 態になるまで自動的に補正します。 • 印刷 - 写真をさまざまなサイズとレイアウトで印刷します。 • 共有 - HP Instant Share を使って、大きな添付ファイルなしに、写真を電子 メールでご家族やお友達に送ることができます。
コンピュータや他のデバイスからの印刷
Typical ( 標準 )
プリンタの稼動用ソフトウェア、HP ディレクタ、HP Image Zone、および写真 を楽しく簡単に活用するための、以下のような機能を満載したソフトウェア プ ログラムをインストールします。 • 表示 - いろいろなサイズとレイアウトで写真を表示します。写真の整理と管 理が簡単に行えます。 • 編集 - 写真をトリミングしたり、写真の赤目を補正します。写真をさまざま なサイズとレイアウトに自動的に変更します。 • 印刷 - 写真をさまざまなサイズとレイアウトで印刷します。 • 作成 - アルバム、カード、カレンダー、パノラマ写真、CD ラベル、その他 いろいろなものが簡単に作成できます。 • 共有 - HP Instant Share を使って、大きな添付ファイルなしに、写真を電子 メールでご家族やお友達に送ることができます。 • バックアップ - 写真のバックアップを作成します。
Minimum ( 最小 )
プリンタの稼動用ソフトウェアと HP ディレクタをインストールします。最小 限のハードディスク容量しかない場合に選択してください。
ユーザーズ ガイド
41
第5章
Macintosh にソフトウェアをインストールする
メモ : プリンタ ソフトウェアのインストール中に接続を 求める画面が表示されるまで、USB ケーブルを接続しな いでください。
1 2 3 4 5
コンピュータの CD-ROM ドライブに HP Photosmart CD をセットします。 HP Photosmart CD のアイコンをダブルクリックします。 HP Photosmart のインストール アイコンをダブルクリッ クします。画面に表示される指示にしたがって、プリン タ ソフトウェアをインストールします。 指示にしたがって、USB ケーブルの一端をプリンタ背面 の USB ポートに差し込みます。USB ケーブルのもう一端 をコンピュータの USB ポートに接続します。 [ 印刷 ] ダイアログ ボックスでプリンタを選択します。一 覧内にプリンタが表示されなければ、[ プリンタ一覧の編 集 ] をクリックして、プリンタを追加します。
42
HP Photosmart 380 series
コンピュータや他のデバイスからの印刷
オプションの Bluetooth アクセサリで接続する
このプリンタは Bluetooth 接続をサポートしています。 プリン タをワイヤレス接続用に設定すれば、お近くの携帯電話、携 帯端末、ノートブック コンピュータなどの機器との間でワイ ヤレス接続を行うことができます。 オプションの Bluetooth ア クセサリの購入方法については、7 ページの「アクセサリ」を 参照してください。 メモ : Bluetooth 接続を使用するには、すべての機器に必 要なハードウェアとソフトウェアがインストールされ ている必要があります。また、HP Bluetooth ワイヤレス プリンタ アダプタをプリンタ前面のカメラ ポートに接 続する必要があります。 HP Bluetooth ソリューションに関する詳細は、www. hp. com/go/bluetooth を参照してください。
ワイヤレス設定を行う
1 2 3
USB ケーブルをコンピュータとプリンタ背面の USB ポートに接続します。 プリンタの Toolbox を開きます。 [ ワイヤレス接続の設定 ] タブをクリックし、以下のオプションを選択します。 – デバイス名 :Bluetooth 対応デバイスでは、通信範囲内にある他の Bluetooth 対応デバイスの検出 にディスカバリ プロセスを使用します。対応デバイスを検出すると、プリンタの Bluetooth デ バイス名が表示されます。ここで新しいプリンタ名を入力することもできます。 – パスキーの変更 : パスキーを変更する場合はこのボタンをクリックします。使用できるキーの 長さは最大 16 桁です。 – 承認したデバイスの削除 : このボタンをクリックすると、プリンタのメモリに格納されている 承認されたデバイスがすべてクリアされます。警告ダイアログ ボックスが表示されたら、[OK] をクリックします。 – ビジビリティ : 他の Bluetooth ワイヤレス テクノロジー搭載デバイスに対してプリンタを公開 する場合は、このチェックボックスをオンにします。 – セキュリティ レベル: [ 低 ]: 暗号化をオフにします。 [ 高 ]: 暗号化をオンにします。 このオプションを選択すると、 パスキーの入力を求める画面が表 示されます。 a. パスキーを確認するには、プリンタのコントロール パネルにある [ メニュー ] を押します。 [Bluetooth] を選択して、次に [ パスキー ] を選択します。パスキーがプリンタの画面に表示され ます。 c. [. . . ] • 給紙トレイの用紙を取り除き、給紙トレイが水平になるまで下に押して、給紙トレイを開きま す。 詰まっている用紙をプリンタの背面からゆっくりと引き出します。 元の位置にカチッとはまるまで給紙トレイを持ち上げます。
詰まっている用紙の端が掴めなくて取り除けない場合は、以下を試みます。 a. プリンタの電源をオフにします。 プリンタにオプションの HP Photosmart 内蔵バッテリが装着されていない場合、プリンタの電 源コードを取り外します。10 秒ほどしたら、電源コードを元のように接続します。 c. プリンタにオプションの HP Photosmart 内蔵バッテリが装着されている場合、プリンタの電源 コードを取り外します ( 電源コードが差し込まれている場合 )。バッテリ コンパートメント カ バーを開き、バッテリを取り外します。10 秒ほどしたら、バッテリを元のように取り付けま す。必要ならば、電源コードを差し込みます。 d. プリンタの電源をオンにします。プリンタは用紙の排出経路に用紙がないかどうかをチェック し、詰まっている用紙があれば自動的に排出します。
•
[OK] を押して操作を続けます。
エラー メッセージ : 用紙を認識できません
原因
自動用紙認識センサーが遮断されているか、損傷しています。
対処方法
直射日光の当たらない場所にプリンタを移動し、[OK] を押して印刷をやり直してください。以上の手順 で問題が解決しない場合は、www. hp. com/jp/hho-support にアクセスするか、HP カスタマ ケアにお問 い合わせください。
88
HP Photosmart 380 series
トラブルシューティング
エラー メッセージ : カートリッジが 正しくありません 正しいカートリッジを使ってください
対処方法
プリント カートリッジをプリンタと互換性のあるものと交換します。詳細については、12 ページの「プ リント カートリッジの取り付けまたは交換」を参照してください。
エラー メッセージ : プリント カートリッジ ホルダが 動きません 紙詰まりを解消して [OK] を押してください
対処方法
以下の手順でプリント カートリッジ ホルダの周囲から障害物を取り除きます。
1 2 3
プリント カートリッジ ドアを開きます。 ホルダの周りにある障害物を取り除きます。 プリント カートリッジ ドアを閉じ、[OK] を押して操作を続けます。
エラー メッセージ : カートリッジのサービス ステーションが動きません
対処方法
プリント カートリッジ サービス ステーションはプリント カートリッジ ホルダの下に位置し、 保管時の プリント カートリッジを清掃したり、保管中はノズル部分をカバーしています。以下の手順にしたがっ
トラブルシューティング
て、プリント カートリッジ サービス ステーションをブロックしている障害物を取り除いてください。
1 2 3 4
プリント カートリッジ ドアを開きます。 プリント カートリッジ サービス ステーションに手が届くようにプリント カートリッジとプリン ト カートリッジ ホルダを左側にゆっくりと押します。 障害物をすべて取り除きます。 プリント カートリッジ ドアを閉じ、[OK] を押して操作を続けます。
ユーザーズ ガイド
89
第7章
エラー メッセージ : 写真が破損しています
原因
メモリ カードから印刷途中に、別のメモリ カードが差し込まれたか、USB デバイスがプリンタ前面の カメラ ポートに接続されました。
対処方法
カードは 1 度に 1 枚だけ差し込んでください。メモリ カードから印刷中に USB デバイスを差し込まな いでください。写真は破損していません。
原因
メモリ カード上の選択した写真が壊れています。
対処方法
別の写真を選択して印刷するか、別のメモリ カードを差し込みます。
エラー メッセージ : カード アクセス エラーユーザー マニュアルを参照してください
原因
xD-Picture Card が書込み保護状態です。xD-Picture Card には画像を確実に保存するための特殊な保護機 能が使用されています。 メモ : この状態でも、プリンタは印刷することも xD-Picture Card の写真をコンピュータのハード ディスクなどの安全な場所に保存することもできます。
対処方法
• • xD-Picture Card をもう一度カメラに差し込んで、カメラの電源をオンにします。たいていの場合、 カメラは必要な設定を自動的に行います。 xD-Picture Card をフォーマットし直します。メモリ カードの再フォーマット方法については、カメ ラに付属のマニュアルを参照してください。 注意 ! [. . . ]
HP 17BII FINANCIAL BUSINESS CALCULATORダウンロード上のご注意
Lastmanualsはユーザー主導型のハードウエア及びソフトウエアのマニュアル(ユーザーガイド・マニュアル・クイックスタート・技術情報など)を共有・保存・検索サービスを提供します。
お探しの書類がなかったり、不完全だったり、言語が違ったり、モデル名や言語が説明と違う場合など、いかなる場合でもLastmanualsはその責を負いません。またLastmanualsは翻訳のサービスもしていません。
規約に同意して「マニュアルをダウンロード」をクリックすればHP 17BII FINANCIAL BUSINESS CALCULATORのマニュアルのダウンロードが開始されます。
