ユーザーズガイド HP C500 Â
Lastmanualsはユーザー主導型のハードウエア及びソフトウエアのマニュアル(ユーザーガイド・マニュアル・クイックスタート・技術情報など)を共有・保存・検索サービスを提供します。 製品を購入する前に必ずユーザーガイドを読みましょう!!!
もしこの書類があなたがお探しの取扱説明書・マニュアル・機能説明・回路図の場合は、今すぐダウンロード。Lastmanualsでは手軽に早くHP C500のユーザマニュアルを入手できます。 HP C500のユーザーガイドがあなたのお役に立てばと思っています。
HP C500のユーザーガイドをLastmanualsがお手伝いします。

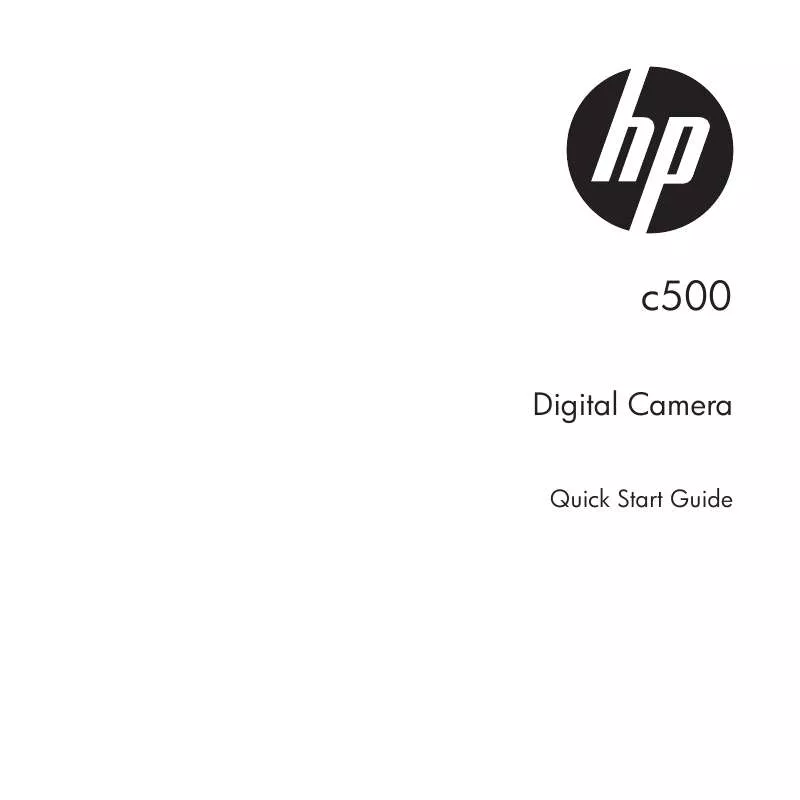
マニュアル抽象的: マニュアル HP C500Â
詳しい操作方法はユーザーガイドに記載されています。
[. . . ] 13 オーディオケーブルの接続 . . . . . . . . . . . . . . . . . . . . . . . . . . . . . . . . . . . . . . . . . . . . . . . . . . . . . . . . . . . . . . . . . . . . . . . . . . . . . . . . . . . . . . . . . . . . . . . . . . . . . 13 電源コードの接続 . . . . . . . . . . . . . . . . . . . . . . . . . . . . . . . . . . . . . . . . . . . . . . . . . . . . . . . . . . . . . . . . . . . . . . . . . . . . . . . . . . . . . . . . . . . . . . . . . . . . . . . . . . . . . . . . . 14 角度の調整 . . . . . . . . . . . . . . . . . . . . . . . . . . . . . . . . . . . . . . . . . . . . . . . . . . . . . . . . . . . . . . . . . . . . . . . . . . . . . . . . . . . . . . . . . . . . . . . . . . . . . . . . . . . . . . . . . . . . . . . . . . . 14 左右の向きの調整 . . . . . . . . . . . . . . . . . . . . . . . . . . . . . . . . . . . . . . . . . . . . . . . . . . . . . . . . . . . . . . . . . . . . . . . . . . . . . . . . . . . . . . . . . . . . . . . . . . . . . . . . . . . . . . . . . [. . . ] 29 一般的なトラブルの解決方法 . . . . . . . . . . . . . . . . . . . . . . . . . . . . . . . . . . . . . . . . . . . . . . . . . . . . . . . . . . . . . . . . . . . . . . . . . . . . . . . . . . . . . . . . . . . . . . . . . 29 HP Web サイトからのサポート情報の入手 . . . . . . . . . . . . . . . . . . . . . . . . . . . . . . . . . . . . . . . . . . . . . . . . . . . . . . . . . . . . . . . . . . . . . . . . . . . . 31 お問い合わせになる前に . . . . . . . . . . . . . . . . . . . . . . . . . . . . . . . . . . . . . . . . . . . . . . . . . . . . . . . . . . . . . . . . . . . . . . . . . . . . . . . . . . . . . . . . . . . . . . . . . . . . . . . . 31 製品ラベルの位置 . . . . . . . . . . . . . . . . . . . . . . . . . . . . . . . . . . . . . . . . . . . . . . . . . . . . . . . . . . . . . . . . . . . . . . . . . . . . . . . . . . . . . . . . . . . . . . . . . . . . . . . . . . . . . . . . . 32
付録 B 技術仕様 . . . . . . . . . . . . . . . . . . . . . . . . . . . . . . . . . . . . . . . . . . . . . . . . . . . . . . . . . . . . . . . . . . . . . . . . . . . . . . . . . . . . . . . . . . . . . . . . . . . . . . . . . . . . . . . . . . 33 HP LCD モニター . . . . . . . . . . . . . . . . . . . . . . . . . . . . . . . . . . . . . . . . . . . . . . . . . . . . . . . . . . . . . . . . . . . . . . . . . . . . . . . . . . . . . . . . . . . . . . . . . . . . . . . . . . . . . . . . . . 33 プリセットビデオモード . . . . . . . . . . . . . . . . . . . . . . . . . . . . . . . . . . . . . . . . . . . . . . . . . . . . . . . . . . . . . . . . . . . . . . . . . . . . . . . . . . . . . . . . . . . . . . . . . . . . . . . . 38 LCD モニターの品質およびピクセルに関する方針 . . . . . . . . . . . . . . . . . . . . . . . . . . . . . . . . . . . . . . . . . . . . . . . . . . . . . . . . . . . . . . . . . . . 39 付録 C 規定に関するご注意 . . . . . . . . . . . . . . . . . . . . . . . . . . . . . . . . . . . . . . . . . . . . . . . . . . . . . . . . . . . . . . . . . . . . . . . . . . . . . . . . . . . . . . . . . . . . . . . . . . . . 40 Federal Communications Commission Notice(米国向け) . . . . . . . . . . . . . . . . . . . . . . . . . . . . . . . . . . . . . . . . . . . . . . . . . . . . . . . 40 Modifications . . . . . . . . . . . . . . . . . . . . . . . . . . . . . . . . . . . . . . . . . . . . . . . . . . . . . . . . . . . . . . . . . . . . . . . . . . . . . . . . . . . . . . . . . . . . . . . . . . . . . . . . . 電源コードおよびその他のケーブルをすべてモニターから取り外します。 モニター画面を下向きにして、平らで安全な場所に置きます。 モニタースタンドをモニターに固定している 4 つのネジを取り外します。 図 3-4 モニタースタンドをモニターに固定しているネジの位置
モニターの取り付け
9
5.
モニタースタンドをスライドさせて、モニターから離します。 図 3-5 モニタースタンドをスライドさせて、モニターから離す
6.
モニター背面にある四角いプレートを取り外します。硬貨をプレートの下部に引っ掛けてプレ ートを持ち上げます。 図 3-6 モニター背面からのプレートの取り外し
10
第 3 章
モニターのセットアップ
7.
4 つの穴が見えるようになります。これは、 モニターの背面にスイングアームなどの固定器具を 取り付けるためのものです。 図 3-7 壁への取り付け器具を固定する穴 ※取り付け器具は別売です。
8.
固定器具に付属の説明書に沿って、モニターを安全に取り付けます。 パネルの背面にある 4 つの穴は、 フラットパネルモニターを取り付けるための VESA 基準に準 拠しています。
9.
スイングアームまたはその他の固定器具を取り付けます。
モニターケーブルの接続
VGA(アナログ)ケーブル、DVI-D(デジタル)ケーブル、または HDMI ケーブルの接続 VGA ケーブル、DVI-D ケーブル、または HDMI ケーブルを使用して、モニターをコンピューターに 接続します。DVI を使用するには、DVI 対応のグラフィックスカードが必要です。コネクターはモニ ターの背面にあります。コンピューターおよびモニターの電源が切れており、電源コードを抜いてあ ることを確認してください。 1. VGA ケーブル(一部のモデルにのみ付属)を接続するには VGA ケーブルの一方の端をモニターの背面に接続し、もう一方の端をコンピューターの VGA ビデオコネクターに接続します。
モニターケーブルの接続
11
2.
DVI-D ケーブル(一部のモデルにのみ付属)を接続するには DVI-D ケーブルの一方の端をモニターの背面に接続し、もう一方の端をコンピューターの DVI-D ビデオコネクターに接続します。DVI 対応のグラフィックスカードがコンピューターに内蔵ま たは接続されている場合にのみ、このケーブルを使用できます。DVI-D コネクターおよびケーブ ルはモニターに付属しています。 図 3-8 VGA または DVI-D ケーブルの接続:コネクターの位置は異なる場合があります
注記: VGA または DVI 信号を使用する時は、オーディオを別個に接続する必要があります。 これは、 VGA や DVI 信号がビデオデータのみを送受信し、 オーディオデータは送受信しないた めです。 3. HDMI ケーブル(一部のモデルにのみ付属)の接続 HDMI ケーブル (別売) の一方の端をモニターの背面に接続し、 もう一方の端をコンピューターの HDMI コネクターに接続します。 図 3-9 HDMI ケーブルの接続
12
第 3 章
モニターのセットアップ
HDCP(High-Bandwidth Digital Content Protection)
お使いのモニターは HDCP をサポートしているため、高精細度コンテンツを受信できます。高精細 度コンテンツは、ブルーレイディスク機器や、地上波またはケーブルテレビの高精細度放送などの多 くのソースで使用されます。お使いのモニターが HDCP に対応していない場合は、保護された高精 細度コンテンツを再生すると、画面が黒くなるか、または低い解像度で表示されることがあります。 保護されたコンテンツを表示するには、コンピューターのグラフィックスカードとモニターの両方が HDCP をサポートしている必要があります。
オーディオケーブルの接続
次の図に示すように、オーディオケーブルを使用して内蔵のモニタースピーカーをコンピューターに 接続します。 図 3-10 オーディオケーブルの接続:コネクターの位置は異なる場合があります
HDCP(High-Bandwidth Digital Content Protection) 13
電源コードの接続
1. 電気および電源に関する、以下のすべての警告に従います。 警告! 感電や装置の損傷を防ぐため、必ず以下の注意事項を守ってください。
必ず電源コードのアース端子を使用して接地してください。アース端子は、 製品を安全に使用す るために欠かせないものです。電源コードはアースされた電源コンセントに差し込んでくださ い。 電源コンセントは、装置にできるだけ近く、手の届きやすい場所にあることを確認してくださ い。電源コードは、踏まれたり、上に物が置かれて引っ張られたりしないように配線してくださ い。 電源コードや電源ケーブルの上には物を置かないでください。また、コードやケーブルは、誤っ て踏んだり足を引っかけたりしないように配線してください。電源コードや電源ケーブルを引 っ張らないでください。 詳しくは、33 ページの 「技術仕様」を参照してください。 図 3-11 電源コードの接続
2.
電源コードの一方の端をモニターに接続し、 もう一方の端をアースされた電源コンセントに接続 します。 警告! 正しくアースされた電源コンセントがない場合は、感電によるけがを防ぐため、必ず以 下のどちらかを行ってください。 (1) 正しくアースされた電源コンセントアダプターを使用しま す。 (2)正しくアースされた電源コンセントを設置します。
角度の調整
画面を見やすくするために、次のように、好みに応じて上下の向きを調整します。 1. 上下の向きを調整している時にモニターが倒れないように、 モニタースタンドを正面から押さえ ます。
14
第 3 章
モニターのセットアップ
2.
モニターの最上部を手前または奥に動かして、上下の向きを調整します。この時、画面に触れな いようにしてください。 図 3-12 上下の向きの調整
左右の向きの調整
モニターの左右の向きを調整することにより、可動範囲を有効に活用できます。 図 3-13 左右の向きの調整
注意: 向きや角度を調整している時に LCD 画面に圧力をかけることは、故障や傷の原因になりま すのでお止めください。
左右の向きの調整
15
キーボード収納スペース
キーボードを使用していない時にモニターの下に置いておくことで、机を広く使えるようになりま す。
16
第 3 章
モニターのセットアップ
4
モニターの操作
CD ソフトウェアおよびユーティリティ
このモニターに付属の CD には、 お使いのコンピューターにインストールできるドライバーおよびソ フトウェアが収録されています。
ドライバーのインストール
ドライバーを更新する必要がある場合は、 モニタードライバーの INF ファイルおよび ICM ファイル を CD からインストールするか、またはインターネットからダウンロードすることができます。 CD からのモニタードライバーソフトウェアのインストール モニタードライバーソフトウェアを CD からインストールするには、以下の手順で操作します。 1. CD をコンピューターの CD ドライブに挿入します。CD メニューが表示されます。 言語を選択し [>>] アイコンをクリックします。 [Install Monitor Driver Software](モニタ ドライバ ソフトウェアをインストールする) をクリックします。 画面の説明に沿って操作します。 [コントロール パネル] の [画面] の設定に、 適切な解像度およびリフレッシュレートが表示され ていることを確認します。詳しくは、Windows® オペレーティングシステムの説明書を参照し てください。 注記: インストール時にエラーが発生した場合は、デジタル署名されたモニタードライバー (INF ファイルまたは ICM ファイル)を CD から手動でインストールすることが必要になる可 能性があります。その手順については、CD の [Driver Software Readme](モニタ ドライバ ソ フトウェアの Readme)ファイルを参照してください(英語のみ) 。 インターネットからの最新ドライバーのダウンロード 最新バージョンのドライバーおよびソフトウェアファイルを HP サポートサイトからダウンロード するには、以下の手順で操作します。 1. http://www. hp. com/support/ にアクセスします。 お住まいの国または地域を選択します。
CD ソフトウェアおよびユーティリティ
17
3. 6.
[ドライバ&ソフトウェアをダウンロードする] を選択します。 お使いのモニターのモデル番号を入力し、 右側の矢印をクリックします。お使いのモニター用の ソフトウェアダウンロードページが表示されます。 ダウンロードページに記載されている手順に沿って、 ドライバーおよびソフトウェアファイルを ダウンロードし、インストールします。 お使いのシステムがインストール要件を満たしていることを確認します。
自動調整機能の使用
モニターの Auto (自動) /OK ボタンおよび付属の CD に収録されている自動調整用パターンソフト ウェアを使用すると、VGA 入力対応の画面の画質を簡単に最適化できます。 お使いのモニターが DVI または HDMI 入力対応の場合は、この手順を行わないでください。お使い のモニターが VGA 入力対応の場合は、この手順を行うことで次の画質状況が修正されます。 ● ● ● ● ● ぼやけて不明瞭な焦点 ゴースト、線および影の表示 薄い縦線 画面上を上下に移動する横線 画面の中央に表示できない画像
注意: モニターに長時間同じ画像を表示したままにしておくと(12 時間継続して使用していない 状態) 、画像の焼き付きが発生することがあります。モニター画面に画像の焼き付きが発生しないよ うにするには、スクリーンセーバーアプリケーションを常に有効にしておくか、長時間モニターを使 用しない時はモニターの電源を切るようにしてください。画像の焼き付きはすべての液晶ディスプ レイで発生する可能性があります。 自動調整機能を使用するには、以下の手順で操作します。 1. モニターの電源を入れてから 20 分間のウォームアップ時間をとります。 モニターの前面にある Auto(自動)/OK ボタンを押します。 ● ● 3. また、Menu(メニュー)ボタンを押し、OSD メニューから[Image Control](イメージ コントロール)→[Auto Adjustment](自動調整)の順に選択することもできます。 希望する結果が得られない場合は、引き続き以下の手順で操作します。
CD をコンピューターの CD ドライブに挿入します。CD メニューが表示されます。 言語を選択し [>>] アイコンをクリックします。 [Open Auto Adjustment Software](自動調整ソフトウェアの起動)を選択します。
18
第 4 章
モニターの操作
6.
セットアップのためのテストパターンが表示されます。 図 4-1 自動調整のセットアップ用テストパターン
7.
モニターのパネルにある Auto(自動)/OK ボタンを押して、画像を安定させ中央に表示しま す。
前面の各部
パネルの前面右側には、以下のコントロールボタンがあります。
番号 1 アイコン Power 説明 モニターの電源を入れたり、スタンバイまたはスリープモードにし たりします。電源ボタンは、モデルに応じて、モニターの上部また は前面にあります OSD メニューを表示したり、項目を選択したり、メニューを終了 したりします 音量レベルを調整します
2
Menu
3
4 5
Source
コンピューターからのビデオ入力ソースを選択します OSD メニューの項目間を逆方向に移動したり、調整レベルを下げ たりできます OSD メニューの項目間を順方向に移動したり、調整レベルを上げ たりできます
6
7
Auto
OSD(オンスクリーンディスプレイ)がアクティブでないときに、 ディスプレイを最適な設定に自動調整します/選択したオプション を入力します 選択したオプションを入力します
8
OK
前面の各部
19
オンスクリーンディスプレイ(OSD)の使用
オンスクリーンディスプレイとは、画面の手前に表示される画像のことです。モニター、テレビ、ビ デオデッキ、および DVD プレーヤーで音量、チャンネル、時間などを表示するために使用されま す。 1. モニターの電源が入っていない場合は、電源ボタンを押してモニターの電源を入れます。 OSD メニューを表示するには、Menu(メニュー)ボタンを押します。OSD のメインメニュー が表示されます。 メインメニューまたはサブメニュー内を移動するには、モニターの側面にある+(プラス)ボタ ンを押して上にスクロールするか、–(マイナス)ボタンを押して反対方向にスクロールします。 次に、Auto(自動)/OK ボタンを押して、強調表示された機能を選択します。 注記: 選択項目の一番下で下へスクロールすると、メニューの一番上が強調表示されます。選 択項目の一番上で上へスクロールすると、メニューの一番下が強調表示されます。 4. [. . . ] This device may not cause harmful interference. This device must accept any interference received, including interference that may cause undesired operation.
For questions regarding the product, contact: Hewlett Packard Company P. Box 692000, Mail Stop 530113 Houston, Texas 77269-2000 Or, call 1-800-HP-INVENT (1-800 474-6836) For questions regarding this FCC declaration, contact: Hewlett Packard Company P. Box 692000, Mail Stop 510101 Houston, Texas 77269-2000 Or, call (281) 514-3333 To identify this product, refer to the Part, Series, or Model number found on the product.
Canadian Notice(カナダ向け)
This Class B digital apparatus meets all requirements of the Canadian Interference-Causing Equipment Regulations.
Avis Canadien
Cet appareil numérique de la classe B respecte toutes les exigences du Règlement sur le matériel brouilleur du Canada.
European Union Regulatory Notice(欧州連合向け)
This product complies with the following EU Directives: ● ● Low Voltage Directive 2006/95/EC EMC Directive 2004/108/EC Declaration of Conformity for Products Marked with the FCC Logo(米国向け) 41
Compliance with these directives implies conformity to applicable harmonized European standards (European Norms) which are listed on the EU Declaration of Conformity issued by HewlettPackard for this product or product family. [. . . ]
HP C500ダウンロード上のご注意
Lastmanualsはユーザー主導型のハードウエア及びソフトウエアのマニュアル(ユーザーガイド・マニュアル・クイックスタート・技術情報など)を共有・保存・検索サービスを提供します。
お探しの書類がなかったり、不完全だったり、言語が違ったり、モデル名や言語が説明と違う場合など、いかなる場合でもLastmanualsはその責を負いません。またLastmanualsは翻訳のサービスもしていません。
規約に同意して「マニュアルをダウンロード」をクリックすればHP C500のマニュアルのダウンロードが開始されます。
