ユーザーズガイド HP COMPAQ DC7800 ULTRA-SLIM DESKTOP PC
Lastmanualsはユーザー主導型のハードウエア及びソフトウエアのマニュアル(ユーザーガイド・マニュアル・クイックスタート・技術情報など)を共有・保存・検索サービスを提供します。 製品を購入する前に必ずユーザーガイドを読みましょう!!!
もしこの書類があなたがお探しの取扱説明書・マニュアル・機能説明・回路図の場合は、今すぐダウンロード。Lastmanualsでは手軽に早くHP COMPAQ DC7800 ULTRA-SLIM DESKTOP PCのユーザマニュアルを入手できます。 HP COMPAQ DC7800 ULTRA-SLIM DESKTOP PCのユーザーガイドがあなたのお役に立てばと思っています。
HP COMPAQ DC7800 ULTRA-SLIM DESKTOP PCのユーザーガイドをLastmanualsがお手伝いします。

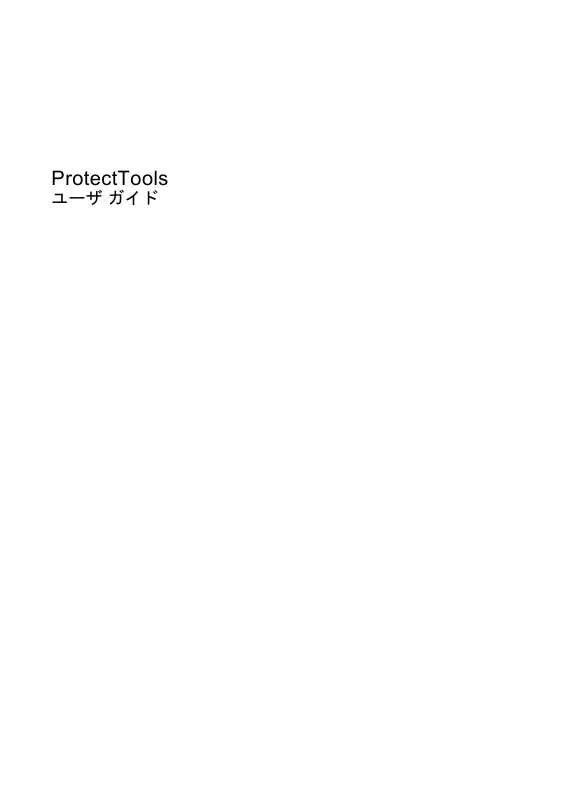
この製品に関連したマニュアルもダウンロードできます。
 HP COMPAQ DC7800 ULTRA-SLIM DESKTOP PC TROUBLESHOOTING GUIDE (1607 ko)
HP COMPAQ DC7800 ULTRA-SLIM DESKTOP PC TROUBLESHOOTING GUIDE (1607 ko)
 HP COMPAQ DC7800 ULTRA-SLIM DESKTOP PC DESKTOP MANAGEMENT GUIDE (1606 ko)
HP COMPAQ DC7800 ULTRA-SLIM DESKTOP PC DESKTOP MANAGEMENT GUIDE (1606 ko)
 HP COMPAQ DC7800 ULTRA-SLIM DESKTOP PC COMPUTER SETUP (F10) UTILITY GUIDE (199 ko)
HP COMPAQ DC7800 ULTRA-SLIM DESKTOP PC COMPUTER SETUP (F10) UTILITY GUIDE (199 ko)
 HP COMPAQ DC7800 ULTRA-SLIM DESKTOP PC QUICK SETUP AND GETTING STARTED GUIDE (4282 ko)
HP COMPAQ DC7800 ULTRA-SLIM DESKTOP PC QUICK SETUP AND GETTING STARTED GUIDE (4282 ko)
 HP COMPAQ DC7800 ULTRA-SLIM DESKTOP PC HARDWARE REFERENCE GUIDE - COMPAQ DC7800 ULTRA-SLIM DESKTOP (2226 ko)
HP COMPAQ DC7800 ULTRA-SLIM DESKTOP PC HARDWARE REFERENCE GUIDE - COMPAQ DC7800 ULTRA-SLIM DESKTOP (2226 ko)
 HP COMPAQ DC7800 ULTRA-SLIM DESKTOP PC (1745 ko)
HP COMPAQ DC7800 ULTRA-SLIM DESKTOP PC (1745 ko)
 HP COMPAQ DC7800 ULTRA-SLIM DESKTOP PC BIOS FLASH Q&A (948 ko)
HP COMPAQ DC7800 ULTRA-SLIM DESKTOP PC BIOS FLASH Q&A (948 ko)
 HP COMPAQ DC7800 ULTRA-SLIM DESKTOP PC TROUBLESHOOTING GUIDE (1438 ko)
HP COMPAQ DC7800 ULTRA-SLIM DESKTOP PC TROUBLESHOOTING GUIDE (1438 ko)
 HP COMPAQ DC7800 ULTRA-SLIM DESKTOP PC SUPPORT TELEPHONE NUMBERS (502 ko)
HP COMPAQ DC7800 ULTRA-SLIM DESKTOP PC SUPPORT TELEPHONE NUMBERS (502 ko)
 HP COMPAQ DC7800 ULTRA-SLIM DESKTOP PC AHCI AND RAID ON COMPAQ DC7800 (4120 ko)
HP COMPAQ DC7800 ULTRA-SLIM DESKTOP PC AHCI AND RAID ON COMPAQ DC7800 (4120 ko)
 HP COMPAQ DC7800 ULTRA-SLIM DESKTOP PC TESTING ON BUSINESS DESKTOP PCS (61 ko)
HP COMPAQ DC7800 ULTRA-SLIM DESKTOP PC TESTING ON BUSINESS DESKTOP PCS (61 ko)
 HP COMPAQ DC7800 ULTRA-SLIM DESKTOP PC COMPUTER SETUP (F10) UTILITY GUIDE (444 ko)
HP COMPAQ DC7800 ULTRA-SLIM DESKTOP PC COMPUTER SETUP (F10) UTILITY GUIDE (444 ko)
 HP COMPAQ DC7800 ULTRA-SLIM DESKTOP PC QUICK SETUP AND GETTING STARTED GUIDE (4201 ko)
HP COMPAQ DC7800 ULTRA-SLIM DESKTOP PC QUICK SETUP AND GETTING STARTED GUIDE (4201 ko)
 HP COMPAQ DC7800 ULTRA-SLIM DESKTOP PC COMPAQ BUSINESS DESKTOP DC7800 SOFTWARE OVERVIEW (360 ko)
HP COMPAQ DC7800 ULTRA-SLIM DESKTOP PC COMPAQ BUSINESS DESKTOP DC7800 SOFTWARE OVERVIEW (360 ko)
 HP COMPAQ DC7800 ULTRA-SLIM DESKTOP PC SMART IV TECHNOLOGY ON BUSINESS DESKTOP HARD DRIVES (89 ko)
HP COMPAQ DC7800 ULTRA-SLIM DESKTOP PC SMART IV TECHNOLOGY ON BUSINESS DESKTOP HARD DRIVES (89 ko)
 HP COMPAQ DC7800 ULTRA-SLIM DESKTOP PC SERVICE REFERENCE GUIDE - COMPAQ DC7800 BUSINESS PC (10862 ko)
HP COMPAQ DC7800 ULTRA-SLIM DESKTOP PC SERVICE REFERENCE GUIDE - COMPAQ DC7800 BUSINESS PC (10862 ko)
 HP COMPAQ DC7800 ULTRA-SLIM DESKTOP PC INSTALLING MICROSOFT WINDOWS VISTA ON SELECTED PRODUCTS (72 ko)
HP COMPAQ DC7800 ULTRA-SLIM DESKTOP PC INSTALLING MICROSOFT WINDOWS VISTA ON SELECTED PRODUCTS (72 ko)
 HP COMPAQ DC7800 ULTRA-SLIM DESKTOP PC HARDWARE REFERENCE GUIDE - COMPAQ DC7800 ULTRA-SLIM DESKTOP (2102 ko)
HP COMPAQ DC7800 ULTRA-SLIM DESKTOP PC HARDWARE REFERENCE GUIDE - COMPAQ DC7800 ULTRA-SLIM DESKTOP (2102 ko)
 HP COMPAQ DC7800 ULTRA-SLIM DESKTOP PC INSTALLING MICROSOFT WINDOWS 2000 ON SELECTED BUSINESS DESKTOP PCS (71 ko)
HP COMPAQ DC7800 ULTRA-SLIM DESKTOP PC INSTALLING MICROSOFT WINDOWS 2000 ON SELECTED BUSINESS DESKTOP PCS (71 ko)
 HP COMPAQ DC7800 ULTRA-SLIM DESKTOP PC TECHNICAL REFERENCE GUIDE: COMPAQ DC7800 SERIES BUSINESS DESKTOP COMPUTERS (2510 ko)
HP COMPAQ DC7800 ULTRA-SLIM DESKTOP PC TECHNICAL REFERENCE GUIDE: COMPAQ DC7800 SERIES BUSINESS DESKTOP COMPUTERS (2510 ko)
 HP COMPAQ DC7800 ULTRA-SLIM DESKTOP PC ILLUSTRATED PARTS & SERVICE MAP - COMPAQ DC7800 ULTRA SLIM DESKTOP BUSINESS PC (783 ko)
HP COMPAQ DC7800 ULTRA-SLIM DESKTOP PC ILLUSTRATED PARTS & SERVICE MAP - COMPAQ DC7800 ULTRA SLIM DESKTOP BUSINESS PC (783 ko)
 HP COMPAQ DC7800 ULTRA-SLIM DESKTOP PC VPRO SETUP AND CONFIGURATION FOR THE DC7800P BUSINESS PC WITH INTEL VPRO PROCESS (3171 ko)
HP COMPAQ DC7800 ULTRA-SLIM DESKTOP PC VPRO SETUP AND CONFIGURATION FOR THE DC7800P BUSINESS PC WITH INTEL VPRO PROCESS (3171 ko)
 HP COMPAQ DC7800 ULTRA-SLIM DESKTOP PC VPRO PREREQUISITES AND TRADE-OFFS FOR THE DC7800P BUSINESS PC WITH INTEL VPRO PR (441 ko)
HP COMPAQ DC7800 ULTRA-SLIM DESKTOP PC VPRO PREREQUISITES AND TRADE-OFFS FOR THE DC7800P BUSINESS PC WITH INTEL VPRO PR (441 ko)
 HP COMPAQ DC7800 ULTRA-SLIM DESKTOP PC COMPAQ DC7800P BUSINESS PC WITH INTEL VPRO PROCESSOR TECHNOLOGY AND VIRTUAL APP (992 ko)
HP COMPAQ DC7800 ULTRA-SLIM DESKTOP PC COMPAQ DC7800P BUSINESS PC WITH INTEL VPRO PROCESSOR TECHNOLOGY AND VIRTUAL APP (992 ko)
 HP COMPAQ DC7800 ULTRA-SLIM DESKTOP PC ASF 2.0 SUPPORT, ENABLEMENT, AND CONFIGURATION ON COMPAQ BUSINESS DESKTOP PLATF (105 ko)
HP COMPAQ DC7800 ULTRA-SLIM DESKTOP PC ASF 2.0 SUPPORT, ENABLEMENT, AND CONFIGURATION ON COMPAQ BUSINESS DESKTOP PLATF (105 ko)
マニュアル抽象的: マニュアル HP COMPAQ DC7800 ULTRA-SLIM DESKTOP PC
詳しい操作方法はユーザーガイドに記載されています。
[. . . ] ProtectTools
ã¦ã¼ã¶ ã¬ã¤ã
© Copyright 2007 Hewlett-Packard Development Company, L. P. Microsoft ããã³ Windows ã¯ãç±³å½ Microsoft Corporation ã®ç±³å½ããã³ãã®ä»ã® å½ã«ãããç»é²åæ¨ã§ããIntel ã¯ãç±³å½ Intel Corporation ã¾ãã¯ãã®åä¼ç¤¾ã®ç±³å½ã ãã³ãã®ä»ã®å½ã«ãããåæ¨ã¾ãã¯ç»é²å æ¨ã§ããAMDãAMD Arrow ãã´ãããã³ã ããã®çµã¿åããã¯ãAdvanced Micro Devices, Inc. ã®åæ¨ã§ããBluetooth ã¯ãã ã®ææè
ãææããåæ¨ã§ããã使ç¨è¨±è«¾ ã«åºã¥ã㦠Hewlett-Packard Company ã使 ç¨ãã¦ãã¾ããJava ã¯ãç±³å½ Sun Microsystems, Inc. ã®ç±³å½ã¾ãã¯ãã®ä»ã®å½ ã«ãããåæ¨ã§ããSD ãã´ã¯ããã®ææè
ã®åæ¨ã§ãã æ¬æ¸ã®å
容ã¯ãå°æ¥äºåãªãã«å¤æ´ããã ãã¨ãããã¾ããHP 製åããã³ãµã¼ãã¹ã« 対ããä¿è¨¼ã¯ãå½è©²è£½åããã³ãµã¼ãã¹ã« ä»å±ã®ä¿è¨¼è¦å®ã«æ示çã«è¨è¼ããã¦ãã ãã®ã«éããã¾ããæ¬æ¸ã®ãããªãå
容 ããå½è©²ä¿è¨¼ã«æ°ãã«ä¿è¨¼ã追å ãããã® ã§ã¯ããã¾ãããæ¬æ¸ã«è¨è¼ããã¦ãã製 åæ
å ±ã¯ãæ¥æ¬å½å
ã§è²©å£²ããã¦ããªãã ã®ãå«ã¾ãã¦ããå ´åãããã¾ããæ¬æ¸ã® å
容ã«ã¤ãã¾ãã¦ã¯ä¸å
¨ãæãã¦ããã¾ã ããæ¬æ¸ã®æè¡çãããã¯æ ¡æ£ä¸ã®èª¤ãã çç¥ã«å¯¾ãã¦è²¬ä»»ãè² ãããã¾ãã®ã§ãäº æ¿ãã ããã åçï¼2007 å¹´ 5 æ 製åçªå·ï¼451271-291
ç®æ¬¡
1 ã»ãã¥ãªãã£ã®æ¦è¦ HP ProtectTools ã®æ©è½ . . . . . . . . . . . . . . . . . . . . . . . . . . . . . . . . . . . . . . . . . . . . . . . . . . . . . . . . . . . . . . . . . . . . . . . . . . . . . . . . . . . . . . . . . . . . . . . . . . . . . . . . . . . . . . . . . . . . . . . 2 HP ProtectTools ã»ãã¥ãªãã£ã¸ã®ã¢ã¯ã»ã¹ . . . . . . . . . . . . . . . . . . . . . . . . . . . . . . . . . . . . . . . . . . . . . . . . . . . . . . . . . . . . . . . . . . . . . . . . . . . . . . . . . . . . . . . 3 主ãªã»ãã¥ãªãã£ã®ç®çã®å®ç¾ . . . . . . . . . . . . . . . . . . . . . . . . . . . . . . . . . . . . . . . . . . . . . . . . . . . . . . . . . . . . . . . . . . . . . . . . . . . . . . . . . . . . . . . . . . . . . . . . . . . . . . . . . . . [. . . ] [ã¹ã¿ã¼ã]â[ãã¹ã¦ã®ããã°ã©ã ]â[HP ProtectTools Security Manager]ï¼HP ProtectTools ã» ãã¥ãªã㣠ããã¼ã¸ã£ï¼ã®é ã«é¸æãã¾ãã å·¦å´ã®ããã«ã§ã[HP ProtectTools]â[Backup and Restore]ï¼ããã¯ã¢ããããã³å¾©å
ï¼ã®é ã«ã¯ãªãã¯ãã¾ãã å³å´ã®ããã«ã§ã[Restore]ï¼å¾©å
ï¼ãã¯ãªãã¯ãã¾ãã[HP ProtectTools Restore Wizard]ï¼HP ProtectTools 復å
ã¦ã£ã¶ã¼ãï¼ãèµ·åãã¾ããç»é¢ã«è¡¨ç¤ºããã説æã«æ²¿ã£ã¦æä½ãã¾ãã
è¨å®ã®é¸æ
1. [ã¹ã¿ã¼ã]â[ãã¹ã¦ã®ããã°ã©ã ]â[HP ProtectTools Security Manager]ï¼HP ProtectTools ã» ãã¥ãªã㣠ããã¼ã¸ã£ï¼ã®é ã«é¸æãã¾ãã å·¦å´ã®ããã«ã§ã[HP ProtectTools]â[Settings]ï¼è¨å®ï¼ã®é ã«ã¯ãªãã¯ãã¾ãã å³å´ã®ããã«ã§ãè¨å®ãé¸æãã¦[OK]ãã¯ãªãã¯ãã¾ãã
10
第 1 ç« ã»ãã¥ãªãã£ã®æ¦è¦
JAWW
2
Credential Manager for HP ProtectTools
Credential Manager for HP ProtectTools ã§ã¯ã次ã®ã»ãã¥ãªãã£æ©è½ã使ç¨ãã¦ãã³ã³ãã¥ã¼ã¿ãä¸ æ£ãªã¢ã¯ã»ã¹ããä¿è·ãã¾ãã â â â â Windows ã¸ã®ãã°ãªã³æã®ãã¹ã¯ã¼ãã«ä»£ãããJava Card ãæç´èªè¨¼ã·ã¹ãã ãªã©ã使ç¨ãã Windows ã¸ã®ãã°ãªã³ã詳ããã¯ã13 ãã¼ã¸ã® ã証ææ
å ±ã®ç»é²ããåç
§ãã¦ãã ããã Web ãµã¤ããã¢ããªã±ã¼ã·ã§ã³ãããã³ä¿è·ããããããã¯ã¼ã¯ ãªã½ã¼ã¹ã§ã®è¨¼ææ
å ±ãèªå çã«è¨æ¶ããã·ã³ã°ã«ãµã¤ã³ãªã³æ©è½ã Java Card ãæç´èªè¨¼ã·ã¹ãã ãªã©ã®ããªãã·ã§ã³ã®ã»ãã¥ãªã㣠ããã¤ã¹ã®ãµãã¼ãã ã³ã³ãã¥ã¼ã¿ã®ããã¯è§£é¤ã«ã¯ãªãã·ã§ã³ã®ã»ãã¥ãªã㣠ããã¤ã¹ã使ç¨ããèªè¨¼ãå¿
è¦ã¨ã ããªã©ã®ã追å ã®ã»ãã¥ãªãã£è¨å®ã®ãµãã¼ãã
JAWW
11
ã»ããã¢ããæé
Credential Manager ã¸ã®ãã°ãªã³
è¨å®ã«å¿ãã¦ã以ä¸ã®ã©ããã®æ¹æ³ã§ Credential Manager ã«ãã°ãªã³ã§ãã¾ãã â â â [Credential Manager Logon Wizard]ï¼è¨¼ææ
å ±ããã¼ã¸ã£ ãã°ãªã³ ã¦ã£ã¶ã¼ãï¼ ï¼æ¨å¥¨ï¼ éç¥é åã®[HP ProtectTools Security Manager]ï¼HP ProtectTools ã»ãã¥ãªã㣠ããã¼ã¸ã£ï¼ã¢ ã¤ã³ã³ HP ProtectTools ã»ãã¥ãªã㣠ããã¼ã¸ã£
注è¨ï¼ Windows ã®ãã°ãªã³ç»é¢ã® Credential Manager ãã°ãªã³å
¥åé åãã Credential Manager ã«ãã°ãªã³ããã¨ãåæã« Windows ã«ããã°ãªã³ãã¾ãã æåã« Credential Manager ãèµ·åããã¨ãã¯ãé常㮠Windows ãã°ãªã³ ãã¹ã¯ã¼ãã§ãã°ãªã³ãã¾ ãããã®å¾ãCredential Manager ã¢ã«ã¦ã³ãããWindows ã®ãã°ãªã³è¨¼ææ
å ±ã使ç¨ãã¦èªåçã«ä½ æããã¾ãã Credential Manager ã«ãã°ãªã³ããå¾ãæç´ã Java Card ãªã©ã®è¿½å ã®è¨¼ææ
å ±ãç»é²ã§ãã¾ãã詳 ããã¯ã13 ãã¼ã¸ã® ã証ææ
å ±ã®ç»é²ããåç
§ãã¦ãã ããã 次åã®ãã°ãªã³æã«ã¯ããã°ãªã³ ããªã·ã¼ãé¸æãã¦ãç»é²ããã証ææ
å ±ã®ä»»æã®çµã¿åããã使 ç¨ãããã¨ãã§ãã¾ãã
[Credential Manager Logon Wizard]ï¼è¨¼ææ
å ±ããã¼ã¸ã£ ãã°ãªã³ ã¦ã£ã¶ã¼ãï¼ã®ä½¿ç¨
[Credential Manager Logon Wizard]ã使ç¨ã㦠Credential Manager ã«ãã°ãªã³ããã«ã¯ã以ä¸ã®æé ã§æä½ãã¾ãã 1. 以ä¸ã®ã©ããã®æ¹æ³ã§[Credential Manager Logon Wizard]ãèµ·åãã¾ãã â â â 2. Windows ã®ãã°ãªã³ç»é¢ã使ç¨ãã éç¥é åããã[HP ProtectTools Security Manager]ã¢ã¤ã³ã³ãããã«ã¯ãªãã¯ãã ProtectTools ã»ãã¥ãªã㣠ããã¼ã¸ã£ã®[Credential Manager]ï¼è¨¼ææ
å ±ããã¼ã¸ã£ï¼ãã¼ ã¸ãããã¦ã£ã³ãã¦ã®å³ä¸é
ã«ãã[Log On]ï¼ãã°ãªã³ï¼ãªã³ã¯ãã¯ãªãã¯ãã
ç»é¢ã®èª¬æã«æ²¿ã£ã¦æä½ããCredential Manager ã«ãã°ãªã³ãã¾ãã
12
第 2 ç« Credential Manager for HP ProtectTools
JAWW
æåã®ãã°ãªã³
éå§ããåã«ã管çè
ã¢ã«ã¦ã³ã㧠Windows ã«ãã°ãªã³ããCredential Manager ã«ãã°ãªã³ãã¦ã ãªããã¨ãå¿
è¦ã§ãã 1. éç¥é åå
ã®[HP ProtectTools Security Manager]ï¼HP ProtectTools ã»ãã¥ãªã㣠ããã¼ã¸ã£ï¼ ã¢ã¤ã³ã³ãããã«ã¯ãªãã¯ãã¦ãHP ProtectTools ã»ãã¥ãªã㣠ããã¼ã¸ã£ãèµ·åãã¾ãã[HP ProtectTools Security Manager]ã¦ã£ã³ãã¦ãéãã¾ãã å·¦å´ã®ããã«ã§[Credential Manager]ï¼è¨¼ææ
å ±ããã¼ã¸ã£ï¼ãã¯ãªãã¯ãã¦ãããå³å´ã®ãã ã«ã®å³ä¸é
ã«ãã[Log On]ï¼ãã°ãªã³ï¼ãã¯ãªãã¯ãã¾ãã[Credential Manager Logon Wizard] ï¼è¨¼ææ
å ±ããã¼ã¸ã£ ãã°ãªã³ ã¦ã£ã¶ã¼ãï¼ãèµ·åãã¾ãã [Password]ï¼ãã¹ã¯ã¼ãï¼ããã¯ã¹ã« Windows ãã¹ã¯ã¼ããå
¥åãã¦[Next]ï¼æ¬¡ã¸ï¼ãã¯ãªã ã¯ãã¾ãã
2.
3.
証ææ
å ±ã®ç»é²
[My Identity]ï¼å人 IDï¼ãã¼ã¸ã使ç¨ãã¦ãå種ã®èªè¨¼æ¹æ³ãã¾ãã¯è¨¼ææ
å ±ãç»é²ã§ãã¾ããç»é² ãå®äºããå¾ããããã®æ¹æ³ã使ç¨ã㦠Credential Manager ã«ãã°ãªã³ã§ãã¾ãã
æç´ã®ç»é²
æç´èªè¨¼ã·ã¹ãã ã§ã¯ãWindows ãã¹ã¯ã¼ãã§ã¯ãªããæç´ã使ç¨ãã¦èªè¨¼ãããã¨ã§ Windows ã« ãã°ãªã³ã§ãã¾ãã
JAWW
ã»ããã¢ããæé
13
æç´èªè¨¼ã·ã¹ãã ã®ã»ããã¢ãã 1. Credential Manager ã«ãã°ãªã³ããããæç´èªè¨¼ã·ã¹ãã ã®æç´èªã¿åãè£
ç½®ã«æãæ¼ãå½ã¦ã¾ ãã[Credential Manager Registration Wizard]ï¼è¨¼ææ
å ±ããã¼ã¸ã£ç»é²ã¦ã£ã¶ã¼ãï¼ãèµ·åã ã¾ãã ç»é¢ã®èª¬æã«æ²¿ã£ã¦æä½ããæç´ã®ç»é²ã¨æç´èªè¨¼ã·ã¹ãã ã®ã»ããã¢ãããå®äºãã¾ãã å¥ã® Windows ã¦ã¼ã¶ç¨ã®æç´ãç»é²ããã«ã¯ããã®ã¦ã¼ã¶ã¨ã㦠Windows ã«ãã°ãªã³ãã¦æé 1 㨠2 ãç¹°ãè¿ãã¾ãã
2. 3.
ç»é²ãããæç´ã使ç¨ãã Windows ã¸ã®ãã°ãªã³ 1. æç´ãç»é²ãããããã« Windows ãåèµ·åãã¾ãã Windows ã®[ãããã]ç»é¢ã§ãç»é²ãããæã®ã©ãããæ¼ãå½ã¦ã¦ Windows ã«ãã°ãªã³ãã¾ãã
Java CardãUSB eTokenãã¾ãã¯ä»®æ³ãã¼ã¯ã³ã®ç»é²
注è¨ï¼ ãã®æé ãå®è¡ããã«ã¯ãã«ã¼ã ãªã¼ãã¼ã¾ãã¯ã¹ãã¼ã ã«ã¼ã ãã¼ãã¼ããè¨å®ãã¦ã ãå¿
è¦ãããã¾ããã¹ãã¼ã ã«ã¼ãã使ç¨ããªãå ´åã¯ã ã15 ãã¼ã¸ã® ãä»®æ³ãã¼ã¯ã³ã®ä½æã ã ã®èª¬æã«æ²¿ã£ã¦ä»®æ³ãã¼ã¯ã³ãç»é²ã§ãã¾ãã 1. [ã¹ã¿ã¼ã]â[ãã¹ã¦ã®ããã°ã©ã ]â[HP ProtectTools Security Manager]ï¼HP ProtectTools ã» ãã¥ãªã㣠ããã¼ã¸ã£ï¼ã®é ã«é¸æãã¾ãã å·¦å´ã®ããã«ã§ã[Credential Manager]ï¼è¨¼ææ
å ±ããã¼ã¸ã£ï¼ãã¯ãªãã¯ãã¾ãã å³å´ã®ããã«ã§ã[Register Smart Card or Token]ï¼ã¹ãã¼ã ã«ã¼ãã¾ãã¯ãã¼ã¯ã³ã®ç»é²ï¼ã ã¯ãªãã¯ãã¾ãã[Credential Manager Registration Wizard]ï¼è¨¼ææ
å ±ããã¼ã¸ã£ç»é²ã¦ã£ã¶ã¼ ãï¼ãèµ·åãã¾ãã ç»é¢ã«è¡¨ç¤ºããã説æã«æ²¿ã£ã¦æä½ãã¾ãã
4.
USB eToken ã®ç»é²
1. USB eToken ãã©ã¤ããã¤ã³ã¹ãã¼ã«ããã¦ãããã¨ã確èªãã¾ãã 注è¨ï¼ 詳ããã¯ãUSB eToken ã®åæ±èª¬ææ¸ãåç
§ãã¦ãã ããã 2. [ã¹ã¿ã¼ã]â[ãã¹ã¦ã®ããã°ã©ã ]â[HP ProtectTools Security Manager]ï¼HP ProtectTools ã» ãã¥ãªã㣠ããã¼ã¸ã£ï¼ã®é ã«é¸æãã¾ãã å·¦å´ã®ããã«ã§ã[Credential Manager]ï¼è¨¼ææ
å ±ããã¼ã¸ã£ï¼ãã¯ãªãã¯ãã¾ãã å³å´ã®ããã«ã§ã[Register Smart Card or Token]ï¼ã¹ãã¼ã ã«ã¼ãã¾ãã¯ãã¼ã¯ã³ã®ç»é²ï¼ã ã¯ãªãã¯ãã¾ãã[Credential Manager Registration Wizard]ï¼è¨¼ææ
å ±ããã¼ã¸ã£ç»é²ã¦ã£ã¶ã¼ ãï¼ãèµ·åãã¾ãã ç»é¢ã«è¡¨ç¤ºããã説æã«æ²¿ã£ã¦æä½ãã¾ãã
5.
ãã®ä»ã®è¨¼ææ
å ±ã®ç»é²
1. [ã¹ã¿ã¼ã]â[ãã¹ã¦ã®ããã°ã©ã ]â[HP ProtectTools Security Manager]ï¼HP ProtectTools ã» ãã¥ãªã㣠ããã¼ã¸ã£ï¼ã®é ã«é¸æãã¾ãã å·¦å´ã®ããã«ã§ã[Credential Manager]ï¼è¨¼ææ
å ±ããã¼ã¸ã£ï¼ãã¯ãªãã¯ãã¾ãã å³å´ã®ããã«ã§ã [Register Credentials] ï¼è¨¼ææ
å ±ã®ç»é²ï¼ãã¯ãªãã¯ãã¾ãã [Credential Manager Registration Wizard]ï¼è¨¼ææ
å ±ããã¼ã¸ã£ç»é²ã¦ã£ã¶ã¼ãï¼ãèµ·åãã¾ãã ç»é¢ã«è¡¨ç¤ºããã説æã«æ²¿ã£ã¦æä½ãã¾ãã
14
第 2 ç« Credential Manager for HP ProtectTools
JAWW
ä¸è¬çãªã¿ã¹ã¯
Credential Manager ã®[My Identity]ï¼å人 IDï¼ãã¼ã¸ã«ã¯ããã¹ã¦ã®ã¦ã¼ã¶ãã¢ã¯ã»ã¹ã§ãã¾ãã[My Identity]ãã¼ã¸ããã次ã®ãã¨ãã§ãã¾ãã â â â â â ä»®æ³ãã¼ã¯ã³ã®ä½æ Windows ãã°ãªã³ ãã¹ã¯ã¼ãã®å¤æ´ ãã¼ã¯ã³ PIN ã®ç®¡ç ID ã®ç®¡ç ã³ã³ãã¥ã¼ã¿ã®ãã㯠注è¨ï¼ ãã®ãªãã·ã§ã³ã¯ãCredential Manager ã®ã¯ã©ã·ã㯠ãã°ãªã³ç»é¢ãæå¹ã«è¨å®ãã ã¦ããå ´åã«ã®ã¿å©ç¨ã§ãã¾ãã26 ãã¼ã¸ã® ãä¾ 1ï¼[Advanced Settings]ï¼è©³ç´°è¨å®ï¼ãã¼ã¸ ã使ç¨ãã¦ãCredential Manager ããã® Windows ãã°ãªã³ãå¯è½ã«ããæ¹æ³ããåç
§ãã¦ãã ããã
ä»®æ³ãã¼ã¯ã³ã®ä½æ
ä»®æ³ãã¼ã¯ã³ã®æ©è½ã¯ãJava Card ã USB eToken ã¨ããä¼¼ã¦ãã¾ãããã®ãã¼ã¯ã³ã¯ãã³ã³ãã¥ã¼ ã¿ã®ãã¼ããã£ã¹ã¯ ãã©ã¤ãä¸ããWindows ã¬ã¸ã¹ããªå
ã®ã©ã¡ããã«ä¿åããã¾ããä»®æ³ãã¼ã¯ ã³ã§ãã°ãªã³ããã¨ãèªè¨¼ãå®äºããããã«ã¦ã¼ã¶ PIN ã®å
¥åãè¦æ±ããã¾ãã æ°ããä»®æ³ãã¼ã¯ã³ãä½æããã«ã¯ã以ä¸ã®æé ã§æä½ãã¾ãã 1. [ã¹ã¿ã¼ã]â[ãã¹ã¦ã®ããã°ã©ã ]â[HP ProtectTools Security Manager]ï¼HP ProtectTools ã» ãã¥ãªã㣠ããã¼ã¸ã£ï¼ã®é ã«é¸æãã¾ãã å·¦å´ã®ããã«ã§ã[Credential Manager]ï¼è¨¼ææ
å ±ããã¼ã¸ã£ï¼ãã¯ãªãã¯ãã¾ãã å³å´ã®ããã«ã§ã [Virtual Token] ï¼ä»®æ³ãã¼ã¯ã³ï¼ãã¯ãªãã¯ãã¾ãã [Credential Manager Registration Wizard]ï¼è¨¼ææ
å ±ããã¼ã¸ã£ç»é²ã¦ã£ã¶ã¼ãï¼ãèµ·åãã¾ãã 注è¨ï¼ [Virtual Token]ï¼ä»®æ³ãã¼ã¯ã³ï¼ãªãã·ã§ã³ããªãå ´åã¯ã14 ãã¼ã¸ã® ããã®ä»ã®è¨¼ ææ
å ±ã®ç»é²ãã®æé ãå®è¡ãã¾ãã 4. ç»é¢ã«è¡¨ç¤ºããã説æã«æ²¿ã£ã¦æä½ãã¾ãã
Windows ãã°ãªã³ ãã¹ã¯ã¼ãã®å¤æ´
1. [ã¹ã¿ã¼ã]â[ãã¹ã¦ã®ããã°ã©ã ]â[HP ProtectTools Security Manager]ï¼HP ProtectTools ã» ãã¥ãªã㣠ããã¼ã¸ã£ï¼ã®é ã«é¸æãã¾ãã å·¦å´ã®ããã«ã§ã[Credential Manager]ï¼è¨¼ææ
å ±ããã¼ã¸ã£ï¼ãã¯ãªãã¯ãã¾ãã å³å´ã®ããã«ã§ã[Change Windows Password]ï¼Windows ãã¹ã¯ã¼ãã®å¤æ´ï¼ãã¯ãªãã¯ã ã¾ãã [Old password]ï¼å¤ããã¹ã¯ã¼ãï¼ããã¯ã¹ã«ãå¤ããã¹ã¯ã¼ããå
¥åãã¾ãã [New Password]ï¼æ°ãããã¹ã¯ã¼ãï¼ããã¯ã¹ããã³[Confirm password]ï¼ãã¹ã¯ã¼ãã®ç¢º èªï¼ããã¯ã¹ã«æ°ãããã¹ã¯ã¼ããå
¥åãã¾ãã [Finish]ï¼å®äºï¼ãã¯ãªãã¯ãã¾ãã
JAWW
ä¸è¬çãªã¿ã¹ã¯
15
ãã¼ã¯ã³ PIN ã®å¤æ´
1. [ã¹ã¿ã¼ã]â[ãã¹ã¦ã®ããã°ã©ã ]â[HP ProtectTools Security Manager]ï¼HP ProtectTools ã» ãã¥ãªã㣠ããã¼ã¸ã£ï¼ã®é ã«é¸æãã¾ãã å·¦å´ã®ããã«ã§ã[Credential Manager]ï¼è¨¼ææ
å ±ããã¼ã¸ã£ï¼ãã¯ãªãã¯ãã¾ãã å³å´ã®ããã«ã§ã[Change Token PIN]ï¼ãã¼ã¯ã³ PIN ã®å¤æ´ï¼ãã¯ãªãã¯ãã¾ãã PIN ãå¤æ´ãããã¼ã¯ã³ãé¸æãã¦[Next]ï¼æ¬¡ã¸ï¼ãã¯ãªãã¯ãã¾ãã ç»é¢ã®èª¬æã«æ²¿ã£ã¦æä½ããPIN ã®å¤æ´ãå®äºãã¾ãã
ID ã®ç®¡ç
ã·ã¹ãã ããã® ID ã®æ¶å»
注è¨ï¼ 1. ãã®æä½ã¯ãWindows ã¦ã¼ã¶ ã¢ã«ã¦ã³ãã«ã¯å½±é¿ãã¾ããã
[ã¹ã¿ã¼ã]â[ãã¹ã¦ã®ããã°ã©ã ]â[HP ProtectTools Security Manager]ï¼HP ProtectTools ã» ãã¥ãªã㣠ããã¼ã¸ã£ï¼ã®é ã«é¸æãã¾ãã å·¦å´ã®ããã«ã§ã[Credential Manager]ï¼è¨¼ææ
å ±ããã¼ã¸ã£ï¼ãã¯ãªãã¯ãã¾ãã å³å´ã®ããã«ã§ã[Clear Identity for this Account]ï¼ãã®ã¢ã«ã¦ã³ãã® ID ã®æ¶å»ï¼ãã¯ãªã㯠ãã¾ãã 確èªãã¤ã¢ãã° ããã¯ã¹ã§[Yes]ï¼ã¯ãï¼ãã¯ãªãã¯ãã¾ããID ããã°ãªããããã·ã¹ãã ãã åé¤ããã¾ãã
16
第 2 ç« Credential Manager for HP ProtectTools
JAWW
ã³ã³ãã¥ã¼ã¿ã®ããã¯
ãã®æ©è½ã¯ãCredential Manager ã使ç¨ã㦠Windows ã«ãã°ãªã³ããå ´åã«å©ç¨ã§ãã¾ããå¸ãé¢ ãã¦ããéã®ã³ã³ãã¥ã¼ã¿ã®å®å
¨ã確ä¿ããã«ã¯ãä½æ¥ç°å¢ã®ããã¯æ©è½ã使ç¨ãã¾ããããã«ã ããä¸æ£ãªã¦ã¼ã¶ã«ããã³ã³ãã¥ã¼ã¿ã¸ã®ã¢ã¯ã»ã¹ãé²ããã¨ãã§ãã¾ãããã®ããã¯ã¯ãèªåèªèº« ã¨ãã³ã³ãã¥ã¼ã¿ä¸ã®ç®¡çè
ã°ã«ã¼ãã®ã¡ã³ãã®ã¿ã解é¤ã§ãã¾ãã 注è¨ï¼ ãã®ãªãã·ã§ã³ã¯ãCredential Manager ã®ã¯ã©ã·ã㯠ãã°ãªã³ç»é¢ãæå¹ã«è¨å®ããã¦ãã å ´åã«ã®ã¿å©ç¨ã§ãã¾ãã26 ãã¼ã¸ã® ãä¾ 1ï¼[Advanced Settings]ï¼è©³ç´°è¨å®ï¼ãã¼ã¸ã使ç¨ã ã¦ãCredential Manager ããã® Windows ãã°ãªã³ãå¯è½ã«ããæ¹æ³ããåç
§ãã¦ãã ããã ã³ã³ãã¥ã¼ã¿ã®ããã¯è§£é¤ã« Java Cardãæç´èªè¨¼ã·ã¹ãã ãã¾ãã¯ãã¼ã¯ã³ãå¿
è¦ã¨ãªãããã«ä½ æ¥ç°å¢ã®ããã¯æ©è½ãè¨å®ãããã¨ã§ãã»ãã¥ãªãã£ãå¼·åã§ãã¾ãã詳ããã¯ã 26 ãã¼ã¸ã® ãCredential Manager ã®è¨å®ããåç
§ãã¦ãã ããã ã³ã³ãã¥ã¼ã¿ãããã¯ããã«ã¯ã以ä¸ã®æé ã§æä½ãã¾ãã 1. [ã¹ã¿ã¼ã]â[ãã¹ã¦ã®ããã°ã©ã ]â[HP ProtectTools Security Manager]ï¼HP ProtectTools ã» ãã¥ãªã㣠ããã¼ã¸ã£ï¼ã®é ã«é¸æãã¾ãã å·¦å´ã®ããã«ã§ã[Credential Manager]ï¼è¨¼ææ
å ±ããã¼ã¸ã£ï¼ãã¯ãªãã¯ãã¾ãã å³å´ã®ããã«ã§ã[Lock Workstation]ï¼ä½æ¥ç°å¢ãããã¯ï¼ãã¯ãªãã¯ãã¾ããWindows ã®ã ã°ãªã³ç»é¢ã表示ããã¾ããã³ã³ãã¥ã¼ã¿ã®ããã¯ã解é¤ããã«ã¯ãWindows ãã¹ã¯ã¼ãã¾ã ã¯[Credential Manager Logon Wizard]ï¼è¨¼ææ
å ±ããã¼ã¸ã£ ãã°ãªã³ ã¦ã£ã¶ã¼ãï¼ã使ç¨ãã å¿
è¦ãããã¾ãã
Windows ã®ãã°ãªã³ã®ä½¿ç¨
ãã¼ã«ã« ã³ã³ãã¥ã¼ã¿ã¾ãã¯ãããã¯ã¼ã¯ ãã¡ã¤ã³ã®ã©ã¡ãã§ããCredential Manager ã使ç¨ã㦠Windows ã«ãã°ãªã³ã§ãã¾ããåã㦠Credential Manager ã«ãã°ãªã³ããã¨ããã¼ã«ã«ã® Windows ã¦ã¼ã¶ ã¢ã«ã¦ã³ãã Windows ãã°ãªã³ ãµã¼ãã¹ç¨ã®ã¢ã«ã¦ã³ãã¨ãã¦èªåçã«è¿½å ããã¾ãã
Credential Manager ã使ç¨ãã Windows ã¸ã®ãã°ãªã³
Credential Manager ã使ç¨ãã¦ãWindows ã®ãããã¯ã¼ã¯ã¾ãã¯ãã¼ã«ã« ã¢ã«ã¦ã³ãã«ãã°ãªã³ã§ ãã¾ãã 1. Windows ã¸ã®ãã°ãªã³ç¨ã«æç´ãç»é²ãã¦ããå ´åã¯ãæãæ¼ãå½ã¦ã¦ãã°ãªã³ãã¾ãã Windows ã¸ã®ãã°ãªã³ç¨ã«æç´ãç»é²ãã¦ããªãå ´åã¯ãç»é¢ã®å·¦ä¸é
ã«ããæç´ã¢ã¤ã³ã³ã® é£ã®ãã¼ãã¼ã ã¢ã¤ã³ã³ãã¯ãªãã¯ãã¾ãã[Credential Manager Logon Wizard]ï¼è¨¼ææ
å ±ãã ã¼ã¸ã£ ãã°ãªã³ ã¦ã£ã¶ã¼ãï¼ãèµ·åãã¾ãã [User name]ï¼ã¦ã¼ã¶åï¼ã®ç¢å°âèªåã®ååã®é ã«ã¯ãªãã¯ãã¾ãã [Password]ï¼ãã¹ã¯ã¼ãï¼ããã¯ã¹ã«ãã¹ã¯ã¼ããå
¥åãã¦[Next]ï¼æ¬¡ã¸ï¼ãã¯ãªãã¯ãã¾ãã [More]ï¼è©³ç´°ï¼â[Wizard Options]ï¼ã¦ã£ã¶ã¼ã ãªãã·ã§ã³ï¼ã®é ã«é¸æãã¾ãã a. 次åã³ã³ãã¥ã¼ã¿ã«ãã°ãªã³ããæã«ãã®ååãåæè¨å®ã®ã¦ã¼ã¶åã«ããå ´åã¯ã[Use last user name on next logon]ï¼ååã®ã¦ã¼ã¶åã次ã®ãã°ãªã³æã«ä½¿ç¨ï¼ãã§ã㯠ãã ã¯ã¹ã«ãã§ãã¯ãå
¥ãã¾ãã ãã®ãã°ãªã³ ããªã·ã¼ãåæè¨å®ã®èªè¨¼æ¹æ³ã«ããå ´åã¯ã[Use last policy on next logon] ï¼ååã®ããªã·ã¼ã次ã®ãã°ãªã³æã«ä½¿ç¨ï¼ãã§ã㯠ããã¯ã¹ã«ãã§ãã¯ãå
¥ãã¾ãã
3. 6.
ç»é¢ã«è¡¨ç¤ºããã説æã«æ²¿ã£ã¦æä½ãã¾ããèªè¨¼æ
å ±ãæ£ããå ´åã¯ãWindows ã¢ã«ã¦ã³ãã ãã³ Credential Manager ã«ãã°ãªã³ãã¾ãã
JAWW
ä¸è¬çãªã¿ã¹ã¯
17
ã¢ã«ã¦ã³ãã®è¿½å
1. [ã¹ã¿ã¼ã]â[ãã¹ã¦ã®ããã°ã©ã ]â[HP ProtectTools Security Manager]ï¼HP ProtectTools ã» ãã¥ãªã㣠ããã¼ã¸ã£ï¼ã®é ã«é¸æãã¾ãã å·¦å´ã®ããã«ã§ã[Credential Manager]ï¼è¨¼ææ
å ±ããã¼ã¸ã£ï¼â[Services and Applications] ï¼ãµã¼ãã¹ããã³ã¢ããªã±ã¼ã·ã§ã³ï¼ã®é ã«ã¯ãªãã¯ãã¾ãã å³å´ã®ããã«ã§ã[Windows Logon]ï¼Windows ã®ãã°ãªã³ï¼â[Add a Network Account]ï¼ãã ãã¯ã¼ã¯ ã¢ã«ã¦ã³ãã®è¿½å ï¼ã®é ã«ã¯ãªãã¯ãã¾ãã[Add Network Account Wizard]ï¼ããã㯠ã¼ã¯ ã¢ã«ã¦ã³ãã®è¿½å ã¦ã£ã¶ã¼ãï¼ãèµ·åãã¾ãã ç»é¢ã«è¡¨ç¤ºããã説æã«æ²¿ã£ã¦æä½ãã¾ãã
4.
ã¢ã«ã¦ã³ãã®åé¤
1. [. . . ] [ã¹ã¿ã¼ã]â[ãã¹ã¦ã®ããã°ã©ã ]â[HP ProtectTools Security Manager]ï¼HP ProtectTools ã» ãã¥ãªã㣠ããã¼ã¸ã£ï¼ã®é ã«é¸æãã¾ãã å·¦å´ã®ããã«ã§ã[Drive Encryption]ï¼ãã©ã¤ãã®æå·åï¼â[Encryption Management]ï¼æå· åã®ç®¡çï¼ã®é ã«ã¯ãªãã¯ãã¾ãã å³å´ã®ããã«ã§ã[Deactivate]ï¼ç¡å¹ã«ããï¼ãã¯ãªãã¯ãã¾ãã
JAWW
æå·åã®ç®¡ç
55
ã¦ã¼ã¶ç®¡ç
ã¦ã¼ã¶ã®è¿½å 1. [ã¹ã¿ã¼ã]â[ãã¹ã¦ã®ããã°ã©ã ]â[HP ProtectTools Security Manager]ï¼HP ProtectTools ã» ãã¥ãªã㣠ããã¼ã¸ã£ï¼ã®é ã«é¸æãã¾ãã å·¦å´ã®ããã«ã§ã [Drive Encryption]ï¼ãã©ã¤ãã®æå·åï¼â[User Management]ï¼ã¦ã¼ã¶ç®¡ çï¼ã®é ã«ã¯ãªãã¯ãã¾ãã å³å´ã®ããã«ã§ã[Add]ï¼è¿½å ï¼ãã¯ãªãã¯ãã¾ãã[User Name]ï¼ã¦ã¼ã¶åï¼ãªã¹ãã®ã¦ã¼ã¶ åãã¯ãªãã¯ããããã¾ãã¯[Username]ï¼ã¦ã¼ã¶åï¼ããã¯ã¹ã«ã¦ã¼ã¶åãå
¥åãã¾ãã[Next] ï¼æ¬¡ã¸ï¼ãã¯ãªãã¯ãã¾ãã é¸æããã¦ã¼ã¶ã® Windows ãã¹ã¯ã¼ããå
¥åãã¦[Next]ï¼æ¬¡ã¸ï¼ãã¯ãªãã¯ãã¾ãã æ°ããã¦ã¼ã¶ã®èªè¨¼æ¹æ³ãé¸æãã¦[Finish]ï¼å®äºï¼ãã¯ãªãã¯ãã¾ãã
4. 5.
ã¦ã¼ã¶ã®åé¤ 1. [ã¹ã¿ã¼ã]â[ãã¹ã¦ã®ããã°ã©ã ]â[HP ProtectTools Security Manager]ï¼HP ProtectTools ã» ãã¥ãªã㣠ããã¼ã¸ã£ï¼ã®é ã«é¸æãã¾ãã å·¦å´ã®ããã«ã§ã [Drive Encryption]ï¼ãã©ã¤ãã®æå·åï¼â[User Management]ï¼ã¦ã¼ã¶ç®¡ çï¼ã®é ã«ã¯ãªãã¯ãã¾ãã å³å´ã®ããã«ã§ã [User Name] ï¼ã¦ã¼ã¶åï¼ãªã¹ãããåé¤ããã¦ã¼ã¶åãã¯ãªãã¯ãã¾ãã [Remove]ï¼åé¤ï¼ãã¯ãªãã¯ãã¾ãã [Yes]ï¼ã¯ãï¼ãã¯ãªãã¯ãã¦ãé¸æããã¦ã¼ã¶ã®åé¤ã確å®ãã¾ãã
ãã¼ã¯ã³ã®å¤æ´ ã¦ã¼ã¶ã®èªè¨¼æ¹æ³ãå¤æ´ããã«ã¯ã以ä¸ã®æé ã§æä½ãã¾ãã 1. [. . . ]
HP COMPAQ DC7800 ULTRA-SLIM DESKTOP PCダウンロード上のご注意
Lastmanualsはユーザー主導型のハードウエア及びソフトウエアのマニュアル(ユーザーガイド・マニュアル・クイックスタート・技術情報など)を共有・保存・検索サービスを提供します。
お探しの書類がなかったり、不完全だったり、言語が違ったり、モデル名や言語が説明と違う場合など、いかなる場合でもLastmanualsはその責を負いません。またLastmanualsは翻訳のサービスもしていません。
規約に同意して「マニュアルをダウンロード」をクリックすればHP COMPAQ DC7800 ULTRA-SLIM DESKTOP PCのマニュアルのダウンロードが開始されます。
