ユーザーズガイド HP DATA PROTECTOR EXPRESS SOFTWARE
Lastmanualsはユーザー主導型のハードウエア及びソフトウエアのマニュアル(ユーザーガイド・マニュアル・クイックスタート・技術情報など)を共有・保存・検索サービスを提供します。 製品を購入する前に必ずユーザーガイドを読みましょう!!!
もしこの書類があなたがお探しの取扱説明書・マニュアル・機能説明・回路図の場合は、今すぐダウンロード。Lastmanualsでは手軽に早くHP DATA PROTECTOR EXPRESS SOFTWAREのユーザマニュアルを入手できます。 HP DATA PROTECTOR EXPRESS SOFTWAREのユーザーガイドがあなたのお役に立てばと思っています。
HP DATA PROTECTOR EXPRESS SOFTWAREのユーザーガイドをLastmanualsがお手伝いします。

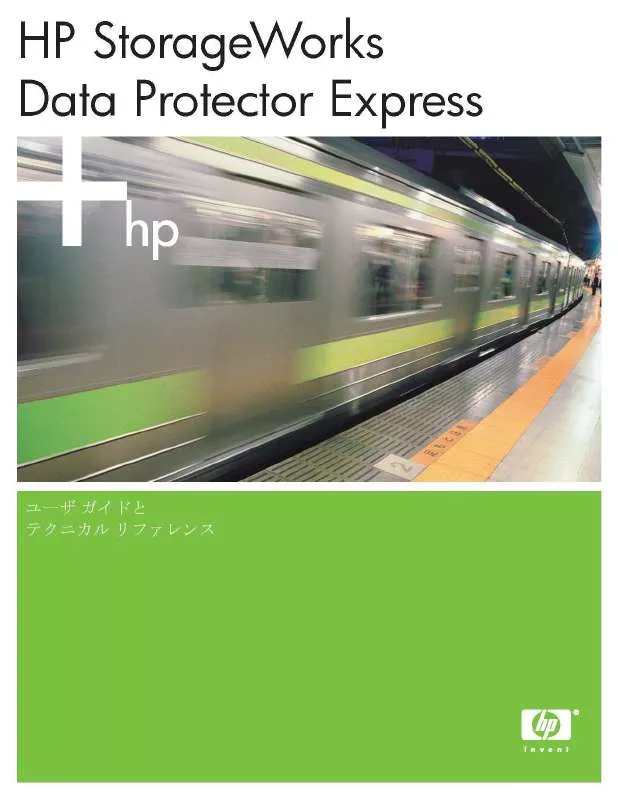
この製品に関連したマニュアルもダウンロードできます。
 HP DATA PROTECTOR EXPRESS SOFTWARE DATA PROTECTOR EXPRESS INSTALLATION GUIDE (BB116-90035, MARCH 2006) (527 ko)
HP DATA PROTECTOR EXPRESS SOFTWARE DATA PROTECTOR EXPRESS INSTALLATION GUIDE (BB116-90035, MARCH 2006) (527 ko)
 HP DATA PROTECTOR EXPRESS SOFTWARE DATA PROTECTOR EXPRESS SOFTWARE TUTORIAL 1: REGISTERING AND INSTALLING DATA PR (412 ko)
HP DATA PROTECTOR EXPRESS SOFTWARE DATA PROTECTOR EXPRESS SOFTWARE TUTORIAL 1: REGISTERING AND INSTALLING DATA PR (412 ko)
 HP DATA PROTECTOR EXPRESS SOFTWARE DATA PROTECTOR EXPRESS SOFTWARE TUTORIAL 2: CARRYING OUT YOUR FIRST TAPE BACKUP (813 ko)
HP DATA PROTECTOR EXPRESS SOFTWARE DATA PROTECTOR EXPRESS SOFTWARE TUTORIAL 2: CARRYING OUT YOUR FIRST TAPE BACKUP (813 ko)
 HP DATA PROTECTOR EXPRESS SOFTWARE DATA PROTECTOR EXPRESS SOFTWARE TUTORIAL 3: CARRYING OUT YOUR FIRST DISK BACKUP (914 ko)
HP DATA PROTECTOR EXPRESS SOFTWARE DATA PROTECTOR EXPRESS SOFTWARE TUTORIAL 3: CARRYING OUT YOUR FIRST DISK BACKUP (914 ko)
 HP DATA PROTECTOR EXPRESS SOFTWARE DATA PROTECTOR EXPRESS SOFTWARE TUTORIAL 4: USING THE QUICK ACCESS CONTROL (WIN (277 ko)
HP DATA PROTECTOR EXPRESS SOFTWARE DATA PROTECTOR EXPRESS SOFTWARE TUTORIAL 4: USING THE QUICK ACCESS CONTROL (WIN (277 ko)
 HP DATA PROTECTOR EXPRESS SOFTWARE DATA PROTECTOR EXPRESS SOFTWARE TUTORIAL 5: WHAT NEXT AND FAQS (BB116-90070, F (451 ko)
HP DATA PROTECTOR EXPRESS SOFTWARE DATA PROTECTOR EXPRESS SOFTWARE TUTORIAL 5: WHAT NEXT AND FAQS (BB116-90070, F (451 ko)
 HP DATA PROTECTOR EXPRESS SOFTWARE (7655 ko)
HP DATA PROTECTOR EXPRESS SOFTWARE (7655 ko)
 HP DATA PROTECTOR EXPRESS SOFTWARE DATA PROTECTOR EXPRESS INSTALLATION GUIDE (BB116-90025, MARCH 2006) (349 ko)
HP DATA PROTECTOR EXPRESS SOFTWARE DATA PROTECTOR EXPRESS INSTALLATION GUIDE (BB116-90025, MARCH 2006) (349 ko)
 HP DATA PROTECTOR EXPRESS SOFTWARE STORAGEWORKS DATA PROTECTOR EXPRESS 3.5 SP2, SOFTWARE ADDENDUM (BB116-90018, OC (3357 ko)
HP DATA PROTECTOR EXPRESS SOFTWARE STORAGEWORKS DATA PROTECTOR EXPRESS 3.5 SP2, SOFTWARE ADDENDUM (BB116-90018, OC (3357 ko)
 HP DATA PROTECTOR EXPRESS SOFTWARE DATA PROTECTOR EXPRESS SOFTWARE TUTORIAL 1: REGISTERING AND INSTALLING DATA PR (360 ko)
HP DATA PROTECTOR EXPRESS SOFTWARE DATA PROTECTOR EXPRESS SOFTWARE TUTORIAL 1: REGISTERING AND INSTALLING DATA PR (360 ko)
 HP DATA PROTECTOR EXPRESS SOFTWARE DATA PROTECTOR EXPRESS SOFTWARE TUTORIAL 2: CARRYING OUT YOUR FIRST TAPE BACKUP (818 ko)
HP DATA PROTECTOR EXPRESS SOFTWARE DATA PROTECTOR EXPRESS SOFTWARE TUTORIAL 2: CARRYING OUT YOUR FIRST TAPE BACKUP (818 ko)
 HP DATA PROTECTOR EXPRESS SOFTWARE DATA PROTECTOR EXPRESS SOFTWARE TUTORIAL 3: CARRYING OUT YOUR FIRST DISK BACKUP (897 ko)
HP DATA PROTECTOR EXPRESS SOFTWARE DATA PROTECTOR EXPRESS SOFTWARE TUTORIAL 3: CARRYING OUT YOUR FIRST DISK BACKUP (897 ko)
 HP DATA PROTECTOR EXPRESS SOFTWARE DATA PROTECTOR EXPRESS SOFTWARE TUTORIAL 4: USING THE QUICK ACCESS CONTROL (WIN (165 ko)
HP DATA PROTECTOR EXPRESS SOFTWARE DATA PROTECTOR EXPRESS SOFTWARE TUTORIAL 4: USING THE QUICK ACCESS CONTROL (WIN (165 ko)
 HP DATA PROTECTOR EXPRESS SOFTWARE DATA PROTECTOR EXPRESS SOFTWARE TUTORIAL 5: WHAT NEXT? (BB116-90045, FEBRUARY 2 (248 ko)
HP DATA PROTECTOR EXPRESS SOFTWARE DATA PROTECTOR EXPRESS SOFTWARE TUTORIAL 5: WHAT NEXT? (BB116-90045, FEBRUARY 2 (248 ko)
マニュアル抽象的: マニュアル HP DATA PROTECTOR EXPRESS SOFTWARE
詳しい操作方法はユーザーガイドに記載されています。
[. . . ] ユーザ ガイドとテクニカル リファレンス Data Protector Express
Hewlett-Packard Company
。
著作権
ii
Data Protector Express ユーザ ガイドと ガイドとテクニカル リファレンス
Copyright © 2005 by Hewlett-Packard Limited 2005 年 10 月 部品番号 BB116-90014 Hewlett-Packard Company は当該機器に関して、商用性や特定の目的に対する適合性についての暗黙の保証を含め、いかなる保証も行い ません。Hewlett-Packard は、本書に含まれている誤謬について、ならびに当該機器の設置、性能、または使用に関連した偶発的または 結果的な損害について責任を負いません。 このドキュメントには、著作権によって保護された独自情報が含まれています。Hewlett-Packard の文書による事前承諾なしに、この ドキュメントの一部または全部を複写、複製、または翻訳することは禁じられています。このドキュメントに含まれている情報は予告なしに変更されることがあります。 Hewlett-Packard Company は、本書に含まれている技術上または編集上の誤謬脱漏について責任を負いません。情報はいかなる保証も伴わ ずに「現状のまま」提供され、予告なしに変更されることがあります。Hewlett-Packard Company 製品に対する保証は、当該製品に関する 明示的な限定保証声明に定められています。本書のいかなる記載事項も、追加の保証を与えるものではありません。 www. hp. com
®
商標
Windows® および Windows NT® は、Microsoft Corporation の登録商標です。 NetWare® は、Novell, Inc. の登録商標です。 Betrieve® は、Pervasive Software, Inc. の登録商標です。 Linux® は、Linus Torvalds の登録商標です。Red Hat(R) は、Red Hat, Inc. の登録商標です。SuSE(R) は、Novell の一部門である SuSE Linux Products GmbH の登録商標です。Red Hat(R) は、Red Hat, Inc. [. . . ] 280
Microsoft SQL Server のユーザ データベースの回復 . . . . . . . . . . . . . . . . . . . . . . . . . . . . . . . . . . . . . . . . . . . . . . . . . . . . . . . . . . . . . . . . . . . . . . . . . . 280 Microsoft SQL Server のマスタ データベースの回復. . . . . . . . . . . . . . . . . . . . . . . . . . . . . . . . . . . . . . . . . . . . . . . . . . . . . . . . . . . . . . . . . . . . . . . . . . . 281 索引 . . . . . . . . . . . . . . . . . . . . . . . . . . . . . . . . . . . . . . . . . . . . . . . . . . . . . . . . . . . . . . . . . . . . . . . . . . . . . . . . . . . . . . . . . . . . . . . . . . . . . . . . . . . . . . . . . . . . . . . . . . . . . . . . . . . . . . . . . . . . . 289
始めに
『ユーザ ガイドとテクニカル リファレンス』には、Data Protector Express の高度な機能を効果的に設定して使用
するために必要な、すべての情報が記載されています。Data Protector Express のインストールに 関する情報に ついては、『インストール ガイド』 を参照してください。
このセクション このセクションの セクションの内容
• •
ドキュメント カスタマ サポート
ドキュメント
Data Protector Express には、ユーザが Data Protector Express をインストールして、Data Protector Express のすべての機能や オプションを使用できるように、以下のドキュメントが同梱されています。 注: 以下の各セクションにおいて、<dir> は win (Windows)、lin (Linux)、および net (NetWare) など、Data Protector Express CD-ROM 上のプラットフォーム固有のディレクトリを 表しています。 注: 以下の各セクションにおいて、<lng> は eng (英語)、fre (フランス語)、ger (ドイツ語)、ita (イタリア語)、jpn (日本語)、spa (スペイン語)、kor (韓国語)、chs (簡体字中国語)、cht (繁体字 中国語) を表しています。
印刷可能ドキュメント 印刷可能ドキュメント
Data Protector Express CD-ROM の /doc ディレクトリには、以下の印刷可能ドキュメントが含まれています。 • • • •
『クイック スタート ガイド』(dpqks<lng>. pdf): Data Protector Express のインストールと実行に役立つ
基本情報です (同一バージョンに複数言語が含まれます)。
『インストール ガイド』(dpins<lng>. pdf): 対応プラットフォームごとのインストール情報です。 『ユーザ ガイドとテクニカル リファレンス』(dpusr<lng>. pdf): Data Protector Express の設定と使用に関
する情報です。
『付録』(dpadd<lng>. pdf): 追加機能についての情報です (英語表記のみ)。このドキュメン
トは、必要に応じて提供されています。
xiii
xiv
Data Protector Express ユーザ ガイドと ガイドとテクニカル リファレンス
®
注: これらのドキュメントは、Data Protector Express ウェブ サイト www. hp. com/go/dataprotectorexpress からダウンロードすることもできます。 これらのドキュメントの印刷されたコピーが必要な場合は、PDF ファイルを印刷することができます。これらのドキ ュメントは両面印刷を前提にデザインされており、新しい章は常に奇数ページから始まるようになっています。 これらのドキュメントの表示や印刷を行うには、Adobe Acrobat Reader (バージョン 4. 0 以上) をお使いの Windows または X Window (Linux) マシンにインストールする必要があります。インストールされていない場合 は、Adobe Acrobat Reader のウェブ サイト http://www. adobe. co. jp からインストールできます。 注: Adobe Acrobat Reader には、NetWare システム用のバージョンはありません。したがっ て、Windows または X Window (Linux) システム以外では、Data Protector Express のドキュメン トの表示や印刷ができません。 ドキュメントを印刷するには、Adobe Acrobat Reader を使用して該当するファイルを開いてください。[ファイル] メニューから [ページ設定 ページ設定] を選択し、プリンタの正しいオプションを設定します。ご使用のプリンタでサポートされて いる場合は、[最大印刷領域] オプションを 選択します。その後で、[ファイル] メニューから [印刷. . . ] を選択しま す。
リリース ノート
各サービス パックには、リリース ノートが含まれています。Data Protector Express を使用する前に、追加情報に ついてリリース ノートを読み、印刷しておいてください。リリース ノートは、Data Protector Express CD-ROM の ルート ディレクトリに、HTML (readme. htm) 形式およびテキスト (readme. txt) 形式の両方で用意されてい ます。
オンライン ヘルプ
ウィンドウ
Data Protector Express の使用中にオンライン ヘルプを利用するには、[ヘルプ] メニューから [目次] を選択しま す。オンライン ヘルプは、Data Protector Express のメイン ウィンドウの一番下に表示されます。Data Protector Express の使用中に、実行中のタスクに関するヘルプやコンテキスト ヘルプを利用するには、 [ダイナミック ヘルプ] ヘルプ] リストからトピックを選択してください。
Windows 以外
F1 キーを押すと、Data Protector Express のほとんどの画面からオンライン ヘルプを表示できます。
スクリーン ショット
このマニュアルに掲載されているスクリーン ショットは、皆さんが Data Protector Express を使用しているときに目 にするインターフェイスと同じとは限りません。ただしその違いは小さいので、このドキュメントの使用に支障はありま せん。Data Protector Express のグラフィカル ユーザインター フェイスはカスタマイズ可能であるため、GUI に表示 されるコンポーネントの場所や色がドキュメントと異なっている場合があります。
機能
Data Protector Express ソフトウェアの Proliant Edition または Single Server Edition をお持ちの 場合、 このドキュメントに記載されているすべての機能は使用できません。このドキュメントには、Data Protector Express の全機能が記載されています。適切なライセンス キーを入手すれば、Data Protector Express Single Server Edition および Data Protector Express Proliant Edition を、Data Protector Express にアップグレードすることができます。アップグレードの購入については、HP パートナーに連絡してください。
カスタマ サポート
カスタマ サポート契約を結んでいるカスタマは、電話や電子メールを通じてサポートを受けることができます。
始めに
xv
両オプションに関する国別詳細は、http://welcome. hp. com/country/us/en/wwcontact. html にあります。 サポートが必要であるけれどもサポート契約が期限切れになった場合は、新規の HP Data Protector Express サポート契約の入手方法について、HP パートナーや 販売代理店に問い合わせてください。
第 1 - Data Protector Express について
バックアップおよび回復のシステムは、企業のデータ セキュリティにおいて不可欠です。ビジネス上の重要なデータ を迅速かつ効率的にバックアップして回復できるということは、ビジネスの競争で生き残れるかどうかにも影響しま す。データのバックアップを維持することは一般的に面倒な作業と考えられているため、多くの企業において、企 業データがまったく保護されていません。Data Protector Express では、ネットワークでのデータのバックアップや回 復を可能にする 機能や、包括的なバックアップ プランを管理する機能がユーザに提供されます。この セクション では、バックアップおよび回復のシステムについて基本的な概念を説明するとともに、ネットワーク ファイル サーバ、 アプリケーション サーバ、および PC デスクトップ上のデータを保護するために Data Protector Express に用意さ れている、パワフルでコスト効率が高く、簡単に使用できる管理ツールを紹介します。
このセクション このセクションの セクションの内容
• •
バックアップの基本的な概念 バックアップ環境
バックアップの バックアップの基本的な 本的な概念
ユーザの作業環境がホーム オフィスやスモール オフィスの単一のコンピュータであっても、ネットワーク サーバに接 続された複数のコンピュータであっても、あるいは複数の ネットワーク サーバに接続された数百ものコンピュータで あっても、一般的なデータ保護 プランには少なくともビジネス ファイルをバックアップして回復する機能が含まれま す。 少なくとも、インストール ディスクからシステムに再ロードできないデータ、ネットワーク ベースのセキュリティ設定、 および企業で作成したデータベースなどは、データ災害時に容易に復旧できるように、すべてバックアップしておく 必要があります。重要なデータとしては、ワード プロセッサで作成したファイル、電子商取引のトランザクション、ネ ットワーク ユーザのアカウントおよびパスワード情報などが考えられます。 どのデータを保護するか、そしてそのデータをどれだけの期間にわたってストレージ メディア上に保持するかは、該 当業界に対する法的規制や、ユーザの企業で決められた方針によって決まることがあります。ユーザがどのよう なデータ ストレージを利用する場合であ っても、さまざまなバックアップ操作およびユーザのコンピュータ環境につ いて基本的な理解をしておく必要があります。
一般的な 一般的なバックアップおよび バックアップおよび回復 および回復の 回復の操作
バックアップ: バックアップ: バックアップとは、ファイルまたはフォルダを現在の場所から別の場所に コピーする処理です。 一般的には、コピー先としてバックアップ デバイスに挿入された メディアが使用されます。元のデータは、現在の 場所にそのまま残されます。バックアップを実行すると、各ファイルに関連づけられた属性 (アーカイブ属性) が変
1
2
Data Protector Express® ユーザ ガイドと ガイドとテクニカル リファレンス
更され、そのファイル がバックアップ済みであることが示されます。アーカイブ属性の機能はオペレーティング システ ムごとに異なることがあるため、Data Protector Express カタログでもファイルの変更がトラッキングされます。 Data Protector Express では、以下の 4 つのバックアップ モードの 1 つでバックアップを実行します。 • フル: フル: フル バックアップ モードでは、バックアップ ジョブのすべての選択ファイルが、 変更の有無にかかわらずコピーされます。フル バックアップを実行すると、選択された各 ファイルのアーカイブ属性と Data Protector Express カタログのレコードが更新され、フル バックアップでバックアップされたことが示されます。 差分: 差分: 差分モードでは、選択ファイルのうち、最後のフル バックアップ以降に 変更され たファイルのみがコピーされます。これらのファイルについて、Data Protector Express カタ ログのレコードは更新されますが、アーカイブ属性はリセットされません。 増分: 増分: 増分モードでは、選択ファイルのうち、最後のバックアップ (バックアップモード を問いません) 以降に変更されたファイルがコピーされます。これらのファイルについて、 Data Protector Express カタログのレコードとアーカイブ属性が更新され、増分バックアップ を行ったことが示されます。 コピー: コピー: コピー モードでは、すべての選択ファイルがバックアップされますが、それ以降 にスケジュールされたバックアップには影響しません。このバックアップを実行しても、 アーカイブ属性は変更されません。
•
•
•
回復: 回復: 回復とは、元の場所でデータが損傷したり使用できなくなったりした場合に、バックアップ メディアから元の 場所または新たな場所にデータをコピーする処理のことです。回復操作では、元のファイルやフォルダとは異なる、 別のファイルやフォルダにデータを回復することもできます。 災害回復: 災害回復: 多くの場合、情報システムを迅速に回復するための機能として定義されます。災害回復は、ハー ド ドライブについて自動的にパーティション作成およびフォーマットを行い、オペレーティング システムのデータを回 復して、コンピュータやネットワークを正常に再起動できるようにする処理です。災害回復と一般的な回復操作 とを組み合わせることで、オペレーティング システムとビジネス上の重要なデータの両方を迅速に回復することが できます。
バックアップ環境 バックアップ環境
完全なネットワーク バックアップ システムは、バックアップ デバイス、カタログ、およびバックアップ管理プログラムの 3 つの部分から構成されます。
バックアップ デバイス
Data Protector Express は、お使いのコンピュータ ネットワークで動作します。ネットワークは、ファイル サーバ、ア プリケーション サーバ、および PC デスクトップを相互に接続し、さまざまなユーザが共同でプロジェクトを組んだり、 共通ファイルで作業したりできるようにします。また、ユーザ同士で、ディスク ドライブ、プリンタ、ファックス、モデム などの周辺機器を共有することも可能になります。ネットワークで周辺機器を共有すると、複数のシステムで単 一の周辺機器を使用できるため、経済的にも意味があります。テープやディスクなどのメディアにファイルをバック アップまたはコピーするテープ ドライブ、ハード ディスク、NAS 装置、または CD/DVD デバイスなどのバックアップ デバイスも共有できます。ネットワーク環境におけるバックアップ デバイスの使用方法の詳細については、160 ペ ージの「ジョブを高速に実行する方法」を参照してください。 バックアップ デバイスの共有は、業務的にも経済的にも意味があることです。これによってコストが削減できるの に加え、ネットワーク全体のバックアップ作業を集中化できます。また、ネットワーク管理者などの 1 人のユーザに、 ネットワーク上のすべてのファイル サーバ、アプリケーション サーバや PC デスクトップのバックアップ業務を割り当て ることができます。 ネットワーク上でバックアップ デバイスやテープ ドライブを共有すると、いくつかの問題も生じることがあります。 • セキュリティ: セキュリティ: 大部分のネットワークではセキュリティ システムが十分に考慮されてお り、 不正なユーザが、取扱いに注意を要するデータや機密データにアクセスできないようにな っています。しかし、保護対策が取られていない場合は、このようなファイルがいったん テープや他のメディアにバックアップされると、メディアを物理的に所有しているユーザ
第 1 - Data Protector Express について
3
なら誰でもそのファイルにアクセスできてしまいます。物理的に安全な場所にメディアを 保管することも可能ですが、完全なネットワーク バックアップ システムを使用すれば、不 正にデータを参照しようとする人物が機密データや極秘データにアクセスすることを防止 できます。Data Protector Express では、バックアップ メディアの内容にアクセスするための パスワードを設定できるため、このレベルのバックアップ セキュリティも提供されていま す。 • バックアップ ファイルの ファイルのトラッキング: トラッキング: ユーザが 1 人であれば、何枚ものディスクを手動 で検索して CD またはフロッピー ディスクにコピーされたファイルを見つけることも可能 かもしれませんが、この方法は大規模なネットワークでは役に立ちません。過去数週間あ るいは数ヶ月の間に作成されたメディアの数は数百本になり、そこにバックアップされた ファイルの数は数万個になることがあります。そのため、適切なソフトウェアがないと、 特定のファイルを見つけるのは実質的に不可能といえます。
ストレージ管理 ストレージ管理カタログ 管理カタログ
セキュリティの問題およびファイルのトラッキングの問題を解決するた めに、Data Protector Express は ストレージ 管理カタログ Data Protector Express カタログと呼びます。Data Protector 管理カタログを作成して管理します。通常はこれを カタログ Express のカタログでは、使用済みおよび使用可能なバックアップメディア、およびそのメディアに格納された各ファ イルが常時トラッキングされています。カタログには各メディアの詳細な情報が含まれています。たとえば、メディア については作成日や作成者、メディア上のファイルについてはバックアップ日やファイルがどのメディアに保存された か、などの情報です。詳細については、157 ページの「カタログの管理に関するヒント」を参照してください。 Data Protector Express カタログによって、セキュリティ関連の問題も解決できます。カタログには、どのユーザがど のファイルを使用および表示できるかについての情報も含まれます。カタログによって、ファイルについて十分なセ キュリティ権限を持たない不正なユーザが、そのファイルにアクセスすることを防止できます。また、各ユーザがトラ ッキングされ、バックアップデバイスおよびバックアップ メディアに保存されたファイルには、認証ユーザしかアクセスで きないようにします。以下の図は、Data Protector Express カタログのセキュリティ セキュリティ ビューを示したもの です。
バックアップ管理 バックアップ管理プログラム 管理プログラム
バックアップ メディアにファイルを書き込み、カタログを管理するためには、Data Protector Express の うなアプリケ ーション プログラムが必要です。Data Protector Express の最も重要な 2 つの機能は、カタログの管理、および
4
Data Protector Express® ユーザ ガイドと ガイドとテクニカル リファレンス
ジョブの作成と実行です。Data Protector Express は、ファイルのトラッキングおよびセキュリティの確保のために、 カタログを管理します。また Data Protector Express ではジョブの 作成、実行も行われます。ジョブにはバックアッ プ ジョブや回復ジョブなどがあり、テープ ドライブなどのバックアップ デバイスと、ファイル サーバ、アプリケーション サ ーバ、または PC デスクトップとの間でファイルが転送されます。
ストレージ管理 ストレージ管理カタログ 管理カタログの カタログの管理
Data Protector Express の高機能や実用性の多くの部分は、ストレージ管理カタログを広範に管理できる機 能によって実現されています。カタログに関連する重要な概念として、オブジェクト、プロパティ、および Data Protector Express 管理ドメインの 3 つがあります。
オブジェクト
カタログは、オブジェクト オブジェクトに関する情報を収集し、整理します。オブジェクトとは、 Data Protector Express でデータ オブジェクト を保存するために必要なファイル、マシン、デバイス、バックアップメディア、およびユーザなどのことです。たとえば Data Protector Express がカタログでトラッキングするオブジェクト には、バックアップ メディア、テープ ドライブ、ネッ トワークサーバ、ファイルのバージョン、バックアップ ジョブ、カスタム テンプレート、およびユーザなどがあります。 オブジェクトによっては、その内部に他のオブジェクトを含んでいることがあります。簡単な例としては、フォルダがあ ります。フォルダ内には、ジョブ、ファイル、テンプレート、ユーザ情報といった他のオブジェクトが含まれています。 Data Protector Express では、フォルダ以外のオブジェクトの内容についても情報が表示されます。Data Protector Express 管理ドメインの内容のリストには、たとえばマシン、ネットワーク、デバイス、ライブラリなどが表 示されます。これらのオブジェクトはフォルダではありませんが、他のオブジェクトを含むことができます。たとえば、ラ イブラリにはストレージ スロットやインポート/エクスポート スロットなどが含まれることがあります。ネットワークには、 ファイル システム、ネットワーク ドライブ、プリンタ、および接続されたバックアップ デバイスが含まれることがあります。
プロパティ
Data Protector Express のカタログに保存されている各オブジェクトに関する情報を、プロパティ プロパティと呼びます。各オ プロパティ ブジェクトのプロパティには、オブジェクトの種類、セキュリティ権限を持つユーザ、他のオブジェクトとの関係など、 そのオブジェクトに関する重要な情報が含まれています。プロパティ ページの詳細については、185 ページの「第 13 章-オブジェクトとプロパティ リファレンス」を参照してください。 たとえば個々のバックアップ メディアは、Data Protector Express カタログのオブジェクトです。カタログ に保存され ているメディアのプロパティには、名前、作成日、そのメディアのセキュリティ権限を持つユーザ、削除の可否など が含まれます。
第 1 - Data Protector Express について
5
Data Protector Express のオブジェクトとプロパティを使った作業は簡単です。Windows エクスプローラの使い方 を知っていれば、既に Data Protector Express の使用に必要な知識はほとんど持っていることになります。
Data Protector Express 管理ドメイン 管理ドメイン
Data Protector Express のライセンス契約によっては、複数のカタログを使用できます。大規模なネットワークで は、さまざまなデータ保護のニーズに対応する複数のカタログを設置した方が便利なことがあります。たとえば、同 じネットワーク上であっても、ワーク グループや部門ごとに別々のカタログを設置することが考えられます。 ネットワークに複数の Data Protector Express カタログがある場合は、Data Protector Express へのログオン時に Data Protector Express 管理ドメイン Data Protector Express 管理ドメインを選択して、使用するカタログを選択します。 ドメイン 管理ドメインの選択は、単に使用するカタログを選択する方法です。 各 Data Protector Express 管理ドメインは、Data Protector Express 管理者によって管理されます。 Data 管理者 Protector Express 管理者は、自らが管理する Data Protector Express 管理ドメインにあるファイルのセキュリテ ィと整合性を管理する責任を負います。 Data Protector Express にログオンするたびに、異なるドメインに切り替えることができます。Data Protector Express の [ログイン] ログイン] 画面からドメインを設定することもできます。 1. [ログイン] ログイン] 画面から [セットアップ] セットアップ] を選択します。 2. [サーバ構成 サーバ構成] 画面が表示されます。ドメインを追加、編集、または削除できます。 3. ドメインを追加するには、[追加] 追加] コマンドを選択します。 4. Data Protector Express 管理ドメイン サーバが置かれているマシンの名前とその IP アドレス またはホスト名を入力し、[ [OK] を選択します。サーバ名は固有の名前である必要がありま す。 注: ドメインを編集するときに、ドメイン サーバ名を編集することはできません。
Data Protector Express 管理ドメイン 管理ドメインと ドメインとセキュリティ
Data Protector Express 管理ドメインは、ネットワーク セキュリティの確保にも役立ちます。Data Protector Express は Data Protector Express 管理ドメインを使用して、2 つの方法でセキュリティを強化します。第 1 に、 ユーザは 1 度に複数の Data Protector Express 管理ドメインで作業できません。第 2 に、ファイルサーバ、アプ
6
Data Protector Express® ユーザ ガイドと ガイドとテクニカル リファレンス
リ ケーション サーバ、および PC デスク トップは、1 つの Data Protector Express 管理ドメインのメンバに しかな れません。詳細については、171 ページの「第 12 章-高度な権限とセキュリティ」を参照してください。 マシン、ユーザ、および Data Protector Express 管理ドメインについては、以下の点にも注意してください。 • ファイル サーバ、アプリケーション サーバ、および PC デスクトップは、1 つの Data Protector Express 管理ドメインのメンバにしかなれません。これらのマシンは 1 つのカタ ログに属するので、そのマシンで使用されているディスク ドライブやバックアップ デバイ スなどの周辺機器も、1 つのカタログにだけ属します。 ある Data Protector Express 管理ドメインで作成されたバックアップ メディアは、特殊な手 順に従わない限り、別の Data Protector Express 管理ドメインで使用することはできません。 特殊な手順の例としては、ある Data Protector Express 管理ドメインで作成されたメディア を、別の Data Protector Express 管理 ドメインの Data Protector Express カタログにインポー トすることが考えられます。これによって不正アクセスを防止し、ファイルやデータを保 護します。 各 Data Protector Express 管理ドメインには、少なくとも 1 つのバックアップ デバイス (仮想 ライブラリ、テープ ライブラリ、CD デバイスなど)が必要です。このバックアップ デバイ スは、1 つの Data Protector Express 管理ドメインにのみ属します。複数のストレージ ドメ イン間で共有することはできません。ただし、1 つの Data Protector Express 管理ドメインに 複数のバックアップ デバイスが属することは可能 です。 ユーザは 1 台の PC デスクトップから、自分の PC デスクトップが属するストレージ ドメ インだけではなく、別の Data Protector Express 管理ドメインで作業することもできます。 これは、自分の PC デスクトップが属するストレージ ドメインに加え、別の Data Protector Express 管理ドメインのジョブもリモート管理できることを意味します。ただし、同時に複 数の Data Protector Express 管理ドメインで作業することはできません。 自分のマシンが属する Data Protector Express 管理ドメイン以外の Data Protector Express 管 理ドメインに属するマシン から作業することもできます。しかし、マシンやそのマシンの ドライブ、周辺機器やデータは、常に単一の Data Protector Express 管理ドメインに属しま す。つまり、ユーザのマシン上のデータは、常に単一の Data Protector Express 管理ドメイ ン内でバックアップおよび回復されます。これにより、別のストレージ ドメインのユーザ が自分のマシンにデータを回復してしまうことが不可能になり、複数の Data Protector Express 管理ドメインでデータが不正に共有されることを防止できます。つまり、ユーザは 自分のストレージ ドメイン以外でも作業できますが、PC デスクトップ、ファイル サーバ、 およびアプリケーション サーバは、マシンに Data Protector Express がインストールされた ときに選択された Data Protector Express 管理ドメインに常に属することになります。
•
•
•
•
ジョブの ジョブの作成と 作成と実行
Data Protector Express では、ジョブ ジョブを使ってバックアップ メディアを作成したり、ファイルを回復したりします。バッ ジョブ クアップ デバイスとネットワークに関する Data Protector Express のジョブは、ネットワーク ファイル サーバ、アプリケ ーション サーバ、および PC デスクトップを物理メディアや仮想メディアにバックアップするジョブか、メディアからファ イル サーバ、アプリケーション サーバ、または PC デスクトップにファイルを回復するジョブのいずれかになります。 Data Protector Express でファイルのバックアップや回復を実行するには、ジョブを作成して実行します。 ジョブにはさまざまな種類があります。バックアップ、回復、検証、およびメディアです。作成、実行するジョブには すべて、ジョブの作成、権限、選択、オプション、スケジューリング、実行の 6 つのコンポーネントがあります。また、 バックアップ ジョブに含めることができる追加の機能として、メディア ローテーションを設定することができます。 ジョブの ジョブの作成: 作成: 最初に、バックアップ ジョブ、回復ジョブ、検証ジョブ、あるいはメディア ジョブのいずれかのジョ ブを作成します。詳細については、33 ページの「第 3 章-Data Protector Express ジョブの作成」を参照 してください。
第 1 - Data Protector Express について
7
権限: 権限: ジョブを作成するには、ジョブの作業対象となるオブジェクトについて権限が必要 です。たとえば、バックア ップ ジョブを作成するには、テープ ドライブ、テープ、および バックアップするファイルについて権限を持っている必 要があります。別の PC デスクトップ のファイルをバックアップする場合は、その PC デスクトップと、その PC デスク トップ上の ファイルについて権限が必要です。個々のユーザの権限は、Data Protector Express 管理者から割り 当てられ ます。管理者は、バックアップ システムのセキュリティと整合性を確保する責任を負って います。詳細に ついては、45 ページの「第 4 章-権限」を参照してください。 選択: 選択: ファイルの権限を取得したら、そのファイルを選択してジョブに含める必要があります。選択するファイルは、 すべてのファイル、数個のファイル、場合によっては 1 つだけの ファイルのこともあります。まず [選択] ウィンドウで ファイルを選択し、次にフィルタ フィルタを使って Data Protector Express でファイルの「並べ替え」を行います。フィルタに フィルタ よって、変更日、ファイル タイプなど、追加の選択基準が適用されます。詳細については、57 ページの「第 5 章 -ファイルとファイル バージョンの選択」を参照してください。 オプション: オプション: ジョブのスケジュールを設定したら、ジョブのオプション設定を指定します。指定できるオプションに は、使用バックアップ デバイス、使用メディア、メディアの自動 フォーマットの実行などがあります。詳細については、 109 ページの「第 8 章-ジョブ オブション」を参照してください。 スケジューリング: スケジューリング: ファイルが選択されると、ジョブの実行スケジューリングが行われます。ジョブは、後で実行 するか、あるいは直ちに実行するかをスケジューリングできます。また、定期的に実行するか、1 度しか実行しな いかをスケジューリングすることも可能です。詳細については、89 ページの「第 6 章-ジョブのスケジューリング」、 および 99 ページの「第 7 章-メディア ローテーションの計画」を参照してください。 メディア ローテーション ローテーション: ョン: ジョブのスケジュールを選択したら、メディアの管理方法を決める必要がありま す。Data Protector Express のデフォルトのメディア ローテーション プランを使用して、メディ アを自動的に管理でき ます。また、手動でメディアを管理することもできます。詳細については、99 ページ の「第 7 章-メディア ローテーションの計画」を参照してください。 ジョブの ジョブの実行: 実行: これでジョブを実行できます。スケジュールされたジョブの多くは Data Protector Express で自 動的に実行されますが、任意の時間に手動で実行することもできます。詳細については、 121 ページの「第 9 章-ジョブの実行」を参照してください。 Data Protector Express でジョブを作成する場合は、これらのコンポーネントがジョブに含まれている必要がありま す。まずジョブのタイプを指定します。次に進む前に、使用するファイルやテープ ドライブなどのオブジェクトに対し て権限があることを確認します。Data Protector Express 管理者が必要な権限のタイプを決定します。続いて ジョブの対象とするファイルを選択し、デバイスおよびメディアを指定し、オプション設定を変更し、最後に、ジョブ の実行をスケジューリングしてメディア ローテーションを設定します。
第 2 - Data Protector Express ワークプレース
Data Protector Express は使いやすさを考えて設定されています。このセクションでは、キーボード ショートカット やマウスの使い方の規則など、Data Protector Express のほとんどの機能について説明します。 注: このマニュアルでは、Windows および X Window を実行する Linux システムで利用でき るグラフィカル ユーザ インターフェイスについて扱います。コンソール インターフェイスの 操作は、Windows、NetWare、および Linux のどのシステムでも同様です。
このセクション このセクションの セクションの内容
• • • • •
Data Protector Express の起動 Data Protector Express の起動 Data Protector Express のメイン ウィンドウ Data Protector Express のメイン ウィンドウのカスタマイズ Data Protector Express のメイン ウィンドウでオブジェクトを使って作業する
Data Protector Express の起動
Data Protector Express のインストール後は、他のプログラムと同じように起動 します。 ウィンドウ Windows で Data Protector Express を起動するには、デスクトップ上の Data Protector Express ショートカット を ダブルクリックします。 あるいは、[スタート] ボタンをクリックし、[プログラム] (または [すべてのプログラム すべてのプログラム]) サブメニューから [HewlettPackard Company] を選択します。続いて、[Data Protector Express] を選択します。 NetWare NetWare マシンで Data Protector Express を起動するには、サーバ コンソールにアクセスします。そして、 dpAdmin と入力します。サーチ パスを指定する必要はありません。たとえば、コンソール プロンプトで次のように 入力すると、NetWare コンピュータで Data Protector Express を起動できます。
9
10
Data Protector Express® ユーザ ガイドと ガイドとテクニカル リファレンス
SERVER: dpAdmin Linux Linux マシンで Data Protector Express を起動するには、ターミナル ウィンドウを開きます。続いて、Data Protector Express をインストールしたディレクトリに移動し、/dpadmin と入力します。 [/usr/local/hp/dpx]# . / dpadmin CUI を起動するには、/ dpadmin –c と入力します。 [/usr/local/hp/dpx]# . / dpadmin -c Linux (X Window) X Window を実行する Linux マシンで Data Protector Express を起動するには、ターミナル ウィンドウを開きま す。続いて、Data Protector Express をインストールしたディレクトリに移動し、/ dpadmin と入力します。たとえ ば、次のように入力してください。 [root /usr/local/hp/dpx]# . / dpadmin Linux システムでは、KDE または GNOME デスクトップにショートカットを作成できます。 (詳細については、 『Data Protector Express インストール ガイド』を参照してください。) 注: Red Hat Enterprise Linux 4 を実行している場合は、Data Protector Express を起動したとき にエラー メッセージ (「libstdc++. so. 5 が見つかりませんでした」など) が表示されることがあ ります。これは、アプリケーションのビルドに使用された C++ ライブラリ バージョンがシス テムに存在せず、最新バージョンである libstdc++. so. 6 が後方互換性を持たないからです。Red Hat Enterprise Linux 4 を使用している場合は、compat-libstdc++. rpm という名前の RPM パッ ケージを使用して必要なライブラリをインストールできます。Red Hat Enterprise Linux 4 のイ ンストール CD から「Developer's Tools」パッケージをインストールすることもできます。
[ログオン] ウィンドウ
Data Protector Express を起動するたびに、Data Protector Express [ログオン] ウィンドウが 表示されます。
ログオンするには、Data Protector Express 管理ドメインを選択し、ユーザ名およびパスワードを入力してください。
第 2 - Data Protector Express® ワークプレース
11
最初の 最初のログオン
警告: 警告: Data Protector Express 管理者は、ストレージ管理カタログ内のすべてのオブジェクトに対 して無制限にアクセスできます。Data Protector Express 管理者としてログオンしたユーザは、 Data Protector Express 管理 ドメイン内のすべてのファイルとマシンに対して完全なアクセス権 限を持ちます。 Data Protector Express 管理者のデフォルト ユーザ名は Admin です。管理者がログオンするのに必要なデフ ォルト パスワードはありません。 セキュリティ対策として最初に取るべき手順は、Data Protector Express 管理者のパスワードを変更することです。 パスワードの変更方法については、12 ページの「パスワードの変更」を参照してください。
猶予ログオン 猶予ログオン
Data Protector Express 管理者が、一定期間後にパスワードの有効期限が切れるように設定している場合が あります。たとえば、パスワードが 60 日後に期限切れになるように設定してあると、定期的にパスワードを変更 する必要があります。 パスワードの有効期限が切れると、パスワードの変更を促すプロンプトが Data Protector Express によって表示 されます。パスワードを変更しなくても、期限切れのパスワードを使って Data Protector Express にログオンできる ことがあります。期限切れのパスワードを使ってログオンすることを、猶予 猶予ロ 猶予ログオンと呼びます。猶予ログオンできる グオン 回数は、Data Protector Express 管理者が決定します。 パスワードの有効期限が切れ、猶予ログオンできる回数を使い切ると、ログオン時に Data Protector Express に よってパスワードの変更が要求されます。
Data Protector Express 管理ドメイン 管理ドメインの ドメインの選択
Data Protector Express 管理者が ネットワークで実行するように Data Protector Express を設定している場合、 お使いの PC デスクトップは Data Protector Express 管理ドメインに割り当てられていることになります。PC デス クト ップ、およびその ドライブや周辺機器は、1 つの Data Protector Express 管理ドメイン 管理ドメインの ドメインの メンバにしかなれま メンバにしかなれま せん。この ストレージ ドメインの名前は、[ログオン] せん ログオン] ウィンドウの [ドメイン] リストに表示される デフォルト名と なります。 通常は、このリストのデフォルト名を変更しないでください。これは、お使いの PC デスクトップが属する Data Protector Express 管理ドメインで作業することが多いためです。 しかし、別のストレージドメインで作業する場合もあるかもしれません。たとえば、同僚や Data Protector Express 管理者から、別の Data Protector Express 管理ドメインの Data Protector Express ジョブを実行す るよう依頼されるかもしれません。 別の Data Protector Express 管理ドメイン 管理ドメインを ドメインを選択するには 選択するには 1. ドロップダウン メニューを使用して、[ドメイン名 ドメイン名] リストから Data Protector Express 管理ド メインを選択します。(選択できる Data Protector Express 管理ドメインのリストが表示され ます。) 2. 使用する Data Protector Express 管理ドメインを選択して、[ [OK] をクリックします。
12
Data Protector Express® ユーザ ガイドと ガイドとテクニカル リファレンス
注: 別の Data Protector Express 管理ドメインにもログオンできますが、ジョブの作成と実行は 1 つの Data Protector Express 管理ドメイン内でのみ行えます。また、1 つの Data Protector Express 管理ドメイン内のファイルやデバイスにしかアクセスできません。たとえば、ある Data Protector Express 管理ドメインの PC デスクトップからバックアップされたファイルを、別 の Data Protector Express 管理ドメインの PC デスクトップに回復することはできません。 (ある Data Protector Express 管理ドメインと別の Data Protector Express 管理ドメインとでデータ を共有する必要がある場合は、146 ページの「[メディアのインポート] コマンド」 を参照して ください。)
ユーザ名 ユーザ名とパスワード
Data Protector Express 管理ドメインを選択したら、ユーザ ユーザ名 パスワードを入力します。 ユーザ名とパスワード パスワード 名前やパスワードを間違って入力すると、名前やパスワードを再入力するように求められます。 ログオンするためには、あらかじめ Data Protector Express 管理者からユーザ名とパスワードを割り当てられてい る必要があります。ログオンできない場合は、割り当てられたユーザ名とパスワードの正確なスペルをシステム管 理者に尋ねてください。 注: パスワードでは大文字と小文字が区別されます。つまり、USER1 と user1 は異なります。
パスワードの パスワードの変更
特に取扱いに注意を要する重要なデータを使って作業している場合は、パスワードを定期的に変更することを お勧めします。 パスワードを パスワードを変更するには 変更するには 1. [アドミニストレーション] アドミニストレーション] デスク バーを開きます。 2. [セキュリティ] を選択してから、[ユーザ] アイコンをクリックします。 3. 次のいずれかの方法で、[ユーザ パスワード] ウィンドウを開きます。 • • [コマンド] コマンド] タスク ペインから [パスワードの パスワードの変更…] 変更…] を選択します。 ユーザを右クリックして、ショートカット メニューから [パスワードの パスワードの変更…] 変更…] を選択します。
第 2 - Data Protector Express® ワークプレース
13
4. 古いパスワード、新しいパスワードの順に入力します。 5. 新しいパスワードを確認入力し、[OK] をクリックします。 パスワードによっては簡単に破られることに注意してパスワードを選んでください。たとえば誕生日や配偶者の名 前などは多くの人が使っており、よいパスワードではありません。 ヒント: ヒント: Data Protector Express 管理者は、ユーザの現在のパスワードを知らなくてもユーザのパ スワードを 変更できます。Data Protector Express によって古いパスワードの入力を求められる こともありません。これは、ユーザが自分のパスワードを忘れた場合に役に立ちます。
ログアウト
使用中の Data Protector Express 管理ドメインを変更したり、別のユーザとしてログオンしたいことがあります。 いったん Data Protector Express を終了してプログラムを再起動することもできますが、もっと速い のは Data Protector Express を終了せずに再ログオンする方法です。 再ログオンするには、[ファイル] メニューから [ログ アウト] を選択します。Data Protector Express の [ログオン] ウ ィンドウが表示され、再びログオンするかどうかを尋ねられます。
ログアウトと ログアウトとスケジュールされた スケジュールされたジョブ されたジョブの ジョブの実行
Data Protector Express は、ログオンしているユーザがいなくてもスケジュールされたジョブを実行するこ とができま す。Data Protector Express にログオンしているユーザがいない場合は、スケジュールされた ジョブだけしか 実行 できません。詳細については、123 ページの 「スケジュールされたジョブの実行」を参照してください。 PC デスクトップでの作業を終了する場合、Data Protector Express を開いたままにしておいても構いません が、 別のユーザがネットワークに不正アクセスできないように、PC デスクトップから離れる 前に Data Protector Express からログアウトしてください。こうしておけば、スケジュールされたジョブは 実行されますが、許可を受けて
14
Data Protector Express® ユーザ ガイドと ガイドとテクニカル リファレンス
いないユーザはログオンできない限り Data Protector Express を実行できま せん。(このためには、Data Protector Express Service がインストールされて実行中である必要が あります) 注: Data Protector Express サービスがインストールされて実行されている場合は、Data Protector Express を閉じてもスケジュールされたジョブは実行されます (詳細については、243 ページの 「付録 B - Data Protector Express サービスについて」を参照してください)。
第 2 - Data Protector Express® ワークプレース
15
Data Protector Express のメイン ウィンドウ
Data Protector Express のメイン ウィンドウを使って、ジョブやテープなどの Data Protector Express オブジェクト の 表示、作成、操作を行うことができます。 Data Protector Express のウィンドウには、メニュー バーに加え、デスク バー、ツールバー、タスク、情報ペイン、オ ブジェクト詳細エリア、およびステータス バーがあります。
メニュー バー
画面の最上部にあるメニュー バーは、類似コマンドごとに分類された複数のメニューで構成されています。
メニューからコマンドを実行するには、メニューを開いてコマンドを選択します。使用できるメニューは、[ファイ ル]、[ [編集] [表示] [ウィンドウ] 編集]、[ 表示]、[ ウィンドウ]、および [ヘルプ [ヘルプ] ヘルプ] です。たとえば、Data Protector Express ラ イセンスを確認して更新するには、[ヘルプ] メニューから [ライセンス] を選択 します。 メニューは簡単かつ直感的に使用できます。ほとんどのメニュー コマンドについて、このマニュアルの後半で詳しく 説明されています。これらのメニューに含まれるコマンドは、多くの場合、オブジェクト詳細エリアで現在アクティブ になっているオブジェクトに関連するものです。たとえば、[ファイル] ファイル]、[プロパティ] プロパティ] を選択すると、現在のオ ブジェクトの [一般] 一般] プロパティ ページが表示されます。これ以外のコマンドでは、[基本設定] 基本設定] ページのような、 Data Protector Express の一般的な操作に関するメニューが表示されます。
デスク バー
画面の左側には、Data Protector Express のメイン デスク バーが表示されます。
16
Data Protector Express® ユーザ ガイドと ガイドとテクニカル リファレンス
Data Protector Express には、類似タスクや類似コマンドを整理するための 2 つのデスク バーが用意されていま す。たとえば、[お気に入り] デスク バーを開くと [ウィザード] ビューが表示されます。そこには、ジョブを簡単に作 成するために Data Protector Express に用意されているさまざまなウィザードがあります。[お気に入り] ビューには、 スケジュールされたジョブ、実行中のジョブ、および完了したジョブのステータスを確認できる [ジョブ ステータス] ビ ューもあります。[ジョブと ジョブとメディア] ビューでは、バックアップ、回復、検証、メディアの各ジョブの作業を行うことがで きます。別のビューを表示するには、デスク バー上にある対象カテゴリの見出しをクリックします。カスタム デスク バーの作成の詳細については、20 ページの「カスタム デスク バーの作成」を参照してください。 ヒント: ヒント: 任意のビューにおいてジョブやオブジェクトの長いリストを整理するには、いずれか の列見出しを基準にしてリストを並べ替えます。 [お気に入り] デスク バーには以下のビューがあります。 • ウィザード: ウィザード: [ウィザード] ウィザード] ビューには、バックアップ、回復、または検証の各ジョブを 作 成したり、メディアを扱ったり、仮想ライブラリを作成したり、災害回復に備えてブート 可能な CD や DVD を作成するための事前定義されたウィザード群があります。これら の ウィサードの詳細については、27 ページの「Data Protector Express ウィザードを使った作業」 を参照してください。 ジョブ ステータス: ステータス: [ジョブ ステータス] ステータス] ビューには、実行予定のジョブ、実行が完了 し たジョブ、または現在実行中のジョブのリストがあります。リストを並べ替えるには、い ずれかの列見出しをクリックします。 ジョブと ジョブと メディア] ジョブとメディア: メディア: [ジョブ とメディア ] ビューには、Data Protector Express において自分が 作成したり 権限を有するすべてのジョブやメディアのリストがあります。 デバイス: デバイス: [デバイス] デバイス] ビューには、自分がアクセスできる Data Protector Express 管理ドメイ ンに属する デバイスのリストがあります。アクセスできるデバイスとして、D2D デバイス、 CD や DVD デバイス、ライブラリ、または多種多様なテープ デバイスの中の 1 つが挙げられ ます。このビューを使用すると、簡単にデバイスを探してそのプロパティ情報を表示でます。
•
• •
第 2 - Data Protector Express® ワークプレース
17
•
アラート: アラート: [アラート] アラート] ビューには、ジョブの実行中に Data Protector Express が生成したア ラートの リストが表示されます。このビューに表示されている任意のアラートを確認でき ます。このビューからは、評価アラートも利用できます。初めて Data Protector Express を インストールするとき に、Data Protector Express のオプション機能の評価版が自動的にイ ンストールされます。60 日の間、評価用として実行されているオプション機能にアクセス するたびに、評価アラートが表示されます。[ [評価アラート 評価アラートの アラートのクリア] クリア] コマンドを使用して これらのアラートを一度にすべて クリアすることも、各アラートを個別に確認してクリア することもできます。 最新の 最新の ログ] 最新のログ: ログ: [最新 のログ ] ビューには、各ジョブの完了時に Data Protector Express によっ て作成 されたログのリストがあります。 指示: 指示: [指示] 指示] ビューには、当日に実行がスケジュールされているジョブに関する一連の 指 示があります。これらの指示は、当日に実行がスケジュールされている各ジョブに関して、 ジョブ名、ジョブの実行予定時刻、ジョブを設定した人、およびジョブに必要なメディアと いった詳細を提供します。この情報を使用して、毎日のジョブを準備してください。 カタログ: カタログ: [カタログ] カタログ] ビューには、Data Protector Express 管理ドメインに属するすべてのオ ブジェクト のリストがあります。これらのオブジェクトは、コンピュータ上のデータを整 理するのと同様の方法で、階層ツリー表示に整理されています。たとえば、[ジョブ ステータス] を展開すると、完了したジョブ、実行中のジョブ、またはスケジュールされたジョブのリ ストが表示されます。[ [カタログ] カタログ] ビューを使用すると、Data Protector Express 管理ドメイン 内の ジョブ、デバイス、メディア、ユーザ、またはマシンのプロパティ情報を表示できま す。 セキュリティ: セキュリティ: [セキュリティ] セキュリティ] ビューには、Data Protector Express 管理ドメイン内のすべて の ユーザやグループに関する情報があります。このビューを使用すると、権限とパスワー ドを含むユーザ情報を表示、編集、または作成できます。 基本設定: 基本設定: [アドミニストレーション] アドミニストレーション] デスク バーから [基本設定] を選択すると、現在の ユーザの [基本設定] 基本設定] プロパティ ページが表示されます。このページを使用する と、配色、 アニメーション、Web ブラウザなどに関する全般的なユーザ設定を行 えます。このページ の設定の詳細については、224 ページの「[基本設定] ページ 」 を参照してください。 ドメイン サーバの サーバの構成: 構成: [ドメイン サーバの サーバの構成] 構成] を選択すると、Data Protector Express 管 理 ドメインの電子メール設定を行えます。電子メール設定の詳細については、191 ページ の「[コンフィギュレーション] ページ」を参照してください。 メッセージ: メッセージ: [メッセージ] メッセージ] を選択すると、Data Protector Express の実行中に作成されたトレ ース ファイルの内容が表示されます。ジョブ ログとは対照的に、ネットワーク、Data Protector Express カタログ、特定のデバイスなどに関するログを有効にした場合は、ここに 情報が表示されます。これらのオブジェクトの情報をトラッキングするには、選択したオ ブジェクトの [一般] プロパティ ページで監査を有効にします。たとえば、デバイスの監査 を有効に するには、[ [お気に入り] デスク バーから [デバイス] ビューを開き、デバイスを 選択 してそのプロパティを表示します。次いで、[ [監査を 監査を有効にする 有効にする] にする] を選択します。 レポート: レポート: [レポート] レポート] を選択すると、カタログ内のオブジェクトやオブジェクト グループ に関するレポートを作成できます。レポートの実行方法については、25 ページの「レポー ト」を参照してください。
• •
[アドミニストレーション アドミニストレーション] トレーション] デスク バーには以下のビューがあります。 •
•
•
•
•
•
18
Data Protector Express® ユーザ ガイドと ガイドとテクニカル リファレンス
ツールバー
ツールバーには、画面のメインの表示エリアに関連する複数のコマンド ボタンが含まれています。
•
Web ブラウザで [戻る] ボタンをクリックするのと同様に、[ [戻る] ボタンをクリック する と、最後に表示した Data Protector Express メニューまたはサブメニューが表示されます。 前の ビューに素早く戻りたい場合に、このボタンをクリックしてください。 Web ブラウザで [進む] ボタンをクリックするのと同様に、[ [次へ] ボタンをクリック する と、[ [戻る] ボタンをクリックする前に表示されていたメニューやビューが 再表示されま す。 [上へ] ボタンをクリックすると、現在表示されているフォルダ (またはコンテナ) より 1 つ 上の階層のフォルダに表示が変更されます。つまり、現在のフォルダを含んでいる (親であ る) フォルダが表示されます。 [フォルダ] ボタンをクリックすると、Data Protector Express 管理ドメインの階層ツリー ビュー を表示 したり非表示にしたりできます。 [ホーム] ホーム] ボタンをクリックすると、定義したすべてのジョブとジョブに使用されてい るす べてのメディアが含まれるホーム フォルダにすばやく移動できます。 [表示] ボタンをクリックすると、オブジェクト詳細エリアでどのようにオブジェクトを 表 示するかを変更できます ([タイル] タイル]、[アイコン] アイコン]、[リスト] リスト]、[詳細] など)。
•
•
• • •
[タスク] ペインと ペインと [情報] ペイン
[タスク] ペインと [情報] ペインは、メインのオブジェクト詳細エリアの左側に表示されます。これらのエリアは Data Protector Express で作業を進めるにつれて更新され、常に、現在アクティブな オブジェクトに関連するコマンド やタスクへのショートカットが表示されます。タスクや情報は、いくつかのペインに整理されています。 • • • • 一般: 一般: ジョブのタイトルや、ストレージ管理サーバ内の場所など、現在のオブジェクトに 関する基本的な情報が表示されます。 コマンド: コマンド: 選択されたオブジェクトに関連するタスク ([新規]、[実行]、[名前変更] など) へ のショートカットが含まれています。 詳細: 詳細: オブジェクトのタイプなど、現在アクティブなオブジェクトの説明です。 ダイナミック ヘルプ: ヘルプ: タスクに関するヘルプや、現在のオブジェクトに関するその他の トピックが含まれています。
ペインの右上隅にある [展開] 展開] の矢印をクリックすると、この情報を展開または縮小できます。
詳細表示エリア 詳細表示エリア
画面の残りの部分は詳細 詳細エリア [フォルダ] 詳細エリアです。 エリア フォルダ] コマンドを選択すると、詳細ビュー エリアが 分割され、左側 には現在のビューの階層ツリー ビュー、そして右側には詳細エリアが表示 されます。Data Protector Express 内 で移動するに従って、このビューの内容は変化します。デスク バーまたは階層ツリーからビューを選択すると、詳 細エリアが更新され、そのビューまたはフォルダに含まれているオブジェクトが表示されます。
第 2 - Data Protector Express® ワークプレース
19
オブジェクト詳細エリアに表示されたオブジェクトについて作業するときは、以下の点に注意してください。 • 階層ツリー ビューでは、他のファイルやフォルダを含むフォルダ、マシン、および他の デバイスが表示されます。 ツリー内の項目に他のファイルやフォルダが含まれていない場合、その項目は画面のメインの詳細エリアにし か表示されません。 • フォルダ、マシンやその他のデバイスに含まれるファイルを表示するには、ツリー表示エリアでそのオブジェクトを クリックして開きます。 • フォルダ内のフォルダを表示するには、フォルダ横の [ツリー展開 ツリー展開] アイコンをクリック して、ツリー ビューを展開 します。または、フォルダをダブル クリックすると フォルダが展開され、メインの詳細エリアにその内容が表示さ れます。 • フォルダを閉じるには、フォルダ横の [ツリー縮小 ツリー縮小] アイコンをクリックします。または、開いているフォルダをダブル クリックすると、フォルダが閉じます。 Data Protector Express でファイル、フォルダやその他の項目の作業をする際に役立つ、多数のキーボード ショー トカットが用意されています。詳細については、23 ページの「キーボード ショートカット 」を参照してください。
ステータス バー
[ステータス] バーの左側には、メニュー コマンドの短い説明が表示され ます。[ステータス] バーの中心には、現 在のユーザ名、ユーザがログインしているストレージ ドメイン、およびユーザが使用しているマシンの名前が表示さ れます。 ステータス バーの右下隅には、[アラート] ボタンが表示されます。このボタンは、注意する必要のある問題が生 じると点滅します。たとえば、ジョブに指定したバックアップ デバイスが 見つからない場合、Data Protector Express から [アラート] ウィンドウにメッセージが送られ、問題を通知し ます。[アラート] ボタンをクリックすると、 Data Protector Express によって [アラート] ウィンドウが表示 され、保留中のアラートを確認できます。 Data Protector Express ウィンドウのサイズを変更することもできます。マウスで [ステータス] バーの右下隅 をポ イントし、適切な大きさになるようにドラッグします。[ステータス] バーを表示または 非表示にするには、[表示] メ ニューを開いて、[ステータス バー] バー] を選択します。
20
Data Protector Express® ユーザ ガイドと ガイドとテクニカル リファレンス
Data Protector Express のメイン ウィンドウの ウィンドウのカスタマイズ
Data Protector Express のメイン ウィンドウの複数のエレメントを並べ替え、または表示を変更することができま す。設定の変更は、その後の作業セッションにおいて反映されます。 • メニュー バーとデスク バーを画面の別の位置に移動します。これらを移動するには、メニ ュー バーまたはデスク バーの境界線をマウスでポイントしてハイライト表示し、新たな位 置にドラッグします。これらを画面の右側または左側に沿って一番上や一番下に配置する こともできますし、または「浮動」させて、画面の任意の場所に配置することもできます。 Data Protector Express ウィンドウの多数のエレメントを表示/非表示にします。[表示] メ ニューを クリックして、表示または非表示にするエレメントを選択します。[ステータス バー]、[情報バー]、[デスク バー]、または [フォルダ バー]。 詳細エリアの表示を変更します。[表示] 表示] ボタンをクリックして、[タイル] タイル]、[アイコン] アイコン]、[リスト] リスト] また は [詳細] 詳細] を選択します。 Data Protector Express の配色とアニメーション設定を変更します。[ [ファイル] ファイル] メニューから、 [基本設定] 基本設定] を選択します。 カスタム デスク バーを作成して、ジョブ、コマンド、およびその他のオブジェクトを 整 理します。以下の「カスタム デスク バーの作成」を参照してください。 • • • オブジェクトに関連づけられたアイコンを変更します。21 ページの 「オブジェクトに関連 づけられたアイコンの変更」を参照してください。 オブジェクトにカスタムの説明を追加します。21 ページの 「オブジェクトへのカスタム説 明の追加」を参照してください。 Data Protector Express の実行時に使用したい設定と機能だけを含んだカスタム プロファイル を作成し ます。21 ページの「プロファイルのカスタマイズ」を参照してください。
•
• • •
カスタム デスク バーの バーの作成
デスク バーには、類似のオブジェクトやコマンドがグループ化されています。カスタム デスク バーを作成して、ジョブ やタスクのうち頻繁に使用するものや簡単に見つけられるよう にしたいものを追加できます。カスタム デスク バー にはバックアップ ジョブ、メディア ジョブ、ジョブ グループ、カスタム フォルダ、ユーザ情報、およびその他のものを含 めること ができます。カスタム デスク バーや他のメニューの作成は、プロファイル フォルダに追加 して行います。プ ロファイル フォルダには、Data Protector Express で使用することが考えられるすべての メニューとコマンドが含ま れています。または、Data Protector Express で使用できるメニューの一部だけを 含むテンプレートを作成するこ ともできます。 カスタム デスク バーを バーを作成するには 作成するには 注意: 注意: 管理者アカウントの下で . Default フォルダに変更を加えると、. Default プロファイル フ ォルダは永久に変更されます。プロファイルを変更する場合は、新規のユーザ アカウントを 作成することをお勧めします。 1. [アドミニストレーション] アドミニストレーション] デスク バーを開き、[カタログ] カタログ] を選択します。 2. [フォルダ] ビューに切り替え、ストレージ ドメインの階層ツリー内の [ホーム] ホーム] フォルダで、自分のユーザ名を 見つけます。 3. 自分のユーザ フォルダを展開して、[. デフォルト] デフォルト] フォルダを表示します。
第 2 - Data Protector Express® ワークプレース
21
4. [キャラクタ ベース UI] および [グラフィカル ベース UI] という名前のフォルダが 見つかるまで [. デフォルト [. デフォルト] デフォルト] フォルダを展開し、このプロファイル フォルダのいずれか 1 つを選択します。 5. メインのオブジェクト詳細エリア内で右クリックし、[新規] 新規] を選択します。 6. デスク バーまたはメニュー バーの名前を入力し、[OK] をクリックします。 7. 必要に応じてコマンドやジョブを追加します。
オブジェクトに オブジェクトに関連づけられた 関連づけられたアイコン づけられたアイコンの アイコンの変更
Data Protector Express では、オブジェクトに関連付け られたアイコンはすべて変更できます。 1. [. . . ] [マスタ データベースの再構築] を選択して [続行] をクリックします。確認画面が表示されます。 4. [再開] をクリックします。[再構築のオプション] ウィンドウが表示されます。 5. 文字セットを指定するには、[セット] をクリックして表示される [文字セットの選択] ウィンドウを使います。デフ ォルトの文字セット (ISO 8859-1) を使用する場合は、この手順を省略してください。 注: 必ずマスタ データベースで以前使用されていた文字セットと並べ替え順序を使用 してください。 6. 並べ替え順序を指定するには、[順序] をクリックして表示される [並べ替え順序の選択] ウィンドウを使いま す。デフォルトの並べ替え順序 (ディレクトリ順、大文字と 小文字の区別なし) を使用する場合は、この手 順を省略してください。 7. [. . . ]
HP DATA PROTECTOR EXPRESS SOFTWAREダウンロード上のご注意
Lastmanualsはユーザー主導型のハードウエア及びソフトウエアのマニュアル(ユーザーガイド・マニュアル・クイックスタート・技術情報など)を共有・保存・検索サービスを提供します。
お探しの書類がなかったり、不完全だったり、言語が違ったり、モデル名や言語が説明と違う場合など、いかなる場合でもLastmanualsはその責を負いません。またLastmanualsは翻訳のサービスもしていません。
規約に同意して「マニュアルをダウンロード」をクリックすればHP DATA PROTECTOR EXPRESS SOFTWAREのマニュアルのダウンロードが開始されます。
