ユーザーズガイド HP DC73 BLADE CLIENT
Lastmanualsはユーザー主導型のハードウエア及びソフトウエアのマニュアル(ユーザーガイド・マニュアル・クイックスタート・技術情報など)を共有・保存・検索サービスを提供します。 製品を購入する前に必ずユーザーガイドを読みましょう!!!
もしこの書類があなたがお探しの取扱説明書・マニュアル・機能説明・回路図の場合は、今すぐダウンロード。Lastmanualsでは手軽に早くHP DC73 BLADE CLIENTのユーザマニュアルを入手できます。 HP DC73 BLADE CLIENTのユーザーガイドがあなたのお役に立てばと思っています。
HP DC73 BLADE CLIENTのユーザーガイドをLastmanualsがお手伝いします。

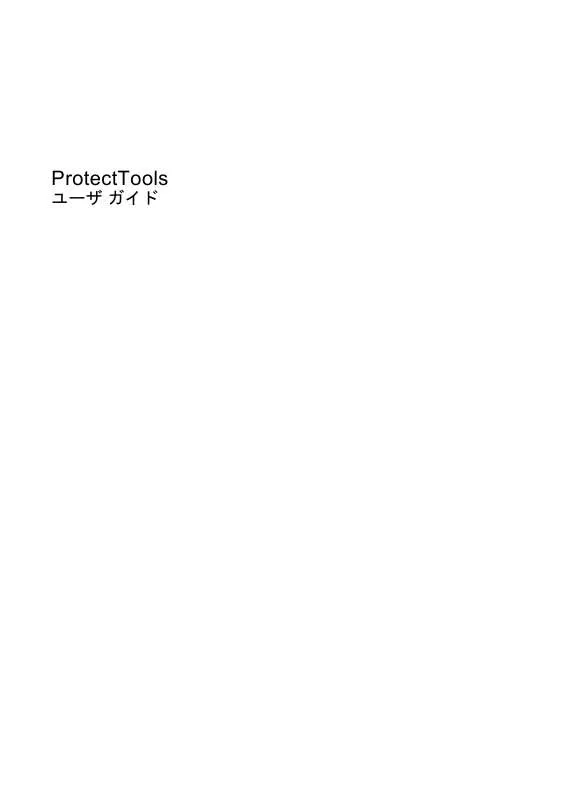
この製品に関連したマニュアルもダウンロードできます。
 HP DC73 BLADE CLIENT TROUBLESHOOTING GUIDE (1607 ko)
HP DC73 BLADE CLIENT TROUBLESHOOTING GUIDE (1607 ko)
 HP DC73 BLADE CLIENT DESKTOP MANAGEMENT GUIDE (1606 ko)
HP DC73 BLADE CLIENT DESKTOP MANAGEMENT GUIDE (1606 ko)
 HP DC73 BLADE CLIENT COMPUTER SETUP (F10) UTILITY GUIDE (199 ko)
HP DC73 BLADE CLIENT COMPUTER SETUP (F10) UTILITY GUIDE (199 ko)
 HP DC73 BLADE CLIENT QUICK SETUP AND GETTING STARTED GUIDE (4282 ko)
HP DC73 BLADE CLIENT QUICK SETUP AND GETTING STARTED GUIDE (4282 ko)
 HP DC73 BLADE CLIENT HARDWARE REFERENCE GUIDE - COMPAQ DC7800 SMALL FORM FACTOR (3597 ko)
HP DC73 BLADE CLIENT HARDWARE REFERENCE GUIDE - COMPAQ DC7800 SMALL FORM FACTOR (3597 ko)
 HP DC73 BLADE CLIENT (1745 ko)
HP DC73 BLADE CLIENT (1745 ko)
 HP dc73 blade client annexe 1 (6414 ko)
HP dc73 blade client annexe 1 (6414 ko)
 HP dc73 blade client annexe 2 (6570 ko)
HP dc73 blade client annexe 2 (6570 ko)
 HP DC73 BLADE CLIENT TROUBLESHOOTING GUIDE (1438 ko)
HP DC73 BLADE CLIENT TROUBLESHOOTING GUIDE (1438 ko)
 HP DC73 BLADE CLIENT DESKTOP MANAGEMENT GUIDE (1475 ko)
HP DC73 BLADE CLIENT DESKTOP MANAGEMENT GUIDE (1475 ko)
 HP DC73 BLADE CLIENT SUPPORT TELEPHONE NUMBERS (502 ko)
HP DC73 BLADE CLIENT SUPPORT TELEPHONE NUMBERS (502 ko)
 HP DC73 BLADE CLIENT COMPUTER SETUP (F10) UTILITY GUIDE (444 ko)
HP DC73 BLADE CLIENT COMPUTER SETUP (F10) UTILITY GUIDE (444 ko)
 HP DC73 BLADE CLIENT QUICK SETUP AND GETTING STARTED GUIDE (4201 ko)
HP DC73 BLADE CLIENT QUICK SETUP AND GETTING STARTED GUIDE (4201 ko)
 HP DC73 BLADE CLIENT SERVICE REFERENCE GUIDE - COMPAQ DC7800 BUSINESS PC (10862 ko)
HP DC73 BLADE CLIENT SERVICE REFERENCE GUIDE - COMPAQ DC7800 BUSINESS PC (10862 ko)
 HP DC73 BLADE CLIENT HARDWARE REFERENCE GUIDE - COMPAQ DC7800 SMALL FORM FACTOR (3458 ko)
HP DC73 BLADE CLIENT HARDWARE REFERENCE GUIDE - COMPAQ DC7800 SMALL FORM FACTOR (3458 ko)
 HP DC73 BLADE CLIENT BLADE WORKSTATION CLIENT SERIES - EMBEDDED OS VERSION 9.XX (2099 ko)
HP DC73 BLADE CLIENT BLADE WORKSTATION CLIENT SERIES - EMBEDDED OS VERSION 9.XX (2099 ko)
 HP DC73 BLADE CLIENT PROLIANT XW460C BLADE WORKSTATION - SOLUTION PLANNING GUIDE (3512 ko)
HP DC73 BLADE CLIENT PROLIANT XW460C BLADE WORKSTATION - SOLUTION PLANNING GUIDE (3512 ko)
 HP DC73 BLADE CLIENT TECHNICAL REFERENCE GUIDE: COMPAQ DC7800 SERIES BUSINESS DESKTOP COMPUTERS (2510 ko)
HP DC73 BLADE CLIENT TECHNICAL REFERENCE GUIDE: COMPAQ DC7800 SERIES BUSINESS DESKTOP COMPUTERS (2510 ko)
 HP DC73 BLADE CLIENT ILLUSTRATED PARTS & SERVICE MAP - COMPAQ DC7800 SMALL FORM FACTOR BUSINESS PC (440 ko)
HP DC73 BLADE CLIENT ILLUSTRATED PARTS & SERVICE MAP - COMPAQ DC7800 SMALL FORM FACTOR BUSINESS PC (440 ko)
マニュアル抽象的: マニュアル HP DC73 BLADE CLIENT
詳しい操作方法はユーザーガイドに記載されています。
[. . . ] ProtectTools
ã¦ã¼ã¶ ã¬ã¤ã
© Copyright 2007 Hewlett-Packard Development Company, L. P. Microsoft ããã³ Windows ã¯ãç±³å½ Microsoft Corporation ã®ç±³å½ããã³ãã®ä»ã® å½ã«ãããç»é²åæ¨ã§ããIntel ã¯ãç±³å½ Intel Corporation ã¾ãã¯ãã®åä¼ç¤¾ã®ç±³å½ã ãã³ãã®ä»ã®å½ã«ãããåæ¨ã¾ãã¯ç»é²å æ¨ã§ããAMDãAMD Arrow ãã´ãããã³ã ããã®çµã¿åããã¯ãAdvanced Micro Devices, Inc. ã®åæ¨ã§ããBluetooth ã¯ãã ã®ææè
ãææããåæ¨ã§ããã使ç¨è¨±è«¾ ã«åºã¥ã㦠Hewlett-Packard Company ã使 ç¨ãã¦ãã¾ããJava ã¯ãç±³å½ Sun Microsystems, Inc. ã®ç±³å½ã¾ãã¯ãã®ä»ã®å½ ã«ãããåæ¨ã§ããSD ãã´ã¯ããã®ææè
ã®åæ¨ã§ãã æ¬æ¸ã®å
容ã¯ãå°æ¥äºåãªãã«å¤æ´ããã ãã¨ãããã¾ããHP 製åããã³ãµã¼ãã¹ã« 対ããä¿è¨¼ã¯ãå½è©²è£½åããã³ãµã¼ãã¹ã« ä»å±ã®ä¿è¨¼è¦å®ã«æ示çã«è¨è¼ããã¦ãã ãã®ã«éããã¾ããæ¬æ¸ã®ãããªãå
容 ããå½è©²ä¿è¨¼ã«æ°ãã«ä¿è¨¼ã追å ãããã® ã§ã¯ããã¾ãããæ¬æ¸ã«è¨è¼ããã¦ãã製 åæ
å ±ã¯ãæ¥æ¬å½å
ã§è²©å£²ããã¦ããªãã ã®ãå«ã¾ãã¦ããå ´åãããã¾ããæ¬æ¸ã® å
容ã«ã¤ãã¾ãã¦ã¯ä¸å
¨ãæãã¦ããã¾ã ããæ¬æ¸ã®æè¡çãããã¯æ ¡æ£ä¸ã®èª¤ãã çç¥ã«å¯¾ãã¦è²¬ä»»ãè² ãããã¾ãã®ã§ãäº æ¿ãã ããã åçï¼2007 å¹´ 5 æ 製åçªå·ï¼451271-291
ç®æ¬¡
1 ã»ãã¥ãªãã£ã®æ¦è¦ HP ProtectTools ã®æ©è½ . . . . . . . . . . . . . . . . . . . . . . . . . . . . . . . . . . . . . . . . . . . . . . . . . . . . . . . . . . . . . . . . . . . . . . . . . . . . . . . . . . . . . . . . . . . . . . . . . . . . . . . . . . . . . . . . . . . . . . . 2 HP ProtectTools ã»ãã¥ãªãã£ã¸ã®ã¢ã¯ã»ã¹ . . . . . . . . . . . . . . . . . . . . . . . . . . . . . . . . . . . . . . . . . . . . . . . . . . . . . . . . . . . . . . . . . . . . . . . . . . . . . . . . . . . . . . . 3 主ãªã»ãã¥ãªãã£ã®ç®çã®å®ç¾ . . . . . . . . . . . . . . . . . . . . . . . . . . . . . . . . . . . . . . . . . . . . . . . . . . . . . . . . . . . . . . . . . . . . . . . . . . . . . . . . . . . . . . . . . . . . . . . . . . . . . . . . . . . [. . . ] [ã¹ã¿ã¼ã]â[ãã¹ã¦ã®ããã°ã©ã ]â[HP ProtectTools Security Manager]ï¼HP ProtectTools ã» ãã¥ãªã㣠ããã¼ã¸ã£ï¼ã®é ã«é¸æãã¾ãã å·¦å´ã®ããã«ã§ã[HP ProtectTools]â[Backup and Restore]ï¼ããã¯ã¢ããããã³å¾©å
ï¼ã®é ã«ã¯ãªãã¯ãã¾ãã å³å´ã®ããã«ã§ã[Restore]ï¼å¾©å
ï¼ãã¯ãªãã¯ãã¾ãã[HP ProtectTools Restore Wizard]ï¼HP ProtectTools 復å
ã¦ã£ã¶ã¼ãï¼ãèµ·åãã¾ããç»é¢ã«è¡¨ç¤ºããã説æã«æ²¿ã£ã¦æä½ãã¾ãã
è¨å®ã®é¸æ
1. [ã¹ã¿ã¼ã]â[ãã¹ã¦ã®ããã°ã©ã ]â[HP ProtectTools Security Manager]ï¼HP ProtectTools ã» ãã¥ãªã㣠ããã¼ã¸ã£ï¼ã®é ã«é¸æãã¾ãã å·¦å´ã®ããã«ã§ã[HP ProtectTools]â[Settings]ï¼è¨å®ï¼ã®é ã«ã¯ãªãã¯ãã¾ãã å³å´ã®ããã«ã§ãè¨å®ãé¸æãã¦[OK]ãã¯ãªãã¯ãã¾ãã
10
第 1 ç« ã»ãã¥ãªãã£ã®æ¦è¦
JAWW
2
Credential Manager for HP ProtectTools
Credential Manager for HP ProtectTools ã§ã¯ã次ã®ã»ãã¥ãªãã£æ©è½ã使ç¨ãã¦ãã³ã³ãã¥ã¼ã¿ãä¸ æ£ãªã¢ã¯ã»ã¹ããä¿è·ãã¾ãã â â â â Windows ã¸ã®ãã°ãªã³æã®ãã¹ã¯ã¼ãã«ä»£ãããJava Card ãæç´èªè¨¼ã·ã¹ãã ãªã©ã使ç¨ãã Windows ã¸ã®ãã°ãªã³ã詳ããã¯ã13 ãã¼ã¸ã® ã証ææ
å ±ã®ç»é²ããåç
§ãã¦ãã ããã Web ãµã¤ããã¢ããªã±ã¼ã·ã§ã³ãããã³ä¿è·ããããããã¯ã¼ã¯ ãªã½ã¼ã¹ã§ã®è¨¼ææ
å ±ãèªå çã«è¨æ¶ããã·ã³ã°ã«ãµã¤ã³ãªã³æ©è½ã Java Card ãæç´èªè¨¼ã·ã¹ãã ãªã©ã®ããªãã·ã§ã³ã®ã»ãã¥ãªã㣠ããã¤ã¹ã®ãµãã¼ãã ã³ã³ãã¥ã¼ã¿ã®ããã¯è§£é¤ã«ã¯ãªãã·ã§ã³ã®ã»ãã¥ãªã㣠ããã¤ã¹ã使ç¨ããèªè¨¼ãå¿
è¦ã¨ã ããªã©ã®ã追å ã®ã»ãã¥ãªãã£è¨å®ã®ãµãã¼ãã
JAWW
11
ã»ããã¢ããæé
Credential Manager ã¸ã®ãã°ãªã³
è¨å®ã«å¿ãã¦ã以ä¸ã®ã©ããã®æ¹æ³ã§ Credential Manager ã«ãã°ãªã³ã§ãã¾ãã â â â [Credential Manager Logon Wizard]ï¼è¨¼ææ
å ±ããã¼ã¸ã£ ãã°ãªã³ ã¦ã£ã¶ã¼ãï¼ ï¼æ¨å¥¨ï¼ éç¥é åã®[HP ProtectTools Security Manager]ï¼HP ProtectTools ã»ãã¥ãªã㣠ããã¼ã¸ã£ï¼ã¢ ã¤ã³ã³ HP ProtectTools ã»ãã¥ãªã㣠ããã¼ã¸ã£
注è¨ï¼ Windows ã®ãã°ãªã³ç»é¢ã® Credential Manager ãã°ãªã³å
¥åé åãã Credential Manager ã«ãã°ãªã³ããã¨ãåæã« Windows ã«ããã°ãªã³ãã¾ãã æåã« Credential Manager ãèµ·åããã¨ãã¯ãé常㮠Windows ãã°ãªã³ ãã¹ã¯ã¼ãã§ãã°ãªã³ãã¾ ãããã®å¾ãCredential Manager ã¢ã«ã¦ã³ãããWindows ã®ãã°ãªã³è¨¼ææ
å ±ã使ç¨ãã¦èªåçã«ä½ æããã¾ãã Credential Manager ã«ãã°ãªã³ããå¾ãæç´ã Java Card ãªã©ã®è¿½å ã®è¨¼ææ
å ±ãç»é²ã§ãã¾ãã詳 ããã¯ã13 ãã¼ã¸ã® ã証ææ
å ±ã®ç»é²ããåç
§ãã¦ãã ããã 次åã®ãã°ãªã³æã«ã¯ããã°ãªã³ ããªã·ã¼ãé¸æãã¦ãç»é²ããã証ææ
å ±ã®ä»»æã®çµã¿åããã使 ç¨ãããã¨ãã§ãã¾ãã
[Credential Manager Logon Wizard]ï¼è¨¼ææ
å ±ããã¼ã¸ã£ ãã°ãªã³ ã¦ã£ã¶ã¼ãï¼ã®ä½¿ç¨
[Credential Manager Logon Wizard]ã使ç¨ã㦠Credential Manager ã«ãã°ãªã³ããã«ã¯ã以ä¸ã®æé ã§æä½ãã¾ãã 1. 以ä¸ã®ã©ããã®æ¹æ³ã§[Credential Manager Logon Wizard]ãèµ·åãã¾ãã â â â 2. Windows ã®ãã°ãªã³ç»é¢ã使ç¨ãã éç¥é åããã[HP ProtectTools Security Manager]ã¢ã¤ã³ã³ãããã«ã¯ãªãã¯ãã ProtectTools ã»ãã¥ãªã㣠ããã¼ã¸ã£ã®[Credential Manager]ï¼è¨¼ææ
å ±ããã¼ã¸ã£ï¼ãã¼ ã¸ãããã¦ã£ã³ãã¦ã®å³ä¸é
ã«ãã[Log On]ï¼ãã°ãªã³ï¼ãªã³ã¯ãã¯ãªãã¯ãã
ç»é¢ã®èª¬æã«æ²¿ã£ã¦æä½ããCredential Manager ã«ãã°ãªã³ãã¾ãã
12
第 2 ç« Credential Manager for HP ProtectTools
JAWW
æåã®ãã°ãªã³
éå§ããåã«ã管çè
ã¢ã«ã¦ã³ã㧠Windows ã«ãã°ãªã³ããCredential Manager ã«ãã°ãªã³ãã¦ã ãªããã¨ãå¿
è¦ã§ãã 1. éç¥é åå
ã®[HP ProtectTools Security Manager]ï¼HP ProtectTools ã»ãã¥ãªã㣠ããã¼ã¸ã£ï¼ ã¢ã¤ã³ã³ãããã«ã¯ãªãã¯ãã¦ãHP ProtectTools ã»ãã¥ãªã㣠ããã¼ã¸ã£ãèµ·åãã¾ãã[HP ProtectTools Security Manager]ã¦ã£ã³ãã¦ãéãã¾ãã å·¦å´ã®ããã«ã§[Credential Manager]ï¼è¨¼ææ
å ±ããã¼ã¸ã£ï¼ãã¯ãªãã¯ãã¦ãããå³å´ã®ãã ã«ã®å³ä¸é
ã«ãã[Log On]ï¼ãã°ãªã³ï¼ãã¯ãªãã¯ãã¾ãã[Credential Manager Logon Wizard] ï¼è¨¼ææ
å ±ããã¼ã¸ã£ ãã°ãªã³ ã¦ã£ã¶ã¼ãï¼ãèµ·åãã¾ãã [Password]ï¼ãã¹ã¯ã¼ãï¼ããã¯ã¹ã« Windows ãã¹ã¯ã¼ããå
¥åãã¦[Next]ï¼æ¬¡ã¸ï¼ãã¯ãªã ã¯ãã¾ãã
2.
3.
証ææ
å ±ã®ç»é²
[My Identity]ï¼å人 IDï¼ãã¼ã¸ã使ç¨ãã¦ãå種ã®èªè¨¼æ¹æ³ãã¾ãã¯è¨¼ææ
å ±ãç»é²ã§ãã¾ããç»é² ãå®äºããå¾ããããã®æ¹æ³ã使ç¨ã㦠Credential Manager ã«ãã°ãªã³ã§ãã¾ãã
æç´ã®ç»é²
æç´èªè¨¼ã·ã¹ãã ã§ã¯ãWindows ãã¹ã¯ã¼ãã§ã¯ãªããæç´ã使ç¨ãã¦èªè¨¼ãããã¨ã§ Windows ã« ãã°ãªã³ã§ãã¾ãã
JAWW
ã»ããã¢ããæé
13
æç´èªè¨¼ã·ã¹ãã ã®ã»ããã¢ãã 1. Credential Manager ã«ãã°ãªã³ããããæç´èªè¨¼ã·ã¹ãã ã®æç´èªã¿åãè£
ç½®ã«æãæ¼ãå½ã¦ã¾ ãã[Credential Manager Registration Wizard]ï¼è¨¼ææ
å ±ããã¼ã¸ã£ç»é²ã¦ã£ã¶ã¼ãï¼ãèµ·åã ã¾ãã ç»é¢ã®èª¬æã«æ²¿ã£ã¦æä½ããæç´ã®ç»é²ã¨æç´èªè¨¼ã·ã¹ãã ã®ã»ããã¢ãããå®äºãã¾ãã å¥ã® Windows ã¦ã¼ã¶ç¨ã®æç´ãç»é²ããã«ã¯ããã®ã¦ã¼ã¶ã¨ã㦠Windows ã«ãã°ãªã³ãã¦æé 1 㨠2 ãç¹°ãè¿ãã¾ãã
2. 3.
ç»é²ãããæç´ã使ç¨ãã Windows ã¸ã®ãã°ãªã³ 1. æç´ãç»é²ãããããã« Windows ãåèµ·åãã¾ãã Windows ã®[ãããã]ç»é¢ã§ãç»é²ãããæã®ã©ãããæ¼ãå½ã¦ã¦ Windows ã«ãã°ãªã³ãã¾ãã
Java CardãUSB eTokenãã¾ãã¯ä»®æ³ãã¼ã¯ã³ã®ç»é²
注è¨ï¼ ãã®æé ãå®è¡ããã«ã¯ãã«ã¼ã ãªã¼ãã¼ã¾ãã¯ã¹ãã¼ã ã«ã¼ã ãã¼ãã¼ããè¨å®ãã¦ã ãå¿
è¦ãããã¾ããã¹ãã¼ã ã«ã¼ãã使ç¨ããªãå ´åã¯ã ã15 ãã¼ã¸ã® ãä»®æ³ãã¼ã¯ã³ã®ä½æã ã ã®èª¬æã«æ²¿ã£ã¦ä»®æ³ãã¼ã¯ã³ãç»é²ã§ãã¾ãã 1. [ã¹ã¿ã¼ã]â[ãã¹ã¦ã®ããã°ã©ã ]â[HP ProtectTools Security Manager]ï¼HP ProtectTools ã» ãã¥ãªã㣠ããã¼ã¸ã£ï¼ã®é ã«é¸æãã¾ãã å·¦å´ã®ããã«ã§ã[Credential Manager]ï¼è¨¼ææ
å ±ããã¼ã¸ã£ï¼ãã¯ãªãã¯ãã¾ãã å³å´ã®ããã«ã§ã[Register Smart Card or Token]ï¼ã¹ãã¼ã ã«ã¼ãã¾ãã¯ãã¼ã¯ã³ã®ç»é²ï¼ã ã¯ãªãã¯ãã¾ãã[Credential Manager Registration Wizard]ï¼è¨¼ææ
å ±ããã¼ã¸ã£ç»é²ã¦ã£ã¶ã¼ ãï¼ãèµ·åãã¾ãã ç»é¢ã«è¡¨ç¤ºããã説æã«æ²¿ã£ã¦æä½ãã¾ãã
4.
USB eToken ã®ç»é²
1. USB eToken ãã©ã¤ããã¤ã³ã¹ãã¼ã«ããã¦ãããã¨ã確èªãã¾ãã 注è¨ï¼ 詳ããã¯ãUSB eToken ã®åæ±èª¬ææ¸ãåç
§ãã¦ãã ããã 2. [ã¹ã¿ã¼ã]â[ãã¹ã¦ã®ããã°ã©ã ]â[HP ProtectTools Security Manager]ï¼HP ProtectTools ã» ãã¥ãªã㣠ããã¼ã¸ã£ï¼ã®é ã«é¸æãã¾ãã å·¦å´ã®ããã«ã§ã[Credential Manager]ï¼è¨¼ææ
å ±ããã¼ã¸ã£ï¼ãã¯ãªãã¯ãã¾ãã å³å´ã®ããã«ã§ã[Register Smart Card or Token]ï¼ã¹ãã¼ã ã«ã¼ãã¾ãã¯ãã¼ã¯ã³ã®ç»é²ï¼ã ã¯ãªãã¯ãã¾ãã[Credential Manager Registration Wizard]ï¼è¨¼ææ
å ±ããã¼ã¸ã£ç»é²ã¦ã£ã¶ã¼ ãï¼ãèµ·åãã¾ãã ç»é¢ã«è¡¨ç¤ºããã説æã«æ²¿ã£ã¦æä½ãã¾ãã
5.
ãã®ä»ã®è¨¼ææ
å ±ã®ç»é²
1. [ã¹ã¿ã¼ã]â[ãã¹ã¦ã®ããã°ã©ã ]â[HP ProtectTools Security Manager]ï¼HP ProtectTools ã» ãã¥ãªã㣠ããã¼ã¸ã£ï¼ã®é ã«é¸æãã¾ãã å·¦å´ã®ããã«ã§ã[Credential Manager]ï¼è¨¼ææ
å ±ããã¼ã¸ã£ï¼ãã¯ãªãã¯ãã¾ãã å³å´ã®ããã«ã§ã [Register Credentials] ï¼è¨¼ææ
å ±ã®ç»é²ï¼ãã¯ãªãã¯ãã¾ãã [Credential Manager Registration Wizard]ï¼è¨¼ææ
å ±ããã¼ã¸ã£ç»é²ã¦ã£ã¶ã¼ãï¼ãèµ·åãã¾ãã ç»é¢ã«è¡¨ç¤ºããã説æã«æ²¿ã£ã¦æä½ãã¾ãã
14
第 2 ç« Credential Manager for HP ProtectTools
JAWW
ä¸è¬çãªã¿ã¹ã¯
Credential Manager ã®[My Identity]ï¼å人 IDï¼ãã¼ã¸ã«ã¯ããã¹ã¦ã®ã¦ã¼ã¶ãã¢ã¯ã»ã¹ã§ãã¾ãã[My Identity]ãã¼ã¸ããã次ã®ãã¨ãã§ãã¾ãã â â â â â ä»®æ³ãã¼ã¯ã³ã®ä½æ Windows ãã°ãªã³ ãã¹ã¯ã¼ãã®å¤æ´ ãã¼ã¯ã³ PIN ã®ç®¡ç ID ã®ç®¡ç ã³ã³ãã¥ã¼ã¿ã®ãã㯠注è¨ï¼ ãã®ãªãã·ã§ã³ã¯ãCredential Manager ã®ã¯ã©ã·ã㯠ãã°ãªã³ç»é¢ãæå¹ã«è¨å®ãã ã¦ããå ´åã«ã®ã¿å©ç¨ã§ãã¾ãã26 ãã¼ã¸ã® ãä¾ 1ï¼[Advanced Settings]ï¼è©³ç´°è¨å®ï¼ãã¼ã¸ ã使ç¨ãã¦ãCredential Manager ããã® Windows ãã°ãªã³ãå¯è½ã«ããæ¹æ³ããåç
§ãã¦ãã ããã
ä»®æ³ãã¼ã¯ã³ã®ä½æ
ä»®æ³ãã¼ã¯ã³ã®æ©è½ã¯ãJava Card ã USB eToken ã¨ããä¼¼ã¦ãã¾ãããã®ãã¼ã¯ã³ã¯ãã³ã³ãã¥ã¼ ã¿ã®ãã¼ããã£ã¹ã¯ ãã©ã¤ãä¸ããWindows ã¬ã¸ã¹ããªå
ã®ã©ã¡ããã«ä¿åããã¾ããä»®æ³ãã¼ã¯ ã³ã§ãã°ãªã³ããã¨ãèªè¨¼ãå®äºããããã«ã¦ã¼ã¶ PIN ã®å
¥åãè¦æ±ããã¾ãã æ°ããä»®æ³ãã¼ã¯ã³ãä½æããã«ã¯ã以ä¸ã®æé ã§æä½ãã¾ãã 1. [ã¹ã¿ã¼ã]â[ãã¹ã¦ã®ããã°ã©ã ]â[HP ProtectTools Security Manager]ï¼HP ProtectTools ã» ãã¥ãªã㣠ããã¼ã¸ã£ï¼ã®é ã«é¸æãã¾ãã å·¦å´ã®ããã«ã§ã[Credential Manager]ï¼è¨¼ææ
å ±ããã¼ã¸ã£ï¼ãã¯ãªãã¯ãã¾ãã å³å´ã®ããã«ã§ã [Virtual Token] ï¼ä»®æ³ãã¼ã¯ã³ï¼ãã¯ãªãã¯ãã¾ãã [Credential Manager Registration Wizard]ï¼è¨¼ææ
å ±ããã¼ã¸ã£ç»é²ã¦ã£ã¶ã¼ãï¼ãèµ·åãã¾ãã 注è¨ï¼ [Virtual Token]ï¼ä»®æ³ãã¼ã¯ã³ï¼ãªãã·ã§ã³ããªãå ´åã¯ã14 ãã¼ã¸ã® ããã®ä»ã®è¨¼ ææ
å ±ã®ç»é²ãã®æé ãå®è¡ãã¾ãã 4. ç»é¢ã«è¡¨ç¤ºããã説æã«æ²¿ã£ã¦æä½ãã¾ãã
Windows ãã°ãªã³ ãã¹ã¯ã¼ãã®å¤æ´
1. [ã¹ã¿ã¼ã]â[ãã¹ã¦ã®ããã°ã©ã ]â[HP ProtectTools Security Manager]ï¼HP ProtectTools ã» ãã¥ãªã㣠ããã¼ã¸ã£ï¼ã®é ã«é¸æãã¾ãã å·¦å´ã®ããã«ã§ã[Credential Manager]ï¼è¨¼ææ
å ±ããã¼ã¸ã£ï¼ãã¯ãªãã¯ãã¾ãã å³å´ã®ããã«ã§ã[Change Windows Password]ï¼Windows ãã¹ã¯ã¼ãã®å¤æ´ï¼ãã¯ãªãã¯ã ã¾ãã [Old password]ï¼å¤ããã¹ã¯ã¼ãï¼ããã¯ã¹ã«ãå¤ããã¹ã¯ã¼ããå
¥åãã¾ãã [New Password]ï¼æ°ãããã¹ã¯ã¼ãï¼ããã¯ã¹ããã³[Confirm password]ï¼ãã¹ã¯ã¼ãã®ç¢º èªï¼ããã¯ã¹ã«æ°ãããã¹ã¯ã¼ããå
¥åãã¾ãã [Finish]ï¼å®äºï¼ãã¯ãªãã¯ãã¾ãã
JAWW
ä¸è¬çãªã¿ã¹ã¯
15
ãã¼ã¯ã³ PIN ã®å¤æ´
1. [ã¹ã¿ã¼ã]â[ãã¹ã¦ã®ããã°ã©ã ]â[HP ProtectTools Security Manager]ï¼HP ProtectTools ã» ãã¥ãªã㣠ããã¼ã¸ã£ï¼ã®é ã«é¸æãã¾ãã å·¦å´ã®ããã«ã§ã[Credential Manager]ï¼è¨¼ææ
å ±ããã¼ã¸ã£ï¼ãã¯ãªãã¯ãã¾ãã å³å´ã®ããã«ã§ã[Change Token PIN]ï¼ãã¼ã¯ã³ PIN ã®å¤æ´ï¼ãã¯ãªãã¯ãã¾ãã PIN ãå¤æ´ãããã¼ã¯ã³ãé¸æãã¦[Next]ï¼æ¬¡ã¸ï¼ãã¯ãªãã¯ãã¾ãã ç»é¢ã®èª¬æã«æ²¿ã£ã¦æä½ããPIN ã®å¤æ´ãå®äºãã¾ãã
ID ã®ç®¡ç
ã·ã¹ãã ããã® ID ã®æ¶å»
注è¨ï¼ 1. ãã®æä½ã¯ãWindows ã¦ã¼ã¶ ã¢ã«ã¦ã³ãã«ã¯å½±é¿ãã¾ããã
[ã¹ã¿ã¼ã]â[ãã¹ã¦ã®ããã°ã©ã ]â[HP ProtectTools Security Manager]ï¼HP ProtectTools ã» ãã¥ãªã㣠ããã¼ã¸ã£ï¼ã®é ã«é¸æãã¾ãã å·¦å´ã®ããã«ã§ã[Credential Manager]ï¼è¨¼ææ
å ±ããã¼ã¸ã£ï¼ãã¯ãªãã¯ãã¾ãã å³å´ã®ããã«ã§ã[Clear Identity for this Account]ï¼ãã®ã¢ã«ã¦ã³ãã® ID ã®æ¶å»ï¼ãã¯ãªã㯠ãã¾ãã 確èªãã¤ã¢ãã° ããã¯ã¹ã§[Yes]ï¼ã¯ãï¼ãã¯ãªãã¯ãã¾ããID ããã°ãªããããã·ã¹ãã ãã åé¤ããã¾ãã
16
第 2 ç« Credential Manager for HP ProtectTools
JAWW
ã³ã³ãã¥ã¼ã¿ã®ããã¯
ãã®æ©è½ã¯ãCredential Manager ã使ç¨ã㦠Windows ã«ãã°ãªã³ããå ´åã«å©ç¨ã§ãã¾ããå¸ãé¢ ãã¦ããéã®ã³ã³ãã¥ã¼ã¿ã®å®å
¨ã確ä¿ããã«ã¯ãä½æ¥ç°å¢ã®ããã¯æ©è½ã使ç¨ãã¾ããããã«ã ããä¸æ£ãªã¦ã¼ã¶ã«ããã³ã³ãã¥ã¼ã¿ã¸ã®ã¢ã¯ã»ã¹ãé²ããã¨ãã§ãã¾ãããã®ããã¯ã¯ãèªåèªèº« ã¨ãã³ã³ãã¥ã¼ã¿ä¸ã®ç®¡çè
ã°ã«ã¼ãã®ã¡ã³ãã®ã¿ã解é¤ã§ãã¾ãã 注è¨ï¼ ãã®ãªãã·ã§ã³ã¯ãCredential Manager ã®ã¯ã©ã·ã㯠ãã°ãªã³ç»é¢ãæå¹ã«è¨å®ããã¦ãã å ´åã«ã®ã¿å©ç¨ã§ãã¾ãã26 ãã¼ã¸ã® ãä¾ 1ï¼[Advanced Settings]ï¼è©³ç´°è¨å®ï¼ãã¼ã¸ã使ç¨ã ã¦ãCredential Manager ããã® Windows ãã°ãªã³ãå¯è½ã«ããæ¹æ³ããåç
§ãã¦ãã ããã ã³ã³ãã¥ã¼ã¿ã®ããã¯è§£é¤ã« Java Cardãæç´èªè¨¼ã·ã¹ãã ãã¾ãã¯ãã¼ã¯ã³ãå¿
è¦ã¨ãªãããã«ä½ æ¥ç°å¢ã®ããã¯æ©è½ãè¨å®ãããã¨ã§ãã»ãã¥ãªãã£ãå¼·åã§ãã¾ãã詳ããã¯ã 26 ãã¼ã¸ã® ãCredential Manager ã®è¨å®ããåç
§ãã¦ãã ããã ã³ã³ãã¥ã¼ã¿ãããã¯ããã«ã¯ã以ä¸ã®æé ã§æä½ãã¾ãã 1. [ã¹ã¿ã¼ã]â[ãã¹ã¦ã®ããã°ã©ã ]â[HP ProtectTools Security Manager]ï¼HP ProtectTools ã» ãã¥ãªã㣠ããã¼ã¸ã£ï¼ã®é ã«é¸æãã¾ãã å·¦å´ã®ããã«ã§ã[Credential Manager]ï¼è¨¼ææ
å ±ããã¼ã¸ã£ï¼ãã¯ãªãã¯ãã¾ãã å³å´ã®ããã«ã§ã[Lock Workstation]ï¼ä½æ¥ç°å¢ãããã¯ï¼ãã¯ãªãã¯ãã¾ããWindows ã®ã ã°ãªã³ç»é¢ã表示ããã¾ããã³ã³ãã¥ã¼ã¿ã®ããã¯ã解é¤ããã«ã¯ãWindows ãã¹ã¯ã¼ãã¾ã ã¯[Credential Manager Logon Wizard]ï¼è¨¼ææ
å ±ããã¼ã¸ã£ ãã°ãªã³ ã¦ã£ã¶ã¼ãï¼ã使ç¨ãã å¿
è¦ãããã¾ãã
Windows ã®ãã°ãªã³ã®ä½¿ç¨
ãã¼ã«ã« ã³ã³ãã¥ã¼ã¿ã¾ãã¯ãããã¯ã¼ã¯ ãã¡ã¤ã³ã®ã©ã¡ãã§ããCredential Manager ã使ç¨ã㦠Windows ã«ãã°ãªã³ã§ãã¾ããåã㦠Credential Manager ã«ãã°ãªã³ããã¨ããã¼ã«ã«ã® Windows ã¦ã¼ã¶ ã¢ã«ã¦ã³ãã Windows ãã°ãªã³ ãµã¼ãã¹ç¨ã®ã¢ã«ã¦ã³ãã¨ãã¦èªåçã«è¿½å ããã¾ãã
Credential Manager ã使ç¨ãã Windows ã¸ã®ãã°ãªã³
Credential Manager ã使ç¨ãã¦ãWindows ã®ãããã¯ã¼ã¯ã¾ãã¯ãã¼ã«ã« ã¢ã«ã¦ã³ãã«ãã°ãªã³ã§ ãã¾ãã 1. Windows ã¸ã®ãã°ãªã³ç¨ã«æç´ãç»é²ãã¦ããå ´åã¯ãæãæ¼ãå½ã¦ã¦ãã°ãªã³ãã¾ãã Windows ã¸ã®ãã°ãªã³ç¨ã«æç´ãç»é²ãã¦ããªãå ´åã¯ãç»é¢ã®å·¦ä¸é
ã«ããæç´ã¢ã¤ã³ã³ã® é£ã®ãã¼ãã¼ã ã¢ã¤ã³ã³ãã¯ãªãã¯ãã¾ãã[Credential Manager Logon Wizard]ï¼è¨¼ææ
å ±ãã ã¼ã¸ã£ ãã°ãªã³ ã¦ã£ã¶ã¼ãï¼ãèµ·åãã¾ãã [User name]ï¼ã¦ã¼ã¶åï¼ã®ç¢å°âèªåã®ååã®é ã«ã¯ãªãã¯ãã¾ãã [Password]ï¼ãã¹ã¯ã¼ãï¼ããã¯ã¹ã«ãã¹ã¯ã¼ããå
¥åãã¦[Next]ï¼æ¬¡ã¸ï¼ãã¯ãªãã¯ãã¾ãã [More]ï¼è©³ç´°ï¼â[Wizard Options]ï¼ã¦ã£ã¶ã¼ã ãªãã·ã§ã³ï¼ã®é ã«é¸æãã¾ãã a. 次åã³ã³ãã¥ã¼ã¿ã«ãã°ãªã³ããæã«ãã®ååãåæè¨å®ã®ã¦ã¼ã¶åã«ããå ´åã¯ã[Use last user name on next logon]ï¼ååã®ã¦ã¼ã¶åã次ã®ãã°ãªã³æã«ä½¿ç¨ï¼ãã§ã㯠ãã ã¯ã¹ã«ãã§ãã¯ãå
¥ãã¾ãã ãã®ãã°ãªã³ ããªã·ã¼ãåæè¨å®ã®èªè¨¼æ¹æ³ã«ããå ´åã¯ã[Use last policy on next logon] ï¼ååã®ããªã·ã¼ã次ã®ãã°ãªã³æã«ä½¿ç¨ï¼ãã§ã㯠ããã¯ã¹ã«ãã§ãã¯ãå
¥ãã¾ãã
3. 6.
ç»é¢ã«è¡¨ç¤ºããã説æã«æ²¿ã£ã¦æä½ãã¾ããèªè¨¼æ
å ±ãæ£ããå ´åã¯ãWindows ã¢ã«ã¦ã³ãã ãã³ Credential Manager ã«ãã°ãªã³ãã¾ãã
JAWW
ä¸è¬çãªã¿ã¹ã¯
17
ã¢ã«ã¦ã³ãã®è¿½å
1. [ã¹ã¿ã¼ã]â[ãã¹ã¦ã®ããã°ã©ã ]â[HP ProtectTools Security Manager]ï¼HP ProtectTools ã» ãã¥ãªã㣠ããã¼ã¸ã£ï¼ã®é ã«é¸æãã¾ãã å·¦å´ã®ããã«ã§ã[Credential Manager]ï¼è¨¼ææ
å ±ããã¼ã¸ã£ï¼â[Services and Applications] ï¼ãµã¼ãã¹ããã³ã¢ããªã±ã¼ã·ã§ã³ï¼ã®é ã«ã¯ãªãã¯ãã¾ãã å³å´ã®ããã«ã§ã[Windows Logon]ï¼Windows ã®ãã°ãªã³ï¼â[Add a Network Account]ï¼ãã ãã¯ã¼ã¯ ã¢ã«ã¦ã³ãã®è¿½å ï¼ã®é ã«ã¯ãªãã¯ãã¾ãã[Add Network Account Wizard]ï¼ããã㯠ã¼ã¯ ã¢ã«ã¦ã³ãã®è¿½å ã¦ã£ã¶ã¼ãï¼ãèµ·åãã¾ãã ç»é¢ã«è¡¨ç¤ºããã説æã«æ²¿ã£ã¦æä½ãã¾ãã
4.
ã¢ã«ã¦ã³ãã®åé¤
1. [. . . ] [ã¹ã¿ã¼ã]â[ãã¹ã¦ã®ããã°ã©ã ]â[HP ProtectTools Security Manager]ï¼HP ProtectTools ã» ãã¥ãªã㣠ããã¼ã¸ã£ï¼ã®é ã«é¸æãã¾ãã å·¦å´ã®ããã«ã§ã[Drive Encryption]ï¼ãã©ã¤ãã®æå·åï¼â[Encryption Management]ï¼æå· åã®ç®¡çï¼ã®é ã«ã¯ãªãã¯ãã¾ãã å³å´ã®ããã«ã§ã[Deactivate]ï¼ç¡å¹ã«ããï¼ãã¯ãªãã¯ãã¾ãã
JAWW
æå·åã®ç®¡ç
55
ã¦ã¼ã¶ç®¡ç
ã¦ã¼ã¶ã®è¿½å 1. [ã¹ã¿ã¼ã]â[ãã¹ã¦ã®ããã°ã©ã ]â[HP ProtectTools Security Manager]ï¼HP ProtectTools ã» ãã¥ãªã㣠ããã¼ã¸ã£ï¼ã®é ã«é¸æãã¾ãã å·¦å´ã®ããã«ã§ã [Drive Encryption]ï¼ãã©ã¤ãã®æå·åï¼â[User Management]ï¼ã¦ã¼ã¶ç®¡ çï¼ã®é ã«ã¯ãªãã¯ãã¾ãã å³å´ã®ããã«ã§ã[Add]ï¼è¿½å ï¼ãã¯ãªãã¯ãã¾ãã[User Name]ï¼ã¦ã¼ã¶åï¼ãªã¹ãã®ã¦ã¼ã¶ åãã¯ãªãã¯ããããã¾ãã¯[Username]ï¼ã¦ã¼ã¶åï¼ããã¯ã¹ã«ã¦ã¼ã¶åãå
¥åãã¾ãã[Next] ï¼æ¬¡ã¸ï¼ãã¯ãªãã¯ãã¾ãã é¸æããã¦ã¼ã¶ã® Windows ãã¹ã¯ã¼ããå
¥åãã¦[Next]ï¼æ¬¡ã¸ï¼ãã¯ãªãã¯ãã¾ãã æ°ããã¦ã¼ã¶ã®èªè¨¼æ¹æ³ãé¸æãã¦[Finish]ï¼å®äºï¼ãã¯ãªãã¯ãã¾ãã
4. 5.
ã¦ã¼ã¶ã®åé¤ 1. [ã¹ã¿ã¼ã]â[ãã¹ã¦ã®ããã°ã©ã ]â[HP ProtectTools Security Manager]ï¼HP ProtectTools ã» ãã¥ãªã㣠ããã¼ã¸ã£ï¼ã®é ã«é¸æãã¾ãã å·¦å´ã®ããã«ã§ã [Drive Encryption]ï¼ãã©ã¤ãã®æå·åï¼â[User Management]ï¼ã¦ã¼ã¶ç®¡ çï¼ã®é ã«ã¯ãªãã¯ãã¾ãã å³å´ã®ããã«ã§ã [User Name] ï¼ã¦ã¼ã¶åï¼ãªã¹ãããåé¤ããã¦ã¼ã¶åãã¯ãªãã¯ãã¾ãã [Remove]ï¼åé¤ï¼ãã¯ãªãã¯ãã¾ãã [Yes]ï¼ã¯ãï¼ãã¯ãªãã¯ãã¦ãé¸æããã¦ã¼ã¶ã®åé¤ã確å®ãã¾ãã
ãã¼ã¯ã³ã®å¤æ´ ã¦ã¼ã¶ã®èªè¨¼æ¹æ³ãå¤æ´ããã«ã¯ã以ä¸ã®æé ã§æä½ãã¾ãã 1. [. . . ]
HP DC73 BLADE CLIENTダウンロード上のご注意
Lastmanualsはユーザー主導型のハードウエア及びソフトウエアのマニュアル(ユーザーガイド・マニュアル・クイックスタート・技術情報など)を共有・保存・検索サービスを提供します。
お探しの書類がなかったり、不完全だったり、言語が違ったり、モデル名や言語が説明と違う場合など、いかなる場合でもLastmanualsはその責を負いません。またLastmanualsは翻訳のサービスもしていません。
規約に同意して「マニュアルをダウンロード」をクリックすればHP DC73 BLADE CLIENTのマニュアルのダウンロードが開始されます。
