ユーザーズガイド HP EP9012 INSTANT CINEMA DIGITAL PROJECTOR EP7100/EP9010 SERIES LAMP - INSTALLATION
Lastmanualsはユーザー主導型のハードウエア及びソフトウエアのマニュアル(ユーザーガイド・マニュアル・クイックスタート・技術情報など)を共有・保存・検索サービスを提供します。 製品を購入する前に必ずユーザーガイドを読みましょう!!!
もしこの書類があなたがお探しの取扱説明書・マニュアル・機能説明・回路図の場合は、今すぐダウンロード。Lastmanualsでは手軽に早くHP EP9012 INSTANT CINEMA DIGITAL PROJECTORのユーザマニュアルを入手できます。 HP EP9012 INSTANT CINEMA DIGITAL PROJECTORのユーザーガイドがあなたのお役に立てばと思っています。
HP EP9012 INSTANT CINEMA DIGITAL PROJECTORのユーザーガイドをLastmanualsがお手伝いします。

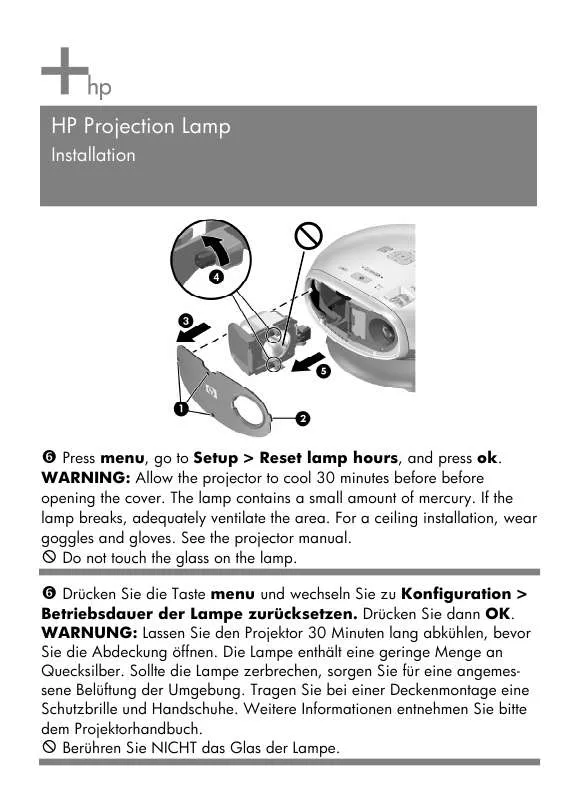
この製品に関連したマニュアルもダウンロードできます。
 HP EP9012 INSTANT CINEMA DIGITAL PROJECTOR HDTV MOBILE SCREEN - SETUP (329 ko)
HP EP9012 INSTANT CINEMA DIGITAL PROJECTOR HDTV MOBILE SCREEN - SETUP (329 ko)
 HP EP9012 INSTANT CINEMA DIGITAL PROJECTOR EP9010 SERIES INSTANT CINEMA DIGITAL PROJECTOR - QUICK SETUP GUIDE (2767 ko)
HP EP9012 INSTANT CINEMA DIGITAL PROJECTOR EP9010 SERIES INSTANT CINEMA DIGITAL PROJECTOR - QUICK SETUP GUIDE (2767 ko)
 HP ep9012 instant cinema digital projector ep9010シリーズ instant cinemaデジタルプロジェクタ ユーザーズガイド (4626 ko)
HP ep9012 instant cinema digital projector ep9010シリーズ instant cinemaデジタルプロジェクタ ユーザーズガイド (4626 ko)
 HP EP9012 INSTANT CINEMA DIGITAL PROJECTOR (2539 ko)
HP EP9012 INSTANT CINEMA DIGITAL PROJECTOR (2539 ko)
 HP EP9012 INSTANT CINEMA DIGITAL PROJECTOR HDTV MOBILE SCREEN - SETUP (329 ko)
HP EP9012 INSTANT CINEMA DIGITAL PROJECTOR HDTV MOBILE SCREEN - SETUP (329 ko)
 HP EP9012 INSTANT CINEMA DIGITAL PROJECTOR EP9010 SERIES INSTANT CINEMA DIGITAL PROJECTOR - QUICK SETUP GUIDE (2767 ko)
HP EP9012 INSTANT CINEMA DIGITAL PROJECTOR EP9010 SERIES INSTANT CINEMA DIGITAL PROJECTOR - QUICK SETUP GUIDE (2767 ko)
マニュアル抽象的: マニュアル HP EP9012 INSTANT CINEMA DIGITAL PROJECTOR EP7100/EP9010 SERIES LAMP - INSTALLATION
詳しい操作方法はユーザーガイドに記載されています。
[. . . ] ファームウェアのアップデート . . .
5 プロジェクタの設置
プロジェクタの設置方法 . .
6 問題の解決
トラブルシューティングのヒント . 赤い警告インジケータの問題 . [. . . ] enter およびナビゲーションボタン 8 を押しま す。36 ペ ージの「オンスクリーンメニューの利 用」を参照してください。 exit(終了) ボタン
オンスクリーンメニューまたは調整を終了する 次の入力ソースに切り替える
8 を押します。 9 を 1 回または数回押
source(ソース)ボタン します。
ヒント : 9 m 以内の距離から、リモコンを画面に向けるか、プロジェクタの前面または背 面に向けます。
28
セットアップ
2 プレゼンテーションの表示
コンピュータ画面の表示
1. コンピュータがプロジェクタに接続されていて、電源がオンになっていることを確認し ます。16 ページの「コンピュータの接続」を参照してください。 2. プロジェクタがセットアップされていて、電源がオンになっており、調整済みであるこ とを確認します。25 ページの「基本調整」を参照してください。 3. プロジェクタで別の入力ソースが表示されている場合は、プロジェクタまたはリモコン の source(ソース)ボタンを 1 回または数回押して、VGA ポートを選択します。 4. コンピュータの表示がプロジェクタに表示されない場合は、コンピュータのビデオ出力 ポートをオンにしなければならない場合があります。 例えば、 コンピュータによっては、 FN+F4 や FN+F5 などのキーを押す必要があります。コンピュータに付属のユーザーマ ニュアルを参照してください。 画像を調整する場合は、31 ページの「画像とサウンドの調整」を参照してください。
異なるソースの選択
ビデオソースからの画像がスクリーンに表示されない場合は、正しいソースを簡単に選択 できます。 !画像が表示される、またはソースを接続しているビデオ ポ ートの 名前 が表示されるま で、source(ソース)ボタンを 1 回または数回押します。 ビデオソースをオンにし、ビデオを再生していることを確認してください。
画像の非表示または表示
1. プロジェクタまたはリモコンの hide(非表示)ボタンを押して、画像の表示を隠しま す。これは、再生を続けているビデオソースには影響しません。 2. 画像を再表示するには、いずれかのボタンを押します。 ヒント : 5 秒以内に hide(非表示)ボタンを 2 回目に押すと、もう一度表示する方法を 尋ねることなく、表示が完全に空白になります。
コンピュータ画面の表示
29
30
プレゼンテーションの表示
3 プロジェクタの調整
画像とサウンドの調整
最適な画像モードの選択
異なる画像モードを素早く選択して、画像を調整することができます。画像モードは、カ ラーや大きさなどのプロパティをコントロールします。これにより、環境の明るさやビデ オコンテンツの種類に最適な設定を簡単に選択できます(31 ページの「画像とサウンドの 調整」を参照) 。 !画像モードボタン 択します。 を必要な回数だけ押して、最高の画質を得られる画像モードを選
ビデオソースに合うように画像モードをカスタマイズすることもできます。 1. 画像モード ボタンを押して、調整する画像モードを選択します。
2. enter を押して、[ 画像 ] > [ 画像モードのカスタマイズ ] を選択します。 3. ほかのメニューを選択するには、左 矢印ボタンを押して、メニューを選択します。 ボタンを押します。 7. オンスクリーンメニューを閉じるには、exit
一定時間操作をしないと、オンスクリーンメニューは閉じます。オンスクリーンが閉じる までの時間を変更するには、enter を押して、[ セットアップ ] > [ メニューのタイムアウ ト ] を選択します。 ヒント : オンスクリーンメニューや調整を終了するには、exit ボタンを押します。
36
プロジェクタの調整
[ クイックセレクト ] メニュー
[ クイックセレクト ] メニュー
キーストーン 画像の歪みを補正します。スクリーンに対して高すぎる、または低すぎ るプロジェクタの補正をします。 画像の台形歪みを自動補正するかどうかを設定します。
自動キーストーン
キーストーンのリセット キーストーン補正をゼロにリセットします(補正なし) 。 ソース 画像モード 次の入力ポートからの画像を表示します。 異なる表示方法に対応する複数の組み合わせのうちいずれかに、色や画 像設定を調整します。それぞれのソースや表示環境に合わせて、異なる 画像モードを使用することができます。また、各画像モードをカスタマ イズすることもできます。 プロジェクタを入力信号に再同期させます。信号の変化に応じた補正が 可能です。 画像を非表示にします。再表示するには、任意のボタンを押します。 スピーカの音の大きさを調整します。 プロジェクタスピーカを一時的にオフにします。
自動同期
非表示 音量 ミュート
[ 入力 ] メニュー
説明図については、10 ページの「バックパネル」を参照してください。 [ 入力 ] メニュー
VGA コンポジット S ビデオ ソースのスキャン VGA ポートに接続されたソースを示します。 コンポジットビデオポートに接続されたソースを示します。 S ビデオポートに接続されたソースを示します。 プロジェクタが入力信号を自動検出し、次に検出されたソースを自動的 に表示するかどうかを設定します。 ワイドスクリーン(16:9)入力デバイスを使用している場合に設定しま す。必要に応じて画像の高さを調整します。
ワードスクリーン入力
オンスクリーンメニューの利用
37
[ 画像 ] メニュー
特定のポートを使用しているときのみ、画像調整が可能な場合があります。調整不可の場 合は、オンスクリーンメニューにグレーで表示されます。 [ 画像 ] メニュー
カラー設定 . . . 輝度 コントラスト 鮮明度 彩度 色合い カラースペース カラー設定の リセット VGA 設定 . . . 自動同期 画像とカラーを調整します。 画像を明るく、または暗くします。 画像の明るい部分と暗い部分の差を調整します。 画像の鮮明度を調整します。 色の彩度を調整します。 色を赤または緑の方向にずらします。 ソースが使用するカラーの規格を選択します。 カラー設定をデフォルトの設定に戻します。
コンピュータ入力の設定を調整します。 プロジェクタを入力信号に再同期させます。信号の変化に応じた補正が 可能です。 コンピュータに応じてプロジェクタのタイミングを調整します。 コンピュータに応じてプロジェクタの位相を調整します。 画像を投影領域内で上下に調整します。 画像を投影領域内で左右に調整します。 異なる表示方法に対応する複数の組み合わせのうちいずれかに、色や画 像設定を調整します。それぞれのソースや表示環境に合わせて、異なる 画像モードを使用することができます。また、各画像モードをカスタマ イズすることもできます。 現在の画像モードに関する設定を変更します。
更新間隔 トラッキング 垂直オフセット 水平オフセット 画像モード
画像モードのカスタマ イズ . . . 画像補正 白輝度
画像の色、明るさ、その他の特徴を微調整します。 白い領域の輝度を上げます。
38
プロジェクタの調整
[ 画像 ] メニュー ( 続き )
カラー温度 縦横比 色を赤または青の方向にずらします。 スクリーンと画像の縦横比を選択します。
• [ 自動調整 ] を選択すると、画像を引き伸ばすことなく自動的に画面
に合った大きさに変更できます。
• [ 等倍 ] を選択すると、入力画像の 1 ドットを投影画像の 1 ドット
に対応させることができます。
• [ 縮小 ] を選択すると、ワイド投影スクリーンに合わせて標準形の画
像が縮小されます。
• [ 全画面 ] を選択すると、投影エリア全体に画像が拡大されます。
この画像モードを リセット 現在の画像モードをデフォルトに戻します。
[ セットアップ ] メニュー
[ セットアップ ] メニュー
言語 オンスクリーンメニューで使用する言語を選択します。
メニューのタイムアウト オンスクリーンメニューを閉じるまでの入力待ち時間を秒数で設定します。 画像の向き 画像の向きを必要に応じて正立 / 倒立、スクリーン前 / 後、反転、裏返 して調整します。 ランプの低電力レベルを設定します。 自動的にシャットダウンするまで、プロジェクタが入力信号を待つ時間 を設定します。
ランプセーバー 自動シャットダウン
エッジのクリーンアップ 目に見えるゴミを画像のエッジから取り除きます。 ランプ時間のリセット 新しいランプの場合は、使用時間をリセットします。
すべての設定のリセット すべてのメニュー設定をデフォルトの設定に戻します。
[ ヘルプ ] メニュー
ヘルプ
プロジェクタの情報とステータスを表示します。 診断テスト . . . プロジェクタとリモコンの動作をチェックするためのテストを表示します。
オンスクリーンメニューの利用
39
40
プロジェクタの調整
4 プロジェクタのメンテナンス
日常のメンテナンス
プロジェクタステータスの取得
プロジェクタのステータスを取得するには、次の手順に従います。 !プロジェクタまたはリモコンの enter を押して、[ ヘルプ ] を選択します。 プロジェクタの情報とステータスを表示します。
プロジェクタとレンズの清掃
プロジェクタ本体の清掃には、柔らかく乾いた布を使用してください。 プロジェクタのレンズの前面を清掃するには、推奨項目に従ってください。内部の表面を 清掃しないでください。 • レンズ表面を損傷したり傷付けたりしないため、脱イオン処理したきれいな乾いた空気 でレンズから埃を吹き飛ばしてください。 • この方法で不十分な場合は、次の方法を使ってください。 a. きれいな乾いた布で、レンズを同一方向に拭きます。レンズ表面を往復させて拭か ないようにしてください。 b. 布が汚れていたり、レンズに汚れが付いた場合は、布を洗ってください。布が洗っ てもきれいにならない場合、あるいは生地が傷んでいる場合は、別の布を使ってく ださい。 注意 : 清掃には以下のような特別な注意が必要です。
• レンズ表面に 液 体 や クリーナーを 直 接 吹 き付 け る こ とは 絶 対にしないでください。ク リーナーがレンズを損傷するおそれがあります。 • 清掃用の布を洗う際に柔軟剤を使用したり、乾かすときに柔軟シートを使用したりする ことは避けてください。布に付いた化学物質がレンズの表面を損傷するおそれがあり ます。 • 清掃用の布がレンズに触れたままで長時間保管しないでください。布の染料がレンズに 移るおそれがあります。布を空気中に放置しておくと汚れるおそれがあります。
日常のメンテナンス
41
ランプモジュールの交換
長期間プロジェクタを使用すると、プロジェクタランプの明るさが徐々に減少し、ランプ が損傷しやすくなります。新しいランプを取り付けると、プロジェクタを工場出荷時の明 るさに戻すことができます。警告メッセージが表示された場合に、ランプを交換すること をお勧めします。 警告 :
ランプモジュールを交換する際は、特別な注意が必要です。
• 怪我を避けるため、ランプモジュールを取り外す際には割れたガラスがないかどうか注 意してください。ランプが割れている場合は、修理が必要な可能性があるので HP まで ご連絡ください。 • このデジタルプロジェクタのランプには、少量の水銀が含まれています。ランプが破損 した場合は、破損が起きた部屋を十分に換気してください。また周辺の食べ物や飲み物 を捨て、プロジェクタのあるテーブルの表面をよく拭いてください。清掃した後や破損 したランプを扱った後は手をよく洗ってください。ランプの廃棄は、環境汚染防止のた め に法 律 で規 制 されている可能性があります。廃棄 またはリサイクルの方法について は、各自治体または廃棄物処理業者にお問い合わせください。ランプの安全情報は、次 のサイトで確認することができます。 www. hp. com/hpinfo/globalcitizenship/environment/productdata • ランプ部品は非常に高温になるため、電源をオフにした後 30 分ほどしてからランプモ ジュールを取り外してください。 1. プロジェクタをオフにし、約 30 分間冷却します。 2. 柔らかい布などの上で、プロジェクトを横に倒します。 4. [. . . ] コンピュータで、ファイルをダブルクリックしてダウンロードしたファイルを起動しま す。画面に表示される指示に従います。
プロジェクタのアップグレード
45
46
プロジェクタのメンテナンス
5 プロジェクタの設置
プロジェクタの設置方法
ケーブルの選択
プロジェクタを設置する場合や長いケーブルを接続して使用する場合は、以下の項目に従 うことをお勧めします。 • 高品質のケーブルを使用します。75 オームの同軸ケーブルとコネクタからなるビデオ ケーブルのみを使用してください。高解像度のビデオには、低損失ビデオケーブルを使 用します。標準のオーディオには、シールドされたオーディオケーブルを使用してくだ さい。デジタルオーディオには、75 オームの同軸ケーブルを使用してください。 • 可能な限り短いケーブルを使用してください。6 m 以上の長さのあるビデオケーブルに は、低損失の同軸ケーブルを選択します。6 m 以上の長さのある標準のオーディオケー ブルには、12 ゲージのワイヤを選択します。 • 電源 や ネット ワ ークケーブルの 隣りにオーディオケーブルまたはビデオケーブルを配 置しないでください。交差させる必要がある場合は、直角に交差させるようにします。 • ケーブルを壁に配線する場合は損害保険者研究所(UL)認定など、必要な認定を得てい るケーブルを使用してください。 • ケーブルを低い天井の上に配線するときは、天井の上の空間が他の部屋の上の空間とつ なが っ ている 場合、プレナム定 格 のケーブルを使用する 必要 があります。ダ クト内に ケーブルを配線する場合もプレナム定格のケーブルを使用してください。 • ケーブルを配線する前に、選択したケーブルのセットアップを見やすい場所で確認して ください。
卓上での設置
この設置方法については、第 1 章で詳しく説明しています。詳細については、13 ページの 「プロジェクタのセットアップ」を参照してください。
プロジェクタの設置方法
47
背面投影用の設置
1. リアプロジェクション用の半透明スクリーンの背面から 1. 5 ~ 10 m 離れた位置にプロ ジェクタを配置します。 詳細な手順については、13 ページの「プロジェクタのセットアップ」を参照してくだ さい。 2. enter を押して [ セットアップ ] > [ 画像の向き ] を選択します。次に、[ リアノーマル ] を選択します。
プロジェクタのロック
プロジェクタには、ケーブルとロック(コンピュータ 販売店 な ど で 広 く 市 販 されている Kensington MicroSaver ロックシステムなど)で固定するためのスロットが装備されてい ます。 1. 机の脚などの固定された物体にケーブルを巻きつけます。ケーブルを固定物の回りで引 き結びを作り、外れないことを確認します。 2. [. . . ]
HP EP9012 INSTANT CINEMA DIGITAL PROJECTORダウンロード上のご注意
Lastmanualsはユーザー主導型のハードウエア及びソフトウエアのマニュアル(ユーザーガイド・マニュアル・クイックスタート・技術情報など)を共有・保存・検索サービスを提供します。
お探しの書類がなかったり、不完全だったり、言語が違ったり、モデル名や言語が説明と違う場合など、いかなる場合でもLastmanualsはその責を負いません。またLastmanualsは翻訳のサービスもしていません。
規約に同意して「マニュアルをダウンロード」をクリックすればHP EP9012 INSTANT CINEMA DIGITAL PROJECTORのマニュアルのダウンロードが開始されます。
