ユーザーズガイド HP LASERJET 4300
Lastmanualsはユーザー主導型のハードウエア及びソフトウエアのマニュアル(ユーザーガイド・マニュアル・クイックスタート・技術情報など)を共有・保存・検索サービスを提供します。 製品を購入する前に必ずユーザーガイドを読みましょう!!!
もしこの書類があなたがお探しの取扱説明書・マニュアル・機能説明・回路図の場合は、今すぐダウンロード。Lastmanualsでは手軽に早くHP LASERJET 4300のユーザマニュアルを入手できます。 HP LASERJET 4300のユーザーガイドがあなたのお役に立てばと思っています。
HP LASERJET 4300のユーザーガイドをLastmanualsがお手伝いします。

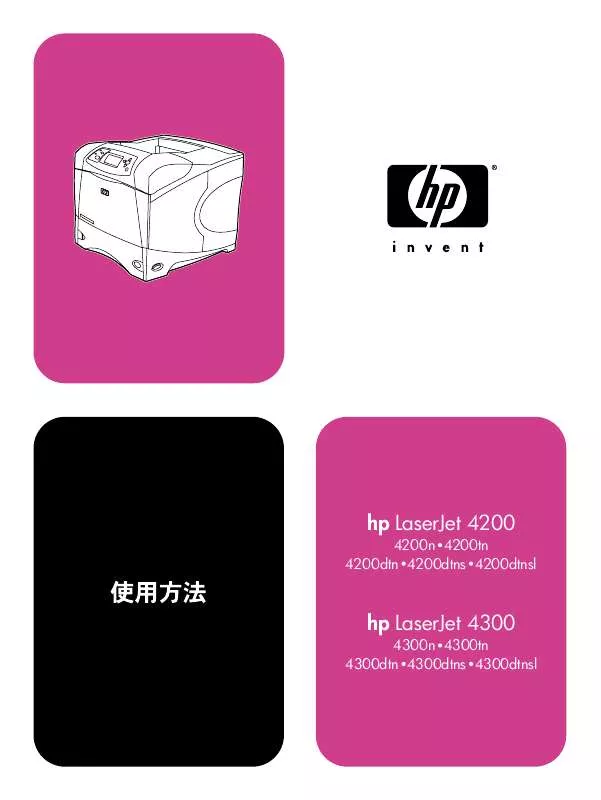
この製品に関連したマニュアルもダウンロードできます。
 HP LASERJET 4300 DUPLEXER Q2439 - INSTALL GUIDE (4867 ko)
HP LASERJET 4300 DUPLEXER Q2439 - INSTALL GUIDE (4867 ko)
 HP LASERJET 4300 ENVELOPE FEEDER Q2438A - INSTALL GUIDE (6085 ko)
HP LASERJET 4300 ENVELOPE FEEDER Q2438A - INSTALL GUIDE (6085 ko)
 HP LASERJET 4300 1500-SHEET FEEDER Q2444A - INSTALL GUIDE (5145 ko)
HP LASERJET 4300 1500-SHEET FEEDER Q2444A - INSTALL GUIDE (5145 ko)
 HP LASERJET 4300 500-SHEET FEEDER Q2440A,Q2441A - INSTALL GUIDE (5821 ko)
HP LASERJET 4300 500-SHEET FEEDER Q2440A,Q2441A - INSTALL GUIDE (5821 ko)
 HP LASERJET 4300 STAPLER STACKER Q2442A, Q2443A - INSTALL GUIDE (5411 ko)
HP LASERJET 4300 STAPLER STACKER Q2442A, Q2443A - INSTALL GUIDE (5411 ko)
 HP LASERJET 4300 LASERJET 4200 AND 4300 SERIES PRINTER - START GUIDE (5708 ko)
HP LASERJET 4300 LASERJET 4200 AND 4300 SERIES PRINTER - START GUIDE (5708 ko)
 HP LASERJET 4300 LASERJET 4200/4300 SERIES PRINTERS - PRINTER STAND INSTALL GUIDE (387 ko)
HP LASERJET 4300 LASERJET 4200/4300 SERIES PRINTERS - PRINTER STAND INSTALL GUIDE (387 ko)
 HP LASERJET 4300 LASERJET, COLOR LASERJET AND LASERJET MFP AND ALL-IN-ONES - WINDOWS 98, 98 SECO (103 ko)
HP LASERJET 4300 LASERJET, COLOR LASERJET AND LASERJET MFP AND ALL-IN-ONES - WINDOWS 98, 98 SECO (103 ko)
 HP LASERJET 4300 (5075 ko)
HP LASERJET 4300 (5075 ko)
 HP laserjet 4300 annexe 1 (5075 ko)
HP laserjet 4300 annexe 1 (5075 ko)
 HP LASERJET 4300 Quick Start (460 ko)
HP LASERJET 4300 Quick Start (460 ko)
 HP LASERJET 4300 Software Guide (761 ko)
HP LASERJET 4300 Software Guide (761 ko)
 HP LASERJET 4300 DUPLEXER Q2439 - INSTALL GUIDE (4867 ko)
HP LASERJET 4300 DUPLEXER Q2439 - INSTALL GUIDE (4867 ko)
 HP LASERJET 4300 ENVELOPE FEEDER Q2438A - INSTALL GUIDE (6085 ko)
HP LASERJET 4300 ENVELOPE FEEDER Q2438A - INSTALL GUIDE (6085 ko)
 HP LASERJET 4300 1500-SHEET FEEDER Q2444A - INSTALL GUIDE (5145 ko)
HP LASERJET 4300 1500-SHEET FEEDER Q2444A - INSTALL GUIDE (5145 ko)
 HP LASERJET 4300 PCL/PJL REFERENCE - PCL 5 COMPARISON GUIDE (17344 ko)
HP LASERJET 4300 PCL/PJL REFERENCE - PCL 5 COMPARISON GUIDE (17344 ko)
 HP LASERJET 4300 500-SHEET FEEDER Q2440A,Q2441A - INSTALL GUIDE (5821 ko)
HP LASERJET 4300 500-SHEET FEEDER Q2440A,Q2441A - INSTALL GUIDE (5821 ko)
 HP LASERJET 4300 STAPLER STACKER Q2442A, Q2443A - INSTALL GUIDE (5411 ko)
HP LASERJET 4300 STAPLER STACKER Q2442A, Q2443A - INSTALL GUIDE (5411 ko)
 HP LASERJET 4300 Q2429A, Q2430A, Q2436A, Q2437A - MAINTENANCE KIT (3871 ko)
HP LASERJET 4300 Q2429A, Q2430A, Q2436A, Q2437A - MAINTENANCE KIT (3871 ko)
 HP LASERJET 4300 LASERJET 4200 AND 4300 SERIES PRINTER - START GUIDE (460 ko)
HP LASERJET 4300 LASERJET 4200 AND 4300 SERIES PRINTER - START GUIDE (460 ko)
 HP LASERJET 4300 PCL/PJL REFERENCE - PCL 5 COMPARISON GUIDE ADDENDUM (2336 ko)
HP LASERJET 4300 PCL/PJL REFERENCE - PCL 5 COMPARISON GUIDE ADDENDUM (2336 ko)
 HP LASERJET 4300 LASERJET PRINTER FAMILY - PRINT MEDIA SPECIFICATION GUIDE (787 ko)
HP LASERJET 4300 LASERJET PRINTER FAMILY - PRINT MEDIA SPECIFICATION GUIDE (787 ko)
 HP LASERJET 4300 LASERJET 4200/4300 SERIES ENVELOPE FEEDER INSTALLATION GUIDE (822 ko)
HP LASERJET 4300 LASERJET 4200/4300 SERIES ENVELOPE FEEDER INSTALLATION GUIDE (822 ko)
 HP LASERJET 4300 PCL/PJL REFERENCE (PCL 5 COLOR) - TECHNICAL REFERENCE MANUAL (2448 ko)
HP LASERJET 4300 PCL/PJL REFERENCE (PCL 5 COLOR) - TECHNICAL REFERENCE MANUAL (2448 ko)
 HP LASERJET 4300 PRINTERS - SUPPORTED CITRIX PRESENTATION SERVER ENVIRONMENTS (365 ko)
HP LASERJET 4300 PRINTERS - SUPPORTED CITRIX PRESENTATION SERVER ENVIRONMENTS (365 ko)
 HP LASERJET 4300 LASERJET 4200/4300 SERIES PRINTERS - PRINTER STAND INSTALL GUIDE (387 ko)
HP LASERJET 4300 LASERJET 4200/4300 SERIES PRINTERS - PRINTER STAND INSTALL GUIDE (387 ko)
 HP LASERJET 4300 PCL/PJL REFERENCE - PRINTER JOB LANGUAGE TECHNICAL REFERENCE MANUAL (2933 ko)
HP LASERJET 4300 PCL/PJL REFERENCE - PRINTER JOB LANGUAGE TECHNICAL REFERENCE MANUAL (2933 ko)
 HP LASERJET 4300 LASERJET 4200 AND 4300 PRINTERS - SOFTWARE TECHNICAL REFERENCE MANUAL (5499 ko)
HP LASERJET 4300 LASERJET 4200 AND 4300 PRINTERS - SOFTWARE TECHNICAL REFERENCE MANUAL (5499 ko)
 HP LASERJET 4300 PCL/PJL REFERENCE - PRINTER JOB LANGUAGE TECHNICAL REFERENCE ADDENDUM (3186 ko)
HP LASERJET 4300 PCL/PJL REFERENCE - PRINTER JOB LANGUAGE TECHNICAL REFERENCE ADDENDUM (3186 ko)
 HP LASERJET 4300 LASERJET PRODUCTS - INSTALLING THE PRODUCT IN MICROSOFT WINDOWS VISTA (583 ko)
HP LASERJET 4300 LASERJET PRODUCTS - INSTALLING THE PRODUCT IN MICROSOFT WINDOWS VISTA (583 ko)
マニュアル抽象的: マニュアル HP LASERJET 4300
詳しい操作方法はユーザーガイドに記載されています。
[. . . ] hp LaserJet 4200
4200n 4200tn 4200dtn 4200dtns 4200dtnsl
hp LaserJet 4300
4300n 4300tn 4300dtn 4300dtns 4300dtnsl
hp LaserJet 4200 および 4300 シリーズ プリンタ
使用方法
著作権について © Copyright Hewlett- Packard Company 2002 All Rights Reserved. 著作権法または本書の記載で認められてい る事項を除き、書面による事前の許可なく本 書を複製、改作、翻訳することは禁じられて います。 このユーザーズ ガイドで扱っている Hewlett- Packard プリンタのユーザーには、 次の権限が与えられます。(a) 販売、転売、 またはその他の方法による配布を行わない ことを条件として、個人用、内部用、または 社内用にこのユーザーズ ガイドを印刷する ことができます。(b) この ガイドで扱って いる Hewlett- Packard プリンタの個人ユー ザーまたは社内ユーザーのみが電子コピー にアクセスすることを条件に、このユーザー ズ ガイドの電子コピーをネットワーク サー バに置くことができます。 Edition 2, 9/2002
保証 この文書に記載されている情報は、予告なく 変更されることがあります。 Hewlett- Packard 社は、この文書に記載され ている情報についていかなる保証も提供し ません。Hewlett- Packard 社は、特定の目的 のための商品性や適合性についての黙示的 保証に対する責任をここに拒否します。 Hewlett- Packard 社は、この情報の頒布また は使用に関わる直接、間接、付随、結果的な 損害、あるいは申し立てられたその他の損害 に対して一切責任を負いません。
商標に関して Adobe および PostScript は、 Adobe Systems Incorporated の商標です。 CorelDRAW は、Corel Corporation ま た は Corel Corporation Limited の商標または登 録商標です。 ENERGY STAR および Energy Star ロゴは、米 国環境保護局の米国における登録済みサー ビス マークです。 すべての hp 9000 コンピュータ上の HP-UX Release 10. 20 以降、および HP-UX Release 11. 00 以降は、 Open Group の UNIX 製品です。 Microsoft、Windows、お よ び MS-DOS は Microsoft Corporation の登録商標です。 TrueType は、Apple Computer, Inc. の米国 における商標です。 UNIX は Open Group の登録商標です。
目次
このマニュアルについて
マニュアルおよびヘルプ . 内蔵 Web サーバから直接注文する . [. . . ] ショートエッジ、縦長 *
*
Windows ドライバを使用している場合は、[ 上綴じ ] を選択すると、上の * に示す綴じ込みオプションを 選択できます。
JAWW
用紙の両面に印刷する ( オプションの両面印刷ユニット )
67
プリンタ ドライバの機能を使用する
プログラムから印刷する場合は、プリンタ ドライバの数多くの機能が使用できます。Windows のプリンタ ドライバへのアクセス方法については、31 ページの「Windows プリンタ ドライバ にアクセスする」を参照してください。 注記 ドライバによっては、一部の機能を使用できない場合があります。使用できるオプションにつ いては、ドライバで確認してください。 プログラムまたはプリンタ ドライバの設定は、 コントロールパネルの設定よりも優先されます ( また、プログラムの設定はプリンタ ドライバの設定よりも優先されます )。
丁合 (MOPY 機能 )
プリンタの丁合い機能を使用すると、 複数のオリジナルを作成することができます (MOPY 機能 )。 この機能には次のような利点があります。
G G G
ネットワーク トラフィックを低減できます。 プログラムにすぐに復帰できます。 どのドキュメントもオリジナルです。
ドライバの丁合機能のデフォルト設定は「オン」です (Mopier 使用可 )。丁合を無効にする具 体的な手順については、プログラムまたはプリンタ ドライバのオンライン ヘルプを参照して ください。
RIP ONCE
RIP ONCE は、印刷ジョブが一度だけプリンタで処理されるようにします。プリンタ ドライバ にこの機能がある場合、RIP ONCE 機能はページのイメージを作成し、そのイメージを圧縮して メモリに保存します。ページを印刷する場合は、圧縮されたページ イメージを解凍してそのま ま印刷します。このため、印刷ジョブを再処理するための休止状態を省くことができます。圧 縮イメージはその他のプリンタ データとは無関係に処理されるため、毎回まったく同じように 印刷されます。
プリンタ セットアップ情報の保存(簡易設定)
プリンタ ドライバを使用すると、頻繁に使用するプリンタ設定をデフォルト設定として保存で きます。たとえば、レターサイズの用紙を縦長モードでトレイの自動選択 ( 指定された用紙が セットされている最初のトレイを選択 ) を使って印刷するようにドライバで設定できます。 プリンタ ドライバのバージョンによっては、さまざまな種類の印刷ジョブに対応したプリンタ 設定を保存することができます。たとえば、封筒用の簡易設定を作成したり、文書の最初のペー ジをレターヘッドに印刷するように設定できます。 簡易設定機能の詳細については、プリンタ ドライバのオンライン ヘルプを参照してください。
用紙に合わせて調節
プリンタ ドライバのバージョンによっては、用紙に合わせて調節と呼ばれる機能があります。 この機能を使用すると、 任意のページ イメージをあらゆるページ サイズに合わせて拡大 / 縮小 することができます。スケーリングは、倍率を指定したり、対象となる用紙サイズを指定して 実行します。 用紙に合わせて調節機能の詳細については、プリンタ ドライバのオンライン ヘルプを参照し てください。
68
第 2 章 印刷作業
JAWW
ブックレットを印刷する
プリンタ ドライバのバージョンによっては、両面印刷時のブックレットの印刷方法を制御する ことができます。綴じる位置として、A4、レター、リーガル サイズの用紙の左または右を選択 することができます。 ブックレット印刷の詳細については、プリンタ ドライバのオンライン ヘルプを参照してくだ さい。
透かし模様を印刷する
透かし模様とは、 「極秘」のように、各ページの背景に印刷される注意書きのようなものです。 ドライバで使用できるオプションを確認してください。詳細についてはプリンタ ドライバのオ ンライン ヘルプを参照してください。
最初のページを別の用紙に印刷する
ここでは、印刷ジョブの最初のページを他のページと異なる用紙に印刷する場合の手順につい て説明します。 1 Windows では、プリンタ ドライバで [ 最初のページに別の用紙を使用 ] を選択します。最 初のページ用にいずれかのトレイ ( または手差し ) を選択し、残りのページ用には他のい ずれかのトレイを選択します。最初のページに使用する用紙をトレイ 1 ( または選択した トレイ ) にセットします (手差しの場合は、ジョブをプリンタに送信すると用紙をセット するように表示されるので、トレイ 1 に用紙をセットします) 。トレイ 1 に用紙をセット する場合は、印刷面を上向きにし、用紙の上部をプリンタ側に向けます。 Macintosh コンピュータでは、[ 印刷 ] ダイアログボックスで [First from] ( 最初のペー ジ ) と [Remaining from] ( 残りのページ ) を選択します。 注記 選択画面や選択方法はプログラムやプリンタ ドライバによって異なります。 オプションによっ ては、プリンタ ドライバからしか選択できないものもあります。 2 ドキュメントの 2 ページ以降に使用する用紙を別のトレイにセットします。用紙のタイプ で最初のページと残りのページを選択することもできます。詳細については、49 ページの 「トレイ 1 から手差しで給紙する」を参照してください。
1 枚の用紙に複数のページを印刷する ( 用紙あたりのページ数 )
1 枚の用紙に複数のページを印刷することができます。この機能は、一部のプリンタ ドライバ で使用できます。ドラフト段階の文書をコスト効率よく印刷するために便利な機能です。 1 枚の用紙に複数のページを印刷する場合は、 プリンタ ドライバの [ レイアウト ] オプション または [ 用紙あたりのページ数 ] オプションを使用します。
JAWW
プリンタ ドライバの機能を使用する
69
ジョブ保存機能を使用する
このプリンタには、コンピュータから印刷ジョブをプリンタに送信した後で、プリンタのコン トロールパネルを使って印刷を実行することができます。このジョブ保存機能には、 「クイック コピー」 、 「試し刷り後に保留」 、 「プライベート ジョブ」 、 「保存ジョブ」の 4 種類があります。 一部の機能はオプションのハードディスクを取り付けなくても利用できますが、すべてのジョ ブ保存機能を利用するには、プリンタにハードディスク アクセサリを取り付けてドライバを正 しく設定する必要があります ( アクセサリの注文方法については、17 ページの「ご注文方法」 を参照してください )。 ジョブ保留機能を複雑なジョブで実行する場合は、プリンタのメモリを増設することをお勧め します (17 ページの「ご注文方法」を参照してください )。 注意 印刷を開始する前に、対象の印刷ジョブに他のジョブと区別できる名前を付けます。デフォル トの名前を使用すると、同じデフォルト名を使用した前のジョブが上書きされたり、ジョブが 削除される場合があります。 プリンタの電源を切ると、 「クイック コピー」 、 「試し刷り後に保留」 、 「プライベート ジョブ」 はすべて削除されます。印刷ジョブは、コントロールパネルから削除することもできます。
注記
ジョブのクイック コピー
クイック コピー機能は、ジョブで要求された部数を印刷し、そのコピーをオプションのハード ディスクまたは RAM ディスク ( オプションのバードディスクがインストールされていない場合 ) に保存します。保存されたジョブは後で追加して印刷できます。この機能は、プリンタ ドライバ でオフにすることもできます。 保存できるクイック コピーの数を指定する方法については、163 ページの「ジョブ保存限界」 を参照してください。 注記 プリンタの電源を切ると、 「クイック コピー」 、 「試し刷り後に保留」 、 「プライベート ジョブ」 はすべて削除されます。印刷ジョブは、コントロールパネルから削除することもできます。
保存されたジョブのコピーを印刷するには
1 2 3 4 5 6 [ 選択 ] ( ) を押して、メニューを表示します。 ) を押して「ジョブ取得」までスクロール ) を押して目的のユーザー名までスクロー ) を押して目的のユーザー名またはジョブ )。 ) を押して「印刷」までスクロールし、 ) を押して印刷する部数を選択し、[ 選択 ] [ 上向き矢印 ] ( ) または [ 下向き矢印 ] ( し、[ 選択 ] ( ) を押します。 [ 上向き矢印 ] ( ) または [ 下向き矢印 ] ( ルし、[ 選択 ] を押します ( )。 [ 上向き矢印 ] ( ) または [ 下向き矢印 ] ( 名までスクロールし、[ 選択 ] を押します ( [ 上向き矢印 ] ( ) または [ 下向き矢印 ] ( [ 選択 ] ( ) を押します。 [ 上向き矢印 ] ( ) または [ 下向き矢印 ] ( を押します ( )。
70
第 2 章 印刷作業
JAWW
クイック コピー ジョブを削除する
クイック コピー ジョブをプリンタに送信する場合、ユーザー名とジョブ名が同じジョブが既 に保存されていると、そのジョブは上書きされます。クイック コピー ジョブの中にユーザー 名とジョブ名が同じジョブが保存されておらず、空き容量が不足している場合は、最も古いク イック コピー ジョブから削除されます。デフォルトで保存可能なクイック コピーのジョブ数 は 32 個です。保存可能なクイック コピー ジョブの数は、プリンタのコントロールパネルで 設定します (163 ページの「ジョブ保存限界」の説明を参照してください )。 注記 プリンタの電源を切ると、 「クイック コピー」 、 「試し刷り後に保留」 、 「プライベート ジョブ」 はすべて削除されます。 クイック コピー ジョブは、 プリンタのコントロールパネルや hp Web JetAdmin からも削除できます。
クイック コピー ジョブを削除するには
1 2 3 4 5 [ 選択 ] ( ) を押して、メニューを表示します。 ) を押して「ジョブ取得」までスクロール ) を押して目的のユーザー名までスクロー ) を押して目的のユーザー名またはジョブ )。 ) を押して「削除」までスクロールし、 [ 上向き矢印 ] ( ) または [ 下向き矢印 ] ( し、[ 選択 ] ( ) を押します。 [ 上向き矢印 ] ( ) または [ 下向き矢印 ] ( ルし、[ 選択 ] を押します ( )。 [ 上向き矢印 ] ( ) または [ 下向き矢印 ] ( 名までスクロールし、[ 選択 ] を押します ( [ 上向き矢印 ] ( ) または [ 下向き矢印 ] ( [ 選択 ] ( ) を押します。
ジョブを試し刷り後に保留する
「試し刷り後に保留」機能では、ジョブを 1 部試し刷りして印刷状態を確認してから、必要な 部数を印刷することができます。 注記 プリンタの電源を切ると、 「クイック コピー」 、 「試し刷り後に保留」 、 「プライベート ジョブ」 はすべて削除されます。 空き容量が必要になった場合にジョブが削除されないようにするには、オプションのハード ディスクを取り付けて、プリンタ ドライバで [ 保存ジョブ ] オプションを選択します ( ジョ ブを保存するには、オプションのハードディスクを取り付ける必要があります )。
保留しているジョブの残り部数を印刷するには
1 2 3 4 5 6 [ 選択 ] ( ) を押して、メニューを表示します。 ) を押して「ジョブ取得」までスクロール ) を押して目的のユーザー名までスクロー ) を押して目的のユーザー名またはジョブ )。 ) を押して「印刷」までスクロールし、 ) を押して印刷する部数を選択し、[ 選択 ] [ 上向き矢印 ] ( ) または [ 下向き矢印 ] ( し、[ 選択 ] ( ) を押します。 [ 上向き矢印 ] ( ルし、[ 選択 ] ( ) または [ 下向き矢印 ] ( ) を押します。
[ 上向き矢印 ] ( ) または [ 下向き矢印 ] ( 名までスクロールし、[ 選択 ] を押します ( [ 上向き矢印 ] ( ) または [ 下向き矢印 ] ( [ 選択 ] ( ) を押します。 [ 上向き矢印 ] ( ) または [ 下向き矢印 ] ( を押します ( )。
JAWW
ジョブ保存機能を使用する
71
保留しているジョブを削除する
「試し刷り後に保留」ジョブをプリンタに送信すると、それ以前の「試し刷り後に保留」ジョブ は削除されます。同じジョブ名の「試し刷り後に保留」ジョブが保存されておらず、空き容量 が不足している場合は、最も古い「試し刷り後に保留」ジョブから削除されます。 注記 プリンタの電源を切ると、 「クイック コピー」 、 「試し刷り後に保留」 、 「プライベート ジョブ」 はすべて削除されます。保留されているジョブは、コントロールパネルから削除することもで きます。
保留されているジョブを削除するには
1 2 3 4 5 [ 選択 ] ( ) を押して、メニューを表示します。 ) を押して「ジョブ取得」までスクロール ) を押して目的のユーザー名までスクロー ) を押して目的のユーザー名またはジョブ )。 ) を押して「削除」までスクロールし、 [ 上向き矢印 ] ( ) または [ 下向き矢印 ] ( し、[ 選択 ] ( ) を押します。 [ 上向き矢印 ] ( ルし、[ 選択 ] ( ) または [ 下向き矢印 ] ( ) を押します。
[ 上向き矢印 ] ( ) または [ 下向き矢印 ] ( 名までスクロールし、[ 選択 ] を押します ( [ 上向き矢印 ] ( ) または [ 下向き矢印 ] ( [ 選択 ] ( ) を押します。
プライベート ジョブを印刷する
プライベート印刷機能とは、 プリンタのコントロールパネルから数字 4 桁の PIN ( 個人識別番 号 ) を入力しない限り、ジョブが印刷されないようにする機能です。プリンタ ドライバで PIN を指定すると、この PIN は印刷ジョブの一部としてプリンタに送信されます。
プライベート ジョブを指定するには
プリンタ ドライバでジョブをプライベート ジョブに指定するには、[ プライベート ジョブ ] オプションを選択し、数字 4 桁の PIN を入力します。
プライベート ジョブを印刷するには
1 2 3 4 5 6 [ 選択 ] ( ) を押して、メニューを表示します。 ) を押して「ジョブ取得」までスクロール ) を押して目的のユーザー名までスクロー ) を押して目的のユーザー名またはジョブ )。 [ 上向き矢印 ] ( ) または [ 下向き矢印 ] ( し、[ 選択 ] ( ) を押します。 [ 上向き矢印 ] ( ルし、[ 選択 ] ( ) または [ 下向き矢印 ] ( ) を押します。
[ 上向き矢印 ] ( ) または [ 下向き矢印 ] ( 名までスクロールし、[ 選択 ] を押します (
[ 上向き矢印 ] ( ) または [ 下向き矢印 ] ( ) を押して「印刷」までスクロールしま す。 「印刷」の横に鍵のマークが表示されます。[ 選択 ] ( ) を押します。 PIN を入力するように指示されます。 [ 上向き矢印 ] ( ) または [ 下向き矢印 ] ( ) を 押して PIN の 1 桁目の数字を指定し、[ 選択 ] ( ) を押します。その数字の位置に * が表示されます。この手順を繰り返して、PIN の残り 3 桁の数字を指定します。 [ 上向き矢印 ] ( ) または [ 下向き矢印 ] ( し、[ 選択 ] を押します ( )。 ) を押して印刷する部数までスクロール
7
72
第 2 章 印刷作業
JAWW
プライベート ジョブを削除する
プライベート ジョブは、ユーザーが PIN を入力してジョブを印刷すると自動的に削除されま す。ただし、プリンタ ドライバで [ 保存ジョブ ] オプションを選択している場合は、削除され ずに保存されます ( ジョブを保存するには、オプションのハードディスクを取り付ける必要が あります )。 注記 プリンタの電源を切ると、 「クイック コピー」 、 「試し刷り後に保留」 、 「プライベート ジョブ」 はすべて削除されます。 プライベート ジョブは、 印刷せずにプリンタのコントロールパネルを 使って削除することもできます。
プライベート ジョブを削除するには
1 2 3 4 5 6 [ 選択 ] ( ) を押して、メニューを表示します。 ) を押して「ジョブ取得」までスクロール ) を押して目的のユーザー名までスクロー ) を押して目的のユーザー名またはジョブ )。 [ 上向き矢印 ] ( ) または [ 下向き矢印 ] ( し、[ 選択 ] ( ) を押します。 [ 上向き矢印 ] ( ルし、[ 選択 ] ( ) または [ 下向き矢印 ] ( ) を押します。
[ 上向き矢印 ] ( ) または [ 下向き矢印 ] ( 名までスクロールし、[ 選択 ] を押します (
[ 上向き矢印 ] ( ) または [ 下向き矢印 ] ( ) を押して「削除」までスクロールし、 [ 選択 ] ( ) を押します。(「削除」の横に鍵のマークが表示されます。) PIN を入力するように指示されます。 [ 上向き矢印 ] ( ) または [ 下向き矢印 ] ( ) を 押して PIN の 1 桁目の数字を指定し、[ 選択 ] ( ) を押します。その数字の位置に * が表示されます。この手順を繰り返して、PIN の残り 3 桁の数字を指定します。
JAWW
ジョブ保存機能を使用する
73
印刷ジョブを保存する
印刷ジョブを印刷せずにオプションのハードディスクにダウンロードできます。ダウンロードし た印刷ジョブは、プリンタのコントロールパネルからいつでも印刷することができます。たとえ ば、人事用のフォーム、カレンダー、タイムシート、経理用のフォームなどをダウンロードして おいて、他のユーザーがアクセスして印刷できるようにしておく場合などが考えられます。
印刷ジョブを保存するには
印刷ジョブをオプションのハードディスクに保存するには、ジョブの印刷中に、ドライバで [ 保 存ジョブ ] オプションを選択します。
保存されたジョブを印刷するには
1 2 3 4 5 6 [ 選択 ] ( ) を押して、メニューを表示します。 ) を押して「ジョブ取得」までスクロール ) を押して目的のユーザー名までスクロー ) を押して目的のユーザー名またはジョブ )。 ) を押して「印刷」までスクロールし、 ) を押して印刷する部数までスクロール [ 上向き矢印 ] ( ) または [ 下向き矢印 ] ( し、[ 選択 ] ( ) を押します。 [ 上向き矢印 ] ( ルし、[ 選択 ] ( ) または [ 下向き矢印 ] ( ) を押します。
[ 上向き矢印 ] ( ) または [ 下向き矢印 ] ( 名までスクロールし、[ 選択 ] を押します ( [ 上向き矢印 ] ( ) または [ 下向き矢印 ] ( [ 選択 ] ( ) を押します。 [ 上向き矢印 ] ( ) または [ 下向き矢印 ] ( し、[ 選択 ] を押します ( )。
保存ジョブを削除する
オプションのハードディスクに保存されているジョブは、プリンタのコントロールパネルから 削除できます。
保存されているジョブを削除するには
1 2 3 4 5 [ 選択 ] ( ) を押して、メニューを表示します。 ) を押して「ジョブ取得」までスクロール ) を押して目的のユーザー名までスクロー ) を押して目的のユーザー名またはジョブ )。 ) を押して「削除」までスクロールし、 [ 上向き矢印 ] ( ) または [ 下向き矢印 ] ( し、[ 選択 ] ( ) を押します。 [ 上向き矢印 ] ( ルし、[ 選択 ] ( ) または [ 下向き矢印 ] ( ) を押します。
[ 上向き矢印 ] ( ) または [ 下向き矢印 ] ( 名までスクロールし、[ 選択 ] を押します ( [ 上向き矢印 ] ( ) または [ 下向き矢印 ] ( [ 選択 ] ( ) を押します。
74
第 2 章 印刷作業
JAWW
3
プリンタの管理と保守
概要
このセクションでは、プリンタの管理方法と保守方法について説明します。
G G G G G G G
76 ページの「内蔵 Web サーバを使用する」 79 ページの「プリント カートリッジを管理する」 82 ページの「プリンタ設定を確認する」 86 ページの「プリンタをクリーニングする」 88 ページの「フューザをクリーニングする」( 手動または自動クリーニング ) 90 ページの「事前保守を行う」 91 ページの「ステイプラ ユニットを交換する」
JAWW
概要
75
内蔵 Web サーバを使用する
このプリンタには内蔵 Web サーバが付属しています。内蔵 Web サーバに提供されている次の プリンタの情報には、コンピュータで使用している標準の Web ブラウザを使用してアクセスで きます。
G G G G G G G G G G G G
プリンタのコントロール パネルのメッセージ サプライ品の残量 トレイの設定 プリンタのコントロール パネル メニューの設定 プリンタ設定ページ サプライ品ステータス ページ (hp 純正サプライ品を使用している場合のみ利用できます ) プリンタのイベント ログ プリンタの使用状況 ( 印刷ジョブの種類 ) ネットワーク情報 Instant Support ( トラブルシューティング ) 製品サポート プリンタの警告メッセージ
内蔵 Web サーバを使用すると、通常はプリンタのコントロールパネルで行う印刷ジョブ管理機 能を実行することもできます。以下の機能が含まれます。
G G G
プリンタ設定の変更 プリンタ構成の変更 印刷ジョブのキャンセル
複数のプリンタ用に内蔵 Web サーバを変更する
hp Web Jetadmin 用の内蔵 Web サーバ プラグインを使用すると、一度に複数台のプリンタに、 アラートなどの 内蔵 Web サーバ パラメータを設定することができます。このプラグインを使 用すると、内蔵 Web サーバとオプションのハードディスクの両方を搭載したすべてのプリンタ をバッチで設定することができます。このプラグインを入手するには、http://www. hp. com/go/ webjetadmin で [plug-ins] をクリックし、次に [applications] をクリックします。
内蔵 Web サーバにアクセスする
注記 内蔵 Web サーバを使用するには、IP ベースのネットワークと Web ブラウザが必要です。 プリンタに割り当てている IP アドレスを Web ブラウザに入力し、内蔵 Web サーバにアクセ スします。たとえば、プリンタの IP アドレスが 123. 456. 789. 123 の場合、Web ブラウザに 「http://123. 456. 789. 123」と入力します。 プリンタの IP アドレスが分からない場合は、プリンタの設定ページを参照してください。プ リンタの設定ページの印刷方法については、82 ページの「設定ページ」を参照してください。
76
第 3 章 プリンタの管理と保守
JAWW
内蔵 Web サーバのページを表示する
内蔵 Web サーバには、プリンタの詳細な情報を提供する以下の 3 つのセクションがあります。
G G G
情報ページ 設定ページ プリント カートリッジを管理する
内蔵 Web サーバのコンテンツは、Web ブラウザ画面の上に 3 つのタブで表示されます。これ らのタブは、セクションごとに Web ブラウザ画面の左側に表示されます。表示するセクション をクリックしてください。各セクションの下には、アクセス頻度が高いと思われる Web サイト ( その他のリンク ) がリストされています。 注記 内蔵 Web サーバの [ ネットワーク ] タブにある各ページから、 インターネット ヘルプにアク セスできます。特定のページについては、[ ヘルプ ] アイコンをクリックしてください。
情報ページ
内蔵 Web サーバの情報ページは、プリンタに関する情報を集めたページです。以下の情報が掲 載されています。
G
デバイス ステータス ページ このページには、現在表示されているプリンタのコントロール パネルとメッセージが表示 されます。 [ 一時停止 / 再開 ] ボタンも表示されるので、 このページでプリンタのコントロー ル パネル メニューの設定を変更できます。 サプライ品の残量およびトレイの印刷メディア 設定も表示されます。 設定ページ 内蔵 Web サーバのこのサイトには、プリンタ設定ページが表示されます。詳細については、 82 ページの「設定ページ」を参照してください。 イベント ログ ページ このページには、プリンタのイベント ログが表示されます。詳細については、169 ページ の「イベント ログの印刷」を参照してください。 サプライ品ステータス ページ (hp 純正サプライ品を使用している場合のみ利用できます ) このページには、プリンタで使用しているサプライ品の残量、残りの印刷ページ数、および カートリッジの使用状況に関する情報が表示されます。 デバイス情報ページ デバイスの説明、IP アドレス、プリンタ名、モデル番号、シリアル番号を含むネットワーク 管理情報を表示します。 コントロールパネル ページ このページには、プリンタのコントロール パネル メッセージが表示されます。
G
G
G
G
G
JAWW
内蔵 Web サーバを使用する
77
設定ページ
内蔵 Web サーバの設定ページを使用して、コンピュータからプリンタを設定することができま す。これらのページはパスワードで保護することができます。プリンタの設定を変更する前に、 必ずネットワーク管理者に相談してください。
G G
デバイスの設定ページ このページでは、プリンタのすべての設定を変更できます。 警告ページ このページでは、 さまざまなプリンタのイベントを電子メールで通知する送信先を設定する ことができます。 電子メール ページ このページには、 プリンタ イベントに関する通知を受け取る電子メール アドレスの一覧が 表示されます。 セキュリティ ページ このページでは、 内蔵 Web サーバのパスワード情報を設定します。 パスワード情報は、 ネッ トワーク管理者以外は設定しないでください。 その他のリンク ページ このページでは、内蔵 Web サーバから直接リンクするほかの Web サイトを入力します。 これらのサイトは内蔵 Web サーバ ページのナビゲーション バーに表示されます。 言語ページ このページでは、内蔵 Web サーバの表示に使用する言語を設定します。 デバイス情報ページ このページでは、ネットワーク管理に必要なデバイスに名前を付けることができます。 また、このページには、プリンタの IP アドレスとプリンタのサーバが表示されます。 タイム サービス ページ ネットワークのタイム サーバーのアドレスを表示します。タイム サーバーのアドレスの 設定、時間間隔の同期化、タイム サーバー ポートを設定できます。
G
G
G
G G
G
電子メール アラートを設定する
hp Web JetAdmin または内蔵 Web サーバを使用すると、プリンタに問題が発生した場合にア ラートを通知するようにシステムを設定することができます。このアラートは、電子メール メッセージの形式で、指定した電子メール アカウントに送信されます。 次の項目を設定できます。
G G G
監視するデバイス ( ここではプリンタ ) 受信するアラートの種類 ( たとえば、紙詰まり、用紙切れ、 「カートリッジを注文して 下さい」 、 「カートリッジを交換してください」 、カバーが開いているなど ) アラートを受信する電子メール アカウント 参照先
G
使用ツール
hp Web Jetadmin
G
hp Web JetAdmin の一般情報に関する 33 ページの 「hp Web Jetadmin ソフトウェア」 アラートとその設定方法の詳細に関する hp Web Jetadmin のオンラ イン ヘルプ hp Web JetAdmin の一般情報に関する 76 ページの 「内蔵 Web サーバ を使用する」
内蔵 Web サーバ
G
ネットワーク ページ
ネットワーク管理者は内蔵 Web サーバのこのセクションを使用して、hp JetDirect プリント サーバをプリンタ用に設定することができます。
78
第 3 章 プリンタの管理と保守
JAWW
プリント カートリッジを管理する
このセクションには、hp プリント カートリッジ、その保管方法、正規品かどうかの判別方法、 および推定寿命に関する情報が表示されます。情報は、hp 製以外のプリント カートリッジに ついても表示されます。
hp プリント カートリッジ
新品の hp 純正プリント カートリッジの部品番号 Q1338A (hp LaserJet 4300 シリーズ用の 12, 000 ページ用カートリッジ ) または Q1339A (hp LaserJet 4300 シリーズ用の 18, 000 ペー ジ用カートリッジ ) を使用する場合は、次のような項目をはじめとして情報が得られます。
G G G
トナー残量 推定印刷可能ページ数 印刷済みページ数
hp 製以外のプリント カートリッジ
Hewlett- Packard 社では、新品または再生品に関わらず、hp 製以外のプリント カートリッジ の使用はお勧めしません。hp 製品ではないため、hp ではその品質を管理することができませ ん。hp 製以外のプリント カートリッジのご使用によるプリンタの故障やサービスは、保証の 対象とはなりません。 hp 以外のプリント カートリッジを使用すると、プリンタでは、サプライ品の残量、推定印刷 可能ページ数、およびカートリッジの使用状況に関する情報を表示できなくなります。 hp 以外のプリント カートリッジを hp の純正品として購入された場合は、hp 不良品ホットラ インまでご連絡ください。(145 ページの「hp 不良品ホットラインに連絡する」を参照してく ださい。)
プリント カートリッジの認証
hp 純正品以外のプリント カートリッジをプリンタに取り付けると、当該プリント カートリッ ジが hp 純正品ではないことを知らせるメッセージが表示されます。 hp 純正品と思われるプリント カートリッジを購入したにも関わらず、プリンタのコントロー ルパネルに hp 純正品ではないというメッセージが表示された場合は、hp 不良品ホットライン までご連絡ください。145 ページの「hp 不良品ホットラインに連絡する」を参照してください。
プリント カートリッジの保管
プリント カートリッジは、 使用するときまでパッケージから出さないでください 未開封のパッ ケージに入っているプリント カートリッジの保管期限は約 2. 5 年です。 注意 損傷を防ぐために、 プリント カートリッジを長時間 (2、 3 分以上 ) 光に当てないでください。
プリント カートリッジの推定寿命
プリント カートリッジの寿命は、印刷ジョブに必要なトナーの量とカートリッジ内の部品寿命 により異なります。テキストを用紙の 5% に印刷する ( 一般的なビジネス レター ) 場合、hp のプリント カートリッジは平均 12, 000 ページ (hp LaserJet 4200 シリーズ )、 または 18, 000 ページ (hp LaserJet 4300 シリーズ ) までご使用になれます。ただし、トナー濃度を 3 に設 定し、エコノ モードをオフにした場合です ( これはデフォルトの設定です。これらの設定の詳 細については、159 ページの「[ 印字品質 ] サブメニュー」の「エコノモード」および「トナー ノウド」の説明を参照してください。) 推定寿命は、80 ページの「サプライ品の残量を確認する」で説明しているように、サプライ品 の残量を随時確認することでわかります。
JAWW
プリント カートリッジを管理する
79
サプライ品の残量を確認する
サプライ品の残量 ( トナー レベル ) は、プリンタのコントロールパネル、内蔵 Web サーバ、 プリンタ ソフトウェア、または hp Web JetAdmin で確認することができます。
コントロールパネルでサプライ品の残量を確認するには
1 2 3 [ 選択 ] ( ) を押して、メニューを表示します。 ) を押し [ 情報 ] までスクロールし、 [選 [ 上向き矢印 ] ( ) または [ 下向き矢印 ] ( 択] ( ) を押します。
[ 上向き矢印 ] ( ) または [ 下向き矢印 ] ( ) を押し [ サプライ品のステータス ペー ジの印刷 ] までスクロールし、[ 選択 ] ( ) を押します。サプライ品ステータス ページ については、84 ページの「サプライ品ステータス ページ」を参照してください。
内蔵 Web サーバを使用してサプライ品の残量を確認するには
1 お使いの Web ブラウザで、プリンタのホームページの IP アドレスを入力します。プリン タ ステータス ページが表示されます。(76 ページの「内蔵 Web サーバにアクセスする」 を参照してください。) 画面左側の [ サプライ品のステータス ] をクリックします。サプライ品ステータス ページ が表示され、サプライ品の残量情報を確認できます。( サプライ品ステータス ページにつ いては、84 ページの「サプライ品ステータス ページ」を参照してください。)
2
プリンタ ソフトウェアを使用してサプライ品の残量を確認するには
この機能を使用するには以下の 3 つの条件を満たす必要があります。
G G G
プリンタ同梱の CD-ROM に収録されている Printer Status and Alerts ソフトウェアがご 使用のコンピュータで有効であること。 プリンタがご使用のコンピュータのパラレル ポートに直接接続されていること。 インターネットにアクセスできること。 画面の右下にある [ プリンタ ] アイコンをダブルクリックします。ステータス ウィンドウ が表示されます。 ステータス ウィンドウの左側で、ステータスを表示する [ プリンタ ] アイコンをクリック します。 ステータス ウィンドウ上部の [ サプライ品 ] リンクをクリックします。または、[ サプラ イ品のステータス ] まで下にスクロールします。
1 2 3
注記
サプライ品を注文する場合は、[ サプライ品の注文 ] をクリックします。ブラウザが起動し、 サプライ品購入用の URL が表示されます。 注文するサプライ品を選択し、 注文手続きを完了し ます。
hp Web Jetadmin でサプライ品の残量を確認するには
hp Web Jetadmin でプリンタ デバイスを選択します。デバイス ステータス ページにサプライ 品の残量情報が表示されます。
80
第 3 章 プリンタの管理と保守
JAWW
プリント カートリッジを振る
新しいプリント カートリッジを取り付ける場合、トナーがカートリッジ全体に均等に行き渡る よう左右に軽く振ります。カートリッジの設計上、プリント カートリッジを振る必要があるの はこのときだけです。
カートリッジの残量が少ない、または残量がない場合
プリント カートリッジの残量が少なくなった場合や残量がなくなった場合は、メッセージが表 示されます。
カートリッジのトナー残量が少なくなった場合
カートリッジのトナー残量が少なくなると、プリンタのコントロールパネルに「カートリッジを 注文して下さい」メッセージが表示されます。 「カートリッジを注文して下さい」メッセージが 最初に表示されるのは、 プリント カートリッジのトナー残量が約 15% になったときです ( テキ ストを用紙の 5% に印刷する場合、 hp LaserJet 4200 シリーズの 12, 000 ページ用カートリッジ では残り約 1, 800 ページ、 また hp LaserJet 4300 シリーズの 18, 000 ページ用カートリッジで は残り約 2, 700 ページです )。 プリンタのデフォルト設定では、トナーがなくなるまで印刷が続けられますが、印刷ジョブ中は 印字品質を高く一定に保ちたい、または比較的時間のかかる印刷ジョブ中にカートリッジのト ナーがなくなる事態を避けたいなど、 「カートリッジを注文して下さい」メッセージが最初に表 示された時点で印刷を中止する方が望ましい場合があります。停止するようにプリンタを設定す るには、 「カートリッジ残量少」=「停止」を設定します ([ デバイスの設定 ] メニューの [ シス テム セットアップ ] サブメニュー中 )。(164 ページの「カートリッジ残量少」を参照してくだ さい。) このように設定すると、 「カートリッジを注文して下さい」が表示された時点でプリン タは印刷を停止します。印刷ジョブごとに [ 選択 ] ( ) を押すことで、印刷を再開すること ができます。
カートリッジのトナーがなくなった、またはドラム寿命が切れた場合
次の場合に「カートリッジを交換してください」メッセージが表示されます。
G
プリント カートリッジのトナーがなくなった場合。[ カートリッジが空になりました ] が ([ デバイスの設定 ] メニューの [ システム セットアップ ] サブメニューで) 「継続」に設 定されている場合、 プリンタは操作されなくてもカートリッジのドラム寿命が到来するまで 印刷を続けます。hp は、 「カートリッジを交換してください」メッセージが最初に表示され てからの印字品質については保証できません。できるだけ早くプリント カートリッジを交 換してください。(17 ページの「ご注文方法」を参照してください )。 「カートリッジを交 換してください」 メッセージはプリント カートリッジを交換するまで表示されます。 [ カー トリッジが空になりました ] を「停止」に設定している場合、プリンタは、プリント カー トリッジが交換されるまで印刷を停止します。または、印刷ジョブごとに [ 選択 ] ( ) が押されると印刷を再開します。 プリント カートリッジのドラム寿命が切れた場合。印刷を継続するには、プリント カート リッジを交換する必要があります。カートリッジ内にトナーが残っている場合でも、これ以 外に方法はありません。(17 ページの「ご注文方法」を参照してください )。これは、プリ ンタを保護するための措置です。
G
JAWW
プリント カートリッジを管理する
81
プリンタ設定を確認する
プリンタのコントロールパネルで、プリンタと現在の設定の詳細ページを印刷できます。ここ では、次の情報ページについて説明します。
G G G G
メニュー マップ 設定ページ サプライ品ステータス ページ ( プリント カートリッジの使用方法に関する情報を含む ) PS または PCL フォント リスト
プリンタのすべての情報ページについては、プリンタのコントロールパネルの [ 情報 ] メ ニューを参照してください (153 ページの「[ 情報 ] メニュー」)。 トラブルの解決を行う場合は、 これらのページを手元に用意しておいてください。 hp カスタマ・ ケアにご連絡いただく際にも便利です。
メニュー マップ
コントロールパネルで使用できるメニューと項目の現在の設定を確認するには、コントロール パネルのメニュー マップを印刷します。
メニュー マップを印刷するには
1 2 3 [ 選択 ] ( ) を押して、メニューを表示します。 ) を押し、[ 情報 ] までスクロールし、[ 選 ) を押し、[ メニュー マップの印刷 ] ま [ 上向き矢印 ] ( ) または [ 下向き矢印 ] ( 択] ( ) を押します。 [ 上向き矢印 ] ( ) または [ 下向き矢印 ] ( でスクロールし、[ 選択 ] ( ) を押します。
後で参考にできるようにメニュー マップをプリンタの近くに保管すると便利です。メニュー マップの内容は、プリンタに現在インストールされているオプションによって異なります ( こ れらの値の多くは、プログラムまたはプリンタ ドライバで上書きできます )。 コントロールパネルのすべての項目と設定可能な値については、151 ページの「コントロール パネルのメニュー」を参照してください。コントロールパネルの設定を変更するには、26 ペー ジの「コントロールパネル メニューの印刷および変更」を参照してください。
設定ページ
プリンタ設定ページを使用して、現在のプリンタの設定を確認し、プリンタの問題のトラブル の解決に役立てたり、メモリ (DIMM)、トレイ、プリンタ言語などのオプション アクセサリの インストール状況を確認できます。 注記 hp JetDirect プリント サーバがインストールされている場合は、 hp JetDirect の設定ページ も印刷されます。hp LaserJet 4200n/tn/dtn/dtns/dtnsl、および 4300n/tn/dtn/dtns/dtnsl プリンタには、hp Jetdirect プリント サーバが既にインストールされています。
82
第 3 章 プリンタの管理と保守
JAWW
コントロールパネルで設定ページを印刷するには
1 2 3 [ 選択 ] ( ) を押して、メニューを表示します。 ) を押し、[ 情報 ] までスクロールし、 ) を押し、[ 設定の印刷 ] までスクロール [ 上向き矢印 ] ( ) または [ 下向き矢印 ] ( [ 選択 ] ( ) を押します。 [ 上向き矢印 ] ( ) または [ 下向き矢印 ] ( し、[ 選択 ] ( ) を押します。
設定ページの一例について、これから説明します。設定ページの内容は、プリンタに現在イン ストールされているオプションによって異なります。 注記 設定情報は、内蔵 Web サーバでも確認できます。詳細については、76 ページの「内蔵 Web サーバを使用する」を参照してください。 設定ページ
1
4
2
5
3
6
1 2 3
プリンタ情報 イベント ログ
プリンタのシリアル番号、ページ カウントなどの情報がリストされます。 イベント ログ内のエントリ数、表示可能な最大エントリ数、および最後の 3 つのエントリをリストします。
インストールされているパーソナ インストールさているプリンタ言語をすべてリストします (PS、PCL など )。 リティとオプション また、各 DIMM スロットおよび EIO スロットにインストールされているオプ ションをリストします。 メモリ セキュリティ 用紙トレイとオプション プリンタ メモリ、PCL プリンタのメモリ (DWS)、および I/O バッファとリ ソースの保存情報をリストします。 プリンタのコントロールパネル ロック、コントロールパネル パスワード、 およびオプションのディスク ドライブの状態をリストします。 すべてのトレイのサイズ設定をリストし、 さらに取り付けられているオプショ ンの給紙アクセサリをリストします。
4 5 6
JAWW
プリンタ設定を確認する
83
サプライ品ステータス ページ
プリンタに取り付けられているプリント カートリッジに関する情報、プリント カートリッジ の印刷可能残ページ数、および処理したページ数とジョブの数を確認するには、サプライ品ス テータス ページを使用します。また、次の事前保守の時期も確認できます (90 ページの「事 前保守を行う」を参照してください )。 注記 サプライ品ステータス情報は、内蔵 Web サーバでも確認できます。詳細については、76 ペー ジの「内蔵 Web サーバを使用する」を参照してください。
コントロールパネルで設定ページを印刷するには
1 2 3 [ 選択 ] ( ) を押して、メニューを表示します。 ) を押し、[ 情報 ] までスクロールし、 [ 上向き矢印 ] ( ) または [ 下向き矢印 ] ( [ 選択 ] ( ) を押します。
[ 上向き矢印 ] ( ) または [ 下向き矢印 ] ( ) を押し [ サプライ品のステータス ペー ジの印刷 ] までスクロールし、[ 選択 ] ( ) を押します。 サプライ品ステータス ページ
1 2 6
3
4
5
1 2 3
サプライ品の Web サイト カートリッジ情報 印刷統計
インターネットでサプライ品を購入できるお近くの Web サイトをリストします。 プリント カートリッジ内のトナー残量、プリント カートリッジの製品番号や、 カートリッジに残っているトナーで印刷できる推定ページ数が表示されます。 現在取り付けられているプリント カートリッジを使用して処理した合計ページ数 および印刷ジョブ数をリストします。また、このプリント カートリッジの最初の 利用日付と最終利用日付もリストします。 プリント カートリッジのシリアル番号をリストします。 使用済みの hp プリント カートリッジの回収に関する情報をご案内する Web サ イトをリストします。 保守キット コンポーネントの残寿命がわかるゲージを表示します。
4 5 6
メーカー情報 リサイクル Web サイト 保守キット ゲージ
84
第 3 章 プリンタの管理と保守
JAWW
PS または PCL フォント リスト
フォント リストを使用して、どのフォントが現在プリンタにインストールされているかを確認 します ( また、フォント リストは、どのフォントがオプションのハード ディスク アクセサリ またはフラッシュ DIMM 上に常駐しているかについても示します )。
PS または PCL フォント リストを印刷するには
1 2 3 [ 選択 ] ( ) を押して、メニューを表示します。 ) を押し、[ 情報 ] までスクロールし、 [ 上向き矢印 ] ( ) または [ 下向き矢印 ] ( [ 選択 ] ( ) を押します。
[ 上向き矢印 ] ( ) または [ 下向き矢印 ] ( ) を押し、[PS フォント リストの印刷 ] または [PCL フォント リストの印刷 ] までスクロールし、[ 選択 ] ( ) を押します。
PS フォント リストには、インストールされている PS フォントがリストされ、またフォント のサンプルが表示されます。PCL フォント リストには、次の情報が表示されます。
G G G
[ フォント ] には、名前とサンプルが表示されます。 [ ピッチ / ポイント ] には、フォントのピッチまたはポイント数が表示されます。 エスケープ シーケンス (PCL 5e プログラム コマンド ) は、目的のフォントを選択するた めに使用します。( 凡例については、フォント リスト ページの最後の部分を参照してくだ さい )。
注記
MS-DOS プログラムを使用してフォントを選択するプリンタ コマンドの使用方法については、 179 ページの「PCL 6 および PCL 5e フォントの選択」を参照してください。
G
[ フォント #] は、プリンタのコントロールパネルでフォントを選択するのに使用する番号 です ( プログラムからの選択には使用しません )。フォント # と次に説明するフォント ID とを混同しないようにしてください。この数値は、フォントが格納されている DIMM スロッ トを示します。 • ソフト: ダウンロードされたフォントで、ほかのフォントがダウンロードされて置き換 わるまで、またはプリンタの電源が切られるまで、プリンタに常駐します。 • ナイブ: プリンタ内に永久的に存在するフォント。
G
[ フォント ID] は、ソフトウェアを通してソフト フォントをダウンロードしたときに、ソ フト フォントに割り当てた数値です。
JAWW
プリンタ設定を確認する
85
プリンタをクリーニングする
プリント カートリッジを交換するたびに、あるいは印字品質に問題がある場合は、次のページ のクリーニング手順に従ってください。できるだけプリンタにごみや細かい塵が付かないよう にしてください。
G G
プリンタの外側を、少しぬらした布で拭きます。 プリンタの内部を、糸くずの付かない乾いた布で拭きます。
注意
プリンタやその周りを拭くときには、アンモニア ベースのクリーナを使用しないでください。 プリンタのクリーニング中に、転送ローラ ( プリント カートリッジの下にある黒いゴムの ローラ ) に触れないように注意してください。ローラーに皮脂がつくと、印字品質を劣化させ る可能性があります。
86
第 3 章 プリンタの管理と保守
JAWW
1
プリンタ内部をクリーニングする
プリンタ内部のゴミや残りかすをクリーニングするには、次の手順に 従ってください。
プリンタ内部をクリーニングするには
1 2 2 警告! プリンタのあまり奥まで手を入れないでください。フューザ エリアが 熱くなっていることがあります。 プリンタの電源を切り、次に電源コードを抜いてください。 上部カバーを開けてプリント カートリッジを取り出します。
注意 損傷を防ぐために、 プリント カートリッジを長時間 (2、 3 分以上 ) 光 に当てないでください。 3 3 糸くずの付かない乾いた布で紙送りガイド ( 影付きの部分 ) から 埃やよごれを拭き取ります。
注記 トナーが衣服に付いた場合は、乾いた布で拭き取り、冷水で洗濯してく ださい。( お湯を使うと、トナーが布に染み着きます。) 4 4 5 緑の取っ手を使って、用紙アクセス プレートを持ち上げ、糸くず の付かない乾いた布で残りかすを拭き取ります。 プリント リッジを取り付け、上部カバーを閉じ、電源コードを差 し込み、プリンタの電源を入れます。
5
JAWW
プリンタをクリーニングする
87
フューザをクリーニングする
プリンタ クリーニング ページを実行して、付着したトナーや紙くずをフューザから取り除い てください。トナーや紙くずが付着していると、印刷ジョブの表面または裏面に斑点がつくこ とがあります。(127 ページの「斑点」を参照してください。) 最適な印字品質を確保するために、プリント カートリッジを交換するたび、または設定可能な 間隔で自動的ににクリーニング ページを使用することを推奨します。オプションの両面印刷ユ ニットを取り付けている場合は、クリーニング ページを手動で実行する必要があります。 このクリーニング処理は、約 2. 5 分がかかります。クリーニング実行中は、コントロールパネ ルにメッセージが表示されます ( 「CREATING CLEANING PAGE ( クリーニング ページの作成中) 」 または「クリーニング」)。
クリーニング ページを手動で実行する
クリーニング ページを正しく機能させるためには、コピー機で使用できる用紙でページを印刷 する必要があります ( ボンド紙、厚い用紙、粗い紙で印刷しないでください )。 オプションの両面印刷ユニットを取り付けている場合は、このクリーニング方法が唯一使用で きる方法です。自動クリーニングがオフであることを確認するには、89 ページの「クリーニン グ ページを自動で実行する」を参照してください。
クリーニング ページを手動で実行するには
1 2 3 4 5 6 7 両面印刷ユニットを取り付けている場合は、後部排紙ビンを開いてください。 [ 選択 ] ( ) を押して、メニューを表示します。 ) または [ 下向き矢印 ] ( ) を押します。 ) を押し、 [ デバイスの設定 ] までスクロー ) を押し、 [ 印字品質 ] までスクロールし、
[ 上向き矢印 ] ( ルし、[ 選択 ] (
[ 上向き矢印 ] ( ) または [ 下向き矢印 ] ( [ 選択 ] ( ) を押します。
[ 上向き矢印 ] ( ) または [ 下向き矢印 ] ( ) を押し、[ クリーニング ページの作成 ] までスクロールし、[ 選択 ] ( ) を押します。 クリーニング ページの指示に従って、クリーニング処理を完了します。 後部排紙ビンを閉じてください。
88
第 3 章 プリンタの管理と保守
JAWW
クリーニング ページを自動で実行する
次の手順に従うと、指定した間隔で自動的にクリーニング ページを実行するように、プリンタ を設定することができます。中断することなくクリーニング ページを印刷するために、選択さ れたサイズの普通紙をプリンタに常にセットしておく必要があります。そうすると、プリンタ はクリーニング ページを印刷するために印刷中のジョブを中断しません。 オプションの両面印刷ユニットを取り付けている場合は、自動クリーニングをオフにしている 必要があります。この場合、クリーニング ページは手動のみで実行してください (88 ページ の「クリーニング ページを手動で実行する」を参照してください )。
クリーニング ページを自動で実行するには
1 2 3 4 5 6 7 8 9 [ 選択 ] ( ) を押して、メニューを表示します。 ) または [ 下向き矢印 ] ( ) を押します。 ) を押し、 [ デバイスの設定 ] までスクロー ) を押し、 [ 印字品質 ] までスクロールし、 ) を押し、[ ジドウ クリーニング ] まで ) を押し、[ オン ] までスクロールし、 ) を押し、[ クリーニング間隔 ] までスク [ 上向き矢印 ] ( ルし、[ 選択 ] (
[ 上向き矢印 ] ( ) または [ 下向き矢印 ] ( [ 選択 ] ( ) を押します。 [ 上向き矢印 ] ( ) または [ 下向き矢印 ] ( スクロールし、[ 選択 ] ( ) を押します。 [ 上向き矢印 ] ( ) または [ 下向き矢印 ] ( [ 選択 ] ( ) を押します。 [ 上向き矢印 ] ( ) または [ 下向き矢印 ] ( ロールし、[ 選択 ] ( ) を押します。
[ 上向き矢印 ] ( ) または [ 下向き矢印 ] ( ) を押して目的の間隔 (1, 000 ~ 20, 000 ページ ) までスクロールし、[ 選択 ] ( ) を押します。 [ 上向き矢印 ] ( ) または [ 下向き矢印 ] ( ) を押し、[ 自動クリーニング メディア サイズ ] までスクロールし、[ 選択 ] ( ) を押します。 [ 上向き矢印 ] ( ) または [ 下向き矢印 ] ( ) を押してクリーニング ページに使用す る用紙サイズ ([A4] または [ レター ]) までスクロールし、[ 選択 ] ( ) を押します。
プリンタは、指定した用紙サイズを使用して指定した間隔でクリーニング ページを自動的に印 刷します。クリーニング処理で出力されたページは廃棄してください。
JAWW
フューザをクリーニングする
89
事前保守を行う
プリンタのコントロール パネルに、 「プリンタ メンテナンス ガ ヒツヨウ デス」というメッ セージが表示された場合、パーツによっては交換することをお勧めします。交換することで、ご 使用のプリンタを最適な状態に維持することができます。 この保守メッセージは、20 万ページ印刷するごとに表示されます。このメッセージは、約 1 万 ページ程度は表示しないように一時的に設定することができます。この設定には、リセット サブ メニューの [ メンテナンス メッセージのクリア ] を使用します。(168 ページの「メンテナンス メッセージのクリア」を参照してください。) 新しい保守キット コンポーネントに交換してから プリンタが印刷したページ数を確認するには、設定ページ、またはサプライ品ステータス ページ を印刷します。( 詳細については、82 ページの「設定ページ」または 84 ページの「サプライ品 ステータス ページ」を参照してください。) プリンタ保守キットを注文するには、17 ページの「ご注文方法」を参照してください。キット には以下が含まれています。
G G G
フューザ ローラー ( 転送、給紙、およびフィード ) 取り付け手順
注記
プリンタ保守キットは消耗品であり、元の保証の対象ではなく、ほとんどの追加保証でも適用 対象ではありません。 保守キットを取り付けたら、する必要があります。
保守キット カウンタをリセットするには
1 2 プリンタの電源を切ります。 [ 選択 ] ( ) を押しながらプリンタの電源を入れます。 プリンタのコントロールパネルの 3 つのランプすべてが 1 回点滅してから点灯状態になるまで、 [ 選択 ] を押したままに します。この処理には最大 10 秒かかります。 [ 上向き矢印 ] ( ルします。 [ 選択 ] ( ) を押し、[NEW MAINTENANCE KIT ( 新しい保守キット )] までスクロー
3 4 注記
) を押し、保守キット カウンタをリセットします。
この操作は、保守キットを取り付けたときのみ行います。この操作は、 「プリンタの保守を 行ってください」メッセージを一時的にクリアする目的では使用しないでください。
90
第 3 章 プリンタの管理と保守
JAWW
ステイプラ ユニットを交換する
1
ステイプラ ユニットの取り外しと交換
オプションのステイプラ / スタッカの不具合のあるステイプラ ユニッ トを交換するには、次の手順に従ってください。
ステイプラ ユニットを取り外して交換するには
1 2 2 3 4 5 3 ステイプラ / スタッカの右側にあるステイプラ ユニットの位置を 確認します。 ステイプラ ユニットをプリンタの前面方向にカチッと音がするま で回転させます。ステイプラ ユニットを解除位置にしておきます。 ステイプラ ユニットの上部のタブを押し下げます。 タブを押し下げたままステイプラ ユニットを持ち上げて ステイプラ / スタッカから引き出します。 ステイプラ ユニットをステイプラ / スタッカに接続しているケー ブルを外します ( 青い部分のみが外れます )。 白いタブを外します。 タブには、タブを左にあけると青いケーブル コネクタが付属して います。
4
5
JAWW
ステイプラ ユニットを交換する 91
6
6 7 8 9
新しいステイプラ ユニットをパッケージから取り出します。 新しいステイプラ ユニットに付いているケーブルをステイプラ / スタッカに接続します。 新しいステイプラ ユニットの下部にある突起部分をステイプラ / スタッカの穴に差し込みます。 ステイプラ ユニットの上部のタブを押し下げ、ステイプラ ユニッ トをステイプラ / スタッカの中に押し込みます。
7
10 ステイプラ ユニットをプリンタの背面方向にカチッと音がする 位置まで回転させます。 11 ステイプラ ユニットにステイプラ カートリッジが取り付けられて いない場合は、取り付けてください (41 ページの「ステイプルを セットするには」を参照してください )。
8
9
10
92
第 3 章 プリンタの管理と保守
JAWW
4
問題の解決
概要
このセクションでは、プリンタの比較的簡単なトラブルの解決方法について説明します。
94 ページの「紙詰まりを除去 ときどき、印刷時に紙詰まりが発生することがあります。このセクショ する」 ンでは、紙詰まりの場所を特定し、プリンタからそれらを正しく取り除 き、紙詰まりの再発を解決する方法を説明します。 107 ページの「プリンタ メッ プリンタ コントロール パネル ディスプレイには、 さまざまなメッセー セージの意味」 ジが表示されます。これらのメッセージは、 「初期化中」などのステータ ス メッセージや、 「上部カバーを閉じてください」などの操作を指示す るメッセージです。このセクションでは、操作を指示するメッセージや、 問題があることを示すメッセージと、その対処方法をリストにして示し ます。説明の必要のない明白なメッセージについては、省略しています。 123 ページの「スタッカとス テイプラ / スタッカのアクセ サリ ランプの意味」 このセクションでは、印刷時に、スタッカまたはステイプラ / スタッカ などのアクセサリで起こるエラーについて説明します。また、アクセサ リ ランプによって示されるエラーの状態と、 その解決方法について説明 します。 このプリンタでは、最高品質の印刷ジョブが行えます。印刷ジョブが シャープにはっきりと印刷されない場合、また線、斑点、にじみが出る 場合、あるいは用紙がしわになったりカールしてしまう場合は、このセ クションを参照してトラブルを解決し、印刷品質に関する問題を解決し てください。 プリンタの問題に対処するには、まず問題の発生箇所を把握する必要が あります。このセクションのフローチャートでプリンタの問題を判別し てから、対応するトラブルの解決手順に従ってください。
125 ページの「印字品質に関 する問題を解決する」
132 ページの「プリンタの問 題を判別する」
オプションのプリンタ ハードディスク アクセサリを使用している場合 140 ページの「オプション ハード ディスクのトラブルの は、ここに記載された内容を参考にしてハードディスクに関するエラー を特定します。 解決」 141 ページの「PS エラーのト このセクションでは、PostScript 印刷ジョブを実行する際に起こるエ ラブルの解決」 ラーと、その解決方法について説明します。 142 ページの「オプションの オプションの hp JetDirect プリントサーバ カードを使用したネット hp JetDirect プリント サーバ ワークで、プリンタが印刷ジョブを受信できない場合は、ここに記載さ と通信する」 れた解決方法を参考にしてください。
JAWW
概要
93
紙詰まりを除去する
プリンタ コントロール パネル ディスプレイに紙詰まりを示すメッセージが表示されたら、紙 などの印刷メディアが、下図のどの場所で詰まっているかを確認します。次に、紙詰まりを除 去する手順を調べます。紙詰まりメッセージで指示された以外の場所についても、確認が必要 な場合もあります。紙詰まりが発生している場所が分からない場合は、まずプリント カート リッジの下にある上部カバー部分を調べます。 紙詰まりを除去するときは、用紙が破れないように十分に注意してください。プリンタ内にわ ずかな紙片でも残っていると、ふたたび紙詰まりが発生するおそれがあります。紙詰まりが繰 り返し発生する場合は、106 ページの「紙詰まりが繰り返して起こる場合の対策」を参照して ください。 注記 詰まった用紙を取り除いたら、上部カバーを開閉すると、紙詰まりメッセージが消えます。
紙詰まりの場所
前面 2 1 6 後方
5
4
3
1 2 3 4 5 6 注記
上部カバーおよびプリントカートリッジ エリア オプションの封筒フィーダ トレイ エリア ( トレイ 1、トレイ 2、オプションのトレイ ) オプションの両面印刷ユニット フューザ エリア 排紙エリア ( 上部、後部、オプションのスタッカ、またはステイプラ / スタッカ )
紙詰まりが発生すると、乾いていないトナーがプリンタ内部に付着するため、出力の品質が悪 くなります。この問題は、数ページ印刷すると解消します。
94
第 4 章 問題の解決
JAWW
1
上部カバー エリアおよびプリントカートリッジ エリアから紙詰まりを除去する
以下の手順に従って、印刷時の紙詰まりを除去します。
上部カバー エリアおよびプリントカートリッジ エリアか ら紙詰まりを除去するには
1 2 注意 損傷を防ぐために、 プリント カートリッジを長時間 (2、 3 分以上 ) 光 に当てないでください。 2 3 3 緑色の取っ手をつかんで、用紙アクセス プレートを持ち上げます。 詰まった用紙を、プリンタからゆっくりと引き出します。用紙を破 らないようにしてください。ここから用紙を取り除くのが難しい場 合は、トレイ エリアから取り除いてください。(98 ページの「ト レイから紙詰まりを除去する」を参照してください。) 上部カバーを開けてプリント カートリッジを取り出します。
4
注記 トナーの粉がこぼれないようにしてください。 糸くずが出ない乾いた布 を用いて、プリンタ内に落ちそうなトナーの粉をきれいに拭き取りま す。トナーの粉がプリンタ内に落ちると、一時的に印字品質が問題にな る可能性があります。数枚を印刷すると、プリンタ内のトナーの粉はな くなりなります。 トナーが衣服に付いた場合は、乾いた布で拭き取り、冷水で洗濯してく ださい。お湯を使うと、トナーが布に染み着きます。 4 5 トレイ 1 を開け、入り口のカバーを外します。紙があったら、取 り除きます。 用紙ガイドを回転させ、下の方に用紙が詰まっていないか確認しま す。紙が詰まっていたら、取り除きます。
5
JAWW
紙詰まりを除去する 95
6
6 7 8
入り口のカバーを戻し、トレイ 1 を閉じます。 プリント カートリッジを元のように取り付け、上部カバーを閉じ ます。 紙詰まりメッセージが消えない場合は、プリンタ内にまだ用紙が詰 まっています。他の場所で紙が詰まっていないか確認してくださ い。(94 ページの「紙詰まりの場所」を参照してください。)
7
hp 純正以外のプリント カートリッジを使用している場合は、 「 hp 製で はないカートリッジが検出されました」というメッセージがプリンタ コン トロール パネル ディスプレイに表示される場合があります。その場 合、[ 一時停止 / 再開 ] を押します。
96
第 4 章 問題の解決
JAWW
1
オプションの封筒フィーダから紙詰まりを 除去する
このセクションでは、オプションの封筒フィーダを使用しているとき にのみ起こる紙詰まりについて説明します。
オプションの封筒フィーダから紙詰まりを除去するには
1 2 2 オプションの封筒フィーダにセットされている封筒を、すべて取り 除きます。封筒押さえレバーを下げ、トレイの延長部分を持ち上げ て閉めます。 封筒フィーダの左側にあるリリース ボタンを押した状態で、 オプ ションの封筒フィーダの両側をつかみ、フィーダをプリンタから注 意深く取り外します。 オプションの封筒フィーダとプリンタから、ゆっくりと封筒を取り 除きます。 オプションの封筒フィーダをプリンタに挿入し、ロックされるとこ ろまで押し込みます。 ( オプションの封筒フィーダの右上部にある コネクタはプリンタに接続します。) オプションの封筒フィーダを 軽く引っ張ってみて、 しっかりと固定されていることを確認します。 上部カバーを開閉すると、紙詰まりメッセージが消えます。 紙詰まりのメッセージが消えない場合は、プリンタ内にまだ封筒が 詰まっています。他の場所で紙が詰まっていないか確認してくださ い。(94 ページの「紙詰まりの場所」を参照してください。) 封筒をセットし直します。スタックの下の封筒を上の封筒よりも少 し奥に押し込むようにください。(56 ページの「オプションの封筒 フィーダに封筒をセットする」を参照してください。)
3 3 4
5 6 4 7
5
JAWW
紙詰まりを除去する 97
トレイから紙詰まりを除去する
このセクションでは、トレイの紙詰まりの除去方法について説明します。97 ページの「オプ ションの封筒フィーダから紙詰まりを除去する」も参照してください。
トレイ 1 の紙詰まりを除去するには
詰まった用紙またはその他のメディアを、プリンタからゆっくりと引き出します。用紙の一部 がすでにプリンタ内に引き込まれている場合は、95 ページの「上部カバー エリアおよびプリ ントカートリッジ エリアから紙詰まりを除去するには」の手順に従ってください。 1
トレイ 2 またはオプションの 500 枚収納用紙トレイの 紙詰まりを除去するには
1 2 プリンタからトレイを引き出し、傷んだ用紙があれば取り除きます。 詰まった用紙の端が給紙エリアに見える場合は、ゆっくりと用紙を 下向きに引っ張って、プリンタから取り除きます。用紙をまっすぐ に引っ張ると破れます。用紙が見えない場合は、次のトレイか、上 部カバー エリアを確認してください。(95 ページの「上部カバー エリアおよびプリントカートリッジ エリアから紙詰まりを除去す るには」を参照してください。)
2
注記 用紙を引いても簡単に動かない場合は、 無理に用紙を引かないでくださ い。用紙がトレイで詰まっている場合は、トレイの上から取り除くか、 上部カバーを開けて取り除きます。 3 3 4 5 6 トレイの中で、用紙の四隅が平らになっており、用紙が最大許容枚 数インジケータより下になっていることを確認します。 トレイをプリンタに戻します。 上部カバーを開閉すると、紙詰まりメッセージが消えます。 紙詰まりメッセージが消えない場合は、プリンタ内にまだ用紙が詰 まっています。他の場所で紙が詰まっていないか確認してくださ い。(94 ページの「紙詰まりの場所」を参照してください。)
4
5
98
第 4 章 問題の解決
JAWW
1
オプションの 1, 500 枚収納用紙トレイの紙詰まりを除去 するには
1 2 トレイの前面ドアを開きます。 詰まった用紙の端が給紙エリアに見える場合は、ゆっくりと用紙を 下向きに引っ張って、プリンタから取り除きます。用紙をまっすぐ に引っ張ると破れます。用紙が見えない場合は、上部カバー エリ アを確認してください。(95 ページの「上部カバー エリアおよび プリントカートリッジ エリアから紙詰まりを除去するには」を参 照してください。) 用紙の量が用紙ガイドの許容枚数の印を超えていないか、また用紙 の先端部が矢印に揃っているかを確認します。 トレイの前面ドアを閉じます。 上部カバーを開閉すると、紙詰まりメッセージが消えます。 紙詰まりメッセージが消えない場合は、プリンタ内にまだ用紙が詰 まっています。他の場所で紙が詰まっていないか確認してくださ い。(94 ページの「紙詰まりの場所」を参照してください。)
2 3 4 5 6 3
4
5
JAWW
紙詰まりを除去する 99
1
オプションの両面印刷ユニットから紙詰まりを 除去する
両面印刷中に紙詰まりが発生した場合は、 次の手順に従って紙詰まりを 確認し、除去してください。
オプションの両面印刷ユニットから紙詰まりを除去する には
2 1 2 3 4 5 3 6 オプションの両面印刷ユニットを持ち上げて、引き出します。 トレイ 2 の上部に詰まっている用紙を取り除きます。 ( プリンタ内 部に手を入れないと取れない場合があります。) 紙が詰まっていれば、詰まっている紙をゆっくりと丁寧にオプショ ンの両面印刷ユニットから引き出します。 オプションの両面印刷ユニットをプリンタに差し込みます。 上部カバーを開閉すると、紙詰まりメッセージが消えます。 紙詰まりメッセージが消えない場合は、プリンタ内にまだ用紙が詰 まっています。他の場所で紙が詰まっていないか確認してくださ い。(94 ページの「紙詰まりの場所」を参照してください。)
4
5
100
第 4 章 問題の解決
JAWW
1
排紙エリアから紙詰まりを除去する
排紙エリアから紙詰まりを除去するには
1 後部排紙ビンを開きます。プリンタ内に残っている用紙が多い場合 は、上部カバー エリアから取り除く方が簡単です。(95 ページの 「上部カバー エリアおよびプリントカートリッジ エリアから紙詰 まりを除去するには」を参照してください。) 用紙の両端をしっかりとつまんで、詰まった用紙をゆっくりと丁寧 に引き出します。( 用紙に粉状のトナーが残っている場合がありま す。この場合、衣服や身体に付かないように、またプリンタ内部に 落ちないように注意してください。)
2
2
注記 詰まった用紙を取り出しにくい場合は、上部カバーを完全に開いて、用 紙に圧力がかからないようにしてみてください。 3 用紙が破れていたり、どうしても用紙が取り出せない場合は、102 ペー ジの「フューザ エリアから紙詰まりを除去する」を参照してください。 3 4 5 後部排紙ビンを閉じます。 上部カバーを開閉すると、紙詰まりメッセージが消えます。 紙詰まりメッセージが消えない場合は、プリンタ内にまだ用紙が詰 まっています。他の場所で紙が詰まっていないか確認してくださ い。(94 ページの「紙詰まりの場所」を参照してください。)
4
JAWW
紙詰まりを除去する
101
1
フューザ エリアから紙詰まりを除去する
次の場合にのみ、以下の手順を実行してください。
G G
フューザ内部で紙詰まりが発生し、上部カバー エリアまたは後部 排紙エリアから用紙を取り除けない場合。 フューザの紙詰まりを除去しようとして、用紙が破れた場合。
フューザ エリアから紙詰まりを除去するには
2 1 プリンタの電源を切り、プリンタから電源コードを抜きます。
警告! フューザは、 非常に熱くなっています。 プリンタからフューザを取り外 す作業は、 火傷をしないようにフューザが冷めるまで 30 分待ってから 行ってください。 3 2 後部カバーが前を向くように、プリンタを回転させます。オプショ ンの両面印刷ユニットが取り付けられている場合は、ユニットを持 ち上げて、引き出します。 後部排紙ビンを開いて、延長部分を止まるまで引き出します。 排紙ビンの中央を折り曲げ、蝶番の 2 つのピンを外し、後部排紙 ビンと延長部分を取り外します。 フューザの両端をしっかりとつかみます。青いレバーを押し上げ、 プリンタからフューザをまっすぐに引き出します。
3 4 5 4
5
102
第 4 章 問題の解決
JAWW
6
6
詰まった紙を取り除きます。必要に応じて、フューザの上部にある 黒いプラスチックのガイドを持ち上げて紙を取り除きます。また、 フューザの側面にある紙詰まり除去ホイールを回して紙を取り除 くこともできます。
注意 フューザ エリアの紙を取り除くのに、尖ったものを使用しないでくだ さい。フューザを傷める可能性があります。 7 7 8 9 8 フューザの両側にある青いレバーがカチッとはまるまで、フューザ をプリンタに押し込みます。 後部排紙ビンを取り付けます。ビンを軽く手前に引いてみて、蝶番 のピンが完全に挿入されていることを確認します。 電源コードをプリンタに差し込みます。
10 オプションの両面印刷ユニットを取り外した場合は、それを取り付 けます。 11 プリンタの電源を入れます。 12 紙詰まりメッセージが消えない場合は、プリンタ内にまだ用紙が詰 まっています。他の場所で紙が詰まっていないか確認してくださ い。(94 ページの「紙詰まりの場所」を参照してください。) プリンタの電源を切ったため、すべての紙詰まりを除去したら、印刷 ジョブを送りなおす必要があります。
9
10
11
JAWW
紙詰まりを除去する
103
1
オプションのスタッカやステイプラ / スタッカか ら紙詰まりを除去する
オプションのスタッカ、 またはステイプラ / スタッカで紙詰まりが発生 することがあります。ステイプル詰まりは、オプションのステイプラ / スタッカでだけ発生します。
2
オプションのスタッカ、またはステイプラ / スタッカから 紙詰まりを除去するには
1 2 3 4 プリンタの背面から、スタッカまたはステイプラ / スタッカのドア を開きます。 詰まった用紙をそっと取り除きます。 スタッカまたはステイプラ / スタッカのドアを閉じます。 紙詰まりメッセージが消えない場合は、まだ用紙が詰まっていま す。他の場所で紙が詰まっていないか確認してください。アクセサ リの前面を調べ、紙が詰まっている場合はそっと取り除きます。 (94 ページの「紙詰まりの場所」を参照してください。)
3
注記 印刷を続けるには、排紙ビンを一番下の位置まで押し下げる必要があ ります。
104
第 4 章 問題の解決
JAWW
1
オプションのステイプラ / スタッカからステイプル詰まり を除去するには
注記 プリンタ コントロール パネル ディスプレイに「ホッチキスの針が詰ま りました」というメッセージが表示されたら、ステイプル詰まりを除去 します。
2
1
ステイプラ / スタッカの右側で、 ステイプラ ユニットをプリンタ正 面に向けて回します。解除位置になるとカチッという音がします。 青いステイプル カートリッジを引き出して取り外します。 ステイプル カートリッジの端にある緑のカバーを上に向かって移 動し、詰まったステイプルを取り除きます。 ステイプル カートリッジをステイプラ ユニットに差し込み、ステ イプラ ユニットをプリンタ後部に向けて回します。完全に固定さ れるとカチッという音がします。
2 3 3
ステイプラは、ステイプル詰まりを除去してからセットしなおす必要 があるため、最初の数枚のドキュメント (5 以下 ) がステイプルされ ない場合があります。 印刷ジョブを送ったときに、 ステイプルが詰まっ たり、なくなったりしても、ジョブはスタッカ ビンまでのパスが遮断 されない限り印刷を実行します。
JAWW
紙詰まりを除去する
105
紙詰まりが繰り返して起こる場合の対策
紙詰まりが頻繁に発生する場合は、以下を試してください。
G
紙詰まりが発生する場所をすべて点検します。(94 ページの「紙詰まりを除去する」を参照 してください。) プリンタのどこかに紙片が詰まっている可能性があります。小さな紙片が 原因となって、紙詰まりが繰り返し発生することもあります。 トレイが正しく調整されていることを確認します。(42 ページの「用紙をセットする」を参 照してください。) また、紙に強くあたりすぎない位置にガイドがあることを確認します。 用紙がトレイに正しくセットされていて、用紙の量が多すぎないことを確認します。用紙が タブの下に収まっていて、最大許容枚数インジケータを超えていないことを確認します。用 紙のセット方法については、42 ページの「用紙をセットする」以降のセクションを参照し てください。 すべてのトレイと給紙アクセサリが、 プリンタに完全に正しくセットされていることを確認 します。印刷ジョブの途中でトレイを開くと、紙詰まりが起きることがあります。 すべてのカバーとドアが閉じていることを確認します。 印刷ジョブの途中でカバーまたはド アを開くと、紙詰まりがおきることがあります。 別の排紙ビンへ印刷してみます。 (36 ページの 「排紙ビンを選択する」 を参照してください。 ) 用紙が互いに貼り付いている可能性があります。用紙の束を軽く折り曲げて、用紙が離れる ようにしてください。用紙の束を扇状に広げないでください。 トレイ 1 から給紙する場合は、用紙の枚数を減らしてみます。 オプションの封筒フィーダから印刷する場合は、 封筒が正しくセットされていることを確認 し、一番下の 封筒が一番上の封筒よりも少し奥に差し込まれるようにセットします。 (56 ページの「オプションの封筒フィーダに封筒をセットする」を参照してください。) 小さなサイズの用紙に印刷する場合は、短いほうの辺をフィーダに差し込みます。(62 ペー ジの「カスタムサイズ用紙に関するガイドライン」を参照してください。) トレイの用紙の束を裏返してみます。また、用紙を 180°回転して、前後を入れ替えてセッ トしてみます。 お使いの用紙またはその他の印刷メディアの、種類を確認してください。hp 規定仕様を満 たす用紙のみを使うようにします。(184 ページの「用紙の仕様」を参照してください。) 別の用紙を使い、問題が解決するかどうかを試します。カール、変形、損傷している用紙 や、不揃いな用紙は使わないでください。 プリンタの設置条件を満たしていることを確認してください。(196 ページの「環境仕様」 を参照してください。) すでにプリンタやコピー機で使用された用紙は使わないでください。 新しく開封した用紙を使用してください。 別のブランドの用紙で試してください。 封筒や OHP フィルムには、両面印刷はしないでください。(51 ページの「封筒に印刷する」 または 59 ページの「OHP フィルムに印刷する」を参照してください。) ラベルのフル シートのみに印刷し、ラベル シートの両面には印刷しないでください。 (58 ページの「ラベル紙に印刷する」を参照してください。) プリンタに供給されている電源が安定していて、 プリンタの仕様を満たしていることを確認 します。(196 ページの「電力仕様」を参照してください。) プリンタをクリーニングしてください。(86 ページの「プリンタをクリーニングする」を参 照してください。) 保守の時期が来ている場合は、プリンタの事前保守を行ってください。(90 ページの「事前 保守を行う」を参照してください。)
G G
G G G G G G
G G G
G G G G G G G G G
106
第 4 章 問題の解決
JAWW
プリンタ メッセージの意味
このセクションの表では、プリンタ コントロール パネル ディスプレイに表示されるメッセー ジについて説明します。プリンタ メッセージとその意味を五十音順に一覧にしています。数字 付きメッセージをはじめに掲げています。 メッセージが消えない場合
G
トレイを取り付けるように指示するメッセージが消えない場合、または以前の印刷ジョブが プリンタのメモリにまだ残っていることを示すメッセージが表示される場合は、 [ 一時停止 / 再開 ] を押して印刷するか、[ ジョブのキャンセル ] を押してプリンタのメモリからジョブ を消去します。 指示されている操作をすべて行った後もメッセージが消えない場合は、hp 正規サービス代 理店までご連絡ください。(144 ページの「サポートを利用する」を参照してください。)
G
注記
このユーザーズ ガイドでは、すべてのメッセージを説明しているわけではありません。( 多く のメッセージは、メッセージを読めばその内容がわかります。) プリンタ メッセージの中には、 プリンタのコントロールパネルの [ デバイスの設定 ] メニュー の [ システムセットアップ ] サブメニューにある [ 自動継続 ] 設定と [ 解除可能な警告 ] 設 定の影響を受けるものもあります。これらについては、164 ページの「解除可能な警告」を参 照してください。
プリンタ オンラインヘルプ システムを使用する
プリンタのコントロールパネルからヘルプを参照できます。プリンタエラーの多くは、このオ ンラインヘルプに解決方法が記載されています。ヘルプト ピックによっては、コントロールパ ネル ディスプレイにアニメーションが表示され、エラーの解決方法をアニメーションで示すも のもあります。 メッセージのヘルプを表示するには、 [ ヘルプ ] ( ) を押します。( メッセージのヘルプがある 場合。) 表示されているヘルプ トピックが 5 行以上にわたる場合、[ 上向き矢印 ] ( ) また は [ 下向き矢印 ] ( ) でスクロールしてトピック全体を表示してください。 ヘルプ システムを終了するには、もう一度 [ ヘルプ ] ( ) を押します。
JAWW
プリンタ メッセージの意味
107
コントロールパネルのメッセージ
メッセージ
「10. 00. 00 サプライ品メモリ エラー」 または 「10. 10. 00 サプライ品メモリ エラー を押してヘルプ」 「13. XX. YY 両面印刷 ジョブの中断 を押してヘルプ」 と以下のメッセージが交互に 表示される 「上部カバー部での紙詰まり を押します」 または 「最初の 2 枚を破棄し 押します」 を プリンタの上部カバー エリアで紙詰まりが発生しました。 1. 上部カバーを開きます。 用紙をすべて取り除きます。必要であれば、プリント カートリッジを取り外してセットし 直します。 両面印刷中にエラーが発生しました。
G
説明または推奨する操作
プリンタは、ページ カウントを勘定してプリント カートリッジの残量を把握するための、プ リント カートリッジの電子情報 (e- ラベル ) を読み取ることができません。
G G
上部カバーを開け、プリント カートリッジを取り外し、セットし直します。 hp 製の新しいプリント カートリッジをセットします。
プリンタ コントロール パネル ディスプレイに表示された枚数の用紙を取り除いて、[ 選 択] ( ) ボタンを押します。これで、ジョブが正しく印刷されます。
「13. XX. YY 上部カバー部での 紙詰まり を押してヘルプ」 と以下のメッセージが交互に 表示される
3. メッセージが消えない場合は、その他のすべてのエリアを確認してください。 「Check under print cartridge ( プリント カート 注意 リッジの下を確認してくださ 上部カバーまたはトレイを閉じる前に、すべての紙詰まりを除去してください。上部カバーを 開閉すると、メッセージが消えます。詳細については、94 ページの「紙詰まりを除去する」を い。)」 参照してください。 「13. XX. YY 紙詰まり [ 位置 ] を押してヘルプ」 と以下のメッセージが交互に 表示される プリンタ内部で紙が詰まっているか、トレイかアクセサリで用紙が挟まれています。 1. メッセージで指示されたトレイを開きます。 用紙をすべて取り除きます。必要に応じて、プリント カートリッジ、両面印刷ユニット、 トレイ、スタッカ、ステイプラ / スタッカ アクセサリを取り外します。
「次に上部カバーを開閉してく 3. メッセージが消えない場合は、その他のすべてのエリアを確認してください。 ださい。 」 注意 上部カバーまたはトレイを閉じる前に、すべての紙詰まりを除去してください。上部カバーを 開閉すると、メッセージが消えます。詳細については、94 ページの「紙詰まりを除去する」を 参照してください。 「20 INSUFFICIENT MEMORY ( メモリが不足しています ) を押してヘルプ」 と以下のメッセージが交互に 表示される プリンタは、使用可能なメモリ容量を超えるデータを受け取りました。転送しようとしたマク ロやソフト フォントが多すぎるか、またはグラフィックスが複雑すぎる可能性があります。
G
[ 選択 ] ( ) を押すと、転送したデータが印刷されます。( データの一部は失われている 可能性があります。) その後、ジョブを簡略化するか、メモリを増設します。(171 ページ の「プリンタ メモリとその増設」を参照してください。)
「
を押して継続」 を押してヘルプ」 プリンタに送信されたデータ ( テキスト密度、ルール、ラスターやベクトル グラフィックス ) が複雑すぎます。
G
「21 ページが複雑すぎます と以下のメッセージが交互に 表示される
転送されたデータを印刷するには、[ 選択 ] ( いる可能性があります。)
) を押します。 ( データの一部は失われて
「
を押して継続」
108
第 4 章 問題の解決
JAWW
メッセージ
「22 EIO [X] バッファ オー バーフロー を押して継続」
説明または推奨する操作
表示されているスロット [X] の EIO カードに送信されたデータの量が多すぎます。不適切な 通信プロトコルが使用されている可能性があります。 1. [ 選択 ] ( ) を押して、メッセージをクリアします。( ジョブは印刷されません。) ホストの構成を確認します。
「22 パラレル I/O バッファ オーバーフロー を押してヘルプ」 と以下のメッセージが交互に 表示される
パラレル ポートに送信されたデータの量が多すぎます。 1. ケーブルの接続部にゆるみがないかどうか確認し、また高品質ケーブルを使用するように してください。(17 ページの「ご注文方法」を参照してください。) hp 以外のパラレル ケーブルのなかには、ピンが不足していることがあります。あるいは、IEEE-1284 規格に 準拠していない可能性があります。 使用しているドライバが IEEE-1284 準拠でない場合、 このエラーが発生することがありま す。最善の結果を得るためには、プリンタに付属している hp ドライバを使用してくださ い (29 ページの「プリンタ ドライバ」を参照してください。) [ 選択 ] ( ) を押して、 エラー メッセージをクリアします。 ( ジョブは印刷されません。 )
「
を押して継続」
2.
3. 「40 EIO [x] 伝送不良 を押して継続」 「41. X プリンタ エラー を押してヘルプ」 と以下のメッセージが交互に 表示される
プリンタと指定したスロット [X] の EIO カード間の接続が途切れました。 ( データが損失する 可能性があります。)
G
[ 選択 ] (
) を押してエラー メッセージをクリアし、印刷を続行します。
一時的な印刷エラーが発生しました。 1. [ 選択 ] ( ) を押します。エラーが発生したページは、エラーが解除されると自動的に 再印刷されます。 エラーが解除されない場合は、電源を一度切って入れ直します。
「
を押して継続」 予期した用紙サイズと違う用紙サイズが検出されました。このエラーは、一般に 2 枚以上の用 紙が互いに付着していたり、トレイの調整が正しくない場合に起こります。 1. トレイに正しいサイズの用紙を入れ直してください。 トレイ 1 で印刷する場合は、 プリンタのコントロールパネルで正しい用紙サイズが選択さ れていることを確認してください。(154 ページの「[ 用紙処理 ] メニュー」を参照してく ださい。) トレイ 1 以外のトレイから印刷する場合は、トレイの 3 つの用紙サイズ調整が正しく行 われていることを確認してください。調整方法については、43 ページの「トレイ 2 また はオプションの 500 枚収納用紙トレイに用紙をセットする」と 45 ページの「オプション の 1, 500 枚収納用紙トレイに用紙をセットする」を参照してください。 上記の操作を実行したら、[ 選択 ] ( ) を押します。エラーが発生したページは、エ ラーが解除されると自動的に再印刷されます。( または、[ ジョブのキャンセル ] ボタン を押して、プリンタのメモリからジョブを消去することもできます。)
「41. 3 予期しない サイズのトレイ [XX] です を押してヘルプ」 と以下のメッセージが交互に 表示される
「トレイ [XX] に [ タイプ ] [ サイズ ] をセット 3. します。 を押してヘルプ」 4.
「49. XXXX プリンタ エラー 続けるには、電源を切り、 入れ直します ]
重大なファームウェア エラーが発生しました。 1. [ 選択 ] ( ) を押します。エラーが発生したページは、エラーが解除されると自動的に 再印刷されます。 エラーが解除されない場合は、電源を一度切って入れ直します。
「50. X フューザ エラー を押してヘルプ」
フューザ エラーが発生しました。 1. プリンタの電源をいったん切ってから、入れ直します。 このメッセージが消えない場合は、hp カスタマ サポートまでお問い合せください。 (144 ページの「サポートを利用する」を参照してください。)
「50. 5 フューザ エラー を押してヘルプ」
正しくないフューザが取り付けられていることが検出されました。 1. メンテナンス キットをインストールした直後にこのエラーが発生した場合は、 正しいキッ トがインストールされているか確認してください。(18 ページの「製品番号」を参照して ください。) このメッセージが消えない場合は、hp カスタマ サポートまでお問い合せください。 (144 ページの「サポートを利用する」を参照してください。)
2.
JAWW
プリンタ メッセージの意味
109
メッセージ
「51. XX または 52. XX プリン タ エラー を押してヘルプ」 と以下のメッセージが交互に 表示される 「続けるには、電源を切り、入 れ直します」 「53. XY. ZZ プリンタ エラー
説明または推奨する操作
一時的な印刷エラーが発生しました。 1. プリンタの電源をいったん切ってから、入れ直します。 このメッセージが消えない場合は、hp カスタマ サポートまでお問い合せください。 (144 ページの「サポートを利用する」を参照してください。)
プリンタのメモリに問題があります。エラーが起きた DIMM は使用されません。X と Y の値は ジョブのキャンセル を押して 次のとおりです。 X = DIMM タイプ 継続」 0 = ROM または 1 = RAM 「続けるには、電源を切り、 Y = デバイスの場所 入れ直します」 0 = 内蔵メモリ (ROM または RAM) 1 から 4 = DIMM スロット 1、2、3 または 4
G
指定された DIMM に交換する必要がある可能性があります。プリンタの電源をいったん切 り、エラーが起きた DIMM を差し直します。
「55. X プリンタ エラー を押してヘルプ」 と以下のメッセージが交互に 表示される 「続けるには、電源を切り、 入れ直します」 「56. X プリンタ エラー を押してヘルプ」 と以下のメッセージが交互に 表示される 「続けるには、電源を切り、入 れ直します」 「57. X プリンタ エラー」 と以下のメッセージが交互に 表示される 「続けるには、電源を切り、 入れ直します」 「58. X プリンタ エラー を押してヘルプ」 と以下のメッセージが交互に 表示される 「続けるには、電源を切り、 入れ直します」
一時的な印刷エラーが発生しました。 1. [ 選択 ] ( ) を押します。エラーが発生したページは、エラーが解除されると自動的に 再印刷されます。 エラーが解除されない場合は、電源を一度切って入れ直します。 このメッセージが消えない場合は、hp カスタマ サポートまでお問い合せください。 (144 ページの「サポートを利用する」を参照してください。) プリンタの電源をいったん切ってから、入れ直します。
正しくない入力要求または出力要求により、一時的な印刷エラーが発生しました。
G
プリンタのいずれかのファンで、一時的な印刷エラーが発生しました。 1. プリンタの電源をいったん切ってから、入れ直します。 このメッセージが消えない場合は、hp カスタマ サポートまでお問い合せください。 (144 ページの「サポートを利用する」を参照してください。)
プリンタ エラーが発生しました。メモリ タグ CPU エラーが検出されたか、空気センサーまた は電源に問題があります。 電源の問題を解決するには、次の手順に従います。 1. プリンタの電源コードを USP 電源、追加電源、または電源タップから抜きます。プリンタ の電源コードを壁のコンセントに直接差し込んでみて、問題が解決するかどうかを確認し ます。 プリンタがすでに壁のコンセントに差し込まれている場合は、現在使用しているのとは異 なる電気系統のコンセントに差し込んでみます。
2.
プリンタの設置場所の線間電圧と電源を点検し、プリンタの電力仕様を満たしていることを確 認してください。(196 ページの「電力仕様」を参照してください。) このメッセージが消えない場合は、hp カスタマ サポートまでお問い合せください。(144 ペー ジの「サポートを利用する」を参照してください。) 「59. XX プリンタ エラー を押してヘルプ」 と以下のメッセージが交互に 表示される 「続けるには、電源を切り、 入れ直します」 一時的な印刷エラーが発生しました。 1. プリンタの電源をいったん切ってから、入れ直します。 このメッセージが消えない場合は、hp カスタマ サポートまでお問い合せください。 (144 ページの「サポートを利用する」を参照してください。)
110
第 4 章 問題の解決
JAWW
メッセージ
「59. 4 プリンタ エラー を押してヘルプ」 と以下のメッセージが交互に 表示される 「続けるには、電源を切り、 入れ直します」 「60. X プリンタ エラー を押してヘルプ」
説明または推奨する操作
印刷エラーが発生しました。 1. プリンタの電源をいったん切ってから、入れ直します。 メッセージが再び表示された場合は、プリント カートリッジを交換してください。 このメッセージが消えない場合は、hp カスタマ サポートまでお問い合せください。 (144 ページの「サポートを利用する」を参照してください。)
開いたかまたは用紙をセットしたトレイ [X] は、所定の位置に移動しようとしましたが、トレ イに障害物があります。 1. トレイを開いて、用紙を取り除き、障害物を取り除きます。用紙をセットし直して、トレ イを閉じます。用紙が揃っていることと、ガイドが用紙に強く当たりすぎていないことを 確認します。トレイが完全に挿入されていて、用紙の量が多すぎないことを確認します。 このメッセージが消えない場合は、hp カスタマ サポートまでお問い合せください。 (144 ページの「サポートを利用する」を参照してください。)
2. 「62 NO SYSTEM ( システ ムが見つかりません ) 続けるには、電源を切り、入 れ直します」 「64 プリンタ エラー を押してヘルプ」 と以下のメッセージが交互に 表示される 「続けるには、電源を切り、入 れ直します」 「66. XY. ZZ EXTERNAL DEVICE FAILURE ( 給紙デバ イスの故障 ) を押してヘルプ」
このメッセージは、システムが見つからないことを示しています。プリンタ ソフトウェア シ ステムが破損しています。
G
プリンタの電源をいったん切ってから、入れ直します。
スキャン バッファで、一時的な印刷エラーが発生しました。
G
プリンタの電源をいったん切ってから、入れ直します。
外部給紙アクセサリでエラーが発生しました。 1. [. . . ] ブリスト ル重量 ( ポンド )
U. S. インデッ クス紙重量 ( ポンド )
U. S. タグ重量 ( ポンド )
基準重量 (g/m2)
16 17 20 21 24 27 28 29 32 36 0. 18 39 40 0. 20 43 45 0. 23 47 51 53 54 58 65 66 67 70 72
41 43 50b 54 60
b
22 24 28 30 33 37 39 41 44 50 55 55 60 63 65 70 74 75 80 90 92 94 98 100
27 29 34 36 41 45 49 50 55 62 67 68 74 77 80 86 90 93 98 111 114 115 120 123
33 35 42 44 50 55 58 61 67 75 82 83 90 94 97 105 110 113 120 135 138 140 146 150
37 39 46 49 55 61 65 68 74 83 91 92 100 104 108 117 122 125 133 150 154 155 162 166
60 64 75 80 90 100 105 110 120 135 148 150 163 170 176 190 200 203 216 244 250 253 264 271
68 70b 74 80
b
90 100 101 110 115 119 128 134 137 146 165 169 171 178 183
a. U. S. ポストカードの寸法はおおよその値です。目安としてご使用ください。 b. [. . . ]
HP LASERJET 4300ダウンロード上のご注意
Lastmanualsはユーザー主導型のハードウエア及びソフトウエアのマニュアル(ユーザーガイド・マニュアル・クイックスタート・技術情報など)を共有・保存・検索サービスを提供します。
お探しの書類がなかったり、不完全だったり、言語が違ったり、モデル名や言語が説明と違う場合など、いかなる場合でもLastmanualsはその責を負いません。またLastmanualsは翻訳のサービスもしていません。
規約に同意して「マニュアルをダウンロード」をクリックすればHP LASERJET 4300のマニュアルのダウンロードが開始されます。
