ユーザーズガイド HP NOTEBOOK QUICKDOCK Â
Lastmanualsはユーザー主導型のハードウエア及びソフトウエアのマニュアル(ユーザーガイド・マニュアル・クイックスタート・技術情報など)を共有・保存・検索サービスを提供します。 製品を購入する前に必ずユーザーガイドを読みましょう!!!
もしこの書類があなたがお探しの取扱説明書・マニュアル・機能説明・回路図の場合は、今すぐダウンロード。Lastmanualsでは手軽に早くHP NOTEBOOK QUICKDOCKのユーザマニュアルを入手できます。 HP NOTEBOOK QUICKDOCKのユーザーガイドがあなたのお役に立てばと思っています。
HP NOTEBOOK QUICKDOCKのユーザーガイドをLastmanualsがお手伝いします。

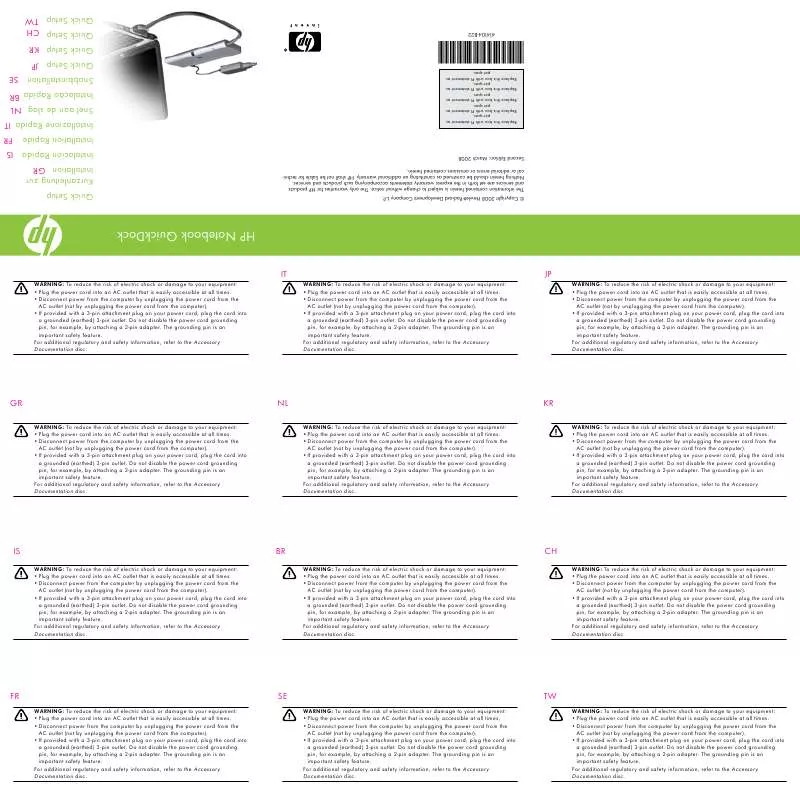
マニュアル抽象的: マニュアル HP NOTEBOOK QUICKDOCKÂ
詳しい操作方法はユーザーガイドに記載されています。
[. . . ] 2 タッチパッド . . . . . . . . . . . . . . . . . . . . . . . . . . . . . . . . . . . . . . . . . . . . . . . . . . . . . . . . . . . . . . . . . . . . . . . . . . . . . . . . . . . . . . . . . . . . . . . . . . . . . . . 3 ボタンとスイッチ . . . . . . . . . . . . . . . . . . . . . . . . . . . . . . . . . . . . . . . . . . . . . . . . . . . . . . . . . . . . . . . . . . . . . . . . . . . . . . . . . . . . . . . . . . . . . . . 4 ランプ . . . . . . . . . . . . . . . . . . . . . . . . . . . . . . . . . . . . . . . . . . . . . . . . . . . . . . . . . . . . . . . . . . . . . . . . . . . . . . . . . . . . . . . . . . . . . . . . . . . . . . . . . . . . . . . . . 6 ディスプレイの各部 . . . . . . . . . . . . . . . . . . . . . . . . . . . . . . . . . . . . . . . . . . . . . . . . . . . . . . . . . . . . . . . . . . . . . . . . . . . . . . . . . . . . . . . . . . . . [. . . ] 169 Products with 5-GHz wireless LAN devices . . . . . . . . . . . . . . . . . . . . . . . . . . . . . . . . . . . . . . . . . . . . . . . . . . . . 169 Ergonomics notice . . . . . . . . . . . . . . . . . . . . . . . . . . . . . . . . . . . . . . . . . . . . . . . . . . . . . . . . . . . . . . . . . . . . . . . . . . . . . . . . . . . . . . . . . . . 169 GS Notice . . . . . . . . . . . . . . . . . . . . . . . . . . . . . . . . . . . . . . . . . . . . . . . . . . . . . . . . . . . . . . . . . . . . . . . . . . . . . . . . . . . . . . . 169 Indian notice . . . . . . . . . . . . . . . . . . . . . . . . . . . . . . . . . . . . . . . . . . . . . . . . . . . . . . . . . . . . . . . . . . . . . . . . . . . . . . . . . . . . . . . . . . . . . . . . . . . . . . . . . . . . . . . . . . . . 169 日本向けの注意 . . . . . . . . . . . . . . . . . . . . . . . . . . . . . . . . . . . . . . . . . . . . . . . . . . . . . . . . . . . . . . . . . . . . . . . . . . . . . . . . . . . . . . . . . . . . . . . . . . . . . . . . . . . . . . . . 170 無線 LAN 802. 11b デバイス . . . . . . . . . . . . . . . . . . . . . . . . . . . . . . . . . . . . . . . . . . . . . . . . . . . . . . . . . . . . . . . . . . . . . . . . . . . . 170 無線 LAN 802. 11g デバイス . . . . . . . . . . . . . . . . . . . . . . . . . . . . . . . . . . . . . . . . . . . . . . . . . . . . . . . . . . . . . . . . . . . . . . . . . . . . 170 Bluetooth デバイス . . . . . . . . . . . . . . . . . . . . . . . . . . . . . . . . . . . . . . . . . . . . . . . . . . . . . . . . . . . . . . . . . . . . . . . . . . . . . . . . . . . . . . . . . . 170 韓国向けの注意 . . . . . . . . . . . . . . . . . . . . . . . . . . . . . . . . . . . . . . . . . . . . . . . . . . . . . . . . . . . . . . . . . . . . . . . . . . . . . . . . . . . . . . . . . . . . . . . . . . . . . . . . . . . . . . . . 170 台湾向けの注意 . . . . . . . . . . . . . . . . . . . . . . . . . . . . . . . . . . . . . . . . . . . . . . . . . . . . . . . . . . . . . . . . . . . . . . . . . . . . . . . . . . . . . . . . . . . . . . . . . . . . . . . . . . . . . . . . 171 航空機内での使用について . . . . . . . . . . . . . . . . . . . . . . . . . . . . . . . . . . . . . . . . . . . . . . . . . . . . . . . . . . . . . . . . . . . . . . . . . . . . . . . . . . . . . . . . . . . . . . 179 ヨーロッパ共同体における家庭機器廃棄物の処分について . . . . . . . . . . . . . . . . . . . . . . . . . . . . . . . . . . . . . . . . . . . 179 18 ソフトウェア使用許諾契約書 索引 . . . . . . . . . . . . . . . . . . . . . . . . . . . . . . . . . . . . . . . . . . . . . . . . . . . . . . . . . . . . . . . . . . . . . . . . . . . . . . . . . . . . . . . . . . . . . . . . . . . . . . . . . . . . . . . . . . . . . . . . . . . . . . . . . . . . . . . . . . . . . . . . . . . . . . . . . . . . . . . . . . . 183
x
JAWW
1
ノートブック コンピュータ
各部の名称
この章では、お使いのコンピュータのハードウェア機能について説明します。 コンピュータに取り付けられているハードウェアの一覧を参照するには、次の手順で操作します。 1. [スタート]→[マイコンピュータ]の順に選択します。 [システムのタスク]ウィンドウの左側ペインにある[システム情報を表示する]を選択します。 [ハードウェア]タブの[デバイス マネージャ]を選択します。
[デバイス マネージャ]でハードウェアの追加やデバイス構成の変更を行うこともできます。 注記 お使いのコンピュータに付属のコンポーネントは、国や地域およびモデルによって異な ります。この章の図は、ほとんどのモデルのコンピュータに搭載されている外部コンポーネン トの標準的な機能を示しています。
JAWW
各部の名称
1
表面の各部
キー
名称 (1) (2) (3) (4) (5) (6) esc キー fn キー Windows ロゴ キー Windows アプリケーション キー 内蔵テンキー ファンクション キー
説明 fn キーを押しながらこのキーを押すと、システム情報が表示されます ファンクション キーまたは esc キーを押しながらこのキーを押すと、よく使 うシステム機能が実行されます Microsoft Windows の[スタート]メニューが表示されます ポインタを置いた項目のショートカット メニューが表示されます 外付けテンキーと同じように使用できます fn キーを押しながらこのキーを押すと、よく使うシステム機能が実行されま す
2
第 1 章 ノートブック コンピュータ
JAWW
タッチパッド
名称 (1) タッチパッド*
説明 ポインタを移動して、画面上の項目を選択したり、アクティブにした りします。スクロール、選択、ダブルクリックなど、その他のマウス 機能も実行するように設定できます 外付けマウスの左ボタンと同様に機能します 上下にスクロールします 外付けマウスの右ボタンと同様に機能します
(2) 左のタッチパッド ボタン* (3) タッチパッドのスクロール ゾーン* (4) 右のタッチパッド ボタン*
*この表では初期設定について説明しています。タッチパッドの設定を表示および変更するには、[スタート]→[コントロ ール パネル]→[プリンタとその他のハードウェア]→[マウス]の順に選択します
JAWW
各部の名称
3
ボタンとスイッチ
名称 (1) 電源ボタン*
説明 コンピュータの電源の状態に応じて、次のように機能します ● ● ● ● オフの場合は、このボタンを押すとコンピュータの電源がオンになりま す オンの場合は、このボタンを押すとハイバネーション状態になります スタンバイ状態の場合は、このボタンを短く押すとスタンバイが終了し ます ハイバネーション状態の場合は、このボタンを短く押すとハイバネーシ ョンが終了します
コンピュータが応答しなくなったために Microsoft® Windows®のシャットダ ウン手順を実行できない場合、コンピュータの電源をオフにするには、電源 ボタンを 5 秒以上押し続けます (2) DVD ボタン QuickPlay がインストールされていない場合は、コンピュータの電源の状態 に応じて次のように動作します ● ● ● ● オンの場合は、初期設定 DVD アプリケーションを起動し、オプティカ ル ドライブの DVD の再生を開始します オフの場合は、何もしません スタンバイ状態の場合は、スタンバイ状態が終了し、Windows が再開さ れます ハイバネーションの状態の場合は、ハイバネーション状態が終了し、 Windows に復帰します
4
第 1 章 ノートブック コンピュータ
JAWW
名称
説明 QuickPlay がインストールされている場合は、コンピュータの電源の状態に 応じて次のように動作します ● ● ● ● オンの場合は、初期設定の DVD アプリケーションを起動し、オプティ カル ドライブ内の DVD の再生を開始します オフの場合は、QuickPlay が起動しオプティカル ドライブ内の DVD の 再生を開始します スタンバイ状態の場合は、スタンバイ状態が終了し、Windows が再開さ れます ハイバネーションの状態の場合は、ハイバネーション状態が終了し、 Windows に復帰します 注記 QuickPlay の使用方法については、QuickPlay のマニュアルを 参照してください
(3)
メディア ボタン
QuickPlay がインストールされていない場合は、コンピュータの電源の状態 に応じて次のように動作します ● ● ● ● オンの場合は、音楽アプリケーションまたは[メディア]メニューが開 き、マルチメディア アプリケーションを選択できるようになります オフの場合は、何もしません スタンバイ状態の場合は、スタンバイ状態が終了し、Windows が再開さ れます ハイバネーションの状態の場合は、ハイバネーション状態が終了し、 Windows に復帰します
QuickPlay がインストールされている場合は、コンピュータの電源の状態に 応じて次のように動作します ● ● ● ● (4) 無線ボタン* オンの場合は、音楽アプリケーションまたは[メディア]メニューが開 き、マルチメディア アプリケーションを選択できるようになります オフの場合は、音楽アプリケーションまたは[メディア]メニューが開 き、マルチメディア アプリケーションを選択できるようになります スタンバイ状態の場合は、スタンバイ状態が終了し、Windows が再開さ れます ハイバネーションの状態の場合は、ハイバネーション状態が終了し、 Windows に復帰します
無線機能をオンまたはオフにしますが無線接続は作成されません 注記 無線接続を行うには、無線ネットワークをあらかじめセット アップしておく必要があります
(5) (6) (7)
音量下げボタン ミュート ボタン 音量上げボタン
システムの音量を下げます システム サウンドをミュートにします システムの音量を上げます
*この表では初期設定について説明しています
JAWW
各部の名称
5
ランプ
名称 (1) (2) 無線ランプ
説明 点灯: 無線 LAN デバイスや Bluetooth®デバイスなどの内蔵無線デバイスが オンの状態です 点灯:コンピュータの電源がオンの状態です 点滅:コンピュータはスタンバイ状態です 消灯:コンピュータの電源がオフの状態またはハイバネーション状態です
電源ランプ* (×2)
(3) (4)
Caps lock ランプ バッテリ ランプ
点灯:Caps lock がオンの状態です 点灯: バッテリ パックは、ほぼ完全に充電されています 点滅:電源にバッテリ パックのみを使用している場合にローバッテリ状態に なると、バッテリ ランプが点滅します。完全なローバッテリ状態になると、 バッテリ ランプがすばやく点滅し始めます 消灯:コンピュータが外部電源に接続されている場合、コンピュータに装着 されているすべてのバッテリが完全に充電されると、このランプは消灯しま す。コンピュータが外部電源に接続されていない場合、ローバッテリ状態に なるまでこのランプは消灯しています
(5) (6) (7)
IDE(Integrated Drive Electronics)ドライブ ランプ Num lock ランプ ミュート ランプ
点滅:ハードドライブまたはオプティカル ドライブにアクセス中です
点灯:Num lock がオンであるか、内蔵テンキーが有効な状態です 点灯: システム サウンドがオフの状態です
*電源ランプは 2 つあり、両方とも同じ情報を通知します。電源ボタンのところにある電源ランプはコンピュータを開い ているときにのみ見えます。もう一方の電源ランプは、コンピュータの前面から常に見えます
6
第 1 章 ノートブック コンピュータ
JAWW
ディスプレイの各部
名称 (1) (2) ディスプレイ リリース ラッチ 内蔵ディスプレイ スイッチ
説明 コンピュータを開きます ノートブック コンピュータの電源がオンの時にディスプレ イが閉じられると、スタンバイ状態になります 注意 内蔵ディスプレイ スイッチは磁気を帯びて います。ディスケットやその他の磁気メディアは 磁界に近づけないでください。データが消えるこ とがあります
前面の各部
名称 (1) (2) (3) 赤外線レンズ スピーカ(×2) ディスプレイ リリース ラッチ
説明 コンピュータと別売のリモコンをリンクします システム サウンドを出力します コンピュータを開きます
JAWW
各部の名称
7
背面の各部
名称 (1) (2) 無線ランプ
説明 点灯: 無線 LAN デバイスや Bluetooth®デバイスなどの内蔵無線デバイスが オンの状態です コンピュータ内部の温度が上がりすぎないように空気を通します 注意 過熱の原因となるので、通気孔をふさがないでください。コ ンピュータは固い平らな面で使用してください。近くにある別売プ リンタなどの硬い物や、クッション、厚い敷物、布などの柔らかい 物で通風口がふさがれないようにしてください 注記 ファンにより内蔵コンポーネントが自動的に冷却され、過熱 を防ぎます。通常の操作中に内蔵ファンがオンになったり、オフに なったりするのは正常な動作です
通気孔*
*通気孔は 3 個所にあります。他の 2 つはコンピュータの裏面にあります
右側面の各部
名称 (1)
説明 オーディオ出力(ヘッドフォン) 別売の電源付きステレオ スピーカ、ヘッドフォン、イヤフォン、ヘッドセッ コネクタ ト、またはテレビ オーディオに接続すると、システム サウンドが出ます 注記 一部のモデルでは、ヘッドフォン コネクタを使用すると S/PDIF デジタル オーディオを出力できます
8
第 1 章 ノートブック コンピュータ
JAWW
名称 (2) (3) (4) (5) (6) (7)
説明 オーディオ入力(マイク)コネク 別売のコンピュータ ヘッドセット マイクまたは普通のマイクを接続します タ ExpressCard スロット USB ポート(一部のモデルの み) オプティカル ドライブ RJ-11(モデム)コネクタ 電源コネクタ 別売の ExpressCard/54 カードまたは ExpressCard/34 カードを使用できます 別売の USB デバイスを接続します
オプティカル ディスクを読み取ります モデム ケーブルを接続します AC アダプタまたは別売の電源アダプタを接続します
JAWW
各部の名称
9
左側面の各部
名称 (1) セキュリティ ロック ケーブル用 スロット
説明 別売のセキュリティ ロック ケーブルをコンピュータに接続します 注記 セキュリティ ケーブルは、抑止効果を発揮することを目的と していますが、コンピュータの誤った取り扱いや盗難を防止できる とは限りません
(2) (3) (4) (5) (6) (7) (8) (9)
外付けモニタ ポート S ビデオ出力コネクタ RJ-45(ネットワーク)コネクタ 拡張ポート 2 USB ポート(×2) 1394 ポート(一部のモデルの み) PC カード スロット(一部のモデ ルのみ)
外付け VGA モニタを接続します テレビ、ビデオ デッキ、ビデオ カメラ、オーバーヘッド プロジェクタ (OHP) 、ビデオ キャプチャ カードなどの別売の S ビデオ機器を接続します ネットワーク ケーブルを接続します コンピュータと別売の拡張製品を接続します 別売の USB デバイスを接続します ビデオ カメラなどの別売 IEEE 1394 デバイスを接続します 別売の Type I または Type II PC カードをサポートします
デジタル メディア スロット カー 別売の、次の 7 種類のデジタル カード フォーマットが使用できます。Secure ド(一部のモデルのみ) Digital(SD)メモリ カード、Secure Digital Input/Output(SD I/O) 、マルチ メディア カード、メモリ スティック、メモリ スティック PRO、SM (SmartMedia) カード、および xD ピクチャ カード PC カードを PC カード スロットから取り出します
(10) PC カード スロット イジェクト ボタン
10
第 1 章 ノートブック コンピュータ
JAWW
裏面の各部
名称 (1) (2) (3) (4) (5) バッテリ ベイ バッテリ パック リリース ラッ チ メモリ モジュール コンパートメ ント ハードドライブ ベイ 通気孔(×2)†
説明 バッテリ パックを装着します* バッテリ パックをバッテリ ベイから解放します
メモリ モジュール スロットが装備されています
ハードドライブを装着します コンピュータ内部の温度が上がりすぎないように空気を通します。 注意 過熱の原因となるので、通気孔をふさがないでください。コ ンピュータは固い平らな面で使用してください。近くにある別売プ リンタなどの硬い物や、クッション、厚い敷物、布などの柔らかい 物で通風口がふさがれないようにしてください 注記 ファンにより内蔵コンポーネントが自動的に冷却され、過熱 を防ぎます。通常の操作中に内蔵ファンがオンになったり、オフに なったりするのは正常な動作です
*モデルによってバッテリ パックが異なります †通気孔は 3 個所にあります。他の 1 つはコンピュータの背面にあります
JAWW
各部の名称
11
無線アンテナ(一部のモデルのみ)
一部の機種では、無線デバイス信号の送受信に 2 本以上の無線アンテナが使用されます。これらのア ンテナはコンピュータの外側からは見えません。最適な伝送品質を得るため、アンテナ付近に障害物 を置かないようにしてください。
12
第 1 章 ノートブック コンピュータ
JAWW
その他のハードウェア コンポーネント
名称 (1) (2) (3) (4) バッテリ パック* AC アダプタ 電源コード*
説明 外部電源に接続されていないコンピュータに電力を供給します AC 電源を DC 電源に変換します AC アダプタを電源コンセントに接続します
各国仕様のモデム ケーブル アダ モデム ケーブルを RJ-11 以外の電話回線に変換します プタ(一部のモデルのみ:日本で は必要ありませんので、日本国内 で販売されている日本語モデルに は同梱されていません) モデム ケーブル* 内蔵モデムを RJ-11 電話回線または各国仕様のモデム アダプタに接続します
(5)
*モデム ケーブル、バッテリ パック、電源コードの外観は地域や国によって異なります
JAWW
各部の名称
13
ラベル
コンピュータに貼付されているラベルには、システムの問題をトラブルシューティングする際に必要 な情報や、コンピュータを海外に持ち運ぶ場合に必要な情報が記載されています。 ● サービス タグ:製品名、シリアル番号(S/N) 、およびコンピュータの仕様が記されています。 カスタマ ケアにお問い合わせいただく際は、この情報をお知らせください。サービス タグのラ ベルはコンピュータの裏面に付いています。 Microsoft Certificate of Authenticity : Microsoft ® Windows ® プロダクト キーが記載されていま す。オペレーティング システムのアップデートやトラブルシューティングにプロダクト キーが 必要な場合があります。この証明書はコンピュータの裏面に付いています。 規定ラベル:コンピュータに関する規制情報が記載されています。規定ラベルは、メモリ モジ ュール コンパートメント内に貼り付けられています。 モデム認定ラベル:モデムの規定に関する情報と、認定各国の一部で必要な政府機関の認定マー ク一覧が記載されています。コンピュータを海外に携行する際にこの情報が必要になる場合があ ります。モデム認定ラベルは、メモリ モジュール コンパートメント内に貼り付けられていま す。 無線認定/認証ラベル:一部のモデルで使用可能な無線デバイス(別売)に関する情報と、認定 各国の一部の認定マークが記載されています。別売のデバイスとして無線ローカル エリア ネッ トワーク(WLAN)デバイスや Bluetooth®デバイスを使用できます。1 つ以上の無線デバイスを 使用している機種には、1 つ以上の認定ラベルが貼付されています。コンピュータを海外に携行 する際にこの情報が必要になる場合があります。無線認定ラベルはメモリ モジュール コンパー トメントの内側に付いています。
●
● ●
●
14
第 1 章 ノートブック コンピュータ
JAWW
仕様
動作環境
次の表には、コンピュータを苛酷な環境で使用する場合に役立つ、作業環境に関する情報を記載しま す。
要素 温度 動作時 非動作時 相対湿度(結露がないこと) 動作時 非動作時 最大高度(非加圧) 動作時(14. 7 ~ 10. 1 psia*) 非動作時(14. 7 ~ 4. 4 psia*) -15 ~ 3, 048 m -15 ~ 12, 192 m -50 ~ 10, 000 ft -50 ~ 40, 000 ft 10 ~ 90% 5 ~ 95% 10 ~ 90% 5 ~ 95% 10 ~ 35˚C -20 ~ 60˚C 50 ~ 95˚F -4 ~ 140˚F 日本向け U. S.
*psia(Pounds per square inch absolute: 1 平方インチあたりの絶対圧力)は、高度を表 す別の単位です
定格入力電源
以下の電源情報は、コンピュータを海外に携行する際の参考になります。 このコンピュータは、AC 電源または DC 電源から供給される DC 電力で動作します。スタンドアロ ン DC 電源から電源を供給することも可能ですが、その場合は必ず HP コンピュータ用に認定された AC アダプタまたは DC 電源コードをご使用ください。 お使いのコンピュータは、以下の仕様の DC 電源で動作します。
入力電源 動作電圧 動作電流 定格 18. 5 ~ 19. 0 VDC 3. 5 A、4. 74 A、または 4. 9 A
この製品は 240 V rms 以下の相間電圧を使用するノルウェーの IT 電源システムに対応しています。
JAWW
仕様
15
拡張ポートの入出力信号
別売の拡張製品をコンピュータの拡張ポートに接続する場合は、このセクションで述べる拡張ポート 信号についての情報を参照してください。 拡張ポートを「左側面の各部」に示します。 コンピュータの拡張ポートがサポートしている入出力信号を次の表に説明します。
機能 USB 2. 0 10/100 イーサネット ギガビット イーサネット IEEE 1394(4 ピン ポート) 赤外線(リモコン専用) 入力電源 コンポジット TV* S ビデオ TV コンポーネント TV* S/PDIF オーディオ DVI ヘッドフォン/スピーカ オーディオ出力 マイク オーディオ入力 *別売の拡張製品を使用する必要があります サポート あり あり なし あり あり 65 ~ 135W 最大 あり あり なし あり なし あり あり
16
第 1 章 ノートブック コンピュータ
JAWW
2
タッチパッドとキーボード
タッチパッド
次の図および表では、タッチパッドについて説明します。
名称 (1) タッチパッド*
説明 ポインタを移動して、画面上の項目を選択した り、アクティブにしたりします。スクロール、選 択、ダブルクリックなど、その他のマウス機能も 実行するように設定できます 外付けマウスの左ボタンと同様に機能します 上下にスクロールします 外付けマウスの右ボタンと同様に機能します
(2) (3) (4)
左のタッチパッド ボタン* タッチパッドのスクロール ゾーン* 右のタッチパッド ボタン*
*この表では初期設定について説明しています。タッチパッドの設定を表示および変更するには、 [スタート]→[コントロール パネル]→[プリンタとその他のハードウェア]→[マウス]の順に選択しま す
JAWW
タッチパッド
17
タッチパッドの使用
ポインタを移動するには、タッチパッドの表面でポインタを移動したい方向に指をスライドさせま す。タッチパッドの左右のボタンの使い方は、外付けマウスの左右のボタンの使い方と同じです。タ ッチパッド スクロール ゾーンを使用して画面を上下にスクロールするには、タッチパッドの溝のあ る線の上で指を上下にスライドさせます。
外付けマウスの使用
いずれかの USB ポートを使用して外付け USB マウスをコンピュータに接続できます。USB マウス は、別売の拡張製品のコネクタを使用してシステムに接続することもできます。
タッチパッドの設定
Microsoft® Windows®の[マウスのプロパティ]を使用して、次のようにポインティング デバイスの設定 をカスタマイズできます。 ● タッチパッドのタップ。タッチパッドを 1 回タップするとオブジェクトを選択し、2 回タップす るとオブジェクトをダブルクリックするように設定できます(初期設定で有効になっていま す) 。 エッジ モーション。指がタッチパッドの端まで来てもスクロールし続けるように設定できます (初期設定で無効になっています) 。 ボタンの設定。左利き用と右利き用を切り替えることができます(初期設定では右利き用が有効 になっています) 。
● ●
マウスの速度や軌跡などのその他の機能も[マウスのプロパティ]ウィンドウで設定できます。 [マウスのプロパティ]を表示するには、[スタート]→[コントロール パネル]→[プリンタとその他のハ ードウェア]→[マウス]の順に選択します。
18
第 2 章 タッチパッドとキーボード
JAWW
キーボード
ここでは、このノートブック コンピュータのキーボードの機能について説明します。
ホットキー
ホットキーは、fn キー(1)と esc キー(2)またはいずれかのファンクション キー(3)の組み合わ せです。 f1 ~ f12 の各キーのアイコンは、ホットキーの機能を表しています。ホットキーの機能および操作手 順については、この後のセクションで説明します。
JAWW
キーボード
19
ホットキーの早見表
機能 システム情報の表示または消去 [ヘルプとサポート センター]を開く [印刷オプション]ウィンドウを開く [Web ブラウザ]を開く コンピュータ ディスプレイと外付けディスプレイとの画面 を切り替える スタンバイを開始する QuickLock を開始する 画面輝度を下げる 画面輝度を上げる オーディオ CD または DVD の再生、一時停止、再開 オーディオ CD または DVD を停止する オーディオ CD または DVD の前のトラックや項目を再生 する オーディオ CD または DVD の次のトラックを再生する キーの組み合わせ fn+esc fn+f1 fn+f2 fn+f3 fn+f4 fn+f5 fn+f6 fn+f7 fn+f8 fn+f9 fn+f10 fn+f11 fn+f12
ホットキーの操作手順
ホットキー コマンドをコンピュータのキーボードで使用するには、以下のいずれかの手順で操作しま す。 ● 短く fn キーを押してから、ホットキーの 2 番目のコマンドを短く押します。 –または– ● fn キーを押しながら 2 番目のホットキー コマンドを短く押した後、両方のキーを同時に離しま す。
システム情報の表示または消去(fn+esc)
fn+esc を押すと、システムのハードウェア コンポーネントおよびシステム BIOS のバージョン番号に 関する情報が表示されます。fn+esc を再度押すと、システム情報が画面から消去されます。 Windows では、fn+esc を押すと、システム BIOS(基本入出力システム)のバージョンが BIOS 日付 として表示されます。一部の機種では、BIOS 日付は 10 進数形式で表示されます。BIOS 日付はシス テム ROM のバージョン番号で表されることもあります。
20
第 2 章 タッチパッドとキーボード
JAWW
[ヘルプとサポート センター]を開く(fn+f1)
[ヘルプとサポート センター]を開くには、fn+f1 を押します。 Windows オペレーティング システムに関する情報以外に、[ヘルプとサポート センター]では以下の情 報を提供します。 ● ● ● ● ● ● ● 機種、シリアル番号、インストールされているソフトウェア、ハードウェア コンポーネント、 仕様などのお使いのコンピュータに関する情報 お使いのコンピュータに関する質問の回答 コンピュータおよび Windows 機能の習得に役立つチュートリアル お使いのコンピュータに搭載してある Windows オペレーティングシステム、ドライブ、および ソフトウェアのアップデート コンピュータ機能の診断 自動化されたインタラクティブなトラブルシューティング、修復ソリューション、およびシステ ムの復元手順 HP サポート スペシャリストへのリンク
[スタート]→[ヘルプとサポート]の順に選択して、[ヘルプとサポート センター]を表示することもでき ます。
[印刷オプション]ウィンドウを開く(fn+f2)
アクティブな Windows アプリケーションの[印刷オプション]ウィンドウを開くには、fn+f2 を押しま す。
[Web ブラウザ]を開く(fn+f3)
初期設定の[Web ブラウザ]を開くには、fn+f3 を押します。 インターネットまたはネット ワークサービスを設定するまで、fn+f3 ホットキーを押すと、インター ネット接続ウィザードが開きます。 インターネットやネットワーク サービスおよび Web ブラウザのホームページを設定した後は、fn+f3 を押すとホームページやインターネットにすばやくアクセスできます。
JAWW
キーボード
21
画面を切り替える(fn+f4)
システムに接続されているディスプレイ デバイス間で画面を切り替えるには、fn+f4 を押します。た とえば、コンピュータにモニタを接続している場合は、fn+f4 ホットキーを押すたびに、コンピュー タ本体のディスプレイ、モニタのディスプレイ、コンピュータ本体とモニタの両方のディスプレイの どれかに表示画面が切り替わります。 ほとんどの外付けモニタは、外付け VGA ビデオ方式を使用してコンピュータからビデオ情報を受け 取ります。fn+f4 のホットキーでは、コンピュータから S ビデオなどのビデオ情報を受信する他のデ バイスとの間でも表示画面を切り替えることができます。 以下のビデオ伝送方式が fn+f4 のホットキーでサポートされます。かっこ内は、各方式を使用するデ バイスの例です。 ● ● ● ● LCD(コンピュータ ディスプレイ) 外付け VGA(ほとんどの外付けモニタ) S ビデオ(S ビデオ入力コネクタを備えたテレビ、ビデオ カメラ、ビデオ デッキ、ビデオ キャ プチャ カード) (一部のモデルのみ) コンポジット ビデオ(コンポジット ビデオ入力コネクタを備えたテレビ、ビデオ カメラ、ビデ オ デッキ、ビデオ キャプチャ カード) 注記 コンポジット ビデオ デバイスをシステムに接続するには、別売の拡張製品を使用 する必要があります。
スタンバイを開始する(fn+f5)
スタンバイを開始するには、fn+f5 を押します。 スタンバイを開始すると、情報がランダム アクセス メモリ(RAM)に保存され、画面が消去され て、電源が省電力モードになります。コンピュータがスタンバイ状態の場合、電源ランプが点滅しま す。 注意 情報の消失を防ぐため、スタンバイを開始する前に作業データを保存してください。 スタンバイを開始するには、コンピュータの電源が入っている必要があります。コンピュータがハイ バネーション状態の場合は、スタンバイを開始する前にハイバネーション状態から復帰する必要があ ります。 注記 ハイバネーション状態から復帰するには、電源ボタンを短く押します。 スタンバイ状態から復帰するには、電源ボタンを短く押すか、タッチパッドを使用するか、キーボー ドのいずれかのキーを押すか、メディア ボタン、DVD ボタン、またはタッチパッド ボタンを押しま す。 fn+f5 のホットキーの機能は変更可能です。たとえば、fn+f5 のホットキーをスタンバイではなくハイ バネーションを開始するように設定することもできます。 注記 Windows オペレーティング システムのすべてのウィンドウで、スリープ ボタンは fn+f5 のホットキーに適用されます。
22
第 2 章 タッチパッドとキーボード
JAWW
QuickLock を開始する(fn+f6)
QuickLock セキュリティ機能を開始するには、fn+f6 を押します。 QuickLock により、オペレーティング システムの[ ログオン] ウィンドウを表示して情報を保護しま す。[ログオン]ウィンドウが表示されると、Windows ユーザ パスワードまたは Windows 管理者パス ワードを入力しない限りコンピュータにはアクセスできません。 注記 QuickLock を使用する前に、Windows ユーザ パスワード、または Windows 管理者パス ワードを設定する必要があります。詳しくは、[ヘルプとサポート センター]を参照してくださ い。 QuickLock を使用するには、fn+f6 を押して[ログオン]ウィンドウを表示し、コンピュータをロックし ます。画面の指示に従い、Windows ユーザ パスワードまたは Windows 管理者パスワードを入力し、 コンピュータにアクセスします。
画面輝度を下げる(fn+f7)
画面の輝度を下げるには、fn+f7 を押します。このホットキーを押し続けると、輝度が一定の割合で 徐々に下がります。
画面輝度を上げる(fn+f8)
画面の輝度を上げるには、fn+f8 を押します。このホットキーを押し続けると、輝度が一定の割合で 徐々に上がります。
オーディオ CD または DVD の再生、一時停止、再開(fn+f9)
fn+f9 ホットキーが機能するのは、オーディオ CD または DVD が挿入されているときのみです。 ● ● 再生中でない場合、再生を開始または再開するには fn+f9 を押します。 再生中の場合、再生を一時停止するには fn+f9 を押します。
オーディオ CD または DVD を停止する(fn+f10)
オーディオ CD または DVD の再生を停止するには、fn+f10 を押します。
オーディオ CD または DVD の前のトラックや項目を再生する(fn+f11)
オーディオ CD または DVD の再生中、 CD の前のトラックまたは DVD の前の項目を再生するには fn+f11 を押します。
オーディオ CD または DVD の次のトラックや項目を再生する(fn+f12)
オーディオ CD または DVD の再生中、 CD の次のトラックまたは DVD の次の項目を再生するには fn+f12 を押します。
JAWW
キーボード
23
Quick Launch Buttons ソフトウェア
Quick Launch Buttons コントロール パネルでは、以下の操作を実行できます。 ● ● Windows デスクトップにウィンドウを並べて表示する方法を設定する。 以下のような詳細設定を設定する。 ● ● Quick Launch Buttons アイコンの表示方法の設定 別売の外付けキーボードの Easy Access ボタン割り当ての設定
ここでは、コントロール パネルで設定を行う方法を説明します。コントロール パネルの項目に関す る詳細情報を画面に表示するには、ウィンドウの右上にあるヘルプ ボタンを選択します。ヘルプ ボ タンは疑問符アイコンで示されます。
Quick Launch Buttons コントロール パネルへのアクセス
スタートボタン、タスクバーの右端にある通知領域のアイコン、または Windows デスクトップに表 示してあるアイコンから、Quick Launch Buttons コントロール パネルにアクセスできます。 スタートボタンから Quick Launch Buttons コントロール パネルにアクセスするには、[スタート]→ [コントロール パネル]→[プリンタとその他のハードウェア]→[Quick Launch Buttons]の順に選択し ます。
並べて表示する方法の設定
Windows デスクトップに並べて表示する方法を設定するには、次の手順で操作します。 1. Quick Launch Buttons コントロール パネルを開きます。 ● [スタート]→[コントロール パネル]→[プリンタとその他のハードウェア]→[Quick Launch Buttons]の順に選択します。 –または– ● 2. タスクバーの右端にある通知領域または Windows デスクトップの[Quick Launch Buttons]ア イコンをダブルクリックします。
[Quick Tile](すばやく並べて表示)タブをクリックします。 [Vertical Tile](上下に並べて表示)または [Horizontal Tile](左右に並べて表示)をクリック し、[Applications currently running](現在実行中のアプリケーション)ボックスで、並べて表 示するアプリケーションをクリックします。 設定を保存してディスプレイを閉じるには、[OK]をクリックします。
4.
詳細設定の設定
アイコンや外付けキーボードの割り当ては、Quick Launch Buttons コントロール パネルで設定できま す。
24
第 2 章 タッチパッドとキーボード
JAWW
[Quick Launch Buttons]アイコンの表示 タスクバーの右端にある通知領域または Windows デスクトップの[Quick Launch Buttons Properties] (Quick Launch Buttons のプロパティ)アイコンの表示と非表示を切り替えるには、次の手順で操作 します。 1. Quick Launch Buttons コントロール パネルを開きます。 ● [スタート]→[コントロール パネル]→[プリンタとその他のハードウェア]→[Quick Launch Buttons]の順に選択します。 –または– ● 2. タスクバーの右端にある通知領域または Windows デスクトップのいずれかにある [Quick Launch Buttons]アイコンをダブルクリックします。
[詳細設定]タブをクリックします。[詳細設定]タブを使用して、通知領域、または Windows デス クトップにある[Quick Launch Buttons]アイコンを表示または非表示に設定できます。 ● ● アイコンを表示するには、[アイコンをタスク バーに表示する]または[アイコンをデスクト ップに表示する]チェック ボックスにチェックを入れます。 アイコンを非表示にするには、[アイコンをタスク バーに表示する]または[アイコンをデス クトップに表示する]チェック ボックスからチェックをはずします。
3.
設定を保存してディスプレイを閉じるには、[OK]をクリックします。
外付けキーボードのボタン割り当ての設定 Easy Access ボタン機能のある別売の HP 外付けキーボードを使用している場合は、[設定]タブで Easy Access ボタン割り当てを設定できます。 初期設定では、[設定]タブは無効で非表示になっています。Quick Launch Buttons コントロール パネ ルで[設定]タブを表示および有効にするには、次の手順で操作します。 1. Quick Launch Buttons コントロール パネルを開きます。 ● [スタート]→[コントロール パネル]→[プリンタとその他のハードウェア]→[Quick Launch Buttons]の順に選択します。 –または– ● 2. タ ス ク バ ー の 右 端 に あ る 通 知 領 域 、 ま た は Windows デ ス ク ト ッ プ の [Quick Launch Buttons]アイコンをダブルクリックします。
[詳細設定]タブをクリックします。次に、以下のいずれかの手順で操作します。 ● [設定]タブを表示および有効にするには、[外付けキーボードのボタン割り当てを変更する権 限をユーザに与える]チェック ボックスにチェックを入れます。 –または– ● [設定]タブを無効および非表示にするには、[外付けキーボードのボタン割り当てを変更する 権限をユーザに与える]チェック ボックスのチェックをはずします。
JAWW
キーボード
25
注記 [設定]タブを有効にする場合、[設定]タブを表示するには、[Quick Launch Buttons Properties](Quick Launch Buttons のプロパティ)ダイアログ ボックスを閉じてから再度 開く必要があります。 3. 設定を保存してディスプレイを閉じるには、[OK]をクリックします。 Easy Access ボタン割り当ておよび設定の管理について詳しくは、外付けキーボードのマニュア ルを参照してください。
26
第 2 章 タッチパッドとキーボード
JAWW
テンキー
このコンピュータにはテンキーが内蔵されています。また、別売の外付けテンキーや、テンキーを備 えた別売の外付けキーボードも使用できます。
名称 (1) fn キー (2) 内蔵テンキー (3) Num lock ランプ (4) num lock キー
内蔵テンキーの使用
内蔵テンキーの 15 個のキーは、外付けテンキーと同様に使用できます。内蔵テンキーが有効になっ ているときは、テンキーを押すと、そのキーの手前側面にあるアイコン(日本語版キーボードの場 合)で示された機能が実行されます。
内蔵テンキーの有効/無効の切り替え
内蔵テンキーを有効にするには、 fn+num lock キーを押します。 Num Lock ランプが点灯します。 fn+num lock キーをもう一度押すと、通常の文字入力機能に戻ります。 注記 外付けキーボードやテンキーがコンピュータまたは別売の拡張製品に接続されている場 合、内蔵テンキーは機能しません。
JAWW
テンキー
27
内蔵テンキーの機能の切り替え
fn キーまたは fn+shift キーを使って、内蔵テンキーの通常の文字入力機能とテンキー機能とを一時的 に切り替えることができます。 ● ● テンキーが無効になっているときに、テンキーの機能をテンキーの入力機能に変更するには、fn キーを押しながらテンキーを押します。 テンキーが有効な状態でテンキーの文字入力機能を一時的に使用するには、次の手順で操作しま す。 ● ● 小文字を入力するには、fn キーを押しながら文字を入力します。 大文字を入力するには、fn+shift キーを押しながら文字を入力します。
外付けテンキーの使用
通常、外付けテンキーのほとんどのキーは、Num lock モードがオンのときとオフのときとで機能が異 なります (初期設定では、Num lock モードはオフです) 。次に例を示します。 ● ● Num lock がオンのときは、数字を入力できます。 Num lock がオフのときは、矢印キー、PgUp キー、PgDn キーなどのキーと同様に機能します。
外付けテンキーで Num lock をオンにすると、コンピュータの Num lock ランプが点灯します。外付け テンキーで Num lock をオフにすると、コンピュータの Num lock ランプが消灯します。 外付けテンキーを接続している場合は、内蔵テンキーを使用することができません。
作業中の Num lock モードの有効/無効の切り替え
外付けテンキーで Num lock をオンまたはオフにするには、コンピュータではなく外付けテンキーの num lock キーを押します。
28
第 2 章 タッチパッドとキーボード
JAWW
3
電源
電源ボタン類とランプの位置
次の図および表に、電源ボタン類とランプの位置を示します。 注記 お使いのコンピュータの外観は、図と多少異なる場合があります。
名称 (1) 電源ボタン
説明 コンピュータの電源の状態に応じて、次のように機能しま す ● ● ● ● オフの場合は、このボタンを押すとコンピュータの電 源がオンになります オンの場合は、このボタンを押すとハイバネーション 状態になります スタンバイ状態の場合は、このボタンを短く押すとス タンバイが終了します ハイバネーション状態の場合は、このボタンを短く押 すとハイバネーションが終了します
JAWW
電源ボタン類とランプの位置
29
名称
説明 コンピュータが応答しなくなったために Microsoft® Windows®のシャットダウン手順を実行できない場合、コ ンピュータの電源をオフにするには、電源ボタンを 5 秒以 上押し続けます
(2) 電源ランプ*(×2)
点灯:コンピュータの電源がオンの状態です 点滅:コンピュータはスタンバイ状態です 消灯:コンピュータの電源がオフの状態またはハイバネー ション状態です
(3) fn+f5 (4) バッテリ ランプ
スタンバイを開始します 点灯: バッテリ パックは、ほぼ完全に充電されています 点滅:電源にバッテリ パックのみを使用している場合にロ ーバッテリ状態になると、バッテリ ランプが点滅します。 完全なローバッテリ状態になると、バッテリ ランプがすば やく点滅し始めます 消灯:コンピュータが外部電源に接続されている場合、コ ンピュータに装着されているすべてのバッテリが完全に充 電されると、このランプは消灯します。コンピュータが外 部電源に接続されていない場合、ローバッテリ状態になる までこのランプは消灯しています
*電源ランプは 2 つあり、両方とも同じ情報を通知します。電源ボタンのところにある電源ランプは コンピュータを開いているときにのみ見えます。もう一方の電源ランプは、コンピュータの前面か ら常に見えます
30
第 3 章 電源
JAWW
電源
このコンピュータは内部または外部 AC 電源で動作します。次の表は、一般的な作業に適した電源を 示しています。
作業 ソフトウェアの使用 推奨される電源 ● ● コンピュータに装着した充電済みバッテリ パッ ク 以下のデバイスのいずれかで供給される外部電 源 ● ● ● AC アダプタ 別売の拡張製品(一部のモデルのみ) 別売の電源アダプタ
バッテリ パックの充電または調整 以下の外部電源 ● ● ● AC アダプタ 別売の拡張製品(一部のモデルのみ) 別売の電源アダプタ 警告! 飛行機の機内では、バッテリ パッ クを充電しないでください。バッテリ パッ クを充電すると、機内の電子システムに悪影 響を及ぼす可能性があります システム ソフトウェアのインスト 以下の外部電源 ールや変更、または CD や DVD AC アダプタ ● への書き込み ● ● 別売の拡張製品(一部のモデルのみ) 別売の電源アダプタ
JAWW
電源
31
AC アダプタへの接続
警告! 感電や装置の損傷を防ぐため、必ず以下の注意事項を守ってください。 電源コードは、製品の近くの手が届きやすい場所にある電源コンセントに差し込んでくださ い。 コンピュータへの外部電源の供給を完全に遮断するには、電源を切った後、電源コードをコン ピュータからではなくコンセントから抜いてください。 電源コードに 3 ピンのプラグが付いている場合は、必ずアース端子付きの 3 ピン コンセントに 差し込んでください。2 ピンのアダプタを接続するなどして電源コードのアース端子を無効に しないでください。アース端子は重要な安全上の機能です。適切に接地していないと感電する 可能性があります。 コンピュータを外部 AC 電源に接続するには、次の手順で操作します。 1. [. . . ] Use of pulse dialing, when this equipment is connected to the same line as other equipment, may give rise to bell tinkle or noise and may also cause a false answer condition. Should such problems occur, the user should not contact the Telecom Faults Service. Some parameters required for compliance with Telecom's Telepermit requirements are dependent on the equipment (PC) associated with this device. The associated equipment shall be set to operate within the following limits for compliance with Telecom's Specifications. [. . . ]
HP NOTEBOOK QUICKDOCKダウンロード上のご注意
Lastmanualsはユーザー主導型のハードウエア及びソフトウエアのマニュアル(ユーザーガイド・マニュアル・クイックスタート・技術情報など)を共有・保存・検索サービスを提供します。
お探しの書類がなかったり、不完全だったり、言語が違ったり、モデル名や言語が説明と違う場合など、いかなる場合でもLastmanualsはその責を負いません。またLastmanualsは翻訳のサービスもしていません。
規約に同意して「マニュアルをダウンロード」をクリックすればHP NOTEBOOK QUICKDOCKのマニュアルのダウンロードが開始されます。
