ユーザーズガイド HP PAVILION DV1700 1-2006
Lastmanualsはユーザー主導型のハードウエア及びソフトウエアのマニュアル(ユーザーガイド・マニュアル・クイックスタート・技術情報など)を共有・保存・検索サービスを提供します。 製品を購入する前に必ずユーザーガイドを読みましょう!!!
もしこの書類があなたがお探しの取扱説明書・マニュアル・機能説明・回路図の場合は、今すぐダウンロード。Lastmanualsでは手軽に早くHP PAVILION DV1700のユーザマニュアルを入手できます。 HP PAVILION DV1700のユーザーガイドがあなたのお役に立てばと思っています。
HP PAVILION DV1700のユーザーガイドをLastmanualsがお手伝いします。

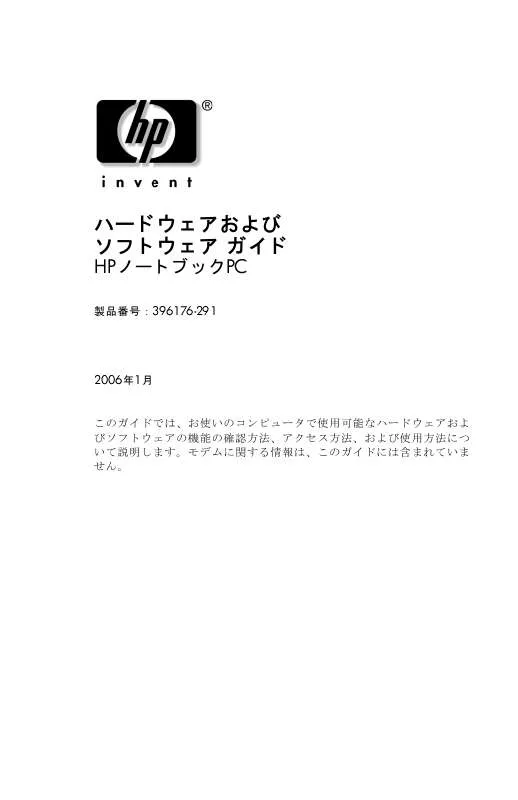
マニュアル抽象的: マニュアル HP PAVILION DV17001-2006
詳しい操作方法はユーザーガイドに記載されています。
[. . . ] ハー ド ウ ェ アお よび ソ フ ト ウェ ア ガイ ド
HP ノ ー ト ブ ッ ク PC
製品番号 : 396176-291
2006年1月
このガイドでは、お使いのコンピュータで使用可能なハードウェアおよ びソフトウェアの機能の確認方法、アクセス方法、および使用方法につ いて説明します。モデムに関する情報は、このガイドには含まれていま せん。
© Copyright 2006 Hewlett-Packard Development Company, L. P. Microsoft および Windows は、米国 Microsoft Corporation の米国およびその他の国に おける登録商標です。 SDロゴは、その所有者の商標です。 Bluetoothは、その所有者が所有する商標であり、使用許諾に基づいてHewlett-Packard Companyが使用しています。 その他、本書に掲載されている会社名、製品名はそれぞれ各社の商標または登録 商標です。 本書の内容は、将来予告なしに変更されることがあります。HP製品およびサービ スに対する保証は、当該製品およびサービスに付属の保証規定に明示的に記載さ れているものに限られます。本書のいかな る内容 も、 当該保証に新たに保証を追 加する も のではあ り ません。本書の内容につきましては万全を期しておりますが、 本書の技術的あるいは校正上の誤り、省略に対して責任を負いかねますのでご了 承ください。 本製品は、日本国内で使用するための仕様になっており、日本国外では使用でき ない場合があります。 本書に記載されている製品情報は、日本国内で販売されていないものも含まれて いる場合があります。 以下の記号は、本文中で安全上重要な注意事項を示します。
Å Ä
警告 : その指示に従わないと、人体への傷害や生命の危険を引き起こす恐れがあ るという警告事項を表します。
注意 : その指示に従わないと、装置の損傷やデータの損失を引き起こす恐れがあ るという注意事項を表します。
ハー ド ウ ェ アお よび ソ フ ト ウ ェ ア ガ イ ド HP ノ ー ト ブ ッ ク PC 初版 2006年1月 製品番号 : 396176-291 日本 ヒ ュ ー レ ッ ト ・ パ ッ カ ー ド 株式会社
目次
1 ハー ド ウ ェ ア
表面の各部 . 1–7 メディア ボタン類:メディア操作ボタン . 1–8 メディア ボタン類:音量、[戻る]および[OK]ボタン . [. . . ] 8–9 Quick Launch Buttons(一部のモデルのみ). 8–11
ハー ド ウ ェ ア お よび ソ フ ト ウ ェ ア ガ イ ド
vii
目次
セットアップ ユーティリティ . セットアップ ユーティリティの起動 . セットアップ ユーティリティの言語の変更 . セットアップ ユーティリティでの移動と選択 . セットアップ ユーティリティでの初期設定の復元 . 高度なセットアップ ユーティリティ機能の使用 . セットアップ ユーティリティの終了 . セットアップ ユーティリティのメニュー . [Security](セキュリティ設定)メニュー . [System Configuration] (システム コンフィギュレーション)メニュー . .
8–12 8–12 8–13 8–14 8–15 8–16 8–17 8–18 8–19 8–19 8–19 8–20 8–21
A
仕様
作業環境 . A–2 拡張コネクタの入出力信号 . A–3
索引
viii
ハー ド ウ ェ アお よ び ソ フ ト ウ ェ ア ガ イ ド
1
ハー ド ウ ェ ア
この章では、コンピュータの外観と各部の機能、および一部のモデルの コンピュータに搭載されている無線アンテナの位置について説明しま す。
✎
この章では、Microsoft® Windows®で使用した場合の各部の機能について 説明します。QuickPlay(一部のモデルのみ)を使用している場合、各部 の機能は異なる場合があります。詳しくは、HP QuickPlay のヘルプを参 照してください。
ハー ド ウ ェ ア お よび ソ フ ト ウ ェ ア ガ イ ド
1–1
ハー ド ウ ェ ア
表面の各部
キー
✎
1
上の図は英語版のキー配列です。日本語版のキー配列とは若干異なりま すが、内蔵テンキーの位置は同じです。
機能
[fn]キー 他のキーおよびボタンと組み合わせて、 システ ムのタスクを実行します。たとえば、[fn]+[f7] キーを押すと画面の輝度が下がります* システムおよびアプリケーションのタスクを 実行します。[fn] キーと組み合わせることに よって、ファンクション キーはホットキーと して別のタスクも実行できます† Windows で外付けのテンキーと同じように使 用できます (続く)
名称
2
ファンクション キー(×12)
3
テンキー(×15)
1–2
ハー ド ウ ェ アお よ び ソ フ ト ウ ェ ア ガ イ ド
ハー ド ウ ェ ア
名称
機能
Windowsアプリケーション キー Windowsロゴ キー Windows でマウス ポインタが指しているアイ テムのショートカット メニューを表示します Windowsの[スタート]メニューを表示します
4 5
*ホットキーとして[fn]キーと組み合わせることができるキーおよびボタンには、[esc]キー およびファンクション キーが含まれます。
†ホットキーの使用については、 「第2章
キーボードおよびタッチパッド」の「ホットキー」
を参照してください。
ハー ド ウ ェ ア お よび ソ フ ト ウ ェ ア ガ イ ド
1–3
ハー ド ウ ェ ア
タ ッ チパ ッ ド
名称*
機能
タッチパッド ランプ タッチパッドが有効になっているときに点灯 します ポインタを移動します 外付けマウスの左右のボタンと同様に機能し ます 画面を上下にスクロールします タッチパッドを有効/無効に設定します
1 2 3 4 5
タッチパッド* 左右のタッチパッド ボタン* タッチパッド垂直スクロール領域* タッチパッド ボタン
*この表では初期設定の状態について説明しています。 タッチパッドの各部の機能の変更に ついては、 「第 2 章 キーボードおよびタッチパッド」の「タッチパッド機能のカスタマイ ズ」を参照してください。
1–4
ハー ド ウ ェ アお よ び ソ フ ト ウ ェ ア ガ イ ド
ハー ド ウ ェ ア
電源ボ タ ン類
名称
機能
ディスプレイ スイッチ* 電源ボタン* コンピュータを閉じると、 ディスプレイの電源 を切り、スタンバイを起動します* コンピュータの状態によって次のように機能 します
1 2
■ ■ ■ ■
コンピュータの電源が切れているときに ボタンを押すと、電源が入り Windows が 起動します コンピュータの電源が入っているときに 短く押すと、ハイバネーションが起動し ます スタンバイ状態のときに短く押すと、ス タンバイ状態からWindowsに復帰します ハイバネーション状態のときに短く押す と、ハイバネーション状態から Windows に復帰します
システムが応答せず、Windows のシャッ ✎ トダウン手順を実行できないときは、電
源ボタンを 4 秒程度押したままにすると、 コンピュータの電源が切れます
* この表では初期設定の状態について説明しています。ディスプレイ スイッチまたは電源 「第3章 電源」の「その他の電源の設定」を参照 ボタンの機能を変更する方法については、 してください。
ハー ド ウ ェ ア お よび ソ フ ト ウ ェ ア ガ イ ド
1–5
ハー ド ウ ェ ア
DVDボ タ ン
名称
DVDボタン*
機能
コンピュータの状態によって次のように機能 します
■
コンピュータの電源が入っているときに 押すと、初期設定の DVD アプリケーショ ンが開き、オプティカル ドライブのDVD が再生されます
■
コンピュータの電源が切れているときに 押すと、QuickPlayが開き、オプティカル ドライブのDVDが再生されます。 QuickPlay ソフトウェアがインストール されていない場合、Windows が起動しま す
■
ハイバネーション状態のときに押すと、 QuickPlay が開き、オプティカル ドライ ブのDVDが再生されます。 QuickPlayソフ トウェアがインストールされていない場 合、ハイバネーション状態から復帰しま す
の使用について詳しくは、 ✎ QuickPlay QuickPlayのヘルプを参照してください *WindowsでのDVDボタンの機能は変更することができます。詳しくは、 「第8章 ソフトウェ アの更新と修復および システム ソフトウェア」の「Quick Launch Buttons(一部のモデル のみ) 」を参照してください。
1–6
ハー ド ウ ェ アお よ び ソ フ ト ウ ェ ア ガ イ ド
ハー ド ウ ェ ア
メデ ィ ア ボタ ン
名称
メディア ボタン*
機能
QuickPlay が イ ンス ト ー ルさ れ て いる 場 合、 QuickPlay が開き、オプティカル ドライブの CD またはハードドライブの音楽ファイルが再 生されます QuickPlay ソフトウェアがインストールされて いない場合、 コンピュータの状態によって次の ように機能します
■
コンピュータの電源が入っているときに 押すと、初期設定のメディア プレーヤが 開き、オプティカル ドライブの CD また はハードドライブの音楽ファイルが再生 されます
■
コンピュータの電源が切れているときま たはハイバネーション状態のときに押す と、何も機能しません
*Windowsでのメディア ボタンの機能は変更することができます。詳しくは、 「第8章 ソフト ウェアの更新と修復および システム ソフトウェア」の「Quick Launch Buttons(一部のモ デルのみ) 」を参照してください。
ハー ド ウ ェ ア お よび ソ フ ト ウ ェ ア ガ イ ド
1–7
ハー ド ウ ェ ア
メ デ ィ ア ボ タ ン類 : メ デ ィ ア操作ボ タ ン
名称
機能
前に戻る/巻き戻しボタン オプティカル ドライブでディスクを再生して いる場合、次のように機能します
1
■ ■
2
再生/一時停止ボタン
前のトラックまたはチャプタを再生しま す [fn]キーとこのボタンを同時に押すと、 再 生位置を巻き戻します
オプティカル ドライブにディスクがある場 合、次のように機能します
■ ■
3
次へ進む/早送りボタン
再生していない場合、ディスクを再生し ます 再生中の場合、ディスクの再生を一時停 止します
オプティカル ドライブでディスクを再生して いる場合、次のように機能します
■ ■
4
停止ボタン
1回押すと、 次のトラックまたはチャプタ を再生します [fn]キーとこのボタンを同時に押すと、 再 生位置を早送りします
オプティカル ドライブでディスクを再生して いる場合、 早送り、 巻き戻しなどの現在実行中 の動作を停止します
1–8
ハー ド ウ ェ アお よ び ソ フ ト ウ ェ ア ガ イ ド
ハー ド ウ ェ ア
メ デ ィ ア ボ タ ン類 : 音量、 [戻る ] および[OK]ボ タ ン
各部
機能
音量下げボタン ミュート ボタン 音量上げボタン [戻る]ボタン [OK]ボタン 音量を下げます 音量を消音(ミュート)および再生します 音量を上げます Microsoft Internet Explorer のツールバーの [ 戻 る]ボタンと同様に機能します 画面で選択した項目を実行します
1 2 3 4 5
ハー ド ウ ェ ア お よび ソ フ ト ウ ェ ア ガ イ ド
1–9
ハー ド ウ ェ ア
ラ ンプ
名称
機能
Caps Lockランプ 電源ランプ* Caps Lockがオンのときに点灯します 点灯:コンピュータの電源がオンになっています 点滅:コンピュータがスタンバイ状態になってい ます 消灯:コンピュータの電源がオフになっています
1 2
3 4
ミュート ランプ Num Lockランプ
音量が消音されているときに点灯します Num Lock または内蔵テンキーが有効なときに点 灯します
*電源ランプは2つあり、両方とも同じ情報を通知します。電源ボタンのところにある電源 ランプはコンピュータを開いているときにのみ見えます。もう一方の電源ランプは、コン ピュータの前面から常に見えます。
1–10
ハー ド ウ ェ アお よ び ソ フ ト ウ ェ ア ガ イ ド
ハー ド ウ ェ ア
カ メ ラ およびマ イ ク (一部のモデルのみ)
各部
機能
カメラ 一部のモデルでは、 Webカメラとして機能します。 詳 しくは、 「第 4 章 マルチメディア」の「HP Webcam の使用(一部のモデルのみ) 」を参照してください 一部のモデルでは、 内蔵マイクとして機能します。 詳 「第4章 マルチメディア」の「内蔵マイクの しくは、 使用(一部のモデルのみ) 」を参照してください
1
2
マイク
ハー ド ウ ェ ア お よび ソ フ ト ウ ェ ア ガ イ ド
1–11
ハー ド ウ ェ ア
無線ラ ンプおよびボ タ ン (一部のモデルのみ)
各部
機能
無線ランプ* 無線 LAN デバイスや Bluetooth® デバイスなど、内蔵無 線デバイスが 1 つ以上オンになっているときに点灯し ます 無線機能をオンまたはオフにしますが、無線接続は作 成されません 無線ネットワークがす ✎ 無線接続を確立するには、 でにセットアップされている必要があります。 無 線接続の確立については、 「第 5 章 無線(一部の モデルのみ) 」を参照してください
1
2
無線ボタン
3
無線ランプ*
無線LANデバイスやBluetoothデバイスなど、内蔵無線 デバイスが 1 つ以上オンになっているときに点灯しま す
*無線ランプは2つあり、両方とも同じ情報を通知します。無線ボタンのところにある無線 ランプはコンピュータを開いているときにのみ見えます。もう一方の無線ランプは、コン ピュータの背面から常に見えます。
1–12
ハー ド ウ ェ アお よ び ソ フ ト ウ ェ ア ガ イ ド
ハー ド ウ ェ ア
無線ア ン テナ (一部のモデルのみ)
名称
アンテナ(×2)*
機能
無線デバイスの信号を送受信します
Å 警告:無線周波放射を浴びる場合 お住まいの地域の規定情報については、 『規定、
安全、および環境に関するご注意』を参照して ください * アンテナはコンピュータの外側からは見えません。最適な転送のため、アンテナの周囲 には障害物を置かないでください。
ハー ド ウ ェ ア お よび ソ フ ト ウ ェ ア ガ イ ド
1–13
ハー ド ウ ェ ア
前面の各部
ス ピーカ、 コ ネ ク タ 、 デ ィ スプ レ イ リ リ ース ボ タ ン および赤外線レ ンズ
名称
機能
ディスプレイ リリース ボタン ステレオ スピーカ(×2) 赤外線レンズ コンピュータを開けるときに押します ステレオ サウンドを出力します コンピュータを別売のリモート コントロールに 接続します 別売のモノラル(シングル チャネル)マイクを 接続します
1 2 3 4 5
オーディオ入力(マイク) コネクタ
オーディオ出力 別売のヘッドフォンや電源付きステレオ スピー (ヘッドフォン) コネクタ (×2) カなどを接続します。 テレビやビデオデッキなど のオーディオ / ビデオ デバイスのオーディオ機能 も接続できます
1–14
ハー ド ウ ェ アお よ び ソ フ ト ウ ェ ア ガ イ ド
ハー ド ウ ェ ア
ラ ンプ
名称
機能
電源ランプ* 点灯 : コンピュータの電源がオンになっていま す 点滅 : コンピュータがスタンバイ状態になって います 消灯 : コンピュータの電源がオフになっていま す
1
2
IDE(Integrated Drive Electronics) 内蔵ハードドライブまたはオプティカル ドラ ドライブ ランプ イブにアクセスしているときに点灯または点 滅します バッテリ ランプ 点灯:バッテリ パックが充電中です 点滅:バッテリ パックがローバッテリ状態に なっています 消灯:バッテリ パックが完全に充電されてい るか、バッテリ パックが取り付けられていま せん
3
*電源ランプは2つあり、両方とも同じ情報を通知します。電源ボタンのところにある電源 ランプはコンピュータを開いているときにのみ見えます。もう一方の電源ランプは、コン ピュータの前面から常に見えます。
ハー ド ウ ェ ア お よび ソ フ ト ウ ェ ア ガ イ ド
1–15
ハー ド ウ ェ ア
背面の各部
名称
機能
無線ランプ(一部のモデルのみ)* 無線 LAN デバイスや Bluetooth デバイスなど、 内蔵無線デバイスがオンになっているときに 点灯します
1
✎ 無線接続を確立するには、無線ネット ワークがすでにセットアップされている
必要があります。詳しくは、 「第5章 無線 (一部のモデルのみ) 」を参照してくださ い
2
排気孔†
コンピュータ内部の温度が上がりすぎないよ うに空気を通します
Ä 注意:過熱を防ぐため、通気孔はふさが ないでください。コンピュータは、机の
ようなしっかりとした水平なところに設 置してください。通気を妨げる恐れがあ りますので、隣にプリンタなどの表面の 硬いものを設置したり、枕や毛布、また は衣類などの表面が柔らかいものを敷い たりしないでください
✎ 内部コンポーネントを冷却して過熱を防 ぐため、コンピュータのファンは自動的
に作動します。通常の操作を行っている ときに内部ファンが回転したり停止した りしますが、これは正常な動作です
3
電源コネクタ
ACアダプタ ケーブルを接続します
*無線ランプは2つあり、両方とも同じ情報を通知します。無線ボタンのところにある無線 ランプはコンピュータを開いているときにのみ見えます。もう一方の無線ランプは、コン ピュータの背面から常に見えます。
†コンピュータには、4つの通気孔があります。この通気孔およびその他のすべての通気孔
は、コンピュータの底面から見えます。このうち 1 つは、コンピュータの左側面からも見 えます。
1–16
ハー ド ウ ェ アお よ び ソ フ ト ウ ェ ア ガ イ ド
ハー ド ウ ェ ア
左側面の各部
ポー ト および コ ネ ク タ
名称
機能
外付けモニタ ポート 別売の VGA モニタまたはプロジェクタを接続 します コンピュータを別売の拡張製品に接続します 別売のネットワーク ケーブルを接続します モデム ケーブルを接続します 別売のUSBデバイスを接続します†
1 2 3 4 5
拡張コネクタ* RJ-45(ネットワーク)コネクタ RJ-11(モデム)コネクタ USBポート†
* 拡張コネクタの信号については、 「付録 A 仕様」の「拡張コネクタの入出力信号」を参照 してください。
†コンピュータには、3つのUSBポートがあります。他のUSBポートは、コンピュータの右
側面にあります。
ハー ド ウ ェ ア お よび ソ フ ト ウ ェ ア ガ イ ド
1–17
ハー ド ウ ェ ア
ExpressCardス ロ ッ ト およびボ タ ン
各部
機能
ExpressCardスロット ExpressCard スロット イジェクト ボタン 別売の ExpressCard/54 または ExpressCard/34 カードに対応しています 別売の ExpressCard を ExpressCard スロット から取り出します
1 2
1–18
ハー ド ウ ェ アお よ び ソ フ ト ウ ェ ア ガ イ ド
ハー ド ウ ェ ア
通気孔およびセキュ リ テ ィ ロ ッ ク ケーブル用ス ロ ッ ト
名称
機能
排気孔* コンピュータ内部の温度が上がりすぎないよ うに空気を通します
1
Ä 注意:過熱を防ぐため、通気孔はふさが ないでください。コンピュータは、机の
ようなしっかりとした水平なところに設 置してください。通気を妨げる恐れがあ りますので、隣にプリンタなどの表面の 硬いものを設置したり、枕や毛布、また は衣類などの表面が柔らかいものを敷い たりしないでください
✎ 内部コンポーネントを冷却して過熱を防 ぐため、コンピュータのファンは自動的
に作動します。通常の操作を行っている ときに内部ファンが回転したり停止した りしますが、これは正常な動作です
2
セキュリティ ロック ケーブル用 スロット
別売のセキュリティ ロック ケーブルでコン ピュータを固定物に接続することによって、 盗 難を防止します セキュリティ ロック ケーブルに抑止効 ✎ 果はありますが、コンピュータの盗難や 誤った取り扱いを完全に防ぐものではあ りません
*コンピュータには、4つの通気孔があります。この通気孔およびその他のすべての通気孔 は、コンピュータの底面から見えます。このうち 1 つは、コンピュータの背面からも見え ます。
ハー ド ウ ェ ア お よび ソ フ ト ウ ェ ア ガ イ ド
1–19
ハー ド ウ ェ ア
右側面の各部
ポー ト および コ ネ ク タ
各部
機能
USBポート(×2)* 1394ポート Sビデオ出力コネクタ 別売のUSBデバイスを接続します スキャナ、 デジタル カメラ、 またはデジタル ビデ オカメラなど、別売の1394デバイスを接続します テレビ、ビデオデッキ、ビデオカメラ、プロジェ クタ、ビデオ キャプチャ カードなどの別売のSビ デオ デバイスを接続します
1 2 3
*このコンピュータには、3つのUSBポートがあります。他のUSBポートは、コンピュータ の左側面にあります。
1–20
ハー ド ウ ェ アお よ び ソ フ ト ウ ェ ア ガ イ ド
ハー ド ウ ェ ア
メ デ ィ ア ス ロ ッ ト 関連の各部およびオプテ ィ カル ド ラ イ ブ
各部
機能
メディア スロット メディア スロット ランプ オプティカル ドライブ† メディア トレイ リリース ボタン デジタル カードに対応しています* スロットがデジタル カードにアクセスしていると きに点灯します* オプティカル ディスクを読み取ります オプティカル ドライブのメディア トレイを開け るときに押します
1 2 3 4
* 対応するデジタル カードは、SD(Secure Digital)カード、メモリ スティック、メモリ スティックPRO、xDピクチャ カード、マルチメディア カード、およびSM(SmartMedia) カードです。
†DVDドライブ、CD/DVDコンボ
ドライブなど、搭載されているオプティカル ドライブの 種類は、コンピュータのモデルによって異なります。
ハー ド ウ ェ ア お よび ソ フ ト ウ ェ ア ガ イ ド
1–21
ハー ド ウ ェ ア
底面の各部
ミ ニ カー ド および メ モ リ コ ンパー ト メ ン ト
名称
機能
メモリ コンパートメント 交換可能なメモリ モジュールを挿入するメモリ ス ロットが 2 基装備されています。あらかじめ取り付 けられているメモリ モジュールの数は、 コンピュー タのモデルによって異なります 別売の無線LANデバイスを装着します
1
2
ミニ カード コンパートメント
Ä 注意:システムが反応しなくなったりエラー メッセージが表示されたりすることを防ぐた
めに、日本国内の無線デバイスの認定 / 承認機 関でこの コンピュータ 用に認定さ れたミニ カード デバイスのみを取り付けるようにして ください。 デバイスを取り付けたときにエラー メッセージが表示される場合は、 デバイスを取 り外してコンピュータを元の状態に戻した後 で、サポート窓口にお問い合わせください。コ ンピュータがインターネットに接続されてい る場合は、 [ヘルプとサポート センター ]を通し て電子メールで問い合わせることもできます。 サポート窓口の電話番号については、 製品に付 属の『サービスおよびサポートを受けるには』 を参照してください。 日本以外の国や地域につ い て は、製 品 に 付 属 の 冊 子『W o r l d w i d e Telephone Numbers』 (英語版)を参照してく ださい
1–22
ハー ド ウ ェ アお よ び ソ フ ト ウ ェ ア ガ イ ド
ハー ド ウ ェ ア
ベ イ、 バ ッ テ リ ラ ッ チおよび通気孔
名称
機能
バッテリ ベイ バッテリ パック リリース ラッチ* 排気孔(×4)† バッテリ パックを装着します バッテリ ベイからバッテリ パックを取り外 すときに使用します コンピュータ内部の温度が上がりすぎないよ うに空気を通します
1 2 3
Ä 注意:過熱を防ぐため、通気孔はふさが ないでください。コンピュータは、机の
ようなしっかりとした水平なところに設 置してください。通気を妨げる恐れがあ りますので、隣にプリンタなどの表面の 硬いものを設置したり、枕や毛布、また は衣類などの表面が柔らかいものを敷い たりしないでください
✎ 内部コンポーネントを冷却して過熱を防 ぐため、コンピュータのファンは自動的
に作動します。通常の操作を行っている ときに内部ファンが回転したり停止した りしますが、これは正常な動作です
4
ハードドライブ ベイ
内蔵ハードドライブを装着します
*バッテリ パックの種類は、モデルによって異なります。
† コンピュータには、4 つの通気孔があります。コンピュータの左側面および背面からも、
通気孔が1つずつ見えます。
ハー ド ウ ェ ア お よび ソ フ ト ウ ェ ア ガ イ ド
1–23
ハー ド ウ ェ ア
その他の コ ンポーネン ト
ハー ド ウ ェ ア
お使いのコンピュータに付属するコンポーネントは、地域、国、コン ピュータのモデル、および別途購入したハードウェアの構成によって異 なります。ここでは、ほとんどのモデルのコンピュータに標準装備され ているコンポーネントについて説明します。
名称
機能
バッテリ パック コンピュータが外部電源に接続されていないと きに、コンピュータに電力を供給します AC電源をDC電源に変換します ACアダプタと電源コンセントを接続します
1 2 3
ACアダプタ 電源コード
パッ ✎ 電源コードおよびアダプタは、地域や国によって外観が異なります。バッテリ クの種類は、モデルによって異なります。このコンピュータを日本国内で使用する 場合は、製品に同梱されていた電源コードをお使いください。同梱されていた電源 コードは、他の製品では使用できません。
1–24
ハー ド ウ ェ アお よ び ソ フ ト ウ ェ ア ガ イ ド
ハー ド ウ ェ ア
オプテ ィ カル デ ィ ス ク
コンピュータには、プリインストールされているソフトウェアのバック アップ ディスクの他に、 まだインストールされていないソフトウェアが 収録されたオプティカル ディスク(CDやDVD)が付属しています。 コンピュータに同梱のビニール袋から、次のシールが貼付されたディス クを取り出します。
コンピュータの使用目的に応じて、これらのディスクに収録されている ソフトウェアをこの時点でインストールしておくこともできます。 オプティカル ディスクの挿入および取り出し方法については、 「第4章 マ ルチメディア」の「CDおよびDVDの使用手順」を参照してください。
ハー ド ウ ェ ア お よび ソ フ ト ウ ェ ア ガ イ ド
1–25
ハー ド ウ ェ ア
ラ ベル
コンピュータに貼付されているラベルには、システムの問題を解決した り、コンピュータを日本国外で使用したりするときに必要な情報が記載 されています。
✎
ラベルの外観および位置は、モデルによって異なります。
■
サービス タグ:コンピュータの製品名、シリアル番号(s/n) 、および その他の詳細情報が記載されています。これらの情報は、サポート 窓口に問い合わせるときに必要です。サービス タグ ラベルは、コン ピュータの裏面に貼付されています。
■
Microsoft Certificate of Authenticity:Microsoft Windows のプロダクト キー(Product Key、Product ID)が記載されています。プロダクト キーは、 オペレーティング システムのアップデートまたは問題解決 のときに必要になる場合があります。このラベルは、コンピュータ の裏面に貼付されています。
■ ■
規定ラベル : コンピュータの規定に関する情報が記載されています。 規定ラベルは、コンピュータの裏面に貼付されています。 モデム認定/認証ラベル:モデムの規定に関する情報、および各国で のモデムの認定/認証マークや番号の一覧が記載されています。 日本 国外で無線デバイスを使用するときに、この情報が必要になる場合 があります。モデム認定 / 認証ラベルは、メモリ コンパートメント カバーの内側に貼付されています。 無線認定 / 認証ラベル:無線認定 / 認証ラベルには、別売の無線デバ イス(一部のモデルのみ)に関する情報、および各国でのデバイス の認定/認証マークや番号の一覧が記載されています。 別売のデバイ スは、無線ローカル エリア ネットワーク(無線 LAN)デバイスま たはBluetooth デバイスなどです。 コンピュータに1つ以上の無線デバ イスが付属している場合は、1 つ以上の無線認定 / 認証ラベルが貼付 されています。日本国外で無線デバイスを使用するときに、この情 報が必要になる場合があります。 無線認定/認証ラベルは、 ミニ カー ド コンパートメント カバーの内側に貼付されています。
■
1–26
ハー ド ウ ェ アお よ び ソ フ ト ウ ェ ア ガ イ ド
2
キーボー ド および タ ッ チパ ッ ド
✎
この章では、Microsoft Windowsで使用した場合の各部の機能について説 明します。QuickPlay(一部のモデルのみ)を使用する場合は、各部の機 能が異なる場合があります。詳しくは、HP QuickPlay のヘルプを参照し てください。
ハー ド ウ ェ ア お よび ソ フ ト ウ ェ ア ガ イ ド
2–1
キーボー ド お よ び タ ッ チパ ッ ド
タ ッ チパ ッ ド
タ ッ チパ ッ ド の コ ンポーネン ト の位置
タッチパッドには、以下のコンポーネントがあります。 1 タッチパッド ランプ 2 タッチパッド 3 左右のタッチパッド ボタン 4 5 タッチパッド垂直スクロール領域 タッチパッド ボタン
2–2
ハー ド ウ ェ アお よ び ソ フ ト ウ ェ ア ガ イ ド
キーボー ド お よ び タ ッ チパ ッ ド
タ ッ チパ ッ ド の使用
タッチパッドでは、移動、選択、およびスクロール機能など、別売の外 付けマウスと同じ機能をWindowsで使用できます。 Windowsでのタッチパッドの操作方法は次のとおりです。
■ ■ ■
ポインタを移動するには、タッチパッドの表面でポインタを移動し たい方向に指をスライドさせます。 外付けマウスの左右のボタンのクリック機能を実行するには、左右 のタッチパッド ボタンを押します。 画面をスクロールするには、スクロール領域に指を置いてから、上 下に指をスライドさせます。タッチパッドからスクロール領域へ指 を動かすときは、 まずタッチパッドから指を離し、 その後でスクロー ル領域に指を置かないと、スクロール領域はアクティブになりませ ん。 タッチパッドの有効 / 無効を切り替えるには、タッチパッド ボタン を押します。タッチパッドが有効になっているときは、タッチパッ ド ランプが点灯します。 コンピュータの電源投入時には、タッチパッドは有効になっていま す。マウスよりキーボードを使用することが多いユーザの場合は、 タッチパッドの予期しない動作を防ぐために、タッチパッドを無効 に設定しておくことをおすすめします。
■
タ ッ チパ ッ ド 機能のカ ス タ マ イ ズ
Windowsの[マウスのプロパティ ]では、 次のタッチパッドの機能をカスタ マイズできます。
■ ■
クリックの速度、ポインタの速度と形状、およびマウスの軌跡など、 基本的なポインティング デバイス設定の調整 左右のタッチパッド ボタンの、右利き用または左利き用への設定。 これらのボタンは、初期設定で右利き用に設定されています。
ハー ド ウ ェ ア お よび ソ フ ト ウ ェ ア ガ イ ド
2–3
キーボー ド お よ び タ ッ チパ ッ ド
[マウスのプロパティ ]ウィンドウにアクセスするには、次の操作を行いま す。
»
[スタート]→[コントロール パネル]→[プリンタとその他のハードウェ ア]→[マウス]の順に選択します。
[ デバイス設定 ] ウィンドウでは、タッチパッドの詳細設定にアクセスで きます。 [ デバイス設定 ] ウィンドウにアクセスするには、タッチパッドを使用し て[スタート ]→[コントロール パネル] →[プリンタとその他のハードウェ ア]→[マウス]→[デバイス設定]の順に選択し、次に[設定]ボタンを選択し ます。 (別売の外付けマウスを使用してこの手順を行った場合、[ デバイ ス設定]ウィンドウが表示されないことがあります。 ) [デバイス設定]ウィンドウでは、次の機能を設定できます。
■
タッチパッドのタップ : タッチパッドを1回タップすると項目を選択 し、2 回タップすると項目をダブルクリックするように設定できま す。 タッチパッドのタップの設定にアクセスするには、[ タップ ] を選択 します。
■
エッジ モーション:指をタッチパッドの端まで移動してもカーソル が動きつづけるようにタッチパッドを設定できます。 エッジ モーションの設定にアクセスするには、[ ポインタの動作 ] を 選択します。
■
長距離のスクロール:指をスクロール領域の端まで移動してもスク ロールし続けるように、スクロール領域を設定できます。 長距離のスクロールにアクセスするには、[ バーチャル スクロール ] を選択します。
■
パーム チェック:キーボードの使用中に、タッチパッドが誤ってア クティブにならないように設定できます。 パーム チェックにアクセスするには、[感度]を選択します。
2–4
ハー ド ウ ェ アお よ び ソ フ ト ウ ェ ア ガ イ ド
キーボー ド お よ び タ ッ チパ ッ ド
ホ ッ ト キー
ホ ッ ト キーの位置
ホットキーは、[fn]キー 1、[esc]キー 2、またはファンクション キー 3 の組み合わせです。 ホットキーの機能は、[f1] ~ [f12] のファンクション キーにアイコンで示 されています。
✎
上の図は英語版のキー配列です。日本語版のキー配列とは若干異なりま す。
ハー ド ウ ェ ア お よび ソ フ ト ウ ェ ア ガ イ ド
2–5
キーボー ド お よ び タ ッ チパ ッ ド
ホ ッ ト キーの ク イ ッ ク リ フ ァ レ ンス
次の表に、初期設定でのホットキーの機能を示します。[fn] + [f5] ホット 「第3章 電源」の「その他の電源 キーの機能は変更できます。詳しくは、 の設定」を参照してください。
デフォルト機能
[ヘルプとサポート センター ]を開く 印刷オプションのウィンドウを開く 初期設定のインターネット ブラウザを開く 表示画面の切り替え スタンバイの起動 QuickLock(クイックロック)の起動 画面の輝度を下げる 画面の輝度を上げる オーディオCDやDVDの再生、一時停止、または再開 オーディオCDやDVDの停止 オーディオCDやDVD内の前のトラックまたはチャプタの再生 オーディオCDやDVD内の次のトラックまたはチャプタの再生 システム情報の表示 システム情報の消去
ホットキー
[fn]+[f1] [fn]+[f2] [fn]+[f3] [fn]+[f4] [fn]+[f5] [fn]+[f6] [fn]+[f7] [fn]+[f8] [fn]+[f9] [fn]+[f10] [fn]+[f11] [fn]+[f12] [fn]+[esc] [esc]
2–6
ハー ド ウ ェ アお よ び ソ フ ト ウ ェ ア ガ イ ド
キーボー ド お よ び タ ッ チパ ッ ド
ホ ッ ト キーの使用手順
内蔵キーボー ド でのホ ッ ト キーの使用
コンピュータのキーボードでホットキー コマンドを使用するには、 次の どちらかの手順を使用します。
■ ■
[fn]キーを短く押し、次にホットキー コマンドの2番目のキーを短く 押します。 [fn]キーを押しながら、ホットキー コマンドの2番目のキーを短く押 し、両方のキーを同時に離します。
ホ ッ ト キー コ マン ド の使用
[ヘルプ と サポー ト セン タ ー ] を開 く ([fn]+[f1])
Windowsで[fn]+[f1]ホットキーを使用して、[ヘルプとサポート センター ] を開くことができます。 [ヘルプとサポート センター ]では、お使いのWindowsオペレーティング システムに関する情報の他に、次の情報についても説明しています。
■
お使いのコンピュータについての情報(モデル名やシリアル番号、 インストールされているソフトウェア、 ハードウェア コンポーネン ト、仕様など) コンピュータの使用方法に関する質問への回答 コンピュータの使用方法および Windows の機能について学ぶことが できるチュートリアル お使いのコンピュータ用のWindowsオペレーティング システム、ド ライバ、およびソフトウェアのアップデート コンピュータの機能のチェック 対話形式による自動的なトラブルの解決方法、修復方法、およびシ ステムの復元手順 HPのサポート サイトへのリンク
■ ■ ■ ■ ■ ■
ハー ド ウ ェ ア お よび ソ フ ト ウ ェ ア ガ イ ド
2–7
キーボー ド お よ び タ ッ チパ ッ ド
印刷オプシ ョ ンのウ ィ ン ド ウ を開 く ([fn]+[f2])
Windows で [fn] + [f2] ホットキーを押すと、アクティブな Windows アプリ ケーションの印刷オプションのウィンドウを開くことができます。
初期設定の イ ン タ ーネ ッ ト ブ ラ ウザを開 く ([fn]+[f3])
Windowsで [fn]+ [f3]ホットキーを押すと、初期設定のインターネット ブ ラウザを起動できます。
■
インターネットまたはネットワーク サービスのセットアップが完了 するまでは、[fn] + [f3] ホットキーを押すと Windows のインターネッ ト接続ウィザードが起動します。
■
インターネットまたはネットワーク サービスと Web ブラウザのホー ム ページをセットアップした後は、[fn] + [f3] ホットキーを使用して ホーム ページおよびインターネットにすばやくアクセスできます。
表示画面の切 り 替え ([fn]+[f4])
[fn] + [f4] ホットキーを押すと、システムに接続されているディスプレイ デバイスの間で表示画面を切り替えることができます。たとえば、モニ タ ポートを通してモニタをコンピュータに接続している場合は、[fn] + [f4]ホットキーを複数回押すと、 コンピュータ本体のディスプレイ、コン ピュータ本体とモニタの両方のディスプレイ、モニタのディスプレイの 順序で表示画面が切り替わります。 ほとんどの外付けモニタは、外部 VGA ビデオ方式を使ってコンピュータ からビデオ情報を受け取ります。[fn] + [f4] ホットキーでは、外部 VGA 以 外の方式を使用するデバイスとの間でも表示画面を切り替えることがで きます。 次の 3 つのビデオ伝送方式が [fn] + [f4] ホットキーでサポートされます。 かっこ内は、各方式を使用するデバイスの例です。
■ ■ ■
LCD(コンピュータ本体のディスプレイ) 外部VGA(ほとんどの外付けモニタ) Sビデオ(Sビデオ入力コネクタが装備されているテレビ、ビデオカ メラ、ビデオデッキ、およびビデオ キャプチャ カード)
2–8
ハー ド ウ ェ アお よ び ソ フ ト ウ ェ ア ガ イ ド
キーボー ド お よ び タ ッ チパ ッ ド
ス タ ンバイ の起動 ([fn]+[f5])
[fn]+[f5]ホットキーは、初期設定でスタンバイを起動します。 スタンバイが起動すると、 作業中のファイルがランダム アクセス メモリ (RAM)に保存され、画面表示が消えて節電モードになります。コン ピュータがスタンバイ状態のときは、電源ランプが点滅します。
■
スタンバイを起動するには、コンピュータの電源がオンになってい る必要があります。 コンピュータがハイバネーション状態の場合は、 スタンバイを起動する前にハイバネーションから復帰する必要があ ります。
■
スタンバイから復帰するには、 電源ボタンを短く押すか、 タッチパッ ドを使用するか、キーボードの任意のキーを押すか、またはタッチ パッド ボタンを押します。ハイバネーションから復帰するには、電 源ボタンを短く押します。
[fn]+[f5]ホットキーの機能は変更することができます。たとえば、[fn]+ [f5]ホットキーを押すと、 スタンバイではなくハイバネーションが起動す るように設定できます。Windowsのすべてのオペレーティング システム ウィンドウでは、 「スリープ ボタン」は [fn] + [f5] ホットキーのことを指 します。 [fn] + [f5] ホットキーの機能の変更方法について詳しくは、 「第 3 章 電源」 の「その他の電源の設定」を参照してください。 スタンバイおよびハイバネーションの使用について詳しくは、 「第3章 電 源」を参照してください。
ハー ド ウ ェ ア お よび ソ フ ト ウ ェ ア ガ イ ド
2–9
キーボー ド お よ び タ ッ チパ ッ ド
QuickLock ( ク イ ッ ク ロ ッ ク) の起動 ([fn]+[f6])
Windowsで[fn]+[f6]ホットキーを押すと、QuickLockのセキュリティ機能 を起動できます。 QuickLockは、オペレーティング システムのログオン ウィンドウを表示 することで作業中のデータを保護します。 ログオン ウィンドウが表示さ れている間は、Windowsユーザ パスワードまたは管理者パスワードが入 力されるまで、コンピュータにアクセスできません。 QuickLock 機能を使用する前に、Windows ユーザ パスワードまたは管理 者パスワードを設定しておく必要があります。詳しくは、[ ヘルプとサ ポート センター ]を参照してください。 QuickLockを使用するには、 [fn]+[f6]ホットキーを押してログオン画面を 表示させ、コンピュータをロックします。次に、画面の指示に従って Windows のユーザ パスワードまたは管理者パスワードを入力してコン ピュータにアクセスします。 WindowsのパスワードとHPのパスワードの組み合わせについては、 「第6 章 セキュリティ」を参照してください。
画面の輝度を下げる ([fn]+[f7])
[fn] + [f7] ホットキーを押すと、コンピュータの画面の輝度を下げること ができます。[fn] + [f7] ホットキーを長く押し続けるほど、画面が暗くな ります。画面の輝度を下げると、電力を節約できます。
»
画面の輝度を上げるには、[fn]+[f8]ホットキーを押します。
画面の輝度を上げる ([fn]+[f8])
[fn] + [f8] ホットキーを押すと、コンピュータの画面の輝度を上げること ができます。[fn] + [f8] ホットキーを長く押し続けるほど、画面が明るく なります。
»
画面の輝度を下げるには、[fn]+[f7]ホットキーを押します。
2–10
ハー ド ウ ェ アお よ び ソ フ ト ウ ェ ア ガ イ ド
キーボー ド お よ び タ ッ チパ ッ ド
メ デ ィ ア操作ホ ッ ト キー ([fn]+[f9]か ら [fn]+[f12])
次の4つのメディア操作ホットキーを押すと、オーディオCDまたはDVD の再生や停止を制御できます。 ビデオCD の再生を制御する場合は、Windowsのビデオ CDプレーヤ アプ リケーションにあるメディア操作用ボタンを使用します。 お使いのコンピュータのメディア操作ボタンでもオーディオCD、DVD、 ビデオCD、MP3ファイルの再生などを制御できます。
✎
左側の4つのボタンはメディア操作を制御します。右側の3つのボタンは 音量を制御します。 メディア操作ボタンについては、 「第4章 マルチメディア」の「メディア 操作ボタンの使用」で説明します。 オーデ ィ オCD またはDVDの再生、 一時停止、 または再開 ([fn]+[f9])
■ ■
オーディオ CD または DVD が再生されていないときに [fn] + [f9] ホッ トキーを押すと、再生できます。 オーディオ CD または DVD を再生しているときに [fn] + [f9] ホット キーを押すと、一時停止できます。
オーデ ィ オCD またはDVDの停止 ([fn]+[f10]) [fn]+[f10]ホットキーを押すと、再生中のオーディオCDまたはDVDを停 止できます。 再生中の CD または DVD は、オプティカル ドライブから取り出す前に停 止する必要があります。CD や DVD の挿入または取り出しについて詳し 「第 4 章 マルチメディア」の「CD およびDVD の使用手順」を参照 くは、 してください。 オーデ ィ オCD またはDVD内の前の ト ラ ッ ク またはチ ャ プ タ の再生 ([fn]+[f11]) [fn]+[f11]ホットキーを押すと、再生中のオーディオ CDまたはDVD内で 直前に再生していたトラックまたはチャプタを再生できます。
ハー ド ウ ェ ア お よび ソ フ ト ウ ェ ア ガ イ ド
2–11
キーボー ド お よ び タ ッ チパ ッ ド
オーデ ィ オCD またはDVD内の次の ト ラ ッ ク またはチ ャ プ タ の再生 ([fn]+[f12]) [fn]+[f12]ホットキーを押すと、再生中のオーディオCDまたはDVD内の 次のトラックまたはチャプタを再生できます。
システム情報の表示 ([fn]+[esc])
[fn] + [esc] ホットキーを押すと、システムのハードウェア コンポーネン トやファームウェアのバージョン番号に関する情報が表示されます。 Windows の [fn] + [esc] ホットキーで表示される画面では、システム BIOS (Basic Input Output System)のバージョンは BIOS の日付として表示され ます。コンピュータのモデルによっては、BIOSの日付は小数点で区切ら れた形式で表示されます。BIOS の日付は、システム ROM のバージョン 番号とも呼ばれます。 システム ROM のアップデートについては、 「第 8 章 ソフトウェアの更新 と修復および システム ソフトウェア」の「ソフトウェアの更新」を参照 してください。
»
画面表示を消去するには、[esc]キーを押します。
2–12
ハー ド ウ ェ アお よ び ソ フ ト ウ ェ ア ガ イ ド
キーボー ド お よ び タ ッ チパ ッ ド
メ デ ィ ア メ ニ ュ ー ボ タ ン類
「Media Controls」 (メディア制御用ボタン)という名前の、キーボードの 上のボタンについては、このガイドの別の章で説明します。これらのボ タンの位置を以下の図に示します。これらのボタンに関する情報の参照 先については、この章で説明します。 1 DVDボタン 2 音量ボタン 3 4 メディア操作ボタン メディア ボタン
ハー ド ウ ェ ア お よび ソ フ ト ウ ェ ア ガ イ ド
2–13
キーボー ド お よ び タ ッ チパ ッ ド
DVD および メ デ ィ ア ボ タ ンの情報の確認
次の方法で情報を確認します。
■ ■
DVDおよびメディア ボタンの機能の概要: 「第1章 ハードウェア」 の 「DVDボタン」および「メディア ボタン」ンを参照してください。 WindowsのDVDおよびメディア ボタンの機能についての情報: 「第4 章 マルチメディア」の「QuickPlayボタンの使用」を参照してくださ い。
■
DVD およびメディア ボタンの Windows での機能の変更についての 情報: 「第 8 章 ソフトウェアの更新と修復および システム ソフト ウェア」の「Quick Launch Buttons(一部のモデルのみ)」を参照し てください。
メ デ ィ ア操作ボ タ ンの情報の確認
メディア操作ボタンの Windows での使用について情報を確認するには、 「第4章 マルチメディア」の「メディア操作ボタンの使用」を参照してく ださい。
音量ボ タ ンの情報の確認
音量ボタンのWindowsでの使用について情報を確認するには、 「第4章 マ ルチメディア」の「音量調整」を参照してください。
2–14
ハー ド ウ ェ アお よ び ソ フ ト ウ ェ ア ガ イ ド
キーボー ド お よ び タ ッ チパ ッ ド
テ ンキー
コンピュータでテンキーを使用する場合は、コンピュータに内蔵のもの または接続した外付けテンキーを使用します。コンピュータに内蔵され ているテンキーは、内蔵テンキーと呼ばれます。 外付けテンキーがコンピュータに接続されている間は、内蔵テンキーは 使用できません。
内蔵テ ンキーの使用
内蔵テンキーは15個のキーで構成されており、外付けテンキーと同じよ うに使用できます。内蔵テンキーが有効のときは、テンキーを押すと、 そのキーの下側面にあるアイコン(日本語版キーボードの場合)で示さ れた機能が実行されます。
✎
上の図は英語版のキー配列です。日本語版のキー配列とは若干異なりま すが、内蔵テンキーの位置は同じです。
ハー ド ウ ェ ア お よび ソ フ ト ウ ェ ア ガ イ ド
2–15
キーボー ド お よ び タ ッ チパ ッ ド
内蔵テ ンキーの有効/無効の切 り 替え
内蔵テンキーが無効になっているときは、[fn]+[num lk]キー 1を押して 有効にします。Num Lockランプ2が点灯します。 内蔵テンキーが有効になっているときは、[fn]+ [num lk]キーを押して無 効にします。Num Lockランプが消灯します。
テ ンキーの機能の切 り 替え
内蔵テンキーの通常の機能とテンキー機能は、一時的に切り替えること ができます。
■ ■
テンキーが無効のときにテンキー機能を使用するには、 [fn]キーを押 しながらテンキーを押します。 テンキーが有効のときに通常のキー機能を使用するには、次の操作 を行います。
❏ ❏
小文字を入力するには、 [fn]キーを押しながら文字を入力します。 大文字を入力するには、[fn]+[Shift]キーを押しながら文字を入 力します。
[fn] キーを離すと、テンキーは切り替える前の機能に戻ります。たとえ ば、テンキーがオンのときはテンキー機能に戻り、テンキーがオフのと きは通常の機能に戻ります。
2–16
ハー ド ウ ェ アお よ び ソ フ ト ウ ェ ア ガ イ ド
キーボー ド お よ び タ ッ チパ ッ ド
外付けテ ンキーの使用
✎
別売の外付けテンキーがコンピュータに接続されている間は、内蔵テン キーは使用できません。 通常、外付けテンキーのほとんどのキーは、Num Lockモードがオンのと きとオフのときとで機能が異なります。 たとえば、 次のようになります。
■ ■
Num Lockモードがオンのときは、数字を入力できます。 Num Lockモードがオフのときは、矢印キー、[page up]キー、[page down]キーと同様に機能します。
作業中のNumLock モー ド の切 り 替え
使用中の外付けテンキーのNum Lockモードのオンとオフを切り替えるに は、コンピュータではなく、外付けテンキーの[num lk]キーを押します。
■ ■
外付けテンキーが有効でNum Lockモードがオンのときは、コン ピュータのNum Lockランプが点灯します。 外付けテンキーが無効のとき、 または有効でNum Lockモードがオフ のときは、コンピュータのNum Lockランプが消灯します。
ハー ド ウ ェ ア お よび ソ フ ト ウ ェ ア ガ イ ド
2–17
3
電源
✎
この章では、Microsoft Windowsで使用した場合の各部の機能について説 明します。QuickPlay(一部のモデルのみ)を使用する場合は、各部の機 能が異なる場合があります。詳しくは、HP QuickPlay のヘルプを参照し てください。
ハー ド ウ ェ ア お よび ソ フ ト ウ ェ ア ガ イ ド
3–1
電源
電源
電源の選択
以下の表を使用して、コンピュータの使用方法ごとに推奨される電源を 選択します。
作業
一般的なソフトウェア アプリケーションを使用 する 推奨される電源
■ ■
充電済みのバッテリ パックをコンピュータに装 着します 次の機器の1つから外部電力を供給します
❐ ❐ ❐
コンピュータのバッテリ パックを充電または調整 する
ACアダプタ 別売の拡張製品 別売の電源アダプタ
次の機器の1つから外部電力を供給します
■ ■ ■
ACアダプタ 別売の拡張製品 別売の電源アダプタ
Å 警告:航空機内でコンピュータのバッテリを充電 しないでください。バッテリを充電すると、航空
機の電子システムが損傷するおそれがあります システム ソフトウェアを インストールまたは変更 する、またはオプティカ ル ディスクに書き込む 次のどちらかの機器から外部電力を供給します
■ ■ ■
ACアダプタ 別売の拡張製品 別売の電源アダプタ
3–2
ハー ド ウ ェ アお よ び ソ フ ト ウ ェ ア ガ イ ド
電源
AC アダプ タ の接続
Å
警告 : 感電や装置の損傷を防ぐため、必ず以下の注意事項を守ってくだ さい。
■ ■
電源コードは、 製品の近くの手が届きやすい場所にある電源コンセ ントに差し込んでください。 コンピュータへの外部電源の供給を完全に遮断するには、電源を 切った後、 電源コードをコンピュータからではなくコンセントから 抜いてください。
■
安全に使用するため、 必ず電源コードのアース端子を使用して接地 してください。システムを正しくアースしないと、感電する恐れが あります。
コンピュータをAC電源に接続するには、以下の手順で操作します。 1. ACアダプタをコンピュータの電源コネクタに差し込みます1。 電源コードをACアダプタに差し込みます2。 電源コードのもう一方の端をAC電源コンセントに差し込みます3。
ハー ド ウ ェ ア お よび ソ フ ト ウ ェ ア ガ イ ド
3–3
電源
バ ッ テ リ 電源 と 外部電源の切 り 替え
コンピュータでは、外部電源が利用できる場合は常に外部電源が利用さ れます。これにより、装着されているバッテリ パックの電力の消費が抑 えられます。外部電源は、ACアダプタ、別売の拡張製品、または別売の 電源アダプタを使用して供給されます。 コンピュータでは、外部電源が利用できるかどうかによって外部電源と バッテリ電源が自動的に切り替わるため、以下のようになります。
■ ■
コンピュータがバッテリ電源で動作しているときに外部電源に接続 した場合、コンピュータは外部電源による動作に切り替わります。 コンピュータに充電済みのバッテリ パックが装着されており、 外部 電源を使用しているときに外部電源から切断した場合、コンピュー タはバッテリ電源による動作に切り替わります。
[電源 メ ー タ ー ] ア イ コ ンの表示
コンピュータで Windows を実行中に、[ 電源メーター ] アイコンは、初期 設定でタスクバーの右端の通知領域に表示されます。[ 電源メーター ] ア イコンは、バッテリ電源と外部電源のどちらで動作しているかによって 形が変わります。 コンピュータで Windows を実行中に、[ 電源メーター ] アイコンが通知領 域に表示されていない場合は、以下の手順で操作します。 1. [スタート ]→ [コントロール パネル ]→ [パフォーマンスとメンテナン ス]→[電源オプション]の順に選択します。 [詳細設定]タブをクリックします。 [ アイコンをタスクバーに常に表示する ] チェック ボックスにチェッ クを入れます。 [OK]をクリックします。
✎
3–4
タスクバーの右端の通知領域に配置したアイコンが見当たらない場合 は、アイコンが隠れている可能性があります。通知領域の矢印をクリッ クし、隠れているアイコンが表示されるようにします。
ハー ド ウ ェ アお よ び ソ フ ト ウ ェ ア ガ イ ド
電源
電源ボ タ ン類 と ラ ンプの位置
下の図に、 コンピュータの電源ボタン類およびランプの位置を示します。 電源ボタン類およびランプの個々の機能については、 「第1章 ハードウェ ア」で説明しています。これらの使用方法については、この章で説明し ます。 1 ディスプレイ スイッチ 2 電源ボタン 3 電源ランプ 4 [fn]+[f5]ホットキー 5 6 7 8 DVDボタン メディア ボタン 電源ランプ バッテリ ランプ
✎
電源ランプは2つあり、両方とも同じ情報を通知します。3の電源ランプ はコンピュータを開いているときにのみ見えます。7 の電源ランプは、 コンピュータの前面から常に見えます。
ハー ド ウ ェ ア お よび ソ フ ト ウ ェ ア ガ イ ド
3–5
電源
ス タ ンバ イ 、 ハ イ バネーシ ョ ン、 お よび 電源切断の概要
Ä
注意 : 完全なローバッテリ状態になることを防ぐため、お使いのコン ピュータを長時間スタンバイ状態にしておかないでください。コン ピュータは外部電源に接続してください。
ス タ ンバイ
スタンバイは、 使用されていないシステム コンポーネントへの電力供給 を少なく抑えます。スタンバイが起動されると、データがランダム アク セス メモリ(RAM)に保存されて画面表示が消え、電源ランプが点滅 します。スタンバイから復帰すると、中断した時点の作業が元通りに画 面に表示されます。
Ä Ä
注意 : 情報の損失を防ぐために、スタンバイを起動する前に必ずデータ を保存してください。
ハイバネーシ ョ ン
注意:ハイバネーションの起動中に、 コンピュータのシステムのコンフィ ギュレーションを変更すると、ハイバネーションから復帰できなくなる ことがあります。ハイバネーションの起動中は、必ず以下の注意事項を 守ってください。
■ ■ ■ ■ ■
コンピュータに拡張製品を着脱しないでください。 メモリ モジュールを着脱しないでください。 オプティカル ドライブを着脱しないでください。 外付けデバイスを着脱しないでください。 ExpressCard またはメディア スロット カードなどの外付けメディア カードを挿入したり取り出したりしないでください。
3–6
ハー ド ウ ェ アお よ び ソ フ ト ウ ェ ア ガ イ ド
電源
ハイバネーションを起動すると、データがハードドライブのハイバネー ション ファイルに保存され、コンピュータがシャットダウンされます。 ハイバネーションが完了すると、電源ランプが消灯します。ハイバネー ションから復帰すると、中断した時点の作業が元通りに画面に表示され ます。電源投入時パスワード(Power-on password)が設定されている場 合は、ハイバネーションから復帰するときにパスワードを入力する必要 があります。ハイバネーションからの復帰には、スタンバイからの復帰 よりも多少時間がかかりますが、コンピュータを再起動して手動で元の 状態に戻すよりもはるかに短時間で済みます。
Ä
注意 : 情報の損失を防ぐために、ハイバネーションを起動する前に必ず データを保存してください。 コンピュータがバッテリ電源で動作している場合、コンピュータを使用 しないまま 30 分経過するかバッテリ パックが完全なローバッテリ状態 になると、ハイバネーションが起動します。
コ ン ピ ュ ー タ の電源が切れているかまたはハ イ バネーシ ョ ン状態か の確認
コンピュータの電源が切れているか、ハイバネーション状態になってい るかを確認するには、電源ボタンを押します。
■ ■
コンピュータがハイバネーション状態になっている場合、ハイバ ネーションから復帰して作業が画面に戻されます。 コンピュータの電源が切れている場合、 Windowsがロードされます。
ハイ バネーシ ョ ンの有効化/無効化
ハイバネーションは初期設定で有効になっていますが、無効に設定する こともできます。コンピュータで Windows を実行していて完全なロー バッテリ状態になった場合にデータの損失を防ぐには、 バッテリ ゲージ を調整するときにのみハイバネーションを無効に設定するようにしま す。
ハー ド ウ ェ ア お よび ソ フ ト ウ ェ ア ガ イ ド
3–7
電源
ハイバネーションが有効に設定されていることを確認するには、 以下の操 作を行います。
»
[スタート]→ [ コントロール パネル ] → [ パフォーマンスとメンテナン ス]→[電源オプション]アイコン→[休止状態]タブの順に選択します。 ハイバネーションが有効に設定されている場合は、 [休止状態を有効 にする]チェック ボックスにチェックが入っています。
システムがハイバネーションを起動するまでの時間を設定するには、以 下の手順で操作します。 1. [スタート]→ [ コントロール パネル ] → [ パフォーマンスとメンテナン ス]→[電源オプション]の順に選択します。 [システム休止状態]リストで、設定する時間をクリックします。
作業の中断
Windowsで作業していて、作業をすぐに再開する場合:作業の中断が短 時間の場合はスタンバイを起動し、長時間の場合または節電する場合は ハイバネーションを起動します。 バッテリ パックがスタンバイまたはハ イバネーションをサポートできる期間および充電状態を保てる期間は、 コンピュータのコンフィギュレーションおよびバッテリ パックの状態 により異なります。スタンバイはハイバネーションよりも多くの電力を 消費します。 2週間以内に作業を再開する場合:Windowsからコンピュータの電源を切 ります。可能な場合は、コンピュータを外部電源に接続して、装着され ているバッテリ パックを完全に充電された状態にします。 2週間以上コンピュータを外部電力に接続しない場合:Windowsからコン ピュータの電源を切ります。 装着されているバッテリ パックの寿命を延 ばすには、 バッテリ パックを取り外して気温や湿度の低い場所に保管し ます。バッテリの保管方法については、この章の「バッテリ パックの保 管」を参照してください。
3–8
ハー ド ウ ェ アお よ び ソ フ ト ウ ェ ア ガ イ ド
電源
外部電力の供給が不安定な場合(たとえば、雷の発生中やローバッテリ 状態の場合) :次のどれか1つの操作を行います。
■ ■ ■
データを保存してからスタンバイを起動する データを保存してからハイバネーションを起動する コンピュータの電源を切る
ド ラ イ ブ メ デ ィ アおよびBluetooth通信 (一部のモデルのみ) への干渉
Ä
注意 : 情報の損失、オーディオやビデオの劣化または再生機能の損失を 防ぐため、 オプティカル ディスクの読み取りまたは書き込みをしている ときにスタンバイまたはハイバネーションを起動しないでください。 スタンバイおよびハイバネーションは、Bluetooth 通信およびメディアの 使用の妨げとなります。以下のガイドラインをお読みください。
■ ■
コンピュータがスタンバイまたはハイバネーション状態の場合は、 Bluetoothによる通信を開始できません。 ドライブ メディア(CD や DVD など)を再生中に、スタンバイまた はハイバネーションを起動した場合、次のことが発生します。
❏ ❏
再生が中断される場合があります。 [コンピュータが休止またはスタンバイ状態になると、 再生は停 止します。再生を再開するには、[ 再生 ] をクリックします。コ ンテンツは最初から再生されます。続行しますか ?] という警告 メッセージが表示される場合があります。このメッセージが表 示されたら、[いいえ]をクリックします。
❏
ディスクを再び起動して、オーディオやビデオの再生を再開す る必要が生じることがあります。
ハー ド ウ ェ ア お よび ソ フ ト ウ ェ ア ガ イ ド
3–9
電源
ス タ ンバ イ 、 ハ イ バネーシ ョ ン、 お よび電源切断の 手順
ここでは初期設定のスタンバイ、ハイバネーション、および電源切断の 手順について、またディスプレイの電源のオン / オフについて説明しま す。コンピュータの一部の電源ボタン類の機能変更については、この章 の「電源の設定」を参照してください。 ここで説明している電源ボタン類およびランプの図は、この章の「電源 ボタン類とランプの位置」にあります。
コ ン ピ ュ ー タ の電源の投入または切断
操作
コンピュータの電源 が切れているかハイ バネーション状態の 場合に、コンピュー タの電源を入れて Windowsを起動する Windowsからコン ピュータの電源を切 る
手順
電源ボタンを押します
結果
■ ■
電源ランプが点灯しま す Windows オペレーティン グ システムがロードさ れます
✎
電源ボタンを押すと、スタンバイ、 ハイバネーション、 または電源が切 れた状態から、 コンピュータの電源 が入った状態に復帰します
データを保存し、開いているすべてのア プリケーションを閉じます。オペレー ティング システムで [ スタート ] → [ 終了 オプション ]→ [電源を切る ]の順に選択し て、コンピュータの電源を切ります この手順でコ ✎ システムが応答せず、 ンピュータの電源を切ることがで きない場合は、この章の「緊急停止 手順の使用」を参照してください
■ ■ ■
電源ランプが消灯しま す Windows オペレーティン グ システムが終了しま す コンピュータの 電源 が 切れます
電源が入ったまま ディスプレイの電源 を切る
コンピュータのディスプレイを閉じます
コンピュータを閉じるとディ スプレイ スイッチが作動し、 スタンバイが起動します
3–10
ハー ド ウ ェ アお よ び ソ フ ト ウ ェ ア ガ イ ド
電源
ス タ ンバイ か ら の復帰または起動
操作
ス タン バ イを 起 動 する
手順
コンピュータの電源が入った状態で、 以下 のどれかの操作を行います
結果
■ ■
電源ランプが点滅しま す 画面表示が消えます
■ ■ ■ ■
[fn]+[f5]ホットキーを押します コンピュータを閉じます [ スタート ] → [ 終了オプション ]* → [ ス タンバイ]の順に選択します Windows XP Professionalをお使いの 場合に [ スタンバイ ] が表示されない ときは、以下の手順で操作します 1. 下向きの矢印をクリックします ドロップダウン リストから[スタ ンバイ]を選択します [OK]をクリックします
システムによって ス タン バ イを 起 動 する
操作は必要ありません。次の場合に、スタ ンバイが起動します
■ ■
電源ランプが点滅しま す 画面表示が消えます
■ ■
バッテリ電源での動作中に、10分間 コンピュータを使用していない場合 外部電源での動作中に、25 分間コン ピュータを使用していない場合
ス タン バ イか ら 復 帰する
電源ボタンを押します**
■ ■
電源ランプが点灯しま す 画面が元の状態に戻り ます
*ユーザがネットワーク ドメインに登録されている場合は、[終了オプション]ボタンではなく [シャットダウン]ボタンが表示されます。 ** コンピュータの設定によっては、別売のマウスを動かしたりアクティブにしたりすることで も、スタンバイから復帰できます。また、スタンバイ中にコンピュータを閉じていた場合は、 ディスプレイを開くとスタンバイから復帰できます。
ハー ド ウ ェ ア お よび ソ フ ト ウ ェ ア ガ イ ド
3–11
電源
ハイバネーシ ョ ンか ら の復帰または起動
ハイバネーションを起動するには、有効にしておく必要があります。ハ イバネーションは初期設定で有効になっています。 ハイバネーションが有効に設定されていることを確認するには、次の操 作を行います。
»
[スタート ]→ [コントロール パネル ]→ [パフォーマンスとメンテナン ス ] → [ 電源オプション ] → [ 休止状態 ] タブの順に選択します。ハイバ ネーションが有効に設定されている場合は、[休止状態を有効にする] チェック ボックスにチェックが入っています。
手順
[ スタート ] → [ 終了オプション ]* の順に選択しま す。次に、[shift] キーを押したまま [ 休止状態 ] を 選択します Windows XP Professional をお使いの場合に [ 休 止状態]が表示されないときは、以下の手順で操 作します 1. 下向きの矢印をクリックします ドロップダウン リストから [ 休止状態 ] を選 択します [OK]をクリックします
操作
Windows からハイ バネーションを起 動する
結果
■ ■
電源ランプが消灯 します 画面表示が消えま す
システムによって Windows からハイ バネーションを起 動する
操作は必要ありません。コンピュータがバッテ リ電源で動作しており、ハイバネーションが有 効になっている場合は、次のときにハイバネー ションが起動します
■ ■
電源ランプが消灯 します 画面表示が消えま す
■ ■
30分間コンピュータを使用していないとき 装着されているバッテリ パックが完全な ローバッテリ状態になったとき
Windows ✎ 電源設定およびタイムアウトは、 の [ コントロール パネル ] の [ 電源オプショ ン]を使用して変更できます (続く)
3–12
ハー ド ウ ェ アお よ び ソ フ ト ウ ェ ア ガ イ ド
電源
操作
ハイバネーション から復帰する
手順
電源ボタンを押します
結果
■ ■
電源ランプが点灯 します 画面が元の状態に 戻ります
*ユーザがネットワーク ドメインに登録されている場合は、[終了オプション]ボタンではなく [シャットダウン]ボタンが表示されます。
緊急停止手順の使用
Ä
注意: 緊急停止手順を使用すると、 保存されていない情報は失われます。 コンピュータが応答せず、通常の Windows のシャットダウン手順を使用 できない場合は、記載されている順に次の緊急手順を試みてください。
■ ■ ■
[ctrl]+[alt]+[delete]キーを押してから、 [シャットダウン]→[電源を切 る]または[コンピュータの電源を切る]の順に選択します。 電源ボタンを4秒程度押し続けます。 コンピュータを外部電源から切断し、 バッテリ パックを取り外しま す。
ハー ド ウ ェ ア お よび ソ フ ト ウ ェ ア ガ イ ド
3–13
電源
電源の設定
電源設定の使用
コンピュータで Windows を実行中の場合のみ、電源設定を指定または使 用できます。 電源設定では、コンピュータが外部電源またはバッテリ電源で動作して いるときの電力の使用量を調節できます。また、コンピュータでスタン バイまたはハイバネーションが起動するまでの時間を設定することもで きます。 すでに設定されている電源設定を選択したり、電源設定をカスタマイズ したりするには、以下の操作を行います。
»
[スタート ]→ [コントロール パネル ]→ [パフォーマンスとメンテナン ス]→[電源オプション]の順に選択し、画面の指示に従って操作しま す。
パス ワー ド 入力画面の設定
コンピュータの電源を入れたり、スタンバイまたはハイバネーションか ら復帰したりするときにパスワード入力を求めるように、セキュリティ 機能を追加することができます。 コンピュータでパスワード入力を求めるように設定するには、以下の手 順で操作します。 1. [スタート ]→ [コントロール パネル ]→ [パフォーマンスとメンテナン ス]→[電源オプション]の順に選択します。 [詳細設定]タブをクリックします。 [スタンバイから回復するときにパスワードの入力を求める]チェック ボックスにチェックを入れます。 [適用]をクリックします。 [OK]をクリックします。
その他のパスワードおよびセキュリティ機能については、 「第6章 セキュ リティ」を参照してください。
3–14 ハー ド ウ ェ アお よ び ソ フ ト ウ ェ ア ガ イ ド
電源
その他の電源の設定
電源ボタン、[fn] + [f5] ホットキー、およびディスプレイ スイッチの Windowsの機能は変更することができます。 初期設定で、[fn]+[f5]ホットキー、電源ボタン、およびディスプレイ ス イッチは、コンピュータで Windows が起動している状態で以下の機能を 使用できます。
■ ■ ■
電源ボタンを短く押すとハイバネーションが起動します。 [fn]+ [f5] ホットキー(Windows オペレーティング システムでは「ス リープ ボタン」 と呼ばれます) を押すと、 スタンバイが起動します。 ディスプレイを閉じるとディスプレイ スイッチが押されて作動し、 ディスプレイの電源が切れてスタンバイが起動します。
電源ボタン、[fn] + [f5] ホットキー、またはディスプレイ スイッチの Windowsでの機能を変更するには、以下の手順で操作します。 1. [スタート ]→ [コントロール パネル ]→ [パフォーマンスとメンテナン ス]→[電源オプション]→[詳細設定]タブの順に選択します。
❏
電源ボタンの機能を変更するには、 [コンピュータの電源ボタン を押したとき ] ドロップダウン リストから、変更する機能を選 択します。
❏
[fn]+[f5]ホットキーの機能を変更するには、[コンピュータのス リープ ボタンを押したとき ] ドロップダウン リストから、変更 する機能を選択します。
❏
ディスプレイを閉じた場合のディスプレイ スイッチの機能を変 更するには、[ ポータブル コンピュータを閉じたとき ] ドロップ ダウン リストから、変更する機能を選択します。 (これらの機 能変更は、 ディスプレイを開く場合のディスプレイ スイッチの 機能には影響しません。ディスプレイを閉じてスタンバイを起 動しているときにディスプレイを開くと、 ディスプレイ スイッ チが作動してコンピュータの電源が入ります。 )
2.
[OK]をクリックします。
ハー ド ウ ェ ア お よび ソ フ ト ウ ェ ア ガ イ ド
3–15
電源
[休止状態]機能は、ハイバネーションが有効になっている場合にのみ、電 源ボタン、スリープ ボタン、およびディスプレイ スイッチの設定を行う ドロップダウン リストに表示されます。 [休止状態]機能がドロップダウン リストに表示されていない場合は、[スタート]→[コントロール パネル]→ [ パフォーマンスとメンテナンス ] → [ 電源オプション ] → [ 休止状態 ] タブの 順に選択します。 次に[休止状態を有効にする]チェック ボックスにチェッ クを入れて、[OK]をクリックします。
プ ロ セ ッ サ パフ ォ ーマ ンスの制御 (一部のモデルのみ)
Ä
注意: コンピュータの過熱を防ぐため、 通気孔はふさがないでください。 コンピュータは、 机のようなしっかりとした水平なところに設置してく ださい。通気を妨げる恐れがありますので、隣にプリンタなどの表面の 硬いものを設置したり、枕や毛布、または衣類などの表面が柔らかいも のを敷いたりしないでください。過熱により、コンピュータが損傷した り、プロセッサ パフォーマンスが低下したりする場合があります。
✎
バッテリ電源より外部電源において、コンピュータがより速く動作する 場合があります。 バッテリ パックのみを電源として使用していてバッテ リ残量が極度に少ない場合、 プロセッサ速度やグラフィックス パフォー マンスを低下させることで節電が試みられることがあります。 一部のモデルのコンピュータでは、Windows XP の電源設定を選択して、 プロセッサ パフォーマンスの設定を管理することができます。 処理速度 を最適なパフォーマンス モードまたは最適な省電力状態に設定できま す。
3–16
ハー ド ウ ェ アお よ び ソ フ ト ウ ェ ア ガ イ ド
電源
電源レベルの設定後は、 コンピュータのプロセッサ パフォーマンスを制 御するためのその他の操作は必要ありません。次の表に、外部電源およ びバッテリ電源で使用可能な電源設定でのプロセッサ パフォーマンス を示します。
電源設定
[自宅または会社の デスク] [ポータブル/ラップ トップ ](工場出荷時の 設定)* [プレゼンテーション] [常にオン] [最小の電源管理] [バッテリの最大利用]
外部電力使用時のプロセッ サ パフォーマンス
常に最大のパフォーマンス状 態で動作します パフォーマンス状態が CPU の 状態に基づいて判断されます
バッテリ電力使用時のプロセッ サ パフォーマンス
パフォーマンス状態が CPU の状態 に基づいて判断されます パフォーマンス状態が CPU の状態 に基づいて判断されます
パフォーマンス状態が CPU の 状態に基づいて判断されます 常に最大のパフォーマンス状 態で動作します パフォーマンス状態が CPU の 状態に基づいて判断されます パフォーマンス状態が CPU の 状態に基づいて判断されます
最小のパフォーマンス状態で起動 します 常に最大のパフォーマンス状態で 動作します パフォーマンス状態が CPU の状態 に基づいて判断されます 最小のパフォーマンス状態で起動 します
*[ポータブル/ラップトップ]の電源設定を使用することをおすすめします。
ハー ド ウ ェ ア お よび ソ フ ト ウ ェ ア ガ イ ド
3–17
電源
バッ テ リ パッ ク
Å
警告 : 安全に関する問題の発生を防ぐため、製品に同梱されていた AC アダプタ、HPが提供する交換用ACアダプタ、またはHPからオプション 製品として購入した互換性のあるACアダプタをお使いください。
バ ッ テ リ パ ッ ク の装着または取 り 外 し
バ ッ テ リ パ ッ ク の装着
バッテリ パックの種類はモデルによって異なりますが、 バッテリ パック の装着手順はすべてのモデルで共通です。 バッテリ パックを装着するには、以下の手順で操作します。 1. コンピュータを裏返して安定した平らな場所に置きます。 バッテリ パックをバッテリ ベイに挿入し1、 所定の位置に固定され るまで回転させます2。
3–18
ハー ド ウ ェ アお よ び ソ フ ト ウ ェ ア ガ イ ド
電源
バ ッ テ リ パ ッ ク の交換
Ä
注意 : コンピュータの電源としてバッテリのみを使用しているときに、 そのバッテリを取り外す場合は、情報の損失を防ぐため、ハイバネー ションを起動するかコンピュータの電源を切ってから作業を行ってく ださい。
バ ッ テ リ パ ッ ク の取 り 外 し
バッテリ パックの種類はモデルによって異なりますが、 バッテリ パック の取り外し手順はすべてのモデルで共通です。 バッテリ パックを取り外すには、以下の手順で操作します。 1. [. . . ] セットアップ ユーティリティを起動するには、 コンピュータの電源 を入れるか再起動して Windows を起動し、画面の左下隅に [Press <F10> to enter setup] メッセージが表示されている間に [f10] キーを 押します。 2. セットアップ ユーティリティが起動したときにシステム情報が表 示されない場合は、矢印キーを使用して [Main](メイン)メニュー を選択します。 ([Main]メニューを選択すると、 ROMおよびその他の システム情報が表示されます。 ) 3. 設定を変更せずにセットアップ ユーティリティを終了するには、 矢 印キーを使用して[Exit] (終了) メニュー→[Exit Discarding Changes] (変更を保存せずに終了する)の順に選択して [enter] キーを押しま す。 (Windowsが再起動します。 )
ハー ド ウ ェ ア お よび ソ フ ト ウ ェ ア ガ イ ド
8–3
ソ フ ト ウ ェ アの更新 と 修復お よび シ ス テム ソ フ ト ウ ェ ア
最新ソ フ ト ウ ェ アのダウン ロ ー ド および イ ンス ト ール
HP の Web サイトでは、ほとんどのソフトウェアを圧縮ファイルで提供し ています。 ほとんどのダウンロード パッケージには、Readme. txt という名前のファ イルが含まれています。Readme. txt ファイルには、ダウンロードについ ての詳しい説明と、インストールおよび問題解決のための情報が記載さ れています。最新の ROM に収録されている Readme. txt ファイルは、英語 で提供されています。 以下の各項目では、ダウンロードおよびインストールの手順について説 明します。
■ ■
ROMの更新 アプリケーションなど、 最新ROM以外の最新ソフトウェアが含まれ ているSoftPaq
✎
コンピュータのシステム BIOS は、システム ROM に格納されています。 BIOS は、オペレーティング システムの初期設定、コンピュータがハー ドウェア デバイスとやり取りする方法の決定、 およびハードウェア デバ イス間での情報(日時など)のやりとりを行います。
8–4
ハー ド ウ ェ アお よ び ソ フ ト ウ ェ ア ガ イ ド
ソ フ ト ウ ェ アの更新 と 修復お よび シ ス テム ソ フ ト ウ ェ ア
最新のROMのダウン ロー ド と イ ンス ト ール
Ä
注意 : コンピュータに重大な損傷を与えたり、インストールに失敗した りしないために、 ACアダプタを使用して安定した外部電源にコンピュー タを接続しているときにのみ、 最新のROMのダウンロードおよびインス トールを行ってください(コンピュータをバッテリ電源で動作させてい るとき、またはコンピュータを別売の拡張製品や別売の電源アダプタに 接続しているときは、 ROMのダウンロードおよびインストールを行わな いでください) 。 ダウンロードおよびインストール中は、 必ず以下の注意 事項を守ってください。
■ ■ ■
電源コンセントからコンピュータの電源コードを抜いて外部から の電源供給を遮断することはお止めください コンピュータをシャットダウンしたり、スタンバイやハイバネー ションを起動したりしないでください。 デバイスを着脱することや、 ケーブルまたはコードを接続したり取 り外したりすることはお止めください。
ハー ド ウ ェ ア お よび ソ フ ト ウ ェ ア ガ イ ド
8–5
ソ フ ト ウ ェ アの更新 と 修復お よび シ ス テム ソ フ ト ウ ェ ア
最新のROMのダウン ロー ド 1. 次のどちらかの方法で、お使いのコンピュータ用のソフトウェアを 提供する、HPのWebサイトのページにアクセスします。
❏
[スタート]→[ヘルプとサポート]の順に選択して最新ソフトウェ アを提供するページへのリンクを選択します。
または
❏
次のHPのWebサイトにアクセスします。 http://www. hp. com/support/ 言語と地域を選択した後、[ ドライバ & ソフトウェアをダウン ロードする]のオプション ボタンを選択します。
2. [. . . ]
HP PAVILION DV1700ダウンロード上のご注意
Lastmanualsはユーザー主導型のハードウエア及びソフトウエアのマニュアル(ユーザーガイド・マニュアル・クイックスタート・技術情報など)を共有・保存・検索サービスを提供します。
お探しの書類がなかったり、不完全だったり、言語が違ったり、モデル名や言語が説明と違う場合など、いかなる場合でもLastmanualsはその責を負いません。またLastmanualsは翻訳のサービスもしていません。
規約に同意して「マニュアルをダウンロード」をクリックすればHP PAVILION DV1700のマニュアルのダウンロードが開始されます。
