ユーザーズガイド HP PAVILION P6126 Â
Lastmanualsはユーザー主導型のハードウエア及びソフトウエアのマニュアル(ユーザーガイド・マニュアル・クイックスタート・技術情報など)を共有・保存・検索サービスを提供します。 製品を購入する前に必ずユーザーガイドを読みましょう!!!
もしこの書類があなたがお探しの取扱説明書・マニュアル・機能説明・回路図の場合は、今すぐダウンロード。Lastmanualsでは手軽に早くHP PAVILION P6126のユーザマニュアルを入手できます。 HP PAVILION P6126のユーザーガイドがあなたのお役に立てばと思っています。
HP PAVILION P6126のユーザーガイドをLastmanualsがお手伝いします。

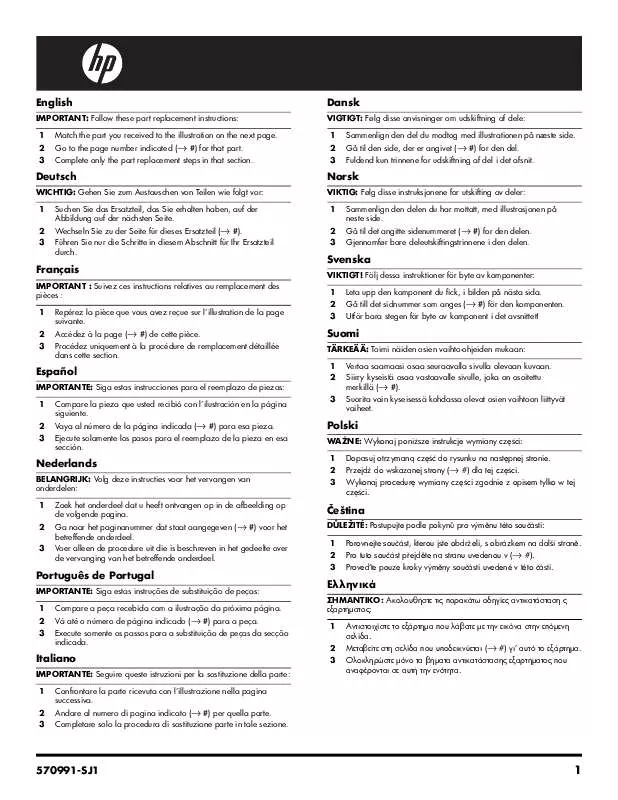
マニュアル抽象的: マニュアル HP PAVILION P6126Â
詳しい操作方法はユーザーガイドに記載されています。
[. . . ] 3 リア パネルの各部 . . . . . . . . . . . . . . . . . . . . . . . . . . . . . . . . . . . . . . . . . . . . . . . . . . . . . . . . . . . . . . . . . . . . . . . . . . . . . . . . . . . . . . . . . . . . . . . . . . . . . . . . . . . . . . . . . . . . . . . . . . . . . . . . 4 キーボード . . . . . . . . . . . . . . . . . . . . . . . . . . . . . . . . . . . . . . . . . . . . . . . . . . . . . . . . . . . . . . . . . . . . . . . . . . . . . . . . . . . . . . . . . . . . . . . . . . . . . . . . . . . . . . . . . . . . . . . . . . . . . . . . . . . . . . . . . . . 5 Windows ロゴ キーの使用 . . . . . . . . . . . . . . . . . . . . . . . . . . . . . . . . . . . . . . . . . . . . . . . . . . . . . . . . . . . . . . . . . . . . . . . . . . . . . . . . . . . . . . . . . . . . . . . . . . 6 マウスの特殊機能 . . . . . . . . . . . . . . . . . . . . . . . . . . . . . . . . . . . . . . . . . . . . . . . . . . . . . . . . . . . . . . . . . . . . . . . . . . . . . . . . . . . . . . . . . . . . . . . . . . . . . . . . . . . . . . . . . . . . . . . . . . . . . . . . . [. . . ] コンピュータが開かれないよう保護しているセキュリティ デバイスをすべて取り外します。 ディスケットや CD などのすべてのリムーバブル メディアをコンピュータから取り出します。 オペレーティング システムを適切な手順でシャットダウンし、コンピュータと外付けデバイス の電源をすべて切ります。 電源コードを電源コンセントから抜き、すべての外付けデバイスとの接続を外します。 注意 システムが電源コンセントに接続されている場合、電源が入っているかどうかに関 係なく、システム ボードには常に電気が流れています。コンピュータの内部部品の損傷 を防ぐため、必ず電源コードを抜いてください。 5. コンピュータを持ち上げて、スタンドから取り外します。
図 2-1 コンピュータ スタンドからのコンピュータの取り外し 注記 コンピュータのカバーを取り外してハードウェアを取り付ける前に、カバーが上になる ようにコンピュータを横向きに置きます。
10
第 2 章 ハードウェアのアップグレード
JAWW
スマート カバー ロックの解除
注記 スマート カバー ロックは、一部のモデルにのみ含まれるオプションの機能です。 スマート カバー ロックはソフトウェアで制御可能なカバー ロックであり、セットアップ パスワード によって制御されます。このロックによって、承認されていないユーザによるコンピュータ内部のコ ンポーネントへの不正なアクセスを防ぐことができます。コンピュータは、スマート カバー ロック がロックされていない状態で出荷されます。スマート カバー ロックをロックする方法については、 Documentation and Diagnostics CD に収録されている『デスクトップ マネジメントについて』を参照 してください。
Smart Cover FailSafe キー
スマート カバー ロックを使ってコンピュータをロックしたまま、パスワードを入力できなくなって しまった場合、コンピュータ本体のカバーを開けるには Smart Cover FailSafe キーが必要です。次の ような場合には、コンピュータ内部のコンポーネントにアクセスするために Smart Cover FailSafe キ ーが必要です。 ● ● ● ● 停電 起動障害 PC 部品(プロセッサや電源など)障害 パスワードを忘れてしまった場合 注記 Smart Cover FailSafe キーは、HP が提供する専用ツールです。このキーが必要になる前 に、あらかじめご用意なさることをおすすめします。 FailSafe キーは次の方法で入手できます。 ● ● ● HP のサポート窓口に問い合わせます。レンチ スタイルのキーの場合は製品番号 166527-001 を、 ねじ回しビット キーの場合は製品番号 166527-002 を購入してください。 購入方法については、HP の Web サイト http://www. hp. com/jp/を参照してください。 Documentation and Diagnostics CD に収録されている『Worldwide Telephone Numbers』を参照 し、適切な番号に電話をかけます。
Smart Cover FailSafe キーを使用したスマート カバー ロックの取り外 し
スマート カバー ロックでロックされているコンピュータのカバーを開くには、以下の手順で操作し ます。 1. コンピュータが開かれないよう保護しているセキュリティ デバイスをすべて取り外します。 ディスケットや CD などのすべてのリムーバブル メディアをコンピュータから取り出します。 オペレーティング システムを適切な手順でシャットダウンし、コンピュータと外付けデバイス の電源をすべて切ります。 電源コードを電源コンセントから抜き、すべての外付けデバイスとの接続を外します。
JAWW
スマート カバー ロックの解除
11
注意 システムが電源コンセントに接続されている場合、電源が入っているかどうかに関 係なく、システム ボードには常に電気が流れています。コンピュータの内部部品の損傷 を防ぐため、必ず電源コードを抜いてください。 5. コンピュータをスタンドに載せてある場合は、スタンドからコンピュータを取り外します。 Smart Cover FailSafe キーを使用して、スマート カバー ロックをシャーシに固定している不正 防止ネジ(1)を取り外します。 通気孔の格子を取り囲んでいる金属製のアームを持ち上げて(2)引き、スマート カバー ロック をシャーシから解放します。
図 2-2 スマート カバー ロックの不正防止ネジの取り外し 8. コンピュータのカバーを取り外します。
スマート カバー ロックを装着しなおすには、不正防止ネジでロックを所定の位置に固定します。
12
第 2 章 ハードウェアのアップグレード
JAWW
コンピュータのカバーの取り外し
1. コンピュータが開かれないよう保護しているセキュリティ デバイスをすべて取り外します。 ディスケットや CD などのすべてのリムーバブル メディアをコンピュータから取り出します。 オペレーティング システムを適切な手順でシャットダウンし、コンピュータと外付けデバイス の電源をすべて切ります。 電源コードを電源コンセントから抜き、すべての外付けデバイスとの接続を外します。 注意 システムが電源コンセントに接続されている場合、電源が入っているかどうかに関 係なく、システム ボードには常に電気が流れています。コンピュータの内部部品の損傷 を防ぐため、必ず電源コードを抜いてください。 5. コンピュータをスタンドに取り付けてある場合は、スタンドからコンピュータを取り外します。 コンピュータの左右の側面にあるボタンを押します(1) 。次にコンピュータのカバーを動かなく なるまで手前にスライドさせ(2) 、シャーシから持ち上げて取り外します。
図 2-3 コンピュータのカバーの取り外し 注意 コンピュータのカバーを取り外した後、DIMM ソケットの間のシステム ボード上に あるランプを確認します。ランプが点灯している場合は、まだシステムに電源が入ってい ます。作業を進める前にコンピュータの電源を切り、電源コードを取り外します。
JAWW
コンピュータのカバーの取り外し
13
コンピュータのカバーの取り付け
パネルのタブとシャーシのスロットの位置を合わせてから、正しい位置にロックされるまでカバーを シャーシの上にスライドさせます。
図 2-4 コンピュータのカバーの取り付け
14
第 2 章 ハードウェアのアップグレード
JAWW
メモリの増設
お使いのコンピュータは、ダブル データ レート 2 シンクロナス DRAM(DDR2-SDRAM)デュアル インライン メモリ モジュール(DIMM)を装備しています。
DIMM
システム ボード上にあるメモリ ソケットには、業界標準の DIMM を 4 つまで取り付けることができ ます。これらのメモリ ソケットには、少なくとも 1 つの DIMM が標準装備されています。最大容量 のメモリ構成にするために、高性能デュアル チャネル モードでコンフィギュレーションされたメモ リを 8 GB まで増設できます。
DDR2-SDRAM DIMM
システムを正常に動作させるためには、必ず以下の条件を満たす DDR2-SDRAM DIMM を使用してく ださい。 ● ● ● 業界標準の 240 ピン アンバッファード PC2-4300 533 MHz 準拠、PC2-5300 667 MHz 準拠、または PC2-6400 800 MHz 準拠 1. 8 ボルト DDR2-SDRAM DIMM
DDR2-SDRAM DIMM は、以下の条件も満たしている必要があります。 ● ● CAS レイテンシ 4. 0 ( DDR2/533 MHz および DDR2/667 MHz )および CAS レイテンシ 5. 0 (DDR2/667 MHz および DDR2/800 MHz)をサポートしている JEDEC の SPD 情報が含まれている
さらに、お使いのコンピュータでは以下の機能やデバイスがサポートされます。 ● ● ● 256 メガビット、512 メガビット、および 1 ギガビットの非 ECC メモリ テクノロジ 片面および両面 DIMM ×8 および×16 DDR デバイスで構成された DIMM。×4 SDRAM で構成された DIMM はサポー トされない 注記 サポートされない DIMM が取り付けられている場合、システムは起動しません。
JAWW
メモリの増設
15
DIMM ソケットへの取り付け
システム ボードには 4 つの DIMM ソケットがあり、1 つのチャネルにつき 2 つのソケットがありま す。ソケットには XMM1 、 XMM2 、 XMM3 、および XMM4 の番号が付けられています。ソケット XMM1 および XMM2 はメモリ チャネル A で動作し、ソケット XMM3 および XMM4 はメモリ チャネ ル B で動作します。
図 2-5 DIMM ソケットの位置
番号 1 2 3 4 説明 DIMM ソケット XMM1、チャネル A DIMM ソケット XMM2、チャネル A DIMM ソケット XMM3、チャネル B DIMM ソケット XMM4、チャネル B ソケットの色 黒 白 白 白
取り付けられている DIMM に応じて、システムは自動的にシングル チャネル モード、デュアル チャ ネル モード、またはフレックス モードで動作します。 ● ● 1 つのチャネルの DIMM ソケットにのみ DIMM が取り付けられている場合、システムはシング ル チャネル モードで動作します。 チャネル A の DIMM の合計メモリ容量とチャネル B の DIMM の合計メモリ容量が同じ場合、シ ステムはより高性能なデュアル チャネル モードで動作します。両方のチャネルで、取り付ける DIMM の性能やデバイス自体の幅が異なっても構いません。たとえば、チャネル A に 256 MB の DIMM が 2 つ、チャネル B に 512 MB の DIMM が 1 つ取り付けられている場合、システムはデ ュアル チャネル モードで動作します。 チャネル A の DIMM の合計メモリ容量とチャネル B の DIMM の合計メモリ容量が同じでない場 合、システムはフレックス モードで動作します。フレックス モードでは、最も容量の小さいメ モリが取り付けられているチャネルがデュアル チャネルに割り当てられるメモリの総量を表 し、残りはシングル チャネルに割り当てられます。速度を最高にするには、最大のメモリ容量 が 2 つのチャネルに行き渡るようにチャネルのバランスをとる必要があります。たとえば、ソケ ットに 1 個の 1GB DIMM、2 個の 512MB DIMM、1 個の 256MB DIMM を取り付ける場合は、1
●
16
第 2 章 ハードウェアのアップグレード
JAWW
つのチャネルに 1GB DIMM と 256MB DIMM を取り付け、もう 1 つのチャネルに 2 個の 512MB DIMM を取り付ける必要があります。このように構成すると、2 GB がデュアル チャネルとして 使用され、256 MB がシングル チャネルとして使用されます。 ● どのモードでも、最高動作速度はシステム内で最も動作の遅い DIMM によって決定されます。
DIMM の取り付け
注意 メモリ モジュールの取り付けまたは取り外しを行う前に、電源コードを抜いておく必要 があります。コンピュータが電源コンセントに接続されている場合、電源が入っているかどう かに関係なく、メモリ モジュールには常に電気が流れています。電気が流れている状態でメモ リ モジュールの着脱を行うと、メモリ モジュールまたはシステム ボードが完全に破損するお それがあります。 コンピュータのカバーを取り外した後、DIMM ソケットの間のシステム ボード上にあるランプ を確認します。ランプが点灯している場合は、まだシステムに電源が入っています。作業を進 める前にコンピュータの電源を切り、電源コードを取り外します。 お使いのメモリ モジュール ソケットの接点には、金メッキが施されています。メモリをアッ プグレードする際に、接点の金属が異なるときに生じる酸化や腐食を防ぐため、メモリモジュ ールは金メッキのものを使用してください。 静電気の放電により、コンピュータやオプション カードの電子部品が破損することがありま す。以下の手順を始める前に、アースされた金属面に触れるなどして、身体にたまった静電気 を放電してください。詳しくは、 「付録 D 静電気対策」を参照してください。 メモリ モジュールを取り扱う際は、金属製の接点に触れないでください。触れると、モジュー ルが破損するおそれがあります。 1. コンピュータが開かれないよう保護しているセキュリティ デバイスをすべて取り外します。 ディスケットや CD などのすべてのリムーバブル メディアをコンピュータから取り出します。 オペレーティング システムを適切な手順でシャットダウンし、コンピュータと外付けデバイス の電源をすべて切ります。 電源コードを電源コンセントから抜き、すべての外付けデバイスとの接続を外します。 注意 システムが電源コンセントに接続されている場合、電源が入っているかどうかに関 係なく、システム ボードには常に電気が流れています。コンピュータの内部部品の損傷 を防ぐため、必ず電源コードを抜いてください。 5. コンピュータをスタンドに取り付けてある場合は、スタンドからコンピュータを取り外します。 コンピュータのカバーを取り外します。 注意 コンピュータのカバーを取り外した後、DIMM ソケットの間のシステム ボード上に あるランプを確認します。ランプが点灯している場合は、まだシステムに電源が入ってい ます。作業を進める前にコンピュータの電源を切り、電源コードを取り外します。 7. システム ボード上のメモリ モジュール ソケットの位置を確認します。 警告! 火傷の危険がありますので、必ず、本体内部の温度が十分に下がっていることを 確認してから、次の手順に進んでください。
JAWW
メモリの増設
17
8.
メモリ モジュール ソケットの両方のラッチを開き(1) 、メモリ モジュールをソケットに差し込 みます(2) 。
図 2-6 DIMM の取り付け 注記 メモリ モジュールは、一方向にのみ取り付け可能です。メモリ モジュールのノッ チ(切り込み)をソケットのタブに合わせます。 DIMM は、黒い XMM1 ソケットに取り付ける必要があります。 最適なパフォーマンスが得られるようにするには、チャネル A とチャネル B のメモリ容 量が可能な限り同じになるように、メモリをソケットに取り付けます。詳しくは、 「DIMM ソケットへの取り付け」を参照してください。 9. モジュールをソケットに押し入れ、完全に挿入されて正しい位置に固定されていることを確認し ます。ラッチが閉じていること(3)を確認します。
10. ドライブ ケージを回転させて、直立する位置まで持ち上げます。
図 2-14 ドライブ ケージを上に回転させる
26
第 2 章 ハードウェアのアップグレード
JAWW
8.
電源ケーブル(1)およびデータ ケーブル(2)を、オプティカル ドライブの背面から抜き取り ます。
図 2-15 電源ケーブルとデータ ケーブルの取り外し 9. ドライブ ケージを下方向に回転させて、元の位置に戻します。 注意 ドライブ ケージを回転させる時に、ケーブルやワイヤを挟まないように注意して ください。
図 2-16 ドライブ ケージを下に回転させる
JAWW
ドライブの取り付けと取り外し
27
10. ドライブの横にある緑色のドライブ固定ラッチ(1 )を押すと、ドライブの固定が解除されま す。ドライブ固定ラッチを押したまま、ドライブを手前に引き出してから持ち上げ、ドライブ ケージから取り外します(2) 。
図 2-17 オプティカル ドライブの取り外し 注記 オプティカル ドライブを取り付けなおすには、取り外しの手順を逆の順序で実行しま す。ドライブを交換する場合は、元のドライブの 4 本のネジを新しいドライブに取り付けま す。
5. 25 インチ ドライブ ベイへのオプティカル ドライブの取り付け
別売の 5. 25 インチ オプティカル ドライブを取り付けるには、以下の手順で操作します。 1. コンピュータが開かれないよう保護しているセキュリティ デバイスをすべて取り外します。 ディスケットや CD などのすべてのリムーバブル メディアをコンピュータから取り出します。 オペレーティング システムを適切な手順でシャットダウンし、コンピュータと外付けデバイス の電源をすべて切ります。 電源コードを電源コンセントから抜き、すべての外付けデバイスとの接続を外します。 注意 システムが電源コンセントに接続されている場合、電源が入っているかどうかに関 係なく、システム ボードには常に電気が流れています。コンピュータの内部部品の損傷 を防ぐため、必ず電源コードを抜いてください。 5. コンピュータをスタンドに取り付けてある場合は、スタンドからコンピュータを取り外します。 コンピュータのカバーを取り外します。 注意 コンピュータのカバーを取り外した後、DIMM ソケットの間のシステム ボード上に あるランプを確認します。ランプが点灯している場合は、まだシステムに電源が入ってい ます。作業を進める前にコンピュータの電源を切り、電源コードを取り外します。
28
第 2 章 ハードウェアのアップグレード
JAWW
7.
ドライブの両側の下部にある穴に、ガイド用 M3 メートル式ネジ(ミリネジ)を 2 本ずつ取り付 けます。予備のミリネジ 4 本がシャーシの前面(コンピュータのカバーの下)に付属していま す。ミリネジは黒色です。 注意 長さ 5 mm のガイド用ネジのみを使用してください。それより長いネジを使用する と、ドライブの内部部品が破損するおそれがあります。 注記 ドライブを交換する場合は、元のドライブの 4 本のガイド用 M3 メートル式ネジを 新しいドライブに取り付けます。
図 2-18 オプティカル ドライブへのガイド用ネジの取り付け 8. ドライブのガイド用ネジの位置をドライブ ベイ内の J 字型のスロットの位置に合わせます(1) 。 次に、正しい位置にロックされるまで、ドライブをコンピュータの背面の方向にスライドさせま す(2) 。
図 2-19 オプティカル ドライブの取り付け
JAWW
ドライブの取り付けと取り外し
29
9.
ドライブ ケージを回転させて、直立する位置まで持ち上げます。
図 2-20 ドライブ ケージを上に回転させる 10. SATA データ ケーブルを、SATA1 と書かれている白色のシステム ボード コネクタに接続しま す。 11. ケーブル ガイドを通してデータ ケーブルを配線します。 注意 ドライブ ケージを上げ下げするときにデータ ケーブルが挟まれることを防ぐケー ブル ガイドが 2 つあります。1 つは、ドライブ ケージの右側のクラッチ ベースにありま す。もう 1 つは、ドライブ ケージの底面にあります。データ ケーブルをこれらのガイド に通して配線した後、オプティカル ドライブに接続してください。 12. 電源ケーブル(1)とデータ ケーブル(2)をオプティカル ドライブの背面に接続します。
図 2-21 電源ケーブルとデータ ケーブルの接続
30
第 2 章 ハードウェアのアップグレード
JAWW
13. ドライブ ケージを下方向に回転させて、元の位置に戻します。 注意 ドライブ ケージを回転させる時に、ケーブルやワイヤを挟まないように注意して ください。
図 2-22 ドライブ ケージを下に回転させる 14. コンピュータのカバーを取り付けなおします。 15. [. . . ] コンピュータのカバーを取り付けなおします。 コンピュータをスタンドに取り付けてあった場合は、スタンドを再び取り付けます。
JAWW
ドライブの取り付けと取り外し
37
10. 電源コードを接続しなおして、コンピュータの電源を入れます。 11. コンピュータのカバーを取り外すときに外したセキュリティ デバイスをすべてロックします。
メイン 3. 5 インチ内蔵 SATA ハードディスク ドライブの取り外しおよび 取り付け
注記 このシステムは、パラレル ATA(PATA)ハードディスク ドライブをサポートしていま せん。 ハードディスク ドライブを取り外すときは、新しいハードディスク ドライブにデータを移動 できるように、必ず事前にドライブ内のデータをバックアップしておいてください。また、メ イン ハードディスク ドライブを交換する場合は、コンピュータを最初にセットアップすると きに作成した Restore Plus!CD セットを使用して、オペレーティング システムとソフトウェ ア ドライバ、およびコンピュータにプリインストールされていたその他のソフトウェア アプ リケーションを復元する必要があります。この CD セットがない場合は、ここで作成します。 詳しくは、Windows の[スタート]メニューから『HP Backup and Recovery Manager ユーザ ガ イド』を参照してください。参照しやすいようにガイドを印刷することもできます。 あらかじめ取り付けられている 3. 5 インチのハードディスク ドライブは、電源供給装置の下にありま す。ドライブの取り外しと取り付けを行うには、以下の手順で操作します。 1. [. . . ]
HP PAVILION P6126ダウンロード上のご注意
Lastmanualsはユーザー主導型のハードウエア及びソフトウエアのマニュアル(ユーザーガイド・マニュアル・クイックスタート・技術情報など)を共有・保存・検索サービスを提供します。
お探しの書類がなかったり、不完全だったり、言語が違ったり、モデル名や言語が説明と違う場合など、いかなる場合でもLastmanualsはその責を負いません。またLastmanualsは翻訳のサービスもしていません。
規約に同意して「マニュアルをダウンロード」をクリックすればHP PAVILION P6126のマニュアルのダウンロードが開始されます。
