ユーザーズガイド HP PAVILION P6210 Â
Lastmanualsはユーザー主導型のハードウエア及びソフトウエアのマニュアル(ユーザーガイド・マニュアル・クイックスタート・技術情報など)を共有・保存・検索サービスを提供します。 製品を購入する前に必ずユーザーガイドを読みましょう!!!
もしこの書類があなたがお探しの取扱説明書・マニュアル・機能説明・回路図の場合は、今すぐダウンロード。Lastmanualsでは手軽に早くHP PAVILION P6210のユーザマニュアルを入手できます。 HP PAVILION P6210のユーザーガイドがあなたのお役に立てばと思っています。
HP PAVILION P6210のユーザーガイドをLastmanualsがお手伝いします。

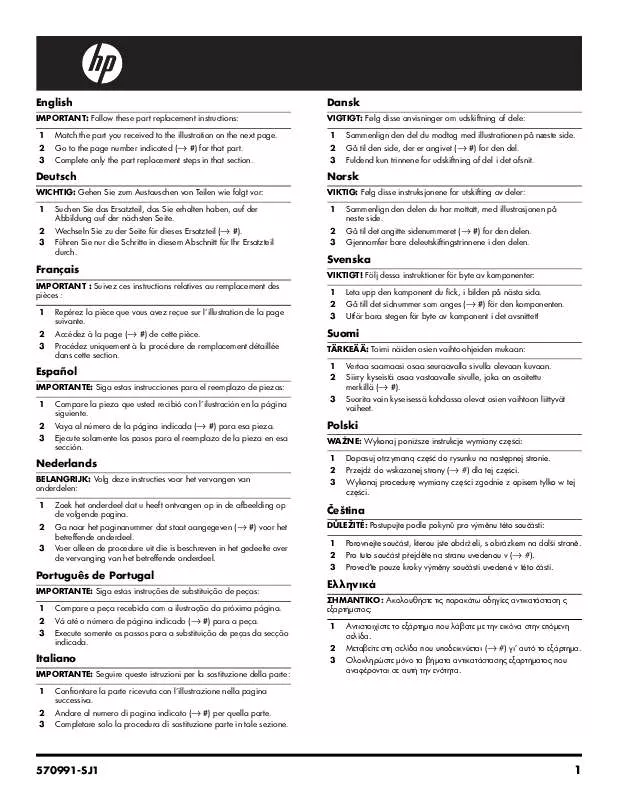
マニュアル抽象的: マニュアル HP PAVILION P6210Â
詳しい操作方法はユーザーガイドに記載されています。
[. . . ] 3 HP Backup and Recovery Manager . . . . . . . . . . . . . . . . . . . . . . . . . . . . . . . . . . . . . . . . . . . . . . . . . . . . . . . . . . . . . . . 3 HP Insight Diagnostics ã¦ã¼ãã£ãªã㣠. . . . . . . . . . . . . . . . . . . . . . . . . . . . . . . . . . . . . . . . . . . . . . . . . . . . . . . . . 5 HP Insight Diagnostics ã¦ã¼ãã£ãªãã£ã¸ã®ã¢ã¯ã»ã¹ . . . . . . . . . . . . . . . . . 5 Surveyï¼èª¿æ»ï¼ã¿ã . . . . . . . . . . . . . . . . . . . . . . . . . . . . . . . . . . . . . . . . . . . . . . . . . . . . . . . . . . . . . . . . . . . . . [. . . ] 7 Testï¼ãã¹ãï¼ã¿ã . . . . . . . . . . . . . . . . . . . . . . . . . . . . . . . . . . . . . . . . . . . . . . . . . . . . . . . . . . . . . . . . . . . . . 9 Statusï¼ã¹ãã¼ã¿ã¹ï¼ã¿ã . . . . . . . . . . . . . . . . . . . . . . . . . . . . . . . . . . . . . . . . . . . . . . . . . . . . . . . . . 10 Logï¼ãã°ï¼ã¿ã . . . . . . . . . . . . . . . . . . . . . . . . . . . . . . . . . . . . . . . . . . . . . . . . . . . . . . . . . . . . . . . . . . . . . . . . 11 Helpï¼ãã«ãï¼ã¿ã . . . . . . . . . . . . . . . . . . . . . . . . . . . . . . . . . . . . . . . . . . . . . . . . . . . . . . . . . . . . . . . . . . . 11 HP Insight Diagnostics ã¦ã¼ãã£ãªãã£ã§ã®æ
å ±ã®ä¿åã¨å° å· . . . . . . . . . . . . . . . . . . . . . . . . . . . . . . . . . . . . . . . . . . . . . . . . . . . . . . . . . . . . . . . . . . . . . . . . . . . . . . . . . . . . . . . . . . . . . . . . 12 HP Insight Diagnostics ã¦ã¼ãã£ãªãã£ã®ææ°ãã¼ã¸ã§ã³ã® ãã¦ã³ãã¼ã . . . . . . . . . . . . . . . . . . . . . . . . . . . . . . . . . . . . . . . . . . . . . . . . . . . . . . . . . . . . . . . . . . . . . . . . . . . . . . 12 ã³ã³ãã¥ã¼ã¿ã®é»æºåæ . . . . . . . . . . . . . . . . . . . . . . . . . . . . . . . . . . . . . . . . . . . . . . . . . . . . . . . . . . . . . . . . . . . . . . . . . . . . . . 13 ãã®ä»ã®æ
å ±ã®åç
§å
. . . . . . . . . . . . . . . . . . . . . . . . . . . . . . . . . . . . . . . . . . . . . . . . . . . . . . . . . . . . . . . . . . . . . . . . . . . . . . . . . . 14 HP ã¦ã¼ã¶ ã¬ã¤ãã¸ã®ã¢ã¯ã»ã¹ . . . . . . . . . . . . . . . . . . . . . . . . . . . . . . . . . . . . . . . . . . . . . . . . . 14 ãåãåããã«ãªãåã« . . . . . . . . . . . . . . . . . . . . . . . . . . . . . . . . . . . . . . . . . . . . . . . . . . . . . . . . . . . . . . . . . . . . . . . . . . . . . . ã³ã³ãã¥ã¼ã¿ ã»ããã¢ããï¼F10ï¼ã¦ã¼ã㣠ãªãã£ã§ BIOS è¨å®ã調ã¹ãå
èµã·ã¹ãã ã¹ ãã¼ã«ããã¥ã¼ãã«ãªã£ã¦ããªãã確èªãã¾ ãï¼ãã®è¨å®ã¯å¤ä»ãã¹ãã¼ã«ã«ã¯å½±é¿ãã¾ ããï¼ å¤ä»ãã¹ãã¼ã«ãæ£ããæ¥ç¶ããã¦é»æºãå
¥ ã£ã¦ãããã¨ã¨ãã¹ãã¼ã«ã®ããªã¥ã¼ã ã³ ã³ããã¼ã«ãæ£ããè¨å®ããã¦ãããã¨ã確 èªãã¾ã ãªãã¬ã¼ãã£ã³ã° ã·ã¹ãã ã§ä½¿ç¨ã§ããã· ã¹ãã ããªã¥ã¼ã ã³ã³ããã¼ã«ã使ç¨ã ã¦ãã¹ãã¼ã«ããã¥ã¼ãã«ãªã£ã¦ããªãã確 èªããé³éãä¸ãã¾ã
2.
3.
æ¬ä½ã®ã«ãã¼ã¾ãã¯ã¢ã¯ã»ã¹ ããã«ãåãå¤ããªã åå ä¸é¨ã®ã¢ãã«ã®ã³ã³ãã¥ã¼ã¿ã§ãã¹ãã¼ã ã«ã ã¼ ããã¯ï¼Smart Cover Lockï¼ãããããã¦ãã 解決æ¹æ³ ã³ã³ãã¥ã¼ã¿ ã»ããã¢ããï¼F10ï¼ã¦ã¼ãã£ãªã ã£ã使ç¨ãã¦ãã¹ãã¼ã ã«ãã¼ ããã¯ãè§£é¤ ï¼Unlockï¼ãã¾ã FailSafe ãã¼ã®å
¥æã«ã¤ãã¦ã¯ãHP ã®ãµãã¼ã çªå£ã«ãåãåãããã ããããã¹ã¯ã¼ããå¿ã ã¦ãã¾ã£ããé»æºãåãããã³ã³ãã¥ã¼ã¿ãæ
é ãããªã©ã®çç±ã§ããã¯ã解é¤ã§ããªãå ´åã¯ã FailSafe ãã¼ã使ç¨ãã¦ããã¯ã解é¤ãã¦ãã ã ããã¬ã³ã ã¹ã¿ã¤ã«ã®ãã¼ã®å ´åã¯è£½åçªå· 166527-001 ãããã¸åãããã ãã¼ã®å ´åã¯è£½ åçªå· 166527-002 ãè³¼å
¥ãã¦ãã ãã
JAWW
åºæ¬çãªãã©ãã«ã·ã¥ã¼ãã£ã³ã°
21
表 1 ä¸è¬çãªãã©ãã«ã®è§£æ±ºæ¹æ³ (ç¶ã)
ååãªããã©ã¼ãã³ã¹ãå¾ãããªã åå ããã»ããµãé«æ¸©ã«éãã¦ãã 解決æ¹æ³ 1. ã³ã³ãã¥ã¼ã¿å¨è¾ºã®éæ°ã妨ãããã¦ããªã ãã¨ã確èªãã¾ããã¾ããéæ°ã確ä¿ããã ãããã³ã³ãã¥ã¼ã¿ã®éæ°åã®ããé¢ã¨ã¢ã ã¿ã®ä¸é¨ã«ãå°ãªãã¨ã 10. 2 cm ã®ç©ºéã確 ä¿ãã¦ãã ãã ãã¡ã³ãæ£ããåãä»ããããæ£å¸¸ã«åä½ã ã¦ãããã¨ã確èªãã¾ãï¼å¿
è¦ãªå ´åã«ã®ã¿ åä½ãããã¡ã³ãããã¾ãï¼ ããã»ããµã®ãã¼ãã·ã³ã¯ãæ£ããåãä»ã ããã¦ãããã¨ã確èªãã¾ã
2.
3. ãã¼ããã£ã¹ã¯ ãã©ã¤ãã«ååãªç©ºãé åããªã
ãã¼ããã£ã¹ã¯ ãã©ã¤ããããã¼ã¿ã移åãã¦ç©º ãé åãå¢ããã¾ã ã¡ã¢ãªãå¢è¨ãã¾ã ãã¼ããã£ã¹ã¯ ãã©ã¤ãã®ããã©ã°ãè¡ãã¾ã
ã¡ã¢ãªã足ããªã ãã¼ããã£ã¹ã¯ ãã©ã¤ãä¸ã®ãã¼ã¿ãæçåã㦠ãã 以åèµ·åããããã°ã©ã ã§ä½¿ç¨ãããã¡ã¢ãªãã· ã¹ãã ã«è¿ããã¦ããªã ãã¼ããã£ã¹ã¯ ãã©ã¤ããã¦ã£ã«ã¹ã«ææãã¦ã ã å®è¡ãã¦ããã¢ããªã±ã¼ã·ã§ã³ã®æ°ãå¤ããã
ã³ã³ãã¥ã¼ã¿ãåèµ·åãã¾ã ã¦ã£ã«ã¹å¯¾çããã°ã©ã ãå®è¡ãã¾ã 1. 2.
使ç¨ãã¦ããªãã¢ããªã±ã¼ã·ã§ã³ãçµäºã ã¦ãã¡ã¢ãªãéæ¾ãã¾ã ã¡ã¢ãªãå¢è¨ãã¾ã 使ç¨ä¸ã®ã¢ããªã±ã¼ã·ã§ã³ã®è§£å度ãä¸ãã ããã¢ããªã±ã¼ã·ã§ã³ã«ä»å±ã®èª¬ææ¸ãåç
§ ãã¦ãããã©ã¼ãã³ã¹ãæ¹åãããããã«ã¢ ããªã±ã¼ã·ã§ã³ã®ãã©ã¡ã¼ã¿ãè¨å®ãã¾ã ã¡ã¢ãªãå¢è¨ãã¾ã ã°ã©ãã£ãã¯ã¹ ã·ã¹ãã ãã¢ããã°ã¬ã¼ã ãã¾ã
ä¸é¨ã®ã½ããã¦ã§ã¢ ã¢ã㪠ã±ã¼ã·ã§ã³ï¼ç¹ã«ã² ã¼ã ãªã©ï¼ããã°ã©ãã£ãã¯ã¹ ãµãã·ã¹ãã ã«è² è·ãããã¦ãã
1.
2. åå ãããããªã
ã³ã³ãã¥ã¼ã¿ãåèµ·åãã¾ã
22
ã¯ã¤ã㯠ã»ããã¢ãã/ã使ãã«ãªãåã«
JAWW
表 1 ä¸è¬çãªãã©ãã«ã®è§£æ±ºæ¹æ³ (ç¶ã)
ã³ã³ãã¥ã¼ã¿ã®é»æºãèªåçã«åããé»æºã©ã³ãã 1 ç§éé㧠2 å赤è²ã§ç¹æ»
ããã¨åæã«ãã¼ãé³ ã 2 åé³´ãããã®å¾ 2 ç§éä¼æ¢ãã ï¼ä¸é£ã®ãã¼ãé³ã¯ 5 åç¹°ãè¿ãããå¾åæ¢ããããé»æºã©ã³ã ã¯ç¹æ»
ãç¶ããï¼ åå æ¬ä½å
é¨ã®æ¸©åº¦ã以ä¸ã®çç±ã«ããåä½ç¯å²ãè¶
ãã¦ãããããµã¼ãã«ä¿è·æ©è½ãåãã ãã¡ã³ã®åä½ã妨ãããã¦ããããã¡ã³ãå転ã ã¦ããªã ã¾ã㯠ãã¼ãã·ã³ã¯ãæ£ããããã»ããµã«åãä»ããã ã¦ããªã 3. 解決æ¹æ³ 1. ã³ã³ãã¥ã¼ã¿ã®éæ°å£ããµãããã¦ããªãã ã¨ã¨ãããã»ããµã®å·å´ç¨ãã¡ã³ã稼åã㦠ãããã¨ã確èªãã¾ã ã«ãã¼ãéãã¦é»æºãã¿ã³ãæ¼ããããã»ã ãµ ãã¡ã³ãå転ããã確èªãã¾ããããã» ããµ ãã¡ã³ãå転ããªãå ´åã¯ããã¡ã³ã® ã±ã¼ãã«ãã·ã¹ãã ãã¼ã ãããã«æ¥ç¶ã ãã¦ãããã¨ã確èªãã¾ã ãã¡ã³ããã³ã±ã¼ãã«ãåãä»ãããã¦ã㦠ãå転ããªãå ´åã¯ããã¼ãã·ã³ã¯/ãã¡ã³ ã¢ã»ã³ããªã交æãã¾ã ä¸è¨ã®æ¹æ³ã§åé¡ã解決ããªãå ´åã¯ãä¿®ç åä»çªå£ã«åãåããã¾ã
2.
4.
ã·ã¹ãã ã®é»æºãå
¥ãããã³ã³ãã¥ã¼ã¿åé¢ã®ã©ã³ããç¹æ»
ãã¦ããªã åå ã·ã¹ãã ã®é»æºãå
¥ãããã¨ãã§ããªã 解決æ¹æ³ é»æºãã¿ã³ã 3 ç§éç¨åº¦æ¼ãç¶ãã¾ãããã¼ãã ã£ã¹ã¯ ãã©ã¤ã ã©ã³ããç·è²ã«ç¹ç¯ãããã以 ä¸ã®æä½ãè¡ãã¾ã 1. ä¸é¨ã®ã¢ãã«ã®é»æºè£
ç½®ã®è£å´ã«ããé»å§é¸ æã¹ã¤ãããæ£ããé»å§ã«è¨å®ããã¦ããã ã¨ã確èªãã¾ããæ£ããé»å§ã¯å°åã«ãã£ã¦ ç°ãªãã¾ãï¼æ¥æ¬å½å
ã§ã¯ãé常ã115 V ã« è¨å®ãã¾ãï¼ ã·ã¹ãã ãã¼ãã® 5 V aux ã©ã³ããç¹ç¯ãã ã¾ã§ãæ¡å¼µã«ã¼ãã 1 æãã¤åãå¤ãã¾ã ä¸è¨ã®æé ã§ãåé¡ã解決ãããªãå ´åã¯ã· ã¹ãã ãã¼ãã交æãã¾ãï¼ä¿®çåä»çªå£ ã¸ãé£çµ¡ãã ããï¼
2. 3.
ã¾ãã¯
JAWW
åºæ¬çãªãã©ãã«ã·ã¥ã¼ãã£ã³ã°
23
表 1 ä¸è¬çãªãã©ãã«ã®è§£æ±ºæ¹æ³ (ç¶ã)
ã·ã¹ãã ã®é»æºãå
¥ãããã³ã³ãã¥ã¼ã¿åé¢ã®ã©ã³ããç¹æ»
ãã¦ããªã åå 解決æ¹æ³ é»æºãã¿ã³ã 3 ç§éç¨åº¦æ¼ãç¶ãã¾ãããã¼ãã ã£ã¹ã¯ ãã©ã¤ã ã©ã³ããç·è²ã«ç¹ç¯ããªãå ´å ã¯ã以ä¸ã®æä½ãè¡ãã¾ã 1. ã³ã³ãã¥ã¼ã¿æ¬ä½ããé»åãä¾çµ¦ããã¦ãã é»æºã³ã³ã»ã³ãã«æ¥ç¶ããã¦ãããã¨ãç¢ºèª ãã¾ã ã«ãã¼ãéãã¦ãé»æºãã¿ã³ ãã¼ãã¹ãã· ã¹ãã ãã¼ãã«æ£ããæ¥ç¶ããã¦ããã㨠ã確èªãã¾ã é»åã±ã¼ãã«ã両æ¹ã¨ãã·ã¹ãã ãã¼ãã« æ£ããæ¥ç¶ããã¦ãããã¨ã確èªãã¾ã ã·ã¹ãã ãã¼ãã® 5 V aux ã©ã³ããç¹ç¯ã㦠ããã確èªãã¾ããç¹ç¯ãã¦ããå ´åã¯ãé» æºãã¿ã³ ãã¼ãã¹ã交æãã¾ã ã·ã¹ãã ãã¼ãã® 5 V aux ã©ã³ããæ¶ç¯ã㦠ããå ´åã¯ãé»æºè£
ç½®ã交æãã¾ã ä¸è¨ã®æé ã§ãåé¡ã解決ãããªãå ´åã¯ã· ã¹ãã ãã¼ãã交æãã¾ãï¼ä¿®çåä»çªå£ ã¸ãé£çµ¡ãã ããï¼
2.
3. [. . . ] 3.
ã¾ãã¯
JAWW
åºæ¬çãªãã©ãã«ã·ã¥ã¼ãã£ã³ã°
23
表 1 ä¸è¬çãªãã©ãã«ã®è§£æ±ºæ¹æ³ (ç¶ã)
ã·ã¹ãã ã®é»æºãå
¥ãããã³ã³ãã¥ã¼ã¿åé¢ã®ã©ã³ããç¹æ»
ãã¦ããªã åå 解決æ¹æ³ é»æºãã¿ã³ã 3 ç§éç¨åº¦æ¼ãç¶ãã¾ãããã¼ãã ã£ã¹ã¯ ãã©ã¤ã ã©ã³ããç·è²ã«ç¹ç¯ããªãå ´å ã¯ã以ä¸ã®æä½ãè¡ãã¾ã 1. ã³ã³ãã¥ã¼ã¿æ¬ä½ããé»åãä¾çµ¦ããã¦ãã é»æºã³ã³ã»ã³ãã«æ¥ç¶ããã¦ãããã¨ãç¢ºèª ãã¾ã ã«ãã¼ãéãã¦ãé»æºãã¿ã³ ãã¼ãã¹ãã· ã¹ãã ãã¼ãã«æ£ããæ¥ç¶ããã¦ããã㨠ã確èªãã¾ã é»åã±ã¼ãã«ã両æ¹ã¨ãã·ã¹ãã ãã¼ãã« æ£ããæ¥ç¶ããã¦ãããã¨ã確èªãã¾ã ã·ã¹ãã ãã¼ãã® 5 V aux ã©ã³ããç¹ç¯ã㦠ããã確èªãã¾ããç¹ç¯ãã¦ããå ´åã¯ãé» æºãã¿ã³ ãã¼ãã¹ã交æãã¾ã ã·ã¹ãã ãã¼ãã® 5 V aux ã©ã³ããæ¶ç¯ã㦠ããå ´åã¯ãé»æºè£
ç½®ã交æãã¾ã ä¸è¨ã®æé ã§ãåé¡ã解決ãããªãå ´åã¯ã· ã¹ãã ãã¼ãã交æãã¾ãï¼ä¿®çåä»çªå£ ã¸ãé£çµ¡ãã ããï¼
2.
3. 6.
ãã¼ãã¦ã§ã¢ã®åãä»ãã«é¢ãããã©ãã«ã®è§£æ±ºæ¹æ³
ãã©ã¤ããæ¡å¼µã«ã¼ããå¢è¨ãããªã©æ°ãããã¼ãã¦ã§ã¢ã®åãä»ãã åãå¤ããè¡ãå ´åãã³ã³ãã¥ã¼ã¿ãåè¨å®ããå¿
è¦ãçãããã¨ãã ãã¾ãããã©ã° ã¢ã³ã ãã¬ã¤å¯¾å¿ã®è£
ç½®ãåãä»ããå ´åãWindows 㯠èªåçã«è£
ç½®ãèªèãã³ã³ãã¥ã¼ã¿ãåè¨å®ãã¾ãããã©ã° ã¢ã³ã ã㬠ã¤ã«å¯¾å¿ãã¦ããªãè£
ç½®ãåãä»ããå ´åã¯ãæ°ãããã¼ãã¦ã§ã¢ãå ãä»ããå¾ã§ã³ã³ãã¥ã¼ã¿ãåè¨å®ããå¿
è¦ãããã¾ããWindows ã§ã¯ [ãã¼ãã¦ã§ã¢ã®è¿½å ã¦ã£ã¶ã¼ã]ã使ç¨ããç»é¢ã®èª¬æã«æ²¿ã£ã¦æä½ã㦠ãã ããã
è¦åï¼ ã³ã³ãã¥ã¼ã¿ãé»æºã³ã³ã»ã³ãã«æ¥ç¶ããã¦ããã¨ãé»æºãå
¥ã£ ã¦ããªãã¦ãã·ã¹ãã ãã¼ãã«ã¯å¸¸ã«é»æ°ãæµãã¦ãã¾ããæé»ãç«å· ã®å±éºãããã¾ãã®ã§ãé»æºã³ã¼ããé»æºã³ã³ã»ã³ãããæãåã£ã¦ã ããã¨ãããã³æ¬ä½å
é¨ã®æ¸©åº¦ãä¸ãã£ã¦ãããã¨ã確èªãã¦ãã ããã
24
ã¯ã¤ã㯠ã»ããã¢ãã/ã使ãã«ãªãåã«
JAWW
表 2 ãã¼ãã¦ã§ã¢ã®åãä»ãã«é¢ãããã©ãã«ã®è§£æ±ºæ¹æ³
åãä»ãããã¼ãã¦ã§ã¢ãèªèãããªã åå ããã¤ã¹ãæ£ããåãä»ãããã¦ããªãããæ¥ç¶ ããã¦ããªã 解決æ¹æ³ ããã¤ã¹ãæ£ããåãä»ãããã確å®ã«æ¥ç¶ãã ã¦ãããã¨ãããã³ã³ãã¯ã¿å
ã§ãã³ãæãæ²ã ã£ã¦ããªããã¨ã確èªãã¾ã ãã¹ã¦ã®ã±ã¼ãã«ã¨é»æºã³ã¼ããæ£ããæ¥ç¶ãã ã¦ãããã¨ãããã³ã±ã¼ãã«ãã³ãã¯ã¿ã®ãã³ã æãæ²ãã£ã¦ããªããã¨ã確èªãã¾ã æ¬ä½ã®é»æºãåã£ã¦ãããå¤é¨è£
ç½®ã®é»æºãå
¥ ãã次ã«æ¬ä½ã®é»æºãå度å
¥ãã¾ã ã³ã³ãã¥ã¼ã¿ãåèµ·åããç»é¢ã®èª¬æã«æ²¿ã£ã¦è¨ å®æ
å ±ãå¤æ´ãã¾ã Windows ã®[ããã¤ã¹ ããã¼ã¸ã£]ã使ç¨ãã¦ãã¼ ãã®èªåè¨å®ã®é¸æã解é¤ãããªã½ã¼ã¹ã®ç«¶åã çºçãããªãåºæ¬ã³ã³ãã£ã®ã¥ã¬ã¼ã·ã§ã³ãé¸æ ãã¾ããã³ã³ãã¥ã¼ã¿ ã»ããã¢ããï¼F10ï¼ã¦ã¼ ãã£ãªãã£ã使ç¨ãã¦ããªã½ã¼ã¹ã®ç«¶åã®åå 㨠ãªã£ã¦ããè£
ç½®ãè¨å®ããªãããããç¡å¹ã«è¨å® ããããããã¨ãã§ãã¾ã ã³ã³ãã¥ã¼ã¿ ã»ããã¢ããï¼F10ï¼ã¦ã¼ãã£ãªã ã£ãå®è¡ãã¦ãUSB ãã¼ããæå¹ã«ãã¾ã
åãä»ãããã¼ãã¦ã§ã¢ã®ã±ã¼ãã«ãæ£ããæ¥ç¶ ããã¦ããªãããé»æºã³ã¼ããå¤ãã¦ãã
åãä»ããå¤é¨è£
ç½®ã®é»æºãå
¥ã£ã¦ããªã ã³ã³ãã¥ã¼ã¿ã®è¨å®æ
å ±ãå¤æ´ããããã¡ãã»ã¼ ã¸ã表示ãããããå®è¡ããªãã£ã ãã©ã° ã¢ã³ã ãã¬ã¤å¯¾å¿ãã¼ãã追å ããéã« åæã®ã³ã³ãã£ã®ã¥ã¬ã¼ã·ã§ã³ãä»ã®è£
ç½®ã¨ç«¶å ãããããèªåçã«è¨å®ãããªãã£ã
ã³ã³ãã¥ã¼ã¿ã® USB ãã¼ããã³ã³ãã¥ã¼ã¿ ã»ã ãã¢ããï¼F10ï¼ã¦ã¼ãã£ãªãã£ã§ç¡å¹ã«è¨å®ã ãã¦ãã
ã³ã³ãã¥ã¼ã¿ãèµ·åããªã åå ã¢ããã°ã¬ã¼ãæã«æ£ããã¡ã¢ãª ã¢ã¸ã¥ã¼ã«ã使 ç¨ãããªãã£ããã¾ãã¯ãã¡ã¢ãª ã¢ã¸ã¥ã¼ã«ãæ£ ããå ´æã«åãä»ãããã¦ããªã 解決æ¹æ³ 1. ã·ã¹ãã ã«ä»å±ã®èª¬ææ¸ãåç
§ãã¦ãæ£ãã ã¡ã¢ãª 㢠ã¸ã¥ã¼ã«ã使ç¨ãã¦ãããããã ã³æ£ããåãä»ãããã¦ãããã確èªãã¾ã
注è¨ï¼ DIMM 1 ã¯å¸¸ã«åãä»ãã¦ããå¿
è¦ãããã¾ã
2. [. . . ]
HP PAVILION P6210ダウンロード上のご注意
Lastmanualsはユーザー主導型のハードウエア及びソフトウエアのマニュアル(ユーザーガイド・マニュアル・クイックスタート・技術情報など)を共有・保存・検索サービスを提供します。
お探しの書類がなかったり、不完全だったり、言語が違ったり、モデル名や言語が説明と違う場合など、いかなる場合でもLastmanualsはその責を負いません。またLastmanualsは翻訳のサービスもしていません。
規約に同意して「マニュアルをダウンロード」をクリックすればHP PAVILION P6210のマニュアルのダウンロードが開始されます。
