ユーザーズガイド HP PAVILION SLIMLINE S5705 Â
Lastmanualsはユーザー主導型のハードウエア及びソフトウエアのマニュアル(ユーザーガイド・マニュアル・クイックスタート・技術情報など)を共有・保存・検索サービスを提供します。 製品を購入する前に必ずユーザーガイドを読みましょう!!!
もしこの書類があなたがお探しの取扱説明書・マニュアル・機能説明・回路図の場合は、今すぐダウンロード。Lastmanualsでは手軽に早くHP PAVILION SLIMLINE S5705のユーザマニュアルを入手できます。 HP PAVILION SLIMLINE S5705のユーザーガイドがあなたのお役に立てばと思っています。
HP PAVILION SLIMLINE S5705のユーザーガイドをLastmanualsがお手伝いします。

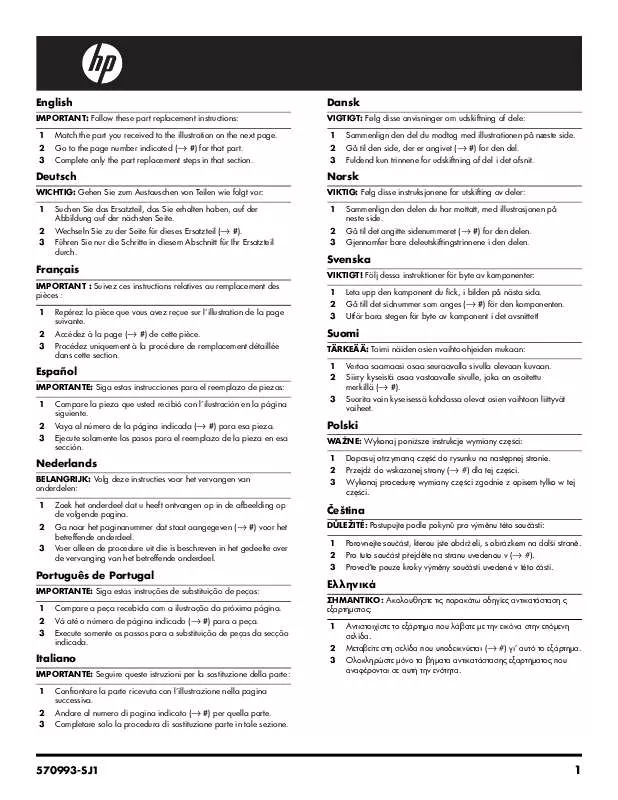
マニュアル抽象的: マニュアル HP PAVILION SLIMLINE S5705Â
詳しい操作方法はユーザーガイドに記載されています。
[. . . ] 1–10 カメラおよびマイク(一部のモデルのみ). 1–11 無線ランプおよびボタン(一部のモデルのみ). 1–12 無線アンテナ(一部のモデルのみ). 1–14 スピーカ、コネクタ、ディスプレイ リリース ボタン および赤外線レンズ . [. . . ] 7–8 別売のデジタル カードの取り出し . 7–11 ExpressCardの停止または取り出し . 7–15 システムへのドライブの追加 . 7–15 IDEドライブ ランプの使用 . 7–15 ドライブの取り扱い上の注意 . 7–16 内蔵ハードドライブの交換 . 7–22 メモリ モジュールの着脱 . 7–23
8
ソ フ ト ウ ェ アの更新 と 修復お よびシステム ソ フ ト ウ ェ ア
ソフトウェアの更新 . 8–1 ソフトウェアの更新準備 . 8–2 最新ソフトウェアのダウンロードおよびインストール . 8–9 [システムの復元]の使用 . コンピュータを裏返して、 バッテリ ベイが手前を向くように置きま す。 バッテリ リリース ラッチをスライドさせて1、バッテリの固定を解 除します。 バッテリ パックをコンピュータから回転させて2、 バッテリ ベイか ら取り外します3。
ハー ド ウ ェ ア お よび ソ フ ト ウ ェ ア ガ イ ド
3–19
電源
バ ッ テ リ パ ッ ク の充電
バッテリ パックがコンピュータに装着されており、 コンピュータが外部 電源に接続されている場合、バッテリ パックが充電されます。外部電源 は、次の機器から供給できます。
■ ■ ■
ACアダプタ 別売の拡張製品 別売の電源アダプタ
Å
警告 : 安全に関する問題の発生を防ぐため、製品に同梱されていた AC アダプタ、HPが提供する交換用ACアダプタ、またはHPからオプション 製品として購入した互換性のあるバッテリ パックをお使いください。 バッテリの寿命を延ばし、バッテリ残量が正確に表示されるようにする には、次の点に注意します。
Å Å
警告 : 航空機内でコンピュータのバッテリを充電しないでください。 バッテリを充電すると、 航空機の電子システムが損傷するおそれがあり ます。
警告 : バッテリ パックは、 記述されている指定の方法で充電してくださ い。指定以外の方法で充電すると、発熱、発火、液漏れすることがあり ます。
■
新しいバッテリ パックは次の方法で充電します。
❏ ❏ ■
ACアダプタを使ってコンピュータを外部電源に接続した状態 で、バッテリ パックを充電してください。 バッテリ パックを充電するときは、完全に充電してください。
使用中のバッテリ パックは次の方法で充電します。
❏ ❏
3–20
通常の使用で完全充電時の約10パーセント未満になるまで バッテリ パックを放電してから充電してください。 バッテリ パックを充電するときは、完全に充電してください。
ハー ド ウ ェ アお よ び ソ フ ト ウ ェ ア ガ イ ド
電源
AC アダプタまたは別売の電源アダプタを通してコンピュータを外部電 源に接続している間や、 別売の拡張製品に接続している間は、 コンピュー タに装着されているバッテリ パックが常に充電されます。 コンピュータに装着されているバッテリ パックは、コンピュータの電源 が入っているかどうかにかかわらず充電されますが、電源を切ったとき の方が充電が早く完了します。バッテリ パックが新しいか 2 週間以上使 用されていない場合、 またはバッテリ パックの温度が室温よりも高すぎ たり低すぎたりする場合、充電に時間がかかることがあります。 バッテリ ランプは、次のように充電の状態を示します。
■ ■ ■
点灯:バッテリ パックが充電中です。 点滅:バッテリ パックがローバッテリ状態になっており、充電され ていません。 消灯:バッテリ パックが完全に充電されているか、 バッテリ パック が取り付けられていません。
バッテリ パック内の電力の残量を確認する方法については、この章の 「バッテリ パックの充電の監視」を参照してください。
バ ッ テ リ パ ッ ク の充電の監視
正確なバ ッ テ リ 残量の表示
バッテリ残量が正確に表示されるようにするには、次のことに注意し ます。
■ ■ ■
通常の使用で完全充電時の約 10 パーセント未満になるまでバッテリ パックを放電してから充電してください。 バッテリ パックを充電するときは、完全に充電してください。 バッテリ パックを 1 か月以上使用していなかった場合は、充電では なくバッテリ ゲージの調整を行います。
バッテリ ゲージの調整については、この章の「バッテリ ゲージの調整」 を参照してください。
ハー ド ウ ェ ア お よび ソ フ ト ウ ェ ア ガ イ ド
3–21
電源
充電情報の表示
バッテリ充電情報を Windows の画面に表示するには、Windows の電源 メーター機能を使用します。 Windowsの電源メーターを表示するには、次のどちらかの操作を行いま す。
■
[スタート]→[コントロール パネル]→[パフォーマンスとメンテナン ス]→[電源オプション]→[詳細設定]タブの順に選択します。
または
■
初期設定でタスク バーの右端の通知領域に表示されている[電源メー ター ]アイコンを選択します。
初期設定が変更されていた場合に [ 電源メーター ] アイコンを表示するに は、次の操作を行います。
»
[スタート ]→ [コントロール パネル ]→ [パフォーマンスとメンテナン ス]→[電源オプション]→[詳細設定]タブの順に選択します。 次に[アイ コンをタスクバーに常に表示する ] チェック ボックスにチェックを 入れて、[OK]をクリックします。
充電情報の読み方
電源メーターは、パーセントと時間でバッテリの状態を示します。
■ ■
パーセントは、バッテリ パック内の電力の残量を示します。 時間は、 現在のレベルでバッテリ パックの電力を使い続けた場合に バッテリ パックを使用できる推定残り時間を示します。たとえば、 DVDの再生を開始すると残り時間が短くなり、停止すると残り時間 が長くなります。
3–22
ハー ド ウ ェ アお よ び ソ フ ト ウ ェ ア ガ イ ド
電源
ロ ーバ ッ テ リ 状態の対処
ここでは、初期設定の警告とシステム応答について説明します。初期設 定のバッテリ ランプの通知方法は変更できません。 その他の通知方法を 変更するには、[スタート ]→ [コントロール パネル ]→ [パフォーマンスと メンテナンス]→[電源オプション]の順に選択し、画面の指示に従って操 作します。
ロ ーバ ッ テ リ 状態の識別
コンピュータの電源としてバッテリ パックのみを使用しているときに、 コンピュータがローバッテリ状態になると、 画面に警告が表示され、 バッ テリ ランプが点滅します。 ローバッテリ状態を解決せず、 バッテリ パックのバッテリ残量が減少し つづけると、完全なローバッテリ状態になります。 コンピュータで Windows を実行しているかスタンバイ状態のときに完全 なローバッテリ状態になると、システムは次のように応答します。
■
ハイバネーションが有効に設定されている場合、ハイバネーション が起動します。このとき、保存していないデータは失われる可能性 があります。
■
ハイバネーションが無効に設定されている場合、短い時間スタンバ イ状態になってから、システムが終了します。このとき、保存して いないデータはすべて失われます。
ハイバネーションは初期設定で有効になっています。ハイバネーション が有効になっていることを確認するには、[ スタート ] → [ コントロール パ ネル]→[パフォーマンスとメンテナンス]→[電源オプション]アイコン→ [休止状態]タブの順に選択します。ハイバネーションが有効に設定されて いる場合は、 [休止状態を有効にする]チェック ボックスにチェックが入っ ています。
ハー ド ウ ェ ア お よび ソ フ ト ウ ェ ア ガ イ ド
3–23
電源
ロ ーバ ッ テ リ 状態の解決
Ä
注意 : 情報の損失を防ぐため、コンピュータが完全なローバッテリ状態 になってハイバネーションが起動した場合は、 電源ランプが消灯するま で電源を入れないでください。 ローバッテリ状態を解決するには、次の作業を行います。
■ ■
外部電源が利用できる場合は、コンピュータを外部電源に接続しま す。 充電済みのバッテリ パックが利用できる場合は、 コンピュータの電 源を切るかハイバネーションを起動し、 充電済みのバッテリ パック を装着してから、コンピュータの電源を入れます。
■
電源が利用できない場合は、 作業中のファイルを保存し、 ハイバネー ションを起動するかシステムを終了します。
バ ッ テ リ ゲージの調整
バッテリ ゲージを調整するには、バッテリを完全に充電し、完全に放電 してから、再び完全に充電するという3つの手順で操作します。
バ ッ テ リ ゲージの調整が必要な時
バッテリ パックを頻繁に使用している場合でも、 1か月に2回以上調整を 行う必要はありません。また、新しいバッテリ パックの場合はバッテリ ゲージを調整する必要はありません。 バッテリゲージの調整によってバッテリの寿命が延びることはありませ んが、バッテリ充電情報の表示の精度を高めることができます。次の場 合は特に、バッテリ ゲージの調整が必要です。
■ ■ ■
バッテリ パックを1か月以上使用していない場合 バッテリの通常の動作時間が極端に変化した場合 バッテリ充電情報の表示が不正確な場合 バッテリの充電情報の表示について詳しくは、この章の「バッテリ パックの充電の監視」を参照してください。
3–24
ハー ド ウ ェ アお よ び ソ フ ト ウ ェ ア ガ イ ド
電源
バ ッ テ リ ゲージの調整方法
バッテリ ゲージを調整するには、コンピュータで Windows を実行中に バッテリ パックを完全に充電し、完全に放電してから、再び完全に充電 します。 手順1 : バ ッ テ リ パ ッ ク の充電 バッテリ パックは、コンピュータの電源が入っているときに充電しま す。バッテリ パックを充電するには、以下の手順で操作します。
Å
警告 : バッテリ パックは、 記述されている指定の方法で充電してくださ い。指定以外の方法で充電すると、発熱、発火、液漏れすることがあり ます。 1. コンピュータにバッテリ パックを装着します。 コンピュータをACアダプタ、別売の電源アダプタ、または別売の拡 張製品に接続し、アダプタまたはデバイスを外部電源に接続します。 (コンピュータのバッテリ ランプが点灯します) 。 3. バッテリ パックが完全に充電されるまで、 コンピュータを外部電源 に接続しておきます。 (コンピュータのバッテリ ランプが消灯しま す) 。 手順2 : バ ッ テ リ パ ッ ク の放電
Ä
注意 : バッテリ パックの放電中にコンピュータから離れる場合は、 デー タの損失を防ぐため、 放電を始める前に作業中のファイルを保存してく ださい。 バッテリ パックの放電中は、 コンピュータの電源を入れたままにする必 要があります。バッテリ パックは、コンピュータを使用しているかどう かにかかわらず放電できますが、使用している方が放電が早く完了しま す。
ハー ド ウ ェ ア お よび ソ フ ト ウ ェ ア ガ イ ド
3–25
電源
放電中にコンピュータを使用する予定で、省電力設定を無効にしていた 場合、放電処理中はシステムの動作が次のようになります。
■
バッテリ パックが完全に放電してコンピュータの電源が切れると、 実行中のセッションで保存されていないデータがすべて失われま す。
■ ■ ■
接続している別売のモニタがオフになりません。 コンピュータがアイドル状態のときでも、ハードドライブの速度が 自動的に下がりません。 システムによるハイバネーションの起動が実行されません。
バッテリ パックを完全に放電するには、以下の手順で操作します。 1. ハイバネーションを無効にします。ハイバネーションを無効にする には、以下の操作を行います。 [スタート ]→ [コントロール パネル ]→ [パフォーマンスとメンテナン ス]→[電源オプション]→[休止状態]タブの順に選択します。次に、 [休止状態を有効にする]チェック ボックスのチェックを外します。 2. [スタート ]→ [ コントロール パネル ] → [ パフォーマンスとメンテナン ス]→[電源オプション]→[電源設定]タブの順に選択します。 バッテリ ゲージ調整後に設定を元に戻せるように、[ 電源に接続 ] 列 のすべての設定と [ バッテリ使用 ] 列のすべての設定を記録しておき ます。 4. ドロップダウン リストを選択し、それぞれのオプションを [ なし ] に 設定します。 [OK]をクリックします。 コンピュータを外部電源から切断します。 ただし、 コンピュータの電 源は切らないでください。 バッテリ パックが完全に放電するまで、 バッテリ電源でコンピュー タを動作させます。 バッテリ パックがローバッテリ状態まで放電す ると、バッテリ ランプが点滅し始めます。バッテリが完全に放電す ると、コンピュータの電源が切れます。
3–26
ハー ド ウ ェ アお よ び ソ フ ト ウ ェ ア ガ イ ド
電源
手順3 : バ ッ テ リ パ ッ ク の再充電 1. バッテリ パックが完全に再充電されてバッテリ ランプが消灯するま で、コンピュータを外部電源に接続したままにします。 バッテリ パックの再充電中でもコンピュータは使用できますが、 電 源を切っておく方が充電が早く完了します。 2. コンピュータの電源を切っていた場合は、 バッテリ パックが完全に 充電されてバッテリ ランプが消灯したら、 コンピュータの電源を入 れます。 3. [ 電源設定 ] の表を表示します。[ 電源設定 ] タブにアクセスするには、 以下の操作を行います。 [スタート ]→ [ コントロール パネル ] → [ パフォーマンスとメンテナン ス]→[電源オプション]→[電源設定]タブの順に選択します。 4. [電源に接続]列の項目と[バッテリ使用]列を、放電する前に記録して おいた設定に戻します。 [OK]をクリックします。
Ä
注意 : バッテリ ゲージの調整後はハイバネーションを再び有効にしてく ださい。ハイバネーションを有効にしないと、完全になくなるまでバッ テリ電力を放電し続けて情報が失われる恐れがあります。ハイバネー ションを再び有効にするには、[ スタート ] → [ コントロール パネル ] → [ パ フォーマンスとメンテナンス ] → [ 電源オプション ] → [ 休止状態 ] タブの順 に選択します。[ 休止状態を有効にする ] チェック ボックスに チェックを 入れて、[適用]をクリックします。
ハー ド ウ ェ ア お よび ソ フ ト ウ ェ ア ガ イ ド
3–27
電源
バ ッ テ リ パ ッ ク の節電
バッテリ節電の設定および方法を使用して、1 回の充電でコンピュータを 動作させる時間を長くすることができます。
作業中の節電
作業中に節電するには、次の操作を行います。
■
使用していないデバイスによるコンピュータの電力の消費を防止し ます。たとえば、次の作業を行います。
❏ ❏ ❏ ❏ ■
無線接続とローカル エリア ネットワーク (LAN) 接続をオフに して、モデム アプリケーションを終了します。 外部電源に接続されていないすべての外付けデバイスを、コン ピュータから取り外します。 使用していない別売のデジタル カードを停止するか取り外しま す。 Sビデオ出力コネクタに接続しているデバイスをオフにします。
可能な限り、外部電源で動作する別売のスピーカを内蔵スピーカの 代わりに使用します。内蔵スピーカを使用する必要がある場合は、 システムの音量を最小にします。音量は、音量ボタンで調整できま す。
■
画面の輝度を最低にします。
❏ ❏ ■
画面の輝度を下げるには、[fn]+[f7]ホットキーを押します。 画面の輝度を上げるには、[fn]+[f8]ホットキーを押します。
しばらく作業を行わないときは、スタンバイまたはハイバネーショ ンを起動するか、コンピュータの電源を切ります。
3–28
ハー ド ウ ェ アお よ び ソ フ ト ウ ェ ア ガ イ ド
電源
節電の設定
コンピュータで Windows を実行中の場合のみ、以下の電源設定を指定お よび使用できます。 Windows でコンピュータの節電設定を行うには、以下の手順で操作しま す。
■
スクリーン セーバが起動するまでの時間を短くし、 グラフィックス および動きの少ないスクリーン セーバを選択します。スクリーン セーバおよび起動までの時間を選択するには、 次の操作を行います。 [スタート]→[コントロール パネル]→[デスクトップの表示とテーマ] → [ 画面 ] → [ スクリーン セーバー ] タブの順に選択して、画面の指示 に従います。
■
消費電力の少ない電源設定を選択または作成します。電源設定の使 用方法について詳しくは、この章の「電源設定の使用」を参照して ください。
バ ッ テ リ パ ッ ク の保管
Ä
注意 : バッテリ パックの損傷を防ぐため、 長期間にわたって高温の場所 に放置しないでください。 2 週間以上コンピュータを使用せず、外部電源から切り離しておく場合 は、バッテリ パックを取り出して別々に保管します。 駐車中の車の中や特定の作業場など、 高温の場所にバッテリ パックを保 管すると、自然放電の速度が速まります。保管中にバッテリ パックが放 電することを抑えるには、 バッテリ パックを気温や湿度の低い場所に保 管します。 1 か月以上保管したバッテリ パックを使用するときは、最初にバッテリ ゲージの調整を行ってください。
ハー ド ウ ェ ア お よび ソ フ ト ウ ェ ア ガ イ ド
3–29
電源
使用済みのバ ッ テ リ パ ッ ク の処理
Å
警告 : 化学薬品による火傷や発火の恐れがありますので、 バッテリ パッ クをつぶしたり、 穴を開けたりすることは絶対におやめください。 また、 接点をショートさせたり、水や火の中に捨てたりしないでください。さ らに、60℃より高温の環境に放置しないでください。 バッテリ パックを分解、改造しないでください。分解、改造すると、破 裂したり液漏れしたりすることがあります。 バッテリ パックを交換する場合は、 このコンピュータ用のものを使用し てください。 バッテリ パックは消耗品です。 バッテリ パックの処理については、 『規定、安全、および環境に関する ご注意』を参照してください。
3–30
ハー ド ウ ェ アお よ び ソ フ ト ウ ェ ア ガ イ ド
4
マルチ メ デ ィ ア
✎
この章では、Microsoft Windowsで使用した場合の各部の機能について説 明します。QuickPlay(一部のモデルのみ)を使用する場合は、各部の機 能が異なる場合があります。詳しくは、HP QuickPlay のヘルプを参照し てください。
ハー ド ウ ェ ア お よび ソ フ ト ウ ェ ア ガ イ ド
4–1
マルチ メ デ ィ ア
音量調整
音量を調整するには、コンピュータ本体の音量ボタンを使用します。手 順については、この後で説明します。コンピュータのミュート ボタンを 使用すると、ソフトウェアの音量設定がすべて無効になります。 また、Windows オペレーティング システムおよび一部の Windows マルチ メディア アプリケーションのボリューム コントロール ソフトウェアを 使用して音量を調整することもできます。手順については、この後で説 明します。
■
コンピュータ本体の音量ボタンを使用して音量を調節するには、次 の操作を行います。
❏ ❏ ❏ ❏
音量を下げるには、音量下げボタン1を押します。 消音(ミュート)するには、ミュート ボタン2を押します。 音量を上げるには、音量上げボタン3を押します。 音量を元に戻すには、音量下げボタン、音量上げボタン、また はミュート ボタンを押します。
消音すると、 ミュート ボタンのミュート ランプが点灯します。 音量 を元に戻すと、ミュート ランプが消灯します。
4–2
ハー ド ウ ェ アお よ び ソ フ ト ウ ェ ア ガ イ ド
マルチ メ デ ィ ア
■
Windows の音量調整機能にアクセスするには、[ スタート ] → [ コント ロール パネル]→[サウンド、音声、およびオーディオ デバイス]→ [ サウンドとオーディオ デバイス ] → [ 音量 ] タブの順にクリックしま す。
❏ ❏
バランスなど詳しい音量設定を行うには、[ デバイスの音量 ] 領 域の[詳細設定]ボタンを選択します。 タスクバーの右端の通知領域に音量アイコンを表示させるに は、[ タスクバーに音量アイコンを配置する ] チェック ボックス にチェックを入れて、[適用]をクリックします。
✎
音量を調整できるアプリケーションもあります。
内蔵ス ピ ーカ
内蔵スピーカは以下の図に示す位置にあり、 ゲーム、 ドライブ メディア、 インターネットなどからの音声がステレオで再生されます。 ヘッドフォンなどの外付けデバイスをオーディオ出力(ヘッドフォン) コネクタに接続すると、内蔵スピーカは無効になります。
ハー ド ウ ェ ア お よび ソ フ ト ウ ェ ア ガ イ ド
4–3
マルチ メ デ ィ ア
外付けオーデ ィ オ デバ イ ス
オーデ ィ オ入力 (マ イ ク) コ ネ ク タ の使用
コンピュータでWindowsを実行中の場合のみ、マイク コネクタに接続さ れたデバイスを使用できます。 オーディオ入力コネクタ(以下の図に示します)には、別売のモノラル (シングル チャネル)マイクを接続します。 3. 5 mmプラグの、 電源付きコンデンサ マイクを使用することをおすすめ します。ダイナミック マイクを接続すると、感度が不足して明瞭に録音 できない可能性があります。
4–4
ハー ド ウ ェ アお よ び ソ フ ト ウ ェ ア ガ イ ド
マルチ メ デ ィ ア
内蔵マ イ ク の使用 (一部のモデルのみ)
一部のモデルのコンピュータでは、ディスプレイの最上部にマイクが内 蔵されています。詳しくは、 「第1章 ハードウェア」の「カメラおよびマ イク(一部のモデルのみ) 」を参照してください。
オーデ ィ オ出力 (ヘ ッ ド フ ォ ン) コ ネ ク タ の使用
Å Ä
警告 : 突然大きな音が出て耳を傷めることがないように、音量の調節を 行ってからヘッドフォンやヘッドセットを使用してください。
注意 : 外付けデバイスの損傷を防ぐため、モノラル(シングル チャネ ル)プラグをオーディオ出力コネクタに接続しないでください。
オーデ ィ オ出力 コ ネ ク タ の接続
オーディオ出力コネクタはヘッドフォン コネクタとも呼ばれます。オー ディオ出力コネクタには、 別売のヘッドフォンや外部電源を使用するステ レオ スピーカを接続し、また、テレビやビデオデッキなどのオーディオ / ビデオ デバイスのオーディオ機能も接続できます。コンピュータは、初 期設定でアナログ オーディオ信号をオーディオ出力(ヘッドフォン)コ ネクタ経由で転送するように設定されています。 S/PDIF信号も別売の拡張製品経由で転送できます。
ハー ド ウ ェ ア お よび ソ フ ト ウ ェ ア ガ イ ド
4–5
マルチ メ デ ィ ア
オーディオ出力コネクタにデバイスを接続すると、内蔵スピーカは無効 になります。 オーディオ出力コネクタにデバイスを接続するときは、3. 5 mmのステレ オ プラグのみを使用してください。
オーデ ィ オ出力の設定
コンピュータは、初期設定でアナログ オーディオ信号を2つのオーディオ 出力(ヘッドフォン)コネクタ経由で転送するように設定されています。
4–6
ハー ド ウ ェ アお よ び ソ フ ト ウ ェ ア ガ イ ド
マルチ メ デ ィ ア
外付け ビ デオ デバ イ ス
S ビデオ デバイ スの接続 (一部のモデルのみ)
コンピュータでWindowsを実行中で、[Player Setup](プレーヤ設定)メ ニューでテレビ出力が有効になっている場合のみ、S ビデオ デバイスを 使用できます。Sビデオを有効にするには、[fn]+[f4]ホットキーを押しま す。
オーデ ィ オの接続
Sビデオ出力コネクタは、ビデオ信号のみをサポートします。 コンピュータで再生した DVD の動画をテレビの画面に表示するなど、 オーディオ機能とビデオ機能を組み合わせた構成にする場合は、一般の 電化製品販売店で入手可能な標準の 3. 5 mm オーディオ ケーブルが必要 です。 オーディオ ケーブルのステレオ側の端をコンピュータのオーディオ出 力(ヘッドフォン)コネクタに接続します。ケーブルのもう一方の端を 外付けデバイスのオーディオ入力コネクタに接続します。コンピュータ のオーディオ出力コネクタおよび接続可能なデバイスの種類について詳 しくは、この章の「オーディオ出力(ヘッドフォン)コネクタの使用」 を参照してください。
✎
S/PDIFオーディオは別売の拡張製品を取り付けた場合にのみサポートさ れます。
ハー ド ウ ェ ア お よび ソ フ ト ウ ェ ア ガ イ ド
4–7
マルチ メ デ ィ ア
ビ デオの接続
ビデオ信号を S ビデオ出力コネクタ経由で転送するには、一般の電化製 品販売店で入手可能な標準的なSビデオ ケーブルが必要です。 Sビデオ ケーブルを接続するには、以下の手順で操作します。 1. Sビデオ ケーブルの一方の端を、 下の図のようにコンピュータのSビ デオ出力コネクタに接続します。 ケーブルのもう一方の端を外付けデバイスの S ビデオ入力コネクタ に接続します。 [fn] + [f4] ホットキーを押して、コンピュータに接続されているディ スプレイ デバイスの間で表示画面を切り替えます。
4–8
ハー ド ウ ェ アお よ び ソ フ ト ウ ェ ア ガ イ ド
マルチ メ デ ィ ア
ビデオか ら の表示
コンピュータに接続されているビデオ デバイスの画像を表示するには、 コンピュータおよびビデオ デバイスの両方の電源を入れておく必要が あります。 コンピュータとビデオ デバイスのディスプレイ間で表示画面を切り替 えるには、 [fn]+[f4]ホットキーを繰り返し押します。 [fn]+[f4]ホットキー を押すと、コンピュータ本体のディスプレイ、コンピュータ本体とすべ ての外付けディスプレイ、すべての外付けディスプレイの順序で表示画 面が切り替わります。
HP Webcamの使用 (一部のモデルのみ)
一部のモデルのコンピュータには、ディスプレイの最上部に Web カメラ が内蔵されています。 このカメラはさまざまなソフトウェア プログラム 「第1章 ハードウェア」の「カメラおよびマ で使用できます。詳しくは、 イク(一部のモデルのみ) 」を参照してください。 プログラムからカメラ1にアクセスしている時は、カメラ ランプ2が点 灯します。
ハー ド ウ ェ ア お よび ソ フ ト ウ ェ ア ガ イ ド
4–9
マルチ メ デ ィ ア
HP Webcam を使用 し た動画の録画
HP Webcamを使用して再生用の動画を録画することができます。 例 : Windowsムービー メ ーカーを使用 し た動画の録画 次に示す例は、説明のみを目的として記載されています。お使いのコン ピュータには、 該当するソフトウェア アプリケーションがインストール されていない場合があります。 1. [. . . ] メモリ モジュールの切り込み 1 とメモリ モジュール スロット の切り込みを合わせます。 空のメモリ モジュール スロットにメモリ モジュールを 1 つ取 り付ける場合は、下側のスロットに取り付けてください(下の 図では、 すでにメモリ モジュールが取り付けられているメモリ モジュール コンパートメントの2つ目のスロットに、メモリ モ ジュールを取り付けています) 。 b. メモリ モジュール スロットに収まるまで、メモリ モジュール コンパートメントの表面から 45 °の角度でメモリ モジュール を差し込みます2。 カチッと音がして止め具がメモリ モジュールを固定するまで、 メモリ モジュールを押し下げます3。
c.
7–26
ハー ド ウ ェ アお よ び ソ フ ト ウ ェ ア ガ イ ド
ハー ド ウ ェ アのア ッ プグ レ ー ド と 交換
9.
メモリ モジュール コンパートメントを閉じるには、 メモリ モジュー ル コンパートメント カバーのタブ 1 をコンピュータ側のくぼみに 合わせてから、 しっかりとはまるまでメモリ モジュール コンパート メントの上に押し下げます2。
10. メモリ モジュール コンパートメント カバーを固定する2つのネジを 取り付けます2。
11. バッテリ パックを装着しなおし、外部電源を接続しなおしてから、 コンピュータを再起動します。
ハー ド ウ ェ ア お よび ソ フ ト ウ ェ ア ガ イ ド
7–27
8
ソ フ ト ウ ェ アの更新 と 修復および システム ソ フ ト ウ ェ ア
ソ フ ト ウ ェ アの更新
コンピュータの性能を最大限に活用するために、またお使いのコン ピュータを技術革新に対応させていくためには、お使いのコンピュータ に含まれているソフトウェアの最新のバージョンを常にインストールし ておきます。 その他のソフトウェアを変更する場合と同様、ソフトウェアを更新する 前に復元ポイントを設定しておくことを強くおすすめします。手順につ いては、この章の「[システムの復元]の使用」を参照してください。 コンピュータに付属のソフトウェアの更新は、 [HP Software Update] (HP ソフトウェア更新)ユーティリティまたはHPのWebサイトから実行でき ます。
[HP Software Update]
[HP Software Update]はコンピュータに付属のユーティリティで、HPの 最新のソフトウェアを自動的にチェックします。このユーティリティは 30日ごとに自動的に実行され、最新のソフトウェアおよびサポート警告 の一覧を表示します。 HP Software Updateを実行するには、以下の手順で操作します。
»
[スタート]→[すべてのプログラム]→[HP]→[HP Software Update] の 順に選択します。
ハー ド ウ ェ ア お よび ソ フ ト ウ ェ ア ガ イ ド
8–1
ソ フ ト ウ ェ アの更新 と 修復お よび シ ス テム ソ フ ト ウ ェ ア
ソ フ ト ウ ェ アの更新準備
Ä
注意 : お使いのコンピュータをネットワークに接続している場合は、最 新のソフトウェアをインストールする前、特に ROM を更新する前に、 ネットワーク管理者に相談してください。
コ ン ピ ュ ー タ の製品情報へのア ク セス
コンピュータの更新情報にアクセスするには、以下の情報が必要になる 場合があります。
■ ■
製品カテゴリは、 「コンピュータ」です。 製品名、製品番号(P/N)、およびシリアル番号(S/N)は、サービ ス タグに記載されています。この情報は、[ ヘルプとサポート セン ター ]で参照でき、またコンピュータの裏面にあるサービス タグ ラ ベルにも記載されています。
コ ン ピ ュ ー タ のROM情報へのア ク セス
提供されている最新ROMが、 コンピュータに現在インストールされてい るROMのバージョンよりも新しいものかどうかを確認するには、 現在イ ンストールされているROMのバージョンを確認する必要があります。 ROM情報をWindowsから確認するには、以下の操作を行います。
»
[fn]+[esc]ホットキーを押します。[fn]+[esc]画面に、システムBIOS (Basic Input Output System)のバージョンが BIOS の日付として表示 されます。一部のモデルのコンピュータでは、BIOSの日付が小数点 で区切られた形式で表示されます。画面表示を消去するには、[esc] キーを押します。
8–2
ハー ド ウ ェ アお よ び ソ フ ト ウ ェ ア ガ イ ド
ソ フ ト ウ ェ アの更新 と 修復お よび シ ス テム ソ フ ト ウ ェ ア
ROM 情報はセットアップ ユーティリティからも表示できます。表示す る方法はこの項目で説明します。 セットアップ ユーティリティについて 詳しくは、この章の「セットアップ ユーティリティ」を参照してくださ い。 ROM 情報をセットアップ ユーティリティで表示するには、以下の手順 で操作します。 1. [. . . ]
HP PAVILION SLIMLINE S5705ダウンロード上のご注意
Lastmanualsはユーザー主導型のハードウエア及びソフトウエアのマニュアル(ユーザーガイド・マニュアル・クイックスタート・技術情報など)を共有・保存・検索サービスを提供します。
お探しの書類がなかったり、不完全だったり、言語が違ったり、モデル名や言語が説明と違う場合など、いかなる場合でもLastmanualsはその責を負いません。またLastmanualsは翻訳のサービスもしていません。
規約に同意して「マニュアルをダウンロード」をクリックすればHP PAVILION SLIMLINE S5705のマニュアルのダウンロードが開始されます。
