ユーザーズガイド HP RP5700 DESKTOP PC TROUBLESHOOTING GUIDE
Lastmanualsはユーザー主導型のハードウエア及びソフトウエアのマニュアル(ユーザーガイド・マニュアル・クイックスタート・技術情報など)を共有・保存・検索サービスを提供します。 製品を購入する前に必ずユーザーガイドを読みましょう!!!
もしこの書類があなたがお探しの取扱説明書・マニュアル・機能説明・回路図の場合は、今すぐダウンロード。Lastmanualsでは手軽に早くHP RP5700 DESKTOP PCのユーザマニュアルを入手できます。 HP RP5700 DESKTOP PCのユーザーガイドがあなたのお役に立てばと思っています。
HP RP5700 DESKTOP PCのユーザーガイドをLastmanualsがお手伝いします。

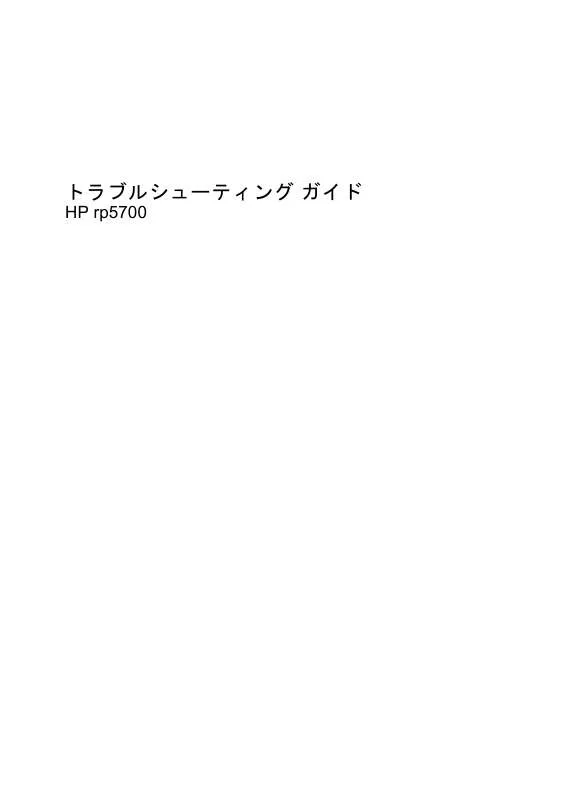
この製品に関連したマニュアルもダウンロードできます。
 HP RP5700 DESKTOP PC HARDWARE REFERENCE GUIDE (3350 ko)
HP RP5700 DESKTOP PC HARDWARE REFERENCE GUIDE (3350 ko)
 HP RP5700 DESKTOP PC QUICK SETUP & GETTING STARTED (5679 ko)
HP RP5700 DESKTOP PC QUICK SETUP & GETTING STARTED (5679 ko)
 HP RP5700 DESKTOP PC COMPUTER SETUP (F10) UTILITY GUIDE (527 ko)
HP RP5700 DESKTOP PC COMPUTER SETUP (F10) UTILITY GUIDE (527 ko)
 HP RP5700 DESKTOP PC ADMINISTRATOR GUIDE: BACKUP AND RECOVERY MANAGER (3101 ko)
HP RP5700 DESKTOP PC ADMINISTRATOR GUIDE: BACKUP AND RECOVERY MANAGER (3101 ko)
 HP RP5700 DESKTOP PC TROUBLESHOOTING GUIDE (667 ko)
HP RP5700 DESKTOP PC TROUBLESHOOTING GUIDE (667 ko)
 HP RP5700 DESKTOP PC DESKTOP MANAGEMENT GUIDE (1475 ko)
HP RP5700 DESKTOP PC DESKTOP MANAGEMENT GUIDE (1475 ko)
 HP RP5700 DESKTOP PC SUPPORT TELEPHONE NUMBERS (502 ko)
HP RP5700 DESKTOP PC SUPPORT TELEPHONE NUMBERS (502 ko)
 HP RP5700 DESKTOP PC COMPUTER SETUP (F10) UTILITY GUIDE (228 ko)
HP RP5700 DESKTOP PC COMPUTER SETUP (F10) UTILITY GUIDE (228 ko)
 HP RP5700 DESKTOP PC HARDWARE REFERENCE GUIDE - RP5700 (3167 ko)
HP RP5700 DESKTOP PC HARDWARE REFERENCE GUIDE - RP5700 (3167 ko)
 HP RP5700 DESKTOP PC POINT OF SALE PERIPHERAL QUICK SETUP (449 ko)
HP RP5700 DESKTOP PC POINT OF SALE PERIPHERAL QUICK SETUP (449 ko)
 HP RP5700 DESKTOP PC QUICK SETUP & GETTING STARTED (COMBO) (5290 ko)
HP RP5700 DESKTOP PC QUICK SETUP & GETTING STARTED (COMBO) (5290 ko)
 HP RP5700 DESKTOP PC ADMINISTRATOR GUIDE: BACKUP AND RECOVERY MANAGER (964 ko)
HP RP5700 DESKTOP PC ADMINISTRATOR GUIDE: BACKUP AND RECOVERY MANAGER (964 ko)
 HP RP5700 DESKTOP PC ILLUSTRATED PARTS & SERVICE MAP: RP5700 BUSINES SYSTEM (323 ko)
HP RP5700 DESKTOP PC ILLUSTRATED PARTS & SERVICE MAP: RP5700 BUSINES SYSTEM (323 ko)
 HP RP5700 DESKTOP PC RP5700 BUSINESS SYSTEM SERVICE REFERENCE GUIDE, 1ST EDITION (6253 ko)
HP RP5700 DESKTOP PC RP5700 BUSINESS SYSTEM SERVICE REFERENCE GUIDE, 1ST EDITION (6253 ko)
マニュアル抽象的: マニュアル HP RP5700 DESKTOP PCTROUBLESHOOTING GUIDE
詳しい操作方法はユーザーガイドに記載されています。
[. . . ] トラブルシューティング ガイド
HP rp5700
© Copyright 2007 Hewlett-Packard Development Company, L. P. 本書の内容 は、将来予告なしに変更されることがあり ます。 Microsoft、Windows、および Windows Vista は、米国 Microsoft Corporation の米国 およびその他の国における商標または登録 商標です。 HP 製品およびサービスに対する保証は、当 該製品およびサービスに付属の保証規定に 明示的に記載されているものに限られま す。本書のいかなる内容も、当該保証に新 たに保証を追加するものではありません。 本書に記載されている製品情報は、日本国 内で販売されていないものも含まれている 場合があります。本書の内容につきまして は万全を期しておりますが、本書の技術的 あるいは校正上の誤り、省略に対して責任 を負いかねますのでご了承ください。 本書には、著作権によって保護された所有 権に関する情報が掲載されています。本書 のいかなる部分も、Hewlett-Packard Company の書面による承諾なしに複写、複 製、あるいは他言語へ翻訳することはでき ません。 トラブルシューティング ガイド HP rp5700 初版:2007 年 4 月 製品番号:445246-291
製品についての注意事項
警告! その指示に従わないと、人体への傷害や生命の危険を引き起こすおそれがあるという警告事 項を表します。 注意: その指示に従わないと、装置の損傷やデータの損失を引き起こすおそれがあるという注意事 項を表します。 注記: 重要な補足情報です。
JAWW
iii
iv
製品についての注意事項
JAWW
目次
1 コンピュータの診断機能 [HP Insight Diagnostics]ユーティリティ . . . . . . . . . . . . . . . . . . . . . . . . . . . . . . . . . . . . . . . . . . . . . . . . . . . . . . . . . . . . . . . . . . . . . . . . . . . . . . . . . . . . . . . . . . . . . . 1 [HP Insight Diagnostics]ユーティリティへのアクセス . . . . . . . . . . . . . . . . . . . . . . . . . . . . . . . . . . . . . . . . . . . . . . . . . . . . . . . . 1 [Survey](調査) :タブ . . . . . . . . . . . . . . . . . . . . . . . . . . . . . . . . . . . . . . . . . . . . . . . . . . . . . . . . . . . . . . . . . . . . . . . . . . . . . . . . . . . . . . . . . . . . . . . . . . . . . . . . [. . . ] コンピュータを再起動し、起動中の画面の右下に[[F8]キ ーを押してください](Press F8)というメッセージが表 示されたら、F8 キーを押します 矢印キーを使って[VGA モードを有効にする](Enable VGA Mode)を選択し、Enter キーを押します Windows の[コントロール パネル]で、[画面]アイコンを ダブルクリックして[設定]タブを選択します スライダを使用して解像度を設定しなおします
コンピュータのモニタ設定にモニタが対応していない
2.
3.
4.
PCI Express グラフィックス カードが取り付けられている場合、内蔵グラフィックスを有効に設定できない 原因 システム ボードの SDVO コネクタの外見は PCI Express x16 コネクタの PCI と同じだが、プラットフォームは従来の PCI Express カード、または、レイアウトが逆さまになっている ADD2 カードをサポートしていない 解決方法 プラットフォームは、プラットフォームのシステム ボードの SDVO(Serial Digital Video Output)コネクタに挿入された、 通常のレイアウト(レイアウトが逆さまではない)の ADD2 (Advanced Digital Display 2)アダプタ カードのみをサポー トしています。ADD2 カードは、内蔵グラフィックス コント ローラにマルチモニタ機能を追加するために使用します。
20
第 2 章 診断ユーティリティを使用しないトラブルシューティング
JAWW
表 2-5 モニタに関するトラブルの解決方法 (続き)
画面に何も表示されず、電源ランプが 1 秒間隔で 5 回赤色で点滅した後に、2 秒間休止し、ビープ音が 5 回鳴る(一連のビ ープ音は 5 回繰り返された後停止するが、電源ランプは点滅し続ける) 原因 プレビデオのメモリ エラー 解決方法 1. DIMM を取り付けなおして、システムの電源を入れます DIMM を一度に 1 つずつ取り外して交換し、故障したモ ジュールを特定します 他社製のメモリを搭載している場合は、HP 純正メモリ に交換してみます 上記の手順でも問題が解決されない場合はシステム ボー ドを交換します(修理受付窓口へご連絡ください)
3.
4.
画面に何も表示されず、電源ランプが 1 秒間隔で 6 回赤色で点滅した後に、2 秒間休止し、ビープ音が 6 回鳴る(一連のビ ープ音は 5 回繰り返された後停止するが、電源ランプは点滅し続ける) 原因 プレビデオのグラフィックス エラー 解決方法 グラフィックス カードが挿入されている場合は、以下の手順 で操作します。 1. グラフィックス カードを正しく接続します。システムの 電源を入れます。 グラフィックス カードを交換します 上記の手順でも問題が解決されない場合はシステム ボー ドを交換します(修理受付窓口へご連絡ください)
2. 3.
内蔵グラフィックスが搭載されている場合は、システム ボー ドを交換します
画面に何も表示されず、電源ランプが 1 秒間隔で 7 回赤色で点滅した後に、2 秒間休止し、ビープ音が 7 回鳴る(一連のビ ープ音は 5 回繰り返された後停止するが、電源ランプは点滅し続ける) 原因 システム ボードの障害(ROM がビデオに優先して検出した 障害) 解決方法 システム ボードを交換します(修理受付窓口へご連絡くださ い)
省電力機能を有効にすると、モニタが正しく動作しない 原因 省電力機能がないモニタで、省電力機能が有効に設定されて いる 解決方法 省電力機能を無効(Disable)に設定します
文字がぼやける 原因 輝度とコントラストが正しく調節されていない ケーブルを正しく接続していない 解決方法 モニタの輝度とコントラストを調節します グラフィックス ケーブルの一方の端をモニタ コネクタに、も う一方の端をモニタにしっかり接続します
JAWW
モニタに関するトラブルの解決方法
21
表 2-5 モニタに関するトラブルの解決方法 (続き)
画像がぼやける、または必要な解像度に設定できない 原因 解決方法
グラフィックス コントローラをアップグレードした際に、正 アップグレード キットに付属のビデオ ドライバをインストー しいグラフィックス ドライバをインストールしていない ルします(アップグレード キットは一部のモデルに付属) モニタが設定された解像度をサポートしていない グラフィックス カードに障害がある 解像度を変更します グラフィックス カードを交換します
画像が壊れたり、うねり、乱れ、ちらつきがある 原因 解決方法 モニタ ケーブルを正しく接続します モニタを 2 つ接続している場合、またはすぐ近くに別の モニタがある場合は、電波障害を起こさないようにモニ タを離します 蛍光灯やファンの位置がモニタに近すぎる可能性があり ます
モニタ ケーブルが正しく接続されていない。またはモニタが 1. 正しく調整されていない。 2.
3.
モニタを消磁する必要がある
モニタを消磁します。手順については、モニタに付属の説明 書を参照してください。
画像が中央に表示されない 原因 位置を調整する必要がある 解決方法 モニタのメニュー ボタンを押して OSD メニューを表示しま す。[ImageControl](イメージ コントロール)の [Horizontal Position](水平表示位置)または[Vertical Position](垂直表示位置)を選択して、画像の水平位置また は垂直位置を調整します
[No Connection, Check Signal Cable]と画面に表示される 原因 モニタのビデオ ケーブルが外れている 解決方法 ビデオ ケーブルをモニタおよびコンピュータに接続します 注意: ビデオ ケーブルを接続するときにコンピュータの電 源がオフになっていることを確認してください
[Out of Range]と画面に表示される 原因 解決方法
ビデオ解像度およびリフレッシュ レートが、モニタがサポー コンピュータを再起動し、Safe モードに入ります。設定値を トするレベルを超えるレベルに設定されている サポートされている設定値に変更してから、コンピュータを 再起動して新しい設定値を有効にします。
22
第 2 章 診断ユーティリティを使用しないトラブルシューティング
JAWW
表 2-5 モニタに関するトラブルの解決方法 (続き)
CRT モニタの電源を入れると、振動音またはガタガタという音がする 原因 モニタを消磁するコイルが作動した 解決方法 不具合ではありません。モニタの電源を入れると消磁用のコ イルが作動することは正常な状態です。
CRT モニタの内部からカチッという音がする 原因 モニタの内部で継電器が作動した 解決方法 不具合ではありません。一部のモニタでは、電源のオン/オ フ、スタンバイ モードの起動/終了、および解像度の変更を行 ったときにカチッという音がします。
フラット パネル モニタの内部から高ピッチの音がする 原因 輝度またはコントラストの設定値が高すぎる 解決方法 輝度またはコントラストの設定値を下げます
焦点がぼやける、線、ゴースト、または影が表示される、画面上を上下に移動する横線が表示される、薄い縦線が表示され る、または画像を画面の中央に表示できない(アナログ VGA 入力のフラット パネル モニタのみ) 原因 フラット パネル モニタの内蔵デジタル変換回線がグラフィッ クス カードの出力の同期を正しく解釈できない可能性がある 解決方法 1. モニタのオンスクリーン ディスプレイ メニューで、モ ニタの[自動調整](Auto-Adjustment)オプションを選択 します [Clock](クロック)および[Clock Phase](クロック フ ェーズ)オンスクリーン ディスプレイ機能を手動で同期 させます。同期を補助する SoftPaq(英語版)の SP32202 および SP32347 は、次の Web サイトからダ ウンロードできます。http://www. hp. com/support/ グラフィックス カードを正しく接続します グラフィックス カードを交換します
2.
グラフィックス カードが正しく接続されていない、またはカ ードに障害がある
1. 2.
一部の記号が正しく表示されない 原因 使用しているフォントではその記号を表示できない 解決方法 文字コード表を使用して該当する記号を選択します。[スター ト]→[すべてのプログラム]→[アクセサリ]→[システム ツー ル]→[文字コード表]の順に選択します。記号を文字コード表 から文書にコピーできます。
JAWW
モニタに関するトラブルの解決方法
23
オーディオに関するトラブルの解決方法
お使いのコンピュータにオーディオ機能が装備されており、オーディオやサウンドに関するトラブル が生じたときには、以下の解決方法を参照してください。
表 2-6 オーディオに関するトラブルの解決方法
音が途切れる 原因 解決方法
起動している他のアプリケーションによってプロセッサ リソ プロセッサに負荷がかかるアプリケーションをすべて終了し ます ースが使用されている Direct Sound の待ち時間。これは多くのメディア プレーヤ ア Windows XP でのみ、以下の手順で操作します プリケーションで発生します。 1. [コントロール パネル]から[サウンドとオーディオ デバ イス]を選択します 2. [オーディオタブ]で、[音の再生]の一覧からデバイスを選 択します [詳細設定]ボタン→[パフォーマンス]タブの順に選択しま す [ハードウェア アクセラレータ]スライダを[なし]に、[サ ンプル レート変換の質]スライダを[標準]に設定して、オ ーディオを再度確認します [ハードウェア アクセラレータ]スライダを[最大]に、[サ ンプル レート変換の質]スライダを[最高]に設定して、オ ーディオを再度確認します
3.
4.
5.
スピーカまたはヘッドフォンから音が出ない 原因 ソフトウェアで設定されるスピーカの音量が小さい 解決方法 タスクバーの[スピーカ](音量)アイコンをダブルクリック し、[ミュート]がオンになっていないことを確認してから、 スライダを使用して音量を調節します [コンピュータ セットアップ(F10) ]ユーティリティで [セキ ュリティ](Security)→[デバイス セキュリティ](Device Security)→[オーディオ](Audio)の順に選択して、オーデ ィオを有効に設定します 外付けスピーカがオンにします コンピュータの背面の正しいコネクタに機器が接続されてい ることを確認します
[コンピュータ セットアップ(F10) ]ユーティリティでオーデ ィオが無効に設定されている
外付けスピーカがオフになっている オーディオ機器が、コンピュータの背面の間違ったコネクタ に接続されている可能性がある
外付けスピーカが、最近取り付けたサウンド カードの間違っ コンピュータ本体およびスピーカに付属の説明書等を参照し て正しい接続方法を確認します たコネクタに接続されている デジタル CD オーディオが無効に設定されている 以下の手順で、デジタル CD オーディオを有効に設定します。 1. [コントロール パネル]から[システム]を選択します [ハードウェア]タブにある[デバイス マネージャ]ボタン をクリックします CD または DVD デバイスを右クリックして[プロパティ] を選択します [プロパティ]タブで、[この CD-ROM デバイスでデジタ ル音楽 CD を使用可能にする]がオンになっていることを 確認します
3.
4.
24
第 2 章 診断ユーティリティを使用しないトラブルシューティング
JAWW
表 2-6 オーディオに関するトラブルの解決方法 (続き)
スピーカまたはヘッドフォンから音が出ない 原因 ラインアウト コネクタに接続しているデバイスによって、内 蔵スピーカが消音(ミュート)されている ボリュームが消音(ミュート)されている 解決方法 ヘッドフォンまたは外付けスピーカの電源を入れるか、ライ ンアウト コネクタとの接続を取り外します 1. [コントロール パネル]から、[サウンドとオーディオ デ バイス]をクリックします。 [ミュート]チェック ボックスをオンにして、このボック スからチェック マークを外します。
2.
コンピュータがスタンバイモードになっている
電源ボタンを押して、スタンバイモードから復帰します 注意: スタンバイモードから復帰するときに、電源ボタン を 4 秒以上押さないでください。4 秒以上押すと、コンピュ ータがシャットダウンし、保存されていないデータが損失し ます。
オーディオの録音中にコンピュータがロックされる 原因 ハードディスクに十分な空き領域がない 解決方法 録音する前に、ハードディスクに十分な空き領域があること を確認します。オーディオ ファイルを圧縮形式で録音するこ ともできます。
JAWW
オーディオに関するトラブルの解決方法
25
プリンタに関するトラブルの解決方法
プリンタにトラブルが生じたときには、プリンタに付属の説明書と、以下の解決方法を参照してくだ さい。
表 2-7 プリンタに関するトラブルの解決方法
プリンタから印字されない 原因 プリンタの電源が入っておらず、オンラインの状態になって いない 解決方法 プリンタの電源を入れ、オンラインにします
実行中のアプリケーションに合ったプリンタ ドライバがイン 1. ストールされていない 2.
アプリケーションに合ったプリンタ ドライバをインスト ールします 次の MS-DOS コマンドを実行して印字してみます
DIR C:\ > LPT1 プリンタが動作するようであれば、プリンタ ドライバをロー ドしなおします ネットワーク上でのプリンタの場合、プリンタをネットワー クに接続していない プリンタが故障している プリンタをネットワークに正しく接続します
プリンタのセルフテストを実行します
プリンタの電源が入らない 原因 コード類が正しく接続されていない 解決方法 すべてのコードを接続しなおし、電源コードと電源コンセン トをチェックします
文字化けして印字される 原因 解決方法
実行中のアプリケーションに合ったプリンタ ドライバがイン アプリケーションに合ったプリンタ ドライバをインストール ストールされていない します コード類が正しく接続されていない プリンタのメモリに負荷がかかった すべてのコードを接続しなおします プリンタの電源を切ってから、電源を入れなおします
プリンタのオンラインのランプが消えた 原因 プリンタが用紙切れになった 解決方法 用紙トレイに紙を補充し、オンラインにします
26
第 2 章 診断ユーティリティを使用しないトラブルシューティング
JAWW
キーボードとマウスに関するトラブルの解決方法
キーボードまたはマウスにトラブルが生じたときには、キーボードまたはマウスに付属の説明書と、 以下の解決方法を参照してください。
表 2-8 キーボードに関するトラブルの解決方法
キーボードからのコマンドおよび入力がコンピュータで認識されない 原因 キーボード コネクタが正しく接続されていない 解決方法 1. Windows のデスクトップで、[スタート]をクリックしま す [シャットダウン]をクリックします。[Windows のシャ ットダウン]ダイアログ ボックスが表示されます [シャットダウン]を選択します。 シャットダウンが完了したら、キーボード コネクタをコ ンピュータの背面に接続しなおしてからコンピュータを 再起動します
2.
3. 4.
使用中のプログラムがコマンドに応答しなくなった
マウスを使ってコンピュータをシャットダウンしてから再起 動します 詳しくは、サポート窓口にお問い合わせください 1. ソフトウェアでデバイスの状態をチェックします(使用 可能な場合) デバイスのバッテリをチェックし、交換します レシーバとキーボードをリセットします
キーボードを修理する必要がある 無線デバイス エラーが発生した
2. コンピュータがスタンバイモードになっている
電源ボタンを押して、スタンバイモードから復帰します 注意: スタンバイモードから復帰するときに、電源ボタン を 4 秒以上押さないでください。4 秒以上押すと、コンピュ ータがシャットダウンし、保存されていないデータが損失し ます。
テンキーの矢印キーを押しても、カーソルが移動しない 原因 Num Lock 数字入力モードになっている 解決方法 Num Lock キーを押します。テンキーを矢印キーとして使用 するには、Num lock ランプが消えている必要があります。 Num Lock キーは[コンピュータ セットアップ(F10) ]ユーテ ィリティで無効(または有効)に設定できます。
表 2-9 マウスに関するトラブルの解決方法
マウスが手の動きに反応しないか、動きが緩慢である 原因 マウス コネクタが、コンピュータの背面に正しく接続されて いない 解決方法 キーボードを使用してコンピュータをシャットダウンします 1. Ctrl キーと Esc キーを同時に押すか、Windows ロゴキー を押して、[スタート]メニューを表示します 上矢印または下矢印キーを使って[シャットダウン]を選 択し、Enter キーを押します
2.
JAWW
キーボードとマウスに関するトラブルの解決方法
27
表 2-9 マウスに関するトラブルの解決方法 (続き)
マウスが手の動きに反応しないか、動きが緩慢である 原因 解決方法 3. 上矢印または下矢印キーを使って、[シャットダウン]オ プションを選択し、Enter キーを押します シャットダウンが完了したら、マウス コネクタをコンピ ュータの背面(またはキーボード)に接続しなおしてか らコンピュータを再起動します
4.
使用中のプログラムがコマンドに応答しなくなった
キーボードを使ってコンピュータをシャットダウンしてから 再起動します マウスのローラー ボール カバーを取り外し、内部部品を清掃 します 詳しくは、サポート窓口にお問い合わせください 1. ソフトウェアでデバイスの状態をチェックします(使用 可能な場合) デバイスのバッテリをチェックし、交換します レシーバとマウスをリセットします
マウスを清掃する必要がある
マウスを修理する必要がある 無線デバイス エラーが発生した
2. コンピュータがスタンバイモードになっている
電源ボタンを押して、スタンバイモードから復帰します 注意: スタンバイモードから復帰するときに、電源ボタン を 4 秒以上押さないでください。4 秒以上押すと、コンピュ ータがシャットダウンし、保存されていないデータが損失し ます。
マウスが垂直方向または水平方向にしか動かない、または動きがぎこちない 原因 解決方法
マウスのローラー ボールが汚れているか、ボールと接触する マウスの底面のローラー ボール カバーを取り外し、市販のマ ロータリー エンコーダ シャフトが汚れている ウス クリーニング キットで内部部品を清掃します
28
第 2 章 診断ユーティリティを使用しないトラブルシューティング
JAWW
ハードウェアの取り付けに関するトラブルの解決方法
ドライブや拡張カードを増設するなど新しいハードウェアの取り付けや取り外しを行う場合、コンピ ュータを再設定する必要が生じることがあります。プラグ アンド プレイ対応の装置を取り付けた場 合、Windows は自動的に装置を認識しコンピュータを再設定します。プラグ アンド プレイに対応し ていない装置を取り付けた場合は、新しいハードウェアを取り付けた後でコンピュータを再設定する 必要があります。Windows では[ハードウェアの追加ウィザード]を使用し、画面の説明に沿って操作 してください。 警告! コンピュータが電源コンセントに接続されていると、電源が入っていなくてもシステム ボー ドには常に電気が流れています。感電や火傷の危険がありますので、電源コードが電源コンセントか ら抜き取ってあること、および本体内部の温度が下がっていることを確認してください。 システム ボードのランプを確認します。ランプが点灯している場合は、まだシステムに電源が入って います。作業を進める前にコンピュータの電源を切り、電源コードを取り外します。
表 2-10 ハードウェアの取り付けに関するトラブルの解決方法
取り付けたハードウェアが認識されない 原因 デバイスが正しく取り付けられていないか、接続されていな い 解決方法 デバイスが正しく取り付けられ、確実に接続されているこ と、およびコネクタ内でピンが折れ曲がっていないことを確 認します すべてのケーブルと電源コードが正しく接続されているこ と、およびケーブルやコネクタのピンが折れ曲がっていない ことを確認します 本体の電源を切ってから、外付けデバイスの電源を入れ、次 に本体の電源を再度入れます コンピュータを再起動し、画面の説明に従って設定情報を変 更します [デバイス マネージャ]を使用してボードの自動設定の選択を 解除し、リソースの競合を発生させない基本コンフィギュレ ーションを選択します。[コンピュータ セットアップ(F10) ] ユーティリティを使用して、リソースの競合の原因となって いる装置を設定しなおしたり、無効に設定したりすることも できます。 [コンピュータ セットアップ(F10) ]ユーティリティを実行し て、USB ポートを有効にします
取り付けたハードウェアのケーブルが正しく接続されていな いか、電源コードが外れている
取り付けた外付けデバイスの電源が入っていない
コンピュータの設定情報を変更するようメッセージが表示さ れたが、実行しなかった プラグ アンド プレイ対応ボードを追加した際に初期設定のコ ンフィギュレーションが他の装置と競合したため、自動的に 設定されなかった
コンピュータの USB ポートが[コンピュータ セットアップ (F10) ]ユーティリティで無効に設定されている
コンピュータが起動しない 原因 アップグレード時に正しいメモリ モジュールが使用されなか った。または、メモリ モジュールが正しい場所に取り付けら れていない。 解決方法 1. システムに付属の説明書等を参照して、正しいメモリ モ ジュールを使用しているか、および正しく取り付けられ ているかを確認します ビープ音とコンピュータの前面のランプを確認します。 ビープ音とランプの点滅は、特定のトラブルに対するコ ードです。 問題が解決しない場合は、サポート窓口にお問い合わせ ください
2.
3.
JAWW
ハードウェアの取り付けに関するトラブルの解決方法
29
表 2-10 ハードウェアの取り付けに関するトラブルの解決方法 (続き)
電源ランプが 1 秒間隔で 5 回赤色で点滅した後に、2 秒間休止し、ビープ音が 5 回鳴る (一連のビープ音は 5 回繰り返され た後停止するが、電源ランプは点滅し続ける) 原因 メモリが正しく取り付けられていない、またはメモリに障害 がある 解決方法 注意: DIMM やシステム ボードの損傷を防ぐために、DIMM モジュールを取り付けなおす場合、または DIMM モジュール の取り付けや取り外しをする場合は、電源を切るだけでな く、必ず事前に電源コードをコンセントから抜いてください 1. DIMM を取り付けなおして、システムの電源を入れます DIMM を一度に 1 つずつ取り外して交換し、故障したモ ジュールを特定します 他社製のメモリを搭載している場合は、HP 純正メモリ に交換してみます 上記の手順でも問題が解決されない場合はシステム ボー ドを交換します(修理受付窓口へご連絡ください)
3.
4.
電源ランプが 1 秒間隔で 6 回赤色で点滅した後に、2 秒間休止し、ビープ音が 6 回鳴る (一連のビープ音は 5 回繰り返され た後停止するが、電源ランプは点滅し続ける) 原因 グラフィックス カードが正しく挿入されていないか、ビデ オ カードまたはシステム ボードに障害がある 解決方法 グラフィックス カードが挿入されている場合は、以下の手順 で操作します 1. [. . . ] Parity Check 2 パリティ RAM の障害 他社製のグラフィックス カードで問題が発 生している可能性がある
[コンピュータ セットアップ(F10) ]ユーティ リティおよび診断用ユーティリティを実行し ます 他社製のグラフィックス カードを取り外 し、問題が解決するか確認します
System will not boot without fan
CPU ファンが VSFF シャーシに取り付けら れていない、または接続されていない
1.
コンピュータ本体のカバーを取り外 し、電源ボタンを押して、プロセッサ ファンが回転するか確認します。プロ セッサ ファンが回転しない場合は、フ ァンのケーブルがシステム ボード ヘッ ダに接続されていることを確認しま す。また、ヒートシンクが正しく取り 付けられていることを確認します。 ファンが接続されていて、ヒートシン クが正しく取り付けられていてもファ ンが回転しない場合は、ヒートシンク/ ファン アセンブリを交換します
2.
JAWW
POST 時の数値コードおよびテキスト メッセージ
53
POST 時のフロント パネルのランプおよびビープ音の診断
ここでは、フロント パネルのランプおよび POST(Power-On Self Test)実行前または POST 実行中 に発生するビープ音について説明します。ビープ音には、エラー コードやテキスト メッセージが関 連付けられていないものもあります。 警告! コンピュータが電源コンセントに接続されていると、電源が入っていなくてもシステム ボー ドには常に電気が流れています。感電や火傷の危険がありますので、電源コードが電源コンセントか ら抜き取ってあること、および本体内部の温度が下がっていることを確認してください。 システム ボードのランプを確認します。ランプが点灯している場合は、まだシステムに電源が入って います。作業を進める前にコンピュータの電源を切り、電源コードを取り外します。 注記: PS/2 キーボードのランプが点滅している場合は、コンピュータのフロント パネルのランプ が点滅しているか確認し、フロント パネルのランプの動作を基に以下の解決方法を参照してくださ い。 以下の表の解決方法は、実行する順に示されています。 一部のランプやビープ音の診断を使用できないモデルもあります。
表 A-2 キーボードやフロント パネルのランプおよびビープ音の診断
動作 電源ランプが緑色に点灯 ビープ音 0 0 考えられる原因 コンピュータの電源が入っ ている 対処方法 0
電源ランプが 2 秒間隔で緑色 で点滅
RAM のサスペンド モード 不具合ではありません。サスペンド モードから (一部のモデルのみ)か、 復帰するには、任意のキーを押すかマウスを移動 正常なサスペンド モード します。 本体内部の温度が以下の理 1. 由により動作範囲を超えて いたためサーマル保護機能 が働いた 2. ファンの動作が妨げられて いるかファンが回転してい ない または ヒートシンク/ファン アセ ンブリが正しくプロセッサ に取り付けられていない 3. ファンおよびケーブルが取り付けられてい ても回転しない場合は、ヒートシンク/ファ ン アセンブリを交換します 上記の方法で問題が解決しない場合は、修 理受付窓口に問い合わせます プロセッサが取り付けられていることを確 認します プロセッサを取り付けなおします コンピュータの通気口がふさがれていない ことと、プロセッサの冷却用ファンが稼動 していることを確認します カバーを開けて電源ボタンを押し、プロセ ッサ ファンが回転するか確認します。プロ セッサ ファンが回転しない場合は、ファン のケーブルがシステム ボード ヘッダに接続 されていることを確認します。
電源ランプが 1 秒間隔で 2 回 2 赤色で点滅した後に、2 秒間休 止する。一連のビープ音は 5 回繰り返された後停止するが、 電源ランプは問題が解決するま で点滅し続ける。
4. [. . . ]
HP RP5700 DESKTOP PCダウンロード上のご注意
Lastmanualsはユーザー主導型のハードウエア及びソフトウエアのマニュアル(ユーザーガイド・マニュアル・クイックスタート・技術情報など)を共有・保存・検索サービスを提供します。
お探しの書類がなかったり、不完全だったり、言語が違ったり、モデル名や言語が説明と違う場合など、いかなる場合でもLastmanualsはその責を負いません。またLastmanualsは翻訳のサービスもしていません。
規約に同意して「マニュアルをダウンロード」をクリックすればHP RP5700 DESKTOP PCのマニュアルのダウンロードが開始されます。
