ユーザーズガイド HP XB4 Â
Lastmanualsはユーザー主導型のハードウエア及びソフトウエアのマニュアル(ユーザーガイド・マニュアル・クイックスタート・技術情報など)を共有・保存・検索サービスを提供します。 製品を購入する前に必ずユーザーガイドを読みましょう!!!
もしこの書類があなたがお探しの取扱説明書・マニュアル・機能説明・回路図の場合は、今すぐダウンロード。Lastmanualsでは手軽に早くHP XB4のユーザマニュアルを入手できます。 HP XB4のユーザーガイドがあなたのお役に立てばと思っています。
HP XB4のユーザーガイドをLastmanualsがお手伝いします。

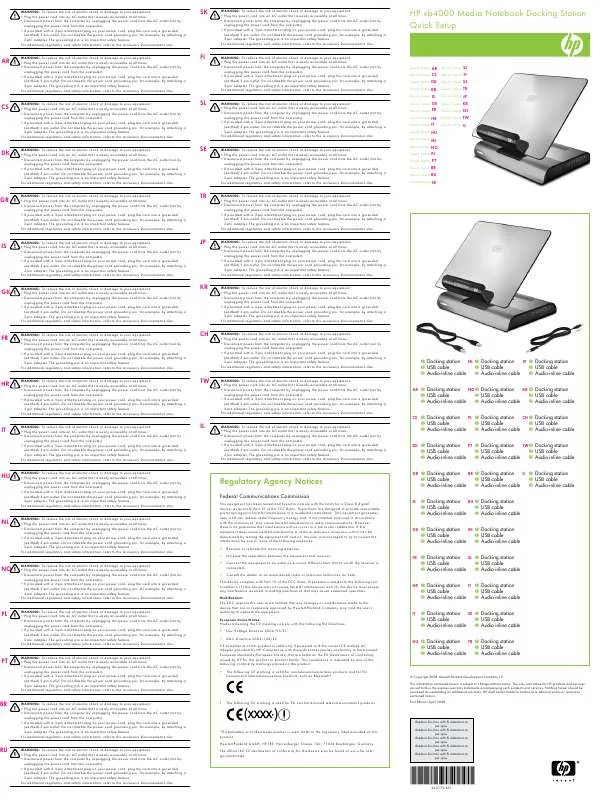
マニュアル抽象的: マニュアル HP XB4Â
詳しい操作方法はユーザーガイドに記載されています。
[. . . ] 1 ランプ . . . . . . . . . . . . . . . . . . . . . . . . . . . . . . . . . . . . . . . . . . . . . . . . . . . . . . . . . . . . . . . . . . . . . . . . . . . . . . . . . . . . . . . . . . . . . . . . . . . . . . . . . . . . . . . . . 2 ボタン . . . . . . . . . . . . . . . . . . . . . . . . . . . . . . . . . . . . . . . . . . . . . . . . . . . . . . . . . . . . . . . . . . . . . . . . . . . . . . . . . . . . . . . . . . . . . . . . . . . . . . . . . . . . . . . . . 3 キー . . . . . . . . . . . . . . . . . . . . . . . . . . . . . . . . . . . . . . . . . . . . . . . . . . . . . . . . . . . . . . . . . . . . . . . . . . . . . . . . . . . . . . . . . . . . . . . . . . . . . . . . . . . . . . . . . . . . . 4 前面の各部 . . . . . . . . . . . . . . . . . . . . . . . . . . . . . . . . . . . . . . . . . . . . . . . . . . . . . . . . . . . . . . . . . . . . . . . . . . . . . . . . . . . . . . . . . . . . . . . . . . . . . . . . . . . . . . . . . . . . . . . . . . . [. . . ] 62 手順 4:バッテリを完全に再充電する . . . . . . . . . . . . . . . . . . . . . . . . . . . . . . . . . . . . . . . . . . . . . . . . . . . . . . . . . . . . . . 63 手順 5:ハイバネーションおよびスタンバイを再び有効にする . . . . . . . . . . . . . . . . . . . . . . 63 バッテリの節電 . . . . . . . . . . . . . . . . . . . . . . . . . . . . . . . . . . . . . . . . . . . . . . . . . . . . . . . . . . . . . . . . . . . . . . . . . . . . . . . . . . . . . . . . . . . . . . . . . . . . . . . . . . . . . . . . . . 63 バッテリの保管 . . . . . . . . . . . . . . . . . . . . . . . . . . . . . . . . . . . . . . . . . . . . . . . . . . . . . . . . . . . . . . . . . . . . . . . . . . . . . . . . . . . . . . . . . . . . . . . . . . . . . . . . . . . . . . . . . . 63 使用済みバッテリの処理 . . . . . . . . . . . . . . . . . . . . . . . . . . . . . . . . . . . . . . . . . . . . . . . . . . . . . . . . . . . . . . . . . . . . . . . . . . . . . . . . . . . . . . . . . . . . . . . . . . . 64 コンピューターのシャットダウン . . . . . . . . . . . . . . . . . . . . . . . . . . . . . . . . . . . . . . . . . . . . . . . . . . . . . . . . . . . . . . . . . . . . . . . . . . . . . . . . . . . . . . . . . . . . . . . . . . . . . 64 9 セキュリティ
vii
コンピューターの保護 . . . . . . . . . . . . . . . . . . . . . . . . . . . . . . . . . . . . . . . . . . . . . . . . . . . . . . . . . . . . . . . . . . . . . . . . . . . . . . . . . . . . . . . . . . . . . . . . . . . . . . . . . . . . . . . . . . . . . . . 65 パスワードの使用 . . . . . . . . . . . . . . . . . . . . . . . . . . . . . . . . . . . . . . . . . . . . . . . . . . . . . . . . . . . . . . . . . . . . . . . . . . . . . . . . . . . . . . . . . . . . . . . . . . . . . . . . . . . . . . . . . . . . . . . . . . . . . . . 65 Windows でのパスワードの設定 . . . . . . . . . . . . . . . . . . . . . . . . . . . . . . . . . . . . . . . . . . . . . . . . . . . . . . . . . . . . . . . . . . . . . . . . . . . . . . . . . . . . . . . 66 セットアップ ユーティリティでのパスワードの設定 . . . . . . . . . . . . . . . . . . . . . . . . . . . . . . . . . . . . . . . . . . . . . . . . . . . . . . . 67 管理者パスワード . . . . . . . . . . . . . . . . . . . . . . . . . . . . . . . . . . . . . . . . . . . . . . . . . . . . . . . . . . . . . . . . . . . . . . . . . . . . . . . . . . . . . . . . . . . . . 78 [System Configuration](システム コンフィギュレーション)メニュー . . . . . . . . . . . . . . . . . . . . . . . . . . 78 [Diagnostics](診断)メニュー . . . . . . . . . . . . . . . . . . . . . . . . . . . . . . . . . . . . . . . . . . . . . . . . . . . . . . . . . . . . . . . . . . . . . . . . . . . . . . . . . . . . . . . . . 79 索引 . . . . . . . . . . . . . . . . . . . . . . . . . . . . . . . . . . . . . . . . . . . . . . . . . . . . . . . . . . . . . . . . . . . . . . . . . . . . . . . . . . . . . . . . . . . . . . . . . . . . . . . . . . . . . . . . . . . . . . . . . . . . . . . . . . . . . . . . . . . . . . . . . . . . . . . . . . . . . . . . . . . . . 80
viii
1
ハードウェア機能
必要なハードウェアの確認
お使いのコンピューターに付属のコンポーネントは、国や地域、およびモデルによって異なる場合が あります。この章の図には、ほとんどのモデルに共通の機能が示されています。 コンピューターに取り付けられているハードウェアの一覧を参照するには、以下の操作を行います。 1. [スタート]→[マイ コンピューター]の順に選択します。 [システムのタスク]ウィンドウの左枠内で、[システム情報を表示する]を選択します。 [ハードウェア]タブ→[デバイス マネージャー]の順に選択します。
[デバイス マネージャー]を使用して、ハードウェアの追加またはデバイス設定の変更もできます。
表面の各部
タッチパッド
名称 (1) タッチパッド*
説明 ポインターを移動して、画面上の項目を選択したり、 アクティブにしたりします
必要なハードウェアの確認
1
名称 (2) (3) (4) 左のタッチパッド ボタン* 右のタッチパッド ボタン* タッチパッドのスクロール ゾーン
説明 外付けマウスの左ボタンと同様に機能します 外付けマウスの右ボタンと同様に機能します 画面を上下にスクロールします
*この表では初期設定の状態について説明しています。ポインティング デバイスの設定を表示したり変更したりするには、 [スタート]→[コントロール パネル]→[プリンターとその他のハードウェア]→[マウス]の順に選択します。
ランプ
名称 (1) (2) Caps Lock ランプ 電源ランプ
説明 点灯:Caps Lock がオンになっています ● ● ● 点灯:コンピューターの電源がオンになって います 点滅:コンピューターがスタンバイ状態になっ ています 消灯:コンピューターの電源がオフになって いるか、ハイバネーション状態になっていま す 点灯:無線 LAN デバイスや Bluetooth®デバイ スなどの内蔵無線デバイスの電源がオンになっ ています 消灯:すべての無線デバイスがオフになって います
(3)
無線ランプ
●
●
2
第 1 章 ハードウェア機能
ボタン
名称 (1) 電源ボタン*
説明 ● ● ● ● コンピューターの電源が切れているときにボタンを押すと、 電源が入ります コンピューターの電源が入っているときにボタンを短く押す と、スタンバイが起動されます コンピューターがスタンバイ状態のときにボタンを短く押す と、スタンバイが終了します コンピューターがハイバネーション状態のときにボタンを短 く押すと、ハイバネーションが終了します
コンピューターが応答せず、Windows®のシャットダウン手順を 実行できないときは、電源ボタンを 5 秒程度押したままにする と、コンピューターの電源が切れます 電源設定について詳しくは、[スタート]→[コントロール パネル] →[システムとセキュリティ]→[電源オプション]の順に選択します (2) 無線ボタン 無線機能をオンまたはオフにしますが、無線接続は作成されませ ん 注記: 無線接続を確立するには、無線ネットワークがセット アップされている必要があります *この表では初期設定の状態について説明しています。初期設定値の変更については、[ヘルプとサポート]からユーザー ガイ ドを参照してください。
必要なハードウェアの確認
3
キー
名称 (1) (2) (3) (4) (5) esc キー fn キー Windows ロゴ キー Windows アプリケーション キー
説明 fn キーと組み合わせて押すことによって、システム 情報を表示します ファンクション キーと組み合わせて押すことによっ て、頻繁に使用するシステムの機能を実行します Windows の[スタート]メニューを表示します ポインターを置いた項目のショートカット メニュー を表示します fn キーと組み合わせて押すことによって、頻繁に使 用するシステムの機能を実行します
ファンクション キー
前面の各部
名称 (1) スピーカー(×2)
説明 サウンドを出力します
4
第 1 章 ハードウェア機能
名称 (2) バッテリ ランプ
説明 ● ● 点灯:バッテリが充電中です 点滅:コンピューターの電源としてバッテリの みを使用していて、ロー バッテリ状態になっ ています。完全なロー バッテリ状態になった 場合は、バッテリ ランプがすばやく点滅し始 めます 消灯:コンピューターが外部電源に接続されて いる場合、コンピューターに装着されているす べてのバッテリが完全に充電されると、このラ ンプは消灯します。コンピューターが外部電源 に接続されていない場合は、ロー バッテリ状 態になるまでランプは消灯したままです
●
(3)
ドライブ ランプ
点滅:ハードドライブまたはフラッシュ ドライブに アクセスしています
右側面の各部
名称 (1) メディア スロット
説明 以下のフォーマットの別売のメディア カードに対応し ています ● ● ● ● ● メモリースティック(MS) メモリースティック PRO(MS/Pro) マルチメディアカード(MMC) SD(Secure Digital)メモリ カード xD ピクチャーカード(XD)
(2)
オーディオ出力(ヘッドフォン)コネクタ/オーディ 別売の電源付きステレオ スピーカー、ヘッドフォン、 オ入力(マイク)コネクタ イヤフォン、ヘッドセット、またはテレビ オーディオ に接続したときに、サウンドを出力します。別売の ヘッドセット マイクも接続します 注記: コネクタにデバイスを接続すると、コン ピューター本体のスピーカーは無効になります オーディオ コンポーネントのケーブルには、4 芯コネ クタが装備されている必要があります
(3)
USB コネクタ(×2)
別売の USB デバイスを接続します
必要なハードウェアの確認
5
名称 (4) (5) 外付けモニター コネクタ
説明 外付け VGA モニターまたはプロジェクターを接続し ます ネットワーク ケーブルを接続します
RJ-45(ネットワーク)コネクタ
左側面の各部
名称 (1) セキュリティ ロック ケーブル用スロット
説明 別売のセキュリティ ロック ケーブルをコンピュー ターに接続します 注記: セキュリティ ロック ケーブルに抑止効果は ありますが、コンピューターの盗難や誤った取り扱 いを完全に防ぐものではありません
(2)
電源コネクタ
AC アダプターを接続します
(3)
通気孔
コンピューター内部の温度が上がりすぎないように 空気を通します 注記: 内部コンポーネントを冷却して過熱を防ぐ ため、コンピューターのファンは自動的に作動しま す。通常の操作を行っているときに内部ファンが回 転したり停止したりしますが、これは正常な動作で す
(4) (5)
USB コネクタ HDMI コネクタ
別売の USB デバイスを接続します HD 対応テレビなどの別売のビデオ デバイスやオー ディオ デバイス、または対応するデジタルコンポー ネントやオーディオ コンポーネントを接続します 注記: お使いのコンピューターのモデルによっ て、この場所に HDMI コネクタが搭載されている場 合と USB コネクタが搭載されている場合があります
6
第 1 章 ハードウェア機能
ディスプレイの各部
名称 (1) (2) (3) 内蔵ディスプレイ スイッチ
説明 コンピューターの電源が入っている状態でディスプレイ を閉じると、ディスプレイの電源が切れます 点灯:Web カメラを使用しています 静止画像を撮影したり、動画を録画したりします 注記: 動画を録画するには、Web カメラ ソフトウェ アを追加インストールする必要があります
Web カメラ ランプ Web カメラ
(4)
内蔵マイク
サウンドを録音します
必要なハードウェアの確認
7
裏面の各部
名称 (1) バッテリ リリース ラッチ(×2)
説明 バッテリをバッテリ ベイから固定解除します
(2) (3)
バッテリ ベイ 通気孔(×4)
バッテリが装着されています コンピューター内部の温度が上がりすぎないように空気を 通します 注記: 内部コンポーネントを冷却して過熱を防ぐため、 コンピューターのファンは自動的に作動します。通常の操 作を行っているときに内部ファンが回転したり停止したり しますが、これは正常な動作です
(4)
ハードドライブ ベイ
ハードドライブ、無線 LAN モジュール スロット、および メモリ モジュール スロットがあります 注意: システムが反応しなくなったりエラー メッセー ジが表示されたりすることを防ぐために、無線 LAN モ ジュールを取り替える場合は、日本国内の無線デバイスの 認定/承認機関でこのコンピューター用に認定されたモ ジュールのみを使用してください。モジュールを交換した 後にエラー メッセージが表示される場合は、モジュール を取り外してコンピューターを元の状態に戻した後で、 [ヘルプとサポート]からサポート窓口にお問い合わせくだ さい
8
第 1 章 ハードウェア機能
無線アンテナ
名称 (1) (2) 無線 LAN アンテナ(×2)*
説明 無線ローカル エリア ネットワーク(無線 LAN)で通信する無線 信号を送受信します
無線 WAN アンテナ(×2) (一部のモデルのみ) 無線ワイドエリア ネットワーク(無線 WAN)で通信する無線信 * 号を送受信します
*アンテナはコンピューターの外側からは見えません。転送が最適に行われるようにするため、アンテナの周囲には障害物を 置かないでください。
お住まいの地域の無線に関する規定情報については、 『規定、安全、および環境に関するご注意』を 参照してください。これらの規定情報には、[ヘルプとサポート]からアクセスできます。
必要なハードウェアの確認
9
その他のハードウェア コンポーネント
名称 (1) (2) (3) 電源コード* バッテリ* AC アダプター
説明 AC アダプターを電源コンセントに接続します コンピューターが外部電源に接続されていないときに、コンピュー ターに電力を供給します AC 電源を DC 電源に変換します
*バッテリおよび電源コードの外観は国や地域によって異なります。この製品を日本国内で使用する場合は、製品に付属の電 源コードをお使いください。付属の電源コードは、他の製品では使用できません。
ラベルの確認
コンピューターに貼付されているラベルには、システムの問題を解決したり、コンピューターを日本 国外で使用したりするときに必要な情報が記載されています。 ● サービス タグ:以下の情報を含む重要な情報が記載されています。
◦ ◦ ◦
(1)製品名:コンピューターの前面に貼付されている製品名です。 (2)シリアル番号(s/n) :各製品に一意の英数字 ID です。 (3)製品番号(p/n) :製品のハードウェア コンポーネントに関する固有の情報を提示する 番号です。製品番号は、サポート担当者が必要なコンポーネントや部品を確認する場合に役 立ちます。
10
第 1 章 ハードウェア機能
◦ ◦
(4)モデルの記載:お使いのコンピューターに関する文書、ドライバー、サポート情報を得 るときに使用します。 (5)保証期間:このコンピューターの標準保証期間が(年数で)記載されています。
これらの情報は、サポート窓口にお問い合わせをするときに必要です。サービス タグ ラベル は、コンピューターの裏面に貼付されています。 ● Microsoft® Certificate of Authenticity:Windows のプロダクト キー(Product Key、Product ID) が記載されています。プロダクト キーは、オペレーティング システムのアップデートやトラブ ルシューティングのときに必要になる場合があります。このラベルは、コンピューターの裏面に 貼付されています。 規定ラベル:コンピューターの規定に関する以下の情報が記載されています。 ◦ オプションの無線デバイスに関する情報と、認定各国または各地域の一部の認定マーク。オ プションのデバイスは、無線ローカル エリア ネットワーク(無線 LAN)デバイスなどで す。日本国外で無線デバイスを使用するときに、この情報が必要になる場合があります。 HP モバイル ブロードバンド モジュールのシリアル番号。
●
◦
規定ラベルは、バッテリ ベイ内に貼付されています。
ラベルの確認
11
2
[HP QuickWeb]ソフトウェアの使用(一部 のモデルのみ)
[HP QuickWeb]は、プログラムを必要に応じてすぐに実行できる、Windows オペレーティング システ ムから独立した環境を提供します。[HP QuickWeb]を使用すると、オペレーティング システムを起動 しなくても、一部のプログラムにすばやくアクセスできます。この機能によって、インターネットを 参照したり、電子メールを表示および送信したり、デジタル写真を表示したり、音楽を聴いたり、イ ンスタント メッセージまたは[Skype]で連絡を取り合ったりできます。[HP QuickWeb]は、電源ボタン を数秒間押すと使用可能な状態になります。 [HP QuickWeb]は以下の機能を備えています。 ● ● ● ● Web ブラウザー:インターネットを検索および参照し、お気に入りの Web サイトへのリンクを 作成します。 音楽プレーヤー:お気に入りの音楽を再生し、プレイリストを作成します。 フォト ビューアー:写真を表示するほか、アルバムを作成したりスライド ショーを表示したり します。 [Skype](一部のモデルのみ) :[Skype]は VoIP(Voice over Internet Protocol)ソフトウェアで、 他の[Skype]ユーザーと無料で連絡を取り合うことができます。[Skype]を使用すると、一度に 1 人以上の人と電話会議またはビデオ チャットを開催できます。また、固定電話番号に長距離電 話をかけることもできます。 チャット:[Google Talk]、[Windows Live Messenger]、[Yahoo!Messenger]など、プロバイダー が提供する複数のインスタント メッセージ プログラムで友人とチャットします。 Web カレンダー:お気に入りのオンラインの予定表プログラムを使用して、スケジュールを表 示、編集、および管理します。 Web メール:Yahoo、Gmail などの Web メール プロバイダーを使用して、電子メールを表示お よび送信します。
● ● ●
注記: [HP QuickWeb]の使い方については、お使いのコンピューターに付属の『基本操作ガイド』 を参照してください。
12
第 2 章 [HP QuickWeb]ソフトウェアの使用(一部のモデルのみ)
3
無線およびローカル エリア ネットワーク
無線デバイスの使用
無線技術では、有線のケーブルの代わりに電波を介してデータを転送します。お買い上げいただいた コンピューターには、以下の無線デバイスが 1 つ以上内蔵されている場合があります。 ● 無線ローカル エリア ネットワーク(無線 LAN)デバイス:会社の事務所、自宅、および公共の 場所(空港、レストラン、コーヒー ショップ、ホテル、大学など)で、コンピューターを無線 ローカル エリア ネットワーク(一般に、無線 LAN ネットワーク、無線 LAN、WLAN と呼ばれ ます)に接続します。無線 LAN では、各モバイル無線デバイスは無線ルータまたは無線アクセ ス ポイントと通信します。 HP モバイル ブロードバンド モジュール:モバイル ネットワーク事業者のサービスが利用でき る場所であればどこでも情報にアクセスできる、無線ワイド エリア ネットワーク(無線 WAN) デバイスです。無線 WAN では、各モバイル デバイスはモバイル ネットワーク事業者の基地局 と通信します。モバイル ネットワーク事業者は、地理的に広い範囲に基地局(携帯電話の通信 塔に似ています)のネットワークを設置し、県や地域、場合によっては国全体にわたってサービ スエリアを効率的に提供します。 Bluetooth デバイス:他の Bluetooth 対応デバイス(コンピューター、電話機、プリンター、ヘッ ド セット、スピーカー、カメラなど)に接続するためのパーソナル エリア ネットワーク (PAN)を確立します。PAN では、各デバイスが他のデバイスと直接通信するため、デバイス同 士が比較的近距離になければなりません(通常は約 10 m 以内) 。
●
●
無線 LAN デバイスを搭載したコンピューターは、 以下の IEEE 業界標準のうち 1 つ以上に対応して います。 ● ● 802. 11b:最初に普及した規格であり、最大 11 Mbps のデータ転送速度をサポートし、2. 4 GHz の周波数で動作します。 802. 11g :最大 54 Mbps のデータ転送速度をサポートし、 2. 4 GHz の周波数で動作します。 802. 11g の無線 LAN デバイスは 802. 11b デバイスとの後方互換性があるため、両方を同じネッ トワークで使用できます。 802. 11a:最大 54 Mbps のデータ転送速度をサポートし、5 GHz の周波数で動作します。 注記: 802. 11a は 802. 11b および 802. 11g との互換性はありません。 ● 802. 11n は最大 450 Mbps のデータ速度をサポートし、 2. 4 GHz または 5 GHz で動作します。 802. 11a、b、g との互換性があります。
●
無線技術について詳しくは、[ヘルプとサポート]の情報および Web サイトへのリンクを参照してくだ さい。
無線デバイスの使用
13
無線アイコンとネットワーク ステータス アイコンの確認
アイコン 名前 無線(接続済み) 説明 コンピューターのハードウェアとしての無線ランプおよび無線 ファンクション キーの位置を示します。ソフトウェアとして は、コンピューター上の[HP Wireless Assistant]ソフトウェア を示し、また 1 つ以上の無線デバイスがオンになっていること を表します コンピューター上の[HP Wireless Assistant]ソフトウェアおよ びすべての無線デバイスがオフになっていることを示します 1 つ以上の無線 LAN デバイスがネットワークに接続されている ことを示します 1 つ以上の無線 LAN デバイスがネットワークに接続されていな いことを示します
無線(切断済み)
無線ネットワーク接続(接続済み)
無線ネットワーク接続(切断済み)
ネットワーク ステータス(接続済み)
1 つ以上の LAN ドライバーがインストールされていて、1 つ以 上の LAN デバイスがネットワークに接続されていることを示 します 1 つ以上の LAN ドライバーがインストールされているが、どの LAN デバイスもネットワークに接続されていないことを示しま す
ネットワーク ステータス(切断済み)
無線コントロールの使用
以下の機能を使用して、コンピューター本体の無線デバイスを制御できます。 ● ● ● ● 無線ボタンまたは無線スイッチ [HP Connection Manager]ソフトウェア(一部のモデルのみ) [HP Wireless Assistant]ソフトウェア(一部のモデルのみ) オペレーティング システムの制御機能
無線ボタンの使用
モデルにもよりますが、コンピューターには無線ボタン、1 つ以上の無線デバイス、1 つまたは 2 つ の無線ランプがあります。出荷時の設定では、コンピューターのすべての無線デバイスは有効になっ ていて、コンピューターの電源を入れると青い無線ランプが点灯します。 無線ランプは、無線デバイスの全体的な電源の状態を表すものであり、個々のデバイスの状態を表す ものではありません。青い無線ランプが点灯している場合は、1 つ以上の無線デバイスが有効になっ ていることを示しています。無線ランプが点灯していない場合は、すべての無線デバイスが無効に なっていることを示しています。 注記: モデルによっては、すべての無線デバイスがオフになっている場合にオレンジ色のランプが 点灯します。
14
第 3 章 無線およびローカル エリア ネットワーク
すべての無線デバイスが工場出荷時に有効に設定されているため、複数の無線デバイスのオンとオフ の切り替えを、無線ボタンで同時に行うことができます。無線デバイスのオンとオフを個別に制御す るには、[HP Wireless Assistant]ソフトウェア(一部のモデルのみ)を使用します。
[HP Connection Manager]ソフトウェアの使用(一部のモデルのみ)
[HP Connection Manager]を使用すると、インターネット プロファイル、SMS(ショート メッセー ジ サービス)のメッセージング機能、および接続デバイスと接続方式を管理したり、その他の設定を 編集したりすることができます。 [HP Connection Manager]を開くには、以下の操作を行います。 1. タスクバーの右端の通知領域にある[HP Connection Manager]アイコンをクリックします。 [接続]をクリックして無線ワイド エリア ネットワーク(無線 WAN)機能をオンにし、HP モバ イル ブロードバンドを使用します。 注記: 接続に必要な時間は場合によって異なります。接続が確立されると、[HP Connection Manager]のウィンドウに通知メッセージが表示されます。 注記: [HP Connection Manager]は、最初に開いたときは最小化されています。[HP Connection Manager]のウィンドウを最大化して接続状態に関する詳細情報を表示するには、[詳細]をクリックし ます。 [HP Connection Manager]の使用方法について詳しくは、[HP Connection Manager]ソフトウェアのヘ ルプを参照してください。
[HP Wireless Assistant]ソフトウェアの使用(一部のモデルのみ)
無線デバイスは、[HP Wireless Assistant]ソフトウェアを使用してオンとオフを切り替えることができ ます。無線デバイスがセットアップ ユーティリティで無効になっている場合、[HP Wireless Assistant] を使用してそのデバイスのオンとオフを切り替えるには、最初にセットアップ ユーティリティで有効 に設定しなおしておく必要があります。 注記: 無線デバイスを有効にしても(オンにしても) 、コンピューターがネットワークまたは Bluetooth 対応デバイスに自動的に接続されるわけではありません。 無線デバイスの状態を表示するには、[隠れているインジケーターを表示します]アイコン(通知領域 の左側にある矢印)をクリックし、無線アイコンの上にマウス ポインターを置きます。 [無線]アイコンが通知領域に表示されていない場合、以下の操作を行って[HP Wireless Assistant]のプ ロパティを変更します。 1. [ スタート ] → [ コントロール パネル ] → [ ネットワークとインターネット接続 ] → [HP Wireless Assistant]の順に選択します。 [プロパティ]をクリックします。 通知領域の[Wireless Assistant]アイコンの横のチェック ボックスにチェックを入れます。 [適用]をクリックします。
詳しくは、[HP Wireless Assistant]ソフトウェアのヘルプを参照してください。 1. [Windows モビリティ センター]にある無線アイコンをクリックして[HP Wireless Assistant]を開 きます。 [ヘルプ]ボタンをクリックします。
無線デバイスの使用
15
オペレーティング システムの制御機能の使用
一部のオペレーティング システムでは、オペレーティング システム自体の機能として内蔵無線デバ イスと無線接続を管理する方法が提供されています。たとえば、Windows の[ネットワーク接続]で は、接続のセットアップ、ネットワークへの接続、無線ネットワークの管理、および接続の診断と修 復が行えます。 [ネットワーク接続]にアクセスするには、[スタート]→[コントロール パネル]→[ネットワークとイン ターネット接続]→[ネットワーク接続]の順に選択します。 詳しくは、[スタート]→[ヘルプとサポート]の順に選択します。
無線 LAN の使用
無線 LAN デバイスを使用すると、無線ルータまたは無線アクセス ポイントによってリンクされた、 複数のデバイスおよび周辺機器で構成されている無線ローカル エリア ネットワーク(無線 LAN)に アクセスできます。 注記: 無線ルータと無線アクセス ポイントという用語は、同じ意味で使用されることがよくありま す。 ● 企業無線 LAN や公共無線 LAN などの大規模無線 LAN では通常、多数のデバイスや周辺機器に 対応できる無線アクセス ポイントを使用することによって、重要なネットワーク機能を他のサー ビスから切り離すことができます。 ホーム オフィス無線 LAN やスモール オフィス無線 LAN では通常、無線ルータを使用して、複 数台の無線接続または有線接続のコンピューターでインターネット接続、プリンター、および ファイルを共有できます。追加のハードウェアやソフトウェアは必要ありません。
●
お使いのコンピューターに搭載されている無線 LAN デバイスを使用するには、無線 LAN インフラス トラクチャ(サービス プロバイダーか、公共または企業ネットワークを介して提供される)に接続す る必要があります。
無線 LAN のセットアップ
無線 LAN をセットアップし、インターネットに接続するには、以下のような準備が必要です。 ● ● ● ブロードバンド モデム(DSL またはケーブル) (1)およびインターネット サービス プロバイ ダー(ISP)が提供する高速インターネット サービス 無線ルータ(別売) (2) 無線デバイス(3)を搭載しているコンピューター
下の図は、インターネットに接続している無線ネットワークのインストール例を示しています。
お使いのネットワークを拡張する場合、インターネットのアクセス用に新しい無線または有線のコン ピューターをネットワークに追加することができます。
16
第 3 章 無線およびローカル エリア ネットワーク
無線 LAN のセットアップについて詳しくは、ルータの製造元または ISP から提供されている情報を 参照してください。
無線 LAN の保護
無線 LAN の標準仕様に備わっているセキュリティ機能は限られていて、基本的には大規模な攻撃では なく簡単な盗聴を防ぐための機能しかありません。そのため、無線 LAN には、既知でよく確認されて いるセキュリティの脆弱性があると認識しておくことが大切です。 「無線 LAN スポット」と呼ばれるインターネット カフェや空港などで利用できる公衆無線 LAN で は、セキュリティ対策が取られていないことがあります。公共の場でのセキュリティと匿名性を高め る新しい技術は、無線デバイスの製造元や無線 LAN スポットのサービス プロバイダーによって開発 されている段階です。無線 LAN スポットを利用するときにコンピューターのセキュリティに不安があ る場合は、ネットワークに接続しての操作を、重要でない電子メールや基本的なネット サーフィン程 度にとどめておいてください。 無線 LAN をセットアップする場合や、既存の無線 LAN にアクセスする場合は、常にセキュリティ機 能を有効にして、不正アクセスからネットワークを保護してください。一般的なセキュリティ レベル は、WPA(Wi-Fi Protected Access)-Personal と WEP(Wired Equivalent Privacy)です。無線信号 はネットワークの外に出てしまうため、他の無線 LAN デバイスに保護されていない信号を拾われ、 (許可しない状態で)ネットワークに接続されたり、ネットワークでやり取りされる情報を取得され たりする可能性があります。ただし、事前に対策を取ることで無線 LAN を保護できます。 ● セキュリティ機能内蔵の無線トランスミッタを使用する 無線基地局、ゲートウェイ、またはルータといったトランスミッタの多くには、無線セキュリ ティ プロトコルやファイアウォールといったセキュリティ機能が内蔵されています。適切な無 線トランスミッタを使用すれば、無線セキュリティでの最も一般的なリスクからネットワークを 保護できます。 ● ファイアウォールを利用する ファイアウォールは、ネットワークに送信されてくるデータとデータ要求をチェックし、疑わし いデータを破棄する防御壁です。利用できるファイアウォールにはさまざまな種類があり、ソフ トウェアとハードウェアの両方があります。ネットワークによっては、両方の種類を組み合わせ て使用します。 ● 無線を暗号化する さまざまな種類の高度な暗号プロトコルが、無線 LAN ネットワークで利用できます。お使いの ネットワークのセキュリティにとって最適な解決策を、以下の中から探してください。 ◦ WEP(Wired Equivalent Privacy )は、すべてのネットワーク データを送信される前に WEP キーで符号化または暗号化する無線セキュリティ プロトコルです。通常は、ネット ワーク側が割り当てた WEP キーを使用できます。また、自分でキーを設定したり、異なる キーを生成したり、他の高度なオプションを選んだりすることもできます。正しいキーを持 たない他のユーザーが無線 LAN を使用することはできません。 WPA(Wi-Fi Protected Access)は、WEP と同じように、セキュリティ設定によってネッ トワークから送信されるデータの暗号化と復号化を行います。ただし、WEP のように 1 つ の決められたセキュリティ キーを利用して暗号化を行うのではなく、 「TKIP」 (temporal key integrity protocol)を使用してパケットごとに新しいキーを動的に生成します。また、ネッ トワーク上にあるコンピューターごとに異なるキーのセットを生成します。
◦
無線デバイスの使用
17
無線 LAN への接続
無線 LAN に接続するには、以下の操作を行います。 1. 無線 LAN デバイスがオンになっていることを確認します。オンになっている場合は、無線ラン プが青色に点灯します。無線ランプがオレンジ色の場合は、無線スイッチをスライドさせます。 [スタート]→[接続先]の順に選択します。 一覧から目的の無線 LAN を選択し、必要に応じてネットワーク セキュリティ キーを入力しま す。 ● ネットワークのセキュリティ設定がされていない場合は、誰でもこのネットワークにアクセ スできるため、警告メッセージが表示されます。警告メッセージを確認し、接続を完了する には、[接続]をクリックします。 ネットワークがセキュリティ設定済みの無線 LAN である場合は、セキュリティ コードであ るネットワーク セキュリティ キーの入力を求めるメッセージが表示されます。コードを入 力し、[接続]をクリックして接続を完了します。
●
注記: 無線 LAN が一覧に表示されない場合は、無線ルータまたはアクセス ポイントの範囲外 にいることを示します。 注記: 接続したいネットワークが表示されない場合は、[接続またはネットワークをセットアッ プします]をクリックします。オプションの一覧が表示されます。手動での検索や、ネットワー クへの接続、新しいネットワーク接続の作成などのオプションを選択できます。 4. 接続完了後、タスクバー右端の通知領域にある無線ネットワーク接続アイコンの上にマウス ポ インターを置くと、接続の名前、速度、強度、およびステータスを確認できます。
注記: 動作範囲(無線信号が届く範囲)は、無線 LAN の実装、ルータの製造元、および壁や床など の建造物やその他の電子機器からの干渉に応じて異なります。 無線 LAN の使用方法について詳しくは、以下のリソースを参照してください。 ● ● インターネット サービス プロバイダー(ISP)から提供される情報や、無線ルータやその他の無 線 LAN 機器に添付されている説明書等 [ヘルプとサポート]で提供されている情報や、そこにある Web サイトのリンク
近くにある公共無線 LAN の一覧については、ISP に問い合わせるか Web を検索してください。公共 無線 LAN の一覧を掲載している Web サイトは、 「無線 LAN スポット」などのキーワードで検索でき ます。それぞれの公共無線 LAN の場所について、費用と接続要件を確認します。
他のネットワークへのローミング
お使いのコンピューターを他の無線 LAN が届く範囲に移動すると、Windows はそのネットワークへ の接続を試みます。接続の試行が成功すると、お使いのコンピューターは自動的にそのネットワーク に接続されます。新しいネットワークが Windows によって認識されなかった場合は、お使いの無線 LAN に接続するために最初に行った操作をもう一度実行してください。
HP モバイル ブロードバンドの使用(一部のモデルおよび一部の国や地域の み)
HP モバイル ブロードバンド モジュールは、モバイル ネットワーク事業者のサービスが利用できる 場所であればどこでも情報にアクセスできる無線ワイド エリア ネットワーク(無線 WAN)デバイス です。HP モバイル ブロードバンドを使用するには、ネットワーク サービス プロバイダー(モバイ
18
第 3 章 無線およびローカル エリア ネットワーク
ル ネットワーク事業者と呼ばれます)と契約する必要があります。ネットワーク サービス プロバイ ダーは、ほとんどの場合、携帯電話事業者です。HP モバイル ブロードバンドの対応範囲は、携帯電 話の通話可能範囲とほぼ同じです。 モバイル ネットワーク事業者のサービスを利用して HP モバイル ブロードバンドを使用すると、出張 や移動中、または無線 LAN スポットの範囲外にいるときでも、インターネットへの接続、電子メール の送信、および企業ネットワークへの接続が常時可能になります。 HP モバイル ブロードバンドは、以下のテクノロジをサポートしています。 ● ● HSPA(High Speed Packet Access)は、GSM(Global System for Mobile Communications)電 気通信標準に基づいてネットワークへのアクセスを提供します。 EV-DO(Evolution Data Optimized)は、CDMA(Code Division Multiple Access)電気通信標準 に基づいてネットワークへのアクセスを提供します。
モバイル ブロードバンド サービスを有効にするには、HP モバイル ブロードバンド モジュールのシ リアル番号が必要な場合があります。シリアル番号は、コンピューターのバッテリ ベイの内側に貼付 されているラベルに印刷されています。 モバイル ネットワーク事業者によっては、SIM(Subscriber Identity Module)が必要な場合がありま す。SIM には、PIN(個人識別番号)やネットワーク情報など、ユーザーに関する基本的な情報が含 まれています。一部のコンピューターでは、SIM がバッテリ ベイにプリインストールされています。 SIM がプリインストールされていない場合、SIM は、コンピューターに付属の HP モバイル ブロード バンド情報に含まれているか、モバイル ネットワーク事業者から別途入手できることがあります。 SIM の装着と取り出しについての詳しい情報は、この章の「SIM の装着」と「SIM の取り出し」の項 を参照してください。 HP モバイル ブロードバンドに関する情報や、推奨されるモバイル ネットワーク事業者のサービスを 有効にする方法については、コンピューターに付属の HP モバイル ブロードバンド情報を参照してく ださい。詳しくは、HP の Web サイト、http://www. hp. com/go/mobilebroadband/(英語サイト)を参 照してください。
SIM の装着
SIM を装着するには、以下の操作を行います。 1. [. . . ] コンピューターにバッテリを装着します。 コンピューターを AC アダプター、別売の電源アダプター、別売の拡張製品、または別売のドッ キング デバイスに接続し、そのアダプターまたはデバイスを外部電源に接続します。 コンピューターのバッテリ ランプが点灯します。 3. バッテリが完全に充電されるまで、コンピューターを外部電源に接続しておきます。 充電が完了すると、コンピューターのバッテリ ランプが消灯します。
手順 2:ハイバネーションおよびスタンバイを無効にする
1. タスクバーの右端の通知領域にある[電源メーター]アイコンを右クリックし、[電源プロパティの 調整]をクリックします。 または [スタート]→[コントロール パネル]→[パフォーマンスとメンテナンス]→[電源オプション]の順に 選択します。 2. バッテリ ゲージ調整後に設定を元に戻せるように、[バッテリ使用]列および[電源に接続]列の 4 つの設定をメモに記録しておきます。 これら 4 つのオプションをすべて[なし]に設定します。 [OK]をクリックします。
手順 3:バッテリを放電する
バッテリの放電中は、コンピューターの電源を入れたままにしておく必要があります。バッテリは、 コンピューターを使用しているかどうかにかかわらず放電できますが、使用している方が早く放電が 完了します。 ● ● 放電中にコンピューターを放置しておく場合は、放電を始める前に作業中のファイルを保存して ください。 放電中にコンピューターを使用する予定で、省電力設定を利用している場合、放電処理中はシス テムの動作が以下のようになります。 ◦ ◦ ◦ モニターが自動的にオフになりません。 コンピューターがアイドル状態のときでも、ハードドライブの速度は自動的に低下しませ ん。 システムによるハイバネーションは起動されません。
バッテリを放電するには、以下の操作を行います。 1. [. . . ]
HP XB4ダウンロード上のご注意
Lastmanualsはユーザー主導型のハードウエア及びソフトウエアのマニュアル(ユーザーガイド・マニュアル・クイックスタート・技術情報など)を共有・保存・検索サービスを提供します。
お探しの書類がなかったり、不完全だったり、言語が違ったり、モデル名や言語が説明と違う場合など、いかなる場合でもLastmanualsはその責を負いません。またLastmanualsは翻訳のサービスもしていません。
規約に同意して「マニュアルをダウンロード」をクリックすればHP XB4のマニュアルのダウンロードが開始されます。
