ユーザーズガイド IKEA PATRULL FAST
Lastmanualsはユーザー主導型のハードウエア及びソフトウエアのマニュアル(ユーザーガイド・マニュアル・クイックスタート・技術情報など)を共有・保存・検索サービスを提供します。 製品を購入する前に必ずユーザーガイドを読みましょう!!!
もしこの書類があなたがお探しの取扱説明書・マニュアル・機能説明・回路図の場合は、今すぐダウンロード。Lastmanualsでは手軽に早くIKEA PATRULL FASTのユーザマニュアルを入手できます。 IKEA PATRULL FASTのユーザーガイドがあなたのお役に立てばと思っています。
IKEA PATRULL FASTのユーザーガイドをLastmanualsがお手伝いします。

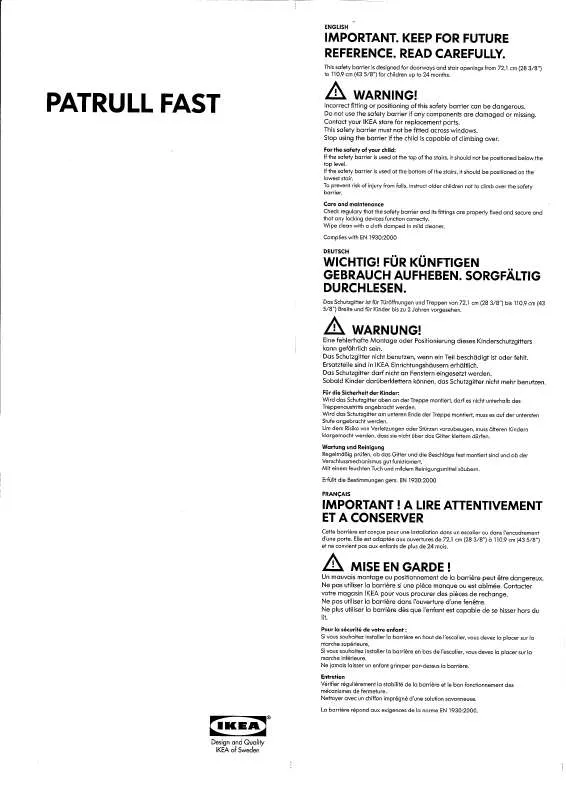
マニュアル抽象的: マニュアル IKEA PATRULL FAST
詳しい操作方法はユーザーガイドに記載されています。
[. . . ] 5 KONTAKTã¨ã¯ï¼. . . . . . . . . . . . . . . . . . . . . . . . . . . . . . . . . . . . . . . . . . . . . . . . . . . . . . . . . . . . . . . . . . . . . . . . . . . . . . . . . . . . . . . . . . . . . . . . . . . . . . . . . . . . . . . . . . . 5 ããã¥ã¡ã³ãã«ã¤ãã¦. . . . . . . . . . . . . . . . . . . . . . . . . . . . . . . . . . . . . . . . . . . . . . . . . . . . . . . . . . . . . . . . . . . . . . . . . . . . . . . . . . . . . . . . . . . . . . . . . . . . . . . . . . . . . 5 1. 2. 1 æ¬ããã¥ã¢ã«ã«ã¤ãã¦. . . . . . . . . . . . . . . . . . . . . . . . . . . . . . . . . . . . . . . . . . . . . . . . . . . . . . . . . . . . . . . . . . . . . . . . . . . . . . . . . . . . . . . . . . . . . 5 1. 2. 2 ä»ã®è³æã«ã¤ãã¦. [. . . ] 92 ã¦ã¼ã¶ã¼ ã¢ããªãã¥ã¼ãã»ããã®è¨å®. . . . . . . . . . . . . . . . . . . . . . . . . . . . . . . . . . . . . . . . . . . . . . . . . . . . . . . . . . . . . . . . . 96
13. 2 ã«ã¿ãã°ãããªãã¸ã§ã¯ãããã¼ããã. . . . . . . . . . . . . . . . . . . . . . . . . . . . . . . . . . . . . . . . . . . . . . . . . . . . . . . . . . . . . . . . . . . . . . . . . . 111 14 ã¢ã¦ã ããã ã»ã»ã¯ã·ã§ã³ . . . . . . . . . . . . . . . . . . . . . . . . . . . . . . . . . . . . . . . . . . . . . . . . . . . . . . . . . . . . . . . . . . . . . . . . . . . . . . . . . . . . . . . . . . . . . . . 127
PATRULL FAST ãªãã¬ã¼ã·ã§ã³ ããã¥ã¢ã«ï¿½ï¿½ï¿½ï¿½ï¿½ï¿½ â VII
16. 2 ãµã³ãã«ãèªåã§ãããã³ã°ãã. . . . . . . . . . . . . . . . . . . . . . . . . . . . . . . . . . . . . . . . . . . . . . . . . . . . . . . . . . . . . . . . . . . . . . . . . . . . . . . . . . . 128 16. 3 ã¾ã¼ã³ã®ãããã³ã°. . . . . . . . . . . . . . . . . . . . . . . . . . . . . . . . . . . . . . . . . . . . . . . . . . . . . . . . . . . . . . . . . . . . . . . . . . . . . . . . . . . . . . . . . . . . . . . . . . . . . . . . . . . . 130 16. 3. 1 ã¹ãã¼ã¿ã¹ ã» ãã¼ã§ãã©ã¡ã¼ã¿ãã¨ãã£ãããã. . . . . . . . . . . . . . . . . . . . . . . . . . . . . . . . . . . . . . . . . . . . . 131 16. 3. 2 ãã©ã¡ã¼ã¿ãã°ã©ãã£ã«ã«ã«ã¨ãã£ãããã. . . . . . . . . . . . . . . . . . . . . . . . . . . . . . . . . . . . . . . . . . . . . . . . . . . 131 16. 3. 3 MIDIã§ãã©ã¡ã¼ã¿ãã¨ãã£ãããã. . . . . . . . . . . . . . . . . . . . . . . . . . . . . . . . . . . . . . . . . . . . . . . . . . . . . . . . . . . . . . . . . 132 16. 4 ã³ã³ããã¼ã«ã» ã»ã¯ã·ã§ã³. . . . . . . . . . . . . . . . . . . . . . . . . . . . . . . . . . . . . . . . . . . . . . . . . . . . . . . . . . . . . . . . . . . . . . . . . . . . . . . . . . . . . . . . . . . . . . . . . 132
16. 5 Edit ã¡ãã¥ã¼. . . . . . . . . . . . . . . . . . . . . . . . . . . . . . . . . . . . . . . . . . . . . . . . . . . . . . . . . . . . . . . . . . . . . . . . . . . . . . . . . . . . . . . . . . . . . . . . . . . . . . . . . . . . . . . . . . . . . 135 16. 6 Batch Tools. . . . . . . . . . . . . . . . . . . . . . . . . . . . . . . . . . . . . . . . . . . . . . . . . . . . . . . . . . . . . . . . . . . . . . . . . . . . . . . . . . . . . . . . . . . . . . . . . . . . . . . . . . . . . . . . . . . . . . 137 17 ã¦ã§ã¼ã ã» ã¨ãã£ã¿. . . . . . . . . . . . . . . . . . . . . . . . . . . . . . . . . . . . . . . . . . . . . . . . . . . . . . . . . . . . . . . . . . . . . . . . . . . . . . . . . . . . . . . . . . . . . . . . . . . . . . . . . . . . . . . . . . . . . . . . . . . . . . . . . . . . . . . . . . . . . . . . . . . . . . . . . . . . . . . . . . . . . . . . . . . . . . . . . . . . . . . . . . . . . . . . . . . 175 18. 3 ã¹ã¯ãªãããã¨ãã£ãããã¦ä¿åãã. . . . . . . . . . . . . . . . . . . . . . . . . . . . . . . . . . . . . . . . . . . . . . . . . . . . . . . . . . . . . . . . . . . . . . . . . . . . . . 175 19 ã½ã¼ã¹ ã»ã¢ã¸ã¥ã¼ã«. . . . . . . . . . . . . . . . . . . . . . . . . . . . . . . . . . . . . . . . . . . . . . . . . . . . . . . . . . . . . . . . . . . . . . . . . . . . . . . . . . . . . . . . . . . . . . . . . . . . . . . . . . 177 19. 2 DFD. . . . . . . . . . . . . . . . . . . . . . . . . . . . . . . . . . . . . . . . . . . . . . . . . . . . . . . . . . . . . . . . . . . . . . . . . . . . . . . . . . . . . . . . . . . . . . . . . . . . . . . . . . . . . . . . . . . . . . . . . . . . . . . . . . . . . 180 19. 3 Tone Machine. . . . . . . . . . . . . . . . . . . . . . . . . . . . . . . . . . . . . . . . . . . . . . . . . . . . . . . . . . . . . . . . . . . . . . . . . . . . . . . . . . . . . . . . . . . . . . . . . . . . . . . . . . . . . . . . . . . . . . . . . . . . . . . . . . . . . . . . . . . . . . . . . . . . . . . . . . . . . . . . . . . . . . . . . . . . . . . . . . . . . . . . . . . . . . . . . . . . . . . . . . . . . . . . . . . . . . . . . . . . . . . . . 183 19. 1 Sampler. . . . . . . . . . . . . . . . . . . . . . . . . . . . . . . . . . . . . . . . . . . . . . . . . . . . . . . . . . . . . . . . . . . . . . . . . . . . . . . . . . . . . . . . . . . . . . . . . . . . . . . . . . . . . . . . . . . . . . . . . . . . . . . . . . . . . . . . . . . . . . . . . . . . . . . . . . . . . . . . . . . . . . . . . . . . . . . . . . . . . . . . . . . . . . . . . . . . . . . . . . . . . . . . . . . . . . . . . . . . . . . . . . . . . . . 184 20 ã¢ã³ã ã»ã¢ã¸ã¥ã¼ã«. . . . . . . . . . . . . . . . . . . . . . . . . . . . . . . . . . . . . . . . . . . . . . . . . . . . . . . . . . . . . . . . . . . . . . . . . . . . . . . . . . . . . . . . . . . . . . . . . . . . . . . . . . 187 21 KONTAKTã®ã·ã°ãã«ã» ããã»ããµ. . . . . . . . . . . . . . . . . . . . . . . . . . . . . . . . . . . . . . . . . . . . . . . . . . . . . . . . . . . . . . . . . . . . . . . . . . . . . . . 189 21. 1 ã°ã«ã¼ ã ã»ã¤ã³ãµã¼ã ã» ã¨ãã§ã¯ã. . . . . . . . . . . . . . . . . . . . . . . . . . . . . . . . . . . . . . . . . . . . . . . . . . . . . . . . . . . . . . . . . . . . . . . . . . . . . . . . . . . . 190 21. 2 ã¤ã³ã¹ãã¥ã«ã¡ã³ã ã»ã¤ã³ãµã¼ã ã» ã¨ãã§ã¯ã. . . . . . . . . . . . . . . . . . . . . . . . . . . . . . . . . . . . . . . . . . . . . . . . . . . . . . . . . . . . . . . . . . . 192 21. 3 ã¤ã³ã¹ãã¥ã«ã¡ã³ã ã» ã»ã³ã ã» ã¨ãã§ã¯ã. . . . . . . . . . . . . . . . . . . . . . . . . . . . . . . . . . . . . . . . . . . . . . . . . . . . . . . . . . . . . . . . . . . . . . . . . . . 192
19. 6 Beat Machine . . . . . . . . . . . . . . . . . . . . . . . . . . . . . . . . . . . . . . . . . . . . . . . . . . . . . . . . . . . . . . . . . . . . . . . . . . . . . . . . . . . . . . . . . . . . . . . . . . . . . . . . . . . . . . . . 185
21. 4 ã¢ã¸ã¥ã¼ã«ãå ãã. [. . . ] 0dB ã§ã ãã ã¯ã ã³ã³ããã¼ã©å¤ 0 ã§ã¤ã³ã¹ãã¥ã«ã¡ã³ãããã¥ã¼ããã ã³ã³ããã¼ã©å¤ 127 ã§ã¦ãã㣠ã»ã²ã¤ã³ã«ãã¾ãã PATRULL FAST ãªãã¬ã¼ã·ã§ã³ ããã¥ã¢ã«ï¿½ï¿½ï¿½ï¿½ï¿½ â 67
7. 1. 4
Infos ã¿ã
Instrument ãªãã·ã§ã³ã® infos ã¿ãã§ãã
Instrument Icon: KONTAKT ã§ã¯ã¢ã¤ã³ã³ãã¤ã³ã¹ãã¥ã«ã¡ã³ãã«å²ãå½ã¦ããã¨ãã§ãã¾ãã ã¢ã¤ã³ã³ ã¯ã ã©ãã¯ã®é常ãµã¤ãºã®ã¤ã³ã¹ãã¥ã«ã¡ã³ã ã»ãããã¼å
ã«è¡¨ç¤ºããã ã¤ã³ã¹ãã¥ã«ã¡ã³ãã®ã«ãã´ãªã®ãã³ã ã表示ãã¾ãã ãªã¹ãã®å³ç«¯ã® new ã¨ããã¢ã¤ã³ã³ã¯ã æ°ããä½æãããã¤ã³ã¹ãã¥ã«ã¡ã³ãã®ããã©ã«ãã® ã¢ã¤ã³ã³ã§ãã KONTAKT ã¯ä»ç¤¾è£½ãã©ã¼ãããããã¤ã³ãã¼ããããã¤ã³ã¹ãã¥ã«ã¡ã³ãã«ç¹å¥ãªã¢ã¤ã³ã³ ãå²ãå½ã¦ã¾ãã ããããã¢ã¤ã³ã³ã¯ãã®ãªã¹ãã«ã¯è¡¨ç¤ºããã¾ããã Instrument Info: ãã®ããã¹ãæ¬ã«ã ã¤ã³ã¹ãã¥ã«ã¡ã³ãã«ä»ãããæ
å ±ã ã¯ã¬ã¸ããã å¶ä½ãã¼ããªã©ã å
¥åãããã¨ãã§ãã¾ãã Author: ãèªèº«ã§ã¤ã³ã¹ãã¥ã«ã¡ã³ããä½æãã é
ä¿¡ããå ´åã¯ã ãèªèº«ã®ååãä¼ç¤¾åãå
¥åãããã¨ã ã§ãã¾ãã Weblink: ãã®æ¬ã¯ã è²´æ¹ã¨è²´æ¹ã® KONTAKT ã®ä½åã®è©³ç´°æ
å ±ãæ²è¼ããã¦ããã¦ã§ãã®å ´æã示ãã¾ãã
PATRULL FAST ãªãã¬ã¼ã·ã§ã³ ããã¥ã¢ã«ï¿½ï¿½ï¿½ï¿½ï¿½ â 68
8 ã¤ã³ã¹ãã¥ã«ã¡ã³ãã®èªã¿è¾¼ã¿ã¨ä½æ
åã«ä½æããã¤ã³ã¹ãã¥ã«ã¡ã³ããã KONTAKT ãã©ã¼ããã ï¼. nkiï¼ ã ãããã¯å¯¾å¿ãã¦ããä»ç¤¾è£½ãã©ã¼ã ããã®1ã¤ã§ Multi ã«è¿½å ããã«ã¯ã ã¾ãå§ãã«ãã©ã¦ã¶ã®ä¸ã§ã¤ã³ã¹ãã¥ã«ã¡ã³ã ã» ãã¡ã¤ã«ãè¦ã¤ãã¦ãã ããã ãããã ã©ãã¯ã®ç©ºãã¦ããã¹ãã¼ã¹ã«ãã©ãã°ãã ï¼ããããã¨ã ããã Multi ã«è¿½å ããã¾ãï¼ ãã ã¾ãã¯ã ãã§ã«ã©ãã¯ã®ä¸ã«ãã Instrument ãããã¼ã«ãã©ãã°ãã ï¼ããããã¨ã ã¤ã³ã¹ãã¥ã«ã¡ã³ããæ° ãããã®ã«ç½®ãæãããã¾ãï¼ ãã¨ãã§ãã¾ãã ãããã¯ã File ã¡ãã¥ã¼ãã Load ã³ãã³ããé¸ã¶ãã¨ã ã§ãã¾ãã ãã¡ã¤ã«é¸æãã¤ã¢ãã°ãç¾ãã ã·ã¹ãã ã§ã Instrumentã Multiã Instrument Bank ãã¡ã¤ã«ã è¦ã¤ãã é¸æãããã¨ãã§ãã¾ãã
Options ãã¤ã¢ãã°ã§ ãBrowser: Double click loads instrumentã ãªãã·ã§ã³ããªã³ã«ããã¨ã ã¤ã³ã¹ãã¥ã« ã¡ã³ãããã©ã¦ã¶ã§ããã«ã¯ãªãã¯ãã¦èªã¿è¾¼ããã¨ãã§ãã¾ãã
%
ã¤ã³ã¹ãã¥ã«ã¡ã³ããèªã¿è¾¼ãã¨ã ãã® Instrument ãããã¼ãã©ãã¯ã®ä¸ã«ç¾ãã¾ãã å¿
è¦ã§ããã°ã ã ã®ã¢ã¦ã ãããå²ãå½ã¦ã¨MIDIãã£ã³ãã«å²ãå½ã¦ãå¤ãããã¨ãã§ãã¾ãã å²ãå½ã¦ãæ£ããè¡ããã ã¨ã MIDIãã¼ãã¼ãã ã¾ãã¯ãã¼ãã£ã«ãªãªã³ã¹ã¯ãªã¼ã³ ã» ãã¼ãã¼ãã§ãã®ã¤ã³ã¹ãã¥ã«ã¡ã³ããæ¼å¥ãã ãã¨ãã§ãã¾ãã ä¸ããã¤ã³ã¹ãã¥ã«ã¡ã³ããä½æããå ´åã¯ãã ã¤ãã®é¸æè¢ãããã¾ãã File ã¡ãã¥ã¼ã«ãã New Instrument ã³ãã³ãã¯ã ããã©ã«ã ã»ã¤ã³ã¹ãã¥ã«ã¡ã³ã ã» ãã³ãã¬ã¼ãã«åºã¥ã空ã®ã¤ã³ã¹ãã¥ã«ã¡ã³ãã 追å ãã¾ã ï¼ãã®ãã³ãã¬ã¼ãã¯ã ã好ã¿ã®ããã©ã«ã ã»ã¤ã³ã¹ãã¥ã«ã¡ã³ããä½æã㦠File ã¡ãã¥ã¼ã® Save as Default Instrument ã³ãã³ãã§ä¿åããã¨ã å¤æ´ã§ãã¾ãï¼ ã ã»ã¨ãã©ã®å ´åã Instrument Edit 㢠ã¼ãã«åãæ¿ãã¦æ°ããã¤ã³ã¹ãã¥ã«ã¡ã³ãã® Mapping Editor ãéãã ãã©ã¦ã¶ããã¾ã¼ã³ã®æ ¼åã¸ãµã³ã ã«ããã©ãã°ãã ãã¼ãã¼ãã¸é
ç½®ãããã¨ã«ãªãã¾ã ï¼16åç
§ï¼ ã ãããã¯ã ãµã³ãã«ã ã¾ãã¯ãµã³ãã«ã®ã»ãã ã§å§ãã¦ã ãããã1ã¤ã®ã¤ã³ã¹ãã¥ã«ã¡ã³ãã«çµ±åããããã¨ã ã§ãã¾ãã ãã©ã¦ã¶ã§ã 使ããããµã³ãã«ã» ãã¡ã¤ã«ãé¸æãã ã©ãã¯ã®ç©ºãã¦ããã¹ãã¼ã¹ã«ãã©ãã°ããã ãã§ãã ããã¨ã ããã©ã«ã ã»ã¤ã³ã¹ãã¥ã«ã¡ã³ã ã» ãã³ãã¬ã¼ãã«åºã¥ãã¦æ°ããã¤ã³ã¹ãã¥ã«ã¡ã³ããä½æã ãã ãã¼ãã¼ãã«ããã£ã¦ãµã³ãã«ãé
ç½®ããã¾ãã ã¹ã©ã¤ã¹ ã» ãã¼ã«ã¼ã®ãã WAV ãã¡ã¤ã«ã REX ãã¡ ã¤ã«ã§ãããè¡ãã¨ã æ°ããã¤ã³ã¹ãã¥ã«ã¡ã³ãã Beat Machine ã¢ã¼ãã«åãæ¿ããã¾ãã ãã®çµæã ãµã³ ãã«ãã½ã³ã°ã®ãã³ãã«åæããã¦ããã«æ¼å¥ãããã¨ãã§ãã¾ãã
PATRULL FAST ãªãã¬ã¼ã·ã§ã³ ããã¥ã¢ã«ï¿½ï¿½ï¿½ï¿½ï¿½ â 69
Samples Missing ãã¤ã¢ãã°
Main Control Panel ãã£ãã¿ã¼ã® File ã¡ãã¥ã¼ã®ã»ã¯ã·ã§ã³ã§ã説æããããã«ã KONTAKT ã¯æ§ã
㪠æ¹æ³ã§ã¤ã³ã¹ãã¥ã«ã¡ã³ã ã» ãã¡ã¤ã«å
ã§ã¤ã³ã¹ãã¥ã«ã¡ã³ãã使ããµã³ãã«ãåç
§ãã¾ãã ã¤ã³ã¹ãã¥ã«ã¡ã³ ããã¢ããªã¹ã§ä¿åããã¨ã ãµã³ãã«ã» ãã¼ã¿ããã¡ã¤ã«èªä½ã«çµã¿è¾¼ã¾ããããã å¥ã
ã«ãããã¨ãã§ãã¾ ããã å¤ã ã®å ´åã ã·ã¹ãã ã®å¤é¨ãµã³ãã«ã» ãã¡ã¤ã«ãã ããããã®ãã¹ããã¡ã¤ã«åã§åç
§ããã¤ã³ã¹ã ã¥ã«ã¡ã³ããåºã¦ã ãå¯è½æ§ãããã¾ãã ãã®æ¹æ³ã§ã¯ã å°ããªã¤ã³ã¹ãã¥ã«ã¡ã³ã ã» ãã¡ã¤ã«ãä½æããã ãµ ã³ãã«ã» ãã¼ã¿ãä¸å¿
è¦ã«è¤è£½ãããã¨ãé¿ãããã¾ããã ã¤ã³ã¹ãã¥ã«ã¡ã³ãã¨ãµã³ãã«ã» ãã¼ã¿ãã¢ã㪠ã¹ã«çµ±åãããã¨ã«æ¯ã¹ãã¨ã ããã»ã©ç¢ºå®ã§ã¯ããã¾ããã åç
§ããããµã³ãã«ã» ãã¡ã¤ã«ãå¥ã®å ´æã«ç§» ãã¨ã KONTAKT ã¯ã 該å½ããã¤ã³ã¹ãã¥ã«ã¡ã³ã ã» ãã¡ã¤ã«å
ã§æå®ãããå ´æã§ã ãããè¦ã¤ãããã¨ã ã§ããªããªãã¾ãã KONTAKT ããµã³ãã«ãåç
§ããã®ã«ç¸å¯¾ãã¹ã使ã£ããã©ããã«ãã£ã¦ã¯ã åç
§ã ãããµã³ãã«ãå
ã
ã®å ´æã«ç½®ãã¦ããæã«ã¤ã³ã¹ãã¥ã«ã¡ã³ã ã» ãã¡ã¤ã«ãåãããå ´åã§ãã ä¸è¨ã®ã㨠ãèµ·ããå¯è½æ§ãããã¾ãã äºæ³ããå ´æã«ãµã³ãã«ãè¦ã¤ãããªããããªã¤ã³ã¹ãã¥ã«ã¡ã³ããèªã¿è¾¼ããã¨ããã¨ã âSamples Missingâ ãã¤ã¢ãã°ãç¾ãã¾ãã ãã®ã¦ã£ã³ãã¦ã¯ã ã·ã¹ãã ä¸ã§è¦ã¤ãããªããã¡ã¤ã«ã KONTAKT ãçªãæ¢ãã ããå©ãã¨ãªãæ§ã
ãªãªãã·ã§ã³ãæä¾ãã¾ãã ãããããã¡ã¤ã«ãè¦ã¤ããã¨ã è¨æ£ãããåç
§ã§ã¤ã³ã¹ã ã¥ã«ã¡ã³ããåä¿åãã ãã®å¤æ´ãæ°¸ç¶çã«ãããã¨ãã§ãã¾ãã
Samples Missing ãã¤ã¢ãã°ã§ãã ã¤ã³ã¹ãã¥ã«ã¡ã³ãã®10åã®ãµã³ãã«ãã äºæ³ãããå ´æã«è¦ã¤ãããªãã¨ãããã¨ã示ãã¦ãã¾ãã
PATRULL FAST ãªãã¬ã¼ã·ã§ã³ ããã¥ã¢ã«ï¿½ï¿½ï¿½ï¿½ï¿½ â 70
âSamples Missingâ ãã¤ã¢ãã°ã®ä¸ååã«ã ã¤ã³ã¹ãã¥ã«ã¡ã³ã ã» ãã¡ã¤ã«å
ã§åç
§ãããããã©ãäºæ³ãã ãå ´æã«è¦ã¤ãããªãã ãã¹ã¦ã®ãµã³ãã«ã» ãã¡ã¤ã«ã®ãªã¹ãã表示ããã¾ãã ãã®å ´æã¯å³ã®åã«è¡¨ç¤ºããã¾ ãã ã©ã®ä½ç¨ã«ãã âSamples Missing" ãã¤ã¢ãã°ãç¾ããå¯è½æ§ããããä¸æãªå ´åã¯ã Assumed At ã®åã«è¡¨ç¤ºãããå ´æã注æãã¦ç¢ºèªãã¦ãã ããã éå»ã®ããæç¹ã§ã å¥ã®å ´æã«ç§»åãããã©ã«ãã è¦ã¤ããå¯è½æ§ãããã¾ãã ãã®ãã¤ã¢ãã°ã®ä¸ååã«ã å¤æ°ã®ã³ãã³ããããã¾ãã å·¦å´ã¯ã è¦ã¤ãããªããã¡ã¤ã«ãèªåçã«æ¢ããã® ã§ãã å³å´ã¯ã æåã§æ°ããå ´æãæå®ããããã®ãã®ã§ãã è¦ã¤ãããªããµã³ãã«ãçªãæ¢ãããããå ãããªãå ´åã¯ã å·¦å´ã®ã èªåã®ãªãã·ã§ã³ãé¸ãã§ãã ããã Search Filesystem: ããã¯ã ãã¼ãã㣠ã¹ã¯ã®ãã¹ã¦ã®ãã¡ã¤ã«ã» ã·ã¹ãã ä¸ã§ã è¦ã¤ãããªããµã³ãã«ã æ¢ãã¾ãã ãã¼ãã㣠ã¹ã¯ã®å¤§ããã¨é度ã«ããã ã¹ãã£ã³ã®å¦çã«æéããããå ´åãããã¾ãã ãµã³ãã«ã» ãã¡ã¤ã«ã®ååãå¤æ´ãããã åé¤ããããã¦ããªããã°ã ãããã¯è¦ã¤ããã¾ãã Search Spotlight (Mac OS X) / Desktop Search (Windows): ãªãã¬ã¼ãã£ã³ã° ã» ã·ã¹ãã ã®ãã¤ã ã£ã ã» ãµã¼ãã» ã¨ã³ã¸ã³ã§ã è¦ã¤ãããªããµã³ãã«ãçªãæ¢ãããã¨ãã¾ãã ãã¡ã¤ã«ã» ã·ã¹ãã ãæ¢ã ããã ããªãéãã§ãã Search Database: KONTAKT èªä½ã®ãã¼ã¿ãã¼ã¹å
ã§ãµã³ãã«ãæ¢ãã è¦ã¤ãã£ãã¬ã³ã¼ãã使ã£ã¦ã ãã¼ãã㣠ã¹ã¯ ä¸ã§çªãæ¢ãããã¨ãã¾ãã ãã®æ¹æ³ã®åå°ã¨ãªãã³ã³ã»ããã¯ã ãã®ãµã³ãã«ã移ãããå¾ã ãã¼ã¿ãã¼ã¹ã®ãªãã«ãå¦çã«åãä¸ããããå¯è½æ§ãããã ã¨ãããã¨ã§ãã ããããã§ããã°ã ãã¡ã¤ã«ã» ã· ã¹ãã å
ã®ãµã³ãã«ãå®éã«ããå ´æã¯ã ãã¼ã¿ãã¼ã¹ããåãåºããã¨ãã§ãã¾ãã ãã®æ¹æ³ã®å ´åã ãµã³ ãã«ã» ãã¼ã¿ãå«ããããã«è¨å®ãããã æ£ããæ§ç¯ããããã¼ã¿ãã¼ã¹ãåæã¨ãªãã¾ãã ããã©ã«ã ã§ã¯ã ãããã®ãã¹ã¦ã®ãªãã·ã§ã³ã¯è¦ã¤ãããªããã¡ã¤ã«ããã®ãã¡ã¤ã«åã®ã¿ã§æ¤ç´¢ãã¾ãã å ´åã«ãã£ã¦ã¯ã ãã¼ãã㣠ã¹ã¯ ä¸ã®2ã¤ä»¥ä¸ã®ãµã³ãã«ãåãååãæã£ã¦ããå¯è½æ§ãããã¾ãã ãã®å ´ åã KONTAKT ã¯ééã£ããµã³ãã«ãèªã¿è¾¼ãã§ãã¾ãå¯è½æ§ãããã¾ãã ã¤ã³ã¹ãã¥ã«ã¡ã³ã ã§ããã«æ°ã¥ã ããã ãããä¿åããªãã§ãã ããã ãã®ä»£ããã ããã Multi ããåé¤ãã ããä¸åº¦èªã¿è¾¼ã¿ã âSamples Missingâ ãã¤ã¢ãã°ã®åºé¨ã«ããCheck for Duplicates ãªãã·ã§ã³ããªã³ã«ãã¦ããã æ¤ç´¢å¦çãç¹°ã è¿ãã¦ãã ããã ããã«ããã ä¸è´ããååãæã¤ãã¡ã¤ã«ãããå¾¹åºçã«èª¿ã¹ããã è¤è£½ãåãããã¾ãã ãã ãã ãã®ãªãã·ã§ã³ãªãã§æ¤ç´¢ããå ´åãããæéã¯ãããã¾ãã ã·ã¹ãã ä¸ã®ã©ãã«è¦ã¤ãããªããã¡ã¤ã«ãããããã§ã«ææ¡ãã¦ããå ´åã èªåæ¤ç´¢ã¯ä¸è¦ã§ãã ãã®ä»£ ããã å³å´ã®ãªãã·ã§ã³ã®1ã¤ãé¸æããã¨ã æåã§ãã¡ã¤ã«ãçªãæ¢ãããã¨ãã§ãã¾ãã Browse for Folder: ãã®ãã¿ã³ãã¯ãªãã¯ããã¨ã ãã©ã«ãé¸æãã¤ã¢ãã°ãç¾ãã¾ãã ãã©ã«ããè¦ ã¤ãã¦é¸æããã¨ã KONTAKT ã¯ãã®ãã©ã«ãã®ä¸ã§ã è¦ã¤ãããªããã©ã«ãã¨ãã®ãã¹ã¦ã®ãµããã©ã«ã ãæ¢ãã¾ãã
PATRULL FAST ãªãã¬ã¼ã·ã§ã³ ããã¥ã¢ã«ï¿½ï¿½ï¿½ï¿½ï¿½ â 71
Browse for Files: ãã®ãªãã·ã§ã³ã¯ã è¦ã¤ãããªããã¡ã¤ã«ãä¸ã¤ãã¤ã ãã¡ã¤ã«é¸æãã¤ã¢ãã°ã§æå ã§çªãæ¢ããããã«æ±ãã¦ãã¾ãã ãã®éç¨ã§ã ç¾å¨æ¤ç´¢ããã¦ãããã¡ã¤ã«ã®ååãé¸æãã¤ã¢ãã°ã®ã¦ ã£ã³ãã¦ã®ã¿ã¤ãã«ã» ãã¼ã«è¡¨ç¤ºããã¾ãã å³ã®ãªãã·ã§ã³ã®æ¬ã§ã Resolve All Possible ãªãã·ã§ã³ããªã³ã®å ´åã KONTAKT ã¯è¦ã¤ãããªããµã³ ãã«ãã¹ã¦ãã Browse for Folder ãªãã·ã§ã³ã ã¾ã㯠Browse for Files ãªãã·ã§ã³ã§ç¹å®ãããããã ã®å ´æã§æ¢ãã¾ãã Resolve All Possible ãªãã·ã§ã³ããªãã®å ´åã è¦ã¤ãããªããã¡ã¤ã«ã®ããããã«ã å¥ã
ã«å ´æãæä¾ããããæ±ãããã¾ãã é©åãªæ¤ç´¢åä½ãé¸æå¾ã KONTAKT ã¯ãã¡ã¤ã«ã®ã¹ãã£ã³ãéå§ãã¾ãã ã¹ãã£ã³ã®éã ãµã³ãã«ããã¾ ãçªãæ¢ããããã«å¾ãã è¦ã¤ãããªããµã³ãã«ã®ãªã¹ãã¯ç¸®å°ãã¦ããã¾ãã ãã¹ã¦ã®ãµã³ãã«ãè¦ã¤ãã ã¨ã ãã¤ã¢ãã°ãæ¶ãã¦ã ã¤ã³ã¹ãã¥ã«ã¡ã³ããã©ãã¯ã«èªã¿è¾¼ã¾ãã¾ãã File ã¡ãã¥ã¼ã«ãã Save ã³ãã³ ãã§ã ãããå
ã®å ´æã¸åä¿åãã¦ãã ããã
%
ã©ã¤ãã©ãªå
¨ä½ãåããã ã©ã¤ãã©ãªããã¤ã³ã¹ãã¥ã«ã¡ã³ããèªã¿è¾¼ããã¨ãããã³ã« Samples Missing ãã¤
ã¡ãã¥ã¼ã«ãã Batch Re-Save ã³ãã³ãã§ã ãã¹ã¦ã®ã¤ã³ã¹ãã¥ã«ã¡ã³ãã®åç
§ããããµã³ãã«ããã©ã«ãã®ä¸ã§ãã
ã¢ãã°ãç¾ããã¨ã ãã®ãã¤ã¢ãã°ãã¯ãªãã¯ãã¦æ¯åã¤ã³ã¹ãã¥ã«ã¡ã³ããåä¿åããå¿
è¦ãããã¾ããã File
ã«è¦ã¤ãã ãã®ãã¹ã¦ãèªåçã«åä¿åãããã¨ãã§ãã¾ãã ãã®ã³ãã³ãã®è©³ç´°ã¯ã»ã¯ã·ã§ã³ 5. 3. 3 ãã覧ãã ããã
ã¹ãã£ã³ã®å¾ã§ãè¦ã¤ãããªããµã³ãã«ãããå ´åã âSamples Missingâ ãã¤ã¢ãã°ãåã³ç¾ãã¾ãã ãã ã§ã å¥ã®æ¤ç´¢ãªãã·ã§ã³ã試ããã¨ãã§ãã¾ãã ä½åº¦è©¦ãã¦ãè¦ã¤ãããªããµã³ãã«ãçªãæ¢ããããªãå ´ åã¯ã ã·ã¹ãã ã«åå¨ãã¦ããªããã ååãå¤æ´ãã¦ãã¾ã£ãå¯è½æ§ãããã¾ãã ãã®ãããªå ´åã«ã¯ã ã㤠ã¢ãã°åºé¨ã®å³ãã¿ã³ãã¯ãªãã¯ãã¦ã¤ã³ã¹ãã¥ã«ã¡ã³ãã®èªã¿è¾¼ã¿ãä¸æ¢ãããã å·¦ãã¿ã³ã§ã è¦ã¤ãããªã ãµã³ãã«ããªãç¶æ
ã§ã¤ã³ã¹ãã¥ã«ã¡ã³ãã®èªã¿è¾¼ã¿ãè¡ããã é¸æãã¦ãã ããã
PATRULL FAST ãªãã¬ã¼ã·ã§ã³ ããã¥ã¢ã«ï¿½ï¿½ï¿½ï¿½ï¿½ â 72
9 ã¤ã³ã¹ãã¥ã«ã¡ã³ã ã» ãã³ã¯ã®èªã¿è¾¼ã¿ã¨ä½æ
ã¤ã³ã¹ãã¥ã«ã¡ã³ã ã» ãã³ã¯ã§ã æé«128åã® KONTAKT ã¤ã³ã¹ãã¥ã«ã¡ã³ããã©ãã¯ã®1ã¤ã®ã¹ãããã«çµ± åãããã¨ãã§ãã¾ãã ãã¤ã§ãã ãã³ã¯ã«ããã¤ã³ã¹ãã¥ã«ã¡ã³ãã®1ã¤ã ããæå¹ã«ãªãã MIDIããã°ã© ã ã»ãã§ã³ã¸ã®ã¡ ãã»ã¼ã¸ãéããã¨ã§ã ãããåãæ¿ãããã¨ãã§ãã¾ãã ãã³ã¯ã«ãããã¹ã¦ã®ã¤ã³ã¹ã ã¥ã«ã¡ã³ãã¯ã åãMIDIãã£ã³ãã«ã ã¢ã¦ã ããã ã»ãã£ã³ãã«ã æ大ãã¼ãæ°ã®å¤ã ã¢ã¦ã ãããè¨å®ã¨ãã³è¨ å®ã Aux ã»ã³ã ã» ã¬ãã«ãå
±æãã¾ãã ãããã®è¨å®ã¯ãã³ã¯ã®ãããã¼ã§èª¿æ´ã§ãã¾ãã ãã®ãããã¼ã¯ã© ãã¯ã«è¡¨ç¤ºããã ãã®æ§é ã¯ã¤ã³ã¹ãã¥ã«ã¡ã³ãã®ãããã¼ã«ä¼¼ã¦ãã¾ãã 次ã®ä¾ãèãã¦ã¿ã¾ãããã ãªã¼ã±ã¹ãã©ã®ãµã³ããªã³ã° ã» ã©ã¤ãã©ãªã«ã¯ã ã¢ã¼ãã£ãã¥ã¬ã¼ã·ã§ã³ã¨åæ¥½å¨ ã®æ¼å¥æè¡ãå¤æ°å«ã¾ãã¦ãã¾ãã ãããã å¤æ°ã® KONTAKT ã¤ã³ã¹ãã¥ã«ã¡ã³ã ã» ãã¡ã¤ã«ã«åå²ããã㨠ãã§ãã¾ãã ä¾ãã°ã ãSolo Fluteã ãã©ã«ãã«ã¯4ã¤ã®ãã¡ã¤ã«ã ãFlute sustain. nkiã ã ãFlute staccato. nkiã ã ãFlute halftone trill. nkiã ã ãFlute flutter tongue. nkiã ãå«ã¾ãã¦ããå¯è½æ§ãããã¾ãã ãã¡ ããã ãããã®ã¤ã³ã¹ãã¥ã«ã¡ã³ãããã ã©ãã¯ã«å ãã æ§ã
ãªMIDIãã£ã³ãã«ã«å²ãå½ã¦ããã¨ãã§ãã¾ãã ããã©ãããã¯ã ã¢ã¬ã³ã¸ã®ä¸ã§ Solo Flute ã1ã¤ãã使ããã ãã®çµæã è¤æ°ã®ã¢ã¼ãã£ãã¥ã¬ã¼ã·ã§ã³ã åæã«ã¯å¿
è¦ã¨ãã¦ããªãã ã¨ããã®ã§ã¯ãªãéãã å¹ççã§ã¯ããã¾ããã ãªããªãã 3ã¤ã®MIDIãã£ã³ã ã«ã¨å©ç¨å¯è½ãªã¤ã³ã¹ãã¥ã«ã¡ã³ã ã» ã¹ããã64åã®ãã¡ã 3ã¤ãç¡é§ã«ãããã¨ã«ãªãããã§ãã ãã®ããã ãFluteã ãã³ã¯ãä½æãã¦ã å¿
è¦ã¨ãªããã¹ã¦ã®ã¢ã¼ãã£ãã¥ã¬ã¼ã·ã§ã³ããã®ãã³ã¯ã®ã¹ãããã«å
¥ããã ã¨ãã§ãã¾ãã ããã«ããã MIDIããã°ã©ã ã»ãã§ã³ã¸ã®ã¡ ãã»ã¼ã¸ãéããã¨ã§ã ã¢ã¼ãã£ãã¥ã¬ã¼ã·ã§ã³ã åãæ¿ãããã¨ãã§ãã¾ãã ãã®æ¹æ³ã¯ã æ¬å½ã®ãã«ã¼ãå¥è
ã¨é³æ¥½ãä½ãä¸ãã¦ããéç¨ã«ä¼¼ã¦ãã¾ãã ã ã«ã¼ãå¥è
ã®æ¼å¥ã¹ã¿ã¤ã«ãè²´æ¹ã®é³æ¥½ã«åãããããã«ã çºæ³è¨å·ã å¼·å¼±è¨å·ã ã¢ã¼ãã£ãã¥ã¬ã¼ã·ã§ã³è¨ å·ã æ¼å¥æ³ã®æ示ã楽èã«æ¸ãè¾¼ã¾ãªããã°ãªãã¾ããã
表è¨ããã°ã©ã ã«ãã£ã¦ã¯ã MIDIãã楽èãæ¼å¥ããéã 楽èã®ã¢ã¼ãã£ãã¥ã¬ã¼ã·ã§ã³è¨å·ã çºæ³è¨å·ã å¼·å¼±è¨
%
ã«ä¸è´ããMIDIããã°ã©ã ã»ãã§ã³ã¸ã¸ãããã®é
ç®ãå²ãå½ã¦ãã¨ã é常ã«é«åº¦ãªè¨å®ãç¯ã ãã¨ãã§ãã ä»ã®MIDIæ é©åãªãã§ããã«æ¥½èãããªã¢ã«ã«åç¾ãããã¨ãã§ãã¾ãã ãæå
ã®è¡¨è¨ããã°ã©ã ã®ããã¥ã¢ã«ã§ã ãã®æ¹æ³ã«å¯¾å¿ ãã¦ãããã確èªãã ããã
å·ã æ¼å¥æ³ã®æ示ãã©ãã ãå¤æãããããç¹å®ãããã¨ãã§ãã¾ãã ãã³ã¯ã®ããããã®ã¤ã³ã¹ãã¥ã«ã¡ã³ã
åæ§ã«ã ã©ã®MIDIã·ã¼ã±ã³ãµã¼ã» ããã°ã©ã ã§ãã ã·ã¼ã±ã³ã¹ã®ç¹å®ã®å ´æã§ã MIDIããã°ã©ã ã»ãã§ã³ã¸ ãä½æãããã¨ãã§ãã¾ãã æ°ããä½ãå
¥ã£ã¦ããªãã¤ã³ã¹ãã¥ã«ã¡ã³ã ã» ãã³ã¯ãç¾å¨ã® Multi ã«å ããã« ã¯ã File ã¡ãã¥ã¼ãã New Instrument Bank ãé¸ãã§ãã ããã ã©ãã¯ã®ä¸ã«æ°ãããã³ã¯ã®ãããã¼ ãç¾ãã¾ãã ãã®ãããã¼ã®ã³ã³ããã¼ã«ã¯ã ã¤ã³ã¹ãã¥ã«ã¡ã³ã ã»ãããã¼ã®ã³ã³ããã¼ã«ã¨ä¼¼ã¦ãã¾ããã å« ã¾ãã¦ããã¤ã³ã¹ãã¥ã«ã¡ã³ããã¹ã¦ã«ä½ç¨ãã¾ãã ãã³ã¯ ã»ãããã¼ã®ååã®æ¬ã«ã ç¾å¨æå¹ãªã¤ã³ã¹ãã¥ã«
PATRULL FAST ãªãã¬ã¼ã·ã§ã³ ããã¥ã¢ã«ï¿½ï¿½ï¿½ï¿½ï¿½ â 73
ã¡ã³ãã®ååã表示ããã¾ãã ã¤ã³ã¹ãã¥ã«ã¡ã³ãããã®ãã³ã¯ã«å ããã«ã¯ã ãããã¼ã®å·¦å´ã«ããã¬ã³ã ã®ã¢ã¤ã³ã³ãã¯ãªãã¯ãã¦ãã ããã 128åã®ã¤ã³ã¹ãã¥ã«ã¡ã³ã ã» ã¹ããããéãã¾ãã
ãã³ã¯ã®ã¤ã³ã¹ãã¥ã«ã¡ã³ãã«ã¢ã¯ã»ã¹ãã¦å²ãå½ã¦ãã«ã¯ã ãã³ã¯ã®ãããã¼ã®å·¦ä¸ã«ããã¬ã³ãã®ã¢ã¤ã³ã³ãã¯ãªãã¯ãã¦ã ã¹ãããã®ãª ã¹ããéãã¾ãã
ã¤ã³ã¹ãã¥ã«ã¡ã³ã ï¼. nkiï¼ ãã¡ã¤ã«ããã©ã¦ã¶ããã¤ã³ã¹ãã¥ã«ã¡ã³ã ã» ãã³ã¯ã®ã¹ãããã¸ãã©ãã°ããã¨ã ãã®ã¤ã³ã¹ãã¥ã«ã¡ã³ãããã®ã¹ãããã«èªã¿è¾¼ã¾ãã¾ãã ã¹ãããæ¬ã®æ°åã¯ã ãã®ã¤ã³ã¹ãã¥ã«ã¡ã³ãã« åãæ¿ããããã°ã©ã ã»ãã§ã³ã¸ã®çªå·ã表ãã¾ãã ä¸è¨ã®ä¾ã§ã¯ã ãã³ã¯ã®MIDIãã£ã³ãã«ã«å
¥ã£ã¦ã ãã ã¼ããã¹ããã 001 㧠ãplainã ãªã¸ã£ãº ã» ã®ã¿ã¼ ã»ã¤ã³ã¹ãã¥ã«ã¡ã³ããããªã¬ã¼ãã¾ã ï¼001 ã¯ãã³ã¯ ã»ãã ãã¼ã®ååã®æ¬ã«è¡¨ç¤ºããã¦ãã¾ãï¼ ã 2ã¨ããå¤ã§MIDIããã°ã©ã ã»ãã§ã³ã¸ãéãã¨ã ã¤ã³ã©ã¤ãºã¨ãªãã¼ ãã®ããã£ãã¤ã³ã¹ãã¥ã«ã¡ã³ãã«åãæ¿ããã ããã¯ã ãã³ã¯ãæ°ããããã°ã©ã ã»ãã§ã³ã¸ã®ã¡ ãã»ã¼ã¸ãå ãåãã¾ã§æå¹ã¨ãªãã¾ãã 該å½ããã¹ããããããã«ã¯ãªãã¯ããã¨ã ãã³ã¯ã®ä¸ã§ã¤ã³ã¹ãã¥ã«ã¡ã³ããã¨ãã£ãããããã¨ãã§ãã¾ãã ããã«ããã ã©ãã¯ã Instrument Edit ã¢ã¼ãã«ãªãã¾ãã ã¨ãã£ãããçµäºå¾ã ã©ãã¯ã®å·¦ä¸ã®ã¬ã³ãã® ã¢ã¤ã³ã³ãã¯ãªãã¯ãã å¿
ãã Multi Instrument ã¢ã¼ãã«æ»ã£ã¦ãã ããã å³ä¸ã® ãXã ãã¿ã³ãã¯ãªãã¯ãã ã¨ã Multi ãããã³ã¯å
¨ä½ãåé¤ããã¾ãã ã¨ãã£ãããããã¤ã³ã¹ãã¥ã«ã¡ã³ãã¯ã ãã³ã¯ ã» ãã¡ã¤ã«å
㧠ã®ã¿ä¿åã§ãã¾ãã å¥ã®ã¤ã³ã¹ãã¥ã«ã¡ã³ã ã» ãã¡ã¤ã«ã«ä¿åãããã¨ã¯ã§ãã¾ããã ã¤ã³ã¹ãã¥ã«ã¡ã³ã ã» ãã³ã¯ ã¨ãã®å
容ã¯ã Multi ã¨ã¨ãã«èªã¿è¾¼ãã§ä¿åãããã¨ãã§ãã¾ããã å¥ã
ã«èªã¿ è¾¼ãã§ä¿åãããã¨ãå¯è½ã§ãã KONTAKT ã®ã¤ã³ã¹ãã¥ã«ã¡ã³ã ã» ãã³ã¯ ã» ãã¡ã¤ã«ã¯æ¡å¼µå . nkb ã§ç¤ºã ãã¾ãã ããã¯ã ã¤ã³ã¹ãã¥ã«ã¡ã³ããèªã¿è¾¼ãå ´åã¨åãããã«èªã¿è¾¼ããã¨ãã§ãã¾ãã ããã«ã¯ãªãã¯ã ãããã ãã©ã¦ã¶ããã©ãã¯ã®ç©ºãã¦ããã¹ãã¼ã¹ã¸ãã©ãã°ãããã ããã㯠File ã¡ãã¥ã¼ã® Load ã³ãã³ ãã使ãã ã®ããããã¨ãªãã¾ãã
PATRULL FAST ãªãã¬ã¼ã·ã§ã³ ããã¥ã¢ã«ï¿½ï¿½ï¿½ï¿½ï¿½ â 74
10 ãªã³ã¹ã¯ãªã¼ã³ ã» ãã¼ãã¼ã
ã³ã³ãã¥ã¼ã¿ã«MIDIãã¼ãã¼ããæ¥ç¶ãã¦ããªãå ´åã®ããã«ã ãã¦ã¹ã§æ¼å¥ã§ãããã¼ãã£ã«ãªãªã³ã¹ã¯ãª ã¼ã³ ã» ãã¼ãã¼ããä»»æã§è¡¨ç¤ºããããã¨ãã§ãã¾ãã ãã¼ãã¼ãã¯ã©ãã¯ã®åºé¨ã«ç¾ãã¾ãã KONTAKT 㦠ã£ã³ãã¦ã®ä¸çªä¸ã®ãã¼ãã¼ãã®ã¢ã¤ã³ã³ãã¯ãªãã¯ãããã¨ã§ã ããã表示 ã»é表示ããããã¨ãã§ãã¾ãã
ãªã³ã¹ã¯ãªã¼ã³ ã» ãã¼ãã¼ãã§ãã ãã¼ã¹ã¤ ãã ï¼èµ¤ï¼ æ¼å¥å¯è½ãªç¯å² ï¼éï¼ ã示ããã¦ãã¾ãã
ãã¼ãã¯ãªãã¯ããã¨ã ãã¼ãã¼ãã¯ä¸è´ãããã¼ã ã»ã¤ãã³ããçæãã ãããç¾å¨é¸æããã¦ããã¤ã³ã¹ã ã¥ã«ã¡ã³ããåãåãã¾ãã å·¦å´ã§ Pitch ãã¤ã¼ã«ã¨ Mod ãã¤ã¼ã«ãã¯ãªãã¯ãã¦ãã©ãã°ããã¨ã ãããã» ãã³ã㨠MIDI CC #1 ãã¼ã¿ãããããä½æããã¾ãã ãã¤ã¼ã«ã®ä¸ã®ç§»èª¿ã³ã³ããã¼ã«ã§ã 表示ãããã ã¼ ã» ã¬ã³ã¸ãä¸ä¸ã«ã·ããããããã¨ãã§ãã¾ãã ããã«ã ãã¼ãã¼ãã¯ç¾å¨é¸æããã¦ããã¤ã³ã¹ãã¥ã«ã¡ã³ãã®ä½¿ç¨ããããã¼ ã» ã¬ã³ã¸ãè²ã§è¡¨ç¤ºãã¾ãã ã¾ ã¼ã³ãããªã¬ã¼ãããã¼ã¯éã ãã¼ã¹ã¤ ããã¯èµ¤ã§è¡¨ç¤ºããã¾ãã ããã«ããã ã¤ã³ã¹ãã¥ã«ã¡ã³ãã®ã©ã®ç¯å² ãæ¼å¥å¯è½ãã ã¾ãã ã©ã®ãã¼ãã¢ã¼ãã£ãã¥ã¬ã¼ã·ã§ã³ãåãæ¿ããããç´ æ©ãææ¡ãããã¨ãã§ãã¾ãã
PATRULL FAST ãªãã¬ã¼ã·ã§ã³ ããã¥ã¢ã«ï¿½ï¿½ï¿½ï¿½ï¿½ â 75
11 Master Editor
Master Editor ããã«ã«ã¯æ°å¤ã ã®ã°ãã¼ãã« ã» ã³ã³ ã ãã¼ã«ãå«ã¾ã ã¦ãã¾ã ã ããã¯ã Multi ã«ããå
¨ã¤ ã³ ã¹ ã 㥠㫠㡠㳠ãåä½ã«å½±é¿ã ã¾ã ã ã ã®ããã«ã«ã¯ä»ã«ãå
±éã®ã¦ã¼ã 㣠㪠ã ã£æ©è½ãå«ã¾ã ã¦ãã¾ã ã ããã¯ã KONTAKT 㦠㣠㳠ã ã¦ã®ä¸çªä¸ã®ã Master ã ã¿ã³ã㯠㪠ã ã¯ã ãã 㨠ã§è¡¨ç¤º ã» é表示ãã ãã ã¨ãã§ã ã¾ã ã ã© ã 㯠ã®ä¸çªä¸ã«è¡¨ç¤ºããã¾ã ã
ã¹ã¿ã³ãã¢ãã¼ã³ã¢ã¼ãã®Â Master Editor ã§ãã
ãã®ããã«ã®è¦ç´ ãå·¦ããå³ã«ã説æãã¾ãã Master Volume: ãã®ã³ã³ããã¼ã«ã¯ãã¹ã¦ã®ã¢ã¦ã ããã ã»ãã£ã³ãã«ã¨ Aux ãã£ã³ãã«ã ãã㦠KONTAKT ããçºãããããã¹ã¦ã®ãªã¼ãã£ãª ã» ã·ã°ãã«ã®ããªã¥ã¼ã ãä¸åº¦ã«èª¿æ´ãã¾ãã ããã©ã«ãè¨ å®ã¯ 0. 0 dBã§ãã åºåã¬ãã«ã«ã¯å½±é¿ã¯ããã¾ããã Master Tempo: ãã®æ¬ã¯ã ç¾å¨ã®ã°ãã¼ãã«ã» ãã³ããBPMã§è¡¨ç¤ºãã¾ãã ãã³ãå¤ã¯ã¹ã©ã¤ã¹ãã ãã«ã¼ ãã®ãã¬ã¤ããã¯ã®é度ã¨ã LFOã® Speed ã³ã³ããã¼ã«ãªã©ã®ãã³ãã«ä»»æã§åæå¯è½ãªæéã«é¢ é£ã®ãããã¹ã¦ã®ã³ã³ããã¼ã«ã«å½±é¿ãã¾ãã KONTAKT ãã¹ã¿ã³ãã¢ãã³ã§èµ·åãã¦ããå ´åã å¤ãã¯ãª ãã¯ãã¦æ°ããå¤ãå
¥åãããã¨ã§ã ã¾ãã¯ã 以ä¸ã®ãã¿ã³ã使ã£ã¦æ°ãããã³ããã¿ã ããããã¨ã§ã ãã¹ã¿ ã¼ ã» ãã³ããå¤ãããã¨ãã§ãã¾ãã ãã¹ã ã» ããã°ã©ã 㧠KONTAKT ããã©ã°ã¤ã³ã¨ãã¦èµ·åãã¦ããå ´ åã¯ã KONTAKT ã¯ããã©ã«ã ã§ã½ã³ã°ã®ãã³ãã使ãã ããã«å¾ãã¾ãã ãã³ãå¤ã®æ¨ªã® Extern Sync. 㨠ãããã¿ã³ããªãã«ãããã¨ã§ã ãã®åä½ããªãã«åãæ¿ãããã¨ãã§ãã¾ãã ããã«ããã æåã§ãã³ããæ å®ããTap button: ãã®ãã¿ã³ã§ã Master Editor ã®ãã³ããããç´æçã«èª¿æ´ãããã¨ãã§ãã¾ãã 4å é³ç¬¦ã®å¤ã§ãªãºãã«ã«ã«ãã®ãã¿ã³ãã¿ã ãã㦠ãã ããã KONTAKT ã¯ã¿ã ãããã¿ã ãã®æéã測å®ãã ããã«å¾ã£ã¦ãã³ãå¤ã調æ´ãã¾ãã ãã¹ã ã» ããã°ã©ã 㧠KONTAKT ããã©ã°ã¤ã³ã¨ãã¦ä½¿ç¨ãã¦ããå ´ åã Extern Sync. ãã©ã¡ã¼ã¿ããªãã«ãã¦ããæã®ã¿ã ãã®ãã¿ã³ã¯æ©è½ãã¾ãã Metronome: ãã®å°ããªããã«ã¯ã·ã³ãã«ãªã¡ ãããã¼ã ã§ã ã ã¹ã¿ã¸ãªç°å¢ã¨ã©ã¤ãç°å¢ã®ä¸¡æ¹ã§ä¾¿å©ã§ã ã On ãã¿ã³ãã¯ãªãã¯ãããã¨ã§ã ã¡ ãããã¼ã ã¯ãã¤ã§ããªã³ ã» ãªãåãæ¿ããå¯è½ã§ã ã ãã®æ¨ªã«ããããã§ã ã¡ ãããã¼ã ãæåãæã¤ã㪠ã¥ã¼ã ã調æ´ã§ãã¾ã ã ãã³ãã¯ç¹æ»
ãã LED ã¤ã³ã¸ã±ã¼ã¿ã§ã表示ãããã ãã Volume ãããä¸çªä¸ã¾ã§ä¸ããã¨ã ã¡ ãããã¼ã ã®é³ãèãããªã ãªãã ç®ã§è¦ã¦ç¢ºèªãããã¨ãã§ãã¾ã ã Master Tune: ãã®ããã§ã ãã¹ã¿ã¼åºæºã®ãã¥ã¼ãã³ã°ãã ããã©ã«ãå¤ã® A3 = 440 Hz ããå¤ããã ã¨ãã§ãã¾ãã KONTAKT ããªã¼ã±ã¹ãã© ã» ãµã¦ã³ããæ´å²çãªã¢ã³ãµã³ãã«ã¨çµã¿åããã¦ã å°ãç°ãªã åºæºã®ãã¥ã¼ãã³ã°ãç¨ããå ´åã«ãã®æ©è½ãå¿
è¦ã¨ãªãã§ãããã
Reference Tone: ãã®æ©è½ã¯åºæºã®é³è²ãæä¾ãã¾ãã ããã«ããã KONTAKT ã®ç¾å¨ã®åºæºãã¥ã¼ ãã³ã°ã«åããã¦ä»ã®ã¤ã³ã¹ãã¥ã«ã¡ã³ãããã¥ã¼ãã³ã°ãããã¨ãã§ãã¾ãã On ãã¿ã³ã§ãªã³ã«ãã ã¨ã KONTAKT ã¯ã å³ç«¯ã®é¸ææ¬ã§æå®ãããã¼ãã®å¨æ³¢æ°ã§æ£å¼¦æ³¢ãæ¼å¥ãã¾ãã ããã«ã®å·¦å´ã«ãã ããã§ã ãã®åºæºã®é³è²ã®ããªã¥ã¼ã ã調æ´ãããã¨ãã§ãã¾ãã PATRULL FAST ãªãã¬ã¼ã·ã§ã³ ããã¥ã¢ã«ï¿½ï¿½ï¿½ï¿½ï¿½ â 76
12 ãã©ã¦ã¶
ãã©ã¦ã¶ã§ã¯ã KONTAKT ã§ä½¿ããããã¡ã¤ã«ããã ã¤ã§ãç´ æ©ãå¹ççã«æ´çãã ããã²ã¼ããã¦ãã ã㨠ãã§ãã¾ãã ã¨ãããã 以ä¸ã®å ´åã«ä¾¿å©ã§ãã
â¢â¢ ãã¡ã¤ã«ã» ã·ã¹ãã ãããã²ã¼ããã¦ããã ã¤ã³ã¹ãã¥ã«ã¡ã³ãããµã³ãã«ãªã©ã® KONTAKT ã®ãªãã¸ã§ â¢â¢ â¢â¢ â¢â¢ â¢â¢ â¢â¢
ã¯ããçªãæ¢ãã ãããèªã¿è¾¼ã æ§ã
ãªä»ç¤¾è£½ãµã³ãã©ã¼ ã» ãã©ã¼ãããããã ã¤ã³ã¹ãã¥ã«ã¡ã³ããèªã¿è¾¼ã KONTAKT ã®ãã¼ã¿ãã¼ã¹ã®å
容ã管çãã¦ãã©ã¦ãºãã ç¾å¨ã¨ãã£ããä¸ã®ã¤ã³ã¹ãã¥ã«ã¡ã³ãã®æ§ã
ãªè¦ç´ ã®æ¦è¦ã表示ããã å©ç¨å¯è½ãªã¨ãã§ã¯ãã ãã£ã«ã¿ã¼ã ã¢ã¸ã¥ã¬ã¼ã¿ã®ã©ã¤ãã©ãªããã¢ã¸ã¥ã¼ã«ããã©ã¦ãºãã¦é¸æãã ãã¹ãã¨MIDIãªã¼ãã¡ã¼ã·ã§ã³ã®ã½ã¼ã¹ãã¤ã³ã¹ãã¥ã«ã¡ã³ãã®ãã©ã¡ã¼ã¿ã¸å²ãå½ã¦ã
ãã©ã¦ã¶ããã©ãã¯ã¸é
ç®ããã©ãã° ã» ã¢ã³ã ã» ããã ããããã¨ãã§ãã¾ãã é常ã¯ã ãã¹ã¯ãã ãããã¯ä½ã ãã©ãã°ãã¦ã ãå¿
è¦ã¯ããã¾ããã Main Control ããã«ã®ä¸çªå·¦ã®ãã¿ã³ãã¯ãªãã¯ããã¨ã ãã©ã¦ã¶ã表示 ã»é表示ããããã¨ãã§ãã¾ ãã ãã®ãã¿ã³ããªã³ã®æã ã¦ã£ã³ãã¦ã®å·¦å´ã«ã¯6ã¤ã®ã¿ãã®ã»ã¯ã·ã§ã³ãããã¾ãã ãããã®ã¿ã㯠Files, Libraries, Database, Monitor, Modules, Auto ã§ãã åã¿ãã®æ©è½ã«ã¤ãã¦è¦ã¦ããã¾ãããã
12. 1
Files ã¿ã
ãã©ã¦ã¶ã®ãã®ã¿ãã§ã ããªã¼æ§é ã§ãã¡ã¤ã«ã» ã·ã¹ãã ãããã²ã¼ããã¦ãã ãã¨ãã§ãã¾ãã ãã®ã¿ãã« ã¯2ã¤ã®ã¡ã¤ã³ã¨ãªããã¤ã³ãããã åºé¨ã«ã¯è©¦è´ãã¼ã«ãã¼ãããã¾ãã ãªãã·ã§ã³ã®3ã¤ãã®ãã¤ã³ãã ãã¾ãã ãã㯠Instrument Navigator ã¨ãããã®ã§ã ã¿ãã®ããä¸ã®ä¸çªå³ã®ãã¿ã³ã§åãæ¿ãããã¨ã ã§ãã¾ãã ãã®ãã¤ã³ã¯ã Database ã¿ã㨠Monitor ã¿ããããå©ç¨å¯è½ã§ãã
PATRULL FAST ãªãã¬ã¼ã·ã§ã³ ããã¥ã¢ã«ï¿½ï¿½ï¿½ï¿½ï¿½ â 77
ãã©ã¦ã¶ ã»ãã¤ã³ã® Files ã¿ãã«ã¯ãã¡ã¤ã«ã» ã·ã¹ãã ã®ããã²ã¼ã¿ãããã¾ãã
ãã¤ã³ãåãã¦ããæ°´å¹³æ¹åã®åå²ãã¼ãã¯ãªãã¯ãã¦ã ä¸ä¸ã«ãã©ãã°ããã¨ã ããããã®ãã¤ã³ã®é«ãã å¤ãããã¨ãã§ãã¾ãã ããã¯ã ä»ã®ã¿ãã§ãåæ§ã§ãã
12. 1. 1
ä¸é¨ ï¼ã³ã³ããï¼ ãã¤ã³
ãã®ãã¤ã³ã«ã¯ã ã³ã³ãã¥ã¼ã¿ ä¸ã®ãã¹ã¦ã®ã³ã³ãã ã» ãªãã¸ã§ã¯ããããªã¼æ§é ã§è¡¨ç¤ºããã¾ãã ãã³ã³ã ãã ã¨ããç¨èªã¯ã ã㪠ã¥ã¼ã ï¼ãã¼ãã㣠ã¹ã¯ã CD-ROMã ãããã¯ã¼ã¯ã®å ´æãªã©ï¼ ã ãã©ã«ã ã ããã¼ãã£ã«ã» ãã©ã«ã ã ã¨ãã¦æ©è½ããã¢ããªã·ãã¯ã®ãµã³ãã©ã¼ ã» ãã¡ã¤ã«ãªã©ã®ä»ã®ãªãã¸ã§ã¯ããå«ãã ãã¹ã¦ã®ã¢ã¤ãã ã®ãã¨ãå«ãã§ãã¾ãã ãªãã¸ã§ã¯ãã®æ¨ªã«ãã ã+ã ã®ã¢ã¤ã³ã³ã¯ã ã¾ã ããã«ãªãã¸ã§ã¯ããå«ã¾ãã¦ãã¦ã ç¾å¨ã¯è¡¨ç¤ºããã¦ããªãã ã¨ãããã¨ã示ãã¦ãã¾ãã ã+ã ãã¯ãªãã¯ããã¨ã ãã®ãããªãªãã¸ã§ã¯ãã表示ã ãã¾ãã éã«ã ãªãã¸ã§ã¯ãã®æ¨ªã® ã-ã ãã¯ãªãã¯ããã¨ã ããªã¼è¡¨ç¤ºãããã®å
¨å
容ãé表示ã«ãªãã¾ãã
PATRULL FAST ãªãã¬ã¼ã·ã§ã³ ããã¥ã¢ã«ï¿½ï¿½ï¿½ï¿½ï¿½ â 78
ãã¡ã¤ã«ã» ãã©ã¦ã¶ã®ä¸é¨ãã¤ã³ã«ã¯ã ãã¡ã¤ã«ã» ã·ã¹ãã ã®ããªã¼æ§é ãããã²ã¼ãã§ããå½¢ã§è¡¨ç¤ºããã¾ãã
12. 1. 2
ä¸å¤® ï¼ãªãã¸ã§ã¯ãï¼ ãã¤ã³
ä¸é¨ãã¤ã³ã§é¸æããã³ã³ãã ã» ãªãã¸ã§ã¯ãã« KONTAKT ã§ä½¿ãããé
ç®ãå«ã¾ãã¦ããå ´åã ãã®ãã ãªé
ç®ã¯ãã®ãã¤ã³ã«è¡¨ç¤ºããã¾ãã ä¸é¨ãã¤ã³ã®å¤æ¬¡å
ããªã¼æ§é ã¨ã¯ç°ãªãã ãã®ãªã¹ãã¯å¸¸ã«ãã©ãã ã§ããã è¤æ°ã®ãã©ã«ãã«ã¯å±éãã¾ããã é¢é£ãã¡ã¤ã«ã«å ãã ä»ã®ãã©ã«ããããã°ãã®ãªã¹ãã«è¡¨ç¤ºã ãã ããã«ã¯ãªãã¯ããã°ããã²ã¼ããããã¨ãã§ãã¾ãã å°ãªã ã¨ãã ãªã¹ãã®1ã¤ãã®é
ç®ã¯é常ã 親ãã£ã¬ ã¯ããªã¨ãªãã ç¢å°ã®ã¢ã¤ã³ã³ã§ç¤ºããã¾ãã ããã«ããã ãã©ã«ããããã²ã¼ããã¦ãã ã®ã«ä¸é¨ãã¤ã³ãå¿
ããã使ãå¿
è¦ã¯ãªãã ã¨ãããã¨ã§ãã ãã ãã ä¸é¨ãã¤ã³ã使ãæ¹ãéãã¦ä¾¿å©ã§ãã
ãã¡ã¤ã«ã» ãã©ã¦ã¶ã®ä¸å¤®ãã¤ã³ã«ã¯ã ãµã³ãã«ã¨ãã®ãã¡ã¤ã«ã®ãµã¤ãºã å
ã
ã®ãã³ãã å¤æ´æ¥ã表示ããã¾ãã
表示ãããé
ç®ã®æ
å ±ã¯ã 4ã¤ã®åã«ã¾ãããã¾ãã ãã¡ã¤ã«åã ãµã¤ãºã å¤æ´æ¥ã®åã®ä»ã«ã Tempo ã®åã ããã¾ãã ããã¯ã ã¹ã©ã¤ã¹ãããã«ã¼ ãã®å
ã
ã®ãã³ãã示ãã¦ãã¾ãã ãããã®åå¹
ãå¤ããã«ã¯ã ã©ã ã«ã®éã«ããåºåããã¼ãã¯ãªãã¯ãã¦ãã©ãã°ãã¦ãã ããã åã®ã©ãã«ãã¯ãªãã¯ããã¨ã 該å½ããå¤ã« å¾ã£ã¦ã ãªã¹ãã®ã½ã¼ãé ãå¤ããã¾ãã åãã©ãã«ãããä¸åº¦ã¯ãªãã¯ããã¨ã é çªãéã«ãªãã¾ãã
PATRULL FAST ãªãã¬ã¼ã·ã§ã³ ããã¥ã¢ã«ï¿½ï¿½ï¿½ï¿½ï¿½ â 79
KONTAKT ã§ä½¿ãããé
ç®ãè¦ã¤ãã£ãå ´åã è¤æ°ã®æ¹æ³ã§ãããèªã¿è¾¼ããã¨ãã§ãã¾ãã
â¢â¢ Multi ãã¡ã¤ã« ï¼. nkmï¼ ãããã«ã¯ãªãã¯ããã ã¾ãã¯ãã©ã¦ã¶ãã Multi ãã¡ã¤ã«ãã©ãã¯ã®ä¸ã¸ãã© â¢â¢ ã¤ã³ã¹ãã¥ã«ã¡ã³ãã®ãã¡ã¤ã« ï¼. nkiï¼ ãããã«ã¯ãªãã¯ããã ã¾ãã¯ãã©ã¦ã¶ããã¤ã³ã¹ãã¥ã«ã¡ã³ãã®ã
ãã°ããã ã®ã©ã¡ãããè¡ãã ãã®ãã¡ã¤ã«ãèªã¿è¾¼ã¿ã¾ãã ããã¨ã ç¾å¨ã® Multi ãç½®ãæããã®ãã ã ãã¨ãæ¢åã® Multi ã¨é¸æãã Multi ãèåããã®ããèããã¾ãã
â¢â¢ ã¤ã³ã¹ãã¥ã«ã¡ã³ããã©ãã¯ã®ä¸ã«ããæ¢åã® Instrument ãããã¼ã«ãã©ãã°ãã 該å½ããã¤ã³ã¹ã㥠â¢â¢ ãµã³ãã« ï¼ã¤ã¾ãã ãªã¼ãã£ãª ã» ãã¡ã¤ã«ï¼ ãããã«ã¯ãªãã¯ããã ã¾ãã¯ã ãµã³ãã«ãã©ãã¯ã®ä¸ã®ç©ºãã¦
ã«ã¡ã³ãã¨ç½®ãæãã¾ãã 以åã®ã¤ã³ã¹ãã¥ã«ã¡ã³ãã®MIDIãã£ã³ãã«è¨å®ã¯ä¿æããã¾ãã
ã¡ã¤ã«ãã©ãã¯ã®ä¸ã®ç©ºãã¦ããå ´æã¸ãã©ãã°ããã ã®ã©ã¡ãããè¡ãã ãã®ãã¡ã¤ã«ãç¾å¨ã® Multi ã«è¿½å ãã¾ãã Options ãã¤ã¢ãã°ã® MIDI Channel Assignment for Loaded Patches è¨å®ã« å¾ã£ã¦ã MIDIãã£ã³ãã«ãå²ãå½ã¦ããã¾ãã ããã¯ã è¤æ°ã®ã¤ã³ã¹ãã¥ã«ã¡ã³ã ã§ãæ©è½ãã¾ãã
â¢â¢
ããå ´æã¸ãã©ãã°ããã ã®ã©ã¡ãããè¡ãã ãã®ãµã³ãã«ããã¼ãã¼ã ã» ã¬ã³ã¸å
¨ä½ã«ããã£ã¦åºãã ã¾ã¼ã³ãæã¤ã æ°ããã¤ã³ã¹ãã¥ã«ã¡ã³ãã ï¼ããã©ã«ãã®ã¤ã³ã¹ãã¥ã«ã¡ã³ãã«åºã¥ãã¦ï¼ ä½æãã¾ãã ãããè¤æ°ã®ãµã³ãã«ã§è¡ãå ´åã¯ã 1ã¤ã®ã¤ã³ã¹ãã¥ã«ã¡ã³ãããä½æããã¾ãããã é£æ¥ããã¾ã¼ã³ã ä¸è´ããæ°ã ãä½æããã¾ãã ãã®æ¹æ³ã¯8ãããã®ãµã³ãã«ã§ã¯æ©è½ãã¾ããã ãªããªãã ãã®æ¹æ³ ã§ä½æãããã°ã«ã¼ ãã¯ããã©ã«ã 㧠DFD ã¢ã¼ãã«è¨å®ããã ãã®ã¢ã¼ãã¯8ãããã®ãã¼ã¿ã«ã¯å¯¾å¿ ããªãããã§ãã ãµã³ãã«ãã¯ãªãã¯ãã¦ã æ¢åã®ã¤ã³ã¹ãã¥ã«ã¡ã³ãã Mapping Editor ã®ä¸ã«ãã©ãã°ãã ã¾ã¼ã³ãä½ æãã ãããã æã示ãã¦ãããã¼ã¾ãã¯ãã¼ ã» ã¬ã³ã¸ã®ä¸ã«ç½®ãã¾ãã ãã©ãã°ãã¦ããéã«ãã¦ã¹ã® ãã¤ã³ã¿ã Mapping Editor ã®ä¸ã§ä¸ä¸ã«åããã¨ã ã¿ã¼ã²ããã®ãã¼ ã» ã¬ã³ã¸ãæ¡å¤§ ã»ç¸®å°ããã㨠ãã§ãã¾ãã ããã¯è¤æ°ã®ãµã³ãã«ã®å ´åã§ãåæ§ã§ã æ°å¤ã ã®é£æ¥ããã¾ã¼ã³ãä½æããã¾ãã è¤ æ°ã®ã¾ã¼ã³ãä½æãã¦ä¸ã«ç©ã¿ä¸ãã¦ãã ï¼ã¤ã¾ãã 1ã¤ã®ãã¼ã«ç½®ããã¦ããããã·ã㣠㻠ã¹ã¤ ããã®ä¸ ã¸å¤æ°ã®ãµã³ãã«ãçµã¿åãããï¼ å ´åã¯ã ãã¦ã¹ ã» ãã¤ã³ã¿ããã¼ãã¼ãã¾ã§ä¸ãã¦ãã ããã
ãã©ã¦ã¶ã®ãªãã¸ã§ã¯ã ã»ãã¤ã³ã®ã½ã¼ãé ã«ããã KONTAKT ã§è¤æ°ã®ãµã³ãã«ã使ãããé åºã決ã¾ãã¾ãã
%
ãä¸ä¸éã ã£ãã ã¨ããå ´åã«ã ãã©ã¦ã¶ã®ãªã¹ãã®é ãéã«ãã¦ã ããä¸åº¦ããç´ããã¨ãã§ãã¾ãã
ä¾ãã°ã å¤ã ã®ãµã³ãã«ããããã·ã㣠㻠ã¹ã¤ ãããä½æããã¤ããã§ã å®éã«é
ç½®ããå¾ã§ã ããã·ãã£ã®å²ãå½ã¦
ãªãã¸ã§ã¯ã ã»ãã¤ã³ã§è¤æ°ã®é
ç®ãé¸æããã«ã¯2éãã®æ¹æ³ãããã¾ãã ãªã¹ãå
ã®é
ç®ã®é£ç¶ããç¯å² ãé¸æããå ´åã¯ã ç¯å²ã®1ã¤ãã®é
ç®ãã¯ãªãã¯ãã¦ã Shift ãã¼ãæ¼ããªããæå¾ã®é
ç®ãã¯ãªãã¯ã㦠ãã ããã é£ç¶ããªãé
ç®ãé¸æããå ´åã¯ã Ctrl-ã¯ãªãã¯ãå®è¡ãã¦ãã ããã
PATRULL FAST ãªãã¬ã¼ã·ã§ã³ ããã¥ã¢ã«ï¿½ï¿½ï¿½ï¿½ï¿½ â 80
12. 1. 3
Instrument Navigator ãã¤ã³
ãã¡ã¤ã«ã» ãã©ã¦ã¶ã®ãã¼ã«ãã¼ã®ä¸çªå³ã®ãã¿ã³ããªã³ã®å ´åã Instrument Navigator ãã¤ã³ããã©ã¦ ã¶ã®åºé¨ã«è¡¨ç¤ºããã¾ãã ãã®ãã¤ã³ã«ã¯ã ã©ãã¯å
ã®ãã¹ã¦ã®ã¤ã³ã¹ãã¥ã«ã¡ã³ãã®ãªã¹ãã表示ããã 常 ã«ææ°ã®ãã®ã«ãªã£ã¦ãã¾ãã ã©ãã¯ã® Multi Instrument ãã¥ã¼ã¨ä¼¼ã¦ããã ãã®ãã¤ã³ã4ãã¼ã¸ã«å å²ããã åãã¼ã¸ã«æé«16åã®ã¤ã³ã¹ãã¥ã«ã¡ã³ããå«ã¾ãã¦ãã¾ãã ããã¦ã ã¤ã³ã¹ãã¥ã«ã¡ã³ãåã¨ã Mute 㨠Solo ã®ã¤ã³ã¸ã±ã¼ã¿è¡¨ç¤ºããã¾ãã ã¤ã³ã¹ãã¥ã«ã¡ã³ããã¨ãã£ãããã¦ãã¦ã ç¾å¨ã¨ãã£ãããã¦ãã㤠ã³ã¹ãã¥ã«ã¡ã³ã以å¤ã®ã¤ã³ã¹ãã¥ã«ã¡ã³ãã®æ
å ±ãã©ãã¯ãä¼éããªãå ´åã«ã ãã®ãã¤ã³ã§å
¨ä½åãææ¡ ãããã¨ãã§ãã¾ãã
Instrument Navigator 㯠Files ã¿ãã«å³å¯ã«ç¹æã®ãã®ã§ã¯ãªãã ãã©ã¦ã¶ã®æ§ã
ãªã¿ãã§å©ç¨ã§ããã¦ã¼ ãã£ãªã㣠㻠ã¦ã£ã³ãã¦ã§ãã ããã§ã®è§£èª¬ã¯ä¾¿å®ä¸ã®ãã®ã§ãã®ã§ã åã»ã¯ã·ã§ã³ã§è©³ç´°ã確èªãã¦ãã ããã
%
Multi ã«èªã¿è¾¼ã¾ããå¤æ°ã®ã¤ã³ã¹ãã¥ã«ã¡ã³ãã表示ãã¦ãã Instrument Navigator ãã¤ã³
Instrument Navigator list ãªã¹ãã¯ã©ãã¯ã®ãã¼ã¸é¸æã¨ã¤ã³ã¹ãã¥ã«ã¡ã³ãé¸æã¨ä¸è´ãã¦ããã ãã®é ãåæ§ã§ãã 4ã¤ã®ã¤ã³ã¹ãã¥ã«ã¡ã³ã ã»ãã¼ã¸ã®ããããã«åãæ¿ããã«ã¯ã Multi Instrument ã¢ã¼ã㧠ããã°ã ã©ãã¯ã®ãããã¼ã«ãããã¼ã¸ ã» ãã¿ã³ã使ã£ã¦ãã ããã ã¾ãã¯ã Instrument Navigator ãªã¹ã ã®ä¸çªä¸ã«ãããã¼ã¸çªå·ãã¯ãªãã¯ãã¦ãã ããã åæ§ã«ã ã©ãã¯ã«ããã¤ã³ã¹ãã¥ã«ã¡ã³ãã®ãããã¼ã ã¯ãªãã¯ãããã Instrument Navigator ãã¤ã³ã«ããã¤ã³ã¹ãã¥ã«ã¡ã³ãã®ã¨ã³ããªãã¯ãªãã¯ãããã¨ã§ã ã¤ã³ã¹ãã¥ã«ã¡ã³ããé¸æãããã¨ãã§ãã¾ãã é¸æããã¤ã³ã¹ãã¥ã«ã¡ã³ãã Instrument Navigator 㪠ã¹ãã«è¡¨ç¤ºãããªãå ´åã¯ã ãªã¹ãã®ãã®ä½ç½®ã¾ã§èªåçã«ã¹ã¯ãã¼ã«ããã¾ãã Instrument Navigator ãªã¹ãã«ããã¤ã³ã¹ãã¥ã«ã¡ã³ããããã«ã¯ãªãã¯ããã¨ã ãããã©ãã¯ã®ä¸ã§ã¨ã ã£ããç¨ã«éãã¾ãã ã¤ã³ã¹ãã¥ã«ã¡ã³ããã¨ãã£ããä¸ã«ã å¥ã®ã¤ã³ã¹ãã¥ã«ã¡ã³ãã«ç´ æ©ãåãæ¿ããã« ã¯ã Instrument Navigator ãªã¹ãå
ã®ãã®ã¤ã³ã¹ãã¥ã«ã¡ã³ãåãã¯ãªãã¯ãã¦ãã ããã ããã¯ã ã¤ã³ã¹ã ã¥ã«ã¡ã³ãå士ã®è¨å®ãæ¯è¼ããå ´åã«ä¾¿å©ã§ãã ãªããªãã KONTAKT ã¯ä¸¡æ¹ã®ã¤ã³ã¹ãã¥ã«ã¡ã³ãã®ã¨ ãã£ã¿ ã» ãã¥ã¼ãåã縦æ¹åã®ä½ç½®ã«åºå®ãããã¨ããããã§ãã
PATRULL FAST ãªãã¬ã¼ã·ã§ã³ ããã¥ã¢ã«ï¿½ï¿½ï¿½ï¿½ï¿½ â 81
12. 1. 4
試è´ã»ã¯ã·ã§ã³
試è´ã»ã¯ã·ã§ã³ã§ã ãªã¼ãã£ãª ã» ãã¡ã¤ã«ãèªã¿è¾¼ãåã«è©¦è´ãããã¨ãã§ãã¾ãã ãã®æ©è½ã¯ã ãã©ã¦ã¶ã® ä¸é¨ãã¤ã³ã§é¸æãããªã¼ãã£ãª ã» ãã¡ã¤ã«ã¨ã¹ã©ã¤ã¹ãããã«ã¼ ãã§æ©è½ãã¾ãã ã¹ã©ã¤ã¹ãããã«ã¼ ãã 試è´ããå ´åã ãã㯠ï¼ãã©ã¦ã¶ ã» ãªã¹ãã«è¡¨ç¤ºããã¦ããï¼ å
ã
ã®ãã³ãã§ã¯åçããã¾ããã ãã¹ãã®ç¾å¨ ã®ãã³ãã§åçããã¾ãã KONTAKT ãã¹ã¿ã³ãã¢ãã³ ã»ã¢ã¼ãã§èµ·åãã¦ããå ´åã¯ã Master Editor ã® ã»ã¯ã·ã§ã³ã®ãã³ãã§åçããã¾ãã 試è´ã»ã¯ã·ã§ã³ã¯ã ãã¡ã¤ã«ã» ãã©ã¦ã¶ã®ä¸çªä¸ã«ããã 3ã¤ã®ã³ã³ããã¼ã«ãæã£ã¦ãã¾ãã
試è´ã»ã¯ã·ã§ã³ã§ã¯ã ãã©ã¦ã¶ã§é¸ãã ãµã³ãã«ãã©ãã§ãåçãããã¨ãã§ãã¾ãã
Volume ã¹ã©ã¤ãã¼: ãµã³ãã«ã®ãã¬ã¤ããã¯ã®ã¬ãã«ã調æ´ãã¾ãã Auto ãã¿ã³: ããããªã³ã®å ´åã ã¯ãªãã¯ããã¨ã ãµã³ãã«ã1åèªåçã«åçãã¾ãã Speaker ãã¿ã³: é¸æãããµã³ãã«ã1ååçãã¾ãã ãµã³ãã«ãç¾å¨è©¦è´ãã¦ããå ´åã¯ã ãã¬ã¤ãã㯠ãåæ¢ãã¾ãã
12. 1. 5
Refresh ãã¿ã³ã¨ Eject ãã¿ã³
ãã©ã¦ã¶ã®ã¿ãã®ããä¸ã«ã ç¾å¨è¡¨ç¤ºããã¦ããã¿ãã«ç¹æã®æ©è½ãã¿ã³ãããã ããã¦ã³ ã» ã¡ãã¥ã¼ããã ã¾ãã Files ã¿ãã§ã¯ã ãã®è¡ã¯å·¦å´ã® Refresh ãã¿ã³ããå§ã¾ãã¾ãã ãã®ãã¿ã³ã«ã¯å¼§ãæãç¢å°ãä» ãã¦ãã¾ãã
ãã©ã¦ã¶ã® refresh ãã¿ã³ã¨ eject ãã¿ã³
ãã¡ã¤ã«ã» ã·ã¹ãã ã§æ°ããå¤æ´ãããã㨠ï¼ãµã³ãã«ã» ã©ã¤ãã©ãªã®ã¤ã³ã¹ãã¼ã«ãåé¤ãªã©ï¼ ãã ãã¡ã¤ã«ã» ãã© ã¦ã¶ãã¾ã åæ ãã¦ããªãå ´åã¯ã ãã®ãã¿ã³ãã¯ãªãã¯ããã¨ã ãã¡ã¤ã«ã®è¡¨ç¤ºãæ´æ°ãããã¨ãã§ãã¾ãã Refresh ã®ãã¼ã¯ã®é£ã®ãã¿ã³ã§ã KONTAKT å
ããã³ã³ãã¥ã¼ã¿ã®CD/DVDãã©ã¤ããåãåºããã¨ã㧠ãã¾ãã ä¸é¨ãã¤ã³ã§ãã©ã¤ããé¸ã³ã ãã®ãã¿ã³ãã¯ãªãã¯ãã¦åãåºãã¦ãã ããã
PATRULL FAST ãªãã¬ã¼ã·ã§ã³ ããã¥ã¢ã«ï¿½ï¿½ï¿½ï¿½ï¿½ â 82
12. 1. 6
View ã¡ãã¥ã¼
ãã®ããã ããã¦ã³ ã» ã¡ãã¥ã¼ã«ã¯ã ãã¡ã¤ã«ã» ãã©ã¦ã¶ã®ãã¤ã³ã§ã®æ
å ±ã®è¡¨ç¤ºæ¹æ³ãå¤ãããªãã·ã§ã³ãæ© è½ãå«ã¾ãã¦ãã¾ãã
ãã¡ã¤ã«ã» ãã©ã¦ã¶ã® view ã¡ãã¥ã¼ã«ã¯ã ã©ã®é
ç®ã表示ããããã決ãããªãã·ã§ã³ãå«ã¾ãã¦ãã¾ãã
ãã®ã¡ãã¥ã¼ã®æåã®3é
ç®ã¯ã Show Network Drivesã Show Removable Drivesã Show Foreign Formats ã¨ããåãæ¿ããªãã·ã§ã³ã§ãã ãããããé¸æããã¨ã ãªã³ ã» ãªããåãæ¿ããã¾ãã ãªã³ã®æ ã¯ã ã©ãã«ã®æ¨ªã«å°ããªã²ãå½¢ãä»ãã¾ãã ãã®ãªãã·ã§ã³ã§ã ãã¡ã¤ã«ã» ãã©ã¦ã¶ã®ãªã¹ãã«ã ãã¦ã³ããã ããããã¯ã¼ã¯å¤ã ãªã ã¼ããã«ã» ãã©ã¤ãã KONTAKT ã«å
ã
ãªããã¤ã³ãã¼ãå¯è½ãªãã¡ã¤ã«ã» ãã©ã¼ãã ããå«ãããå¦ã調æ´ãããã¨ãã§ãã¾ãã ãªãã·ã§ã³ã®ä¸ã«ã Quick-Jump ã¨ããè¤æ°ã®ã¹ããããããã 1 ãã 10 ã¾ã§ã®çªå·ãä»ãã¦ãã¾ãã Quick-Jumps ã¯å ´æã®è¨æ¶è£
ç½®ã§ããã æ¯åã³ã³ãã ã» ãã¤ã³ã使ããªã ã¨ãã ãã¡ã¤ã«ã» ã·ã¹ãã å
ã®ãã 訪ããå ´æã«ã¢ã¯ã»ã¹ããã®ã«ä¾¿å©ã§ãã ããã®ä½¿ãæ¹ã¯ã·ã³ãã«ã§ãã ãã¡ã¤ã«ã» ãã©ã¦ã¶ã®ä¸ã§ããã²ã¼ ãããå ´æã¯ã ç¾å¨é¸æãã¦ãã Quick-Jump ã¨ã³ããªã¸ã©ããããã«ä¿åããã¾ãã å¥ã® Quick-Jump ã®å ´æã¸åãæ¿ããã¨ã åã«é¸æãã Quick-Jump ã®å¤ãä¿æããã¾ãã åã«é¸æãã Quick-Jump ã« æ»ãã¨ã ä¿åãããå ´æã«å°éãã¾ãã ãããã ãã以ä¸ããã²ã¼ããã¦ãã ã¨ã Quick-Jump ã®è¨æ¶ã¯å¤å ãã¾ãã ãããé¿ããã«ã¯ã View ã¡ãã¥ã¼ã®åºé¨ã«ãã Lock Current Quick-Jump ãªãã·ã§ã³ããªã³ ã«ãã¦ã ä¿åããå ´æãåºå®ãã¦ãã ããã æ¯åãã«ãã¦ã³ ã» ã¡ãã¥ã¼ã使ããã«ã PCã§ã¯ Ctrl-F1 ãã Ctrl-F10 ãã Macã§ã¯ Alt-F1 ãã Alt-F10 ã使ã£ã¦ã ãã¼ãã¼ãããããããã® Quick-Jump ã®ä½ç½® ã«ã¢ã¯ã»ã¹ãããã¨ãã§ãã¾ãã
PATRULL FAST ãªãã¬ã¼ã·ã§ã³ ããã¥ã¢ã«ï¿½ï¿½ï¿½ï¿½ï¿½ â 83
12. 2 ä»ç¤¾è£½ãã©ã¼ãããã®ãã¡ã¤ã«ã KONTAKT ã«ã¤ã³ãã¼ã ãã
KONTAKT ã®å
ã
ã®ãã©ã¼ãããã®ä»ã«ã KONTAKT ã¯å¤æ°ã®ä»ç¤¾è£½ãã©ã¼ããããééçã«èªã¿è¾¼ã㧠使ããã¨ãã§ãã¾ãã ãã®éã å¤é¨ã³ã³ãã¼ã¿ãè¤éãªã¤ã³ãã¼ãå¦çã¯å¿
è¦ããã¾ããã å¤ã ã®å ´åã ä» ç¤¾è£½ã®ã³ã³ãã³ãã使ç¨ãããã¨ã¯ã ããããã®ãã¡ã¤ã«ãã©ãã¯ã®ç©ºã®ã¹ãã¼ã¹ã¸ãã©ãã°ããã®ã¨åãã ããã«ç°¡åã§ãã KONTAKT ã¯è¦ããªãã¨ããã§ã å¿
è¦ãªå¤æå¦çãã¹ã¦ãåãæã¡ã¾ãã ãã®ä»ã®å ´å ã¨ãã¦ã ã©ã¤ãã©ãªå
¨ä½ãã¤ã³ãã¼ããã¦ã ããããã¼ãã㣠ã¹ã¯ã« KONTAKT ã®ãã©ã¼ããã ã§ä¿åããã ã¨æãããå ´åãããã§ãããã å
èµã®ãããã» ã³ã³ãã¼ã¿ã«ãã®æ©è½ãããã¾ãã ãã®è³æã®æå¾ã«ã KONTAKT ã§ä½¿ç¨ãããã¨ã®ã§ããä»ç¤¾è£½ãµã³ãã©ã¼ ã» ãã©ã¼ãããã®ä¸è¦§ãæ²è¼ãã ã¦ãã¾ãã
12. 2. 1 ä»ç¤¾è£½ãã©ã¼ãããã«ç´æ¥ã¢ã¯ã»ã¹ãã
KONTAKT ã§ã¯ã ä»ç¤¾è£½ã©ã¤ãã©ãªã KONTAKT ã®ãã©ã¼ãããã«æ¸ãåºããã¨ãªãã 1ã¤ã ãããã¯è¤æ° ã®ã¤ã³ã¹ãã¥ã«ã¡ã³ããä»ç¤¾è£½ã©ã¤ãã©ãªãããèªèº«ã® Multi ã¸ã¤ã³ãã¼ããããã¨ãã§ãã¾ãã æ®ã©ã®å ´ åã KONTAKT ãã®ãã®ã®ãã©ã¼ããããèªã¿è¾¼ãå ´åã¨åãããã«ã å³åº§ã«ã¢ã¯ã»ã¹ãããã¨ãã§ãã¾ãã ãã ãã ä»ã®ãµã³ãã©ã¼ã®å¥ã®ãã¡ã¤ã«ç®¡çå½¢å¼ã«èµ·å ããç¹æ§ãããã¾ãã®ã§ã注æãã ããã
â¢â¢ EXS24 ãªã©ã®ä¸é¨ã®ãµã³ãã©ã¼ã¯ã å¥ã
ã®ãã¡ã¤ã«ã®ä¸ã«ããã°ã©ã ã» ãã¼ã¿ãä¿ç®¡ãã¦ããã¾ãã ã
â¢â¢ ä¸è¨ã®ãµã³ãã©ã¼ã» ãã©ã¼ãããã¨ä¸é¨ã®ä»ã®ãã©ã¼ãããã¯ã ãªãã¬ã¼ãã£ã³ã° ã» ã·ã¹ãã ã§ç®¡çå¯è½ãª
å
±éã®ãã¡ã¤ã«å½¢å¼ã§è¡¨ç¤ºããã¾ãã ããã¨ã¯å¥ã«ã ç¬èªä»æ§ã® ï¼proprietaryï¼ ãã¡ã¤ã«ã» ã·ã¹ãã ã« åºã¥ã ãã©ã¼ããããããã¾ã ï¼ä¾ ï¼ AKAI S-1000/S-3000 ã E-mu EOSï¼ ã ãããã¯é常CD-ROM ã«ããã¾ãã ãªãã¬ã¼ãã£ã³ã° ã» ã·ã¹ãã ãä»ç¤¾è£½CDãã©ã¼ããããèªã¿åãæ©è½ãæã£ã¦ããªãå ´å ã§ãã KONTAKT ã«ã¯ã ãã®æ©è½ãããã¾ãã
ããã®ãã¡ã¤ã«ã¯ã ãã¡ã¤ã«ã» ã·ã¹ãã ã®ã©ãã«å®éã®ãµã³ãã«ããããã«é¢ããåç
§ãå«ãã§ãã¾ ãã GigaStudio ãªã©ã®ä»ã®ãµã³ãã©ã¼ã¯ã 大éã®ããã°ã©ã ã» ãã¼ã¿ã¨ãµã³ãã«ã大åã®ã¢ããªã·ã㯠㻠ãã¡ã¤ã«ã«çµ±åãã¾ãã KONTAKT èªä½ã®ã¢ããªã·ã㯠㻠ãã¡ã¤ã«ã¨åæ§ã«ã ãããã®ã¢ããªã·ã㯠㻠ãã¡ ã¤ã«ãã KONTAKT ã®ãã¡ã¤ã«ã» ãã©ã¦ã¶ã§ãã©ã«ãã®ããã«éãã¦ãã©ã¦ãºãããã¨ãã§ãã¾ãã 両 æ¹ã®å ´åã§ã ããã°ã©ã ã» ãã¡ã¤ã«ãçªãæ¢ããå¾ã ãããã©ãã¯ã®ä¸ã¸ãã©ãã°ãããã¨ãã§ãã¾ãã
以ä¸ã®èª¬æã§ã 対å¿ãã¦ããæ§ã
ã®ä»ç¤¾è£½ãã©ã¼ããããã©ã®ããã« KONTAKT ã§ä½¿ç¨ã§ãããã段éã㨠ã«ææ¡ãããã¨ãã§ãã¾ãã
PATRULL FAST ãªãã¬ã¼ã·ã§ã³ ããã¥ã¢ã«ï¿½ï¿½ï¿½ï¿½ï¿½ â 84
1ã¤ã® EXS24 ããã°ã©ã ãèªã¿è¾¼ãã®ã«å¿
è¦ãªã¹ãã ãããå§ãã¾ãããã HALion ã¨ä»ã®ã½ããã¦ã§ã¢ ã» ãµã³ãã©ã¼ ã» ãã©ã¼ãããã®å¤§åã§ã åæ§ã®ã¹ãã ããå½ã¦ã¯ã¾ãã¾ãã
1. ãã¡ã¤ã«ã» ãã©ã¦ã¶ã®ä¸é¨ãã¤ã³ã§ã EXS24 ããã°ã©ã ã» ãã¡ã¤ã«ãå«ãã§ãããã©ã«ããè¦ã¤ãã¦é¸æ
ãã¦ãã ããã
2. ãã¡ã¤ã«ã» ãã©ã¦ã¶ã®ä¸é¨ãã¤ã³ã§ã EXS24 ããã°ã©ã ã» ãã¡ã¤ã«ãè¦ã¤ãã ãããã©ãã¯ã®ç©ºã®ã¹ãã¼
ã¹ã¸ãã©ãã°ãã¦ãã ããã
3. KONTAKT ã¯ãã®ããã°ã©ã ãã¡ã¢ãªã¸å¤æãã¾ãã ãã®å¦çã®éã KONTAKT ã¯ã åç
§ãããã¹ã¦
ã®ãµã³ãã«ãã ããã°ã©ã ã» ãã¡ã¤ã«ã§ç¹å®ããå ´æã§è¦ã¤ãããã¨ãã¾ãã è¦æ±ããã1ã¤ã ãããã¯è¤ æ°ã®ãµã³ãã«ãè¦ã¤ãããªãå ´åã âSamples Missingâ ãã¤ã¢ãã°ãç¾ãã å¦çæ¹æ³ãå°ãããã¾ã ï¼ã»ã¯ã·ã§ã³8åç
§ï¼ ã
åè¿°ã®ããã«ã ã¢ããªã·ã㯠㻠ãã¡ã¤ã«ã¯ã ãã¡ã¤ã«ã» ãã©ã¦ã¶ã§ãã©ã«ãã®ããã«éãã¦ãã©ã¦ãºãããã¨ã㧠ãã¾ãã
ã¢ããªã¹ããã¤ã³ãã¼ãããã°ããã®(gig ãã¡ã¤ã«ç)ã¤ã³ã¹ãã¥ã«ã¡ã³ãã¯ããã«æ¼å¥ãããã¨ãå¯è½ã§ããã ã¢ããªã¹ã«å«ã¾ãããµã³ãã«ã常æåç
§ãµã³ãã«ã¨ãã¦ä½¿ç¨ãããã¨ã¯ã§ãã¾ããã ãã㯠Multi ã¾ãã¯ãã¹
!
ã ããã¸ã§ã¯ããä¿åãã¦å¾ã«åãã¼ãããå ´åã ä»»æã®ã¤ã³ã¹ãã¥ã«ã¡ã³ãããã¼ãããéã« KONTAKT ã Missing Sample ãã¤ã¢ãã°ã表示ãããã¨ãæå³ãã¾ãã ãããåé¿ããã«ã¯ã ã¤ã³ã¹ãã¥ã«ã¡ã³ãã®ã¤ã³ãã¼ãç´å¾ã« . nki ã ã¡ã¤ã«ã¨ãã¦ä¿åãããã¨ã§ã KONTAKT ãããã«å«ã¾ãããµã³ãã«ãä¿åãã¾ãã
以ä¸ã¯ã GigaStudio ããã°ã©ã ãè¦ã¤ãã¦èªã¿è¾¼ãæ¹æ³ã§ãã Kurzweil K2x00ã SountFont2 ã Unityã REX I/IIã REAKTOR ã®ä¸é¨ã®ãã ã ã» ãã©ã¼ããã ã§ãåæ§ã®æ¹æ³ã§ãã
1. ãã¡ã¤ã«ã» ãã©ã¦ã¶ã®ä¸é¨ãã¤ã³ã§ã ããã°ã©ã ãå«ãã§ããGigaStudio monolith (. gig) ãè¦ã¤ãã¦ã
ã ããã ãã®ãã¡ã¤ã«ã®æ¨ªã«ã¯ ã+ã ã¢ã¤ã³ã³ãä»ãã¦ããã ãããã³ã³ããã§ããã¨ãããã¨ã示ãã¦ãã¾ ãã ãã®ãã¡ã¤ã«ãé¸ãã§ãã ããã å«ã¾ãã¦ããããã°ã©ã ã¨ãµã³ãã«ãä¸é¨ãã¤ã³ã«è¡¨ç¤ºããã¾ãã
2. ä¸é¨ãã¤ã³ã§ã èªã¿è¾¼ã¿ããããã°ã©ã ãé¸ã³ã ãããã©ãã¯ã®ç©ºã®ã¹ãã¼ã¹ã¸ãã©ãã°ãã¦ãã ããã
æå¾ã«ã CD-ROMãã1ã¤ã®ããã°ã©ã ã AKAI S-1000 / S-3000 ãã©ã¼ããã ã§ã¤ã³ãã¼ãããæ¹æ³ã ã説æãã¾ãã ãã®ãã©ã¼ãããã¯ç¬èªä»æ§ã® ï¼proprietaryï¼ ãã¡ã¤ã«ã» ã·ã¹ãã ãæã£ã¦ããã KONTAKT ã®ãã¡ã¤ã«ã» ãã©ã¦ã¶ã«ãã£ã¦ã®ã¿èªããã¨ãã§ãã¾ãã E-mu EOS / EIV / ESIã Ensoniq ASR-10 / EPSã Roland S50 / S550 / S770 ãã©ã¼ããã ã§ãåæ§ã®æ¹æ³ã¨ãªãã¾ãã
PATRULL FAST ãªãã¬ã¼ã·ã§ã³ ããã¥ã¢ã«ï¿½ï¿½ï¿½ï¿½ï¿½ â 85
KONTAKT ãèµ·åä¸ã«ã ã³ã³ãã¥ã¼ã¿ã®CD / DVDãã©ã¤ãã«ã AKAI CDãå
¥ãã¦ãã ããã ã使ãã®ãª ãã¬ã¼ãã£ã³ã° ã» ã·ã¹ãã ã«ããã¾ããã ãã ãã¢ã ããç¾ãã¦ã ãã®CDãèªããã¨ãã§ããªãã¨ç¥ããã¦ã ã å¯è½æ§ãããã¾ãã ãã®ãããªå ´åã¯ã Ignore ãé¸ãã§ãã ããã
1. å°ãããã¨ã ãã¡ã¤ã«ã» ãã©ã¦ã¶ã®ä¸é¨ãã¤ã³ã«ã Akai CD ã¨ããæ°ããããªã¥ã¼ã ã表示ããã¾ãã ãªã¹
ãã®æ«å°¾ã¾ã§ã¹ã¯ãã¼ã«ã»ãã¦ã³ããã¨è¦ããå ´åãããã¾ãã ããã«ä»ãã¦ãã ã+ã ã®ã¢ã¤ã³ã³ãã¯ãª ãã¯ããã¨ã å«ã¾ãã¦ãããã¼ãã£ã·ã§ã³ã表示ããã¾ãã ã§ã³åã®ä¸ã«ã AKAI ã¢ããªã·ã㯠㻠ãã¡ã¤ã«ã®ãªã¹ããç¾ãã¾ãã ã表示ããã¾ãã
2. ããã°ã©ã ãå«ãã§ãããã¼ãã£ã·ã§ã³ã®æ¨ªã® ã+ã ã®ã¢ã¤ã³ã³ãå度ã¯ãªãã¯ãã¦ãã ããã ãã¼ãã£ã· 3. ã¢ã¯ã»ã¹ãããã¢ããªã¹ãé¸ãã§ãã ããã ä¸é¨ãã¤ã³ã«ã å«ã¾ãã¦ããããã°ã©ã ã¨ãµã³ãã«ã®ãªã¹ã 4. èªã¿è¾¼ã¿ããããã°ã©ã ãé¸ã³ã ãããã©ãã¯ã®ä¸ã¸ãã©ãã°ãã¦ãã ããã
å¤æããã¾ãå®äºããã¨ã ã¤ã³ã¹ãã¥ã«ã¡ã³ããã©ãã¯ã®ä¸ã«è¡¨ç¤ºããã é常ã¨åãããã«æ¼å¥ã» ã¨ãã£ãããã ãã¨ãã§ãã¾ãã ãããå度å¤æãããã¨ãªãå¾ã§ããä¸åº¦ä½¿ãå ´åã¯ã KONTAKT ãã©ã¼ããã ã§ä¿åã㦠ãã ããã æ¹æ³ã¯ã KONTAKT ã®å
ã
ã®ãã©ã¼ããããæã¤ã¤ã³ã¹ãã¥ã«ã¡ã³ããä¿åããå ´åã¨åãã§ãã
12. 2. 2 ãããã®ã¤ã³ãã¼ã
ä»ç¤¾è£½ã®ãµã³ãã«ã» ã©ã¤ãã©ãªã KONTAKT ã®ã³ã¬ã¯ã·ã§ã³ã«æ°¸ç¶çã«çµ±åããã¤ããã§ããã°ã ã©ã¤ãã© ãªå
¨ä½ã KONTAKT ã®ãã©ã¼ãããã«ä¸åº¦ã«å¤æããã¨ããã§ãããã
ãµã³ãã«ãå¥ã®å ´æã«ãããã©ã¼ããããå¤æããã¨ã ãããããã©ã¼ãããã¯å¤æå¦çä¸ã«è¤è£½ããã¾ããã
%
ãSample Destination Folderã è¨å®ã¯ç¡è¦ããã¾ãã ç°¡åã«ç®¡çããããã«ã å
ã
ã®ãµã³ãã«è¿ã ã®å ´æã«ããç°å å
ãã©ã«ããé¸ã¶ã¨è¯ãã§ãããã
代ããã«çæãããã¤ã³ã¹ãã¥ã«ã¡ã³ã ã» ãã¡ã¤ã«ã¯ãã¼ãã㣠ã¹ã¯ ä¸ã®å
ã
ã®ãµã³ãã«ãåç
§ãã¾ãã ãã®å ´åã
åã¤ã³ã¹ãã¥ã«ã¡ã³ãã®æåã«ããã¤ã³ãã¼ãã¨ä¿åã¯æéããããã¾ãã ãããã KONTAKT ã®ãã¯ãã«ãªã ãã ã» ã¤ã³ãã¼ãæ©è½ã§ããã°ã ã©ã¤ãã©ãªã ãã©ã«ã ã ã¢ããªã¹ã ã㪠ã¥ã¼ã ã®å
¨ä½ãä¸åº¦ã«å¤æãã KONTAKT ã®ãã©ã¼ããã ã§ãã¼ãã㣠ã¹ã¯ã«ä¿åãããã¨ãã§ãã¾ãã 以ä¸ããã®æ¹æ³ã§ãã
PATRULL FAST ãªãã¬ã¼ã·ã§ã³ ããã¥ã¢ã«ï¿½ï¿½ï¿½ï¿½ï¿½ â 86
1. ãã¡ã¤ã«ã» ãã©ã¦ã¶ã®ä¸é¨ãã¤ã³ã§ã å¤æäºå®ã®å¤æ°ã®ããã°ã©ã ãå«ãã§ããã³ã³ãã ã» ãªãã¸ã§ã¯ãã
è¦ã¤ãã¦é¸ãã§ãã ããã ãã®ãªãã¸ã§ã¯ãã¯ã ãã©ã«ã ã ï¼GigaStudio . gig ãã¡ã¤ã«ã®ãããªï¼ ã¢ã㪠ã¹ã ï¼AKAI S-1000/S-3000 CDã®ãããªï¼ ããªã¥ã¼ã ã®ããããã§ããå ´åãããã¾ãã ã¢ãã°ãç¾ãã å¤æãããã¤ã³ã¹ãã¥ã«ã¡ã³ãã¨ãµã³ãã«ã» ãã¡ã¤ã«ã®ç§»åå
ãã©ã«ããæå®ããããã« æ±ãããã¾ãã ãã ããã
2. ãã¡ã¤ã«ã» ãã©ã¦ã¶ã®ä¸çªä¸ã«ãã Import ã¨ãããã¿ã³ãã¯ãªãã¯ãã¦ãã ããã ãã ãã¢ã ã ã»ãã¤
3. Choose ãã¿ã³ãã¯ãªãã¯ãã¦ã é©åãªç§»åå
ãã©ã«ããæå®ãã ããããã¡ã¤ã«ã» ã»ã¬ã¯ã¿ã§è¦ã¤ã㦠4. 移åå
ãã©ã«ããæ£ããè¨å®å¾ã Convert ãã¯ãªãã¯ãã¦ã¤ã³ãã¼ããéå§ãã¦ãã ããã ã¤ã³ãã¼ã
ãããã»ããã®å¤§ããã«ãã£ã¦ã¯æéããããå ´åãããã¾ãã
5. ã¤ã³ãã¼ããå®äºå¾ã ã¹ãã¼ã¿ã¹ ã» ã¦ã£ã³ãã¦ãæ¶ãã¾ãã ããã§ã ãã¡ã¤ã«ã» ãã©ã¦ã¶ã§æå®ãããã©ã«
ãã¸ããã²ã¼ããã KONTAKT ãã©ã¼ãããã®ã©ã¤ãã©ãªã¸ã¢ã¯ã»ã¹ãããã¨ãã§ãã¾ãã
12. 2. 3 ä»ã®ã¡ãã£ã¢ããã¤ã³ãã¼ããã
ãã¤ã¦ãã¼ãã¦ã§ã¢ ã» ãµã³ãã©ã¼ããæã¡ã ã£ãå ´åã CD-ROM以å¤ã®ã¡ã㣠㢠ï¼ããããã¼ã㣠ã¹ã¯ã å
ç£æ° ã㣠ã¹ã¯ãªã©ï¼ ã§ãµã³ãã©ã¼ ã» ãã¼ã¿ããæã¡ã§ã ããã KONTAKT ã§ä½¿ãããã¨æãããããããã¾ããã ãã®ãããªãã¼ã¿ããæã¡ã®ãµã³ãã©ã¼ã®ç¬èªä»æ§ã® ï¼proprietaryï¼ ãã¡ã¤ã«ã» ã·ã¹ãã ã§ãã©ã¼ããããã ã¦ããå ´åã KONTAKT ã¯ã ç¬èªä»æ§ã®CD-ROMãèªãå ´åã¨åãããã«ã ãã®ãããªãã¼ã¿ãç´æ¥èªãã ã¨ãã§ãã¾ããã ããã©ããã®å
容ã«ã¢ã¯ã»ã¹ããæ¹æ³ãããã¾ãã èªç±ã«å
¥æã§ããä»ç¤¾è£½ã½ããã¦ã§ã¢ ã使ã£ã¦ã å
ã»ã©ã®ã¡ã㣠ã¢ã®æªå å·¥ã®å
容ããã¼ãã㣠ã¹ã¯ ä¸ã®ã¤ ã¡ã¼ã¸ ã» ãã¡ã¤ã«ã«ã³ãã¼ãã KONTAKT ãããã®ã¤ ã¡ã¼ã¸ã¸ã¢ã¯ã»ã¹ãããã¨ãã§ãã¾ãã Macã¨PCã§ã®æ¹æ³ãã説æãã¾ãã Mac OS X ã§ã¯ã Appleã®ã㣠ã¹ã¯ ã» ã¦ã¼ãã£ãªãã£ã使ã£ã¦ã¡ã㣠ã¢ãã㤠ã¡ã¼ã¸ãä½æãããã¨ãã§ãã¾ ãã ã㣠ã¹ã¯ ã» ã¦ã¼ãã£ãªãã£ã¯ OS X ã®æ¨æºã¤ã³ã¹ãã¼ã«ã®ä¸é¨ã§ãã 以ä¸ããã®æ¹æ³ã§ãã
1. ãã£ã¹ã¯ ã» ã¦ã¼ãã£ãªãã£ãèµ·åãã¦ãã ããã 2. ã¡ã㣠ã¢ããã©ã¤ãã«å
¥ãã¦ãã ããã å·¦å´ã«ããªã¥ã¼ã ã» ãªã¹ãã®ã¢ã¤ã³ã³ã¨ãã¦è¡¨ç¤ºããã¾ãã æ®ã©ã®
å ´åã Untitled 0 ã®ãããªã©ãã«ãä»ãã¦ãã¾ãã
3. ãã®ããªã¥ã¼ã ãé¸ãã§ã File -> New ãµãã¡ãã¥ã¼ãã Disk Image from (. . . )ãé¸ãã§ãã ããã ã®
é¨åã«ã¯ã disk3s1 ã®ãããªã㣠ã¹ã¯IDãå
¥ãã¾ãã
4. ãã¤ã¢ãã°ãç¾ãã 㤠ã¡ã¼ã¸ ã» ãã¡ã¤ã«ã®å ´æã¨ãã¡ã¤ã«åãæ±ãã¦ãã¾ãã
PATRULL FAST ãªãã¬ã¼ã·ã§ã³ ããã¥ã¢ã«ï¿½ï¿½ï¿½ï¿½ï¿½ â 87
5. å¦çãåé¡ãªãçµäºããã¨ã é¸æã ãå ´æã«. dmg㨠ããæ¡å¼µåã®ä»ããã 㡠㤠ã«ã表示ããã¾ã ããã®ã 㡠㤠ã«ã
Macintosh HD/Users/[username]/Documents/Native Instruments/PATRULL FAST/images ã«ã³ãã¼ãã¦ã KONTAKT ãèµ·åãã¦ãã ããã ãã¡ã¤ã«ã» ãã©ã¦ã¶ã®ä¸é¨ãã¤ã³ã«ããªã¥ã¼ã ãç¾ã ã¾ãã Import ãã¿ã³ã§ã é常ã®æ¹æ³ã§ã¤ã³ãã¼ããããã¨ãã§ãã¾ãã
Windows XPã§ã¯ã ChickenSysããã®Translator Free ã¦ã¼ãã£ãªãã£ã§ã¤ ã¡ã¼ã¸ãä½æãããã¨ã㧠ãã¾ãã http://www. chickensys. com/downloads/translator_free. php ãããã¦ã³ãã¼ããã¦ãã ã ãã ã¤ã³ã¹ãã¼ã«ã« ãASPI for Windows XPã ã³ã³ãã¼ãã³ããå¿
ãå«ãã¦ãã ããã
1. XPã®ã¨ã¯ã¹ããã¼ã©ã¼ã§ãã©ã¤ãã表示ããã¦ãããã¨ãã確èªãã ããã ãªã ã¼ããã«ã» ã¡ã㣠ã¢ã使
ã£ã¦ãããã©ã¤ãã§ããã°ã ãèªèº«ã®ã¡ã㣠ã¢ãå
¥ã£ã¦ãããã¨ãã確èªãã ããã
2. Translator Free ãèµ·åãã ãã¤ã³ã³ãã¥ã¼ã¿ã®ããªã¼ã®ä¸ã§ã ãã©ã¤ããè¦ã¤ãã¦ãã ããã ãSCSIATAPIã ã ãIOMEGA Zip 100ã ã®ãããªã©ãã«ãä»ãã¦ãã¾ãã ããªã¼ã®ä¸ã§è¦ã¤ãããªãå ´å ã¯ã Options ãã¤ã¢ãã° ï¼Select Tools -> Optionsï¼ ã§ Drives ã¿ããéãã Nero ASPI Driver ã é¸ã³ã ããã°ã©ã ãçµäºãã¦ãã·ã³ãåèµ·åãã ã¹ãã ã 1 㨠2 ãç¹°ãè¿ãã¦ãã ããã
3. ããªã¥ã¼ã ã®ä¸ã®è¦ç´ ãæ¡å¤§ãã¦é¸ã³ã ãã©ã¤ãã®å
容ãèªãããã©ãã確èªãã¦ãã ããã 4. ããªã¥ã¼ã ãå³ã¯ãªãã¯ãã ã¡ãã¥ã¼ã® Create Virtual Drive ãã¯ãªãã¯ãã¦ãã ããã æåã®ãªãã·
ã§ã³Â Copy Entire Drive ãé¸æãã Write Virtual Drive ãã¯ãªãã¯ãã¾ãã 㤠ã¡ã¼ã¸ ã» ãã¡ã¤ã«ã®å åã¨å ´æãæ±ãããã¾ãã C:\Documents and Settings\[username]/My Documents\Native Instruments\PATRULL FAST\images ã«ã³ãã¼ãã¦ãã ããã ã®æ¹æ³ã§ã¤ã³ãã¼ããããã¨ãã§ãã¾ãã
5. Save ãã¯ãªãã¯ãã¦ãã ããã é¸æããå ´æã«æ°ããã¤ã¡ã¼ã¸ ã» ãã¡ã¤ã«ã表示ããã¾ãã ãã©ã«ã
6. KONTAKT ãèµ·åãã¦ãã ããã ãã¡ã¤ã«ã» ãã©ã¦ã¶ã«ããªã¥ã¼ã ãç¾ãã¾ãã Import ãã¿ã³ã§ã é常
åæ§ã«ã CD-ROMãã㤠ã¡ã¼ã¸ ã» ãã¡ã¤ã«ãä½æãã¦ä½¿ããã¨ãã§ãã¾ãã KONTAKT ããç´æ¥CD-ROM ã«ã¢ã¯ã»ã¹ããæ¹ãç°¡åã§ããã ä¸è¨ã®æ¹æ³ã§ããã°ã¡ã㣠ã¢ã®ããã¯ã¢ããã«ä¾¿å©ã§ãã ã¾ãã ã¤ã³ãã¼ã ã«ãããæéãèããæ¸ãã¾ãã
PATRULL FAST ãªãã¬ã¼ã·ã§ã³ ããã¥ã¢ã«ï¿½ï¿½ï¿½ï¿½ï¿½ â 88
12. 2. 4 ãã©ã¼ãããå½¢å¼ã«ã¤ãã¦
ãã種ã®ãã©ã¼ãããã«ã¯ã 以ä¸ã®ãããªç¹å¾´ãããã¾ãã This list provides an overview.
â¢â¢ EXS24: å
¨ãã¼ã¸ã§ã³ã対å¿ããã¦ãã¾ãã â¢â¢ Appleã ACIDã BeatCreatorã REX loops: ãã®ãããªã¿ã¤ãã®ã«ã¼ ãã¯ã ã©ãã¯ã Mapping Editor â¢â¢ Reason NN-XT: Refill ããã°ã©ã ã¯æå·åããã¦ããããã ç´æ¥ã¤ã³ãã¼ããããã¨ãã§ãã¾ããã
ã«ç´æ¥ãã©ãã°ãããã¨ãã§ãã¾ãã ä¸åº¦ã«è¤æ°ã®ã«ã¼ ããã¤ã³ãã¼ãããã¨ã 1ã¤ã®ã¤ã³ã¹ãã¥ã«ã¡ã³ã ã«ã¾ã¨ãããã åã«ã¼ ãã¯å¥ã
ã®ã°ã«ã¼ ãã«å²ãå½ã¦ããã¾ãã
â¢â¢ GigaStudio: å
¨ãã¼ã¸ã§ã³ã対å¿ããã¦ãã¾ãã çæãããã¤ã³ã¹ãã¥ã«ã¡ã³ãã«ã GigaStudio ã¢ã
Reason ã® NN-XT ã¢ã¸ã¥ã¼ã«ã§ã é¸æãã NN-XT ããããéãã ããã SXT ãã¡ã¤ã«ã¨ãã¦ä¿å ãã KONTAKT ã«ã¤ã³ãã¼ããã¦ãã ããã ãªã¹ã«å«ã¾ãã¦ãããµã³ãã«ãæ°¸ç¶çã«åç
§ãããæ¹æ³ã¯ããã¾ãããã ããããä¿åããã¨ã æ°ãããµ ã³ãã«ãä¿åããããã«æ±ãããã¾ãã Options ãã¤ã¢ãã°ã® Load / Import ã¿ãã§ã WAV ã AIFF ã®ã ã¤ã³ãã¼ãç¨ã®ç§»åå
ãµã³ãã«ã» ãã©ã¼ããããé¸ã¶ãã¨ãã§ãã¾ãã ããããã¨ãã§ãã¾ããã
â¢â¢ HALion: 2 ã¾ã§ã®å
¨ãã¼ã¸ã§ã³ã対å¿ããã¦ãã¾ãã ãã¼ã¸ã§ã³3 ã¯æå·åããã¦ããããã ã¤ã³ãã¼ â¢â¢ Yamaha A-3000ã A-4000ã A-5000: ã¡ã㣠ã¢ã¯DOSãã©ã¼ããã ã§ãªããã°ãªãã¾ããã â¢â¢ VSampler: 2. 5 ã¾ã§ã®å
¨ãã¼ã¸ã§ã³ã対å¿ããã¦ãã¾ãã â¢â¢ Battery: Battery 3 ã»ã«ã¯ã Import Group ã³ãã³ãã«ãã£ã¦ã®ã¿ã¤ã³ãã¼ããããã¨ãã§ãã¾ãã â¢â¢ Bitheadz DS-1 Unity: æå·åã» ã³ã¼ãåããã Unity ã©ã¤ãã©ãªã¯å¯¾å¿ããã¦ãã¾ããã â¢â¢ Akai MPC: 対å¿ããã¦ãã MPC ãã¼ã¸ã§ã³ã¯ã MPC-60ã MPC-3000ã MPC-2000ã MPCãã®ã³ãã³ãã¯ã Group Editor ã® Edit ã¡ãã¥ã¼ã«ããã¾ãã
â¢â¢ Kurzweil K2500ã K2600: å
ã
ã®ãªã³ãã¼ãROMããã®ãµã³ãã«ãå
¨ã使ããªããããã®ã¿ã ã¤ã³ â¢â¢ Roland S700ã S770: ãã®ãã©ã¼ãããã®ãµã³ãã«ã» ããã°ã©ã ã¯ã 㤠ã¡ã¼ã¸ ã» ãã¡ã¤ã«ã«ãã£ã¦ã®ã¿ã¢
ã¯ã»ã¹å¯è½ã§ãã 詳細ã¯ã»ã¯ã·ã§ã³Â 12. 2. 3ãåç
§ãã¦ãã ããã ãã¼ããããã¨ãã§ãã¾ãã
2000XLã§ãã å
¥ãåã«ãªã£ããã©ã«ãã¯å¯¾å¿ããã¦ãã¾ããã ã«ã¼ã ã» ãã©ã«ãã®å
容ã ããèªã¿è¾¼ ã¾ãã¾ãã
PATRULL FAST ãªãã¬ã¼ã·ã§ã³ ããã¥ã¢ã«ï¿½ï¿½ï¿½ï¿½ï¿½ â 89
12. 3
Libraries ã¿ã
Libraries ã¿ã㧠PATRULL FAST ãã¡ã¯ããªã¼ã©ã¤ãã©ãªã¨å
¨ KONTAKT PLAYER ã©ã¤ãã©ãªã«ç´æ¥ã¢ã¯ ã»ã¹ãããã¨ãå¯è½ã§ãã
12. 3. 1 Multis 㨠Instruments ã®ãã¼ãã¨ä¿å â¢â¢ Instrument ã¾ã㯠Multi ããã¼ãããã«ã¯ã Instruments ã¾ã㯠Multis ãã¿ã³ãã¯ãªãã¯ãã Files â¢â¢ KONTAKT PLAYER ã©ã¤ãã©ãªã使ç¨ããéã«ãªãªã¸ãã«ã©ã¤ãã©ãªã ã¾ãã¯ä¿åå
ãä½æãã¦ä¿å
ã¿ãã®ä¸ã®ãã¤ã³ã®ããã«ã©ã¤ãã©ãªå
ãé²è¦§ãã¾ãã ãããã¨ãå¯è½ã¨ãªãã¾ããã ç·¨éããããªã¨ã¼ã·ã§ã³ããªãªã¸ãã«ã©ã¤ãã©ãªã«ä¿åããã¨ã ãããã® Instruments ã¨Multis ãLibraries ã¿ãã«è¡¨ç¤ºãããããã«ãªãã¾ãã
12. 3. 2 Info and Function ã¡ãã¥ã¼
Info and Function ã¡ãã¥ã¼ã¯ã©ã¤ãã©ãªããã¯ã¹ã®å³ä¸ã«ããã¾ãã
Info and Function ã¡ãã¥ã¼ã¯ Library readme ãã¡ã¤ã«ãããã¥ã¢ã«çã®éè¦ãªè³æã¸ã®ã¢ã¯ã»ã¹ ã ãµ ãã¼ãã ã¢ã ããã¼ãã¸ã®ãªã³ã¯ãã ã©ã¤ãã©ãªå ´ææ
å ±ã ã©ã¤ãã©ãªããã¯ã¹åé¤æ©è½ã¨å
±ã«å®ç¨çãªé
ç®ã® åç
§è³æã¨ãã¦æ±ãã¾ãã Function ã¡ãã¥ã¼ã¯å¸¸æ表示ããã¾ããã Info ã¡ãã¥ã¼ã¯ä¸ã®ãã¡ã¤ã«ãä½¿ç¨ ããå ´åã®ã¿æå¹ã¨ãªãã¾ãã ã©ã¤ãã©ãªã³ãã¼ã©ã¤ãæ
å ±ãInstrument Options ãã¤ã¢ãã°ã®Info ã¿ãã«åãã¾ããã
PATRULL FAST ãªãã¬ã¼ã·ã§ã³ ããã¥ã¢ã«ï¿½ï¿½ï¿½ï¿½ï¿½ â 90
12. 3. 3 Library ãã¿ã³ã®è¿½å
æ¥ç¶ããã°ããã®å¤é¨ãã¼ããã©ã¤ãå
ã®ã©ã¤ãã©ãªçã®ã èªåçã«æ¤åºãããªã KONTAKT PLAYER ã© ã¤ãã©ãªãLibraries ã¿ãã«è¿½å ããã«ã¯ã Libraries ã¿ãã®ä¸ã«ãã Add Library ãã¿ã³ãã¯ãªãã¯ãã¾ ãã 追å ããã©ã¤ãã©ãªãæåã§æå®ãã¦ãã ããã 以ååé¤ããã©ã¤ãã©ãªãå追å ããå ´åããã®âAdd Libraryâ æ©è½ã使ç¨ãã¾ãã ã¤ã³ã¹ãã¼ã«ããã©ã¤ãã©ãªã移åããå ´åã KONTAKT ã¯ç§»åå
ãèªåæ¤åºãã¾ãã ã©ã¤ãã©ãªããã¯ã¹ã« ã¯ã©ã¤ãã©ãªå ´æãæ¢ãåºããªãã·ã§ã³ã¨ã Libraries ã¿ãããã©ã¤ãã©ãªããã¯ã¹ãåé¤ãããªãã·ã§ã³ã 表示ããã¾ãã
12. 3. 4 ã©ã¤ãã©ãªèµ·å
ã©ã¤ãã©ãªã®è£½åèµ·å㯠Service Center ã§è¡ãããã«ãªãã¾ããã ã©ã¤ãã©ãªããã¯ã¹ã®Activate ãã¿ã³ ãã¯ãªãã¯ãã¦ãã®å¾è¡¨ç¤ºãããæ示ã«å¾ã£ ã¦ãã ããã ã¾ã使ç¨å¶éæéãçµãã£ãã¤ã³ã¹ãã¥ã«ã¡ã³ãã® Activate ãã¿ã³ãæ¼ãã¦è£½åèµ·åãè¡ãã¾ãã
製åèµ·åãã¦ããªãã©ã¤ãã©ãª ã®ä½¿ç¨å¶éæé㯠30 åã§ãã
!
12. 4
Database ã¿ã
ãã¡ã¤ã«ãè¦ã¤ãããªãå ´åã ãã®ãã¡ã¤ã«ãç´ æ©ãè¦ã¤ããæ¹æ³ãããã¾ãã KONTAKT ã®ãã¼ã¿ãã¼ã¹ ã使ç¨ãã¾ãã ãã¼ã¿ãã¼ã¹ã¯ KONTAKT ã«é¢ä¿ããã·ã¹ãã å
ã®ãã¡ã¤ã«ããããã¯ã¼ã¯ããªã¥ã¼ã ã«ã ãå
¨æ
å ±ãä¿åã 管çãã¾ãã ãã¼ã¿ãã¼ã¹ã¯ãã®ç« ã®å§ãã«è§£èª¬ãã File Browser ã«ä¼¼ã¦ãã¾ãã ãããåºæ¬æ§é ã¯ç°ãªãã File Browser ããã£ã¬ã¯ããªãã¹ããã¡ã¤ã«å称ã ãã¡ã¤ã«ã®ç¨®é¡ãæ±ãã®ã«å¯¾ãã¦ã ãã¼ã¿ãã¼ã¹ã¯ã¡ã¿ãã¼ã¿ã· ã¹ãã ã«ããæ
å ±ãæ±ãã¾ãã âMetadataâ ã¯ãã¡ã¤ã«ã§ã¯å¿
ãããå¿
è¦ã¨ã¯ããªãæ
å ±ãåéãã ä»ã®å¤§ ããªãã¡ã¤ã«å
ã®ç®¡çãè¡ãã¾ãã ã©ã¤ãã©ãªã®å
容ããã¡ã¤ã«ã§ã¯è¡¨ç«ã£ã¦ç¾ããªãå ´åã ã¡ã¿ãã¼ã¿ã 使ã£ã¦ãã¡ã¤ã«ã®åé¡ã«æ´»ç¨ãã¾ãã ã³ã³ãã¥ã¼ã¿ç¨èªã§ã¯ãã®ã¡ã¿ãã¼ã¿ã®è¿½å ãâã¿ã®ã³ã°âã¨å¼ã³ã¾ãã ãã®ã¿ã°å¦çãè¡ããã¨ã§ãµã³ãã«ã©ã¤ãã©ãªã¯è¨å¤§ãªãã£ã¬ã¯ããªãã¹ã å
é¨ã©ã¤ãã©ãªæ§é ã éä¾ã¨ãã¦ã® ãã¡ã¤ã«ã®å称å¤æ´çã®åªç¸ããéæ¾ããã 代ããã«âããªã³ãã®å
¨é³è²ã確èªãããâ ã¾ãã¯âãã©ã ã¢ã³ã ãã¼ã¹ã«é©ãããµã¦ã³ãã確èªãããâ çã®é¡æã«å¯¾å¿ãããµã¦ã³ããããã«æ¢ããã¨ãå¯è½ã¨ãªãã¾ãã ã ã¡ãããã§ã«ã³ã¬ã¯ã·ã§ã³å
ã®ã»ã¨ãã©ã®å
容ã«äºåã®ã¿ã°å¦çãæ½ãã¦ããã¾ãã
PATRULL FAST ãªãã¬ã¼ã·ã§ã³ ããã¥ã¢ã«ï¿½ï¿½ï¿½ï¿½ï¿½ â 91
PATRULL FAST ãµã¦ã³ãã©ã¤ãã©ãªã«ã¯ãã§ã«ã¡ã¿ãã¼ã¿ã«ããã¿ã°å¦çãæ½ããã¦ãããã¨ã§ã æé»ã®äºè§£ ã¨ãã¦å½ç¤¾ã§ã¯ã³ãã¼ã·ã£ã«ã©ã¤ãã©ãªã¼ã®éçºè
ã«ã¯ã¡ã¿ãã¼ã¿ã«ããã¿ã°å¦çãå°æ¥çã«è¡ããã¨ãæ å¾
ãã¦ããã¾ãã æ¢åã®ãµã³ãã«ã©ã¤ãã©ãªã¼ã®å
容㯠KONTAKT ã®ä»¥åã®ãã¼ã¸ã§ã³ããã®åãç¶ãã ã¾ãã¯ä»ã®å½¢å¼ããå¤æãã¦ããçºãã¼ã¿ãã¼ã¹ã§ç®¡çããã«ã¯æåã§ã¿ã°å¦çãè¡ãå¿
è¦ãããã ãã®ã ã¨ã¯èªèº«ã§ä½æããç´ æã«ãå½ã¦ã¯ã¾ãã¾ãã ãã©ã¦ã¶ã® Database ã¿ãã«ãã¼ã¿ãã¼ã¹ã®å
¨æ©è½ãããã¾ãã ãã®ã»ã¯ã·ã§ã³ã®æå¾ã«ãããã®æ©è½ã« é¢ãã詳細ãè¨è¼ãã¦ããã¾ãã
12. 4. 1 ãã¼ã¿ãã¼ã¹ ã» ãã©ã¦ã¶ã®å
容
ããã©ã«ã ã§ãã©ã¦ã¶ã®Â Database ã¿ãã«ã¯ 2 ã¤ã®ã»ã¯ã·ã§ã³ãããã¾ãã ä¸é¨ã¯ã¢ããªãã¥ã¼ããªã¹ ãã (Attribute List)ä¸é¨ã¯ãªã¶ã«ããªã¹ã(Results List)ã¨å¼ã³ã¾ãã 両æ¹ã®ã»ã¯ã·ã§ã³ã¯å¸¸ã«å¼å¿ãã ãã Results List 㯠Attribute List ã§çµãè¾¼ãã å
容ã«æ²¿ã£ããã¼ã¿ãã¼ã¹å
ã®å
¨ãªãã¸ã§ã¯ãã常ã«æ´ æ°ããªãã表示ãã¾ãã
Database ã¿ãã§ãã ä¸ããä¸ã¾ã§åã³ã³ããã¼ã«ãã¿ã³ãããã ã¿ã¤ãã¹ã¤ ããã Attribute Listã ããã¹ãæ¤ç´¢ãã¼ã Results Listã Edit ãã¿ã³ã¨ãªã£ã¦ãã¾ãã
PATRULL FAST ãªãã¬ã¼ã·ã§ã³ ããã¥ã¢ã«ï¿½ï¿½ï¿½ï¿½ï¿½ â 92
Database ã¿ãã®ä¸é¨ã«ã¯ã åæ©è½ãæã¤ã³ã³ããã¼ã«ãã¿ã³ãããã Search ãã¿ã³ã§ã¿ããããã©ã«ã㢠ã¼ãã«ãªã»ãããã DB Options ãã¿ã³ã§Options Dialog ã®Search / DB Tab ãéãã ããã§ãã¼ã¿ã ã¼ã¹ã®ãªãã·ã§ã³è¨å®ãè¡ãã ã¿ãã®ä¸ã«ãã Instr Nav ãã¿ã³ã§ Instrument Navigator ã®è¦ãç®ãå ãæ¿ãã¾ã(ã»ã¯ã·ã§ã³12. 1. 3åç
§)ã Attributes List ã®ä¸ã«ã¯ã¿ã¤ããã¿ã³ã æ°åããã KO N TA K T å
ã®æ¤ ç´¢ 対 象ãçµãè¾¼ ã¿ (Multisã Banksã Instruments ç)ã é¢ä¿ãªãé¨åã¯äºåã«æ¤ç´¢å¯¾è±¡å¤ã¨ãã¦ãã ãã¨ãã§ãã¾ãã
ã¿ã¤ãã¹ã¤ ãã㧠KONTAKT å
ã®ã©ã®ç¨®é¡ã®ãªãã¸ã§ã¯ããæ¤ç´¢ãããæå®ãããã¨ãå¯è½ã§ãã
Results List ã§ã¯ãã®ãã¼ã§ãã¤ã©ã¤ã表示ããã¦ãã種é¡ã®ãªãã¸ã§ã¯ãã®ã¿ã表示ãã¾ãã Multiã Bankã Instrument ãã¿ã³ãç¬ç«ãã¦èµ·åãããã¨ãå¯è½ã§ã Groupsã Samplesã Scriptã ã¨ãã§ã¯ã以 å¤ã®ãªãã·ã§ã³ã¯é¤å¤ããã Attributes List åºè¡¨ç¤ºããã¦ããå
容ã«æ²¿ã£ã¦å¤æ´ããã¾ãã Attributes List  㨠Results List ã®éã«ç¾å¨ã® Results List å
ããã¼ã¯ã¼ãæ¤ç´¢ããçºã®ããã¹ã ã㣠ã¼ã«ããããã¾ãã ãã®å
容㯠Attribute List ã§çµãè¾¼ãã å
容ã«å¯¾ãã¦åæ ãããæ©è½ã§ãã¼ã¿ãã¼ã¹ å
¨ä½ãæ¤ç´¢ãããå ´åã¯ã Attributes List ã§ä½ãé¸æãã¦ããªãç¶æ
ã«ãã¦ãã ããã æå¾ã«ã Results List ã§ä¸ã¤ä»¥ä¸ã®ã¨ã³ããªãé¸æããã¨ãã« Database ã¿ãã®ä¸ã«ãã Edit ãã¿ã³ã ç¹ç¯ãã ãããã¯ãªãã¯ãããã¨ã§ Database ã¿ããã¨ãã£ããã¢ã¼ãã«åãæ¿ããã ããã§é¸æãããªã㸠ã§ã¯ãã«ã¢ããªãã¥ã¼ããã¢ãµã¤ã³ãããã ã¢ããªãã¥ã¼ãã¨ãã®ã»ãããã«ã¹ã¿ãã¤ãºè¨å®ãã¾ãã ãããã® æ©è½ã¯ä»¥ä¸ã®ã»ã¯ã·ã§ã³ã§è§£èª¬ãã¾ãã
12. 4. 2 ãã¼ã¿ãã¼ã¹ã®æ§ç¯
ãã¼ã¿ãã¼ã¹ãç·¨éããåã«ã 管çããå
容ã®æºåãããå¿
è¦ãããã¾ãã KONTAKT å
ã§é¢ä¿ãããã¡ ã¤ã«ãå«ãããªã¥ã¼ã ããã£ã¬ã¯ããªãæå®ãããã¨ã§ã¹ãã£ã³ããã¼ã¿ãã¼ã¹ã¸ã®è¿½å æ
å ±ã®æ´æ°æã«ã¯ã ããã®æå®ããå ´æã使ç¨ããã¾ãã ãã®å¾ KONTAKT ãã¡ã¤ã«ã®ãã¼ãä¿åã®åº¦ã«èªåçã«ãã¼ã¿ãã¼ ã¹å
容ãæ´æ°ããã¾ã(èªåæ´æ°ãè¡ãããã«ããã«ã¯ãªãã·ã§ã³ãã¤ã¢ãã°ã® Search / DB ã¿ãã«ãã Automatically Add Loaded / Saved Files to Database ã¹ã¤ ãããèµ·åãã¾ãã ããã§ã³ã¬ã¯ã·ã§ã³ ã®ææ¬çãªå¤æ´ããªãéãæåã¹ãã£ã³ãè¡ãå¿
è¦ããªããªãã¾ãã
PATRULL FAST ãªãã¬ã¼ã·ã§ã³ ããã¥ã¢ã«ï¿½ï¿½ï¿½ï¿½ï¿½ â 93
Database å
ã«ç¹å®ã®ãã©ã«ãã¼å
ã®å
¨ãªãã¸ã§ã¯ããæä¹
çã«å«ã¾ããå ´åã¯ã ãªãã·ã§ã³ãã¤ã¢ãã°ã® Search / DB ã¿ã ã®ã¹ã㣠ã³å ´æãªã¹ãã«ãã©ã«ãã追å ãã¾ãã
Database ã«ãã¡ã¤ã«ã追å ããæ¹æ³ã¯ 2 éãããã¾ãã
â¢â¢ ä¸è¬çãªãã¼ã¿ãã¼ã¹ã¸ã®ããªã¥ã¼ã ã¾ãã¯ãã©ã«ãã®è¿½å æ¹æ³ã¯ã ã¹ãã£ã³å ´æå ´æã®ãªã¹ãã«ãã©ã«
ãçã追å ããæ¹æ³ã§ãã ãã®ãªã¹ãã«ã¢ã¯ã»ã¹ããã«ã¯ã at the top of the Database ã¿ãã®ä¸ã« ãã DB Options ãã¿ã³ãã¯ãªãã¯ãããã ãªãã·ã§ã³ãã¤ã¢ãã°ãéãã¦Search / DB ã¿ããéã ã¾ãã KONTAKT ã¯ãã®ãªã¹ãã®å
¨ãã±ã¼ã·ã§ã³ãå®å
¨ã¹ãã£ã³ãã¾ãã ããã§åç´ã«ã ãµã³ããªã³ã°ã© ã¤ãã©ãªããããã©ã«ãã追å ãã¦ãã ããã ã¹ãã£ã³ããå ´æã追å ããã«ã¯ãªã¹ãã®å³ã«ã ãã Add⦠ãã¿ã³ãã¯ãªãã¯ãã¦ãã¡ã¤ã«ã·ã¹ãã å
ã®ä»»æã®ãã©ã«ããæå®ãã¦ãã ããã æ°è¦ã¹ã ã£ã³å ´æã追å ãããã Update ãã¿ã³ãã¯ãªãã¯ãã¦æåã§ã¹ãã£ã³ãã±ã¼ã·ã§ã³æ
å ±ãæ´æ°ããå¿
è¦ ãããã¾ãã ãã©ã«ããªãã¯ããªã¥ã¼ã å
容éã«ãã£ã¦ãã®ä½æ¥ã«ã¯æéããããå ´åãããã¾ãã 㪠ã¹ãããã¨ã³ããªããã¼ã¿ãã¼ã¹ããåé¤ããå ´åã¯ã 任æã®ã¨ã³ããªãæå®ã㦠Remove ãã¿ã³ã ã¯ãªãã¯ãã¾ãã
ããã©ã«ã 㧠KONTAKT ã¯åã
ã®ãµã³ãã«ãã¡ã¤ã«ããã¼ã¿ãã¼ã¹ã«ã¯è¿½å ãã¾ãã(WAV ã¾ã㯠AIFF) ã ã ãã¯ã ãããã£ããã¡ã¤ã«ãè¨å¤§ãªéã«ãªããããã ãã®æ§è³ªã®ãã¡ã¤ã«ç®¡çã®æ§è³ªä¸æã¨ã㦠KONTAKT ã®å
%
æ»ãªä½åã«æ¯éããããå ´åãããããã§ãã ãããâInclude samples in database scanâ (ãµã³ãã«ããã¼ã¿ãã¼
ã¹ã¹ãã£ã³å¯¾è±¡ã¨ãã¦èªèããã)ãªãã·ã§ã³ã¯ãªãã·ã§ã³ãã¤ã¢ãã°ã® Search / DB ã¿ãã«é
åãã¦ããã¾ãã ãã ã¯èªèº«ã®ã¤ã³ã¹ãã¥ã«ã¡ã³ããé »ç¹ã«ä½æãã¦ããå ´åã«ãã¼ã¿ãã¼ã¹ããèªèº«ã®ãµã³ããªã³ã°ã³ã¬ã¯ã·ã§ã³ã«ã¢ã¯ã»ã¹ã å¯è½ã¨ãªã便å©ã§ããã ãã®ä»ã®å ´åã¯ãã®ãªãã·ã§ã³ã®ä½¿ç¨ã¯æ¨å¥¨ãã¦ãã¾ããã
PATRULL FAST ãªãã¬ã¼ã·ã§ã³ ããã¥ã¢ã«ï¿½ï¿½ï¿½ï¿½ï¿½ â 94
â¢â¢ ã·ã¹ãã ã®ãã¡ã¤ã«ãã©ã¦ã¶ãã Results List ã«ãã¡ã¤ã«/ãã©ã«ãããã©ãã°ãããã¨ã§åãã¡ã¤ã«/ã
ã©ã«ãããã¼ã¿ãã¼ã¹ã«èªèããããã¨ãå¯è½ã§ãã ãã®æ¹æ³ã§è¿½å ãããã¼ã¿ãã¼ã¹ã¯æ¬¡ã® Update / Reset and Scan ãã¿ã³(ãªãã·ã§ã³ãã¤ã¢ãã°ã«ããã¾ã)ã«ãããªã¹ãã£ã³æã«ã¯è¡¨ç¤ºããã¾ããã
使ç¨ãã¦ããã·ã¹ãã ããä¸ã¤ä»¥ä¸ã®ãã¡ã¤ã«ã Results List ã«ãã©ãã°ãããã¨ã§ãã¡ã¤ã«ããã¼ã¿ãã¼ã¹ã«è¿½å ãã¾ãã
12. 4. 3 ã¢ããªãã¥ã¼ãã«ããæ¤ç´¢
ãã¼ã¿ãã¼ã¹ã§ã³ã¬ã¯ã·ã§ã³ããããã³ã°ããããªãã·ã§ã³ãã¤ã¢ãã°ã® Search / DB ã¿ã㧠Instrumentsã Multisã Banksã Groupsã Presetsã ã¾ãã¯åå¥ã®ãµã³ãã«ã®æ¤ç´¢ãå¯è½ã¨ãªãã¾ãã
â¢â¢ ãã®ç« ã®å§ãã§è§£èª¬ããããã«ã ãã¼ã¿ãã¼ã¹ã§ã¯ãã¡ã¤ã«å称ã®ã¿ãåç
§ãã代ããã«ã ãã¡ã¤ã«ã®å
容 â¢â¢ musical genre(s) ã§ã¯ Instrument / Multi åã«æãé©ããé³æ¥½ã¸ã£ã³ã«ã表示ãã¾ãã ãã®ã¸ã£
ãåç
§ããçºã®ã¡ ã¿ãã¼ã¿ ã ã¢ããªãã¥ã¼ãã使ç¨ãã¾ã ã ãããããè¨å®ã ã¦ããã¢ããªãã¥ã¼ãã®ãªã¹ã å
容ã¯ä»¥ä¸author æ¬ã§ã¯ãªãã¸ã§ã¯ ãã®ä½æè
åã表示ã vendor ã¯ã©ã¤ãã©ãªã®é
å¸å
ã表示ãã¾ã ã ã³ã«åãã«ã¯ç°è«ãããã¾ããã ããã§ã¯ãããã便å®ä¸åé¡ããã®ã¿ã«ä½¿ç¨ãã¦ããã ãã§ã ä»ã®é³ 楽ã¸ã£ã³ã«ã§ã®ä½¿ç¨ãå¶éãããã®ã§ã¯ããã¾ããã ã âcoldâã âexoticâçãµã¦ã³ãã®ç¹å¾´ã示ãã¾ãã
â¢â¢ é³è² (timbre) æ¬ã§ã¯ãµã¦ã³ãã®ç¹å¾´ã表示ãã¾ãã ããã§ã¯æ½è±¡çãªãµã¦ã³ããâfatâã âdissonantâ
â¢â¢ instrument type ã§ã¯ã ã¤ã³ã¹ãã¥ã«ã¡ã³ãã®è©³ç´°ã表示ããçºã« 2 段éã®è¡¨ç¤ºå
容ãåãã¦ãã¾ãã â¢â¢ rating attribute ã§ã¯ãµã¦ã³ãã 5 段éè©ä¾¡ãããã¨ãå¯è½ã§ã æ¤ç´¢çµæãã¬ã¼ãã£ã³ã°ãåºæºã« â¢â¢ custom attributes ã§èªç±ã«ã¢ããªãã¥ã¼ããã«ã¹ã¿ãã¤ãºãããã¨ãå¯è½ã§ãã ä¾ãã°ããªããã
表示ãããã¨ã§ã æ°ã«å
¥ã£ã¦ãããµã¦ã³ããç´ æ©ã表示ãããã¨ãå¯è½ã¨ãªãã¾ãã ã¹ã ãããã¯ã·ã§ã³ã¨ã³ã¸ãã¢ã§ã ãµã¦ã³ããé²é³ããå ´æãã©ã®ãµã¦ã³ãçæ段éã§é²é³ããããç¢ºèª ããçºã®ä½ããã®è¡¨ç¤ºæ©è½ãå¿
è¦ãªå ´åã ã¾ãã¯Â èªå㧠âcomplexityâ ã¾ã㯠âattitudeâçã®å¿
è¦ ãªã«ãã´ãªä»ããè¡ãå ´åã«ãã®ã¢ããªãã¥ã¼ããä½æã 使ç¨ãã¾ãã ãã®æ©è½ã使ç¨ãã¦æ¢åã®ã¢ã ãªãã¥ã¼ãã®ãµãã»ãããä½æãããã¨ãå¯è½ã§ã ä¾ãã°ã³ã¬ã¯ã·ã§ã³ã§ãªã¼ã±ã¹ãã©ç¨ã®ãµã¦ã³ãã®ã¿ ã使ç¨ãã¦ããå ´åã ãã®æ©è½ã使ç¨ãã¦å楽å¨ã« stringsã brassã woodwindsã percussion çã 楽å¨ã®ç¨®é¡ã«ããã¢ããªãã¥ã¼ããè¨å®ãããã¨ãå¯è½ã§ãã
PATRULL FAST ãªãã¬ã¼ã·ã§ã³ ããã¥ã¢ã«ï¿½ï¿½ï¿½ï¿½ï¿½ â 95
ã¢ããªãã¥ã¼ããªã¹ã(Attribute List)ã¯Database ã¿ãã®ä¸ã®ã»ã¯ã·ã§ã³ã«ããã ã³ã¬ã¯ã·ã§ã³å
ã®å
¨ã¢ã㪠ãã¥ã¼ããæ¤ç´¢ãããã¨ãå¯è½ã§ãã ããã«ã¯èªç±ã«ã¢ããªãã¥ã¼ããè¨å®ã§ããæ¬ããã ã¤ãããã ãªã¹ã ä¸ã®åã¢ããªãã¥ã¼ãã»ããã¯ã³ã¬ã¯ã·ã§ã³å
ã®ãªãã¸ã§ã¯ãã«å²ãå½ã¦ããã¦ãã¾ãã
Attribute List ã®ãããããã¯ãªãã¯ããã¨ã ãã®å
容ã«æ²¿ã£ã¦ Results List ã§è¡¨ç¤ºããå
容ãçµãè¾¼ã¾ãã¾ãã
詳細ã解説ããåã«ããä¸åº¦ Attribute List ã®åºæ¬çå
容ã«ã¤ãã¦èª¬æãã¾ãã 以å解説ããããã«ã ã ã®æ©è½ã¯ä¸ã® Results List ã§è¡¨ç¤ºãããå
容ãçµãè¾¼ã¿ã åã¢ããªãã¥ã¼ããä»»æã«é¸æãããã¨ã§ã æ¤ç´¢ çµæå
容ãã¢ããªãã¥ã¼ãé¸æãããã¨ã§æç²ãã¾ãã ã¢ããªãã¥ã¼ããä½ãé¸æããªãç¶æ
ã§ã¯ã Results List 㯠Attributes List ã®ä¸ã§å
¥åããæ¤ç´¢å
容ã«åããã¼ã¿ãã¼ã¹å
ã®å
¨ãªãã¸ã§ã¯ãã表示ãã¾ãã ã ãã¯ã³ã¬ã¯ã·ã§ã³å
¨ä½ãããã¹ãæ¤ç´¢ãã¼ã使ç¨ãã¦ãã¼ã¯ã¼ãæ¤ç´¢ããå ´åã«ä¾¿å©ã§ãã ç´ æ©ãå
¨ã¦ã®ã¢ ããªãã¥ã¼ãé¸æã解é¤ããå ´åã¯ã æ¤ç´¢ãã¼ã®å³ã«ãã X ãã¿ã³ãã¯ãªãã¯ãã¾ãã Attribute List ã®åæ¬ã®é åºã«ã¯æå³ãããã KONTAKT ã¯ã¢ããªãã¥ã¼ãã«ããé¸å¥ãå·¦ããé ã®è¡ã ãã¨ã§å
容ãçµãè¾¼ã¾ãã¦ããã¾ãã è¨ãæããã° Attribute List ã¯æ¤ç´¢ã¯ã¨ãªã¼ã¨ãã¦æ©è½ãã Results List ã®å
容ã極端ã«å°ãªããªãã¾ã§ã¢ããªãã¥ã¼ãæå®ãå·¦ããé ã«è¡ããã¨ãå¯è½ã§ãã ããã¾ã§æ¥ãã¨ã å¾ã¯ãªãã¸ã§ã¯ãã®ä¸ã¤ãããã«ã¯ãªãã¯ã ã¾ã㯠Rack ã¾ã§ãã©ãã°ã㦠KONTAKT ã«ãã¼ããã¾ãã Attribute List ã§ã¯è¤æ°ã®ã¢ããªãã¥ã¼ãæ¬ã表示ããããã¨ãå¯è½ã§ããã ã¾ãã¯é »ç¹ã«ä½¿ç¨ãããã®ã 表示ããã¦ãã ãã¨ããå§ããã¾ãã
æ¬ã®ãããã ã¾ãã¯ããã¯ã°ã©ã¦ã³ããããã«ã¯ãªãã¯ããã¨è¡¨ç¤ºãããã¡ãã¥ã¼ã§ã Attribute List å
ã§è¡¨ç¤ºãããã¢ããªãã¥ã¼ããæå® ãããã¨ãã§ãã¾ãã
PATRULL FAST ãªãã¬ã¼ã·ã§ã³ ããã¥ã¢ã«ï¿½ï¿½ï¿½ï¿½ï¿½ â 96
åæ¬ã®ä¸ã«ã¯ããããããã ããã§åã¢ããªãã¥ã¼ãã®å称ã表示ãã¾ãã å称é¨ãå³ã¯ãªãã¯ããã¨ã¡ã㥠ã¼ãéãã ããã§ã¯ç°ãªãã¢ããªãã¥ã¼ãé
ç®ã¸ã®åãæ¿ããå¯è½ã§ã ã¾ãæ°è¦ã¦ã¼ã¶ã¼ã»ããã®ä½æã ã¾ ãã¯åãªãã·ã§ã³é
ç®ã®è¨å®ãå¯è½ã§ãã é
ç®æ¬ã«ã¢ãµã¤ã³ããã¦ããã¢ããªãã¥ã¼ãã»ãããé¸æãã㨠ãã®æ¬ããªã¹ãããåé¤ããã æ¤ç´¢ã«åæ ãããªããªãã¾ãã æ°è¦é
ç®æ¬ããªã¹ãã«è¿½å ããå ´åã¯ã ä¸çªå³ã®æ¬ã®ãããã®â+â ãã¯ãªãã¯ãã ã¡ãã¥ã¼ããã¢ããªãã¥ã¼ ããªã¹ãã»ãããé¸æãã¾ãã æ°è¦é
ç®æ¬ã§ã¯é¸æã§ãããªãã¸ã§ã¯ããå«ã¾ãªãå ´åãããã ããã¯å·¦ã® æ¬ã§ãã§ã«ãªãã¸ã§ã¯ãã®ãã£ã«ã¿ãªã³ã°ãè¡ããã¦ããããã ãã®ã¢ããªãã¥ã¼ãã«è©²å½ãããªãã¸ã§ã¯ã ãç¡ãç¶æ
ãæå³ãã¾ãã ä¾ã¨ãã¦ã ããã§ã¯ã¸ã£ãºã«ãããã©ã ããããæ¤ç´¢ãã¦ã¿ã¾ãããã
1. ä¸çªå·¦ã§ã¤ã³ã¹ãã¥ã«ã¡ã³ãã®ç¨®é¡ãéå®ãã¾ãããã 対å¿ããæ¬ããªãå ´åã¯ã âããããå³ã¯ãªãã¯ã
ã¦ã¡ãã¥ã¼ãã Type ãé¸æãã¾ãã
2. Type ã¢ããªãã¥ã¼ãã»ããã¯ç¹æ®ã§ã 2 ã¤ã®æ¬ã使ç¨ãã å³å´ã§ã¯å·¦å´ã§é¸æããå
容ãæ´ã«è©³ç´°æ
å®ããçºã®ãµãã«ãã´ãªã¼ãããã¾ãã ããããµã¾ãã¦ã æåã®æ¬ã§Â Drums  ãé¸æãã 次ã®æ¬ã§ Acoustic Drum Kit ãé¸æãã¾ã(Acoustic Drum Kit ã¢ããªãã¥ã¼ãããªãå ´åã¯ã 使ç¨ãã¦ã ãã³ã¬ã¯ã·ã§ã³ã«ãã®ç¨®é¡ã®ã¤ã³ã¹ãã¥ã«ã¡ã³ããå«ã¾ãã¦ããªããã¨ãæå³ãã¾ã)ã ã® â+â ãã¯ãªãã¯ãããã¨ã§ä»ã®æ¬ã追å ã ã¾ãã¯æ¬ã®é£ã« Genre ã¢ããªãã¥ã¼ããåã¢ãµã¤ã³ãã¾ãã
3. ããã¾ã§ã§ã æ¤ç´¢çµæã®å
容ããã©ã¦ãºããã«ã¯å¤§ããããã¨ãã¾ãã ãã®å ´åã Genre ã¢ããªãã¥ã¼ã 4. Genre æ¬ã« âJazzâ ã表示ããã¦ããã°ã ãããã¯ãªãã¯ãããã¨ã§ä¸ã® Results List ãã¸ã£ãºã«å
ããã¢ã³ã¼ã¹ãã£ãã¯ãã©ã ãããã表示ãã æãæãã¦ãããµã¦ã³ãã«è¿ããªãã¸ã§ã¯ãã«è¡ãçã ã ã¨ã§ãããã
ã¸ã£ãºã«ãããã©ã ããããæ¤ç´¢ãã¦ãã¾ãã
PATRULL FAST ãªãã¬ã¼ã·ã§ã³ ããã¥ã¢ã«ï¿½ï¿½ï¿½ï¿½ï¿½ â 97
Options ãµãã¡ãã¥ã¼ãå«ãã ã¢ããªãã¥ã¼ãæ¬ã®ããããããã«ã¯ãªãã¯ããã¨ã ã¡ãã¥ã¼ã表示ããã¾ãã
ãªãã·ã§ã³ãµãã¡ãã¥ã¼ã§ãã âOR Modeâã¨âAND Modeâãåãæ¿ãããã¨ã§ KONTAKT ã®æ¤ç´¢å®ç¾©ãå¤æ´ãã¾ãã
ããã§ã¯ 2 ã¤ã®ããããã£ã¼ã調æ´ãã ãã®æ¬å
ã§ä¸ã¤ã¾ãã¯è¤æ°ã®ã¢ããªãã¥ã¼ãã»ã¬ã¯ã·ã§ã³ã KONTAKT ãã©ãæ±ããè¨å®ãã¾ãã Multi Select  ãèµ·åããã¨ã åæ¬ãã¯ãªãã¯ãããã¨ã§è¤æ°ã®ã¢ããªãã¥ã¼ãã é¸æãããã¨ãã§ãã¾ãã Single Select ã¢ã¼ãã§ã¯ã ã¢ããªãã¥ã¼ããã¯ãªãã¯ãããã¨ã§åãæ¬å
ã®ä» ã®ã¢ããªãã¥ã¼ãã®é¸æã解é¤ãã¾ãã ãã®å ´åã ã¢ããªãã¥ã¼ããè¤æ°é¸æããã«ã¯ã³ã³ããã¼ã«ãã¼(PC) ã¾ãã¯ã³ãã³ããã¼(Macs)ãæ¼ããªããã¯ãªãã¯ãã¦ãã ããã ä»ã®ãªãã·ã§ã³ã§ã è¤æ°é¸æã«ã㣠ã¦æ¤ç´¢ãªã¹ããã©ãæ©è½ããããè¨å®ãã¾ãã OR Mode ãèµ·åããã¨ã æ¤ç´¢çµæã§ã¯ãã®æ¬ã§é¸æããã¢ããªãã¥ã¼ãã«ããããããã¡ã¤ã«ã®å
¨ã¦ã(any)表示ãã¾ãã AND ã¢ã¼ã ãèµ·åããã¨é¸æããã¢ããªãã¥ã¼ãå
¨ã¦(all)ã«å¯¾å¿ãããã¡ã¤ã«ã表示ãã¾ã(ãªãã¸ã§ã¯ããæ¤ç´¢ããçºã« è¤æ°ã®ã¢ããªãã¥ã¼ããã¢ãµã¤ã³å¯è½ã§ã)ã ä¸ã®ä¾ãå¼ãåãã«ããã¨ã Genre æ¬ãOR Mode ã«ãã ãªã¹ ã ã§Jazz 㨠Pop ãé¸æããã¨Results List ã§ã¯ä¸¡æ¹ã®ã¸ã£ã³ã«ã®ããããã«é¢é£ããå
¨ã¦ã®ãã©ã ããã ã表示ãã AND Mode ã«ãããã¨ã§ Jazz 㨠Pop 両æ¹ã«å¯¾å¿ãããã©ã ãããã表示ãã¾ãã
12. 4. 4 ãã¼ã¯ã¼ãã«ããæ¤ç´¢
ã³ã¬ã¯ã·ã§ã³ã®ãµã¤ãºã«ãã£ã¦ã¯ã ã¢ããªãã¥ã¼ããµã¼ãã ãã§ã¯å¸æãããµã¦ã³ãã«ãªããªããã©ãçã㪠ãå ´åãããã¾ãã å¸æãããµã¦ã³ãã®ã¤ ã¡ã¼ã¸ã¯é ã®ä¸ã«ããã®ã«ã ã¢ããªãã¥ã¼ãæ¤ç´¢ã«ãã£ã¦å¤§ã¾ã ã«æ¤ç´¢ããã®ã¯åãã ã©ãå ´åãããã¾ãã ãããã£ãå ´åã Attribute List 㨠Results List ã®éã«ãã ããã¹ãæ¤ç´¢ãã¼ã使ç¨ãã¾ãã ããã§å
¥åããå
容㯠Results List ã®çµè¾¼ã¿ã«ç¨ãããã è¨ãæãã㨠KONTAKT ãã¢ããªãã¥ã¼ãã«ããå
¨æ¤ç´¢å
容ãå
¥åããå
容ã«ãã£ã¦æ¤ç´¢ãã å
¥åå
容ã«æ²¿ããªããã®ã é¤å¤ãã¾ãã ãã®é¸å®å¦çã¯æåãä¸åå
¥åãããã¨ã«è¡ãããã®ã§å
¨ãã¼ã¯ã¼ããå
¥åã ã¾ãã¯æ¤ç´¢ã å®è¡ããçºã«ã¨ã³ã¿ã¼ãã¼ãæ¼ãåã«ã è¨ãã ãªãã¸ã§ã¯ãããªã¹ãã«è¡¨ç¤ºããã¾ãã
KONTAKT ãµã¦ã³ãã©ã¤ãã©ãªå
ã§ã ããã¯ã«åãã®ã¿ã¼ãæ¢ãã¦ãã¾ãã
PATRULL FAST ãªãã¬ã¼ã·ã§ã³ ããã¥ã¢ã«ï¿½ï¿½ï¿½ï¿½ï¿½ â 98
ãã¼ã¿ãã¼ã¹å
¨ä½ãæ¤ç´¢ããå ´åã¯ã Attribute List ã§ä½ãé¸æãã¦ããªãç¶æ
ã§æåæ¤ç´¢ãè¡ã£ã¦ãã ã ãã ãã¡ããã¢ããªãã¥ã¼ãæ¤ç´¢ã¨æåæ¤ç´¢ãä½µç¨ãããã¨ãã¨ã§ã æ¤ç´¢ãããç´ æ©ãã ç確ã«è¡ããã¨ãå¯ è½ã§ãã æåéã«ã¹ãã¼ã¹ã空ãããã¨ã§è¤æ°ã®ãã¼ã¯ã¼ãã«ããæ¤ç´¢ãå¯è½ã§ãã ãã®å ´åã Results List ã§ã¯ ãã®æ¤ç´¢å
容ã«åããªãã¸ã§ã¯ãã®ã¿ã表示ãã¾ãã ãã¼ã¯ã¼ãå
¥åã®åã ãã¼ã¯ã¼ãã®é çªã¯é¢ä¿ãªãã ä¾ãã°âviolin stacc ensâ ã§ãâens violin staccâ ã¨å
¥åãã¦ãåãã§ãã KONTAKT 㯠Results List ã§è¡¨ç¤ºãã¦ããªããã®ãå«ãå
¨ã¢ããªãã¥ã¼ãå
ãæ¤ç´¢ãã æ¤ç´¢å¯¾è±¡ã¯ãã¡ã¤ã«å称ã®ã¿ãªãããã¡ã¤ã«ã·ã¹ ãã ãã¹ã ã©ã¤ãã©ãªå称ã æ´ã«ã¯è²å称(âgreenâ ã âblueâç)çãæ¤ç´¢å¯¾è±¡ã¨ãã¾ãã ããã¹ããµã¼ããã¼ã®å³å´ã«ã¯ã ãµã¼ããªã¶ã«ãã«ã¦ã³ã¿ã¼ã¨Â X ãã¿ã³ãããã¾ãã
ãªã¶ã«ãã«ã¦ã³ã¿ã¼
ã¯ãªãã¯ãã㨠KONTAKT ã¯æ¤ç´¢è¨å®ããªã»ãããã Attribute List ã®ãã§ãã¯ãå
¨ã¦è§£é¤ããã¦æ¤ç´¢ã ã¼ã®æåãæ¶ãã Results List ã§ã¯ãã¼ã¿ãã¼ã¹ã®å
¨è¡¨ç¤ºå
容ã表示ãã¾ãã
12. 4. 5 Results Listã®è¨å®ã¨æ´ç
Results List ã§è¡¨ç¤ºããåæ
å ±ãèªç±ã«è¨å®ãããã¨ãå¯è½ã§ãã æ¬ã®ããããå³ã¯ãªãã¯ããã¨ã æå¹ ãªå
¨ã¦ã®ã¢ããªãã¥ã¼ããå«ãã ã¡ãã¥ã¼ã表示ããã¾ãã ãªã¹ãã«ãã§ã«å«ã¾ãã¦ããã¢ããªãã¥ã¼ãã¯å 称横ã®åè§ãåã¾ã£ãç¶æ
ã¨ãªãã¾ãã ã¢ããªãã¥ã¼ãã追å ããã«ã¯ã ä»»æã®ã¡ãã¥ã¼ãã¯ãªãã¯ãã¾ãã
æ°è¦æ¬ã追å ãããã¨ã ãããããã¦ã³ã¡ãã¥ã¼ã®å·¦ã«è¡¨ç¤ºããã¾ãã ãã®é åºãå¤æ´ããã«ã¯ããæ¬ã® ããããã¯ãªãã¯ãã¦å·¦å³ã©ã¡ããã«ãã©ãã°ãã¾ãã ããã¨ç¸¦ç·ãç¾ãã¦ãã¦ã¹ãæ¾ããã¨ãã«æ¬ã移åã ãè¡ãå
ã表示ãã¾ãã
PATRULL FAST ãªãã¬ã¼ã·ã§ã³ ããã¥ã¢ã«ï¿½ï¿½ï¿½ï¿½ï¿½ â 99
å
¨ã¦ã®æ¬ã®å¹
ã¯èª¿æ´å¯è½ã§ãã ãµã¤ãºãå¤æ´ããã«ã¯ã æ°´å¹³ç·ãã¯ãªãã¯ã ãã©ãã°ãã¾ããÂ
Rating æ¬ã®ãµã¤ãºã¯å¸¸æåºå®ããã¦ããã ãã®ä»ã®æ¬ã®å¹
ã¯å¤æ´å¯è½ã§ã è¨å®ãã¦ããå¹
ã«åã¾ããã㪠ãæåã¯(â¦)ã§è¡¨ç¤ºããã¾ãã ãªã¹ãå
¨ä½ã®å¹
ã大ãããªããããå ´åã¯ã ãªã¹ãã®ä¸é¨åã®æ¨ªç·ããã©ã ã°ãã¦ç§»åãã¦ãã ããã ããã©ã«ã ã§ãµã¼ããªã¶ã«ãã¯ä¸çªå·¦ã®ã¢ããªãã¥ã¼ã(Name)ã«ãã£ã¦æ´çãããç¶æ
ã¨ãªãã¾ãã ä»»æã® æ¬ã®ããããã¯ãªãã¯ãããã¨ã§ã ä»»æã®ã¢ããªãã¥ã¼ãã«ãã£ã¦ãªã¹ãã®è¡¨ç¤ºé ãå¤æ´ãããã¨ãå¯è½ã§ãã åãããããããä¸åº¦ã¯ãªãã¯ããã¨è¡¨ç¤ºé ãå対ã«ãªãã¾ãã ã¢ã¤ãã ãè©ä¾¡ããå ´åã¯ã ã¬ã¼ãã£ã³ã°æ° ã大ããã¢ã¤ãã ãä¸ããé ã«è¡¨ç¤ºãããã¨ã§ã ããã«ãæ°ã«å
¥ãã®ã¢ã¤ãã ãæ¢ããã¨ãå¯è½ã¨ãªãã¾ãã
12. 4. 6 ã¢ããªãã¥ã¼ãã®ã¢ãµã¤ã³
ãã®ã»ã¯ã·ã§ã³ã®æåã§è§£èª¬ããããã«ã ãã¼ã¿ãã¼ã¹ã¯ã¡ã¿ãã¼ã¿ã«ã㣠ã¦ã¿ã°åãããã³ã¬ã¯ã·ã§ã³å
容㫠ã㣠ã¦æãç«ã£ ã¦ãã¾ãã KONTAKT èªèº«ã®ãµã¦ã³ãã©ã¤ãã©ãªã¯ãã§ã«ã¿ã°å¦çããã¦ããã ãã¼ã¿ãã¼ã¹ ã§ããã«ä½¿ç¨ãããã¨ãã§ãã¾ããã ã·ã¹ãã ã«ãã§ã«ã¤ã³ã¹ãã¼ã«ãã¦ãã第ä¸è
製ãµã³ãã«ã©ã¤ãã©ãªã¾ã ã¯èªåã§ä½æãããµã³ãã«ã«é¢ãã¦ã¯ã¿ã°å¦çãæ½ããã¦ãã¾ããã ãããã®ãµã³ãã«ãã KONTAKT ã æ±ããæ
å ±ã¯ãã¡ã¤ã«æ
å ±ã®ã¿ã§ã ãããã¯ãµã³ãã«å称ã ã¾ãã¯ãµã³ãã«ã®ãµã¤ãºã¨ãªãã¾ãã ãããã®ãã¡ ã¤ã«ã«ã¡ã¿ãã¼ã¿ã追å ãããã¨ãå¯è½ã§ãã ãã¡ããããã«ç¨æãã¦ããæ
å ±æ¬å
¨ã¦ã«åæ
å ±ãå
¥åãã å¿
è¦ã¯ããã¾ããã ã³ã¬ã¯ã·ã§ã³ããæ¤ç´¢ããã¨ãã«ä¾¿å©ãªå¿
è¦æä½éã®æ
å ±ãå
¥åãã¦ããã°ããã®ã§ãã ã³ã¬ã¯ã·ã§ã³ã®ãªãã¸ã§ã¯ãã«ã¢ããªãã¥ã¼ããã¢ãµã¤ã³ããæ¹æ³ã¯ãã ã¤ãããã¾ãã ãããå
¨ã¦ã« Results List ã§ã¿ã°è¡¨ç¤ºããããã®æ
å ±ãå¿
è¦ã¨ãã¦ããã®ã§ã ã¾ãã¿ã°ãä»ãã¦ããªãã¢ã¤ãã ã®ãªã¹ãããã©ã¦ãº ãããã ãµã¼ããã¼ã§ãã¼ã¯ã¼ããå
¥åãã¦ãªã¹ããä»»æã®ã°ã«ã¼ ãã¸ã¨çµãè¾¼ã¿ã¾ãã ç·¨éããã1以ä¸ã® ãªãã¸ã§ã¯ããè¦ã¤ãã£ããã¯ãªãã¯ãã¦ããããé¸æããç¶æ
ã«ãã¾ãã è¤æ°ã®ã¢ã¤ãã ãé¸æããæ¹æ³ã¯ File Browser ã§ã®é¸ææ¹æ³ã¨åãã§ã åãªãã¸ã§ã¯ãã Ctrl-ã¯ãªãã¯(PC) ã¾ã㯠Cmd-ã¯ãªã㯠(Mac) ã ã¾ãã¯ã¯ãªãã¯ãã¦ãã Shift-ã¯ãªãã¯ãããã¨ã§é£ç¶ãããªãã¸ã§ã¯ããè¤æ°é¸æãããã¨ãå¯è½ã§ãã
PATRULL FAST ãªãã¬ã¼ã·ã§ã³ ããã¥ã¢ã«ï¿½ï¿½ï¿½ï¿½ï¿½ï¿½ â 100
ãã¼ã¿ãã¼ã¹å
ã®å
¨ãã©ã ãããã®ã¢ããªãã¥ã¼ããç·¨éããçºã®æºåããã¾ãã
ãªãã¸ã§ã¯ããé¸æãããã Results List ä¸ã® Edit ãã¿ã³ãã¯ãªãã¯ãããã ãªã¹ãã®ã¨ã³ããªã¼ãå³ã¯ãªã ã¯ãã¦ããã ããã¦ã³ã¡ãã¥ã¼ãã Edit ãé¸æãããã¨ã§ã Database ã¿ããç·¨éã¢ã¼ãã«ãã¾ãã ã¨ã㣠ãããã¼ã¸ã®è¦ãç®ã¯é¸æãããã¡ã¤ã«ã®æ°(åä½ã ã¾ãã¯è¤æ°)ã§ç°ãªãã¾ãã ã©ã¡ãã®å ´åã§ãã ã¿ãã®ä¸ ååã«ã¯ã¢ããªãã¥ã¼ãé¸æãã¼ãã«ã表示ããã ãã®å
容ã¯é常ã®ãµã¼ããã¥ã¼ã® Attribute List ã¨æ®ã© åãã§ãã ããã§é¸æãããªãã¸ã§ã¯ãã«ã æ¢åã®ã¢ããªãã¥ã¼ãã ã¾ãã¯ã«ã¹ã¿ ã ã¢ããªãã¥ã¼ããã¢ãµã¤ã³ ãã¾ãã
ã¨ãã£ããã¢ã¼ãã®ãã¼ã¿ãã¼ã¹ã®ä¸é¨ã»ã¯ã·ã§ã³ã§ã æ¢åã®ã¢ããªãã¥ã¼ãã ã¾ãã¯ã«ã¹ã¿ã ã¢ããªãã¥ã¼ãããã©ã¦ãºã ã¢ãµã¤ã³ãã¾ãã
㦠ã¼ã¶ãã®ã§ä¸çªæåã®ãã¼ãã«ã§ã KONTAKT ã«ããæ¢åã®ã¢ããªãã¥ã¼ãã»ãã(ã¤ã³ã¹ãã¥ã«ã¡ã³ãã®ç¨® é¡ã é³æ¥½ã®ã¸ã£ã³ã«ã é³è²ç) ã¾ãã¯ã«ã¹ã¿ ã ã»ãããããå ´åã¯ãã®ã¢ããªãã¥ã¼ãã»ããã«ã¢ã¯ã»ã¹ãã¾ãã Edit ãã¯ãªãã¯ãã¦è¤æ°ã®ãªãã¸ã§ã¯ããé¸æããå ´åã æåã®æ¬ã« Info ã¨ã³ããªã表示ããã ããã§é
å¸ å
ã ä½æè
ã ãã³ã¯å称(vendorã authorã bank name )ãè¨å®ãã¾ãã ã¢ããªãã¥ã¼ãã»ããã®åãªã¹ã ã¯æ¬¡ã®æ¬ã«è¡¨ç¤ºããã ãã®ãã¡ã®ä¸ã¤ãé¸æãã㨠3 çªç®ã®æ¬ã«ã¢ããªãã¥ã¼ãã表示ããã¾ãã ããã¾ã§ ã¨åæ§ã«ã æ¢åã®Type ã¢ããªãã¥ã¼ãã«ã¯ 2 ã¤ã®è¡¨ç¤ºæ¬ãããã¾ãã å¿
è¦ã§ããã°ã 横ã¹ã¯ãã¼ã«ãã¼ã ãã©ãã°ãã¦ãµãã«ãã´ãªã¼æ¬ã移åãã¾ãã
PATRULL FAST ãªãã¬ã¼ã·ã§ã³ ããã¥ã¢ã«ï¿½ï¿½ï¿½ï¿½ï¿½ï¿½ â 101
ç·¨éãã¦ããã¢ã¤ãã ã«ç¾å¨ã¢ãµã¤ã³ãã¦ããã¢ããªãã¥ã¼ãå称ã®é£ã«ãã§ãã¯ãã¼ã¯ã表示ããã¾ãã
é»ã®ãã§ãã¯ãã¼ã¯ã¯ä»»æã®ã¢ããªãã¥ã¼ããç·¨éãã¦ããå
¨ãªãã¸ã§ã¯ãã«ã¢ãµã¤ã³ããã¦ãããã¨ãæå³ãã ç°è²ã®ãã§ãã¯ãã¼ã¯ã¯ã ã ã¤ãã®ãªãã¸ã§ã¯ãã«ã¢ãµã¤ã³å¦çãæ½ããã¦ãããã¨ãæå³ãã¾ãã
ãããã¯ãªãã¯ãã¦ã¢ãµã¤ã³å
容ãåãæ¿ãã¾ãã åä¸ã®ã¢ããªãã¥ã¼ãã»ããããåæã«è¤æ°ã®ã¢ããªãã¥ã¼ ããã¢ãµã¤ã³ãããã¨ãå¯è½ã§ãã å¿
è¦ã«å¿ãã¦ã åæ§ã®è¨å®ãä»ã®æ¢åã®ã¢ããªãã¥ã¼ãã»ããã ã¾ãã¯èª åã®ã¢ããªãã¥ã¼ãã»ãã ã§ãè¡ãã¾ãã 次ã®ã»ã¯ã·ã§ã³ã確èªãã¦èªåã®ã»ããã®è¨å®æ¹æ³ã確èªãã¦ãã ã ãã ãã ã¤ãã®æ
å ±ãæå®ãã¦ããã°å¾ã«ä»»æã®ã¢ã¤ãã ãæ¤ç´¢ããã¨ãã«ä¾¿å©ã§ãã ã¨ãã£ããã¢ã¼ã㧠è¤æ°ã®ã¢ã¤ãã ãé¸æããå ´åã ãã ã¤ãã®ãã§ãã¯ãã¼ã¯ã®è²ãæãããªãã ããã¯ãã®ã¢ããªãã¥ã¼ããç¾ å¨é¸æãã¦ããã¢ã¤ãã ã®ãã¡ã®ãã ã¤ãã«ç¾å¨ã¢ãµã¤ã³ããã¦ãããã¨ãæå³ãã¾ãã ã¯ãªãã¯ããã¨å
¨ã¦ ã®ã¢ã¤ãã ã«è¨å®ãã¢ãµã¤ã³ããã¾ãã Edit ãã¯ãªãã¯ããã¨ãã«ä¸ã¤ã®ãªãã¸ã§ã¯ãã®ã¿ãé¸æãã¦ããå ´åã¯ã ã¿ãã®ä¸ååããã ã¤ãã®ããã¹ ã ãã£ã¼ã«ãã表示ãã¾ãã ããã§ã¯é
å¸å
ããµã¦ã³ããã³ã¯ã®æ
å ±ã ãã¬ã¼ãºãµã³ãã«ã®å ´åã¯ã ãã³ãæ
å ±çãå
¥åãã¾ãã ã¢ã¤ãã ã 5 段éè©ä¾¡ãããã¨ãå¯è½ã§ã æ´ã«ã¡ãã¥ã¼ã§ã¢ã¤ãã ãè²åããããã¨ã㧠ãã Results List ã®è²è¡¨ç¤ºã§ã¢ã¤ãã å
容ã大ã¾ãã«è¦åãããã¨ãå¯è½ã¨ãªãã¾ãã
ã¢ã¤ãã ã®è²è¡¨ç¤ºãã¬ã¼ãã£ã³ã°ãè¨å®ããçºã«ã¨ãã£ããã¢ã¼ãã«åãæ¿ããå¿
è¦ã¯ããã¾ããã ããã«ãã
%
å
容ãã¢ãµã¤ã³ãããã¨ãã§ãã¾ãã ããã¯è¤æ°é¸æããã¢ã¤ãã ã«ãæå¹ã§ãã
åæ¬ã¯ Results List ã®ä¸é¨ã§ããã æãã¯ãªãã¯ãããã¨ã³ããªã®è²ãã£ã¼ã«ããã¯ãªãã¯ããã ãã§æ°è¦è¨å®
PATRULL FAST ãªãã¬ã¼ã·ã§ã³ ããã¥ã¢ã«ï¿½ï¿½ï¿½ï¿½ï¿½ï¿½ â 102
åå¥ã®ãªãã¸ã§ã¯ããç·¨éãã¦ããå ´åã ã¨ãã£ããã¢ã¼ãã§ãã¼ã¿ãã¼ã¹ã®ä¸ã®ãã¤ã³å
ã®ããªã¼ããã¹ãã¢ããªãã¥ã¼ããå¤æ´ããã㨠ãå¯è½ã§ãã
ã¢ãµã¤ã³ã¨ãã¼ã¿ã®å
¥åå
容ãé©ç¨ããå ´åã¯ã ã¿ãã®ä¸ã® Save ãã¯ãªãã¯ãã¦å¤æ´å
容ãé©ç¨ãã¾ãã ç·¨ééä¸ã§ãã®è¨å®å
容ããããå ´åã¯Â Cancel ãã¯ãªãã¯ãã¾ãã ã©ã¡ãã®å ´åã§ãã ã¯ãªãã¯å¾ã¯ Database ã¿ãã®ããã©ã«ããµã¼ããã¥ã¼ã¨ãªãã¾ãã ããã§ã¯å
¸åçãªä¾ãæãã¾ãã ãã¼ãã㣠ã¹ã¯ã«ããªã³ãã¤ã³ã¹ãã¥ã«ã¡ã³ããããã ããã«ã¡ã¿ãã¼ã¿ã 追å ããã¨ãã¾ãã
1. ãã©ã¦ã¶ã® Database ã¿ããé常ã®ãµã¼ããã¥ã¼ã¨ãªã£ã¦ããã確èªãã ä¸çªä¸ã® Instr ãã¿ã³ã®ã¿
ããã¤ã©ã¤ã表示ã®ç¶æ
ã«ãã¾ãã ããã§æ¤ç´¢å¯¾è±¡ãã¤ã³ã¹ãã¥ã«ã¡ã³ãã®ã¿ã¨ãªãã¾ãã
2. Attribute List ä¸ã®ã¤ã³ããããã¼ã«ã¤ã³ã¹ãã¥ã«ã¡ã³ãå称ã®ä¸é¨ãå
¥åã ã¾ãã¯ãã£ã¬ã¯ããªãã¹
åã®ä¸é¨ãå
¥åãã¾ãã Results List ã«å¯¾è±¡ã¨ãªãã¤ã³ã¹ãã¥ã«ã¡ã³ãã表示ããã¾ã(ä»ã®ã¤ã³ã¹ã ã¥ã«ã¡ã³ãã表示ãããå¯è½æ§ãããã¾ã)ã è¦ã¤ãããªãå ´åã¯ã ã¤ã³ã¹ãã¥ã«ã¡ã³ãã®ãã©ã«ããã ã¼ã¿ãã¼ã¹ã®ã¹ãã£ã³å¯¾è±¡ã¨ãªã£ã¦ããããã§ãã¯ãã¦ãã ãã(ã»ã¯ã·ã§ã³12. 4. 2åç
§)ã ããã¾ãã
3. Results List ã®ã¤ã³ã¹ãã¥ã«ã¡ã³ããé¸æã㦠Edit ãã¯ãªãã¯ãã¾ãã ã¿ããã¨ãã£ããã¢ã¼ãã«å¤ 4. ä¸é¨ãã¤ã³ã§æåã®æ¬ã§ Standard ãé¸æã 次㧠Type ãé¸æãã¾ãã 3 ã¤ãã®æ¬ã§ Mallet
Instruments ãé¸æãã 4 ã¤ç®ã§ Marimba ãé¸æãã¾ãã
5. 2çªç®ã®æ¬ã§Â Genre ãé¸æãã 3ã¤ç®ããOrchestral/Classical, Film Music, Jazz, Ethnic/World
ãé¸æãã¾ã(ã¾ãã¯ããªã³ãã使ç¨ããã¸ã£ã³ã«ãé¸æãã¾ã)ã
PATRULL FAST ãªãã¬ã¼ã·ã§ã³ ããã¥ã¢ã«ï¿½ï¿½ï¿½ï¿½ï¿½ï¿½ â 103
6. å¿
è¦ãªå ´åã¯ã vendor (ã¤ã³ã¹ãã¥ã«ã¡ã³ãã®åãæ±ãä¼ç¤¾ã¾ãã¯é
å¸å
) 㨠author (ä½æè
å称) ã
ä¸ã®ãã¤ã³ã§è¨å
¥ãã¾ãã ã¤ã³ã¹ãã¥ã«ã¡ã³ãã«ã¬ã¼ãã£ã³ã°ã ã¾ãã¯è²åé¡ãè¡ãã¾ã(ä¾ã å
¨ã¦ã®ãã¬ã ã楽å¨ã«åè²ãæå®ãã)ã ããã§å¤§ããªæ¤ç´¢ãªã¹ãããç´ æ©ã対象ãè¦ã¤ãããã¨ãå¯è½ã¨ãªãã¾ãã ã£ãºã¤ã³ã¹ãã¥ã«ã¡ã³ãã ä½æè
åãæ¤ç´¢ãããã¨ã§è¡¨ç¤ºãããããã«ãªãã¾ãã
7. æå¾ã«Â Save ãã¯ãªãã¯ãã¦è¨å®ãé©ç¨ãã¾ãã ããã¾ã§ã§ããªã³ãã¯ãã¬ããã¤ã³ã¹ãã¥ã«ã¡ã³ãã ã¸
KONTAKT ã«ã¯ã¨ãã£ããã¢ã¼ãã§ã¯ãªãç¶æ
ã§ä¸ã¤ä»¥ä¸ã®ã¢ã¤ãã ã«ã¢ããªãã¥ã¼ããã¢ãµã¤ã³ããå¥ã®æ¹ æ³ãããã¾ãã Results Listãã§ã¢ã¤ãã ãé¸æãã¦ããä¸ã® Attribute List ã«ãã©ãã°ãããã¨ã§ä¸æç ã«å
¨ã¢ããªãã¥ã¼ãã®ãªã¹ãã表示ãã¾ãã ä»»æã®ã¢ããªãã¥ã¼ãä¸ã¾ã§ã¢ã¤ãã ããã©ãã°ãããã§ãã¦ã¹ã æ¾ãã¨ã KONTAKT ããã®ã¢ããªãã¥ã¼ãã«é¸æããå
¨ã¢ã¤ãã ãã¢ãµã¤ã³ãã¾ãã ãã®æ¹æ³ã¯ã«ã¹ã¿ ã ã¢ã ãªãã¥ã¼ãã«å¯¾ãã¦ãæå¹ã§ã ã¢ããªãã¥ã¼ããªã¹ãã«è¡¨ç¤ºããã¦ããã°ã¢ãµã¤ã³ãããã¨ãå¯è½ã¨ãªãã¾ãã
12. 4. 7 ã¦ã¼ã¶ã¼ã¢ããªãã¥ã¼ãã»ããã®è¨å®
ããã¾ã§ãã®ã»ã¯ã·ã§ã³ã§ã¯ã¤ã³ã¹ãã¥ã«ã¡ã³ãã¿ã¤ãã é³æ¥½ã¸ã£ã³ã«çã®æ¢åã®ã»ããããã®ã¡ã¿ãã¼ã¿ã¢ã ãªãã¥ã¼ãã®ã¢ãµã¤ã³æ¹æ³ã«ã¤ãã¦ä¸»ã«è§£èª¬ãã¦ãã¾ããã ãã¼ã¿ãã¼ã¹ã§ã¯ã»ããã¨ã¢ããªãã¥ã¼ãåã®ã¦ ã¼ã¶ã¼è¨å®ãè¡ããã¨ãå¯è½ã§ãã ãã®è¨å®ã«ããä¾ãã°æ¢åã®ã»ãããã³ãã¼ãã èªç±ã«ã¢ããªãã¥ã¼ã ã®ãªã¹ããã«ã¹ã¿ãã¤ãºãããã¨ãå¯è½ã¨ãªãã¾ãã ã³ãã¼ããã¢ããªãã¥ã¼ãã»ãã ã§å
¨ã使ç¨ããªãè¨å® å¤ãåé¤ãã æ°ããè¨å®å¤ã追å ãããã¨ãå¯è½ã¨ãªãã¾ãã ãã¡ããå
¨ãæ°ããã¢ããªãã¥ã¼ããè¨å®ã ããã¨ãå¯è½ã§ãã ã¢ããªãã¥ã¼ãã»ããã®ä½ææ¹æ³ã¨ã«ã¹ã¿ãã¤ãºæ¹æ³ã«ã¯ 2 éãã®æ¹æ³ãããã¾ãã ä¸ã¤ç®ã¯ç¾è¡ã®ãµã¼ ããé¸æããã¢ã¤ãã ã«å½±é¿ãªã Attribute List ã使ç¨ããæ¹æ³ã§ã æ¢åã®ã¢ããªãã¥ã¼ãã»ããã«ãµãã» ãããä½æãã¾ãã äºã¤ç®ã¯ã¾ãã¨ãã£ããã¢ã¼ããèµ·åããæ¹æ³ã§ã ããã«ããã¡ã¿ãã¼ã¿ã追å ããå¾æ° è¦ã¢ããªãã¥ã¼ãã¾ãã¯ã¢ããªãã¥ã¼ãã»ãããããã«ç¢ºèªãããã¨ãã§ãã¾ãã 以ä¸ã¯ãã® 2 ã¤ã®è¨å®ã®æ é ã§ã ã¾ãã¯æåã®è¨å®æ¹æ³ã解説ãã¾ãã
1. Database ã¿ããããã©ã«ãã®ãµã¼ããã¥ã¼ã«ãªã£ã¦ããã確èªãã ã¨ãã£ããã¢ã¼ãã«ãªã£ã¦ããå ´
å㯠Save ã¾ã㯠Cancel ãã¯ãªãã¯ãã¦ã¢ã¼ãã解é¤ãã¾ãã
2. Attribute List ã§æ¬ã®ããããå³ã¯ãªãã¯ã ã¾ãã¯æ¬ããªãå ´åã¯ãã®èæ¯é¨åãå³ã¯ãªãã¯ãã¾ãã
Create User Set ã³ãã³ããé¸æãã¾ãã æ°è¦ã¢ããªãã¥ã¼ãæ¬ã«ä¸æçã« Empty æ¬ããã¼ãã«ã® å³å´ã«è¡¨ç¤ºããã¾ãã ããããããã«ã¯ãªãã¯ã㦠âMyGenreâã âComplexityâã âProjectâçã®ã¢ã ãªãã¥ã¼ãã»ããã®å称ãå
¥åãã¾ãã ããããå³ã¯ãªãã¯ãã¦ã¡ãã¥ã¼ã§ Rename User Set ãã¯ãª ãã¯ãããã¨ã§ã«ã¹ã¿ ã ã¢ããªãã¥ã¼ãå称ãå
¥åãããã¨ãå¯è½ã§ãã
PATRULL FAST ãªãã¬ã¼ã·ã§ã³ ããã¥ã¢ã«ï¿½ï¿½ï¿½ï¿½ï¿½ï¿½ â 104
3. æ¢åã®ã¢ããªãã¥ã¼ãã ã¾ãã¯ã«ã¹ã¿ ã ã¢ããªãã¥ã¼ããä½æããã°ããã®æ°è¦ã»ããã®æ¬ã«ãã©ãã°ã
ã¦ã³ãã¼ãããã¨ãå¯è½ã§ã(Attribute List ã«ã¾ãä»ã®æ¬ã追å ãããã¨ãå¿
è¦ãªå ´åãããã¾ã) ã ãã®æ¹æ³ã§ã æ¢åã®ã¢ããªãã¥ã¼ãã»ããå
ã«ãµãã»ãããä½æãããã¨ãå¯è½ã§ãã å®å
¨ã«æ°ãã ã¢ããªãã¥ã¼ãã»ãããä½æãããå ´åã¯ã ã¨ãã£ããã¢ã¼ãã«åãæ¿ãã¦ä»¥ä¸ã®æé ã«å¾ã£ã¦ãã ããã
4. ãã®è¨å®ã¯ãã®ã¾ã¾ä»ã®ã»ããã¨å
±ã«ã¿ã°ä»ãããªãã¸ã§ã¯ãã®æ¤ç´¢ç¨ã«æ´»ç¨ãããã¨ãã§ãã¾ãã
ãã¼ã¿ãã¼ã¹ããå®å
¨ã«ã¦ã¼ã¶ã¼ ã¢ããªãã¥ã¼ãã»ãããåé¤ããã«ã¯ã Attribute List ã®æ¬ã®ããããå³ã¯ ãªãã¯ãã¦ã¡ãã¥ã¼ã§ Delete User Set ãé¸æãã¾ãã 次ã®ã¢ããªãã¥ã¼ãã®ä½ææ¹æ³ãè¡ãã«ã¯ã ã¾ãã¨ãã£ããã¢ã¼ãã«åãæ¿ããå¿
è¦ãããã ã»ã¯ã·ã§ã³12. 4. 6. 㧠解説ããããã«ã¾ã Results List ãªã¹ã ã§ä¸ã¤ä»¥ä¸ã®ãªãã¸ã§ã¯ããé¸æãã ã¿ãã®ä¸ã«ãã Edit ãã¿ã³ ãã¯ãªãã¯ãã¾ãã
PATRULL FAST ãªãã¬ã¼ã·ã§ã³ ããã¥ã¢ã«ï¿½ï¿½ï¿½ï¿½ï¿½ï¿½ â 105
ã¨ãã£ããã¢ã¼ãã§ã¦ã¼ã¶ã¼ã¢ããªãã¥ã¼ããä½æã ã¢ãµã¤ã³ãã¾ãã
1. ä¸é¨ãã¤ã³å·¦ã® Attribute Class æ¬ã§User ãé¸æãã¾ãã 次ã®æ¬ã«ç¾å¨è¨å®ãã¦ããå
¨ã¦ã®ã¦ã¼
ã¶ã¼ã»ããã表示ããã¾ãã å称ãå
¥åãã¾ãã
2. ãã§ã«è¨å®ãã¦ããã»ããã®ã²ã¨ã¤ãé¸æã ã¾ãã¯(Create Newâ¦) ãã¯ãªãã¯ãã¦æ°è¦è¿½å ããçºã« 3. 3 çªç®ã®æ¬ã§ã»ããå
ã«ããå
¨ã¢ããªãã¥ã¼ãã表示ããã é¸æããä¸ã¤ä»¥ä¸ã®ã¢ã¤ãã ãã¢ãµã¤ã³ãã
ã¢ããªãã¥ã¼ãã«ã¯ãã§ãã¯ãã¼ã¯ãæ·»ãããã¾ãã ãã®æ¬ã§(Create Newâ¦) ãã¯ãªãã¯ãã¦å称ãå
¥ åããã¨ã æ°è¦ã¢ããªãã¥ã¼ããã»ããã«è¿½å ã§ãã¾ãã ã¢ããªãã¥ã¼ããå³ã¯ãªãã¯ãã Delete User Attribute ãé¸æããã¨ã»ããããã¢ããªãã¥ã¼ããåé¤ãã¾ãã
KONTAKT ã§ã¯æ¢åã®ã¢ããªãã¥ã¼ãã¨ã«ã¹ã¿ ã ã¢ããªãã¥ã¼ããåãéã¦ãªã Attribute List ã¨ã¨ã㣠ããã¢ã¼ãã§ä½¿ç¨å¯è½ã§ã åæ§ã«ããã¹ããµã¼ããã¼ã§ã«ã¹ã¿ ã ã¢ããªãã¥ã¼ããæ¤ç´¢ãããã¨ãå¯è½ã§ãã
PATRULL FAST ãªãã¬ã¼ã·ã§ã³ ããã¥ã¢ã«ï¿½ï¿½ï¿½ï¿½ï¿½ï¿½ â 106
12. 5
Monitor ã¿ã
å¤ã ã®ã°ã«ã¼ ãã¨ã¾ã¼ã³ã®ããè¤éãªã¤ã³ã¹ãã¥ã«ã¡ã³ããã¨ãã£ãããã¦ããæã KONTAKT ã®è¾¼ã¿å
¥ã£ã ã¨ãã£ããæ©è½ã§è¿·ããããã¨ãããã§ãããã ãã©ã¦ã¶ã® Monitor ã¿ãã§ã ç¾å¨ã¨ãã£ããããã¦ãã ã¤ã³ã¹ãã¥ã«ã¡ã³ãã®æ§ã
ãªå´é¢ãææ¡ã§ããã®ã§ã ããããäºæ
ãé¿ãããã¨ãã§ãã¾ãã Monitor ã¿ã ã¯ã Instrument Navigator ã¨æ§è³ªãä¼¼ã¦ããã ã¤ã³ã¹ãã¥ã«ã¡ã³ãã®ãã¹ã¦ã®ã°ã«ã¼ ãã¨ã¾ã¼ã³ã常ã«æ´æ° ãã ãã®æ¤ç´¢å¯è½ãªãªã¹ãã表示ãã¾ãã Monitor ã¿ãã§ã ã°ã«ã¼ ããç´ æ©ãå«ãããé¤å¤ããããã¦ã¨ã㣠ãããããã¨ãã§ãã¾ãã ã¾ãã å
¨ã°ã«ã¼ ãã«ãã㣠ã¦æå¾ã«æãå ãããã©ã¡ã¼ã¿å¤ã示ãã ç¶æ³ã«å¿ããã ã©ã¡ã¼ã¿è¡¨ç¤ºã表示ããã¾ãã
String Melodyã ã¤ã³ã¹ãã¥ã«ã¡ã³ãã®å
¨ã°ã«ã¼ ãã表示ãã¦ãã Monitor ã¿ã
ä¸çªä¸ã«ã 5ã¤ã®ãã¿ã³ã®ãããã¼ã«ãã¼ãããã¾ãã æåã®4ã¤ã¯ Monitor ãã¥ã¼ãããããã®è¡¨ç¤ºã¢ã¼ ãã«åãæ¿ãã¾ãã Groups: ããã§ã¯ã¤ã³ã¹ãã¥ã«ã¡ã³ãã®å
¨ã°ã«ã¼ ãã®ãªã¹ãã表示ããã¾ãã Instrument Edit ã¢ã¼ãã§ã® ã¿æ©è½ãã¾ãã ä¸çªå·¦ã®åã¯ã ã¨ãã£ããç¨ã«ã°ã«ã¼ ãã«å°ãä»ãããã¦ãããã示ãã¾ãã ããã¯ã Group Editor ã«ããã°ã«ã¼ ãåã®æ¨ªã®ãã§ãã¯ããã¯ã¹ã«ç¸å½ãã¾ãã ãããã¯ãªãã¯ãã¦ã 該å½ããã°ã«ã¼ ãã®ã¨ã ã£ããç¶æ
ãåãæ¿ãããã¨ãã§ãã¾ãã
ã°ã«ã¼ ãé¸æã¯ã Group Editor ã®ã¡ãã¥ã¼ã«ãã Edit ã³ãã³ãã®ã¿ã«å½±é¿ãã¾ãã è¤æ°ã®ã°ã«ã¼ ãã«ããã£ã¦ ãã©ã¡ã¼ã¿ãå¤æ´ããå ´åã«ä½¿ãã¨ãã£ããã®ãã§ãã¯ããã¯ã¹ã¨ã¯ç°ãªãã¾ãã
%
ãªã¹ãã®å³å´ã«ã ã°ã«ã¼ ãIDãããã¾ãã ããã¯ã KSPã¹ã¯ãªãã ã» ã¨ãã£ããã®ã¯ã¤ ã㯠㻠ãªãã¡ã¬ã³ã¹ã§ãã ã°ã«ã¼ ãåãã¯ãªãã¯ããã¨ã ãã®ã°ã«ã¼ ããé¸æã§ãã¾ãã è¤æ°ã®ã°ã«ã¼ ããé¸æããæ¹æ³ã¯ã ãã¡ã¤ã«ã» ãã©ã¦ã¶ã§ã®æ¹æ³ã¨åãã§ãã ã¤ã¾ãã é¸æããã°ã«ã¼ ãã®ä¸ãä¸ã Shift-ã¯ãªãã¯ããã¨ã ããç¯å²ãé¸æ ããã¾ãã Ctrl-ã¯ãªãã¯ã§ã é¸æããã°ã«ã¼ ãã«ã°ã«ã¼ ãã追å ãããã¨ãã§ãã¾ãã Alt-ã¯ãªãã¯ã§ã ã¨ã ã£ããç¨ã«ã ç¾å¨è¡¨ç¤ºããã¦ããã°ã«ã¼ ãããã¹ã¦é¸æãããã¨ãã§ãã¾ãã ã°ã«ã¼ ãåãå¤æ´ããå ´åã¯ã ã°ã«ã¼ ãåãããã«ã¯ãªãã¯ãã¦æ°ããååãå
¥åãã¦ãã ããã æå¾ã«ã ã°ã«ã¼ ããå³ã¯ãªãã¯ããã¨ã ã³ ã³ããã¹ã ã» ã¡ãã¥ã¼ãéãã¾ãã ããã«ã¯ã ã°ã«ã¼ ãé¢é£ã®æ§ã
ãªæ©è½ãå«ã¾ãã¦ãã¾ãã ããã¯ã Group Editor ã® Edit ã¡ãã¥ã¼ã¨åããã®ã§ãã
PATRULL FAST ãªãã¬ã¼ã·ã§ã³ ããã¥ã¢ã«ï¿½ï¿½ï¿½ï¿½ï¿½ï¿½ â 107
ã°ã«ã¼ ãåãå³ã¯ãªãã¯ããã¨ã ã¨ãã£ããã®ãªãã·ã§ã³ã®ä»ããã³ã³ããã¹ã ã» ã¡ãã¥ã¼ãéãã¾ãã
ãªã¹ã ã»ãããã¼ã®å³ã«ãããã¿ã³ãã¯ãªãã¯ãã¦ã Quick-Search æ©è½ãåãæ¿ãããã¨ãã§ãã¾ãã ãã ããã¨ã ãªã¹ãã®ä¸ã«ããã¹ãå
¥åããã¯ã¹ã表示ããã¾ãã ããã表示ããã¦ããéã¯ã ãªã¹ãã«ã¯ã ãã®ã ãã¯ã¹ã«å
¥åããäºæãå«ãã§ããååãæã¤ã°ã«ã¼ ãã®ã¿ã表示ããã¾ãã æ¤ç´¢ãã¼ã®å³ã«ãã ãXã ã ã¿ã³ãã¯ãªãã¯ããã¨ã Quick-Search æ©è½ãé表示ã«ãã ãªãã«ãããã¨ãã§ãã¾ãã Zones: ããã§ã¯ã å
¨ã°ã«ã¼ ãã«ããã£ã¦ã¤ã³ã¹ãã¥ã«ã¡ã³ãã®ä¸ã«å«ã¾ãã¦ãããã¹ã¦ã®ã¾ã¼ã³ã®ãªã¹ãã表 示ããã¾ãã ãã®ç¹ä»¥å¤ã¯ã Groups ã¨åãã§ã Quick-Search æ©è½ãæã£ã¦ãã¾ãã ã¾ã¼ã³ãããã«ã¯ãª ãã¯ããã¨ã ããã Wave Editor ã®ä¸ã«éããã¾ãã Parameter: ãã®ãã¥ã¼ã«åãæ¿ãã¦ããã®ã©ããã«è§¦ããã¨ã Monitor ãã¤ã³ã«ã ç¾å¨ã¨ãã£ããããã¦ãã ã¤ã³ã¹ãã¥ã«ã¡ã³ãã®å
¨ã°ã«ã¼ ãã«ããã£ã¦è©²å½ãããã©ã¡ã¼ã¿ã®å¤ã表示ããã¾ãã Instrument Edit ã¢ã¼ ãã§ã¯ãªãå ´åã¯ã Multi ã«ãããã¹ã¦ã®ã¤ã³ã¹ãã¥ã«ã¡ã³ãã«ããã£ã¦è©²å½ãããã©ã¡ã¼ã¿ã®å¤ã表示ãã ã¾ãã ããã«ããã è¤æ°ã®ã°ã«ã¼ ãã«ãããè¨å®ã®æ¯è¼ã便å©ã«ãªãã¾ãã ãªã¹ãå
ã§ç´æ¥ãã©ã¡ã¼ã¿å¤ã å¤ãããã¨ãã§ãã¾ãã ãã®ããã«ã ããã§è¡ãããã«ã å¤ãã¯ãªãã¯ãã¦ãã¦ã¹ã縦æ¹åã«åããã¦ãã ããã
å
¨ã°ã«ã¼ ãã«ããããã£ã«ã¿ã¼ã» ã«ãããªã ã» ãã©ã¡ã¼ã¿å¤ã表示ãã¦ãã Monitor ã¿ã
ãã¡ããã ã¨ãã£ããããããã©ã¡ã¼ã¿ãå®éã«å«ãã§ããã°ã«ã¼ ãã®æ¨ªã«ã ãã ãã©ã¡ã¼ã¿ã表示ããã¾ãã ä¾ãã°ã Source Module ã® Grain ãã©ã¡ã¼ã¿ã調æ´ãã¦ããå ´å ï¼ãã㯠Time Machine ã¢ã¼ãã«åº æã§ãï¼ ã Time Machine ã¢ã¼ãã«ãªã£ã¦ããªããã¹ã¦ã®ã°ã«ã¼ ãã§ã ãã®ãã©ã¡ã¼ã¿ãç¥ããã¦ããªããã® ã¯ã Value ã®åã« ãNAã ã¨è¡¨ç¤ºããã¾ãã
PATRULL FAST ãªãã¬ã¼ã·ã§ã³ ããã¥ã¢ã«ï¿½ï¿½ï¿½ï¿½ï¿½ï¿½ â 108
Engine: ã¡ã¢ãªæ
å ±ã CPU æ
å ±çã®åã·ã¹ãã ã®æ¦è¦³ã表示ãã¾ãã ãã®ãã¼ã¸ã§è¡¨ç¤ºãããæ
å ±ã¯ã 主 ã«ä¸ç´ã¦ã¼ã¶ã¼æ§åãã§ãã åé¡ãçã㦠Native Instruments ã®ãµãã¼ãã«é£çµ¡ãããã¨ã ãã®ãã¼ã¸ã® ããç¹å®ã®å¤ãèãããå¯è½æ§ãããã¾ãã
Engine ãã¼ã¸ã¯ã KONTAKT ã®ãªã¼ãã£ãª ã» ã¨ã³ã¸ã³ã®ç¾ç¶ã®æ¦è¦ã表示ãã¾ãã
CPUãéè² è·ã«ãªã£ãé Restart Engine ãã¿ã³ã§ã KONTAKT ã®ãªã¼ãã£ãª ã» ã¨ã³ã¸ã³ãååæåãã ãã¨ãã§ãã¾ãã KONTAKT ããã¹ãã®ãã©ã°ã¤ã³ã¨ãã¦ä½¿ç¨ãã¦ããå ´åã ä¸ã«ã Offline (Bounce) Modeã¨ãããã¿ã³ã ããã¾ãã ããã¯ã ãã©ãã¯ããã¦ã³ã¹ã ã¾ãã¯ããªã¼ãºãã¦ããéã ãã®ã¢ã¼ãããã©ã°ã¤ã³ã«æ£ããä¼ã㪠ããã¹ãåãã®ãã®ã§ãã ãã®ç¹ã«é¢ãã¦ãã¹ããæ£ããåä½ãã¦ãããã確èªãããã¨ãã§ãã¾ãã ãã®ã ãã«ã ãã¦ã³ã¹ã ã¾ãã¯ããªã¼ãºã®éã«ãã¿ã³ã観å¯ãã¦ãã ããã ãã¿ã³ããªã¬ã³ã¸è²ã«ãªãã¨ã KONTAKT ã¯ã·ã¼ã±ã³ãµã¼ãããã¦ã³ã¹ ã» ã·ã°ãã«ãåãåãã¾ãã ãªã¬ã³ã¸è²ã«ãªããã ã¯ã©ãã¯ã«ã» ãµã¦ã³ããããã ãã¢ã¦ããçºçããå ´åã¯ã ãã¦ã³ã¹ãããªã¼ãºãè¡ãåã«ã ãã®ãã¿ã³ãæåã§ãªã³ã«ãã¦ãã ããã CPU Profiling Mode: CPU ãããã¡ã¤ãªã³ã°ã¢ã¼ãã§ç¾å¨ã©ã®ã¤ã³ã¹ãã¥ã«ã¡ã³ããæãå¤ã ã®CPU ã 使ç¨ãã¦ããã確èªãããã¨ãã§ãã¾ãã ã¤ã³ã¹ãã¥ã«ã¡ã³ãå称ã¨Editã¢ã¼ãã®Sourceã¢ã¸ã¥ã¼ã«ã ã¨ã ã§ã¯ããã§ã¼ã³ã®å
¨ã¦ã®ã¨ãã§ã¯ãä¸é¨ã«ãããã¼ã»ã³ãã¼ã¸ãããã§ãã
PATRULL FAST ãªãã¬ã¼ã·ã§ã³ ããã¥ã¢ã«ï¿½ï¿½ï¿½ï¿½ï¿½ï¿½ â 109
%
CPUãããã¡ã¤ãªã³ã°ã¢ã¼ãæã«ã ã¨ãã§ã¯ãã¢ã¤ã³ã³ã®ä¸ã®é¨åã使ç¨ãã ç°ãªãã¨ãã§ã¯ãã¹ãããã«åãæ¿ã ã¦ç·¨éãè¡ãã¾ãã
â¢â¢ Instrument name: ã©ãã¯ããã§ãã¯ãã¦CPUæ¶è²»éãé«ãã¤ã³ã¹ãã¥ã«ã¡ã³ããæ¢ãã ãã®å¾Edit â¢â¢ Source module: CPU æ¶è²»éãé«ãããå ´åã¯ã ç°ãªãHQIã»ããã£ã³ã°ã«åãæ¿ãã¾ãã â¢â¢ Group Inserts: ä»å±ããã¢ã¸ã¥ã¬ã¼ã¿ã¼ãã¤ã³ã¹ãã¥ã«ã¡ã³ãã¤ã³ãµã¼ãã«ç§»åããå¤ããã«ã ã¡ã¢ãª â¢â¢ Instrument Inserts / Sends: ã¡ã¢ãªä½¿ç¨éã®å¤ãã¨ãã§ã¯ããã¢ã¦ããããã»ã¯ã·ã§ã³ã«ç§»åã é
常ã®ã¢ã¦ã ããããã£ã³ãã«ã«ã¤ã³ãµã¼ããã é³å£°ã¯Auxãã£ã³ãã«ã«éä¿¡ããã¾ãã 使ç¨éã®å¤ãã¨ãã§ã¯ãã移åãã¾ãã ã°ã«ã¼ ãã¨ãã§ã¯ãã¯åãã¤ã¹æ¯ã«è¨ç®ããã¾ãã ã¢ã¼ãã«åãæ¿ãã¾ãã
ãã¡ã¤ã«ã» ãã©ã¦ã¶ã ãã¼ã¿ãã¼ã¹ ã» ãã©ã¦ã¶ã¨åæ§ã«ã Monitor ãã¤ã³ã§ã Instrument Navigator ãªã¹ã ã表示ããããã¨ãã§ãã¾ãã ãã㯠Monitor ã®ãã¼ã«ãã¼ã®ä¸çªå³ã®ãã¿ã³ã§è¡¨ç¤º ã»é表示ãå¯è½ã§ ãã ãã®ãã¤ã³ã®è©³ç´°ã¯ã ã»ã¯ã·ã§ã³ 12. 1. 3 ããåç
§ãã ããã
12. 6
Modules ã¿ã
ãã©ã¦ã¶ã® Modules ã¿ããã¯ãªãã¯ããã¨ã ã©ã¤ãã©ãªã表示ããã KONTAKT ã®å
é¨ã·ã°ãã«å¦çã¢ã¸ ã¥ã¼ã«ã¨ã¢ã¸ã¥ã¬ã¼ã·ã§ã³ ã» ã½ã¼ã¹ ã»ã¢ã¸ã¥ã¼ã«ã®ã³ã¬ã¯ã·ã§ã³ã«ããã«ã¢ã¯ã»ã¹ãããã¨ãã§ãã¾ãã ãã®ã ã¥ã¼ã使ã£ã¦ã ç¹å®ã®ã¿ã¹ã¯ã«ãµããããã¢ã¸ã¥ã¼ã«ãç´ æ©ãè¦ã¤ãã ãã®æ©è½ã¨ä½¿ãæ¹ã®è©³ç´°ãèªã¿ã ã¤ã³ã¹ ãã¥ã«ã¡ã³ãã«ç´æ¥ãã©ãã°ãããã¨ãã§ãã¾ãã
PATRULL FAST ãªãã¬ã¼ã·ã§ã³ ããã¥ã¢ã«ï¿½ï¿½ï¿½ï¿½ï¿½ï¿½ â 110
Modules ã¿ãã¯ã KONTAKT ãæä¾ãã¦ããããããã¢ã¸ã¥ã¼ã«ã®ä¾¿å©ãªãã©ã¦ã¶ãæä¾ãã¦ãã¾ãã
Modules ã¿ãã®ä¸çªä¸ã«ã ã¢ã¼ã ã» ãã¿ã³ã®ãããã¼ã«ãã¼ãããã¾ãã å·¦ã«ããæåã®3ã¤ã®ãã¿ã³ã¯ã ãã©ã¦ãºãããã¢ã¸ã¥ã¼ã«ã®ç¨®é¡ãé¸æããããã®ãã®ã§ãã Effects: ãã®ãªã¹ãã«ã¯ã KONTAKT ã®å
¨ãªã¼ãã£ãª ã» ã¨ãã§ã¯ããå«ã¾ãã¦ãã¾ãã ãããã®ã¨ãã§ã¯ã ã¯ã Group Insert Effects ãã§ã¤ã³ã¨ Instrument Insert Effects ãã§ã¤ã³ã®ç©ºãã¦ããã¹ãããã«ãã©ã ã°ãããã¨ãã§ãã¾ãã Instrument Send Effects ã»ã¯ã·ã§ã³ã«ããã©ãã°å¯è½ã§ãã ãã ã¤ãã®ã¢ã¸ã¥ã¼ã« ã¯ä½¿ç¨ããå ´æã«å¶éãããã ã¢ã¸ã¥ã¼ã«ãããã 3 ã¤ã®å ´æã®ã©ããã§ä½¿ç¨ã§ããªãå ´åã¯ã KONTAKT ä¸ã§ä½¿ç¨ãã¦ãããã¦ã¹ãã¤ã³ã¿ãâã¹ãã ãâ ã¢ã¤ã³ã³ã«åãæ¿ããã¾ãã Filters: KONTAKT ã§å©ç¨ã§ãããã£ã«ã¿ã¼ã»ã¢ã¸ã¥ã¼ã«ã®ãªã¹ã ã§ãã ãã£ã«ã¿ã¼ã» ã³ã¬ã¯ã·ã§ã³ã¯ãã ã«ã Samplerã Synthã Effect ã®åãã£ã«ã¿ã¼ã EQ ã«åããã¦ãã¾ãã ãã®ãµãã«ãã´ãªã¯ã ãã¼ã«ãã¼ã®ä¸ ã®2è¡ãã®ãã¿ã³ã§é¸æã§ãã¾ãã ãã£ã«ã¿ã¼ ã»ã¢ã¸ã¥ã¼ã«ã¯ Group Insert Effects ãã§ã¤ã³ã¨ Instrument Insert Effects ãã§ã¤ã³ã«ãã©ãã°ãããã¨ãã§ãã¾ããã Instrument Send Effects ã»ã¯ã·ã§ã³ã«ã¯ã ã©ãã°ã§ãã¾ããã
PATRULL FAST ãªãã¬ã¼ã·ã§ã³ ããã¥ã¢ã«ï¿½ï¿½ï¿½ï¿½ï¿½ï¿½ â 111
Modulators: ãã®ãªã¹ãã¯ã KONTAKT ã§å©ç¨ã§ããå
é¨ã»å¤é¨ã®ã¢ã¸ã¥ã¬ã¼ã·ã§ã³ ã» ã½ã¼ã¹ã®ãã¹ã¦ãã« ãã¼ãã¦ãã¾ãã ãããã¯ããã«ã Envelopesã LFOsã Other ã¢ã¸ã¥ã¬ã¼ã·ã§ã³ ã» ã½ã¼ã¹ã ããã¦ãã¼ã«ãã¼ ã®ä¸ã®2è¡ãã®ãã¿ã³ããã® External Sources ã«åããã¦ãã¾ãã æ°ããã¢ã¸ã¥ã¬ã¼ã·ã§ã³ãä½æããã« ã¯ã ã©ã¤ãã©ãªããé©åãªã¢ã¸ã¥ã¬ã¼ã·ã§ã³ ã» ã½ã¼ã¹ ã»ã¢ã¸ã¥ã¼ã«ãè¦ã¤ãã ãããã¢ã¸ã¥ã¬ã¼ãããã Group ãã©ã¡ã¼ã¿ã®ããã¸ãã©ãã°ãã¦ãã ããã ããã«ããã 該å½ããã¢ã¸ã¥ã¼ã«ã® Modulation Router ãé ãã æ°ããã¨ã³ããªã追å ããã¾ãã ã¢ã¸ã¥ã¬ã¼ã·ã§ã³ã®å¼·åº¦ã 極æ§ã ä»ã®ãã©ã¡ã¼ã¿ã®ããã«ãã®ã¨ã³ããªã調 æ´ãããã¨ãã§ãã¾ãã KONTAKT ã®ã¢ã¸ã¥ã¬ã¼ã·ã§ã³ ã» ã·ã¹ãã ã®è©³ç´°ã«ã¤ãã¦ã¯24ããåç
§ãã ããã Info: ãã¼ã«ãã¼ã®å³ç«¯ã«ãããã®ãã¿ã³ã¯ã Modules ãã¥ã¼ã®åºé¨ã«ãã Info ã»ã¯ã·ã§ã³ãåãæ¿ãã¾ ãã ã©ã¤ãã©ãªã«ããããããã®ã¢ã¸ã¥ã¼ã«ãã¯ãªãã¯ããã¨ã ãã®ã»ã¯ã·ã§ã³ã¯ã¢ã¸ã¥ã¼ã«ã®æ©è½ã 使ãæ¹ã å
¨ãã©ã¡ã¼ã¿ã®è©³ç´°ã表示ãã¾ãã ããã§ã KONTAKT ã®ã¨ãã§ã¯ãã ãã£ã«ã¿ã¼ã ã¢ã¸ã¥ã¬ã¼ã¿ã®ã©ã¤ãã©ãª ã«ã¤ãã¦ææ¡ãããã¨ãã§ãã¾ãã
PATRULL FAST ãªãã¬ã¼ã·ã§ã³ ããã¥ã¢ã«ï¿½ï¿½ï¿½ï¿½ï¿½ï¿½ â 112
12. 7
Automation ã¿ã
KONTAKT ã®å¤ããã¤ã³ã¹ãã¥ã«ã¡ã³ãã®ãã©ã¡ã¼ã¿ãã³ã³ããã¼ã«ããå¿
è¦ãããå ´åã ä¾ãã°ã·ã¼ã±ã³ãµ ã¼ã®ãªã¼ãã¡ã¼ã·ã§ã³ ã» ã·ã¹ãã ãã å¤é¨ãã§ã¼ãã¼ ã» ããã¯ã¹ã§çæãããMIDIã³ã³ããã¼ã© ã» ãã¼ã¿ã使ã ã¨ã ãã©ã¦ã¶ã® Auto ã¿ãããé©åãªãªã¼ãã¡ã¼ã·ã§ã³ ã» ã½ã¼ã¹ãé¸ãã§å²ãå½ã¦ããã¨ãç°¡åã«ã§ãã¾ãã
MIDI Automation ãã¼ã¸ã«ã¯ã å²ãå½ã¦å¯è½ãªMIDIã³ã³ããã¼ã©ã®ãªã¹ããä¸çªä¸ã«è¡¨ç¤ºããã é¸æãããå²ãå½ã¦ã®è©³ç´°ãä¸çªä¸ã« 表示ããã¾ãã
Auto ã¿ãã®ä¸çªä¸ã«ãã2ã¤ã®ãã¿ã³ã§ã ãã¹ããæä¾ãã¦ãããªã¼ãã¡ã¼ã·ã§ã³ ã» ã½ã¼ã¹ã®ãªã¹ããåãæ¿ã ããã¨ãã§ãã¾ãã KONTAKT ãã¹ã¿ã³ãã¢ãã³ ã»ã¢ã¼ãã§èµ·åãã¦ããæã¯ãã®ãªã¹ãã¯ç©ºã«ãªãã¾ãã MIDI ã³ã³ããã¼ã©ã®å ´åãåæ§ã§ãã 両æ¹ã®ãªã¹ã ã§ã ã½ã¼ã¹ããã©ã¡ã¼ã¿ã¸å²ãå½ã¦ãæ¹æ³ã¯åãã§ãã ãªã¹ãã ãã½ã¼ã¹ãé¸æãã ãªã¼ãã¡ã¼ã·ã§ã³ãè¡ããã©ã¡ã¼ã¿ãæã¤ããã«ãã©ãã°ãã¦ãã ããã ãã¹ã¿ã¼ ã» ãã¼ãã¼ãã ã¾ãã¯MIDIã³ã³ããã¼ã© ã» ããã¯ã¹ã®ãã§ã¼ãã¼ãå²ãå½ã¦ãå ´åã ã©ã®ã³ã³ããã¼ã© çªå·ãæ£ãããã®ãä¸æãªæã¯ã MIDIãªã¼ãã¡ã¼ã·ã§ã³ã®ãªã¹ãã表示ããã¦ããæã«ãã§ã¼ãã¼ãåãã ã¦ãã ããã KONTAKT ãMIDIã³ã³ããã¼ã© ã» ãã¼ã¿ãåãåãã¨ã 該å½ãããªã¹ã ã» ã¨ã³ããªã®æ¨ªã«ç¨²å¦» ã®ã¢ã¤ã³ã³ã赤ãç¹æ»
ãã¾ãã ããã§ã é©åãªã³ã³ããã¼ã©ãããã«çªãæ¢ãã¦å²ãå½ã¦ããã¨ãã§ãã¾ãã
PATRULL FAST ãªãã¬ã¼ã·ã§ã³ ããã¥ã¢ã«ï¿½ï¿½ï¿½ï¿½ï¿½ï¿½ â 113
%
è¤æ°ã®ãã©ã¡ã¼ã¿ãåããªã¼ãã¡ã¼ã·ã§ã³ ã» ã½ã¼ã¹ã«å²ãå½ã¦ããã¨ãã§ãã¾ãã ããã«ããã 1ã¤ã®ã³ã³ããã¼ã©
ã«ãããã¨ãã§ãã¾ãã ã¢ã¸ã¥ã¬ã¼ã·ã§ã³ ã» ãã¤ã¼ã«ã¯é常MIDIã³ã³ããã¼ã© #1 ãéãã¾ããã ããªã¥ã¼ã ã» ã³ã³ããã¼ ã«ã¯ #7 ãéãã¾ãã
ã§ã ã¤ã³ã¹ãã¥ã«ã¡ã³ãã®æãããé³éã®å¤§ããã¨å
±ã«é«ãããªã©ã ã¤ã³ã¹ãã¥ã«ã¡ã³ãã®æ§ã
ãªè¦ç´ ãã³ã³ããã¼
å²ãå½ã¦ã¨ãã®ãã©ã¡ã¼ã¿ãã¨ãã£ããããã«ã¯ã ãªã¹ãããããããé¸æã㦠ãã ããã é¸æããé
ç®ã1ã¤ã ã¾ãã¯è¤æ°ã®ãã©ã¡ã¼ã¿ã«å²ãå½ã¦ãããã¨ã ä¸ã®ãªã¹ãã«è¡¨ç¤ºããã¾ãã ãã¤ã³ã®åºé¨ã§ã ä¸ã®ãªã¹ã ã§é¸æ ããå²ãå½ã¦ã®ä¸é¨ã®ãã©ã¡ã¼ã¿ã調æ´ãããã¨ãã§ãã¾ãã From % / To %: ããã©ã«ã ã§ã¯ã ãªã¼ãã¡ã¼ã·ã§ã³ ã» ã³ã³ããã¼ã©ã¯ã å²ãå½ã¦ããããã©ã¡ã¼ã¿ã®å©ç¨å¯ è½ãªå
¨ç¯å²ãã«ãã¼ããããã«ãããã³ã°ããã¾ãã ãããã®ãã©ã¡ã¼ã¿ãå¤ãããã¨ã§ã å²ãå½ã¦ã®ã¹ã±ã¼ ãªã³ã°ãå¤ãã¦ã ãªã¼ãã¡ã¼ã·ã§ã³å¤ãã å²ãå½ã¦ããããã©ã¡ã¼ã¿ã®éãããç¯å²ã«ãããã³ã°ãããããã« ãããã¨ãã§ãã¾ãã ããã«ããå½±é¿ã¯ã ãã©ã¡ã¼ã¿ã®ç¯å²ã®ãã® ãã¹ã©ã¤ã¹ã ãã ããç´°ãã解å度ã§ãªã¼ã ã¡ã¼ã·ã§ã³ãããã¨ãã§ããã ã¨ãããã¨ã§ãã Soft Takeover: åãåã£ããªã¼ãã¡ã¼ã·ã§ã³ ã» ãã¼ã¿ãã å²ãå½ã¦ããããã©ã¡ã¼ã¿ã®ç¾å¨ã®å¤ã¨ç°ãªãå ´ åã çªç¶ã ãã©ã¡ã¼ã¿ãé£ãã§ãã¾ããã¨ãããã¾ããã ãã®æ©è½ã§ãããåé¿ãããã¨ãã§ãã¾ãã ãã®ã ã¿ã³ããªã³ã«ããã¨ã ãã©ã¡ã¼ã¿ã®ç¾å¨ã®å¤ã¨ä¸è´ãããªã¼ãã¡ã¼ã·ã§ã³å¤ãåãåãã¾ã§ã å²ãå½ã¦ããã ãã©ã¡ã¼ã¿ã¯å¤åãã¾ããã ããã®å
¸åçãªä¾ã¯ã å¤é¨ãã§ã¼ãã¼ããã£ã«ã¿ã¼ã®ã«ãããªã ã» ãã©ã¡ã¼ã¿ã¸ å²ãå½ã¦ããã¨ã§ãã ãã£ã«ã¿ã¼ ã» ã«ãããªããç¾å¨ 50% ã«è¨å®ããã¦ããã ãã§ã¼ãã¼ãå¾ã
ã«ä¸ã«åãã ã¨ã ä¸éç¹ã«éããæç¹ã§ KONTAKT ã¯ãããã½ããã«ããã¯ã¢ã ããã¾ãã Remove: ãã®ãã¿ã³ã¯ã ä¸ã®ãªã¹ã ã§é¸æãããªã¼ãã¡ã¼ã·ã§ã³å²ãå½ã¦ãåé¤ãã¾ãã
12. 7. 1
MIDI ã³ã³ããã¼ã©ã¼ã®ã¢ãµã¤ã³(å¥æ¹æ³)
MIDI ã³ã³ããã¼ã©ã¼ãã»ã¯ã·ã§ã³3. 8, âMIDI ã©ã¼ ã³âã®æ¹æ³ã§è¡ããªãå ´åã¯ã å¥ã®ã¢ãµã¤ã³æ¹æ³ãããã¾ãã
1. æä½ã§ã1ã¤ã®ã¤ã³ã¹ãã¥ã«ã¡ã³ãããã¼ããã¦ããã MIDI ãã¼ãã¨ãã¼ãã¦ã§ã¢ã³ã³ããã¼ã©ã¼ã®ãã£ã³
ãã«ãæ£ç¢ºã«è¨å®ãã¦ããã確èªãã¦ãã ããã
2. ãã©ã¦ã¶ã®Automation ã¿ããã¯ãªãã¯ãã¾ãã 3. ããã§MIDI Automation ã¿ããé¸æãã¾ãã 4. ãã¼ãã¦ã§ã¢ã³ã³ããã¼ã©ã¼ã®ã¹ã©ã¤ãã¼ã ã¾ãã¯ãããåããã¾ãã 5. å¤é¨ã³ã³ããã¼ã©ã¼ã§ä½¿ç¨ããCC# ã®é£ã®é¨åãç¹æ»
ãã ããã«ã¤ã³ã¹ãã¥ã«ã¡ã³ã ãã©ã«ãã®MIDIã·ã³
ãã«ãç¹æ»
ãã¾ãã ãããªããªãå ´åã¯ã ãªãã·ã§ã³ãã¤ã¢ãã°ãéãã¾ãã MIDIã¿ããé¸æãã¾ãã ã¦ã§ã¢ãé¸æãã¦ããã確èªãã¦ãã ããã
6. Inputs ãé¸æãã¾ãã  ã¤ã³ã¹ãã¥ã«ã¡ã³ããã¢ãµã¤ã³ãããã¼ãã¨åãã¤ã³ãããã¨ãã¦ã MIDI ãã¼ã
PATRULL FAST ãªãã¬ã¼ã·ã§ã³ ããã¥ã¢ã«ï¿½ï¿½ï¿½ï¿½ï¿½ï¿½ â 114
KONTAKT ã®MIDI ã³ã³ããã¼ã©ã¼ç»é¢ã§ãã
12. 7. 2
MIDI ã³ã³ããã¼ã©ã¼ã¢ãµã¤ã³ã®åé¤
以ä¸ã®æ¹æ³ã§æå®ããã³ã³ããã¼ã©ã¼ã®ã¢ãµã¤ã³ãåé¤ãã¦ãã ããã
1. KONTAKT ã§ãããå³ã¯ãªãã¯ãã¾ãã 2. Remove MIDI Automation: CC# ãé¸æãã¾ãã
PATRULL FAST ãªãã¬ã¼ã·ã§ã³ ããã¥ã¢ã«ï¿½ï¿½ï¿½ï¿½ï¿½ï¿½ â 115
13 ã¯ã¤ãã¯ãã¼ãã«ã¿ãã°(Quick-Load Catalog)
12ç« ã âãã©ã¦ã¶âã§ãã¼ãã㣠ã¹ã¯ ä¸ã§ KONTAKTt ãªãã¸ã§ã¯ããæ¤ç´¢ã ãã¼ããããã¼ã«ã«ã¤ãã¦ç´¹ä» ãã¾ããã File Browser ã§ããã使ç¨ãã¦ãã¡ã¤ã«ã·ã¹ãã ãä¸è¬çãªæ¹æ³ã§é²è¦§ãã Libraries ã¿ã㧠ã¯ã¤ã³ã¹ãã¼ã«ãã¦ãã KONTAKT ã®å
¨ã©ã¤ãã©ãªã表示ã Database ã§ã¡ã¿ãã¼ã¿ã¢ããªãã¥ã¼ããä½¿ç¨ ããã³ã¬ã¯ã·ã§ã³ã®å
容ã¨æ¤ç´¢ãå¯è½ã§ãã ãã®ç« ã§ã¯ Instrumentsã Banksã Multis ã管çãã 4 çªç®ã®ãã¼ã«ã ã¯ã¤ ãã¯ãã¼ããã¼ãã«ã¿ã ã°(Quick-Load catalog)ãç´¹ä»ãã¾ãã ããã¯é層çãªãã£ã¬ã¯ããªæ§é ã使ç¨ãã¦ããç¹ã§ã¯ã File Browser ã«ä¼¼ã¦ãã¾ãã ããã Quick-Load catalog ã®æ§é ã¯ãã¡ã¤ã«ã®å®éã®ãã¹ã ã©ã¤ãã©ãªã®é¢ ä¿æ§ã ãã©ã¼ãããã«é¢ä¿ãªãèªç±ã«å¤æ´ãããã¨ãã§ãã¾ãã è¨ãæããã¨ã ãã®æ©è½ã§ãã¼ãã㣠ã¹ã¯å
ã«åå¨ãããã¡ã¤ã«ã·ã¹ãã ãâä»®æ³ãã¡ã¤ã«ã·ã¹ãã âä¸ã§å®éã®ãã¡ã¤ã«ãã£ã¬ã¯ããªãå¤æ´ãããã¨ãªãèª ç±ã«ãã¡ã¤ã«ã並ã³æ¿ãã 管çãããã¨ãã§ãã¾ãã ãã®ã«ã¿ãã°ç®¡çã®ä¸æ¢ã¯ Quick-Load Browser ã§ãã ã¤ã³ã¹ãã¥ã«ã¡ã³ããããä¸ã®ç©ºã®ã¹ãã¼ã¹ãå³ ã¯ãªãã¯ããã¨ã ã©ãã¯ã®ä¸ã«è¡¨ç¤ºããã¾ã(Ctrl ãã¼ãæ¼ããã¾ã¾å·¦ã¯ãªãã¯ã§ã表示ããã¾ã)ã ã©ãã¯ã® å¢çç·ã«ãããã¼ããã©ãã°ãã¦ãã®ãã¤ã³ã®ãµã¤ãºãå¤æ´ãããã¨ãå¯è½ã§ãã ã©ãã¯ã®ç©ºã®é¨åããã ä¸åº¦å³ã¯ãªãã¯ããã¨ã ãã©ã¦ã¶ãé ãã¾ãã Quick-Load Browser ã表示ããã¦ããéã¯ã On-Screen Keyboard ãé ãã¾ãã
Quick-Load Browser ã§ã ãã£ã¬ã¯ããªæ§é ã®ä¾ã表示ãã¦ãã¾ãã
PATRULL FAST ãªãã¬ã¼ã·ã§ã³ ããã¥ã¢ã«ï¿½ï¿½ï¿½ï¿½ï¿½ï¿½ â 116
Quick-Load Browser ã®è¦ãç®ã¨æä½æ¹æ³ã¯ã 使ç¨ãã¦ãããªãã¬ã¼ã·ã§ã³ã·ã¹ãã ã®ãã«ãã«ã©ã ãã£ã¬ ã¯ããªãã©ã¦ã¶ã¨ä¼¼ã¦ãã¾ãã ããã§ã¯æ¨ªåä¸ã«ä¸¦ãã æ¬ã«ãããã£ã¬ã¯ããªããªã¼ã®è¤æ°ã®ã¬ã¤ã¤ã¼ã表 示ãã¾ã åæ¬ã§ãµããã£ã¬ã¯ããªãã¯ãªãã¯ããã¨ã æ¬ã®å³ã«ãã£ã¬ã¯ããªã¼ããªã¼ã®ã»ãã®ãµãã¬ã¤ã¤ã¼ã 追å æ¬ãåãããã£ã¬ã¯ããªå
容ã表示ãã¾ãã ãã®æ¹æ³ã§ã å·¦ããå³ã«ãã£ã¬ã¯ããªæ§é å
ãããã²ã¼ã ãããã¨ãã§ãã¾ãã ã¿ã¤ããã¿ã³ã使ç¨ã㦠Quick-Load Catalogs ã®åã¿ã¤ãã«åãæ¿ãã¾ãã ãã¤ã³ ä¸é¨ã«ã¯ Multisã Banksã Instruments ã®åã«ã¿ãã°ãåãæ¿ãã 3 ã¤ã®ãã¿ã³ãããã¾ãã ãããã®ã«ã¿ãã°å
容ã¯ããããé¢ä¿æ§ã¯ãªãã®ã§ã ãã® 3 ã¤ã®ãªãã¸ã§ã¯ãã¿ã¤ãç¨ã«ããã«ãã£ã¬ã¯ã㪠æ§é ãæ§ç¯ãããã¨ãã§ãã¾ãã
ã¿ã¤ããã¿ã³ã使ç¨ã㦠Quick-Load Catalogs ã®åã¿ã¤ãã«åãæ¿ãã¾ãã
ååèµ·åã§ã Quick-Load Browser ã®ãªã¹ãã¯ç©ºã®ç¶æ
ã¨ãªãã¾ãã ä¸èº«ãåãã¦ããã«ã¯ã ãã£ã¬ã¯ããªã ä½æãã¦ãã©ã¦ã¶ã ã¾ãã¯ãªãã¬ã¼ãã£ã³ã°ã·ã¹ãã ã®ãã¡ã¤ã«ããã¼ã¸ã£ã¼ãããã¡ã¤ã«ããã©ãã°ãã¾ãã 詳細ã¯ä»¥ä¸ã®ã»ã¯ã·ã§ã³ã§è§£èª¬ãã¦ãã¾ãã ãã®å¾ Quick-Load ã«ã¿ãã°ã®ä½¿ç¨æ¹æ³ã«ã¤ãã¦è§£èª¬ãã¾ãã
13. 1
ã«ã¿ãã°ã®æ§ç¯
å¤ã ã®ãªãã¸ã§ã¯ãã管çããçºã«ã¯ã èªèº«ã®ç¨éã«ãã£ã¦Instrumentsã Banksã Multis ã«ãã©ãçãã ãããã£ã¬ã¯ããªæ§é ãæ§æ³ãã¦ãã ã¨è¯ãã§ãããã ãã®æ§é ãè¨è¨ããçºã®åºæºã¯ç¡ãã ä¾ãã°ãªãã¸ã§ ã¯ãã ã¤ã³ã¹ãã¥ã«ã¡ã³ãã®ç¨®é¡ã é³æ¥½ã¸ã£ã³ã«ã ã©ã¤ãã©ãªãã¨ã«åãã¦ãã ãã¨ãå¯è½ã§ãã ããããçµã¿ åããã¦ã³ã¬ã¯ã·ã§ã³ã大ã¾ãã«æ¯ãåãã¦ããã ãã®å¾åã©ã¤ãã©ãªã§åé¡ããã®ãè¯ãã§ãããã ãã¡ã ãåãã¬ãã«ã§ã«ãã´ãªãçµã¿åããã¦ä½¿ç¨ãããã¨ãå¯è½ã§ã Quick-Load Browser ãä»ãã¦è¡ãã³ã¬ã¯ ã·ã§ã³ã®ç®¡çã«ã㣠ã¦å®éã®ãã¡ã¤ã«ã移åããããã§ã¯ãªãã®ã§æ°è»½ã«åããªãã¸ã§ã¯ããè¤æ°ã®ãã£ã¬ã¯ ããªã«é
ç½®ãããã¨ãã§ãã¾ãã
æ°ã«å
¥ã£ã¦ããã¤ã³ã¹ãã¥ã«ã¡ã³ãã常æã¢ã¯ã»ã¹å¯è½ãªç¶æ
ã«ãã¦ããå ´åã¯ã ããããé常㮠Quick-Load
%
ã¡ãããé ã§ç®¡çããã¾ããã ãã®ãã£ã¬ã¯ããªã®å ´åã é åºãç°ãªãå ´åãããã¾ãã ãããé¿ããã«ã¯ç¹æ®è¨å·(ä¾ * ç)ã使ç¨ãããã¨ã§ã ãªã¹ãã®ä¸çªä¸ã«è¡¨ç¤ºããã¾ãã
ãã©ã¦ã¶ã§åé¡ãã¦ãã ã®ã¨åæã«âfavoritesâãã£ã¬ã¯ããªã«é
ç½®ãã¦ãã ãã¨ãå¯è½ã§ãã å
容ã¯å¸¸ã«ã¢ã«ã
PATRULL FAST ãªãã¬ã¼ã·ã§ã³ ããã¥ã¢ã«ï¿½ï¿½ï¿½ï¿½ï¿½ï¿½ â 117
 ä¸çªå·¦ã®æ¬ã®ç©ºã®ãªã¹ããå³ã¯ãªãã¯ãã ã¡ãã¥ã¼ã§ Add New Folder ãé¸æãã¾ãã æ°è¦ãã£ã¬ã¯ã㪠ã¨ã³ããªã¼ãç¾ãã¾ãã å¾ã®æ´»ç¨ã«æå¹ãªæå³ã®ããå称ãå
¥åãã åãã£ã¬ã¯ããªã§åæ§ã®ä½æ¥ãç¹°ã è¿ãå±éå
ã¨ãªããã©ã«ããä½æãã¾ãã ãã£ã¬ã¯ããªã®é層ãæ·±ãããå ´åã¯ã æ°è¦ã¨ã³ããªã¼ã®ä¸ã¤ã é¸æãã¦åè¿°ããããã«åæ¬ã§ãµããã£ã¬ã¯ããªãä½æãã¾ãã ãã®æ¹æ³ã§æ®µéçã«é層æ§é ãæ§ç¯ã㦠ããã¾ãã ãã¡ãããã©ã«ãããã§ã«ãã Quick-Load catalog ãæ¡å¼µãããã¨ãå¯è½ã§ãã ãã£ã¬ã¯ã ãªã¨ã³ããªã¼ã®å称ãå¤æ´ããã«ã¯ã ãã®é¨åãããã«ã¯ãªãã¯ã ã¾ãã¯å³ã¯ãªãã¯ãã¦ã¡ãã¥ã¼ã§Rename Folder ãé¸æãã¾ãã ãã£ã¬ã¯ããªã¨ãã®ã«ã¿ãã°ã®ãµããã©ã«ããåé¤ããå ´åã ã¨ã³ããªãå³ã¯ãªã㯠ãã¦ã¡ãã¥ã¼ãã Delete from Quick Load ã³ãã³ããé¸æãã¾ãã ãã¡ãããã®å¦çã§å®éã®ãã¡ã¤ã« ã失ããããã¨ã¯ããã¾ããã ãã£ã¬ã¯ããªã«ãã©ã«ããè¨ç½®ããå ´åã¯ã ãã©ã¦ã¶ããä¸ã¤ä»¥ä¸ã®ãã¡ã¤ã«ãé
ç½®å
ã¨ãªããã£ã¬ã¯ããªã®æ¬ ã¾ã§ãã©ãã°ãã æ¾ãã¾ãã ãã㯠Filesã Librariesã Database ã¿ãã®ã©ãããã§ããã©ãã°ãããã¨ã ã§ãã KONTAKT ã«é¢ä¿ãããã¡ã¤ã«ããªãã¬ã¼ãã£ã³ã°ã·ã¹ãã ã®ãã¡ã¤ã«ããã²ã¼ã¿ã¼ãã Quick-Load Browser ã«ãã©ãã°ãããã¨ãå¯è½ã§ãã
ã«ã¿ãã°ã«ã¢ã¤ãã ã追å ããã«ã¯ã ãã©ã¦ã¶ã® âFilesâã âLibrariesâ ã âDatabaseâ ã¿ãã¾ãã¯ãã¹ã¯ããããããã¡ã¤ã«ã Quick-Load ãã£ã¬ã¯ããªã«ãã©ãã°ãã¾ãã
ãªãã¸ã§ã¯ãããã©ãã°ãã¦ããéã (with mouse button held down)ãã£ã¬ã¯ããªãç¹å®ããçºã«ã QuickLoad ã«ã¿ãã°å
ã移åãããã¨ãå¯è½ã§ãã ãã¦ã¹ãã¤ã³ã¿ã¼ããã£ã¬ã¯ããªã®ã¨ã³ããªä¸ã«åããã¨ã ã ã®å³ã«ããæ¬ã表示ããã¾ãã ã«ã¿ãã°ã®ãã£ã¬ã¯ããªãããªãã¸ã§ã¯ããåé¤ããã«ã¯ã ã¨ã³ããªãå³ã¯ãªãã¯ãã¦ã¡ãã¥ã¼ã§ Delete from Quick Load ãé¸æãã¾ãã
PATRULL FAST ãªãã¬ã¼ã·ã§ã³ ããã¥ã¢ã«ï¿½ï¿½ï¿½ï¿½ï¿½ï¿½ â 118
13. 2
ã«ã¿ãã°ãããªãã¸ã§ã¯ãããã¼ããã
KONTAKT ã§ã®ä½æ¥ä¸ã« Quick-Load ã«ã¿ãã°ã¯ãã¦ã¹ã®ã¯ãªãã¯ã§å¸¸ã«é ããã¨ãã§ãã ç´ æ©ã Instrumentsã Banks ã å
¨ Multis ã«ã¢ã¯ã»ã¹ã ãã¼ããããã¨ãã§ãã¾ãã ãã¼ãã«ã¯ Quick-Load Browser ã®ä½¿ç¨ã ã¾ãã¯ã«ã¿ãã°å
ã®é層æ§é ã示ã Quick-Load Menus ã使ç¨ãããã¨ãå¯è½ã§ãã 次ã®ã»ã¯ã·ã§ã³ã§ããããã®æä½æ¹æ³ã解説ãã¾ãã Quick-Load Browser ãéãã«ã¯ã ã©ãã¯å
ã®ç©ºã®é¨åãå³ã¯ãªãã¯ãã¾ãã  ã¾ãä¸é¨ã®ã¿ã¤ãã¹ã¤ ããã 使ç¨ãã¦ã¢ã¯ã»ã¹ãããªãã¸ã§ã¯ãã®ç¨®é¡ãé¸æãã¾ãã åã®ã»ã¯ã·ã§ã³ã®æé ããªããã åã«ã¿ãã°ãå·¦ã ãå³ã«ããã²ã¼ããã¦ãã¼ãããã¨ã³ããªãè¦ã¤ãã¦ãã ããã ãªãã¸ã§ã¯ãã Instrument ã¾ã㯠Bank ã®å ´åã ããããããã«ã¯ãªãã¯ã ã©ãã¯ã®ç©ºã®é¨åã«ãã©ãã°ã ã¾ã㯠ã¨ã³ããªãå³ã¯ãªãã¯ãã¦ã¡ãã¥ã¼ã§ Load ãé¸æãããã¨ã§ Multi ã«è¿½å ãã¾ãã ã¾ãã ã©ãã¯å
ã®ãããããã©ãã°ã ã¾ãã¯ã¡ãã¥ã¼å
ã®ãµã ã¡ãã¥ã¼ Load Into Slot ã§ç§»åå
ãæå®ãããã¨ã§ Multi å
ã®ãªãã¸ã§ã¯ãã移åãããã¨ãã§ãã¾ãã Multi ã®ãã¼ããåæ§ã§ãããã®å ´åã ç¾å¨ã® Multi ã¨æ°è¦ Multi ã¨ã®çµã¿åããã ã¾ãã¯äº¤æã¨ãªãã¾ãã ã«ã¿ãã°ã«ã¢ã¯ã»ã¹ããå¥ã®æ¹æ³ã¯ã ç¶æ³(Multi ã«æ°è¦ãªãã¸ã§ã¯ãã追å ãããã ã¾ã㯠Multi ã交æãã ã)ã«ãã£ã¦ç°ãªãã¦ã¼ã¶ã¼ã¤ã³ã¿ã¼ ãã§ã¤ã¹ä¸ã«ãããããã Quick-Load Menus ãä»ãã¦ãå¯è½ã§ãã æ¡ä»¶ãåè
ã®å ´åã¯ã ã¡ã¤ã³ã³ã³ããã¼ã«ããã«ã® Files ãã¿ã³ãã¯ãªãã¯ãã ãµãã¡ãã¥ã¼ New Instrument from List ã¾ã㯠New Instrument Bank from List ãé¸æãã¾ãã ããã«ã¯åã«ã¿ãã°ã®å
¨æ§é ãã¡ã ã¥ã¼ã¨ã³ããªã¼ã¨ãµãã¡ãã¥ã¼ã®ãªã¹ãã¨ãã¦è¡¨ç¤ºãã¦ããã ãã®ä¸ãé常éãã«è¡ãæ¥ãããã¨ãå¯è½ã§ãã
Quick-Load Menus ãã®å ´åæ¢åã®ã¤ã³ã¹ãã¥ã«ã¡ã³ãã¨ç½®ãæãã ã«ã¿ãã°ã«ç´ æ©ãç´æ¥çã«ã¢ã¯ã»ã¹ãããã¨ãå¯è½ã§ãã
Instrumentã Bankã Rack ãããã¼ã®å称ãã£ã¼ã«ãã®ä¸åãã®å°ããªç¢å°ãã¯ãªãã¯ãã¦ãåãã¡ãã¥ã¼ ã表示ããã¾ãã ãã®å ´åå Instrumentã Bankã ã¾ãã¯å
¨ Multi ãã¡ãã¥ã¼ã§é¸æãããªãã¸ã§ã¯ã ã«ç½®ãæããã¾ãã
PATRULL FAST ãªãã¬ã¼ã·ã§ã³ ããã¥ã¢ã«ï¿½ï¿½ï¿½ï¿½ï¿½ï¿½ â 119
14 ã¢ã¦ã ããã ã»ã»ã¯ã·ã§ã³
KONTAKT ã® Output ã»ã¯ã·ã§ã³ã«ã¯ã«ã¼ãã£ã³ã°ã¨ããã·ã³ã°ã®ç°å¢ãããã å¾æ¥ã®ããã·ã³ã° ã» ã³ã³ã½ ã¼ã«ã®ãããªã¬ã¤ã¢ã¦ãã«ãªã£ã¦ãã¾ãã ã©ãã¯å
ã®ãã¹ã¦ã®ã¤ã³ã¹ãã¥ã«ã¡ã³ãããã®ã¢ã¦ã ããã ã» ã·ã°ã ã«ã¯ã ã¾ãå§ãã«ãã®ã»ã¯ã·ã§ã³ã«å°çãã¾ãã ããããã ãªã¼ãã£ãª ã»ã¤ã³ã¿ã¼ ãã§ã¤ã¹ã®ç©çã¢ã¦ã ããã ã¸ã ã¾ãã¯ãã¹ã ã» ã½ããã¦ã§ã¢ã¸ã«ã¼ãã£ã³ã°ããã¾ãã Output ã»ã¯ã·ã§ã³ã§ã¯ä»¥ä¸ã®ãã¨ãå¯è½ã§ãã
â¢â¢ ã¤ã³ã¹ãã¥ã«ã¡ã³ãã®ã¢ãã©ã«ã ã¹ãã¬ãªã ãã«ããã£ã³ãã«ããããã®ã·ã°ãã«ã» ã«ã¼ãã£ã³ã°ã®ãã¹ã â¢â¢ ã¤ã³ã¹ãã¥ã«ã¡ã³ãã¨ã ã¤ã³ã¹ãã¥ã«ã¡ã³ã ã» ã»ã³ã ã» ã¨ãã§ã¯ãã«ãããæ§ã
ãªå ´æã§ã ãã·ã°ãã«ã» ã¿ã ãã
ã£ãã¼ã·ã§ã³ã¨ãã¦æ©è½ããã¢ã¦ã ããã ã»ãã£ã³ãã«ã®ä½æã åé¤ã ååå¤æ´ã è¨å®ãè¡ããã¨
â¢â¢ ã¢ã¦ãããã ã»ãã£ã³ãã«ã¨ Aux ãã£ã³ãã«ã®åºåããªã¥ã¼ã ãå¤ããã㨠â¢â¢ ã¢ã¦ã ãã ã ã» ãã£ã³ãã«ã¨ Aux ãã£ã³ãã«ã§ã ã·ã°ãã«ã» ããã»ããµã®è¿½å ã åé¤ã ã¨ãã£ã ããè¡ãã㨠â¢â¢ åºåã¬ãã«ãã¢ãã¿ã¼ãããã¨
ã®è¿½å ã«ã¼ãã£ã³ã°ã®ãã¹ãã£ãã¼ã·ã§ã³ã¨ãã¦æ©è½ãã Aux ãã£ã³ãã«ã®ååå¤æ´ã è¨å®ãè¡ããã¨
Output ã»ã¯ã·ã§ã³ã®ããã«ã表示 ã»é表示ããã«ã¯ã Main Control ããã«ã® ãFadersã ãã¿ã³ãã¯ãªã㯠ãã¦ãã ããã ã©ãã¯ã®ã¹ãã¼ã¹ã®ä¸ååã«ã ããã«ãç¾ãã¾ãã
Output ã»ã¯ã·ã§ã³ã§ãã å·¦å´ã«ã¹ãã¬ãª ã» ã¢ã¦ã ããã ã»ãã£ã³ãã«ã®æ¬ã å³å´ã«4ã¤ã® Aux ãã£ã³ãã«ã®æ¬ã表示ããã¦ãã¾ãã
PATRULL FAST ãªãã¬ã¼ã·ã§ã³ ããã¥ã¢ã«ï¿½ï¿½ï¿½ï¿½ï¿½ï¿½ â 120
14. 1
ããã«ã» ã³ã³ããã¼ã«
Output ã»ã¯ã·ã§ã³ã®å·¦å´ã«ã ã¢ã¦ã ããã ã»ãã£ã³ãã«ã®ãã£ã³ãã«æ¬ã1ã¤ã ãããã¯è¤æ°ããã¾ãã ãã® å¾ã«ã Aux ãã£ã³ãã«ã®æ¬ãããã¾ãã ã¢ã¦ã ããã ã»ãã£ã³ãã«ã¨ Aux ãã£ã³ãã«ã«ã¯åãã³ã³ããã¼ã« ãããã¾ãã ä¸ããä¸ã¸ã 以ä¸ã®ã³ã³ããã¼ã«ã並ãã§ãã¾ãã Channel name: ããããã®ãã£ã³ãã«ã®ãã¨ãæãæã¯ãã¤ãã ãã®ååã KONTAKT ã®ããããå´é¢ ã§ä½¿ããã¾ãã ãã®æ¬ãã¯ãªãã¯ãã¦æ°ããååãå
¥åããã¨ã ååãå¤ãããã¨ãã§ãã¾ãã Channel Insert Slots ï¼Show Inserts ãã¿ã³ããªã³ã®æã®ã¿è¡¨ç¤ºããã¾ãï¼ : ãããã®ã¹ãããã«ã¯ã ã ã®ãã£ã³ãã«ã®ã·ã°ãã«ã§ã¤ã³ãµã¼ã ã» ã¨ãã§ã¯ãã¨ãã¦æ©è½ããã·ã°ãã«å¦çã¢ã¸ã¥ã¼ã«ãå
¥ãã¾ãã ã·ã° ãã«å¦çã®è©³ç´°ã¯ã ãã£ãã¿ã¼ 21 ãã覧ãã ããã Channel Fader and Level Meter: 縦æ¹åã®ãã§ã¼ãã¼ã¯ã ãã®ãã£ã³ãã«ã®ã¢ã¦ã ããã ã»ã²ã¤ã³ãã³ ã³ããã¼ã«ã»è¡¨ç¤ºãã¾ãã ãã®é£ã«LEDã®æ£ã°ã©ãã®ã¡ã¼ã¿ã¼ãããã ããã§ã·ã°ãã«ã®ã¬ãã«ãç®ã§ç¢ºèª ãããã¨ãã§ãã¾ãã Channel Configuration ãã¿ã³: ãã®ãã¿ã³ãã¯ãªãã¯ããã¨ã ãã¤ã¢ãã° ã» ã¦ã£ã³ãã¦ãéãã¾ãã ãã® ä¸ã§ã ãã®ãã£ã³ãã«åã ä¼éããããªã¼ãã£ãª ã»ãã£ã³ãã«ã®æ°ã ç©çã¢ã¦ã ãããå²ãå½ã¦ãè¨å®ããã㨠ãã§ãã¾ãã Output ã»ã¯ã·ã§ã³ã«ã¯ã㣠ã³ãã«æ¬ã®ä»ã«ã ä¸çªä¸ã«ãã¼ã«ãã¼ãããã¾ãã ããã«ã¯ä»¥ä¸ã®æ©è½ãããã¾ãã Add Channel: æ°ããã¢ã¦ã ããã ã»ãã£ã³ãã«ãä½æãã ä¸è´ãããã£ã³ãã«æ¬ã追å ãã¾ãã æ°ããã ã£ã³ãã«ã¯ã ããã©ã«ã 㧠<new> ã¨ããååã¨ãªãã ã¹ãã¬ãª ã» ã·ã°ãã«ç¨ã«è¨å®ããã¾ãã Delete Channel: Output ã»ã¯ã·ã§ã³ããã ç¾å¨é¸æããã¦ãããã£ã³ãã«ãåé¤ãã¾ã ï¼ãã£ã³ãã«ãé¸ æããã«ã¯ã å¢çç·ãã¯ãªãã¯ãã¦ãã ããï¼ ã Show Inserts: ã¤ã³ãµã¼ã ã» ã¹ãããã表示ããããã©ãããåãæ¿ãã¾ãã ããããªãã®æã ããã«ã®é« ãã縮ã¾ãã¾ãã Edit Effect: ã¤ã³ãµã¼ã ã» ã¹ãããã®ã·ã°ãã«å¦çã¢ã¸ã¥ã¼ã«ã«å±ããã³ã³ããã¼ã«ã» ããã«ã®è¡¨ç¤ºãåã æ¿ãã¾ãã ããããªã³ã®æã ç¾å¨é¸æããã¦ããã¢ã¸ã¥ã¼ã«ã®ã³ã³ããã¼ã«ã» ããã«ããããµã¼ ã» ãã¥ã¼ã®ä¸ ã«è¡¨ç¤ºããã¾ãã Reset Out Map: ãªã¼ãã£ãª ã» ãã¼ãã¦ã§ã¢ããã¹ãã®å
¨ã¢ã¦ã ããããè¤æ°ã®ãã£ã³ãã«ã«ãããã å·¦ã ãå³ã¸æé ã§å²ãåã¦ããã¨ã«ããã ã¢ã¦ã ããã ã»ãã£ã³ãã«ã¨ Aux ãã£ã³ãã«ã®ç©çã¢ã¦ã ãããã®å
¨å² ãå½ã¦ããªã»ãããã¾ãã
PATRULL FAST ãªãã¬ã¼ã·ã§ã³ ããã¥ã¢ã«ï¿½ï¿½ï¿½ï¿½ï¿½ï¿½ â 121
Make Default: ç¾å¨ã®è¨å®ãã ããã©ã«ãè¨å®ã¨ãã¦ä¿åãã¾ãã ããã¯ã KONTAKT ãèµ·åããã¨ãã¤ã§ã 使ããã¨ãã§ãã¾ãã ãã®ããã©ã«ãè¨å®ã¨ã¯ç°ãªãã¢ã¦ã ãããè¨å®ãæ㤠Multi ãèªã¿è¾¼ã ï¼KONTAKT ã® Load ã³ãã³ãã使ã£ã¦ã ã¾ãã¯ã ãã¹ãã® KONTAKT è¨å®ã§ä¿åãããã½ã³ã°ãå¼ã³åºããã¨ã§ï¼ ã¨ã Multi ã®è¨å®ã使ããã¾ãã KONTAKT ã®ãªãã¸ã§ã¯ãã®åã¿ã¤ã ï¼ã¹ã¿ã³ãã¢ãã³ã VSTã AUã RTASï¼ ã¯ã ããèªä½ã®ããã©ã«ãã®ã¢ã¦ã ãããè¨å®ãä»ã¨ã¯å¥ã«æã¡ã è¡çªãåé¿ãã¾ãã
14. 2
ã¢ã¦ã ããã ã»ãã£ã³ãã«ã使ã
KONTAKT ã§ã¯ã Multi ã«ããåã¤ã³ã¹ãã¥ã«ã¡ã³ãã®ã¢ã¦ã ããã ã» ã·ã°ãã«ãã Output ã»ã¯ã·ã§ã³ã§æ±ºå® ããã©ã®ã¢ã¦ã ããã ã»ãã£ã³ãã«ã«ãã«ã¼ãã£ã³ã°ãããã¨ãã§ãã¾ãã ãããã®ã¢ã¦ã ããã ã»ãã£ã³ãã«ã® ããããã¯ã 1 ãã 16 ã®ãªã¼ãã£ãª ã»ãã£ã³ãã«ãæã¤ããã«è¨å®ãããã¨ãã§ãã¾ãã æ°ããã¢ã¦ã ããã ã» ãã£ã³ãã«ã¯ããã©ã«ã ã§ã¹ãã¬ãª ã» ã·ã°ãã«ã«è¨å®ããã¾ããã ãã®è¨å®ã¯ã ãã£ã³ãã«ã® Configuration ãã¤ã¢ãã°ã§å¤æ´ãããã¨ãã§ãã¾ãã ãã£ã³ãã«ãä½æããå ´åã¯ã ãã®ãã£ã³ãã«ã» ã»ã¯ã·ã§ã³ã®ä¸çª ä¸ã®ããã¹ãæ¬ãã¯ãªãã¯ãã¦ã ãã®ãã£ã³ãã«ã説æãããããªååãå
¥åããã¨ããã§ãããã ãããã ãã¨ã§ã ã¤ã³ã¹ãã¥ã«ã¡ã³ãã® Output ããã ããã¦ã³ ã» ã¡ãã¥ã¼å
ã§ãã®ãã£ã³ãã«ãç°¡åã«è¦ã¤ãããã¨ã ã§ãã¾ãã ãã¼ããæ¼å¥ããã¨ã ããããã®ã¤ã³ã¹ãã¥ã«ã¡ã³ãã®ã¢ã¦ã ãã ã ã» ã·ã°ãã«ãã å²ãå½ã¦ãããã¢ã¦ã ãã ã ã» ã ã£ã³ãã«ã«å°çãã ãã£ã³ãã«ã»ã¤ã³ãµã¼ãã¨ã㪠ã¥ã¼ã ã» ãã§ã¼ãã¼ãåºããå¾ã ãã£ã³ãã«ã® Configuration ãã¤ã¢ãã°ã§è¨å®ããç©çã¢ã¦ã ãããã¸éããã¾ãã ãã£ã³ãã«ã» ãã§ã¼ãã¼ã®æ¨ªã«ããæ£ã°ã©ãã®è¡¨ç¤ºã§ã ã¢ã¦ã ããã ã§ã®ã·ã°ãã«ã» ã¬ãã«ãææ¡ãããã¨ãã§ãã¾ãã Master Editor ã»ã¯ã·ã§ã³ã«ãã Master Volume ã³ã³ããã¼ã«ã¯ã Output ã»ã¯ã·ã§ã³ã«ãããã¹ã¦ã®ã¢ã¦ã ããã ã»ãã£ã³ãã«ã¨ Aux ãã£ã³ãã«ã« å½±é¿ãã¾ãã ã¢ã¦ã ãããè¨å®ã«ã¯ã 常ã«å°ãªã ã¨ã1ã¤ã®ãã£ã³ãã«ããªããã°ãªãã¾ããã ãããã£ã¦ã ãã£ã³ãã«ã1㤠ãããªãå ´åã¯ã ãããåé¤ãããã¨ã¯ã§ãã¾ããã æ°ããã¤ã³ã¹ãã¥ã«ã¡ã³ãã¯ããã©ã«ã ã§å¸¸ã«ã Output ã»ã¯ã·ã§ã³ã®å·¦ç«¯ã®ãã£ã³ãã«ã«å²ãå½ã¦ããã¾ãã ã¢ã¦ã ããã ã»ãã£ã³ãã«ãä¼éãããªã¼ãã£ãª ã»ãã£ã³ãã«ã®æ°ãã ç©çã¢ã¦ã ãããã®å²ãå½ã¦ãå¤ããã« ã¯ã ãã£ã³ãã«ã» ã»ã¯ã·ã§ã³ã®åºé¨ã«ãã Config ãã¿ã³ãã¯ãªãã¯ãã¦ãã ããã
PATRULL FAST ãªãã¬ã¼ã·ã§ã³ ããã¥ã¢ã«ï¿½ï¿½ï¿½ï¿½ï¿½ï¿½ â 122
Channel Configuration ãã¤ã¢ãã°ã§ã ãªã¼ãã£ãª ã»ãã£ã³ãã«ã®æ°ã¨ã 該å½ããç©çã¢ã¦ã ãããã®å²ãå½ã¦ã調æ´ãããã¨ãã§ãã¾ãã
表示ããã Channel Configuration ãã¤ã¢ãã°ã«ã¯ä»¥ä¸ã®è¦ç´ ãããã¾ãã Channel Name: ãã®æ¬ã¯ã ãã£ã³ãã«ã» ã»ã¯ã·ã§ã³ã®ä¸çªä¸ã«ããæ¬ã¨åãã§ãã ãããã¯ãªãã¯ãã¦æ° ããååãå
¥åãããã¨ãã§ãã¾ãã Audio Channels: ãã®ãã£ã³ãã«ãä¼éãããªã¼ãã£ãª ã»ãã£ã³ãã«ã®æ°ãã æé«16ã¾ã§èª¿æ´ãã¾ãã æ° ãå¤ããã«ã¯ã ãã®æ¬ãã¯ãªãã¯ãã¦ãã¦ã¹ãä¸ä¸ã«ãã©ãã°ãã¦ãã ããã Output Map: ãã®ãªã¹ãã¯ã ãã®ã¢ã¦ã ããã ã»ãã£ã³ãã«ã®å
¨ãªã¼ãã£ãª ã» ã·ã°ãã«ã¨ã ãã®å²ãå½ã¦ããã ç©çç移åå
ã表示ãã¾ãã ããã¯ã ãªã¼ãã£ãª ã»ã¤ã³ã¿ã¼ ãã§ã¤ã¹ä¸ã®å®éã®ã¢ã¦ã ããã端åã ãããã¯ã ã ã¹ãã¸ã® ããã¼ãã£ã«ãªã æ¥ç¶ã§ããå¯è½æ§ãããã¾ãã ããã¯ã KONTAKT ãã¹ã¿ã³ãã¢ãã³ ã»ã¢ã¼ãã§ä½¿ ç¨ãã¦ãããã ãã¹ã ã»ã¢ã¼ãã§ä½¿ç¨ãã¦ãããã«ããã¾ãã ç©çã¢ã¦ã ãããå²ãå½ã¦ãå¤ããã«ã¯ã ãã®å åãã¯ãªãã¯ãã¦ã ããã ããã¦ã³ ã» ã¡ãã¥ã¼ããæ°ããã¢ã¦ã ããããé¸æãã¦ãã ããã Previous / Next ãã¿ã³: ãã®2ã¤ã®ãã¿ã³ã¯ã Output ã»ã¯ã·ã§ã³ã®åã®ã ã¾ãã¯æ¬¡ã®ãã£ã³ãã«ã«é£ã³ã¾ ãã ããã«ããã ãã¹ã¦ã®ãã£ã³ãã«ã®ã¢ã¦ã ãããè¨å®ãããã«èª¿æ´ãããã¨ãã§ãã¾ãã
14. 3
Aux ãã£ã³ãã«ãå©ç¨ãã
KONTAKT ã®4ã¤ã® Aux ãã£ã³ãã«ã¯ã åºæ¬çã«ã¯ã¢ã¦ã ããã ã»ãã£ã³ãã«ã¨åä¸ã§ããã ã·ã°ãã«ãå¥ ã®å ´æããåãåãã¾ãã åã¤ã³ã¹ãã¥ã«ã¡ã³ãã¯ãã®ã¢ã¦ã ããã ã» ã·ã°ãã«ãã¡ããã©1ã¤ã®ã¢ã¦ã ããã ã» ãã£ã³ãã«ã«ã«ã¼ãã£ã³ã°ãã¾ããã ãã®ã·ã°ãã«ãã 1ã¤ã¾ãã¯è¤æ°ã® Aux ãã£ã³ãã«ã«èª¿æ´å¯è½ãªã¬ãã« ã§éããã¨ãã§ãã¾ãã ãããããã¨ã§ã ãµãããã¯ã¹ãç°¡åã«ä½æã§ãã¾ãã ããã«ã ã¤ã³ã¹ãã¥ã«ã¡ã³ãã« ç¾ãããã¹ã¦ã®ã»ã³ã ã» ã¨ãã§ã¯ãã®ã«ã¼ãã£ã³ã°ãã¹ãã£ãã¼ã·ã§ã³ã¨ãã¦ã Aux ãã£ã³ãã«ã使ããã¨ã㧠ãã¾ãã ããã«ããã å å·¥ãããã¨ãã§ã¯ã ã» ã·ã°ãã«ã ãã¿ã ãã ãã¦ã æªå å·¥ã®ã·ã°ãã«ã¨ã¯å¥ã
ã«å¦çã ããã¨ãã§ãã¾ãã ãã®ãããªã«ã¼ãã£ã³ã°ã®è©³ç´°ã¯ã ãã£ãã¿ã¼ 21 ãã覧ãã ããã PATRULL FAST ãªãã¬ã¼ã·ã§ã³ ããã¥ã¢ã«ï¿½ï¿½ï¿½ï¿½ï¿½ï¿½ â 123
ãã®ãããªéããå¥ã¨ããã°ã Aux ãã£ã³ãã«ã¯ã¢ã¦ã ããã ã»ãã£ã³ãã«ã¨åãããã«åä½ãã¾ãã ã¤ã¾ãã åAux ãã£ã³ãã«ã¯ Output ã»ã¯ã·ã§ã³ã®ä¸ã«ã ããèªèº«ã®ãã£ã³ãã«ã» ã»ã¯ã·ã§ã³ãæã¡ã æé«ã§4ã¤ã®ã¤ ã³ãµã¼ã ã» ã·ã°ãã«ã» ããã»ããµãå«ããã¨ãã§ãã ç¹å®ã®ç©çã¢ã¦ã ãããã¸ã«ã¼ãã£ã³ã°ãããã¨ãã§ãã¾ ãã ããã«ã ãã¹ã¦ã® Aux ãã£ã³ãã«ã®ã¬ãã«ã¯ Master Editor ã»ã¯ã·ã§ã³ã«ãã Master Volume ã³ ã³ããã¼ã«ã§å
¨ä½çã«èª¿æ´ãããã¨ãã§ãã¾ãã
14. 4
ãã¹ã ã»ã¢ã¼ãã§ã®ã¢ã¦ã ããã
KONTAKT ãã¹ã¿ã³ãã¢ãã³ ã»ã¢ã¼ãã§ä½¿ç¨ããå ´åã Channel Configuration ãã¤ã¢ãã°å
ã§ã®ç©ç㢠ã¦ã ãããã®å²ãå½ã¦ã¯ã·ã³ãã«ã§ãã ããã ããã¦ã³ ã» ã¡ãã¥ã¼ã«ã¯ã Audio / MIDI setup ãã¤ã¢ãã°ã§é¸ æãããªã¼ãã£ãª ã»ã¤ã³ã¿ã¼ ãã§ã¤ã¹ãæä¾ãã ï¼æé«32ã®ï¼ ãã¹ã¦ã®ã¢ã¦ã ããããå«ã¾ãã¦ãã¾ãã ãªã¼ã ã£ãª ã» ãã¹ã 㧠KONTAKT ããã©ã°ã¤ã³ã¨ãã¦ä½¿ç¨ããå ´åã åãã¹ããè¤æ°ã®ã¢ã¦ã ããã ã§ãã©ã°ã¤ã³ã å¦çããããã å°ã
è¤éã«ãªãã¾ãã ãã¹ã ã»ã¢ã¼ãã§å²ãå½ã¦å¯è½ãª ï¼ã¢ãã©ã«ã®ï¼ ãªã¼ãã£ãª ã»ãã£ã³ãã«ã®æ大æ°ã¯ã VST ãã¼ã¸ã§ã³ã® KONTAKT ã§ã¯32ã«å¶éããã¦ãã¾ãã AU 㨠RTAS ã®ãã¼ã¸ã§ã³ã§ã¯ã 16ã«å¶éããã¦ãã¾ãã VST ãã©ã°ã¤ã³ã¯ç¹æ®ã§ã ãããã 8ã 16ã 32ã®ã¢ã¦ã ããããããã¾ãã AU 㨠RTAS ç°å¢ã§ã¯ã ãã¹ããã¢ã¦ ã ãããã®å®éã®æ°ã決ãã¾ãã 詳ããã¯ãæã¡ã®ãã¹ã ã» ããã°ã©ã ã®èª¬ææ¸ããåç
§ãã ããã KONTAKT ã¯ã¤ã³ã¹ã¿ã³ã¹åã®éã ã¢ã¦ã ãããã®æ°ãä¼ããå¿
è¦ãããã¾ãã ã¤ã¾ãã åä½ä¸ã¯ã¢ã¦ã ããã è¨å®ãããã«å¤ãããã¨ãã§ããªãã¨ãããã¨ã§ãã ãã®çµæã Outputs ã»ã¯ã·ã§ã³ã§ä½ããå¤æ´ããã㨠ããã¨ã ã¦ã£ã³ãã¦ãç¾ãã ãã¹ãããã®å¤æ´ã«å¯¾å¿ã§ããããã«ã ã½ã³ã°ãä¿åãã¦åèªã¿è¾¼ã¿ããããã«æ± ãã¦ãã¾ãã ãããè¡ãåã«ã Make Default ãã¿ã³ãã¯ãªãã¯ãã¦ã æ°ããã¤ã³ã¹ã¿ã³ã¹ã®ãã¹ã¦ã«å¯¾ãã æ°ããè¨å®ãã°ãã¼ãã«ã«ãã¦ãã ããã KONTAKT ã®åã¤ã³ã¹ã¿ã³ã¹ã®ã¢ã¦ã ãããè¨å®ã¯ã ã½ã³ã°ã¨ã¨ãã«ä¿åããã¾ãã ããã«ããã ç°ãªãã¢ã¦ã ãããè¨å®ã§è¤æ°ã® KONTAKT ã¤ã³ã¹ã¿ã³ã¹ãèªã¿è¾¼ã¾ãã¦ãã¾ãå ´åãããã¾ãã ãã®äºæ
ã«ããã ã ã¹ããæ··ä¹±ãã¦äºæããªãåä½ããã¦ãã¾ãå¯è½æ§ãããã¾ãã ãã®ããã KONTAKT ããã©ã°ã¤ã³ã¨ãã¦ä½¿ ç¨ãã¦ããéã¯ã Make Default ãã¿ã³ãã¯ãªãã¯ãã¦ã ã¢ã¦ã ãããè¨å®ã®ãã¹ã¦ã®å¤æ´ãããã«ã°ãã¼ã ã«ã«ãããã¨ããå§ããã¾ãã
PATRULL FAST ãªãã¬ã¼ã·ã§ã³ ããã¥ã¢ã«ï¿½ï¿½ï¿½ï¿½ï¿½ï¿½ â 124
15 ã°ã«ã¼ã ã» ã¨ãã£ã¿
ã°ã«ã¼ ãã«ããã å
±éã®ã·ã°ãã«ã» ãã¹ã使ã£ã¦ã¤ã³ã¹ãã¥ã«ã¡ã³ã ã§ã¾ã¼ã³ããã ã¤ã§ãçµã¿åããããã¨ã ã§ãã¾ãã ããã«ã ã©ã®ã¾ã¼ã³ãæ¼å¥ãããã®æ¡ä»¶ã決ãããã å«ã¾ãã¦ããã¾ã¼ã³ã¸ã®ãã¤ã¹å²ãå½ã¦ã®å¦ çã調æ´ããããããã¨ãã§ãã¾ãã ã¾ãã ã°ã«ã¼ ãã«ã¯ã è¤æ°ã®ã°ã«ã¼ ãã«ãããã ãã©ã¡ã¼ã¿ãä¸æã«å¤ã ãé¸æã¡ã«ããºã ãããã¾ãã ããã«ã ã°ã«ã¼ ãããã¼ãã㣠ã¹ã¯ããã¨ã¯ã¹ãã¼ããããã ãã¼ãã㣠ã¹ã¯ã¸ ã¤ã³ãã¼ãããããããã¨ãå¯è½ã§ãã ãããããã¨ã§ã ããã¤ã³ã¹ãã¥ã«ã¡ã³ãã®ãã¼ããå¥ã®ã¤ã³ã¹ãã¥ã«ã¡ ã³ãã¸ã³ãã¼ãããã¨ã便å©ã«ãªãã¾ãã ä¸è¬çã«ã ãèªèº«ã®ã¤ã³ã¹ãã¥ã«ã¡ã³ããä½æããã¨ã ã¾ã¼ã³ãã°ã«ã¼ ãã¸åé
ããä¸è²«ããæ¹æ³ãããã¾ãã ããã¯ã ã¾ã¼ã³ãã«ãã´ãªå¥ã«åå²ããå±æ§ã¨ãã¦æ©è½ããã¾ã¼ã³ã«å
±éã®ç¹å¾´ã§ãã ä¾ãã°ã 4ã¤ã®ããã· ãã£ã®ã¬ã¤ã¤ã¼ãæã¤ã åé³éã§ãµã³ããªã³ã°ãããã¤ã³ã¹ãã¥ã«ã¡ã³ããä½æããã¨ã åã¬ã¤ã¤ã¼ ä¸ã®ã¾ã¼ã³ ã4ã¤ã®ã°ã«ã¼ ãã ãvel 0-31ã ã ãvel 32-63ã ã ãvel 64-95ã ã ãvel 96-127ã ã«ããã£ã¦åé
ãããã¨ã㧠ãã¾ãã ãã®ããã«ããã¨ã å¾ã«ãªã£ã¦æé«ã®ããã·ã㣠㻠ã¬ã¤ã¤ã¼ã«ãããããå ãã¦ããã¯ã¹ãã«ãããã å ´åã ã¨ãã£ããããããããã®ã°ã«ã¼ ããé¸ãã§ã é«é³é¨ããã¼ã¹ããã EQ ã Group Insert Effects ã ã§ã¤ã³ã«å ãããã¨ãã§ãã¾ãã åæ§ã«ã ãªãªã¼ã¹ ã» ãµã³ãã«ãå ããå ´åã¯ã ãããå¥ã®ã°ã«ã¼ ãã«ç§»ãå¿
è¦ãããã¾ãã ããã¯ã è¦æ±ããã Release Trigger ãã©ã¡ã¼ã¿ã常ã«ã°ã«ã¼ ãå
¨ä½ã«ä½ç¨ããããã§ãã ã¤ã³ã¹ãã¥ã«ã¡ã³ã ã§ã°ã«ã¼ ãã®ä½æã åé¤ã ã¢ã¯ã»ã¹ã ååä»ãã 管çã便å©ã«è¡ãããã®æ©è½ã Group Editor ã«ããã¾ãã Instrument Edit ã¢ã¼ãã®æã¯ã Instrument Edit ãã¥ã¼ã®ä¸çªä¸ã® Group Editor ã¨ãããã¿ã³ãã¯ãªãã¯ãã¦ãã ããã ã©ãã¯ã®ä¸ã«ãã®ã¨ãã£ã¿ã表示ããã¾ãã
3ã¤ã®ã°ã«ã¼ ããå«ã¾ãã¦ããã¤ã³ã¹ãã¥ã«ã¡ã³ãã§éããã Group Editor ã§ãã ãBassã ã°ã«ã¼ ãã®ã¿ã表示㻠ã¨ãã£ããç¨ã«ç¾å¨é¸ æããã¦ãã¾ãã
Group Editor ã¯4ã¤ã®ã»ã¯ã·ã§ã³ã«åããã¦ãã¾ãã ä¸çªä¸ã®ã³ã³ããã¼ã«ã»ãããã¼ã«ã¯è¤æ°ã®ãã¿ã³ ã¨ãããããã¦ã³ ã» ã¡ãã¥ã¼ãããã¾ãã ãã®ä¸ã®ã°ã«ã¼ ã ã» ãªã¹ãã«æ大ã®ã¹ãã¼ã¹ãåããã¦ãã¾ã ã ã ãã§ã¯ã ã¤ã³ã¹ãã¥ã«ã¡ã³ãå
ã®å
¨ã°ã«ã¼ ããã¹ã¯ãã¼ã«ã§ãããªã¹ã ã§è¡¨ç¤ºããã¾ãã Group Editor ã®åº é¨ã«ã¯ã ãã¤ã¹ ã»ã°ã«ã¼ ãã®å²ãå½ã¦ã«é¢é£ããè¤æ°ã®ãã©ã¡ã¼ã¿ã®è¡ãããã¾ãã å·¦ä¸ã«ã¯ Group Start Options ãã¿ã³ãããã ã°ã«ã¼ ãã®ã¹ã¿ã¼ãç¶æ
ãå«ãã§ããè¡ã表示 ã»é表示ãããã¨ãã§ãã¾ãã åã ãã«ã®æ©è½ãè¦ã¦ããã¾ãããã PATRULL FAST ãªãã¬ã¼ã·ã§ã³ ããã¥ã¢ã«ï¿½ï¿½ï¿½ï¿½ï¿½ï¿½ â 125
15. 1
ã³ã³ããã¼ã«ã»ãããã¼
Group Editor ã®ä¸çªä¸ã«ãããã®ãã¿ã³ã®è¡ã¨ããã ããã¦ã³ ã» ã¡ãã¥ã¼ã«ã¯ã ã°ã«ã¼ ããç°¡åã«ç®¡çãã ããã®å
±éã®ã¦ã¼ãã£ãªãã£æ©è½ãããã¾ãã 以ä¸ã®ã»ã¯ã·ã§ã³ã§ã¯ã å·¦ããå³ã¸ä¸¦ãã§ãããããã®è¦ç´ ã«ã¤ãã¦ã説æãã¾ãã
Group Editor ã®ãããã¼ã«ã¯ã æ°å¤ãã®ãªãã·ã§ã³ã¨ã¦ã¼ãã£ãªãã£æ©è½ãå«ã¾ãã¦ãã¾ãã
15. 1. 1
Edit All Groups
ãã®ãã¿ã³ããªã³ã®æã ãã®æããã°ã«ã¼ ã ã» ã¬ãã«ã§èª¿æ´ãããã¹ã¦ã®ãã©ã¡ã¼ã¿ãã ç¾å¨ã¨ãã£ãããã㦠ããã¤ã³ã¹ãã¥ã«ã¡ã³ãã«ãããã¹ã¦ã®ã°ã«ã¼ ãã«å½±é¿ãã¾ãã ãã®ãã¿ã³ã¯ã ã°ã«ã¼ ã ã» ãªã¹ãã«ãããã¹ã¦ ã®ã¨ãã£ãã ã» ããã¯ã¹ã確èªãã便å©ãªã·ã§ã¼ãã«ãã ã§ãã ä¾ã¨ãã¦ã 3ã¤ã®ã°ã«ã¼ ããããã ãã®ããããã«ã¢ã¸ã¥ã¬ã¼ã·ã§ã³å²ãå½ã¦ãããã ããããããã«LFOãå² ãå½ã¦ã¦ããã©ã¼ã ã» ã¨ãã§ã¯ããçæããã¨ãã¾ãããã ãã¹ã¦ã®ã°ã«ã¼ ãã«ãããã ããã©ã¼ã ã» ã¨ãã§ã¯ ããå°ãå¼·éããã¨æãããå ´åã¯ã åã°ã«ã¼ ãã®è©²å½ããã¢ã¸ã¥ã¬ã¼ã·ã§ã³å¼·åº¦ãå¤ããå¿
è¦ã¯ããã¾ã ãã Edit All Groups ãã¿ã³ããªã³ã«ãã¦ã ã°ã«ã¼ ãã®1ã¤ã®è©²å½ãã Intensity ãã©ã¡ã¼ã¿ãä¸ãã¦ãã ã ãã ä»ã®ãã¹ã¦ã®ã°ã«ã¼ ãã®è©²å½ãããã©ã¡ã¼ã¿ãããã«æ²¿ã£ã¦å¤ããã¾ãã ãã®æ©è½ã使ç¨å¾ã ããã«ãªãã«ãã¦ãã ãã¨ããå§ããã¾ãã ãªã³ã«ããã¾ã¾ã§ã ã°ã«ã¼ ã ã» ãã©ã¡ã¼ã¿ãå¾ ã§èª¿æ´ãã¦ãã¾ãã¨ã ä»ã®ã°ã«ã¼ ãã§æ³¨ææ·±ã微調æ´ãããã©ã¡ã¼ã¿è¨å®ãå´©ãã¦ãã¾ãå¯è½æ§ãããã¾ãã è¤æ°ã®ã°ã«ã¼ ãã«ããã£ã¦ãã©ã¡ã¼ã¿ãå¤æ´ããæ¹æ³ã«é¢ãã¦ã¯ã ã»ã¯ã·ã§ã³ 15. 2 ãã覧ãã ããã
15. 1. 2
Group Selector
Edit All Groups ãã¿ã³ã®æ¨ªã«ã ç¾å¨é¸æããã¦ããã°ã«ã¼ ãã示ãã©ãã«ã¨ã ã¤ã³ã¹ãã¥ã«ã¡ã³ãå
ã®ã°ã« ã¼ ãã®åè¨ãããã¾ãã ãããã¯ãªãã¯ããã¨ã ããã ããã¦ã³ ã» ã¡ãã¥ã¼ãéãã ããã§å¥ã®ã°ã«ã¼ ããé¸ã¶ ãã¨ãã§ãã¾ãã Instrument Edit ã¢ã¼ãã§ã ã©ãã¯ã®ãããã¼ã«è¡¨ç¤ºããã¦ããã°ã«ã¼ ãåãã¯ãªãã¯ã㦠ãåæ§ã§ãã ã°ã«ã¼ ã ã» ãªã¹ã ã§ååãã¯ãªãã¯ããã®ã¨ã¯ç°ãªãã ãã®åä½ã§ã¯ã é¸æããã°ã«ã¼ ããåæ ã«ã¨ãã£ãããããã¨ã¯ã§ãã¾ããã å
容ã確èªããããã ãã«ã°ã«ã¼ ããé¸æãã¦ã ã¨ãã£ããã¯è¡ããªã å ´åã«ã ãã®æ©è½ã¯ä¾¿å©ã§ãã
PATRULL FAST ãªãã¬ã¼ã·ã§ã³ ããã¥ã¢ã«ï¿½ï¿½ï¿½ï¿½ï¿½ï¿½ â 126
15. 1. 3
Edit
ãã®ããã ããã¦ã³ ã» ã¡ãã¥ã¼ã«ã¯æ°å¤ã ã®ã¦ã¼ãã£ãªãã£æ©è½ãå«ã¾ãã¦ããã ãã®æ®ã©ãã°ã«ã¼ ã ã» ãªã¹ã 㧠ç¾å¨é¸æããã¦ãããã¹ã¦ã®ã°ã«ã¼ ãã§æ©è½ãã¾ãã ãã®é¸æã¯ã ã°ã«ã¼ ããã¨ãã£ãã ã§ããããã«ããã ã¨ã¨ã¯ç°ãªãã¾ãã é¸æãããã°ã«ã¼ ãã¯ã ã°ã«ã¼ ã ã» ãªã¹ãå
ã®ãã®ã°ã«ã¼ ãåã®åãã«ã ä¸ã®è©°ã¾ã£ãã ã¾ ãã¯ç©ºæ´ã®é·æ¹å½¢ãä»ãã¦ãã¾ãã ã¨ãã£ããå¯è½ã«ãªã£ãã°ã«ã¼ ãã¯ã ååã®åã®ããã¯ã¹ã«ãã§ãã¯ãå
¥ ã£ã¦ãã¾ãã
Edit ã¡ãã¥ã¼ã«ã¯ã ç¾å¨é¸æããã¦ããã°ã«ã¼ ãã§æ©è½ããã¨ãã£ããç¨ã³ãã³ããå«ã¾ãã¦ãã¾ãã
Edit ã¡ãã¥ã¼ã¯ã Group Editor ã¨ã ã¢ãã¿ã¼ã®Groupsã¿ãå
ã®ä¸¡æ¹ã§å³ã¯ãªãã¯ã®ã³ã³ããã¹ã ã» ã¡ãã¥ã¼ ã¨ãã¦ã使ç¨ã§ãã¾ãã 以ä¸ã¯ãã®ã¡ãã¥ã¼ã®åæ©è½ã«ã¤ãã¦ã®èª¬æã§ãã Delete Selected Groups: é¸æããã¦ããã°ã«ã¼ ããåé¤ãã¾ãã ã¾ã¼ã³ãå«ãã§ããã°ã«ã¼ ããåé¤ã ãã¾ãã ãã®å ´åã 確èªãæ±ãããã¾ãã Purge EmptyGroups: ã¾ã¼ã³ãå«ãã§ããªãã°ã«ã¼ ããåé¤ãã¾ãã Copy Selected Group(s): é¸æãããã°ã«ã¼ ããã¯ãªã ããã¼ãã«ã³ãã¼ãã¾ãã Cut Selected Group(s): é¸æãããã°ã«ã¼ ãã¨ãã®ã¾ã¼ã³ãå¾ã§ä½¿ãããã«ã¯ãªã ããã¼ãã«ç§»ãã ãã®é ç¨ã§ã°ã«ã¼ ã ã» ãªã¹ããããã®ã°ã«ã¼ ããåé¤ãã¾ãã
Group Editor ã®ã«ããã ã³ãã¼ã ãã¼ã¹ãã®ã³ãã³ãã使ãã¨ã ã¤ã³ã¹ãã¥ã«ã¡ã³ãéã®ã°ã«ã¼ ããåããã¦ã³ãã¼ ãããã¨ãã§ãã¾ãã KONTAKT ã®è¤æ°ã®ã¤ã³ã¹ã¿ã³ã¹ãã»ãã·ã§ã³ã§ãåæ§ã¨ãªãã¾ãã
%
PATRULL FAST ãªãã¬ã¼ã·ã§ã³ ããã¥ã¢ã«ï¿½ï¿½ï¿½ï¿½ï¿½ï¿½ â 127
Duplicate Group(s): é¸æãããã°ã«ã¼ ãã®ã å
¨ãåä¸ã®ã³ãã¼ãä½æãã¾ãã Paste Group(s) with Samples: ã°ã«ã¼ ãã®ã¯ãªã ããã¼ãã®å
容ãã ã°ã«ã¼ ã ã» ãªã¹ãã«æ¿å
¥ãã¾ãã ã¾ã¼ ã³ã¨ã åç
§ããããµã³ãã«æ
å ±ã¯ãã®ã¾ã¾ã¨ãªãã¾ãã äºã該å½ããã°ã«ã¼ ããã³ãã¼ãã ããããã¼ã¹ãã ã¦è¤è£½ãä½æãã¦ããå ´åã ã¾ã¼ã³ãã°ã«ã¼ ãã¨ã¨ãã«è¤è£½ããã¾ãã ãã®ããã ããã°ã«ã¼ ãã®ã¾ã¼ã³ ã» ãã© ã¡ã¼ã¿ãå¾ã§å¤æ´ãã¦ãã ãã®ã³ãã¼ã®ã¾ã¼ã³ã«ã¯ä½ãå½±é¿ãããã¾ããã Paste Group(s) w/o Samples: ã°ã«ã¼ ãã®ã¯ãªã ããã¼ãã®å
容ãã ã°ã«ã¼ ã ã» ãªã¹ãã«æ¿å
¥ãã ãã®éç¨ã§ ã¾ã¼ã³ãåé¤ãã¾ãã ããã«ããã åã«ã³ãã¼ããã°ã«ã¼ ããã åã«ã«ããããã°ã«ã¼ ãã®è¨å®ãè¤è£½ãã¦ãã 空ã®ã°ã«ã¼ ããã§ããããã¾ãã Export Edited Group: ãã®æ©è½ã§ã ç¾å¨é¸æããã¦ããã°ã«ã¼ ãããã¼ãã㣠ã¹ã¯ ä¸ã® . nkg ãã¡ã¤ã«ã«ä¿ åãã ãã®ãã¡ã¤ã«ãä»ã®ã¤ã³ã¹ãã¥ã«ã¡ã³ã ã§åå©ç¨ãããã¨ãã§ãã¾ãã é¸æããããã¹ã¦ã®ã°ã«ã¼ ãã§æ© è½ããä»ã®ã³ãã³ãã¨ã¯ç°ãªãã ãã®æ©è½ã¯è¤æ°ã®é¸æã¯æ±ãã¾ããã ç¾å¨è¡¨ç¤ºããã¦ããã°ã«ã¼ ãã®ã¿ãæ± ãã¾ãã ãã®ã°ã«ã¼ ãã¯ã ã°ã«ã¼ ã ã» ãªã¹ãå
ã§ã ã°ã«ã¼ ãåã®åãã«ä¸ã®è©°ã¾ã£ãé·æ¹å½¢ã§è¡¨ç¤ºããã ä¿åãã ã¾ãã ãã®æ©è½ãã¯ãªãã¯ããã¨ã ãã ãã¢ã ã ã»ãã¤ã¢ãã°ãç¾ãã ãã¡ã¤ã«ã®å ´æã¨ååãæå®ããããã« æ±ãã¦ãã¾ãã ããã«ã ãã®ã°ã«ã¼ ãå
ã®åç
§ããããµã³ãã«ã®åæ±æ³ãé¸ã¶ãã¨ãã§ãã¾ãã Patch Only ã¯ãµã³ãã«ãä¿åãã¾ãããã ã°ã«ã¼ ã ã» ãã¡ã¤ã«å
ã®å
ã®ä½ç½®ã§åç
§ãã¾ãã Patch + Samples ã¯ã ãµã³ã ã«ã¨ã°ã«ã¼ ã ã» ãã¡ã¤ã«ãå®ç¾©å¯è½ãªå ´æã«ä¿åãã¾ãã Monolith ã¯ã ã°ã«ã¼ ã ã» ãã¼ã¿ã¨ãã®åç
§ããããµ ã³ãã«ã®ä¸¡æ¹ãã 1ã¤ã®å¤§ããªãã¡ã¤ã«ã«çµ±åãã¾ãã Import Group: ã°ã«ã¼ ãã . nkg å½¢å¼ã§èªã¿è¾¼ã¿ã ããã«å«ã¾ãã¦ãããã¹ã¦ã®ã¾ã¼ã³ã¨ã¨ãã«ã ã¤ã³ã¹ã㥠ã«ã¡ã³ãã«è¿½å ãã¾ãã ãã®ã³ãã³ã㧠Battery 3 ã®ã»ã«ãã¤ã³ãã¼ããããã¨ãå¯è½ã§ãã
15. 1. 4
Group Solo
ãã®ãã¿ã³ããªã³ã®æã ç¾å¨é¸æããã¦ããã°ã«ã¼ ã以å¤ã®ã°ã«ã¼ ãããã¹ã¦ãã¥ã¼ãããã¾ãã è¤æ°ã®ã° ã«ã¼ ãã§ä½æ¥ãã¦ãã¦ã ã¬ã¤ã¤ã¼åããããµã¦ã³ããçæããããã«ã¾ã¼ã³ãéãªãåã£ã¦ããå ´åã«ã ãã® ãã¿ã³ã§ã°ã«ã¼ ãã®å
容ãé³é¿ã®ç¹ãã確èªãããã¨ãã§ãã¾ãã
15. 1. 5
Select by MIDI
ãã®ãã¿ã³ããªã³ã®æã ãã¼ãã¼ãã§ãã¼ããå¼¾ãã¦ã ã°ã«ã¼ ããé¸ã¶ãã¨ãã§ãã¾ãã KONTAKT ã¯MIDI ãã¼ããåãåãã¨ã ãã®ãã¼ã ã» ãã³ãã¼ã¨ããã·ãã£ã«ä¸è´ãããã¹ã¦ã®ã°ã«ã¼ ãã®ã¾ã¼ã³ã確èªãã ãã® ãããªã¾ã¼ã³ãæã¤ã°ã«ã¼ ããã°ã«ã¼ ã ã» ãªã¹ã ã§é¸æãã¾ãã ããã«ããã ã°ã«ã¼ ããç´ æ©ãç´æçã«åã æ¿ãããã¨ãã§ãã¾ãã åã¤ã³ã¹ãã¥ã«ã¡ã³ããå¥ã
ã®ã°ã«ã¼ ãã«å²ãå½ã¦ããã¦ãããã©ã ã» ã»ããããã㨠ãã¾ãã ã°ã«ã¼ ã ã» ãªã¹ãå
ã§ãã¹ãã©ã ãè¦ã¤ãã¦ãã®ååãã¯ãªãã¯ããã®ã§ã¯ãªãã ãã¼ãã¼ãã§ãã¹ ãã©ã ã®ãã¼ããå¼¾ãã ãã§ãã ããããã¨ã ä¸è´ããã°ã«ã¼ ããèªåçã«é¸æããã¾ãã
PATRULL FAST ãªãã¬ã¼ã·ã§ã³ ããã¥ã¢ã«ï¿½ï¿½ï¿½ï¿½ï¿½ï¿½ â 128
15. 2
Group List
ãã®ãã¤ã³ã§ã¯ã ç¾å¨ã¨ãã£ããããã¦ããã¤ã³ã¹ãã¥ã«ã¡ã³ãã«ãããã¹ã¦ã®ã°ã«ã¼ ãã®ãªã¹ãã表示ããã¾ ãã ã°ã«ã¼ ãã®æ°ãã¦ã£ã³ãã¦ã«åã¾ããªãå ´åã¯ã å³å´ã«ã¹ã¯ãã¼ã«ã» ãã¼ãç¾ãã¾ãã ããã§ã ã°ã«ã¼ ã ãé¸ãã§ã¨ãã£ãããããã¨ãã§ãã¾ãã ã°ã«ã¼ ããé¸ãã§è¦ãã«ã¯ã ã°ã«ã¼ ãåãã¯ãªãã¯ããã ãã§ãã ããã¨ã°ã«ã¼ ãåã«ä¸ã®è©°ã¾ã£ãé·æ¹å½¢ã㤠ãã¦ãã¤ã©ã¤ãããã ã°ã«ã¼ ã ã» ã¬ãã«ã§ç¾å¨è¦ããã³ã³ããã¼ã«ã®ãã¹ã¦ãã ãã®ã°ã«ã¼ ãã®ãã©ã¡ã¼ã¿ã表 示ãã¾ãã Group Editor ã® Edit ã¡ãã¥ã¼ããé¸æããã³ãã³ãã¯ã ãã®ã°ã«ã¼ ãã§ã®ã¿æ©è½ãã¾ãã 㨠ã³ããªãããã«ã¯ãªãã¯ããã¨ã ãã®ååãå¤ãããã¨ãã§ãã¾ãã 常ã«1ã¤ã®ã°ã«ã¼ ããã表示ããããã¨ãã§ãã¾ãã ï¼ããã¯ã°ã«ã¼ ã ã» ãªã¹ãå
ã®ã ä¸ã®è©°ã¾ã£ãé·æ¹å½¢ã§å ããã¾ãï¼ ãã å¥ã
ã®ã°ã«ã¼ ããã¯ãªãã¯ããªããCtrl ãã¼ãæ¼ãã¨ã è¤æ°ã®ã°ã«ã¼ ããé¸ã¶ãã¨ãã§ãã¾ãã ã¾ãã¯ã 2ã¤ãã®ã¨ã³ããªãæ¼ããªãã Shift ãã¼ãæ¼ãã¨ã é¸æããæåã¨æå¾ã®ã°ã«ã¼ ãã®éã«ã å
¨ã°ã« ã¼ ããå«ãããã¨ãã§ãã¾ãã ãã®ããã«å®è¡ããé¸æã¯ã Edit ã¡ãã¥ã¼ã®ã³ãã³ããã©ã®ã°ã«ã¼ ãã«ä½ç¨ ãããã ã¨ãããã¨ã®ã¿ã«å½±é¿ãã¾ãã è¤æ°ã®ã°ã«ã¼ ãã«ãã㣠ã¦ãã©ã¡ã¼ã¿ãå¤ããæ¹æ³ã«ã¤ãã¦ã¯ã å¾ã»ã© ã説æãã¾ãã ã°ã«ã¼ ã ã» ãªã¹ãã«ããåã°ã«ã¼ ãåã®æ¨ªã«ã å°ããªãã§ã㯠㻠ããã¯ã¹ãããã¾ãã ããã¯å¸¸ã«ã ç´åã«ã¯ãª ãã¯ãããªã¹ã ã» ã¨ã³ããªã§ãªã³ã«ãããã¨ãã§ãã¾ãã
ã°ã«ã¼ ãåã®æ¨ªã«ãããã§ã㯠㻠ããã¯ã¹ã§ã ãã®ã°ã«ã¼ ããã¨ãã£ããç¨ã«é¸æããã¦ããããåããã¾ãã
ãã®ããã¯ã¹ã¯ã ä½ããã®èª¿æ´ãããéã«ã 該å½ããã°ã«ã¼ ãã®ãã©ã¡ã¼ã¿ãå¤ãããã©ããã示ãã¾ãã 㤠ã¾ãã è¤æ°ã®ã°ã«ã¼ ãã®æ¨ªã«ãããã§ã㯠㻠ããã¯ã¹ããªã³ã«ãã ç¾å¨è¡¨ç¤ºããã¦ããã°ã«ã¼ ãã®ããããã®ã³ ã³ããã¼ã« ï¼Amplifier ã¢ã¸ã¥ã¼ã«ã® Volume ããã Pan ãããªã©ï¼ ãåããã¨ã ä»ã®ã°ã«ã¼ ãã®ãã©ã¡ã¼ ã¿ãå½±é¿ãåãã¾ãã ãã®ç§»åã¯å¼·å¶çã«èµ·ããã¾ãã ä»ã®ã°ã«ã¼ ãã®è¨å®ã¯ã æ°ããã°ã«ã¼ ãã®è¨å®ã«ç½® ãæãããã¾ãã ãã®ãã¨ããã ç¾å¨è¦ãã¦ããã°ã«ã¼ ã以å¤ã®ã°ã«ã¼ ãã®ãã©ã¡ã¼ã¿ãæå³ã«åãã¦å¤æ´ ããã¦ãã¾ãå¯è½æ§ãããã¾ãã®ã§ã ã°ã«ã¼ ã ã» ã¬ãã«ã»ã¢ã¸ã¥ã¼ã«ã§èª¿æ´ãè¡ãåã«ã ä»ã®ã°ã«ã¼ ããç¾å¨ ã¨ãã£ãã ã§ããããã«ãªã£ã¦ããã確èªãã¦ãã ããã ããã¯ã©ãã¯ã®ãããã¼ã«ããããã¹ã ã»ã¤ã³ã¸ã± ã¼ã¿ã§ç°¡åã«ã§ãã¾ãã Instrument edit ã¢ã¼ãã«ãªã£ã¦ããéãã ãã ã¤ã®ã ã©ã®ã°ã«ã¼ ããç¾å¨ã¨ãã£ã ã ã§ããããã«ãªã£ã¦ãããã表示ããã¾ãã ãã©ã¦ã¶ã«ãã Monitor ã¿ãã§ã ãã®ã»ã¯ã·ã§ã³ã§ã説æããæ©è½ã確èªãããã¨ãã§ãã¾ãã ããã«ã ãã è¤æ°ã®ã°ã«ã¼ ãã«ãããã°ã«ã¼ ãã®ç®¡çã¨ãã©ã¡ã¼ã¿ã®å¤æ´ãé常ã«ã·ã³ãã«ã«ãªãã¾ãã ã好ã¿ã«ã ãã ã°ã«ã¼ ã ã» ãªã¹ã ã§ã¯ãªã Monitor ã¿ãã使ãããå ´åãåºã¦ã ãã§ãããã 詳細ã¯ã ã»ã¯ã·ã§ã³12. 5 ãã覧ãã ããã
PATRULL FAST ãªãã¬ã¼ã·ã§ã³ ããã¥ã¢ã«ï¿½ï¿½ï¿½ï¿½ï¿½ï¿½ â 129
15. 3
Voice Groups
ãã¤ã¹ ã»ã°ã«ã¼ ãã®ã³ã³ã»ããã«ããã ã°ã«ã¼ ãã¸ã®ãªã¼ãã£ãª ã» ãã¤ã¹ã®å²ãå½ã¦ã微調æ´ãããã¨ãã§ãã¾ ãã ãã¤ã¹ ã»ã°ã«ã¼ ãã¨ã ã°ã«ã¼ ããæ··åããªãã§ãã ããã ååã¯ä¼¼ã¦ãã¾ããã å½¹å²ã¯å
¨ãç°ãªãã¾ãã ãã©ã ã» ã»ããã®ä»£è¡¨çãªãµã³ãã©ã¼ã» ããã°ã©ã ã«ã¯ã å°ãªã ã¨ãã ã¯ãã¼ãºã ã» ãã¤ãããã®ãµã³ãã«ã1㤠ã¨ã ãªã¼ ãã³ ã» ãã¤ãããã®ãµã³ãã«ã1ã¤å«ã¾ãã¦ãã¾ãã ãã©ãã¼ããã¤ããããéããã¨ã ãªã¼ ãã³ ã» ã㤠ãããã®é³´ãé¿ãé³ã¯ããã«ã«ããããã¾ãã ãã®ãã¨ããã ãããã®ãµã¦ã³ãã¯åæã«ã¯æ±ºãã¦èµ·ãããªãã ã¨ãããã¨ãåããã¾ãã ãããã£ã¦ã ãã¤ãããã®æ大ãã¤ã¹æ°ã1ã¤ã«å¶éãããã¨ã§ã ãã®ä½ç¨ãã·ã㥠ã¬ã¼ããããã¨ãã§ãã¾ãã æ¼å¥ãããåãµã³ãã«ã¯1ã¤ã®ãã¤ã¹ãåãã æå¾ã«æ¼å¥ããããµã³ãã«ã¯ã ã ãã©ã«ã ã§ä»¥åã«ããªã¬ã¼ãããã©ã®ãµã³ãã«ãããåªå
ãããããã ã¯ãã¼ãºã ã» ãã¤ãããã®ãµã³ãã«ãæ¼ å¥ããã¨ã ã¾ã é³´ãé¿ãã¦ãããªã¼ ãã³ ã» ãã¤ãããã®ãµã³ãã«ãã«ããããã¾ãã ã©ã®ããã«ãããéæã§ããã§ããããã Instrument ãããã¼ã§ã ã¤ã³ã¹ãã¥ã«ã¡ã³ãã«ä½¿ãããæ大ã㤠ã¹æ°ã調æ´ãããã¨ãã§ãã¾ããã ãããããã¨ã«ããã ãã©ã ã» ãããã®ä»ã®ãã¹ã¦ã®ãã¼ãã1ã¤ã®ãã¤ã¹ã« å¶éããã¾ãã ããå®éçãªæ¹æ³ã¯ã ãã¤ã¹ ã»ã°ã«ã¼ ãã®ã³ã³ã»ãããå©ç¨ãããã¨ã§ãã ããã«ããã ãã¤ã¹ å²ãå½ã¦è¨å®ãä½æãã ãããã¤ã³ã¹ãã¥ã«ã¡ã³ãã®ä»»æã®æ°ã®ã°ã«ã¼ ãã«é©ç¨ãããã¨ãã§ãã¾ãã ã°ã«ã¼ ãã¨ã¯ç°ãªãã ãã¤ã¹ ã»ã°ã«ã¼ ããä½æ 㻠管çããå¿
è¦ã¯ããã¾ããã ãã®ä»£ããã 128åãããããã® ã¤ã³ã¹ãã¥ã«ã¡ã³ããã¨ã«äºãè¨å®ããã¦ãã¾ãã ããã©ã«ã ã§ã¯ã ã°ã«ã¼ ãã¯ã©ã®ãã¤ã¹ ã» ã°ã«ã¼ ãã«ãå²ãå½ ã¦ããã¦ãã¾ããã ããã¯ã¤ã¾ãã Instrument ãããã¼ã§å®ãããããã¤ã¹ã®èããã ãã®ã°ã«ã¼ ããä»ã®ã ã¹ã¦ã®ã°ã«ã¼ ãã¨å
±æããã ã¨ãããã¨ã§ãã ãã ã¤ãã®ã°ã«ã¼ ãã128åã®ãã¤ã¹ ã»ã°ã«ã¼ ãã®1ã¤ã«å²ãå½ ã¦ã¦ã ãã®ãã¤ã¹ ã»ã°ã«ã¼ ãã®ãã©ã¡ã¼ã¿ã調æ´ãããã¨ã§ã ãããã®ã°ã«ã¼ ãã®ãã¤ã¹å²ãå½ã¦ã®æ³åãå®ç¾© ãããã¨ãã§ãã¾ãã ä¾ãã°ã ã¯ãã¼ãºãã¨ãªã¼ ãã³ã®ãã¤ããã ã» ã°ã«ã¼ ãã Voice Group 1 ã«å²ãå½ã¦ã ãã®ãã¤ã¹ ã»ã°ã«ã¼ ãã®ãã¤ã¹æ°ã 1 ã«è¨å®ãããã¨ã§ã ãã¤ãããã®åé¡ã解決ãããã¨ãã§ãã¾ãã æ大 ãã¤ã¹æ°ãããã ãã¤ã¹ ã»ã°ã«ã¼ ãã«å¯¾ãã¦ã®ãã©ã¡ã¼ã¿ãããå¤ãã§ãã ããã«ã¤ãã¦ã¯å¾ã§ã説æãã¾ãã 128åã®ãã¤ã¹ ã»ã°ã«ã¼ ãã¯ã Group Editor ã®ã°ã«ã¼ ã ã» ãªã¹ãã®ä¸ã®æ¬ã§å²ãå½ã¦ ã» ã¨ãã£ãããè¡ããã¨ã ã§ãã¾ãã å·¦å´ã®ããã ããã¦ã³ ã» ã¡ãã¥ã¼ãããã¤ã¹ ã» ã°ã«ã¼ ããé¸ã¶ã¨ã ç¾å¨é¸æããã¦ãããã¹ã¦ã®ã°ã« ã¼ ãããã®ãã¤ã¹ ã»ã°ã«ã¼ ãã«å²ãå½ã¦ããã ãã®ãã©ã¡ã¼ã¿ãå³ã®æ¬ã«è¡¨ç¤ºããã¾ãã
ã°ã«ã¼ ãã®ãªã¹ãã®ä¸ã«ãããã©ã¡ã¼ã¿ã®è¡ã§ã ãã¤ã¹ ã»ã°ã«ã¼ ããå²ãå½ã¦ã¦èª¿æ´ãããã¨ãã§ãã¾ãã
å·¦ããå³ã«åãã£ã¦ãã©ã¡ã¼ã¿ã¯ä»¥ä¸ã¨ãªãã¾ãã Voices: ãã®ãã¤ã¹ ã»ã°ã«ã¼ ãã«ããã°ã«ã¼ ãã使ããã¨ã®ã§ãããã¤ã¹ã®æ大æ°ã調æ´ãã¾ãã ãµã³ãã« ãããªã¬ã¼ããã ãã¤ã¹æ°ããã§ã«æ大ã«å°éããã¨ã ã¾ã é³ãåºã¦ãããããããªããµã³ãã«ã®ãã¤ã¹ã ç ç²ã«ãªãã ãªãµã¤ ã¯ã«ããã¾ãã
PATRULL FAST ãªãã¬ã¼ã·ã§ã³ ããã¥ã¢ã«ï¿½ï¿½ï¿½ï¿½ï¿½ï¿½ â 130
Mode: ãã®è¨å®ã¯ã æ°è¦ã«ããªã¬ã¼ããããµã³ãã«ãã ãããªããã°ãã®ãã¤ã¹ ã» ã°ã«ã¼ ãã®ãã¤ã¹ã®æ大æ°ã è¶
ãã¦ãã¾ãå ´åã«ã ç¾å¨å²ãå½ã¦ããã¦ãããã¤ã¹ã®ã©ããç ç²ã«ãªãã ãªãµã¤ ã¯ã«ãããã®ãã決ãã¾ãã
â¢â¢ â¢â¢ â¢â¢ â¢â¢ â¢â¢
Kill Any: ããã«ããã KonTAKT ãä½ãããã®ãã決ãããã¨ãã§ãã¾ãã Kill Oldest: ä¸çªå¤ãã ã¾ã æ¼å¥ããã¦ãããµã³ãã«ãã«ããããã¾ãã Kill Newest: ç´åã«ããªã¬ã¼ããããµã³ãã«ãã«ããããã¾ãã Kill Highest: ä¸çªé«ãããããæã¤ãã¼ããã«ããããã¾ãã Kill Lowest: ä¸çªä½ãããããæã¤ãã¼ããã«ããããã¾ãã
Pref Rel: ãã®ãã¿ã³ããªã³ã§ã ãã¤ã¹ ã»ã°ã«ã¼ ãã®ãã¤ã¹ããªããªã£ãæã KONTAKT ã¯ä¿æãããã¤ã¹ã 決ããæã«ã ãã§ã«ãªãªã¼ã¹ããããã¼ããåªå
ãã¾ãã Fade Time: ç ç²ã«ãªããã¤ã¹ãã©ã®ã ããã®æéãã§ã¼ãã¢ã¦ããã¦ããæ¶ãããã調æ´ãã¾ãã ãã§ã¼ ãã¢ã¦ãã®é·ãã¯ããªç§ã§æå®ããã¾ãã ããã«ããã ãã¤ã¹ã®å
¨ä½ã®æ°ãä¸æçã«æ大å¤ãä¸åãå¯è½ æ§ãããã¾ãã Exclusive Group: ãã®ããã ããã¦ã³ ã» ã¡ãã¥ã¼ã§ã ç¾å¨ã®ãã¤ã¹ ã»ã°ã«ã¼ ãã16åã®Exclusive Groups ã®1ã¤ã«å²ãå½ã¦ããã¨ãã§ãã¾ãã 2ã¤ã ã¾ãã¯ãã以ä¸ã®ãã¤ã¹ ã»ã°ã«ã¼ ããåãExclusive Groupã«å² ãå½ã¦ãã¨ã 1ã¤ã®ãã¤ã¹ ã»ã°ã«ã¼ ãããã®ãµã³ãã«ãã ãã®Exclusive Groupã«å²ãå½ã¦ããã¦ããä»ã®ã㤠㹠ã»ã°ã«ã¼ ãããã®ã ã¾ã é³ã®åºã¦ãããµã³ãã«ãã¹ã¦ãã«ãããã¾ãã ããã»ã©ã®ãã¤ãããã®ä¾ã§ã¯ã 代ã ãã®è§£æ±ºçã¨ãã¦ã ãµã³ãã«ãå¥ã
ã®ã°ã«ã¼ ãã§æ㣠ã¦ããã ããããåãExclusive Groupã«å²ãå½ã¦ãã 㨠ãããã¨ãæãããã¾ãã ãã®æ¹æ³ã§ããã°ã 両æ¹ã®ãµã³ãã«ã®ã°ã«ã¼ ãã¬ãã«ã®ã·ã°ãã«å¦çãå¥ã
ã«ã¨ ãã£ãããããã¨ãã§ãã¾ãã
PATRULL FAST ãªãã¬ã¼ã·ã§ã³ ããã¥ã¢ã«ï¿½ï¿½ï¿½ï¿½ï¿½ï¿½ â 131
15. 4
Group Start ãªãã·ã§ã³
ããã©ã«ã ã§ã¯ã ãã¼ãã¼ã ã» ã¬ã³ã¸ã¨ããã·ã㣠㻠ã¬ã³ã¸ã«ä¸è´ãããã¼ããåãåãã¨ã ã°ã«ã¼ ãã®åã¾ã¼ã³ ã¯å¸¸ã«å²ãå½ã¦ããããµã³ãã«ãæ¼å¥ãã¾ãã ã°ã«ã¼ ãã®ã¾ã¼ã³ãæå¹ã«ãªãã¨ã ããã«ã³ã³ããã¼ã«ãå¿
è¦ãªå ´åãããã¾ãã
â¢â¢ ã¢ã³ã¼ã¹ãã£ã㯠ã»ã¤ã³ã¹ãã¥ã«ã¡ã³ãããµã³ããªã³ã°ããã¨ã åãã¼ãã¨ããã·ã㣠㻠ã¬ã³ã¸ã«ã è¤æ°ã®ã
â¢â¢ 大ããªã¢ãã³ãªãµã³ãã«ã»ã©ã¤ãã©ãªã®ç»å ´ã§ã ã¤ã³ã¹ãã¥ã«ã¡ã³ãã®ã¾ã¼ã³ã§ä½¿ããã¦ããªããã¹ã¿ã¼ ã»
ãããã«ç°ãªããµã³ãã«æä¾ãã ãã¼ãã®å復ãæ¼å¥ãããæã« KONTAKT ãã©ã¦ã³ãããã³å¼ã«ãµ ã³ãã«éã循ç°ããããã«ãããã¨æãããå ´åãããã¾ãã ãã®æ¹æ³ã«ããã æããããã·ã³ã¬ã³å¹æ ãåãé¤ã ãã¨ãã§ãã¾ãã ãã®ããã«ã åã°ã«ã¼ ããæ¼å¥ãããåã«ã ãã®é çªãå¾
æ©ãããæ¹æ³ã å¿
è¦ã§ãã ãã¼ãã¼ãã®ãã¼ã§ã ã¢ã¼ãã£ãã¥ã¬ã¼ã·ã§ã³ã®åãæ¿ããã¦ã¼ã¶ã¼ãè¡ããã¨ãæ
£ä¾ã«ãªãã¾ããã ã ããããããããã¼ã¹ã¤ ããã¯ã 該å½ãããã¼ã¹ã¤ ãããæå¾ã«åãåãããå ´åã®ã¿ã ã°ã«ã¼ ãããªã³ ã«ããæ¹æ³ãå¿
è¦ã«ãªãã¾ãã ãã®ã©ã¤ãã©ãªã§ã¯ã ãµã¹ãã¤ã³ ã»ããã«ãæ¼ãããé¢ããããã¦æ¼å¥ããããã¼ã ã§ã å¥ã
ã®ãµã³ãã«ã» ã»ããã使ããã¾ãã
â¢â¢ MIDIã³ã³ããã¼ã©ã®å¤ã«å¾ã£ã¦ã°ã«ã¼ããåãæ¿ãããå ´åãåºã¦ãã¾ãã ä¾ãã°ã å¤ã ã®ã¢ãã³ ã» ãã¢
çµè«ã¨ãã¦ã Group Start ãªãã·ã§ã³ã§ã¯ã 該å½ããã°ã«ã¼ ãããªã³ã«ãªãã ãµã¦ã³ããåºåã§ããããã«ãª ãåã«æºãããªããã°ãªããªãæ¡ä»¶ã®ç¯å²ã決ãããã¨ãã§ãã¾ãã ãã®ãããªæ¡ä»¶ã®ãªã¹ãã¯ã ããã© ã«ã ã§ã¯ Group Editor ãã¥ã¼ããã¯é表示ã«ãªã£ã¦ãã¾ãã Group Editor ã®å·¦ä¸ã«ããGroup Start Options ãã¿ã³ãã¯ãªãã¯ããã¨ã ããã表示ããã¾ã
è¤æ°ã®ã°ã«ã¼ ãã®éå§æ¡ä»¶ã§ãã ãandã ã®æ¼ç®åã§çµã¿åãããã¾ãã ã°ã«ã¼ ãããªã³ã«ãªãåã«ã æå®ããæ¡ä»¶ãã¹ã¦ãæºããã¦ã㪠ããã°ãªãã¾ããã
ãã®ãªã¹ãã®åè¡ã®å·¦å´ã«ããã ããã¦ã³ ã» ã¡ãã¥ã¼ãããã¾ãã ãªã¹ãã«æ¡ä»¶ã追å ããã«ã¯ã ã¾ãå§ãã«ã ã®ã¡ãã¥ã¼ããæ¡ä»¶ã®ä¸è¬çãªã¿ã¤ããé¸ãã§ãã ããã ã¡ãã¥ã¼ã®å³å´ã«ã 該å½ããæ¡ä»¶ã«å½ã¦ã¯ã¾ãã ã©ã¡ã¼ã¿ã¨ãã®èª¬æçãªã©ãã«ããããã表示ããã¾ãã ã¾ãã æ¼ç®åã®ããã ããã¦ã³ ã» ã¡ãã¥ã¼ã表示ãã ã¾ãã ããã¯ã ãã®ã¨ã³ããªã¨æ¬¡ã®ã¨ã³ããªãè«ççã«çµåãã¾ãã
PATRULL FAST ãªãã¬ã¼ã·ã§ã³ ããã¥ã¢ã«ï¿½ï¿½ï¿½ï¿½ï¿½ï¿½ â 132
Group Start ãªãã·ã§ã³ã®ãªã¹ãã«ã¯ä»¥ä¸ã®æ¡ä»¶ãå«ã¾ãã¦ãã¾ãã
â¢â¢ Always: ããã¯ç¡æ¼ç®å¤ã§ãã ãªã¹ãã«ãã®å¤ãããªãå ´åã é¸æãããã°ã«ã¼ ãã常ã«ãªã³ã«ãªãã¾
â¢â¢ Start on Key: ãã®æ¡ä»¶ã§ã ãã¼ã¹ã¤ ããã決ãããã¨ãã§ãã¾ãã ç¹å®ããç¯å²å
ã®ããªã¬ã¼ ã» ãã¼ã
ãåãåãã¾ã§ã¯ã ãã®æ¡ä»¶ä»ãã®ã°ã«ã¼ ãã¯ãªãã«ãªãã¾ãã ã¾ãã ã¤ã³ã¹ãã¥ã«ã¡ã³ãå
ã® Start on Key ã®æ¡ä»¶ã®ä»ããå¥ã®ã°ã«ã¼ ãããªã³ã«ãªã£ãå ´åãã ããã¯ãªãã«ãªãã¾ãã ãããã£ã¦ã 1ã¤ã®ã ã¼ã®ã¹ããã¼ã¯ã§ã ã°ã«ã¼ ããåãæ¿ãããã¨ãã§ãã¾ãã ã«ãªãã¾ãã ãã®ç¯å²å¤ã§ã³ã³ããã¼ã©å¤ãåãåãããã¨ã ããä¸åº¦ãªãã«ãªãã¾ãã
ãã è¤æ°ã®è¡ã®ãããªã¹ã ã§ã¯ã ãã®å¤ã¯ãªã¹ãã®æå¾ã®è¡ã®ãã¼ã«ã¼ã¨ãªãã ãããé¸ãã æã«ãªã¹ã ããè¡ãåé¤ããã¨ã³ããªã«ãªãã¾ãã
â¢â¢ Start on Controller: KONTAKT ãç¹å®ã®ç¯å²å
ã§MIDIã³ã³ããã¼ã©ãåãåãã¨ã ã°ã«ã¼ ãããªã³ â¢â¢ Cycle Round Robin: Group Start ãªãã·ã§ã³ã§ãã®æ¡ä»¶ãæã¤ãã¹ã¦ã®ã°ã«ã¼ãã¨ã å
¥åãããã
ã¼ãã®ãã¼ ã» ã¬ã³ã¸ã¨ããã·ã㣠㻠ã¬ã³ã¸ã«ä¸è´ããã¾ã¼ã³ãå«ãã§ãããã¹ã¦ã®ã°ã«ã¼ ããã ä¼¼ã¦ããã ã¼ãã®ããããã§ã ã©ã¦ã³ãããã³å¼ã«å¾ªç°ããã¾ãã ç¹ã«ã ãã®æ©è½ã使ã£ã¦ãã¼ãå復ã«ãªã¢ã«ãªã ãªã¨ã¼ã·ã§ã³ãã¤ãããã¨ãã§ãã¾ãã ãã¼ã«ã·ã§ã³ ã»ã¤ã³ã¹ãã¥ã«ã¡ã³ã ã§ã¯ã å·¦å³ã®ã¹ããã¼ã¯ãèªå çã«äº¤äºã«ãããã¨ãã§ãã¾ãã ãã¾ãã
â¢â¢ Cycle Random: Cycle Round Robin ã¨ä¼¼ã¦ãã¾ããã ãã¼ãã¯é çªã«ã§ã¯ãªãã ã©ã³ãã ã«å¾ªç°ã
ä¸ä½äºææ§ãä¿ã¤ã ãã®ããã«åå¨ãã¦ãã¾ãã
â¢â¢ Slice Trigger: ãã®ãªãã·ã§ã³ã¯ã KONTAKT 2 ã®ã¹ã©ã¤ã¹ ã»ã°ã«ã¼ ãã§ä½¿ç¨ããã¦ãã¾ããã ããã¯
ãªã¹ãã«è¤æ°ã®æ¡ä»¶ãå ãã¦ã å³å´ã®ããã ããã¦ã³ ã» ã¡ãã¥ã¼ã«ããè«ççãªæ¼ç®åã§çµåãããã¨ã§ã æ¡ä»¶ ãé常ã«è¤éã«çµã¿åããããã¨ãã§ãã¾ãã å°ãªã ã¨ãå¥ã®æ¡ä»¶ã®ã¨ã³ããªããªã¹ãã«å«ã¾ãã¦ããå ´å ã«ã¯ã ãªã¹ãã®æå¾ã®ã¨ã³ã㪠ï¼always ã®æ¡ä»¶ã«ãªããã®ï¼ ãèæ
®ã«å
¥ãããã¾ããã®ã§ã注æãã ããã
PATRULL FAST ãªãã¬ã¼ã·ã§ã³ ããã¥ã¢ã«ï¿½ï¿½ï¿½ï¿½ï¿½ï¿½ â 133
16 ãããã³ã° ã» ã¨ãã£ã¿
ããã§ã KONTAKT ã®ã¤ã³ã¹ãã¥ã«ã¡ã³ãã®æ§é ã«ã¤ãã¦ããä¸åº¦èãã¦ã¿ã¾ãããã ãµã³ãã«ã¯åãªããªã¼ ãã£ãª ã» ãã¡ã¤ã«ã§ããã KONTAKT ã®ä¸ã§ãã®ãããªãã¡ã¤ã«ãåç
§ããã¾ã¼ã³ãä½æãããã¨ã§ã æ¼å¥å¯ è½ã«ãªãã¾ã ããç¹å®ã®ãã¼ããåä¿¡ããæã«ã ã©ã®ãµã³ãã«ãæ¼å¥ããã®ãã KONTAKT ã«ä¼ãããã ã«ã ãã¼ãã¼ãä¸ã«åã¾ã¼ã³ãé
ç½®ãã¦ã ãããå¿çããããã·ãã£å¤ã®ç¯å²ãæå®ããå¿
è¦ãããã¾ãã ã ãã«ã ã¾ã¼ã³ãã¨ã«ã ã㪠ã¥ã¼ã ã ãã³ã ãã¥ã¼ã³ã¨ãã£ããã©ã¡ã¼ã¿ã調æ´ãããã¨ãã§ãã¾ãã ãããã®æ©è½ ï¼ã¨ãã®ä»ï¼ ã¯ã Mapping Editor ã«ããã¾ãã Mapping Editor ãéãã«ã¯ã ã¤ã³ã¹ãã¥ã«ã¡ã³ã ã»ããã ã¼ã®ããä¸ã«ãã Mapping Editor ã¨ãããã¿ã³ãã¯ãªãã¯ãã¦ãã ããã åããã¿ã³ã§ã é表示ã«ããã ã¨ãã§ãã¾ãã
ã¤ã³ã¹ãã¥ã«ã¡ã³ãã®ã¾ã¼ã³ã示ãã¦ãã Mapping Editor ã§ãã ãã®ã¾ã¼ã³ã«ã¯ã æ¼å¥å¯è½ãªç¯å²ã«ãããã 3層ã®ããã·ã㣠㻠ã¹ã¤ ããã å«ã¾ãã¦ãã¾ãã
Mapping Editor ã¯ä»¥ä¸ã®3ã¤ã®ãã¼ã ã§æ§æããã¦ãã¾ãã
â¢â¢ ä¸çªä¸ã«ã³ã³ããã¼ã«ã®ã»ã¯ã·ã§ã³ãããã¾ãã ããã«ã¯2è¡ã®ãã¿ã³ã¨ã¡ãã¥ã¼ãããã é¸æãããã¾ã¼ â¢â¢ ã¹ãã¼ã¿ã¹ ã» ã©ã¤ã³ã¯ã ç¾å¨é¸æããã¦ããã¾ã¼ ã³ã®ãã©ã¡ã¼ã¿ã表示ãã¾ã ã ããã¯å¤ãããã¨ãã§ãã¾ã ã
ã³ã§æ©è½ããæ°å¤ã ã®ã¦ã¼ãã£ãªãã£æ©è½ãå«ã¾ãã¦ãã¾ãã
PATRULL FAST ãªãã¬ã¼ã·ã§ã³ ããã¥ã¢ã«ï¿½ï¿½ï¿½ï¿½ï¿½ï¿½ â 134
â¢â¢ ã¾ã¼ã³ã®æ ¼åã«ãã£ã¨ãã¹ãã¼ã¹ãå²ããã¦ãã¾ãã 2次å
ã®ããã«ã«ã¯åºé¨ã«ãã¼ãã¼ããããã åã¾ã¼
ã³ã®ã㼠㻠㬠ã³ã¸ ï¼æ°´å¹³è»¸ï¼ ã¨ããã·ã㣠㻠㬠ã³ã¸ ï¼åç´è»¸ï¼ ã表示ãã¦ãã¾ãã ãããã¯ç´æçã«å¤ããã ã¨ãã§ãã¾ãã å³ã¨ä¸ã®å¢çã«ããã¹ã¯ãã¼ã«ã» ãã¼ã§ã ãã®ãã¥ã¼ãåããããã ã-ã 㨠ã+ã ã®ãã¿ã³ã§ 縦横ã«è¡¨ç¤ºã®å¤§ãããå¤ããããããã¨ãã§ãã¾ãã ãã³ãã¼ã«ãã ã-ã 㨠ã+ã ã§ãåãæä½ãå¯è½ã§ ãã ããç¹å®ã®ç¯å²ãç´ æ©ãæ¡å¤§è¡¨ç¤ºããããã¨ãã§ãã¾ãã ããã¯ã ãã¦ã¹ãã¯ãªãã¯ãã¦æ ¼åä¸ããã© ãã°ããã¨å¯è½ã§ãã ããã«ããã ã´ã ãã³ãã®é¸ææ ãéãã¾ãã ãã¦ã¹ ã» ãã¿ã³ãé¢ãã¨ã é¸æããç¯å² ã§ç»é¢è¡¨ç¤ºãä¸æ¯ã«ãªãã¾ãã 表示ã®å¤§ãããå
ã«æ»ãã«ã¯ã Alt ãã¼ãæ¼ããªããã æ ¼åä¸ã®ã©ãã ãã¯ãªãã¯ã㦠ãã ããã MIDIãã¼ãã¼ãã§ãã¼ããæ¼å¥ããã¨ã ç»é¢ã®ãã¼ãã¼ãã®ä¸è´ãããã¼ã®ä¸ ã«ã å°ããªèµ¤ããã¼ã«ã¼ã表示ããã¾ãã ããã·ãã£ãé«ãã¨ã æ ¼åã®é«ãä½ç½®ã§ç¤ºããã¾ãã
16. 1
ãµã³ãã«ãæåã§ãããã³ã°ãã
ãã©ã¦ã¶ã ã¾ãã¯ãã¹ã¯ãã ãããã 1ã¤ã ã¾ãã¯è¤æ°ã®ãµã³ãã«ãã Mapping Editor ã®ã¾ã¼ã³ã®æ ¼åã«ãã© ãã°ãããã¨ã§ã ã¾ã¼ã³ãæåã§ä½æãããã¨ãã§ãã¾ãã ãã©ãã°ãã¦ããéã«ã ããç¯å²ããã¤ã©ã¤ãã ãã ãã¼ãã¼ãã®ã©ãã«ã¾ã¼ã³ãé
ç½®ãããããåããã¾ãã ãã¦ã¹ ã» ãã¿ã³ãé¢ãã¨ã ã¾ã¼ã³ãä½æããã¾ ãã æ°ããã¾ã¼ã³ã追å ããããªãã¨æã£ãå ´åã¯ã ãã¦ã¹ã Mapping Editor ã®å¤å´ã¸åããã ãã¿ã³ã é¢ãã¦ãã ãã
ãã¦ã¹ ã» ãã¿ã³ãæ¼ãç¶ããã¨ã ãã¼ãã¼ãã«ãããã³ã°ãããæ°ããã¾ã¼ã³ã®ãã¿ã¼ã³ããã¤ã©ã¤ãããã¾ãã
æ°ããã¾ã¼ã³ãã©ã®ããã«åå¸ããããã¯ã ãã¦ã¹ã®ä½ç½®ã¨ã 1ã¤ã®ãµã³ãã«ããã©ãã°ãã¦ããã®ãã ããã¨ã è¤æ°ã®ãµã³ãã«ããã©ãã°ãã¦ããã®ãã ã«ããã¾ãã
â¢â¢ 1ã¤ã®ãµã³ãã«ãã¾ã¼ã³ã®æ ¼åã«ãã©ãã°ããã¨ã ã¾ã¼ã³ãä½æããã¾ãã ãã®ã¾ã¼ã³ã¯ããã·ã㣠㻠ã¬ã³ã¸
å
¨ä½ã«åºããã é£æ¥ãã1ã¤ã®ãã¼ã ãããã¯è¤æ°ã®ãã¼ã«é
ç½®ããã¾ãã ãã¦ã¹ãæ ¼åã®ä¸çªä¸ã¾ã§ åããã¨ã ã¾ã¼ã³ã¯1ã¤ã®ãã¼ã«å²ãå½ã¦ããã¾ãã ãã¦ã¹ãä¸ã«åããã¨ã ã¾ã¼ã³ã®ãã¼ãã¼ã ã» ã¬ã³ã¸ã å¾ã
ã«å¤§ãããªãã¾ãã æ ¼åã®ä¸çªä¸ã¾ã§æ¥ãã¨ã ãã¼ãã¼ãå
¨ä½ã«åºããã¾ãã
PATRULL FAST ãªãã¬ã¼ã·ã§ã³ ããã¥ã¢ã«ï¿½ï¿½ï¿½ï¿½ï¿½ï¿½ â 135
â¢â¢ è¤æ°ã®ãµã³ãã«ãã¾ã¼ã³ã®æ ¼åã«ãã©ãã°ããã¨ã ããã«å¯¾å¿ããæ°ã®é£æ¥ããã¾ã¼ã³ãä½æããã ãã
â¢â¢ è¤æ°ã®ãµã³ãã«ãæ ¼åã®ä¸ã®ãã¼ãã¼ãã®ãã¼ã«ãã©ãã°ããã¨ã ããã«å¯¾å¿ããæ°ã®ã¾ã¼ã³ãä½æã
ãã¾ãã ãããã®ã¾ã¼ã³ã¯ã ãã¼ ä¸ã§ããã·ã㣠㻠ã¬ã³ã¸ãåçã«åå²ãã¾ãã ããã«ããã ããã·ã㣠㻠㹠㤠ãããããã«ä½ããã¨ãã§ãã¾ãã
ãã¯éãªãåãã¾ããã ãããã®ã¾ã¼ã³ã¯æ¨ªã®ãã¦ã¹ã®ä½ç½®ããå§ã¾ãã¾ãã ãµã³ãã«ããã©ãã°ãã å ´åã¨åããã 縦ã®ãã¦ã¹ã®ä½ç½®ã¯åã¾ã¼ã³ã®ãã¼ ã» ã¬ã³ã¸ã®å¤§ããã調æ´ãã¾ãã ãã¦ã¹ãæ ¼åã®ä¸çª ä¸ã«åããã¨ã ãã¼ ã» ã¬ã³ã¸å
¨ä½ã«åºãã£ã¦ããéãªãåãã¾ã¼ã³ã«ã ãã¹ã¦ã®ãµã³ãã«ãéãããã¾ãã
ãã©ã¦ã¶ãã Mapping Editor ã¸è¤æ°ã®ãµã³ãã«ããã©ãã°ããã¨ã ãã©ã¦ã¶ã§è¡¨ç¤ºãããã½ã¼ãé åºã«ã 㣠ã¦ã 対å¿ããã¾ã¼ã³ã®é
ç½®ãããé åºã決ã¾ãã¾ãã ä¾ãã°ã ãPiano-C3-1. wavã ãã ãPiano-C3-8. wavã ã®ååã®ãµã³ãã«ããã 8éãã®ããã·ã㣠㻠ã¹ã¤ ãããä½æããå ´åã ãµã³ãã«ãé¸æã㦠Mapping Editor ã«ãã©ãã°ããåã«ã ãã©ã¦ã¶ã®ãµã³ãã«ã» ãªã¹ããæé ã§ååã§ä¸¦ã¹ããã¦ãããã¨ã確èªãã¦ãã ããã ãµã³ãã«ã®ä»ã«ã Mapping Editor ã®ä¸ã«ã¹ã©ã¤ã¹ããã1ã¤ã ã¾ãã¯è¤æ°ã®ã«ã¼ ãããã©ãã°ãã ãã¼ãã¼ ãä¸ã«é
ç½®ãããã¨ãã§ãã¾ãã ãã®å ´åã æ°è¦ã§ä½æããã¾ã¼ã³ã¯ç¾å¨é¸æããã¦ããã°ã«ã¼ ãã«ã¯æå± ãã¾ããã åã°ã«ã¼ ãã«æ°ããã°ã«ã¼ ããä½æããã ãã® Source Module ã Beat Machine ã¢ã¼ãã«è¨ å®ããã¾ã
16. 2
ãµã³ãã«ãèªåã§ãããã³ã°ãã
ãã©ã¦ã¶ããã®ãµã³ãã«ãã¾ã¼ã³ã®æ ¼åã®ä¸ã¸ãã©ãã°ãããã¨ã§ã ã¾ã¼ã³ãæåã§é
ç½®ããæ¹æ³ã¯ã ã¤ã³ã¹ã ã¥ã«ã¡ã³ãã®ä¸ã«ããã»ã©ã¾ã¼ã³ãå«ã¾ãã¦ããªãå ´åã«ä¾¿å©ã§ããã ã¾ãã ãµã³ãã«ã«ä¾¿å©ãªååãã¤ã㦠ãã¦ã ãã©ã¦ã¶ã®ä¸ã§ãµã³ãã«ãäºãåé¡ãã¦ããã¦ããã ããããã¾ã¼ã³ãä½æããå ´åã«ã便å©ãªæ¹æ³ã§ ãã ããã§ã¯ã ãã¤ãªãªã³ ã» ã»ããã®ãµã³ãã«åã ãViolin-1. wavã ãã ãViolin-14. wavã ã§ã¯ãªãã ãViolinG2-A2ã ãã ãViolin-A#5-C6ã ã¨ãªã£ã¦ãããã©ãã§ããã ï¼ ãã®å ´åã ãã©ã¦ã¶ããããããµã³ãã«ãå ççã«åé¡ã§ããæ¹æ³ã¯ããã¾ããã ãã®ãããªæã®ããã«ã Mapping Editor ã«ã¯ Auto-Mapping æ©è½ãå«ã¾ãã¦ãã¾ãã ãã®æ©è½ã«ã¯ã ã« ã¹ã¿ãã¤ãºå¯è½ãªãã¡ã¤ã«åã®ã¹ãã£ãã¼ãå«ã¾ãã¦ããã ããã¯ã¾ãå§ãã«ãµã³ãã«ã®ãã¡ã¤ã«åã®ã©ã®é¨ åã«éè¦ãªæ
å ±ãå«ã¾ãã¦ãããã決å®ãã¾ãã ããã«ããã ãããã®é¨åããããã³ã°ããå¿
è¦ã®ããã¾ã¼ ã³ ã» ãã©ã¡ã¼ã¿ãå²ãå½ã¦ããã¨ãã§ãã¾ãã
PATRULL FAST ãªãã¬ã¼ã·ã§ã³ ããã¥ã¢ã«ï¿½ï¿½ï¿½ï¿½ï¿½ï¿½ â 136
Auto-Mapping æ©è½ã使ãã«ã¯ã ã¾ãå§ãã«ä¸è¨ã®ããã«ã ãµã³ãã«ããã¾ã¼ã³ã Mapping Editor ã¸ã ã©ãã°ãã¦ä½æããå¿
è¦ãããã¾ãã ãã©ãã°ã®éã¯ã ãµã³ãã«ã®ãã¡ã¤ã«åããæ´¾çããäºæã«ã¤ãã¦æ³¨æ ããå¿
è¦ã¯ããã¾ããã ä¾ãã°ã ãã¡ã¤ã«åã«ãã¼ ã» ã¬ã³ã¸ãå«ã¾ãã¦ããå ´åã ã©ããç¹å®ã®å ´æã«ã¾ã¼ã³ ãé
ç½®ããå¿
è¦ã¯ããã¾ããã Auto-Mapping æ©è½ã«ãã£ã¦ã æ£ããä½ç½®ã¸é
ç½®ããã¾ã 次ã«ã Mapping Editor ã®ä¸ã® Auto-Mapping æ©è½ããããããã¹ã¦ã®ã¾ã¼ã³ã«å°ãã¤ãã¾ãã è¤æ°ã®ã¾ ã¼ ã³ãé¸æãããã¨ãã§ãã¾ãã ãããè¡ãã«ã¯ã ã¾ã¼ ã³ãã¯ãªãã¯ããªãã Shift ãã¼ãæ¼ãç¶ã㦠ãã ããã ã¾ãã¯ã æ ¼åã®èæ¯ãã¯ãªãã¯ãã¦ãã¦ã¹ããã©ãã°ãã¦ã´ã ãã³ãã®é¸ææ ãéã㦠ãã ããã å¦çãè¡ã ã¾ã¼ã³ããã¹ã¦é¸æå¾ã Mapping Editor ã®ä¸çªä¸ã«ãã Edit ããã ããã¦ã³ ã» ã¡ãã¥ã¼ãéãã Auto Map - Setup ãé¸æã㦠ãã ããã ãã¡ã¤ã«åã®ã¹ãã£ã³å¦çã®çµæã示ããã¤ã¢ãã° ã» ã¦ã£ã³ãã¦ãç¾ãã¾ãã
4ã¤ã®ãã¼ã¯ã³ã«ã«åå²ããããã¡ã¤ã«åã表示ãã¦ãã Auto Mapping ãã¤ã¢ãã°
ãã®ãã¤ã¢ãã°ã®ä¸çªä¸ã«ã ãã¡ã¤ã«åã®éè¦ãªé¨åãã©ããã決å®ããããã«ã ã©ã®ãã¡ã¤ã«åã使ããã ãã¨ãããã¨ã表示ããã¾ãã ãããã®ãããã ããã¼ã¯ã³ã ã¯ã ãã¡ã¤ã«åã«ç¾ããæååã§ã ã¹ãã¼ã¹ã ã ã¤ãã¹è¨å·ã ä¸ç·ãªã©ã®ã¢ã«ãã¡ããã ã§ã¯ãªãè¨å·ã§ãäºãã«åãããã¦ãã¾ãã ãã®ä¸ã«ã ããä¸åº¦ãã¡ ã¤ã«åã表示ããã¦ãã¾ãã ããã§ã¯æ±ºãããããã¼ã¯ã³ã«åãããã¦ããã ããããã«ãããããã¦ã³ ã» ã¡ ãã¥ã¼ãã¤ãã¦ãã¾ãã ãããã®ã¡ãã¥ã¼ã«ããã åãã¼ã¯ã³ãç¡è¦ãã¦ããããã ããã¨ãã¾ã¼ã³ã®æ
å ±ã å¼ãåºãããã«å©ç¨ãã¹ããã決ãããã¨ãã§ãã¾ãã ä¾ãã°ã ãµã³ãã«ã ãTrumpet-f-C1-D#1. wavã 㨠似ã¦ããã ãfã ããã¤ããã㯠㻠ã¬ã¤ã¤ã¼ã示ãã ãã¼ãããã¼ã» ã¬ã³ã¸ã®é«ä½ã®ã¨ã³ããã¤ã³ãã示ãã¦ãã å ´åã 1ã¤ãã®ãã¼ã¯ã³ ãTrumpetã ã®ããã ããã¦ã³ ã» ã¡ãã¥ã¼ã Ignore Me ã¨ã³ããªã«ãã¦ãã ãã¨ã㧠ãã¾ãã ããã¦ã 2ã¤ãã 3ã¤ãã 4ã¤ãã®ãã¼ã¯ã³ ï¼ ãfã ã ãC1ã ã ãD#1ã ï¼ ã®ã¡ãã¥ã¼ããããã Make Group Nameã Make Low Keyã Make High Key Set to Single Key ã«ãããã¨ãã§ãã¾ã
ãIgnore meã ã¨ãããã¼ã¯ã³ã¯ã ã¾ã¼ã³ã®ãããªãèªå調æ´ã«ã使ããã¾ããã
ãã¡ããã è¤æ°ã®ãã¤ããã㯠㻠ã¬ã¤ã¤ã¼ãã°ã«ã¼ ãã«åããå ´åã«ã®ã¿ã ããã使ããã¨ãã§ãã¾ãã ãã㧠ãªãå ´åã¯ã 2ã¤ãã®ãã¼ã¯ã³ã®ã¡ãã¥ã¼ã Ignore Me ã«ãã¦ãã ãã¨ãã§ãã¾ãã ãã¤ã¢ãã°ã®åºé¨ã«ã
PATRULL FAST ãªãã¬ã¼ã·ã§ã³ ããã¥ã¢ã«ï¿½ï¿½ï¿½ï¿½ï¿½ï¿½ â 137
ã Read Rootkey From Sample Metadata if Possible ãªãã·ã§ã³ããªã³ã«ããã¨ã KONTAKT ã¯ã ã ã¡ã¤ã«åããã§ã¯ãªãã WAV ãã¡ã¤ã«ã AIFF ãã¡ã¤ã«ã«çµã¿è¾¼ã¾ãã¦ããã«ã¼ã ã» ãã¼ã®æ
å ±ãèªãã§ä½¿ ãã¾ãã ãã¡ã¤ã«åã«å«ã¾ãã¦ããæ
å ±ãè¨å®ãæ£ç¢ºã«åæ ãã¦ããã ãã¤ã¢ãã°ã®åºé¨ã«ãã Close ã ã¿ã³ãã¯ãªãã¯ãã¦ãã ããã ã¾ã¼ã³ãã¾ã é¸æããã¦ããç¶æ
ã§ã Mapping Editor ã®ä¸çªä¸ã«ãã Edit ã¡ãã¥ã¼ãã Auto map selected ã³ãã³ããé¸ãã§ãã ããã ã¾ãã¯ã ãã¼ãã¼ãã®ã·ã§ã¼ãã«ããã Ctrl-T ï¼Macã§ã¯Cmd-Tï¼ ã使 㣠ã¦ãã ãã åã®ã¹ãã ãã®ãã¡ã¤ã«åã®ãã¼ã¯ã³ããã¹ã¦æ£ãã確èªã§ããã¨ã KONTAKT ã¯åç
§ãããµã³ ãã«ã®ãã¡ã¤ã«åããå¾ãæ
å ±ã«å¾ã£ã¦ã ã¾ã¼ã³ãèªåçã«åé¡ãã¦é
ç½®ãã¾ãã ä½ããã¾ããããªããã¨ã ããã°ã Rack ã®ãããã¼ã«ãã Undo ãã¿ã³ã使ã£ã¦ãã®å¦çãæ»ãã ããä¸åº¦ Auto Map - Setup ã ã¤ã¢ãã°ã«å°éãããã¨ãã§ãã¾ãã
16. 3
ã¾ã¼ã³ã®ãããã³ã°
ãµã³ãã«ã®ã¾ã¼ã³ãä½æå¾ã å¿
è¦ã«å¿ãã¦ãã®ãã©ã¡ã¼ã¿ã調æ´ãããã¨ãã§ãã¾ãã åã¾ã¼ã³ã«ã¯ä»¥ä¸ã® ãã©ã¡ã¼ã¿ãã¤ãã¦ãã¾ãã
â¢â¢ Keyboard Range: ãã¼ãã¼ãä¸ã§ã¾ã¼ã³ã«å¯¾å¿ãããã¼ãã¬ã³ã¸ã§ãã ä¾ãã°ã ãC3 â D#3ã ã¨ã
â¢â¢ Velocity Range: ãã®ä¸éã¨ä¸éã¯ã ã¾ã¼ã³ãã©ã®ããã·ãã£å¤ã«å¿çããããç¹å®ãã¾ãã ããã· â¢â¢ Root Key: ããã¯ã åç
§ããããµã³ãã«ãã¬ã³ã¼ãã£ã³ã°ããã ãã½ã¼ã¹ã ãã¼ã§ãã ãã®ãã¼ã§ã¾ã¼
ãã£ã«é¢ä¿ãªã ããªã¬ã¼ãããã¾ã¼ã³ã¯ã ããã·ã㣠㻠ã¬ã³ã¸ã ã0 â 127ã ã«ãªãã¾ãã
ããã¼ãã¼ã ã» ã¬ã³ã¸ã¯ã KONTAKT ã«ã C3ã C#3ã D3ã D#3ã®ããããã®ãã¼ããåä¿¡ããå ´åã«ã 該å½ããã¾ã¼ã³ãæ¼å¥ããããã«ä¼ãã¾ãã ã¾ã¼ã³ã1ã¤ã®ãã¼ã«å²ãå½ã¦ããã¦ããå ´å ï¼åé³é㧠ãµã³ãã«ãããã¤ã³ã¹ãã¥ã«ã¡ã³ãã®å ´åã¨åæ§ï¼ ã ãã¼ãã¼ã ã» ã¬ã³ã¸ã¯ ãC3 â C3ã ã®ããã«ãªãã¾ãã
â¢â¢ Volume: ãã®ãã©ã¡ã¼ã¿ã§ã åã¾ã¼ã³ã®ããªã¥ã¼ã ã» ãªãã»ãããç¹å®ãããã¨ãã§ãã¾ãã ãã¹ã¦ã®ã¾
ã¼ã³ã®ããã©ã«ãã®ããªã¥ã¼ã è¨å®ã¯ 0 dB ã§ãã
ã³ãæ¼å¥ããã¦ããã¨ã 移調ã¯å
¨ãèµ·ããã¾ããã ã«ã¼ã ã» ãã¼ã®å¤ãä¸æ£ç¢ºãªå ´åã ã¾ã¼ã³å
¨ä½ã®ç§» 調ããªãã»ããã«ãªãã¾ãã ããã¯ã KONTAKT ãã ã«ã¼ã ã» ãã¼ã¨ã å®éã«åãåã£ããã¼ãã¨ã®è·é¢ ã«åºã¥ãã¦ã ã¾ã¼ã³ã移調ããããã§ãã 移調ãèµ·ããããã«ã¯ã 該å½ããã°ã«ã¼ ãã® Source Module ã® Tracking ãã©ã¡ã¼ã¿ãæå¹ã§ãªããã°ãªãã¾ããã
â¢â¢ Pan: ãã®ãã©ã¡ã¼ã¿ã§ã ã¹ãã¬ãª ã» ããã©ãã®ä¸ã«åã¾ã¼ã³ãå¥ã
ã«é
ç½®ãããã¨ãã§ãã¾ãã â¢â¢ Tune: This parameter lets you change the tuning of a Zone within a range of +/- 36
semitones.
PATRULL FAST ãªãã¬ã¼ã·ã§ã³ ããã¥ã¢ã«ï¿½ï¿½ï¿½ï¿½ï¿½ï¿½ â 138
æå¾ã®3ã¤ã®ãã©ã¡ã¼ã¿ã¯ä¸»ã«ã ã㪠ã¥ã¼ã ã ããã©ãä½ç½®ã ãã¥ã¼ãã³ã°ã®ãããããããã¦ãã¾ã£ããµã³ãã« ãã éç ´å£çã«ä¿®æ£ããããã®ãã®ã§ãã ãããã®ãã©ã¡ã¼ã¿ã®æ©è½ã¯ã Source ã¢ã¸ã¥ã¼ã«ã¨ Amplifier ã¢ã¸ã¥ã¼ã«ã®ååã®ãã©ã¡ã¼ã¿ã¨åãã§ãã ã¾ã¼ã³ãã¨ã«ãããã®ãã©ã¡ã¼ã¿ãã¢ã¸ã¥ã¬ã¼ãããã«ã¯ã ã»ã¯ã· ã§ã³17. 7ã® Zone Envelopes ãã覧ãã ããã
16. 3. 1 ã¹ãã¼ã¿ã¹ ã» ãã¼ã§ãã©ã¡ã¼ã¿ãã¨ãã£ãããã
ã¾ã¼ã³ã®ãã©ã¡ã¼ã¿ã表示 ã»å¤æ´ããã«ã¯ã Mapping Editor ã®ã¾ã¼ã³ã®æ ¼åã®ä¸ãããã©ã¡ã¼ã¿ãã¯ãªã㯠ãã¦é¸ãã§ãã ããã ç¾å¨é¸æããã¦ããã¾ã¼ã³ã®ãã¹ã¦ã®ãã©ã¡ã¼ã¿ãã ã¾ã¼ã³ã®æ ¼åã®ä¸ã«ããã¹ãã¼ã¿ ã¹ ã» ãã¼ã«è¡¨ç¤ºããã¾ãã ãã©ã¡ã¼ã¿ã®å¤ãã¯ãªãã¯ãã¦ã ãã¦ã¹ãä¸ä¸ã«ãã©ãã°ããã¨ã ãã©ã¡ã¼ã¿ãå¤ãã ãã¨ãã§ãã¾ãã ã¾ã¼ã³ã®ããªã¥ã¼ã ã ãã³ã ãã¥ã¼ã³ã®åãã©ã¡ã¼ã¿ãå¤æ´ããå ´åã¯ãã®æ¹æ³ããããã¾ ãããã ãã¼ãã¼ã ã» ã¬ã³ã¸ã ããã·ã㣠㻠ã¬ã³ã¸ã ã«ã¼ã ã» ãã¼ã調æ´ããã«ã¯ä»ã®æ¹æ³ããã ã¤ãããã¾ãã
16. 3. 2 ãã©ã¡ã¼ã¿ãã°ã©ãã£ã«ã«ã«ã¨ãã£ãããã
Mapping Editor ã®ã¾ã¼ã³ã®æ ¼åã®ä¸ã§ã ã¾ã¼ã³ã®ãã¼ãã¼ã ã» ã¬ã³ã¸ã ããã·ã㣠㻠ã¬ã³ã¸ã ã«ã¼ã ã» ãã¼ãå¤ ãããã¨ãã§ãã¾ãã
â¢â¢ ã¾ã¼ã³ãã¯ãªãã¯ãã¦ãã¦ã¹ã横ã«åããã¨ã ãã¼ãã¼ãå
¨ä½ã«ãããã ã¾ã¼ã³å
¨ä½ãåãã¾ãã â¢â¢ ã¾ã¼ã³ã®å·¦å³ã©ã¡ããã®å¢çç· ï¼ã¡ããã©å¢çç·ã®ä¸ã«æ¥ãæã ãã¦ã¹ ã» ã«ã¼ã½ã«ãå¤ããã¾ãï¼ ãã¯ãªã
ã¯ãã¦æ¨ªã«ãã©ãã°ããã ã¤ã¾ãã ã¾ã¼ã³ã®æ¨ªã®å¤§ãããå¤ããã¨ã ãã®ã¾ã¼ã³ã®ãã¼ãã¼ã ã» ã¬ã³ã¸ãå¤ã ãã¾ãã Shift + Ctrl ï¼Macã§ã¯Commandï¼ ãæ¼ããªããå·¦å³ã®ã«ã¼ã½ã«ã» ãã¼ã使ãã¨ã é¸æãã ã¦ããã¾ã¼ã³ã®ãã¼ ã» ã¬ã³ã¸ã®é«ããã¼ã®ä¸éã調æ´ãããã¨ãã§ãã¾ãã Ctrl ï¼Macã§ã¯Commandï¼ ãæ¼ããªããå·¦å³ã®ã«ã¼ã½ã«ã» ãã¼ã使ãã¨ã ç¾å¨é¸æããã¦ããã¾ã¼ã³ã ãã¼ãã¼ãå
¨ä½ã«ãããåãã¾ãã
â¢â¢ ã¾ã¼ã³ã®ä¸ä¸ã©ã¡ããã®å¢çç·ãã¯ãªãã¯ãã¦ç¸¦ã«ãã©ãã°ããã¨ã ã¾ã¼ã³ã®ããã·ã㣠㻠ã¬ã³ã¸ãå¤ãã
â¢â¢ ã¾ã¼ã³ã®æ ¼åã®ä¸ã®ãã¼ãã¼ãã§é»è²ããã¼ãã¯ãªãã¯ãã¦ããã横ã«ãã©ãã°ããã¨ã ã¾ã¼ã³ã®ã«ã¼ã ã» â¢â¢ ã¾ã¼ã³ã®å·¦å³ã©ã¡ããã®å¢çç·ä¸ã«ãã¦ã¹ãããæã«Ctrl-ã¯ãªãã¯ãã¦ãã©ãã°ããã¨ã ã¾ã¼ã³ã®ã¯ãã¹ â¢â¢ Alt-ã¯ãªãã¯ãã¦ãã©ãã°ããã¨ã ã´ã ãã³ãã®ãºã¼ã æ ãéããã¾ãã ãã¦ã¹ã®ãã¿ã³ãé¢ãã¨ã é¸ææ
ãã§ã¼ããã§ããããã¾ã. æ©è½ã«ã¤ãã¦ã¯ä»¥ä¸ãåç
§ãã¦ãã ããã å
ã®å
容ãæ¡å¤§è¡¨ç¤ºããã ãã¤ã³å
¨ä½ãåãã¾ãã 表示ãå
ã«æ»ãã«ã¯ã æ ¼åä¸ã®ã©ãããAlt-ã¯ãªã ã¯ãã¦ãã ããã PATRULL FAST ãªãã¬ã¼ã·ã§ã³ ããã¥ã¢ã«ï¿½ï¿½ï¿½ï¿½ï¿½ï¿½ â 139 ãã¼ãå¤ããã¾ãã
ã¾ãã Ctrl ï¼Macã§ã¯Commandï¼ ãæ¼ããªããä¸ä¸ã®ã«ã¼ã½ã«ã» ãã¼ã使ãã¨ã ç¾å¨é¸æããã¦ãã ã¾ã¼ã³ã®ããã·ã㣠㻠ã¬ã³ã¸ã2ããã·ã㣠㻠ã¹ãã ãååãã¾ãã Shift + Ctrl ãæ¼ãç¶ããã¨ã ããã· ãã£ã®ä¸éãå¤ããã¾ãã
Shift ãã¼ãæ¼ããªããè¤æ°ã®ã¾ã¼ã³ãã¯ãªãã¯ããã ãããã¯æ ¼åã®ä½ããªãã¹ãã¼ã¹ãã¯ãªãã¯ãã¦ãã¦ã¹ ããã©ãã°ãã¦ã´ã ãã³ãã®é¸æãéã ã¨ã è¤æ°ã®ã¾ã¼ã³ãé¸æãããã¨ãã§ãã¾ã ï¼Shift ãæ¼ãç¶ããã¨ã ã©ã®å ´æã§ãã ã¾ã¼ã³ ä¸ã§ãã é¸ææ ãéã ãã¨ãã§ãã¾ãï¼ ã
è¤æ°ã®ã¾ã¼ã³ãéãªãåã£ã¦ãã¦ã é ãã¦ãã¾ã£ã¦ããã¾ã¼ã³ã«ã¢ã¯ã»ã¹ã§ããªãå ´åã¯ã ã¾ã¼ã³ã®å
å´ãç¹°ãè¿
%
çªã«è¡¨ç¤ºããã¾ãã
ãã¯ãªãã¯ããªãã Ctrl ãã¼ ï¼Macã§ã¯Commandï¼ ãæ¼ãç¶ãã¦ãã ããã ããã§ã æãã¦ããå
¨ã¾ã¼ã³ãé
Shift ãæ¼ããªããã«ã¼ã½ã«ã» ãã¼ã使ãã¨ã ç¾å¨é¸æããã¦ãããã®ã«é£æ¥ããã¾ã¼ã³ãå ãããã¨ãã§ã ã¾ãã ãã®ããã«ã ä¸è¨ã®æ¹æ³ã§ã¾ã¼ã³ãæã£ã¦åããããã å¤æ´ããããããã¨ãã§ãã¾ãã ãã ãã ã¹ã ã¼ã¿ã¹ ã» ãã¼ã¯ã è¤æ°ã®ã¾ã¼ã³ãé¸æããã¦ããæã é¸æããã¦ããå
¨ã¾ã¼ã³ã§åä¸ã®å¤ã®ã¿ã表示ãã¾ãã
16. 3. 3 MIDIã§ãã©ã¡ã¼ã¿ãã¨ãã£ãããã
ã¾ã¼ã³ã®ãã¼ãã¼ã ã» ã¬ã³ã¸ãããã·ã㣠㻠ã¬ã³ã¸ãç´æçã«å¤ãã3ã¤ãã®æ¹æ³ã¯ã MIDIãã¼ãã¼ã使ãæ¹ æ³ã§ãã Mapping Editor ã®ã¾ã¼ã³ã®æ ¼åã®ä¸ããã¾ã¼ã³ãé¸æå¾ã ã³ã³ããã¼ã«ã®ã»ã¯ã·ã§ã³ã§ã å°ã㪠MIDI端åã¨äºéã®ç¢å°ã®ä¸¡æ¹ã ãããã¯ã©ã¡ããä¸æ¹ã®ä»ãã¦ãããã¿ã³ã1ã¤ãªã³ã«ãã¦ãã ããã 横åã ã®ç¢å°ä»ãã®ãã¿ã³ã§ã ãã¼ãã¼ã ã» ã¬ã³ã¸ãå¤ãããã¨ãã§ãã¾ãã 縦åãã®ç¢å°ä»ãã®ãã¿ã³ã§ã ããã·ã 㣠㻠ã¬ã³ã¸ãå¤ãããã¨ãã§ãã¾ãã ããã§ã ãã¼ãã¼ãã§2ã¤ã®ãã¼ãå¼¾ãã¦ãã ããã åæã«å¼¾ãã¦ãã é£ç¶ãã¦å¼¾ãã¦ãã æ§ãã¾ããã 2ã¤ã®ãã¿ã³ã®ã©ã¡ãããªã³ã«ãããã«ããã KONTAKT ã¯ã ãã¼ã ã» ãã³ã ã¼ã¨ä¸¡æ¹ã®ãã¼ãã®ããã·ãã£ãã ã¾ã¼ã³ã®æ°ãããã¼ãã¼ã ã» ã¬ã³ã¸ã¨ããã·ã㣠㻠ã¬ã³ã¸ã®ä¸¡æ¹ã ã¾ãã¯ä¸æ¹ ã®ã¨ã³ããã¤ã³ãã¨ãã¦ä½¿ãã¾ãã
16. 4
ã³ã³ããã¼ã«ã»ã»ã¯ã·ã§ã³
ã³ã³ããã¼ã«ã» ã»ã¯ã·ã§ã³ã¯ Mapping Editor ã®ä¸çªä¸ã«ããã 2è¡ã®ã³ã³ããã¼ã«ã§æ§æããã¦ãã¾ãã ã ãã«ã ã¾ã¼ã³ã管çã» ã¨ãã£ããããããã®ã¦ã¼ãã£ãªãã£æ©è½ã®æ®ã©ãå«ã¾ãã¦ãã¾ãã
Mapping Editor ã®ã³ã³ããã¼ã«ã»ã»ã¯ã·ã§ã³ã«ã¯å¤ãã®ãªãã·ã§ã³ã¨ã¦ã¼ãã£ãªãã£æ©è½ãããã¾ãã
以ä¸ãã³ã³ããã¼ã«ã» ã»ã¯ã·ã§ã³ã®è¦ç´ ã§ãã
PATRULL FAST ãªãã¬ã¼ã·ã§ã³ ããã¥ã¢ã«ï¿½ï¿½ï¿½ï¿½ï¿½ï¿½ â 140
Edit menu: ãã®ãã¿ã³ã§ããã ããã¦ã³ ã» ã¡ãã¥ã¼ãéãã¾ãã ããã«ã¯ã¦ã¼ãã£ãªãã£æ©è½ãå«ã¾ãã¦ã ãã ç¾å¨é¸æããã¦ãããã¹ã¦ã®ã¾ã¼ã³ã§æ©è½ãã¾ãã ä¾ãã°ã ã¯ãªã ããã¼ãæ©è½ã ã¾ã¼ã³ãã°ã«ã¼ ãã«å²ã å½ã¦ãæ©è½ã ãããå¦çã§ãã 詳細ã¯æ¬¡ã®ã»ã¯ã·ã§ã³ããåç
§ãã ããã List View: ãã®ãã¿ã³ã§ã ã¾ã¼ã³ã®æ ¼åã代ããã®ãã¥ã¼ ã»ã¢ã¼ãã¸åãæ¿ããã¾ãã ãã®ã¢ã¼ãã§ã¯ã å·¦å´ ã«ã ãã¹ã¦ã®ã°ã«ã¼ ãã¨ããã«å«ã¾ãã¦ããã¾ã¼ã³ãé層æ§é ã§è¡¨ç¤ºããã¾ãã
ãªã¹ã ã» ãã¥ã¼ã§ã¯ã expand/collapse ãã¿ã³ãã¯ãªãã¯ã㦠Shift ãã¼ãæ¼ãç¶ãããã¨ã§ã ãã¹ã¦ã®ã°ã«ã¼ ã ãä¸åº¦ã«å±éãããã æãç³ãã ããããã¨ãã§ãã¾ãã
%
ãã®ã¢ã¼ãã¯ã åºãç¯å²ã§éãªãåã£ã¦ããå¤æ°ã®ã¾ã¼ã³ã§æä½ãè¡ãå ´åã«ä¾¿å©ã§ãã ããã¯ã é常ã®ã㥠ã¼ã§ã¯ã ä»ã®ã¾ã¼ã³ã®å¾ãã«é ãã¦ããã¾ã¼ã³ãé¸æãã¦ã¨ãã£ãããããã¨ãé£ããããã§ãã ãªã¹ã ã» ã㥠ã¼ã®æ¬ ç¹ã¯ã ããã·ã㣠㻠ã¬ã³ã¸ã«é¢ããæ
å ±ãä½ãä¼éããªãã ã¨ãããã¨ã§ãã ããã·ã㣠㻠ã¬ã³ã¸ãå¤æ´ ããå¯ä¸ã®æ¹æ³ã¯ã ã¾ã¼ã³ãé¸æããå¾ã«ã ã¹ãã¼ã¿ã¹ ã» ãã¼ã§ããã·ã㣠㻠ã¬ã³ã¸ãæ°å¤ã§ã¨ãã£ããããã ã¨ã§ãã ããã©ã«ãã®ãã¥ã¼ã¨åæ§ã«ã ãªã¹ã ã» ãã¥ã¼ã¯ã¹ã¯ãã¼ã«ã» ãã¼ã§åãããã¨ãã§ãã ãºã¼ã ã» ãã¿ ã³ã§ã ããã㯠Alt ãã¼ãæ¼ããªããã´ã ãã³ãã®ãºã¼ã æ ãã¯ãªãã¯ãã¦ãã©ãã°ãããã¨ã§ã 表示ã®å¤§ã ããå¤ãããã¨ãã§ãã¾ãã Select Zone via Midi: ãã®ãã¿ã³ããªã³ã®æã å
¥åãããMIDI ãã¼ãã¯ãã¹ã¦ã ãã®ãã¼ã ã» ãã³ãã¼ã¨ ããã·ãã£ã«ä¸è´ããã¾ã¼ã³ãèªåé¸æãã¾ãã ãã®æ©è½ã¯ã Group Editor ã® Select by MIDI æ©è½ã¨ ä¼¼ã¦ãã¾ãã Auto-Spread Zone Key Ranges: ãã®æ©è½ã¯ã é¸æãããåã¾ã¼ã³ã®ãã¼ ã» ã¬ã³ã¸ãè¿æ¥ããã㼠㻠㬠ã³ã¸ã«è§¦ããã¾ã§ä¸¡å´ã«æ¡å¼µãããã¨ã§ã ãã¼ ã» ãããã³ã°ã®ç©´ãèªåçã«åãã¾ãã ãã®ã¢ã«ã´ãªãºã ã¯é¸ æãããã¾ã¼ã³ã®ã«ã¼ã ã» ãã¼ã¯èæ
®ãã¦ãã¾ããã åç´ã«ã ç¾å¨ã®ãã¼ ã» ã¬ã³ã¸ãæ¡å¼µãå§ãããã¤ã³ãã¨ã ã¦ä½¿ãã¾ãã ã«ã¼ã ã» ãã¼ãèæ
®ã«å
¥ãããå ´åã¯ã ãã®æ©è½ã®ä»£ããã« Auto-Spread Key Ranges via Root Key æ©è½ã使ã£ã¦ãã ããã Auto-Spread Zone Key Ranges æ©è½ã Edit ã¡ãã¥ã¼ã«ããã¾ãã Auto-Spread Velocity Ranges: ãã®æ©è½ã¯ Auto-Spread Zone Key Ranges ã¨ä¼¼ã¦ãã¾ããã é¸æãããåã¾ã¼ã³ã®ãã¼ ã» ã¬ã³ã¸ã§ã¯ãªãã ããã·ã㣠㻠ã¬ã³ã¸ã§æ©è½ãã¾ãã ãã®æ©è½ã Edit ã¡ãã¥ã¼ ã«ããã¾ãã Auto-Map Selected: ãã®ãã¿ã³ãã¯ãªãã¯ããã¨ã ãµã³ãã«ã®ãã¡ã¤ã«åããã®æ
å ±ã«å¾ã£ã¦ã AutoMapping æ©è½ãé¸æãããåã¾ã¼ã³ã®ãã©ã¡ã¼ã¿ã¨ä½ç½®ãå¤ãã¾ãã ãã®æ©è½ã Edit ã¡ãã¥ã¼ã«ããã¾ ãã Auto-Mapping æ©è½ã®è©³ç´°ã¯åã®ã»ã¯ã·ã§ã³ãã覧ãã ããã
PATRULL FAST ãªãã¬ã¼ã·ã§ã³ ããã¥ã¢ã«ï¿½ï¿½ï¿½ï¿½ï¿½ï¿½ â 141
Auto-Spread Key Ranges via Root Key: ãã®æ©è½ã¯ Auto-Spread Zone Key Ranges ã³ãã³ ãã¨ä¼¼ã¦ãã¾ããã ã«ã¼ã ã» ãã¼ãèæ
®ã«å
¥ãã ããã該å½ããã¾ã¼ã³ã®ä¸å¿ã«ä¿æãããã¨ãããã¨ã§ã åã¾ ã¼ã³ã§èµ·ããå¾ãæå°éã®ç§»èª¿ãç®çã¨ãã¦ãã¾ãã ãã®æ©è½ã Edit ã¡ãã¥ã¼ã«ããã¾ãã Resolve Overlapping Key Ranges: ãã®æ©è½ã¯ã é¸æãããã¾ã¼ã³ã§éãªãåããã¼ ã» ã¬ã³ã¸ãåã é¤ãã¾ãã ãã®ããã«ã åã¾ã¼ã³ã®ãã¼ ã» ã¬ã³ã¸ãã è¿æ¥ãããã¼ ã» ã¬ã³ã¸ã¨éãªããªããªãã¾ã§å¾ã
ã«ç¸®å°ã ã¦ããã¾ãã ãã®ç®çã¯ã ã«ã¼ã ã» ãã¼ãæ大éã«æ´»ç¨ããã㨠ï¼ããã¦ç§»èª¿ã®éãæå°éã«ãããã¨ï¼ 㧠ãã ãã®æ©è½ã Edit ã¡ãã¥ã¼ã«ããã¾ãã ã¾ãã ãã¼ãã¼ãã®ã·ã§ã¼ãã«ããã Ctrl-R ï¼Macã§ã¯Cmd-Rï¼ ã§ãã¢ã¯ã»ã¹ã§ãã¾ãã Resolve Overlapping Velocity Ranges: ãã®æ©è½ã¯ Resolve Overlapping Key Ranges ã³ãã³ ãã¨ä¼¼ã¦ãã¾ããã é¸æãããã¾ã¼ã³ã®ããã·ã㣠㻠ã¬ã³ã¸ã§æ©è½ãã¾ãã ãã®æ©è½ã Edit ã¡ãã¥ã¼ã«ããã¾ ãã ã¾ãã ãã¼ãã¼ãã®ã·ã§ã¼ãã«ããã Shift-Ctrl-R ï¼Mac OS Xã§ã¯Shift-Cmd-Rï¼ ã§ãã¢ã¯ã»ã¹ã§ãã¾ãã Set Key Range via MIDI: ãã®ãã¿ã³ããªã³ã§ã ã¾ã¼ã³ã1ã¤é¸æããã¦ããå ´åã KONTAKT ã¯æ¬¡ã®2 ã¤ã®å
¥åãããMIDIãã¼ããã é¸æãããã¾ã¼ã³ã®æ°ãããã¼ ã» ã¬ã³ã¸ã®ã¨ã³ããã¤ã³ãã¨ãã¦ä½¿ãã¾ãã ã ã®æ©è½ã«ã¤ãã¦ã¯åã®ã»ã¯ã·ã§ã³ãã覧ãã ããã Set Velocity Range via MIDI: ãã®ãã¿ã³ããªã³ã§ã ã¾ã¼ã³ã1ã¤é¸æããã¦ããå ´åã KONTAKT 㯠次ã®2ã¤ã®å
¥åãããMIDIãã¼ãã®ããã·ãã£ãã é¸æãããã¾ã¼ã³ã®æ°ããããã·ã㣠㻠ã¬ã³ã¸ã®ã¨ã³ãã㤠ã³ãã¨ãã¦ä½¿ãã¾ãã ãã®æ©è½ã«ã¤ãã¦ã¯åã®ã»ã¯ã·ã§ã³ãã覧ãã ããã Lock Zones: ãã®ãã¿ã³ããªã³ã®æã ãã¹ã¦ã®ã¾ã¼ã³ã®ãã¼ ã» ã¬ã³ã¸ã¨ããã·ã㣠㻠ã¬ã³ã¸ãä¿è·ããã ã¾ã¼ ã³ã®æ ¼åã®ä¸ã§å¤æ´ããããã¨ãããã¾ããã ã¾ã¼ã³ã®åãæ¿ããé »ç¹ã«å¿
è¦ãªã¨ãã£ããä½æ¥ããã¦ã ãå ´åã«ä¾¿å©ãªæ©è½ã§ãã Solo Zone: ãã®ãã¿ã³ã§ã ã¤ã³ã¹ãã¥ã«ã¡ã³ãå
ã®ã ç¾å¨é¸æããã¦ããã¾ã¼ã³ä»¥å¤ã®ãã¹ã¦ã®ã¾ã¼ã³ãã㥠ã¼ãããã¾ãã ãã®ãã¿ã³ããªã³ã«ããã¨ã ã½ãæ©è½ãé¸æã®å¾ã«ç¶ãããã ç¹å®ã®ã¾ã¼ã³ã®å
容ãé³é¿ã§ã ãã«ç¢ºèªãããã¨ãã§ãã¾ãã Select.  Groups Only: ãã®ãã¿ã³ããªã³ã®æã Mapping Editor ã¯ç¾å¨é¸æããã¦ããã°ã«ã¼ ãã«å±ã ã¦ããã¾ã¼ã³ã®ã¿ã表示ãã¾ãã æ¦è¦ãææ¡ããããããããã ä»ã®ã¾ã¼ã³ã¯èæ¯ã«èæã表示ããã é¸æ ãã¨ãã£ããã¯ã§ãã¾ããã AutoSel.  Grp: ãã®ãã¿ã³ããªã³ã®æã ã°ã«ã¼ ãé¸æãã¾ã¼ã³é¸æã®å¾ã«ç¶ãã¾ãã ã¤ã¾ãã ã¾ã¼ã³ãé¸æ ããã¨ã ãã®ã¾ã¼ã³ãæå±ããã°ã«ã¼ ãã Group Editor ã®ä¸ã§èªåé¸æããã¾ãã Sample Field: ãã®ããã¹ãæ¬ã¯ã ç¾å¨é¸æããã¦ããã¾ã¼ã³ã«å²ãå½ã¦ããã¦ãããµã³ãã«ã®ãã¡ã¤ã«å ã表示ãã¾ãã ãã®æ¬ã®ä¸ã«ãã¦ã¹ã®ãã¤ã³ã¿ãç½®ã ã¨ã ãµã³ãã«ã» ãã¡ã¤ã«ã¸ã®å®å
¨ãªãã¹ã表示ããã¾ ãã ãã®æ¬ã®å³ã«ããç¢å°ãã¿ã³ã使ã£ã¦ã é¸æãããã¾ã¼ã³ã«æ°ãããµã³ãã«ãå²ãå½ã¦ããã¨ãã§ãã¾ ãã ãã¿ã³ã¯ã ç¾å¨ã®ãã©ã«ãå
ã«ããåã®ãµã³ãã«ã ã¾ãã¯æ¬¡ã®ãµã³ãã«ã¸åãæ¿ããã¾ãã
PATRULL FAST ãªãã¬ã¼ã·ã§ã³ ããã¥ã¢ã«ï¿½ï¿½ï¿½ï¿½ï¿½ï¿½ â 142
16. 5
Edit ã¡ãã¥ã¼
ãã®ããã ããã¦ã³ ã» ã¡ãã¥ã¼ã«ã¯ã ç¾å¨é¸æããã¦ããã¾ã¼ã³ã§æ©è½ããã¦ã¼ãã£ãªãã£æ©è½ãå«ã¾ãã¦ã ã¾ãã ã¾ã¼ã³ãå¥ã®ã°ã«ã¼ ãã¸å²ãå½ã¦ããã¨ã®å¯è½ãªã¯ãªã ããã¼ãæ©è½ã«å ãã¦ã ã¦ã¼ãã£ãªãã£æ©è½ã« ã¯ã è¤æ°ã®ã¾ã¼ã³ã§æ©è½ããè¨è¨ã«ãªã£ã¦ããæ§ã
ãªãããæ©è½ã Authentic Expression Technology 22. 4åç
§)ã³ã³ããã¼ã«ç¨ã³ãã³ãã Mapping Editor ã®è¡¨ç¤ºãã¨ãã£ããåä½ã«å½±é¿ãåã¼ããªãã·ã§ã³ ãå«ã¾ãã¦ãã¾ãã 以ä¸ã¯ Edit ã¡ãã¥ã¼ã«å«ã¾ãã¦ãããã®ã§ãã Cut Zone(s): å¾ã§ä½¿ãããã«ã é¸æãããã¾ã¼ã³ãã¯ãªã ããã¼ãã«ç§»ãã¾ãã ãã®éç¨ã§ã ãã®ã¾ã¼ã³ãã¾ ã¼ã³ã®æ ¼åããåé¤ãã¾ãã ã¯ãªã ããã¼ãã使㣠ã¦ã ããã¤ã³ã¹ãã¥ã«ã¡ã³ãããå¥ã®ã¤ã³ã¹ãã¥ã«ã¡ã³ãã¸ã ããã«ã¯ KONTAKT ã®ã¤ã³ã¹ã¿ã³ã¹ããã¤ã³ã¹ã¿ã³ã¹ã¸ã ã¾ã¼ã³ã移ããã¨ãã§ãã¾ãã Copy Zone(s): é¸æãããã¾ã¼ã³ãã¯ãªã ããã¼ãã«ã³ãã¼ãã¾ãã Duplicate Zone(s): é¸æãããã¾ã¼ã³ã®è¤è£½ãä½æãã¾ãã è¤è£½ãããã³ãã¼ã¯ã å
ã
ã®ã¾ã¼ã³ã®ä¸çªä¸ ã«ç½®ããã ãã®éç¨ã®å¾ã«é¸æããã¾ãã ãã®ããã ãæã¿ã§ããã°ããã«å¥ã®å ´æã¸ç§»ããã¨ãå¯è½ã§ãã ãã®æ©è½ã®ãã¼ãã¼ã ã» ã·ã§ã¼ãã«ãã㯠Ctrl-D ï¼Macã§ã¯Cmd-Dï¼ ã§ãã Paste Zone(s): ã¾ã¼ã³ã®ã¯ãªã ããã¼ãã®å
容ãã Mapping Editor ã¸æ¿å
¥ãã¾ãã ã¾ã¼ã³ã¯ã ã«ããã ã¾ ãã¯ã³ãã¼ãããå ´æã¨åãå ´æã«è¡¨ç¤ºããã¾ãã Delete Zone(s): é¸æãããã¾ã¼ã³ã Mapping Editor ããåé¤ãã¾ãã Exchange Sample: ãã¡ã¤ã«é¸æãã¤ã¢ãã°ãéãã é¸æãã Zone ã«æ°è¦ Sample ãã¢ãµã¤ã³ãã¾ ãã ãã®ä½æ¥ãè¡ããã¦ãåãã©ã¡ã¼ã¿ã¼(ãã¼ã¬ã³ã¸ã ããã·ãã£ã¼ã¬ã³ã¸ç)ã¯ä¿ããã¾ãã Select all Zone(s): ã¤ã³ã¹ãã¥ã«ã¡ã³ãå
ã®ãã¹ã¦ã®ã¾ã¼ã³ãé¸æãã¾ãã ããã«ã¯ã Select.  Groups Only ã®ãã¿ã³ããªã³ã®å ´åã§ãã£ã¦ãã ç¾å¨é¸æããã¦ã¯ããªãã°ã«ã¼ ãå
ã®ã¾ã¼ã³ãå«ã¾ãã¾ãã Deselect all Zone(s): æå¹ãªã é¸æããã¦ããã¾ã¼ã³ãããã°ã ããããã¹ã¦æ¶å»ãã¾ãã Move Zone(s) to New Empty Group: ããã©ã«ãã®è¨å®ãæã¤æ°ããã°ã«ã¼ ããä½æãã ãã®ã°ã«ã¼ ãã«ã ç¾å¨é¸æããã¦ãããã¹ã¦ã®ã¾ã¼ã³ãåå²ãå½ã¦ãã¾ãã ç¾å¨ã®ã°ã«ã¼ ãããå¤ã ã®ã¾ã¼ã³ãåé¢ãã ãããã®ã¾ã¼ã³ã使ã£ã¦æåããæ°ããã°ã«ã¼ ããä½ãå ´åã«ãã®æ©è½ã使ã£ã¦ãã ããã Move Zone(s) to New Clone Group: æåã«é¸æãããã¾ã¼ã³ãå²ãå½ã¦ããã¦ããã°ã«ã¼ ãã®è¨å® ãè¤è£½ããã æ°ããã°ã«ã¼ ããä½æãã ãã®ã°ã«ã¼ ãã«ã ç¾å¨é¸æããã¦ãããã¹ã¦ã®ã¾ã¼ã³ãåå²ãå½ã¦ã ã¾ãã ãã®å¦çãè¡ã£ã¦ãã ã¤ã³ã¹ãã¥ã«ã¡ã³ãã®æ©è½ã«å¤åã¯ããã¾ããã æ°ããã°ã«ã¼ ããå¤ãã°ã«ã¼ ã ã¨ã¡ããã©åãããã«åä½ããããã§ãã ãã ãã æ°ããã°ã«ã¼ ãã®ãã©ã¡ã¼ã¿ãå
ã
ã®ã°ã«ã¼ ãã¨ã¯å¥ã
ã«å¤ ãããã¨ã¯å¯è½ã§ãã
PATRULL FAST ãªãã¬ã¼ã·ã§ã³ ããã¥ã¢ã«ï¿½ï¿½ï¿½ï¿½ï¿½ï¿½ â 143
Move to Existing Group: ãã®ã¨ã³ããªã§ã ç¾å¨ã®ã¤ã³ã¹ãã¥ã«ã¡ã³ãã«ããå
¨ã°ã«ã¼ ãã®ãªã¹ããå«ããµã ã¡ãã¥ã¼ãéããã¾ãã ã°ã«ã¼ ãã1ã¤é¸ã¶ã¨ã ç¾å¨é¸æããã¦ãããã¹ã¦ã®ã¾ã¼ã³ããã®ã°ã«ã¼ ãã¸ç§»ãã¾ãã Move Each Zone to Its Own Group (Empty): ãã®æ©è½ã¯ã Move Zone(s) to New Empty Group ã³ãã³ãã¨åãããã«æ©è½ãã¾ããã 1ã¤ã®ã°ã«ã¼ ããä½æãã¦ãã®ä¸ã¸é¸æãããå
¨ã¾ã¼ã³ã移ãã®ã§ã¯ãª ãã åã¾ã¼ã³ãã¨ã«ã å¥ã
ã®ç©ºã®ã°ã«ã¼ ããä½æãã¾ãã Move Each Zone to Its Own Group (Clone): ãã®æ©è½ã¯ã Move Zone(s) to New Clone Group ã³ãã³ãã¨åãããã«æ©è½ãã¾ããã åã¾ã¼ã³ãã¨ã«å¥ã
ã®ã°ã«ã¼ ããä½æãã¾ãã ãã®ã°ã«ã¼ ãã¯å
ã
ã®ã° ã«ã¼ ãã®è¨å®ãè¤è£½ãã¾ãã Batch Tools: ãã®ã¨ã³ããªã§ã è¤æ°ã®ã¾ã¼ã³ã§æ©è½ããè¨è¨ã«ãªã£ã¦ããã¦ã¼ãã£ãªãã£æ©è½ãæã¤ãµãã¡ ãã¥ã¼ãéããã¾ãã ãµãã¡ãã¥ã¼ã®å
容ã¯æ¬¡ã®ã»ã¯ã·ã§ã³ããåç
§ãã ããã Create AET Morph Layer: é¸æãã Zone ã®ãµã³ãã«ãåæããçºã®ãã¤ã¢ãã°ãéãã æ°è¦ Morph Layer ã«ä¿åãã¾ãã ãããã®ã¬ã¤ã¤ã¼ã¯ PATRULL FAST ããæ¡ç¨ããã Authentic Expression Technology ã®åºæ¬æ§ç¯ãããã¯ã«ãã£ã¦æ§æããã¦ãã¾ãã ãã®ããã¥ã¢ã«ã®ã»ã¯ã·ã§ã³Â 22. 4 㧠AET ã®è©³ç´°ã解説ãã¦ãã¾ãã Open AET Morph Map Editor: ãã®ãã¤ã¢ãã°ã§ä¸ã¤ä»¥ä¸ã® Morph Layers ã Morph Map ã« çµã¿è¾¼ã¿ã¾ãã Auto Add AET Velocity Morph: ããã¯ã é¸æããã¾ã¼ã³ã«å¯¾ããã¹ã¿ã³ãã¼ãããã·ãã£ã¼ã¢ã¼ ãã® æ§ç¯ã«å¿
è¦ãªã¹ãã ããè¡ã£ã¦ããã便å©ãªæ©è½ã§ãã ãã®æ©è½ã®ä½¿ç¨æ¹æ³ã«é¢ãã¦ã¯ã»ã¯ã·ã§ã³Â 22. 4. 2 ãåç
§ãã¦ãã ããã 以ä¸ã®7ã¤ã®ã¨ã³ããªã¯ã Mapping Editor ã®åä½ã«å½±é¿ãããªãã·ã§ã³ã§ãã ã¡ãã¥ã¼ããé¸æãã¦ã¨ã³ ããªãåãæ¿ãããã¨ãã§ãã¾ãã ãããªãã·ã§ã³ããªã³ã®å ´åã ãã®ãªãã·ã§ã³ã®æ¨ªã«å°ããªã²ãå½¢ã®ã¢ã¤ ã³ã³ãç¾ãã¾ãã Auto Move Root Key: ããããªã³ã®æã ã¾ã¼ã³ãåããã¨ã ããã«æ²¿ã£ã¦ãã®ã¾ã¼ã³ã®ã«ã¼ã ã» ãã¼ãå ãã¾ãã ã¾ã¼ã³ãåããã¦ããã®ãããã¯åãã¾ã¾ã¨ãªãã¾ãã Show Sample Names: ããããªã³ã®æã å²ãå½ã¦ããããµã³ãã«ã®ãã¡ã¤ã«åãã ã¾ã¼ã³ã®æ ¼åã®åã¾ã¼ã³ ã表ãã¦ããé·æ¹å½¢ã®ä¸ã«è¡¨ç¤ºããã¾ãã ã¾ã¼ã³ã®é·æ¹å½¢ãå°ãéããã¨ã ååãé表示ã«ãªãã¾ãã 表示 ããããå ´åã¯ã ååãç¾ããã¾ã§æ¡å¤§è¡¨ç¤ºãã¦ãã ããã Map Mode: ãã®5ã¤ã®è¨å®ã¯ã ãã©ã¦ã¶ããè¤æ°ã®ãµã³ãã«ãã¾ã¼ã³ã®æ ¼åã«ãã©ãã°ããéã Mapping Editor ãã©ã®ããã«åä½ãããã«å½±é¿ãã¾ãã
PATRULL FAST ãªãã¬ã¼ã·ã§ã³ ããã¥ã¢ã«ï¿½ï¿½ï¿½ï¿½ï¿½ï¿½ â 144
â¢â¢ Chromatic: ããã¯ããã©ã«ãè¨å®ã§ãã é»éµã¨ç½éµã«ãããã Mapping Editor ãé£æ¥ããã¾ã¼ã³ã â¢â¢ White Keys Only: é£æ¥ããç½éµã«ã æ°ããã¾ã¼ã³ãå²ãå½ã¦ããã¾ãã â¢â¢ Black Keys Only: é£æ¥ããé»éµã«ã æ°ããã¾ã¼ã³ãå²ãå½ã¦ããã¾ãã â¢â¢ Snap to White Keys: ãã㯠Chromatic ã¨åããããªæ©è½ã§ããã Mapping Editor ã¯åã¾ã¼ã³ã® â¢â¢ Snap to Black Keys: åã¾ã¼ã³ã®åºé¨ã®ãã¼ãé»éµã«é
ç½®ããã¾ãã
Auto Map Selected: ç¾å¨ã® Auto-Mapping ã®è¨å®ã使ã£ã¦ã é¸æãããåã¾ã¼ã³ã®ãã©ã¡ã¼ã¿ãå¤ã ã¾ãã Auto-Mapping æ©è½ã«ã¤ãã¦ã¯ã»ã¯ã·ã§ã³16. 2ããåç
§ãã ããã Auto Map - Setup: ã»ããã¢ã ã ã»ãã¤ã¢ãã°ãéãã¾ãã ããã«ããã å¾ã§ Auto-Mapping ããããã ã«ã ãµã³ãã«ã®ãã¡ã¤ã«åã®ãã¼ã¯ã³ã確èªãããã¨ãã§ãã¾ãã Auto-Spread Zone Key Ranges, Auto-Spread Key Ranges via Root Keys, Auto-Spread Velocity Ranges, Resolve Overlapping Key Ranges, Resolve Overlapping Velocity Ranges: ãããã®ã¨ ã³ããªã¯ã ã³ã³ããã¼ã«ã®å«ã¾ãã¦ããç´°é·ãã»ã¯ã·ã§ã³ã«ããã 該å½ãããã¿ã³ã®æ©è½ãåç¾ãã¦ãã¾ãã 詳細ã¯åã®ã»ã¯ã·ã§ã³ããåç
§ãã ããã åºé¨ã®ãã¼ãç½éµã«é
ç½®ãã¾ãã ä½æãã¾ãã ãã¦ã¹ã縦æ¹åã«åããã¨ã åã¾ã¼ã³ã®å¤§ããã調æ´ãããã¨ãã§ãã¾ãã
16. 6
Batch Tools
ãããã®ãã¼ã«ã¯ã Edit ã¡ãã¥ã¼ã® Batch Tools ãµãã¡ãã¥ã¼ã®ä¸ã«ããã¾ãã ãã®ã¡ãã¥ã¼ã«ã¯ã ããã ãã®ã¾ã¼ã³ã®å¢çç·ã¨ã®é¢é£ã§ã«ã¼ã ã» ãã¼ãé
ç½®ããæ©è½ã®ä»ã«ã ãã ã¤ãã®ã¦ã¼ãã£ãªãã£æ©è½ãå«ã¾ã ã¦ããã ã¾ã¼ã³éã§ã¯ãã¹ãã§ã¼ããä½æãããã¨ãã§ãã¾ãã åãã¼ãã«ãµã³ãã«ãå«ã¾ãã¦ããªãã¤ã³ã¹ãã¥ã«ã¡ã³ãã®ãµã³ãã«ã» ã»ãããä½æããå ´åã ãµã³ãã«ãã㦠ããªããã¼ãã¯ã è¿ãã«ãããã¼ãã®ãµã³ãã«ããã·ã°ãã«ãå¼ãåºãå¿
è¦ãããã¾ãã ããã¯ã å
ã
ãããµ ã³ãã«ãä¸ä¸ã«ç§»èª¿ãããã¨ã§å¯è½ã§ãã ãã®æ¹æ³ã«ã¯æ¬ ç¹ãããã¾ãã å¿
è¦ãªåãµã³ããªã³ã°ã®å¦çãã 㤠ã³ã¹ãã¥ã«ã¡ã³ãã®ãµã¦ã³ãç¹æ§ãæªã¾ããå ´åãããã¾ãã ããã¯ç¹ã«ã å¹
åºããã¼ã ã» ã¬ã³ã¸ã®ç§»èª¿ãå¿
è¦ ãªå ´åã«èµ·ããã¾ãã ãã®çµæã 2ã¤ã®ã¾ã¼ã³ã®éã®å¢çç·ãã¾ãããã é³éã§é£ç¶ãã2ã¤ã®ãã¼ãã¨ã ãã® ããã«ç§»èª¿ãããç°ãªããµã³ãã«ãã éã£ãããã«èããã¾ãã
PATRULL FAST ãªãã¬ã¼ã·ã§ã³ ããã¥ã¢ã«ï¿½ï¿½ï¿½ï¿½ï¿½ï¿½ â 145
ããã·ãã£ãåãæ¿ãããµã³ãã«ã®ã»ãã ã§ãã åãåé¡ãçããå¯è½æ§ãããã¾ãã 1ã¤ã®ãã¼ãã«ã¤ã4㤠ã®ãµã³ãã«ã使ã£ã¦ããã 大ããã®çãã4ã¤ã®ããã·ã㣠㻠ã¬ã³ã¸ã®1ã¤ã«åãµã³ãã«ãå²ãå½ã¦ããã¦ãã ã¨ãã¾ãããã ç¹ã«ã ã¢ã³ã¼ã¹ãã£ã㯠ã»ã¤ã³ã¹ãã¥ã«ã¡ã³ãããµã³ããªã³ã°ãã¦ããæã ããã·ãã£å¤ããã ãã«ç°ãªã2ã¤ã®é£ç¶ãããã¼ãã2ã¤ã®ç°ãªãããã·ã㣠㻠ã¬ã³ã¸ã«å½ã¦ã¯ã¾ãå ´åãããã ãã®çµæã èã ãé³è²ãéã£ã¦ã ãå ´åãããã¾ãã ã¯ãã¹ãã§ã¼ãã«ã¯ãã®ãããªå¹æã解æ¶ããæ¹æ³ãããã¾ãã ãã®åºæ¬çãªèãã¯ã ã¾ã¼ã³ãéãåãã ã¦ã ãã®éã«ã¯ãã¹ãã§ã¼ããä½æãã éãåãé¨åã®ä¸ã§ããããããã¯ã¹ãã ãã®éã«å
¥ããã¼ãã®ãµã¦ ã³ãã®éããé ãã ã¨ãããã®ã§ãã
è²ã¤ãã®ã°ã©ãã¼ã·ã§ã³ã§ã¯ãã¹ãã§ã¼ãã示ããã¦ãã¾ãã
以ä¸ã®ä¾ãåãä¸ãã¦ã¿ã¾ãããã çåé³ã®ç¬¬3é³ã§ã¤ã³ã¹ãã¥ã«ã¡ã³ãããµã³ããªã³ã°ãã¦ãã¦ã Dã¨Fã ãµã³ããªã³ã°ããã¨ããã§ããã¨ãã¾ãã ãµã³ãã«ãã2ã¤ã®ã¾ã¼ã³ãä½ãã ããã両å´ã¸é·é³éã§2度伸ã°ã ã¾ãã ã¾ã¼ã³1㯠C ãã E ã®ãã¼ ã» ã¬ã³ã¸ãã«ãã¼ãã ã«ã¼ã ã» ãã¼ã¯ D ã§ãã ã¾ã¼ã³2ã®ã«ã¼ã ã» ãã¼ã¯ F ã§ã D# ãã G ã®ãã¼ ã» ã¬ã³ã¸ãã«ãã¼ãã¾ãã ã¾ã¼ã³ã¯ D# 㨠E ã§éãªãåãã ããã§ä¸¡æ¹ã移調ãã ã¾ãã 両æ¹ã®ã¾ã¼ã³ã§ãã¼ ã» ã¯ãã¹ãã§ã¼ããä½ãã¾ãã ãã®çµæã D# 㨠E ã®ãã¼ãã両æ¹ã®ã¾ã¼ã³ã®ã ãã¯ã¹ãæ¼å¥ãã¾ãã D ã®ã¾ã¼ã³ã®ãµã³ãã«ã D# ã®ãã¼ã ã§åªå¢ã«ãªãã F ã®ã¾ã¼ã³ã®ãµã³ãã«ã E ã®ãã¼ ã ã§åªå¢ã«ãªãã¾ãã ãã¡ããã ãµã³ããªã³ã°ã®åºéã®å¤§ããªãã®ã§ããã®æ¹æ³ã使ããã¨ãã§ãã¾ãã 㯠ãã¹ãã§ã¼ããå¸æããç¯å²ã§ã ãã¼ ï¼æ°´å¹³ï¼ æ¹åã§ã㣠ã¦ãã ããã·ã㣠ï¼åç´ï¼ æ¹åã§ã㣠ã¦ãã ã¾ã¼ã³ãé ãªãåãããã«ãã¦ãã ããã ãããããã¨ãå
ã«ã Batch Tools ã®ãµãã¡ãã¥ã¼ã®å
容ã«æ»ãã¾ãããã Auto-Apply X-Fades (Key): ãã¼ ã» ã¬ã³ã¸ãããç¨åº¦éãªãåãã é¸æããããã¹ã¦ã®ã¾ã¼ã³ã®éã«ã¯ãã¹ ãã§ã¼ããä½æãã¾ãã æå¹ãªã¯ãã¹ãã§ã¼ãã¯ã ã¾ã¼ã³ã®éã®é°ã«ãªã£ ã¦ããã¨ãªã¢ã§ç¤ºããã¦ãã¾ãã ã¾ã¼ ã³ã®æ ¼åãè¦ã¥ããå ´åã¯ã æ¡å¤§è¡¨ç¤ºããããã List View ã«åãæ¿ããããã¦ãã ããã
PATRULL FAST ãªãã¬ã¼ã·ã§ã³ ããã¥ã¢ã«ï¿½ï¿½ï¿½ï¿½ï¿½ï¿½ â 146
%
ã¾ã¼ã³ã®å·¦å³ã©ã¡ããã®å¢çç·ãCtrl-ã¯ãªãã¯ãã¦ãã©ãã°ããã¨ã æåã§ã¯ãã¹ãã§ã¼ããä½æãããã¨ãã§ã ã¾ãã
Auto-Apply X-Fades (Velocity): ããã·ã㣠㻠ã¬ã³ã¸ãããç¨åº¦éãªãåãã é¸æããããã¹ã¦ã®ã¾ã¼ã³ã® éã«ã¯ãã¹ãã§ã¼ããä½æãã¾ãã Remove X-Fades (Key): é¸æãããã¾ã¼ã³ããã ãã¼ ã» ã¬ã³ã¸ã®ã¯ãã¹ãã§ã¼ãããã¹ã¦åãé¤ãã¾ãã ã ãã«ããã é常ã®ã éãªãåã£ãã¾ã¼ã³ã¸æ»ãã¾ãã Remove X-Fades (Velocity): é¸æãããã¾ã¼ã³ããã ããã·ã㣠㻠ã¬ã³ã¸ã®ã¯ãã¹ãã§ã¼ãããã¹ã¦åãé¤ ãã¾ãã Move Root Key(s) to Lower Border: é¸æãããåã¾ã¼ã³ã®ã«ã¼ã ã» ãã¼ãã ãã¼ ã» ã¬ã³ã¸ã®ä¸çªä½ãã ã¼ãã¸ç§»ãã¾ãã Move Root Key(s) to Center: é¸æãããåã¾ã¼ã³ã®ã«ã¼ã ã» ãã¼ãã ã¾ã¼ã³ã®ãã¼ ã» ã¬ã³ã¸ã®ä¸å¿ã¸ç§»ã ã¾ãã Move Root Key(s) to Upper Border: é¸æãããåã¾ã¼ã³ã®ã«ã¼ã ã» ãã¼ãã ãã¼ ã» ã¬ã³ã¸ã®ä¸çªé«ãã ã¼ãã¸ç§»ãã¾ãã
PATRULL FAST ãªãã¬ã¼ã·ã§ã³ ããã¥ã¢ã«ï¿½ï¿½ï¿½ï¿½ï¿½ï¿½ â 147
17 ã¦ã§ã¼ã ã» ã¨ãã£ã¿
ããã¾ã§ã®ãã£ãã¿ã¼ã§ã¯ã KONTAKT ã使ã£ã¦ã ãã¼ãã㣠ã¹ã¯ ä¸ã®ãµã³ãã«ã» ãã¡ã¤ã«ãæ¼å¥å¯è½ãªã¤ã³ã¹ ãã¥ã«ã¡ã³ãã«å¤ããæ¹æ³ãã説æãã¾ããã ãµã³ãã«ã®ã¬ãã«ããèªä½ã§å®è¡å¯è½ãªãã¨ã«ã¤ãã¦ã¯ã ã¾ã ã説æãã¦ãã¾ããã ã¾ã¼ã³ã ã°ã«ã¼ ãã ã¤ã³ã¹ãã¥ã«ã¡ã³ããæ¢åã®ãµã³ãã«ããæ§ç¯ãããã¨ãçµæ§ã§ããã æ¬å½ã«ã¯ãªã¨ã¤ãã£ããªãµã¦ã³ã ã» ãã¶ã¤ã³ãè¡ãããã¨æãããã®ã§ãããã ãªã¼ãã£ãªç´ æã®æ³¢å½¢ã§ç´æ¥ ä½æ¥ãè¡ããã¨ã®ã§ãããã¼ã«ããããå¿
è¦ã¨ãªãã§ãããã ãã§ã«ãæ³åãããããããã¾ãããã ãã®ã ã¼ã«ã¯ Wave Editor ï¼ã¦ã§ã¼ã ã» ã¨ãã£ã¿ï¼ ã§ãã ããã§ã¯ãã®æ©è½ãè¦ã¦ããã¾ãããã
â¢â¢ ãµã³ãã«ãè¦ã¦è©¦è´ããã äºç´°ãªãã¨ã®ããã«æãããããããã¾ãããã ãµã³ãã«ãããã«ãã¼ãã¼
â¢â¢ ã«ã¼ããä½æãã¦ã¨ãã£ãããã ï¼ ãã¸ã¿ã«ã» ãµã³ããªã³ã°ãå®ç¾å¯è½ã«ãªã£ ã¦ä»¥æ¥ã ãµã¦ã³ã ã» ã¯ãªã¨ã¤ ã¿
ãã§å¼¾ãã¦ãã¾ããã«ã æªå å·¥ã®ã 移調ããã¦ããªãå½¢å¼ã§èã ãã¨ã便å©ãªå ´åãããã¾ãã ã¾ãã èãã ãã§ã¯çªãæ¢ãããã¨ãå°é£ãªåé¡ãããã¾ãã DCãã¤ã¢ã¹ã ãµã³ãã«ã®éå§ãä¸æ£ç¢ºã§ããã ã¨ã ãµã³ãã«ã®æ«å°¾ã§é度ã«é·ãç¡é³ç¶æ
ãçãããªã©ã®åé¡ã§ãã 波形ã®ã°ã©ãã£ãã¯è¡¨ç¤ºãã覧㫠ãªãã°ã ãã®ãããªåé¡ãç°¡åã«è¦ã¤ãããã¨ãã§ãã¾ãã ã¼éã¯ã ãµã³ãã«ã®å®éã®é·ãã¨ã¯é¢ä¿ãªãã æ¼å¥å¯è½ãªãã¼ãã®æ大é·ã㬠ã³ããªã³ã°ããæ段ã¨ãã¦ã ã«ã¼ãã³ã°ã使ç¨ãã¦ãã¾ããã ãµã³ããªã³ã° ã» ã©ã¤ãã©ãªã決ã¾ã£ 㦠10 GBãä¸åãããã«ãªã£ ã¦ãã ã¯ã ããã¯ãµã³ãã«ã®ã«ã¼ãã³ã°ãè¡ã主ããçç±ã§ã¯ãªãããããã¾ããã KONTAKT ã®ã«ã¼ãã³ ã°æ©è½ã¯ã å¾æ¥ã®æ¦å¿µãã¯ããã«è¶
ãã æ§ã
ãªã¯ãªã¨ã¤ãã£ããªãµã¦ã³ã ã» ãã¶ã¤ã³ãå¯è½ã¨ãªãã¾ãã 楽ãã¬ã¼ãºããªãºã ã®æå°åä½ã¸å解ãã å¤é¨ããã ãããã¯å
é¨ã·ã¼ã±ã³ãµã¼ã使ã£ã¦ã ãã®ãªãºã ã® æå°åä½ãããªã¬ã¼ãããã¨ãã§ãã¾ãã ããã«ããã ã¿ã¤ ã ã» ã¹ãã¬ããã³ã°ã®ã¢ã«ã´ãªãºã ã«ä¼´ãã㤠ãºãªã©ãçãããããã¨ãªãã ãã©ã ã» ã«ã¼ ãããã¬ã¼ãºã®ãã³ããå¤ãããã¨ãã§ãã¾ãã ã¾ãã ã«ã¼ ã ãå
¨ãæ°ãããã¿ã¼ã³ã¸åæ§ç¯ãã ãã®è¦ç´ ãå¥ã
ã«å¦çãããã¨ãã§ãã¾ãã ã¾ã¼ã³ãã¹ã©ã¤ã¹ããã ã¨ã§ã KONTAKT ã«ã¯ã¾ã¼ã³ã®ãªãºã æ§é ãä¼ããããã 大åã®é¸ææä½ã¨å¦çæä½ãã¹ã©ã¤ã¹ ã» ãã¼ ã«ã¼ã¸ã¹ãã ãããããã¨ã§ã ãã®ãããªæä½ããªãºã ã» ãã¿ã¼ã³ã¸åããããã¨ãã§ãã¾ãã ãã¦ã¨ã³ããã¼ ã ã» ã¸ã§ãã¬ã¼ã¿ã使ããã¨ãã§ããããã«ã KONTAKT ã«ã¯å¥ã
ã®ã¾ã¼ã³ã§åä½ãã㨠ã³ããã¼ ããããã¾ãã ã¾ã¼ã³ ã» ã¨ã³ããã¼ ãã§æãé¡èãªç¹å¾´ã¯ã æè»æ§ãåä¸ãããã¨ã®ä»ã«ã ã¾ã¼ ã³ ã» ã¨ã³ããã¼ ãããµã³ãã«æ³¢å½¢ä¸ã§ç´æ¥ã¨ãã£ãããããã¨ãã§ããã ã¨ãããã¨ã§ãã ãããããã¨ã§ã ãªã¼ãã£ãªç´ æã¨å®ç§ã«åæããæ£ç¢ºãªãªã¼ãã¡ã¼ã·ã§ã³ ã» ã«ã¼ããä½ãä¸ãããã¨ãã§ãã¾ãã ãè¡ããã¨ãã§ãã¾ãã ããã¯ã KONTAKT å
ã§ãµã³ãã«ãåæ»ã«æä½ããããã®ã¨ãã£ããä½æ¥ã«ä¾¿ å©ã§ãã ãã®ãããªä½æ¥ã«ã¯ã éå§ç¹ã¨çµäºç¹ã®ã¯ãªã¼ã³ãªã¨ãã£ããã ãã¼ãã©ã¤ãºã ãã§ã¼ãã DCã㤠ã¢ã¹ã®é¤å»ãããã¾ã PATRULL FAST ãªãã¬ã¼ã·ã§ã³ ããã¥ã¢ã«ï¿½ï¿½ï¿½ï¿½ï¿½ï¿½ â 148
â¢â¢ Slice Zones. ã¾ã¼ã³ãã¹ã©ã¤ã¹ããï¼ ã¹ã©ã¤ã¹ããããã¨ã§ã ãã©ã ããã¼ã«ã·ã§ã³ã®ã«ã¼ ãã ãããã¯é³
â¢â¢ ã¾ã¼ã³ã» ã¨ã³ããã¼ ããä½æãã¦ã¨ãã£ãããã ã°ã«ã¼ ã ã» ã¬ãã«ã§ã®ãã©ã¡ã¼ã¿ ã»ã¢ã¸ã¥ã¬ã¼ã·ã§ã³æºã¨
â¢â¢ ãµã³ãã«ã®ç ´å£çãªã¨ãã£ãããå®è¡ããã ãã¼ããã£ã¹ã¯ä¸ã§ãµã³ãã«ãæ°¸ä¹
çã«å¤ããæ§ã
ãªæä½
ã¤ã³ã¹ãã¥ã«ã¡ã³ã ã»ãããã¼ã®ããä¸ã®ã Wave Editor ãã¿ã³ãã¯ãªãã¯ããã¨ã ã¤ã³ã¹ãã¥ã«ã¡ã³ã ã» ã¨ã㣠ããã® Rack ã®ä¸ã« Wave Editor ã表示ããã¾ãã é常㯠Wave Editor ã®ä»ã«ã Mapping Editor ï¼ ãããã³ã° ã» ã¨ãã£ã¿ï¼ ãéã ã¨ããã§ãããã ããã¯ã Wave Editor ã§ã¯å¸¸ã«ç¾å¨é¸æããã¦ããã¾ã¼ã³ã® å
容ã表示ãããããã§ãã Mapping Editor ã§ã¾ã¼ã³ãé¸æãããã¨ã§ã ã¤ã³ã¹ãã¥ã«ã¡ã³ãã®ãµã³ãã«ã ããµã³ãã«ã¸ç°¡åã«åãæ¿ãããã¨ãã§ãã¾ã Mapping Editor å
ã®ã¾ã¼ã³ãããã«ã¯ãªãã¯ããã¨ã ãã® ã¾ã¼ã³ã®ãã Wave Editor ãããã«éãã¾ãã
Wave Editorã®ããã«ã ä¸ååã§ã¯ã Sample Loop ï¼ãµã³ãã«ã» ã«ã¼ ãï¼ ã®ã¿ããé¸æããã¦ãã¾ãã ãã®ã¿ãã§ã ã«ã¼ ããä½æãã¦ã¨ã ã£ãããããã¨ãã§ãã¾ãã
Wave Editor ã®ã¤ã³ã¿ã¼ ãã§ã¤ã¹ ã» ããã«ã¯5ã¤ã®ã»ã¯ã·ã§ã³ã«åããã¦ãã¾ãã
â¢â¢ ä¸çªä¸ã®ãã¼ã«ãã¼ã«ã¯ã ã¦ã¼ãã£ãªãã£æ©è½ããã¬ã¤ãã㯠㻠ã³ã³ããã¼ã«ãããã¾ãã â¢â¢ ãã¼ã«ãã¼ã®ä¸ã«ã¯ã ã¹ãã¼ã¿ã¹ ã» ãã¼ãããã ç¾å¨ã®ã¾ã¼ã³ã®æ§ã
ãªè¦ç´ ã表示ããã¾ãã ä¾ãã°ã ã¾ã¼
â¢â¢ 波形表示ã«å¤§é¨åã®ã¹ãã¼ã¹ãåããã¦ãã¾ãã ããã«ã¯ãµã³ãã«ã®æ³¢å½¢ãå«ã¾ãã¦ããã ä½ç½®ã«é¢é£
ããæ§ã
ãªãã©ã¡ã¼ã¿ãã¨ãã£ãããããã¨ãã§ãã¾ãã 波形表示ã®ä¸çªä¸ã«ã æé軸ãããã¾ãã ãã ã¯ã ç¾å¨è¡¨ç¤ºããã¦ããæéé åã¨è¡¨ç¤ºã®ã¹ã±ã¼ã«ã示ãã¦ãã¾ãã ãã®ã»ã¯ã·ã§ã³ã«æ³¢å½¢ã表示ãã ãªãå ´åã¯ã ã¾ãã Mapping Editor ã§ã¾ã¼ã³ãé¸æãã¦ãã ããã é£ããæ©è½ä¸å¼ã«ã¢ã¯ã»ã¹ã§ãã¾ãã ãã®ã¿ã¹ã¯ã¯ã ã«ã¼ ãã®ä½æ ã» ã¨ãã£ããã ã¹ã©ã¤ã¹ããã¾ã¼ã³ãã½ã³ ã°ã®ãã³ãã«åæããããã¨ã ã¾ã¼ã³ ã» ã¨ã³ããã¼ ãã®ä½æ ã» ã¨ãã£ããã ãµã³ãã«ãç ´å£çã«ã¨ãã£ããã ããã¨ã§ãã
ã³ã®éå§ä½ç½®ã¨çµäºä½ç½®ãæ°å¤ã§è¡¨ç¤ºããã¾ãã ãã®ãããªå¤ã«ããæ£ç¢ºãªã¨ãã£ãããè¡ããã¨ã㧠ãã¾ãã
â¢â¢ Wave Editor ã®åºé¨ã«4ã¤ã®ã¿ããããã¾ãã ããããã Wave Editor ã§å®è¡å¯è½ãªæ§ã
ãªã¿ã¹ã¯ã«é¢
PATRULL FAST ãªãã¬ã¼ã·ã§ã³ ããã¥ã¢ã«ï¿½ï¿½ï¿½ï¿½ï¿½ï¿½ â 149
â¢â¢ ã¿ã ã» ã»ã¯ã·ã§ã³ã®é£ã«ã Grid ï¼æ ¼åï¼ ã¨ããããã«ãããã¾ãã ããã§ã ã¾ã¼ã³ä¸ã®ãªãºã ã«é¢é£ã®ããã
ã¤ã³ã ã§å¤ã ã®ãã¼ã«ã¼ãè¨å®ãããã¨ãã§ãã¾ãã ãã®å¦çã ãã¹ã©ã¤ã·ã³ã° ã ã¨è¨ãã¾ãã ãã©ã ã» ã« ã¼ ãããã¬ã¼ãºãã¹ã©ã¤ã¹ããã¨ã ãã®é度ããã¿ã¼ã³ãæ§ã
ã«å¤ãããã¨ãã§ãã¾ãã ã¾ãã ã¹ã©ã¤ã·ã³ ã°ã«ããã æ®ã©ã®ã¨ãã£ããæä½ãç´ æã®ãªãºã å¤ã«åããããã¨ãã§ãã¾ãã
Wave Editor ã®ããã«é«åº¦ãªæ©è½ã«é²ãåã«ã ä¸çªä¸ã®ã¦ã¼ãã£ãªãã£ã®ã»ã¯ã·ã§ã³ãã詳ããè¦ã¦ããã¾ ãããã
17. 1 ãã¼ã«ãã¼
Wave Editor ã®ãã¤ã³ã®ä¸çªä¸ã®ãã¿ã³ã®ä¸¦ã³ã«ã¯ã ãµã³ãã«ã®ã©ã®é¨åãç¾å¨è¡¨ç¤ºããã¦ããã®ãã«å½± é¿ããå¤æ§ãªããã²ã¼ã·ã§ã³æ©è½ã ãã¬ã¤ããã¯ã®è¤æ°ã®ã³ã³ããã¼ã«ã é¸æãªãã·ã§ã³ã¨ã¦ã¼ãã£ãªãã£ã® ã³ãã³ããå«ãã¡ãã¥ã¼ãããã¾ãã
Wave Editor ã®ãã¼ã«ãã¼ã¯å¸¸ã«è¡¨ç¤ºããã¦ããã æ§ã
ãªãªãã·ã§ã³ãã¦ã¼ãã£ãªãã£æ©è½ãããã¾ãã
å·¦ããå³ã¸ã åè¦ç´ ã®æ©è½ãã説æãã¾ãã Size ï¼å¤é¨ã¦ã£ã³ãã¦ã§ã®ã¿è¡¨ç¤ºããã¾ãï¼ : ã©ãã¯ã®ä¸çªä¸ã® Wave Editor ãã¿ã³ã®é£ã®ç¢å°ãã¯ãªã㯠ãã¦ã å¤é¨ã¦ã£ã³ãã¦å
㧠Wave Editor ãéããå ´åã ãã®ããã ããã¦ã³ ã» ã¡ãã¥ã¼ã§ã æå®ã®3ã¤ã®ã¦ã£ã³ ãã¦ã®å¤§ããã®ä¸ããé¸æãããã¨ãã§ãã¾ãã Magnify Tool: ããã¯åãæ¿ããã¿ã³ã§ãã ããããªã³ã®æã 波形表示ããã¦ã¹ã§ã¯ãªãã¯ãã¦ãã©ãã°ã ãã¨ã ãºã¼ã æ ãéãã¾ãã ãã¿ã³ãé¢ãã¨ã é¸æãããæ å
ã®é åãæ°´å¹³æ¹åã«æ¡å¤§ããã å
¨ç¯å²ãå ãã¾ ãã 波形表示å
ãã¯ãªãã¯ããã¨ã å
ã®å¤§ããã«æ»ãã¾ãã 波形表示å
ã§åããã¦ã¹æä½ãããªããã Alt ãã¼ãæ¼ãã¨åãçµæã«ãªãã¾ãã Jump to Zone Start: ãã®ãã¿ã³ãã¯ãªãã¯ããã¨ã 波形表示ãã¾ã¼ã³ã®ã¹ã¿ã¼ã ã» ãã¼ã«ã¼ ï¼ãµã³ãã«ã» ãã¼ã¿ã®å®éã®éå§ç¹ã«ä¸è´ãã¦ããå ´åã¨ä¸è´ãã¦ããªãå ´åãããã¾ãï¼ ã«ã¸ã£ã³ããã¾ãã Jump to Loop Start: ãã®ãã¿ã³ãã¯ãªãã¯ããã¨ã ç¾å¨é¸æããã¦ããã«ã¼ ãç¯å²ã®éå§ç¹ã波形表 示ã®ä¸å¤®ã«æ¥ã¾ãã Zoom on Loop: 波形表示ãæ¡å¤§ãã¾ãã ç¾å¨é¸æããã¦ããã«ã¼ ãç¯å²ãå
¨ç¯å²ãå ãã¾ãã
PATRULL FAST ãªãã¬ã¼ã·ã§ã³ ããã¥ã¢ã«ï¿½ï¿½ï¿½ï¿½ï¿½ï¿½ â 150
Jump to Loop End: ãã®ãã¿ã³ãã¯ãªãã¯ããã¨ã ç¾å¨é¸æããã¦ããã«ã¼ ãç¯å²ã®çµäºç¹ã波形表示 ã®ä¸å¤®ã«æ¥ã¾ãã Jump to Zone End: ãã®ãã¿ã³ãã¯ãªãã¯ããã¨ã 波形表示ãã¾ã¼ã³ã®ã¨ã³ã ã» ãã¼ã«ã¼ã«ã¸ã£ã³ããã¾ãã Snap: ãã®ããã ããã¦ã³ ã» ã¡ãã¥ã¼ã«ã¯2ã¤ã®åãæ¿ããªãã·ã§ã³ãããã¾ãã ãã®ãªãã·ã§ã³ã¯ã 波形ã®ä½ ããã®æ©è½ã«åãããããã«ã KONTAKT ãã«ã¼ ãç¯å²ã®éå§ä½ç½®ã¨çµäºä½ç½®ãèªåèª¿æ´ ï¼ã¹ãã ãï¼ ãã ãã©ããã«å½±é¿ãã¾ãã ããã¯ã èãããªãã«ã¼ ããè¦ã¤ãã ã¯ãªã㯠㻠ãã¤ãºãé¿ããå ´åã«ä¾¿å©ã§ã Snap Loop to Zero Crossing ã¯ã ã«ã¼ ãã®éå§ç¹ã¨çµäºç¹ãã 波形ãã¼ã ã» ã©ã¤ã³ã¨äº¤å·®ãã¦ä»ã®åãã¤ã³ãã® æ¹åã«ä¸è´ããä½ç½®ã¸ã¹ãã ããã¾ãã Snap Loop to Value Crossing ã¯ã éå§ç¹ã¨çµäºç¹ãã 波形ã®å¤ ã¨æ¹åãä»ã®åãã¤ã³ãã®å¤ã¨ä¸è´ããç´è¿ã®ä½ç½®ã¸ã¹ãã ããã¾ãã ãã®2ã¤ã®ãªãã·ã§ã³ã®ãã¡ã 1ã¤ã ããé¸ã¶ãã¨ãã§ãã¾ãã ã¾ãã¯ã ã©ã¡ããé¸ã°ãªãã¨ãããã¨ãå¯è½ã§ãã ç¾å¨æå¹ã«ãªã£ã¦ãããªãã·ã§ ã³ã¯ã 横ã«å°ããªã²ãå½¢ã®ã¢ã¤ã³ã³ãã¤ãã¦ãã¾ãã ã¹ãã ã ã» ãªãã·ã§ã³ãé¸æãã¦ãã ã«ã¼ ãã¯ããã«ã¯ å¤åãã¾ããã ã«ã¼ ãã®éå§ç¹ã¨çµäºç¹ãã é¸æããæ©è½ã¸ã¹ãã ãããããã«ã éå§ç¹ã¨çµäºç¹ã®ä¸¡æ¹ãæ åã§åããå¿
è¦ãããã¾ã ãã®æ¹æ³ã¯ã ã»ã¯ã·ã§ã³17. 5ããåç
§ãã ããã Cmd (Command): ãã®ããã ããã¦ã³ ã» ã¡ãã¥ã¼ã«ã¯ã æ§ã
ãªæ¹æ³ã§ã«ã¼ ããèªå調æ´ããã¦ã¼ãã£ãªã ã£æ©è½ãããã¾ãã å©ç¨å¯è½ãªæä½æ³ã¯ä»¥ä¸ã§ã説æãã¾ãã Stop: ãµã³ãã«ã®ãã¬ã¤ããã¯ãåæ¢ãã¾ãã Loop: ãã®åãæ¿ããã¿ã³ãæå¹ã«ããã¨ã ãã®ãã¿ã³ã®æ¨ªã«ãã Play ãã¿ã³ãé¸æãã¦ããã«ã¼ ãç¯å² ãã«ã¼ ãåçãã¾ãã ã«ã¼ ãã®éå§ç¹ã¨çµäºç¹ã®éã®ã»ã¯ã·ã§ã³ã®ã¿ãæ¼å¥ããã¾ãã ã«ã¼ ãã®åã®ã¾ã¼ã³ ã®åãã®é¨åã¯æ¼å¥ããã¾ããã ãã®ããã ãã¼ã ã§ã¾ã¼ã³ãããªã¬ã¼ããæã«èããããã®ã¨ã¯ã ãã¬ã¤ã ãã¯ã®çµæã¯ç°ãªãã¾ãã Play: ãã®ãã¿ã³ãã¯ãªãã¯ããã¨ãã®ãã¿ã³ã®é£ã®ã«ã¼ ããã¿ã³ãç¡å¹ãªå ´åã¾ã¼ã³ãä¸åº¦åçãã Loop ãã¿ã³ãæå¹ã«ããã¨ç¾å¨é¸æãã¦ããã«ã¼ ããåçãã¾ãã Auto Pre-Listen: ãã®ãã¿ã³ããªã³ã®æã ç¯å²ãé¸æã ãããã¯å¤æ´ããã¨ããã«ãããæ¼å¥ããã¾ãã ã© ã®ã¿ããé¸æãã¦ãããã«ãã£ã¦ã ããã¯ã ã«ã¼ ãç¯å²ã ã¹ã©ã¤ã¹ã ã¨ãã£ããé¸æã®ããããã«æ©è½ãã¾ãã Ext. [. . . ]
IKEA PATRULL FASTダウンロード上のご注意
Lastmanualsはユーザー主導型のハードウエア及びソフトウエアのマニュアル(ユーザーガイド・マニュアル・クイックスタート・技術情報など)を共有・保存・検索サービスを提供します。
お探しの書類がなかったり、不完全だったり、言語が違ったり、モデル名や言語が説明と違う場合など、いかなる場合でもLastmanualsはその責を負いません。またLastmanualsは翻訳のサービスもしていません。
規約に同意して「マニュアルをダウンロード」をクリックすればIKEA PATRULL FASTのマニュアルのダウンロードが開始されます。
