ユーザーズガイド JAMO A 303
Lastmanualsはユーザー主導型のハードウエア及びソフトウエアのマニュアル(ユーザーガイド・マニュアル・クイックスタート・技術情報など)を共有・保存・検索サービスを提供します。 製品を購入する前に必ずユーザーガイドを読みましょう!!!
もしこの書類があなたがお探しの取扱説明書・マニュアル・機能説明・回路図の場合は、今すぐダウンロード。Lastmanualsでは手軽に早くJAMO A 303のユーザマニュアルを入手できます。 JAMO A 303のユーザーガイドがあなたのお役に立てばと思っています。
JAMO A 303のユーザーガイドをLastmanualsがお手伝いします。

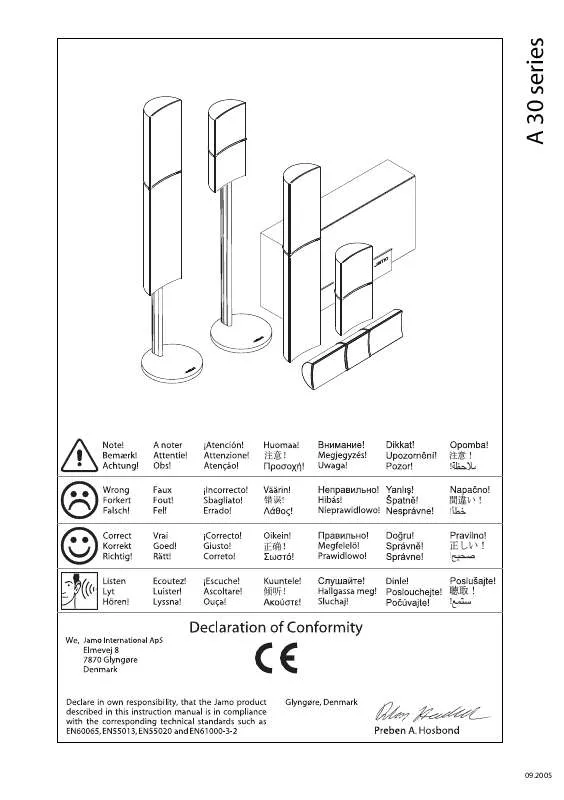
マニュアル抽象的: マニュアル JAMO A 303
詳しい操作方法はユーザーガイドに記載されています。
[. . . ] [. . . ] 箱の中身を確認
B
万一、不足や損傷しているものがあるときは、お買い上げの販売店にご連絡ください。 □□準備ガイド(本書) □□操作ガイド □□保証書 □□セットアップ用インクカートリッジ(4 色) 本体に装着する直前まで開封しないでください。 品質保持のため、真空パックにしています。 □□周波数のご注意が書かれたステッカー□ (本製品の目に付く場所にお貼りください)
スキャナーユニットの開閉の際には、指などを挟まないように注意してく ださい。特に、スキャナーユニットの背面には手を近付けないようにして ください。 基板に触れない
• 初回は必ず付属のセットアップ用インクカートリッジをご使用ください。 • スキャナーユニットの開閉は、原稿カバーを閉じた状態で行ってください。 • 製品の内部は、操作部分(赤色で示した部分)以外には手を触れないでください。
□□本体 本体や排紙トレイなどに貼られている保護テープや保護 材をすべて取り外してください。
白いケーブルに触らない パソコンと本体を接続するための USB ケーブルや LAN ケーブルは同梱されていません。別途ご用意 ください。
カートリッジを 4 ~ 5 回振る
フックを奥に向ける
袋から取り出し、黄色いフィルムをはがす (他のフィルムやラベルははがさない)
スキャナーユニットを開ける
カートリッジカバーを開ける
□□電源コード
□□ソフトウェアディスク ソフトウェアと電子マニュアルが収録されています。
この部分に隙間が できるが問題ない
2. 設置・電源の接続
A
AC100V 以外の電源は使用しないでください。
本体のラベルの色を確認して挿入 エラーが発生したときは? 背面
一旦電源をオフにした後、電源 を入れ直してください。
ブラック
マゼンタ
イエロー
シアン
しっかりと押し込む
4 色すべてをセットする
しっかりと閉じる
• スキャナーユニット を開けない • 電源を切らない
10cm 以上空ける 水平で安定した場所に設置
直射日光の当たる場所や冷暖房器 具の近くには置かないでください。
10cm 以上空ける スキャナーユニットを閉じて 【OK】ボタンを押す 押す 上記画面を確認
上記画面が表示されるまで待つ
初期充てん完了
本体とコンセントに接続
初期充てんが始まらないときは?
インクカートリッジをしっかりセットし直してください。
無線 LAN 設定をしないときは、 【ホーム】ボタンを押してホー ム画面にしてください。 本製品のみで使用するときは、 プリンターの準備は終了です。
※ 購入直後のインク初期充てんでは、プリントヘッドノズル(インクの吐出孔)の先端部分までインクを満たして印刷できる状態にするため、その分インクを消費します。 そのため、初回は 2 回目以降に取り付けるインクカートリッジよりも印刷できる枚数が少なくなることがあります。 ※ カタログなどで公表されている印刷コストは、JEITA(社団法人電子情報技術産業協会)のガイドラインに基づき、2 回目以降のカートリッジで算出しています。
3. All rights reserved.
2011 年 6 月発行
Printed in XXXXXX
6. パソコンとの接続方法の選択
本製品は以下の接続に対応しています。はじめに、あなたが接続したい方法を選んでください。
お使いのパソコンで無線 LAN 接続ができるかわからないときは
パソコンでネットワーク設定画面を表示します。
Windows 7 : [スタート]-[コントロールパネル]-[ネットワークの状態とタスクの表示]-[アダプターの設定の変更]の順にクリック Windows Vista : [スタート]-[コントロールパネル]-[ネットワークの状態とタスクの表示]-[ネットワーク接続の管理]の順にクリック Windows XP : [スタート]-[コントロールパネル]-[ネットワークとインターネット接続]-[ネットワーク接続]の順にクリック Mac OS X : [アップル]-[システム環境設定]-[ネットワーク]の順にクリック
• 無線 LAN と有線 LAN の同時利用はできませんが、無線 LAN と USB 接続、有線 LAN と USB 接続は同時利用できます。 • 弊社では、 専門スタッフが訪問してパソコンと本製品の接続を設定する 「おうちプリント訪問サービス」 (有償) をご提供しています。詳細はエプソンのホームページでご確認ください。 < http://www. epson. jp/support/houmon/ >
USB で接続する
プリンターの電源を切ります。 電源を切る ここではまだケーブルは接続しな いでください。 手順 7 で接続します。 準備するもの 市販の USB ケーブル
有線 LAN で接続する
ネットワーク接続されたパソコ ンが必要です。お使いのパソコ ンに LAN ケーブルが接続され ていれば、有線 LAN で接続さ れています。
無線 LAN 接続するための機器がパソコンに搭載されているときは、以下のように表示されます。
アイコンは OS のバージョンによって異なります。 <Windows> <Mac OS X>
アイコン
説明
パソコンは、アクセスポイントと無線 LAN 接続されています。
アイコン
緑
ランプの色
説明
パソコンは、アクセスポイントと無線 LAN 接続され ています。 無線 LAN 接続するための機器は認識されています が、正常に動作していません。 パソコンやアクセスポイントなどのマニュアルをご 覧になり、接続設定を行ってください。
準備するもの • 市販の LAN ケーブル • 市販のネットワーク機器 (ブロードバンドルーターやハブ(HUB) ) • ネットワーク機器のマニュアル ネットワーク機器に関する不明点などを確認 してください。
無線 LAN 接続するための機器は認識されていますが、正常に動作 していません。 パソコンやアクセスポイントなどのマニュアルをご覧になり、接続 設定を行ってください。
赤またはオレンジ
インストール中にわからないことがおきたら
[無線 LAN 設定方法] でどれを選べば良いかわからない
次のいずれかの方法で無線 LAN の設定をしてください。 • カンタン自動設定 パソコンの無線 LAN 設定を使って、プリンターとパソコンを直接通信してネッ トワーク設定を行います。Windows 7・Windows Vista・Mac OS X でお勧 めです。 • ソフトウェアで設定 パソコンの無線 LAN 設定を使って USB ケーブルでプリンターに送信してネッ トワーク設定を行います。Windows XP でお勧めです。
無線 LAN で接続する
アクセスポイントやブロードバンドルーターを介した無線接続(インフラストラクチャーモード) 無線 LAN 接続されたパソコン が必要です。 お使いのパソコンで無線 LAN 接続ができるかわからないとき は右ページをご覧ください。
アドホックモードで接続する アクセスポイントを経由せずに、無線で直接通信します。
画面の説明がわからない
以下の内容を確認して、インストールを進めてください。
■ Windows で新しいハードウェアを追加するためのウィザード画面が表 示された
• USB 接続を選択していたら 本製品の電源を切り、 [キャンセル]をクリックして画面を閉じてください。 • 無線 LAN 接続または有線 LAN 接続を選択していたら 何もクリックせずにインストールを続行してください。
接続手順 『ネットワークガイド』 (電子マニュアル)-「ア ドホックモードでの接続設定」をご覧いただき、 接続設定をしてください。 『ネットワークガイド』 (電子マニュアル)は、手 順 7「ソフトウェアのインストールとパソコンの 接続設定」の途中、デスクトップにアイコンが表 示されたらダブルクリックで開けます。
準備するもの • 市販のネットワーク機器 (アクセスポイントやブロードバンドルーター) • ネットワーク機器のマニュアル ネットワーク機器に関する不明点などを確認し てください。 • 市販の USB ケーブル(Windows XP のみ) 画面で USB ケーブルの接続を指示されたら、 接続します。
• プッシュボタン自動設定(AOSS・WPS) お使いの無線 LAN 設定をアクセスポイントの【AOSS】または【WPS】ボタ ンで行っているときは、この方法を選択してください。 • 手動設定 SSID(無線ネットワーク名) 、暗号化などのセキュリティーキーをご自分でプリン ターに入力してネットワーク設定をします。事前にネットワーク情報が必要です。
■ セキュリティーに関する画面が表示された
• 右の画面が表示されたら、 [ブロック を解除する] をクリックしてください。
無線 LAN・有線 LAN で接続エラーが表示された
画面の指示に従って機器の接続をやり直してください。 それでもエ ラーが表示されるときは、 [ネットワーク接続診断] をしてくださ い。 詳しくは、 『ネットワークガイド』 (電子マニュアル) - 「ネット ワーク接続の確認」 をご覧ください。 『ネットワークガイド』 (電子マニュアル) は、 パソコンのデスクトッ プ上のアイコンをダブルクリックして表示します。 [ネットワーク接続診断]とは、プリンターとパソコン間の通信ができないな どのトラブル発生時に、どこに問題があるかを診断する機能です。
• 市販のセキュリティーソフトが表示した画面で[ブロックする]や[遮断する] はクリックしないでください。 市販のセキュリティーソフトの中には、以上の作業をしても通信できないも のがあります。そのときは、市販のセキュリティーソフトを終了してから、 本製品のソフトウェアをインストールしてください。
7. [. . . ] [. . . ]
JAMO A 303ダウンロード上のご注意
Lastmanualsはユーザー主導型のハードウエア及びソフトウエアのマニュアル(ユーザーガイド・マニュアル・クイックスタート・技術情報など)を共有・保存・検索サービスを提供します。
お探しの書類がなかったり、不完全だったり、言語が違ったり、モデル名や言語が説明と違う場合など、いかなる場合でもLastmanualsはその責を負いません。またLastmanualsは翻訳のサービスもしていません。
規約に同意して「マニュアルをダウンロード」をクリックすればJAMO A 303のマニュアルのダウンロードが開始されます。
