ユーザーズガイド JAMO S 412
Lastmanualsはユーザー主導型のハードウエア及びソフトウエアのマニュアル(ユーザーガイド・マニュアル・クイックスタート・技術情報など)を共有・保存・検索サービスを提供します。 製品を購入する前に必ずユーザーガイドを読みましょう!!!
もしこの書類があなたがお探しの取扱説明書・マニュアル・機能説明・回路図の場合は、今すぐダウンロード。Lastmanualsでは手軽に早くJAMO S 412のユーザマニュアルを入手できます。 JAMO S 412のユーザーガイドがあなたのお役に立てばと思っています。
JAMO S 412のユーザーガイドをLastmanualsがお手伝いします。

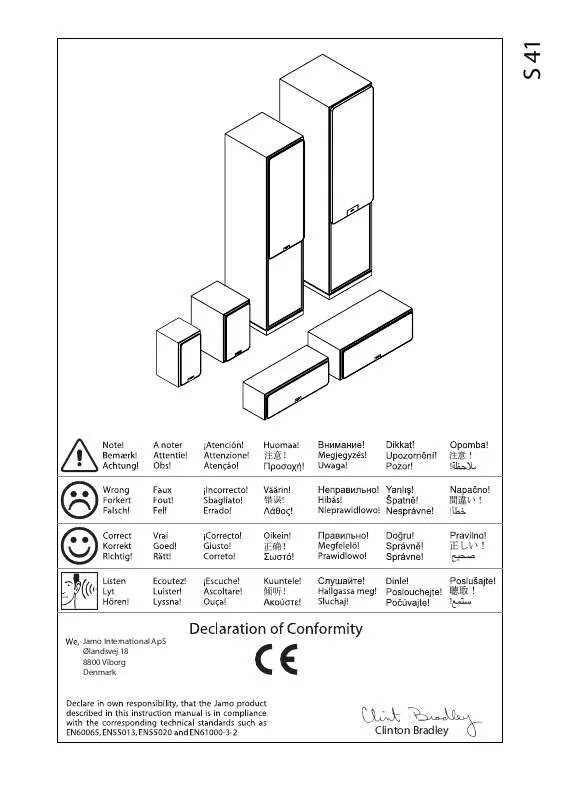
マニュアル抽象的: マニュアル JAMO S 412
詳しい操作方法はユーザーガイドに記載されています。
[. . . ] 各部の名称と説明. . . . . . . . . . . . . . . . . . . . . . . . . . . . . . . . . . . . . . . . . . . . . . . . . . . . . . . . . . . . . . . . . . . . . . . . . . . . . 11
上面. . . . . . . . . . . . . . . . . . . . . . . . . . . . . . . . . . . . . . . . . . . . . . . . . . . . . . . . . . . . . . . . . . . . . . . . . . . . . . . . . . . . . . . . . . . . . . . . . . . . . . . . . . . . . . . . . . . . . . . . . . . 12 底面. . . . . . . . . . . . . . . . . . . . . . . . . . . . . . . . . . . . . . . . . . . . . . . . . . . . . . . . . . . . . . . . . . . . . . . . . . . . . . . . . . . . . . . . . . . . . . . . . . . . . . . . . . . . . . . . . . . . . . . . . . . 14 左側. . . . . . . . . . . . . . . . . . . . . . . . . . . . . . . . . . . . . . . . . . . . . . . . . . . . . . . . . . . . . . . . . . . . . . . . . . . . . . . . . . . . . . . . . . . . . . . . . . . . . . . . . . . . . . . . . . . . . . . . . . . 16 右側. . . . . . . . . . . . . . . . . . . . . . . . . . . . . . . . . . . . . . . . . . . . . . . . . . . . . . . . . . . . . . . . . . . . . . . . . . . . . . . . . . . . . . . . . . . . . . . . . . . . . . . . . . . . . . . . . . . . . . . . . . . [. . . ] ノートパソコンの概要 ノートパソコンと本ユーザーマニュアルの概要です。 2. 各部の説明 ノートパソコンの構成部品について解説します。 3. 使用の手引き ノートパソコンを最初にお使いになる時に必要な情報です。 4. ノートパソコンを使用する ノートパソコンの各機能の使い方です。 5. 付録 オプションの紹介と参考資料です。
本マニュアルについて
1
ノートパソコンの概要
User's
. Manu
al
本マニュアルの表記について
注意事項等は重要性によって以下のように区別されています。
警告 : 本体の破損、 データの消失および人 体への障害を防止するための情報です。 重要 : 本体の破損、 データの消失および人 体への障害を防止するために必ず行わな ければいけない事項です。
ヒント : 作業の参考になるヒントです。
注:作業を完了するために必要な追加 情報です。
キーボードのキーを示します。 実際には、 < > や [ ] を入力する < > < > または [ ] で囲った文字は、 必要はありません。 [ ]
ノートパソコンの概要
ノートパソコンを末長くお使いいただくために以下の注意事項を守ってください。 本マニュアル に記載されていない事項については、 専門家にお問い合わせください。 損傷のある電源コードや 周辺機器を使用しないでください。 本体のお手入れにはシンナー・ベンジンなどの化学薬品を使 用しないでください。 重要 : ノートパソコンのお手入れの際は、 電源を切りAC電源アダプタとバッテリパックを取り外 してください。 清潔なスポンジまたはやわらかい布に研磨材の含まれていない洗剤を温水で 薄めたものを数滴含ませ、 汚れを拭き取ってください。 最後に乾いた布を使って余分な水分を 完全に取り除いてください。 禁止:平らでない、 不安定な場所に 置かないでください。 筐体を破損 した場合には、 代理店にご連絡く ださい。 禁止:ディスプレイを強く押したり、 パネルを傷つけたり本体に入り込 むようような物とは一緒にしたりし ないでください。 禁止: ホコリや汚れの多い環境下 に置かないでください。 ガス漏れの 恐れがある場所で使用しないでく ださい。 禁止: ノートパソコンの使用中は、 底面が熱くなります。 ひざの上など 人体に長時間接触させて使用する と火傷を負う恐れがあります。 安全な操作温度:このノートパソコン は 0° 〜35° の周辺温度で使用する必 要があります。 禁止:上に物を置いたり落としたり しないでください。 内部に異物が入 らないようにしてください。 禁止: 強い磁気を近づけないでく ださい。
安全上の注意
1
禁止:液体・雨・湿気を避けてくださ い。 雷の発生時はモデムを使用しな いでください。 バッテリの管理: 火中に投じないでください。 回路をショー ト させないでください。 分解しないでください。 入力定格: 本体底部に記載してあり ます。 アダプターが入力定格に対応 していることを確認してください。
廃棄について : 本製品は電気製品/ 電子装置であり、 地域のゴミと一緒 に捨てられません。 廃棄の際は、 地 方自治体の廃棄処理に関する条例 及び規則等に従って ください。
禁止: 電源がオンの状態のままキャ リーケース等に入れたり、 持ち運ん だり しないでください。
1
ノートパソコンの概要
ノートパソコンを持ち運ぶ場合は電源をオフにし、 ディスプレイパネルを 閉じてください。また電源をオフにした後、 すべての外部周辺機器を取り 外してください。 電源がオフになるとハードディスクの表面を守るため、 ハ ードディスクドライブのヘッ ドが戻ります。
運搬時の注意
ノートパソコンのケース
持ち運び際はケースをご利用ください (ケースは別売りです) 。 重要:ノー トパソコン本体の表面の 「ツヤ」 は、 正しく 扱わないと失われて しまいます。 本体表面をこすっ たりひっかいたり しないよ うに注意してく ださい。 ノー トパソコンを持ち運ぶ際には、 汚れ・水・衝撃・傷 から保護するために携帯用ケースを使用してく ださい。
バッテリを使用する場合には、 バッテリパックをフル充電し、 長時間使用する場合は予備のバッテリ パックを用意してください。 ACアダプタがノートパソコンとコンセントに接続されていると、 バッテ リは自動的に充電されます。 ノートパソコンの電源がオンの場合は充電時間は長くなります。
バッテリの充電
航空機内での使用について
航空機内でのノートパソコンの使用については、 各航空会社にお問い合わせください。 多くの航 空会社では、 電子機器の使用に対して規定を設けています。 一般的に離着陸時の電子機器の使 用は禁止されています。 重要 : 空港のセキュリティ装置には3つのタイプがあります。 X線装置 (荷物用)、 磁気センサ (セ キュリティゲートを通過する人間用)、 および磁気ワンド(人間や小物用の短い棒)です。 ノートパ ソコンやハードディスクをX線装置に通すことは問題ありませんが、 磁気センサや、 磁気ワンド は避けてください。
ノートパソコンの概要
ノートパソコンを準備する
ノートパソコンの基本的な取り扱い方の説明です。
1
1. バッテリパッ クの取り付け
2. AC電源アダプタの接続
1
3. 使用の手引き
ACアダプタを使用する バッテリパッ クを使用する 電源をオンにする バッテリ残量の確認 再起動 電源をオフにする キーボードを使用する インスタン トキーとステータスインジケータ
21
パワーシステム
ノートパソコンのパワーシステムには、 ACア ダプタとバッテリパワーシステムの 2 つ が あります。 ACアダプタは AC電源をノートパ ソコンに使うためにDC電源へ変換するもの です。 このノートパソコンにはユニバーサル AC-DCアダプタが付属しているので、 スイッ チやコンバータを使わずに100V-120V およ び220V-240V の電源に接続することができま す。 国によっては、 変換アダプタを使用して、 付 属のAC電源コードを異なる規格に変更するこ とが必要な場合もあります。 通常、 ホテルでは 異なる電源コードと電圧をサポートするユニバーサルコンセントを備えていますが、 電源アダプ タを他の国で使う場合は、 コンセントの電圧について事前にご確認ください。 ヒント: ほとんどの国と地域に対応する、 別売りのノートパソコン用トラベルキッ ト (電源アダプ タ ・ モデムアダプタ) を購入することもできます。 ACアダプタに接続したAC電源コードをまずコンセントに接続し、 その後でDCプラグをノートパソ コンに接続します。 DCプラグをノートパソコンに接続する前に、 まずACアダプタをコンセントに接 続することによって、 コンセントの電源とACアダプタ本体の互換性を検査することができます。 電源 が許容範囲内であれば、 アダプタの緑色の電源LEDが点灯します。 重要 :指定外のアダプタを使用してノートパソコンに電力を供給したり、 添付のACアダプタと、 AC電源コードを他の製品に使用したり しないでください。 故障の原因となります。 ACアダプタか ら煙が出たり燃える臭いがした場合や、 ACアダプタが異常に熱くなった場合は修理に出してくだ さい。 故障したACアダプタの使用はバッテリパックとノートパソコンの破損の原因となります。 注:本製品には、 地域によって2芯または3芯のプラグが添付されています。 3芯プラグの場合は、 3芯 用のコンセントまたは適応するアダプタを使用して安全にお使いください。 警告: 使用中は高温になることがあります。 身体に密着して使用しないでください。 火傷の原因 になります。
3
使用の手引き
ACアダプタを使用する
22
使用の手引き
本製品のバッテリパックは取り外しが可能です。 バッテリパックは、 電池をまとめて一つにしたもの で、 フル充電の状態なら何時間もの電力を供給します。 また、 BIOSでのパワーマネジメント機能を 利用してより長く電力を保つことができます。
バッテリパックを使用する
3
バッテリパッ クの取り付けと取り外し
本製品には、 バッテリパックが取り付けられていない場合があります。 バッテリパックが取り付けら れていない場合は、 次の手順で取り付けてください。 重要 : ノートパソコンの電源をオンにしている時は、 絶対にバッテリパックを取り外さないでく ださい。 データ損失の原因となることがあります。
バッテリパッ クの取り付け方法
バッテリパッ クの取り外し方法
1
1
重要 : バッテリパックとACアダプタは、 本ノートパソコンに付属するもの、 または本モデル用に メーカーや販売店が指定したものを使用してください。
ノートパソコンのバッテリパックは、 ほかの充電可能なバッテリと同じく消耗品です。 寿命は温度 や湿度、 およびノートパソコンの使い方によって異なります。 理想的なバッテリの操作温度範囲は 5℃〜35℃ですが、 ノートパソコンの内部温度は外部温度より高くなることを考慮に入れる必要も あります。 この範囲外の温度で使用すると、 バッテリの寿命は短くなります。 また、 正しく使った場合 でも、 バッテリパックの稼働時間は次第に短くなります。 バッテリパックを買い換える際は、 正規代 理店にてお買い求めください。 また、 バッテリは使わなく ても寿命があるので、 予備のバッテリの買 い置きはおすすめしません。 警告 : 危険ですので、 バッテリーを火中に投じないでください。 また、 回路をショートさせたり、 分解したり しないでください。 また衝撃等により正常に動作しなくなった場合や、 ダメージを受 けた場合は、 電源をオフにし公認のサービスセンターまでご連絡ください。
バッテリの取り扱い方
23
電源をオンにすると、 ノートパソコンの電源オンメッセージがスクリーンに表示されます。 必要に 応じ、 ホッ トキーを使用して輝度を調節することができます。 システム構成を設定または修正する ためにBIOSセッ トアップを実行する必要がある場合は、 起動時に[F2]を押してBIOSセッ トアップ に入ります。 スプラッシュスクリーンの間に[Tab]を押すと、 BIOSバージョンなどの起動情報が表示 されます。 [ESC]を押すと、 利用可能なデバイスから選択して起動するための、 起動メニューが表 示されます。 注 : 起動する前に、 再度電源をオンにするとディスプレイパネルが点滅します。 これはノートパ ソコンのテストルーチンの一部で、 ディスプレイの故障ではありません。 重要 :ハードディスク ドライブを守るために、 1度電源が切れてからもう1度電源を入れるまで に、 5秒以上時間をおいてください。 警告 : 電源がオンの状態のままキャリーケース等に入れたり、 持ち運んだりしないでください。 本体が熱くなり、 故障の原因となります。
電源をオンにする
3
使用の手引き
パワーオンセルフテス ト(POST)
ノートパソコンの電源をオンにすると、 パワーオンセルフテスト(POST)と呼ばれる一連のソフトウェ ア制御の診断テストが実行されます。 POSTを制御するソフトウェアは、 ノートパソコンアーキテクチ ャの固定部分としてインストールされています。 POSTには、 ノートパソコンのハードウェア構成に関 する記録が含まれており、 システムの診断チェックを行うために使用されます。 この記録は、 BIOSセ ッ トアッププログラムを使用することによって作成されます。 POSTが記録と既存のハードウェア間 の相違を発見すると、 BIOSセッ トアップを実行することによって、 相違を訂正するように要求するメ ッセージがスクリーンに表示されます。 テストが完了すると、 ハードディスクにOSがインストールさ れていない場合は、 「OSが見つかりません」 というメッセージが表示されます。 これは、 ハードディス クが正しく検出され、 新しいOSをインストールする準備ができたことを示します。 S. M. A. R. T. (Self Monitoring and Reporting Technology)はPOST中にハードディスク ドライブをチェ ック し、 ハードディスク ドライブを修理する必要がある場合、 警告メッセージを表示します。 起動中に ハードディスク ドライブの警告が表示されたら、 データを直ちにバックアップしWindows のディス クチェックプログラムを実行してください。 Windowsのディスクチェックプログラムを実行するには、 (1)[マイコンピュータ] で任意のハードディスク ドライブのアイコンを右クリックし、 (2) [プロパティ] を選択し、 (3) [ツール] タブをクリックし、 (4) [チェックする] をクリックし、 (5)ハードディスク ドライブ を選択し、 (6) [完了] を選択して物理的損傷をチェックし、 (7)[スタート]をクリックします。 Symantec のNorton Disk Doctor などのサードパーティ製のディスクユーティ リティは同じ機能を備えており、 使いやすさと機能においてそれらのユーティ リティのほうが勝っています。 重要 : ディスクチェックユーティ リティを実行した後にも、 起動中にメッセージが表示される場 合、 ノートパソコンを修理に出す必要があります。 そのまま使用すると、 データが失われること があります。
24
使用の手引き
バッテリの残量の確認
3
電源オプションはWindowsのコントロールパネルにあります。 この機能ではバッテリ残量をパーセンテージで正確に表示しま す。 フル充電のバッテリで2〜3時間ノートパソコンを起動させ ることが可能ですが、 実際は、 省電力機能をどのように使うか、 またCPUやメモリ、 ディスプレイパネルのサイズによっても異な ります。 バッテリの残量を確かめるためには、 カーソルを電源アイコンへ 動かします。 電源アイコンはバッテリ使用中は 「電池」 の絵です。 電源に接続中は 「プラグ」 になっています。 詳細と設定について は、 アイコンをダブルクリックして ください。 注 : バッテリ残量が少ないままパソコンを使い続けると、 パソコ ンはスタンバイ状態になります。 (Windows デフォルトはSTR)
バッテリ残量を確認するためには、 カーソ ルをバッテリアイコンへ動かしてください。
ACアダプタの使用中は、 充電状況が表示 されます。
注: 右の4枚の写真は例の1 つです。 実際はシステムにより 異なる場合があります。
バッテリアイコンを右クリックする とサブメニューが表示されます。
電源管理の設定は、 バッテリアイコンをク リックしてください。
警告 : スタンバイとはSuspend-to-RAM (STR) のことで、 バッテリ残量が少ないと長くは維持で きません。 また、 休止状態とはSuspend-to-Disk (STD)のことで、 消費電力は大幅に減りますが、 これも電源がOFFの状態とは異なるので、 電源が完全になくなるとパソコンは切れてしまいま す(電源アダプタもバッテリも取り外した場合など)。
外出先でノートパソコンを使用する前に、 まずバッテリパックを充電する必要があります。 ノートパ ソコンにACアダプタを接続することで充電は開始されます。 新しいバッテリパックを使用の際は、 バッテリパックをフル充電してください。 バッテリパックを完全に充電するのに、 電源をオフにして いるときは2〜3時間かかり、 オンにしているときはその倍の時間がかかります。 バッテリパックの充 電が完了すると、 バッテリの充電ランプがオフになります。 注 : 気温が高すぎたり、 電圧が高すぎるとバッテリは充電されません。 なお、 BIOSにはバッテリの リフレッシュ機能があります。 キャリブレーションに失敗した場合は充電を止め公認のサービス センターにご連絡ください。 警告 : バッテリは放電状態のまま放置しないでください。 充電できなくなることがありますので、 使用しないときは最低毎3ヶ月に一回充電してください。
バッテリパッ クを充電する
25
3
使用の手引き
OSの設定を変更した後などは、 システムを再起 動するように求められます。 一部のインストール 手順は、 再起動を可能にするダイアログボックス を表示します。 システムを手動で再起動する方法 は以下の通りです。 [スタート]ボタンをクリックし、 [終了オプション] → [再起動] を選択します。
再起動
画面表示は、 セキュリティの設定によって異なります。
電源をオフにする
ACPI を装備したOS(Windows XP)の場合は、 本製 品は[スタート]→[シャッ トダウン]→[電源オフ (ま たはシャッ トダウン) ] で電源をオフにできます。 適切な電源管理を持たないOS(DOS、 Windows NT)の場合は、 アプリケーションと既存のOSを終了させてから電源スイッチを2秒間押してノート パソコンの電源をオフにする必要があります。 電源スイッチを2秒間押すのは、 偶発的に電源をオ フにしてしまわないためです。 重要:HDD の保護のため、 電源をオフにしてからもう 1度電源を入れるまで最低5秒待機して ください。
ご使用のOSを適切にオフにしたり再起動したりできなくなった場合は、 以下の方法でノートパソ コンをシャッ トダウンします。 (1) 電源ボタン を4秒以上押し続ける、 または、 (2) 緊急シャッ トダウンボタン を押します。
緊急のシャ ッ トダウン
(4. sec) 4秒
ヒント: クリップなどを使って緊急シャッ ト ダウンボタンを押してください。
重要: データ書き込み中に、 緊急シャッ トダウンをしないでください。 データ破損の原因となり ます。
26
使用の手引き
キーボードには下の説明のように、 2つの特別なWindows™キーがあります。
Microsoft Windows™キー
3
Windows™ロゴの付いたキーは、 Windows™画面の左下にある[スタート] メニューを有 効にします。 小さなカーソルの付いたWindows™メニューのように見えるキーはプロパティメニューを 有効にし、 Windows™オブジェク トの右マウスボタンを押すのと同じ働きをします。
数値キーパッ ドはキーボードに数字が書かれた15のキ ーからなり、 頻繁な数字入力を簡単にします。 これらの 2つの目的を持ったキーは、 キーキャップにオレンジ色 のラベルで数字が書かれてれています。 数字の割り当 ては、 図に示すようにそれぞれのキーの右上隅に記し てあります。[Fn][Ins/Num LK] を押して数値キーパッ ド を有効にしているとき、 数値ロックLEDが点灯します。 ま た、 外部キーボードを接続しているとき、 外部キーボー ドの [Ins/Num LK] を押すことで両方のキーボードの NumLockの有効/無効を同時に切り替えることができま す。 外部キーボードのキーパッ ドを有効に保ちながら数値キーパッ ドを無効にするにはノートパソ コンの [Fn][Ins/Num LK] キーを押します。
キーボードを数値キーパッ ドと して使う
キーボードをカーソルとして使う
数値ロックがオンになっている間、 キーボードをカーソ ルとして使用すると、 スプレッ ドシートまたはそれに類似 したアプリケーションに数値データを入力するときの操 作性が上がります。 数字ロックがオフのときは、 [Fn]と右に示すカーソルキー のどれかを押します。 例えば、 [Fn][8]は上に、 [Fn][K]は下 に、 [Fn][U] は左に、 [Fn][O]は右に移動します。 数値ロックをオンにしているときは、 [Shift]と右に示すカ ーソルキーのどれかを使用します。 例えば、 [Shift][8]は上 に、 [Shift][K]は下に、 [Shift][U] は左に、 [Shift][O]は右に移動します。 図の矢印記号は一例です。 実際のキーボードのラベルはこれとは異なることがあります。
27
キーボードを使用する
彩色されたホッ トキー
3
使用の手引き
ここではノートパソコンのキーボードにある彩色されたキーを説明します。 彩色されたコマンド は、 彩色されたコマンドが書かれたキーを押しながら、 機能キーを押し下げることによってアクセ スすることができます。 注: 機能キーの位置はモデルによって異なりますが、 機能は同じです。
F1
Zz アイコン(F1): ノートパソコンをスタンバイ状態にします。 (Save-to-RAM または Save-to-Disk は電源管理セッ ト アッ プでのスリー プボタンの設定により決定されます。 ) ラジオタワー (F2): 無線モデルのみ: オンスクリーンディスプレイ機能で内部無線また は Bluetooth (特定モデルのみ)のオン/オフを切り替えます。 有効時は、 対応する無線 インジケータが点灯します。 無線LANまたは Bluetooth を使用するにはWindows の ソフトウェアの設定が必要です。 封筒アイコン (F3): Windows 動作中に押すとメーラーを起動できます。 「e」 アイコン(F4): Windows 動作中に押すとインターネッ トブラウザを起動すること ができます。 黒い太陽アイコン(F5): ディ スプレイの輝度を下げます。 白い太陽アイコン(F6): ディ スプレイの輝度を上げます。 LCD アイコン(F7): ディスプレイパネルのオン/オフを切り替えます。 また、 このアイコ ンは低解像度モードを使用しているときに画面を全画面表示にすることができます (一部のモデル) 。 LCD/モニタアイコン(F8): ノートパソコンの液晶ディスプレイと外部モニタを次のよ うに切り替えます : ノートパソコンの液晶→外部モニタ→両方(この機能は256色モ ードでは作動しません。 画面のプロパティ設定でHigh Color (ハイカラー) 選択して ください)。 注意: 外部モニタはノートパソコンを起動する前に接続してく ださい。 クロスアウ ト タッチパッ ド (F9): 外付けのマウスを使用しているときに押すと、 タッチ パッドがロックされて使用できなくなりタイプのミスを防ぎます。 ロックを解除する にはもう1度押してください。 注: タッチバッ ドが有効になっているときはタッチパッ ドの間にあるインジケータが点灯します。
F
F
F
F5
F
F
F
F
28
使用の手引き
F10
スピーカーアイコン (F10): スピーカーのオン/オフを切り替えます。 (Windows OSのみ) スピーカーダウンアイコン(F11): スピーカーの音量を下げます。 (Windows OSのみ) スピーカーアップアイコン(F12): スピーカーの音量を上げます。 (Windows OSのみ)
3
F11
F1
Num Lk (Ins): 数値キーパッ ド (数字ロック) のオン/オフを切り替えます。 数字入力時 にキーボードの大部分を使用できるようにします。 Scr Lk (Del): 「スクロールロック」 のオン/オフを切り替えます。 セルをナビゲーション する場合に、 キーボードの大部分を使用できるようにします。
29
ボタンとステータスインジケータ
3
使用の手引き
ON
OFF
ボタン (キーボード上)
オンスクリーンディスプレイ機能で内蔵無線 LAN と Bluetooth (特定モデルのみ) のオン/オフを切 り替えます。 有効にすると対応する無線インジケータが点灯します。 無線 LAN と Bluetooth を使用 するには Windows ソフトウェアの設定が必要です。 Power4 Gear ボタンは、 さまざまな省電力モードを切り替えます。 省電力モードはノートパソコン を制御し、 パフォーマンス対バッテリ時間を最大化します。 ACアダプタを使用しているとき、 Power4 Gear はAC電源モードセグメントで3つのモードを切り替 えます。 ACアダプタを取り外すと、 Power4 Gear はバッテリ(DC)モードセグメントで7つのモードを 切り替えます。 ACアダプタを取り外したり適用したりするとき、 Power4 Gear は自動的に動作して適 切なモード(ACまたはDC)に切り替わります。 AC モード バッテリー (DC) モード
無線スイッチ
ON
OFF
Power4 Gear キー
30
使用の手引き
ボタン (ディ スプレイパネル)
マイク ミ ュートボタン
3
内蔵型マイクの音量をゼロにするとき使用します。 メッセージ録音時やボイスメール/電話会議用 のソフトウェアを使用しているときなど、 一時的にマイク機能を無効にするとき使用します。
カメラズーム ボタン
内蔵型カメラをズームイン ・ ズームアウトする際に使用します。
カメラボタン
内蔵型カメラで画像を撮影するときに使用します。 使用する際には、 Windows のソフトウェアの 設定が必要です。
ボタン (サイ ド)
スプリング式のつまみで音量をコントロールします (360° は回転しません) 。 音量をコントロールす る際はOn-Screen Display が表示されます。
オーデ ィオボリ ュームコン トロール
音量が下がります。
音量が上がります。
押すとミュート機能が切り替わり ます。
31
3
使用の手引き
ステータスインジケータ (前面)
ステータスインジケータ(トップ)
グリーンの電源インジケータが点灯している時はノートパソコンの電源がオン、 点滅している時 はノートパソコンがスタンバイモードに入っています。 このLEDはノートパソコンがオフまたは休 止モードになっているときオフになります。
電源インジケータ
バッテリ充電インジケータ
バッテリ充電インジケータは、 次のようにバッテリのステータスを示します。 オン: ノートパソコンのバッテリを充電中です。 オフ: ノートパソコンのバッテリが充電されたか、 バッテリ残量が完全になくなりました。 点滅: オンのとき、 バッテリの残量が1 0%以下でアダプタが接続されていない状態です。
ドライブア クテ ィ ビテ ィ インジケータ
ノートパソコンがハードディスクなどの記憶装置にアクセスしていることを示します。 ランプはアク セス時間に応じて点滅します。 ワイヤレス LAN (WLAN)を内蔵するモデルでのみ使用可能です。 点灯時はノートパソコンに内蔵 の WLAN 機能がアクティブになっています。 (無線LANを使用するには、 Windows でのソフトウェ ア設定が必要です)
無線 LAN インジケータ (特定モデルのみ)
Caps Lock
ランプがついているとき、 Caps Lock がアクティブになっていることを示します。 Caps Lock によっ て、 大文字 (例、 A B C) を入力できるようになります。 Caps Lock ランプがオフになっているとき、 入力された文字は小文字 (例、 a b c) になります。
Bluetooth インジケータ (特定モデルのみ)
Bluetooth(BT)機能内蔵モデルのみです。ノートパソコンの内蔵BT機能が有効になっているとき に点灯します。
パッ ドロッ クインジケータ (タッチボタンの間) 32
内蔵のタッチパッ ドがロックされていないときに点灯します。 ロックするとタイプ時やマウスの使 用時の意図しないカーソルの誤作動を防ぐことができます。
4. ノートパソコンを使用する
OS ポインテ ィ ングデバイス 記憶装置 Express Card 光学ドライブ HDD 接続 モデム接続 ネッ トワーク接続 無線 LAN 接続 Bluetooth 接続 電源管理モード
33
OS OS
4
ノートパソコンを使用する
本ノートパソコンのOSには、 プレインストールされたMicrosoft Windows XP を使用します。 選択 できるOSと言語は地域によって異なります。 ハードウェアとソフトウェアのサポートのレベルは、 インストールされているOSによって異なります。 サポートされていないOSの安定性と互換性は保 証できません。
サポートするソフ トウ ェア
本ノートパソコンにはBIOS、 ドライバ、 アプリケーションの含ま れたサポートCDが付属しており、 ノートパソコンのハードウェア 特性を有効にし、 機能を拡張し、 管理を容易にし、 さらにはOSで 提供していない機能を追加します。 サポートCD に含まれている ドライバなどの更新や交換が必要になった場合は、 Webサイト から個別のソフトウェアドライバやユーティ リティをダウンロー ドしてください。 サポートCDには、 プレインストールされたものも含め、 OS用のドライバ、 ユーティ リティ、 ソフトウェ アがすべて含まれています。 ただし、 サポートCDには、 OS本体は含まれていません。 出荷時にイン ストールされていないソフトウェアをインストールするために、 サポートCDを使用します。 リカバリCDには、 出荷時にハードディスクドライブにインストールされているOSのデータが含ま れています。 リカバリCDはノートパソコンの包括的な回復ソリューションを提供します。 ハードデ ィスクドライブが良好な作動状態であれば、 ノートパソコンのOSを出荷時の状態に素早く復元し ます。 そのような作業が必要になったときは、 販売店にお問い合わせください。 注: デバイスドライバやユーティ リティがインストールされるまで動作しないコンポーネントや 機能もあります。
タッチパッ ド 自動 オフ(特定モデルのみ)
新しいチップセットを使用したノートパソコンでは、 外 付けUSBマウスを取り付けると自動的にノートパソコン のタッチパッドがオフになります。この機能をオフにす るには、 コントロールパネル→マウスのプロパティ→デ バイス設定に進み、 右の図のようにこのオプションのチ ェックを外してください。
34
ノートパソコンを使用する
ノートパソコンに組み込まれたタッチパッドポ インティングデバイスはマウスと完全な互換性 があります。 タッチパッドは感圧性で稼動部分 がないため、 機械が故障することはありません。 ただし、 一部のアプリケーションソフトウェアで 作動させるためには、 デバイスドライバが必要 となります。 重要 : タッチパッ ドの操作には、 指以外は使用 しないでください。 タッチパッ ドの表面を傷つ ける恐れがあります。
ポインテ ィ ングデバイス
4
カーソル 移動 タッチパッ ド インジケータ 右クリック 左クリック
タッチパッ ドを使用する
タッチパッドの操作は、 指先で軽く触れるだけ です。 タッチパッドは静電気に敏感に反応する ため、 指以外は使用することはできません。 タッ チパッドの主な機能は、 マウスの代わりに指先 を使用して、 カーソルを移動したり画面に表示 された項目を選択することです。 右の図をご参 照ください。 タッチパッ ドの中央に指を置き、 指をスライドさ せてカーソルを動かします。
前
左 後
右
カーソルの移動
このインジケータは内蔵タッチパッ ドがアンロック(有効)の状態で点灯します。 タイピング中にカ ーソルが動かないようにする場合や、 外付けポインティングデバイスを使用する場合に、 タッチ パッ ドをロックします。
パッ ドロッ クインジケータ(タッチパッ ドボタンの中央)
35
タッチパッ ドの使い方
クリック/タップ ーカーソルをアイテムの上に置いて、 左ボタンを押すか、 指先を使用してタッチパ ッ ドに軽く触れると、 選択されたアイテムの色が変わります。 次の2つの例は同じ結果になります。
4
ノートパソコンを使用する
クリック
(左側ボタンを押して離します)
タップ
(タッチパッ ドを軽く素早く打ちます)
ダブルクリック/ダブルタップ ーこれは、 選択したアイコンから直接プログラムを起動するためのも のです。 カーソルを実行するアイコンの上に移動し、 続けて素早く左ボタンを2度押すか、 またはパ ッ ドを2度タップすると、 システムは対応するプログラムを起動します。 クリックまたはタップの間隔 が長すぎると、 起動できません。 また、 Windowsのコントロールパネルの [マウス] を使用してダブ ルクリックの速度を設定することができます。 次の2つの例は同じ結果になります。
ダブルクリック
(左ボタンを2度押して離します)
ダブルタップ
(タッチパッ ドを軽く 、 素早く2度打ちます)
36
ノートパソコンを使用する
ドラッグ ードラッグとはアイテムを選択し、 移動したい位置に置く ことです。 選択したアイテムの上 にカーソルを移動し、 左ボタンを押し下げたまま、 カーソルを望みの位置に移動したら、 ボタンを離 します。 または、 アイテムをダブルタップし、 指先でアイテムを抑えたままドラッグすることもできま す。 次の2つの例は同じ結果になります。
4
ドラッグクリック
(左ボタンを抑えたまま、 タッチパッ ド上で指を スライドさせます)
ドラッグタップ
(タッチパッド上で2回軽くタップし、 2回目のタップに 続けてタッチパッ ド上で指をスライドさせます)
注:付属のタッチパッ ドユーティ リティをセッ トアップするとスクロール機能が使用可能になり、 WindowsやWebを簡単にナビゲートできるようになります。 また、 基本機能をWindowsのコン トロールパネルで調整すると、 クリックとタップを快適に行えます。
タッチパッ ドの手入れ
タッチパッドは感圧式です。 適切に取り扱わないと損傷します。 次の注意事項を必ず守ってお使 いください。 ・ タッチパッ ドに埃、 液体、 油分を付着させない。 ・ 汚れた指、 濡れた指で、 タッチパッ ドに触れない。 ・ タッチパッ ドやタッチパッ ドのボタンに、 重い物を置かない。 ・ 爪や硬い物等でタッチパッ ドを傷つけない。
注:タッチパッ ドは力ではなく動きに反応します。 表面を強く タップする必要はありません。 強く タップしてもタッチパッドの感度は増しません。 タッチパッドは軽い圧力にもっとも良く反応し ます。
37
4
ノートパソコンを使用する
記憶装置
ExpressCardを挿入する
ExpressCard を水平にして 挿入してください。
1. ExpressCard ソケッ ト プロテクタがある場合 は、 「ExpressCard を取り出す」 の指示に従っ て取り外します。 2. コネクタ側をラベル面を上にしてを挿し込み ます 。 標準的なExpressCard は、 完全に挿し込 むとノートパソコンにちょうど収まります。
3. ExpressCard に必要なケーブルやアダプタ を接続します。 コネクタは一方向にしか挿 入できません。 コネクタの面にあるステッカ ー、 アイコン、 マーキングのある方を上にして 挿し込みます。
ExpressCard スロットにはイジェクトボタン はありません。 ExpressCard を1度押し込むと ExpressCard が出てきますので、 注意深く ソケ ッ トから引き出します。
ExpressCardを取り外す
1
38
ノートパソコンを使用する
光学ドライブ
4
光学デ ィ スクを入れる
1. ノートパソコンの電源がオンの状態で、 ド 2. ドライブのフロントパネルをそっと引きな ライブのイジェク トボタンを押すと トレイ がら、 トレイをスライドさせて完全に出し が半分ほど出てきます。 ます。 光学ドライブのレンズや他の機械部 分には触れないように注意してください。 ドライブのトレイの下に障害物がないこと を確認してください。
3. This equipment has been tested and found to comply with the limits for a class B digital device, pursuant to Part 15 of the Federal Communications Commission (FCC) rules. These limits are designed to provide reasonable protection against harmful interference in a residential installation. This equipment generates, uses, and can radiate radio frequency energy and, if not installed and used in accordance with the instructions, may cause harmful interference to radio communications. However, there is no guarantee that interference will not occur in a particular installation. If this equipment does cause harmful interference to radio or television reception, which can be determined by turning the equipment off and on, the user is encouraged to try to correct the interference by one or more of the following measures: • Reorient or relocate the receiving antenna. • Increase the separation between the equipment and receiver. • Connect the equipment into an outlet on a circuit different from that to which the receiver is connected. • Consult the dealer or an experienced radio/TV technician for help. The use of a shielded-type power cord is required in order to meet FCC emission limits and to prevent interference to the nearby radio and television reception. It is essential that only the supplied power cord be used. Use only shielded cables to connect I/O devices to this equipment. [. . . ] Lithiumbatteri - Eksplosionsfare ved fejlagtig håndtering. Udskiftning må kun ske med batteri af samme fabrikat og type. Levér det brugte batteri tilbage til leverandøren. Explosionsfara vid felaktigt batteribyte. [. . . ]
JAMO S 412ダウンロード上のご注意
Lastmanualsはユーザー主導型のハードウエア及びソフトウエアのマニュアル(ユーザーガイド・マニュアル・クイックスタート・技術情報など)を共有・保存・検索サービスを提供します。
お探しの書類がなかったり、不完全だったり、言語が違ったり、モデル名や言語が説明と違う場合など、いかなる場合でもLastmanualsはその責を負いません。またLastmanualsは翻訳のサービスもしていません。
規約に同意して「マニュアルをダウンロード」をクリックすればJAMO S 412のマニュアルのダウンロードが開始されます。
