ユーザーズガイド JEUJURA FOR WEST 8023
Lastmanualsはユーザー主導型のハードウエア及びソフトウエアのマニュアル(ユーザーガイド・マニュアル・クイックスタート・技術情報など)を共有・保存・検索サービスを提供します。 製品を購入する前に必ずユーザーガイドを読みましょう!!!
もしこの書類があなたがお探しの取扱説明書・マニュアル・機能説明・回路図の場合は、今すぐダウンロード。Lastmanualsでは手軽に早くJEUJURA FOR WEST 8023のユーザマニュアルを入手できます。 JEUJURA FOR WEST 8023のユーザーガイドがあなたのお役に立てばと思っています。
JEUJURA FOR WEST 8023のユーザーガイドをLastmanualsがお手伝いします。

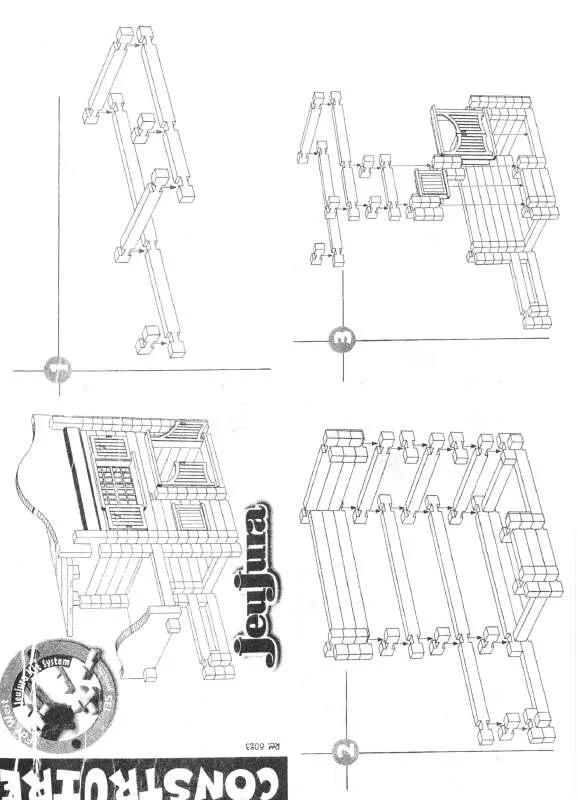
マニュアル抽象的: マニュアル JEUJURA FOR WEST 8023
詳しい操作方法はユーザーガイドに記載されています。
[. . . ] の商標です。 Adobe および Photoshop は、米国その他の国における Adobe Systems Incorporated の商標または登録商標です。
および Xeon は、 米国その他の国における Intel Corp. Intel、 Intel Core、 の商標です。 ライ IOS は米国その他の国における Cisco の商標または登録商標であり、 センス許諾を受けて使用されています。
キーボードから入力可能な Apple ロゴについても、 これを Apple 州の商標法および不正競争防止法違反となる場合があります。
Apple ロゴは、米国その他の国で登録された Apple Inc. か
らの書面による事前の許諾なしに商業的な目的で使用すると、連邦および
本書には正確な情報を記載するように努めました。ただし、誤植や制作上 の誤記がないことを保証するものではありません。 参考:Apple では、システムソフトウェア、アプリケーションの新しいバー ジョンやアップデートを頻繁にリリースしており、インターネッ トサイ トも合 わせてアップデートされるため、本書に記載されているイメージは、実際に 画面に表示されるものと多少異なる場合があります。
Thunderbolt および Thunderbolt ロゴは、米国その他の国における Intel Corporation の商標です。 YouTube ロゴは Google Inc. [. . . ] か
らの書面による事前の許諾なしに商業的な目的で使用すると、連邦および
本書には正確な情報を記載するように努めました。ただし、誤植や制作上 の誤記がないことを保証するものではありません。 参考:Apple では、システムソフトウェア、アプリケーションの新しいバー ジョンやアップデートを頻繁にリリースしており、インターネッ トサイ トも合 わせてアップデートされるため、本書に記載されているイメージは、実際に 画面に表示されるものと多少異なる場合があります。
Thunderbolt および Thunderbolt ロゴは、米国その他の国における Intel Corporation の商標です。 YouTube ロゴは Google Inc. の商標です。
フィルム「Ko∂ee
Apple 1 Infinite Loop Cupertino, CA 95014 U. S. A. 〒 163-1480 東京都新宿区西新宿 3 丁目 20 番 2 号
東京オペラシティタワー
House Mayhem」から引用した静止画は、Jean“ Paul Bonjour のご好意により提供されています。 Ko∂ee House Mayhem”© 2004 Jean-Paul Bonjour. All rights reserved. http://www. jeanpaulbonjour. com Audi R8 の製品画像:敷地内のコースでの安全な装備をしたドライバーに
よる運転です。お住まいの地域の道路交通法に必ず従い、公道では真似を しないでください。商標「Audi」は、 Audi けて使用しています。 本書に記載の他社商品名は参考を目的としたものであり、それらの製品の 使用を強制あるいは推奨するものではありません。また、 Apple
of America, Inc. の許諾を受
www. apple. com/jp
Inc. Viewer: Play back clips and projects.
Magnetic Timeline: Edit your movie in this area.
「イベントライブラリ」と「イベントブラウザ」でメディアを整理する 読み込んだメディアはすべて「イベントライブラリ」に表示されます。 (イベントは、 ップが入っているフォルダの クリ ようなものです。 ) 「イベントライブラリ」でイベントを選択すると、そのクリ ップが右側の「イベントブラウザ」に表示されます。
Event Library: Select an event to view its media on the right. Event Browser: View and sort the clips in the selected event.
第2章
Final Cut Pro の基本
15
メディアはいつでも好きなように整理し直すことができ、 「イベントライブラリ」と「イベントブラウザ」を使用して、 読み込んだメディアを管理したり、レートを付けたり、並べ替えたり、キーワードを追加したりできます。詳細につ いては、49 ページのイベントとクリ ップの概要を参照してください。 「ビューア」でクリ ップとプロジェク トを再生する 「ビューア」は、最高
1920 × 1080、2K、4K、さらには 5K 解像度のクリップおよびプロジェクトなど、ビデオを
再生する場所です。イベント、 プロジェク または個々のクリ ト、 ップを、 フルスクリーン表示またはセカンドディスプレ イで再生できます。メインの「ビューア」に隣接して表示できる別のビデオ表示領域である「イベントビューア」で、 「イベントブラウザ」から 1 つ、 「タイムライン」から 1 つの合計
2 つのビデオを表示できます。メディアの再生方
法については、70 ページのメディアを再生するを参照してください。
Dual viewers: Display event clips and project clips side by side. Resolution-independent playback: Play back video files up to 5K.
Onscreen controls: Adjust effects such as Transform, Crop, and Distort.
Full-screen playback: Play your video full screen, or on a second display.
「ビューア」でビデオにスーパーインポーズされるオンスクリーンコントロールを使って、 さまざまなエフェク トやトラ ンジションの設定を調整することもできます。 「マグネティ ックタイムライン」でプロジェク トを編集する 「Final 集を行って、ムービーを作成します。 Final 「
Cut Pro」ウインドウの下部には「タイムライン」があり、ここでクリップの追加、配置、およびすべての編 Cut Pro」の「タイムライン」では、クリップを目的の位置へドラッグ
しているときに、その周囲にあるクリ ップが磁石のように調整されます。クリ ップをドラッグしてその場所から取り除 くと、周囲のクリ ップが集まって隙間が埋まります。
Final Cut Pro プロジェクトでは、編集上の決定事項や、すべてのソースクリップおよびイベントへのリンクを含め、 最終的なムービーについてのすべての情報が保持されます。プロジェク トの編集について詳しくは、94 ページのク リ ップ追加の概要および 111 ページの 「タイムライン」でクリ ップを並べ替える を参照してください。
Toolbar: Perform common tasks by clicking a button. Drag the arrow to set the effect’s direction.
例: 「スクレイプ」エフェク トのオンスクリーンコントロールを使用する 「スクレイプ」エフェク トを「タイムライン」のクリ ップにドラッグします。 1 「エフェクトブラウザ」を開き、
2 エフェクトのオンスクリーンコントロールを調整するには、以下のいずれかの操作を行います:
• エフェク トの位置を設定するには:中央の丸をドラッグします。 • エフェク トの方向を設定するには:回転ハンドルをドラッグします。
Drag the center circle to set the effect’s start position.
Drag this handle to rotate the effect’s direction.
例: 「中心」トランジションのオンスクリーンコントロールを使用する 「中心」トランジションを「タイムライン」の編集点にドラッグします。 1 「トランジションブラウザ」を開き、
2 トランジションのオンスクリーンコントロールを調整するには、以下のいずれかの操作を行います:
• トランジションの位置を設定するには:中央の丸をドラッグします。 • トランジションの方向を設定するには:矢印をドラッグします。
第 10 章
トランジション、タイ トル、エフェク ト、ジェネレータを追加する
237
• トランジションの縁の幅(この場合は柔らかさ)を設定するには:外側のハンドルを中心に近づけるか中心から
離すようにドラッグします。
Drag this center circle to position the transition. Drag this arrow to set the transition’s direction.
Drag this handle to set the border width (softness amount in this case).
例: 「スター」トランジションのオンスクリーンコントロールを使用する 「スター」トランジションを「タイムライン」の編集点にドラッグします。 1 「トランジションブラウザ」を開き、
2 トランジションのオンスクリーンコントロールを調整するには、以下のいずれかの操作を行います:
• トランジションの位置を設定するには:中央の丸をドラッグします。 • スターの頂点の数を設定するには:長い方のハンドルをドラッグします。 • 星を回転させるには:短い方のハンドルをドラッグします。
Drag this center circle to set the transition’s position.
Drag this handle to set the number of points on the star.
Drag this handle to rotate the star transition.
第 10 章
トランジション、タイ トル、エフェク ト、ジェネレータを追加する
238
例: 「ズームとパン」トランジションのオンスクリーンコントロールを使用する 「ズームとパン」トランジションを「タイムライン」の編集点にドラッグします。 1 「トランジションブラウザ」を開き、
2 トランジションのオンスクリーンコントロールを調整するには、以下のいずれかの操作を行います:
• トランジションの開始点を設定するには:緑色の丸をドラッグします。 • トランジションの終了点を設定するには:赤い丸をドラッグします。
Drag the red circle to set the end point.
Drag the green circle to set the start point.
「ビデオ・アニメーション・エディタ」を使用する
ビデオアニメーションの概要 「Final Cut Pro」では、ムービーの最初に映像が徐々に現れるといった、時間の経過に伴う簡単な変化をビデオ
に加えることができます。また、ビデオのエフェク ト、トランジション、モーションパスなどのさまざまなパラメータ を個別に変化させて、より高度で詳細な調整を加えることもできます。 「Final 「ビデオ・アニメーション・エディタ」のキーフレームとフェードハンドルを使って、時間の Cut Pro」では、
経過と共にエフェク トを変化させることができます。 キーフレームという語は、アニメーション産業における従来の作業フローに由来します。そこでは、登場人物の動き を時間の経過に従ってスケッチするため、 アニメートされたシーケンスの重要(キー)フレームだけが描かれていま した。一度キーフレームが決定されると、 中割りデザイナーがキーフレームの間にあるフレームをすべて描きました。 「Final
ると、 Final 「
Cut Pro」では、ユーザがいくつかの時点(キーフレームで表されます)のパラメータを特定の値に設定す リアルタイムで自動的にキーフレーム間のすべての値 Cut Pro」が中割りデザイナーの役割を果たし、 Cut Pro」は、これらのキーフレーム間の適切な設定値を計算し、
を計算します。たとえば、回転や調整の設定などのパラメータをアニメートする場合、ユーザはクリ ップ内に少なく とも 2 つのキーフレームを作成します。 Final 「 設定の変化に沿った滑らかな動きを作り出します。 「Final ビデオエフェク トとオーディオエフェク トのどちらでも、 エフェク トのパラメータやクリ ップの Cut Pro」では、
プロパティなどをキーフレームしてアニメートできます。オーディオのキーフレームについて詳しくは、184 ページ のキーフレームを使ってオーディオエフェク トを調整するを参照してください。
第 10 章
トランジション、タイ トル、エフェク ト、ジェネレータを追加する
239
キーフレームを使ってビデオエフェク トを調整する
クリ ップ内のいくつかのポイントにキーフレームを設定して、各ポイントのパラメータ値を変更します。 たとえば、プロジェク ト内のクリ ップを黒にフェードする場合、 「不透明度」キーフレームを 2 つの時点に設定しま す。1 番目の値を 100(完全に表示)に設定し、2 番目の値を 0(完全に透明)に設定します。これだけで、100 から 0 の間の値が補間され、黒に滑らかにフェードする効果が作られます。 キーフレームは「タイムライン」または「ビデオ」インスペクタで設定できます。 「タイムライン」でキーフレームを 表示するには、クリ ップの「ビデオ・アニメーション・エディタ」を表示する必要があります。 「Final
Cut Pro」の内蔵エフェクトでは、追加のキーフレームコントロールが表示されます。218 ページの内蔵エ
フェク トを操作するを参照してください。 オーディオクリ ップのキーフレームについて詳しくは、184 ページのキーフレームを使ってオーディオエフェク トを調 整するを参照してください。 キーフレームを追加する
1 以下のいずれかの操作を行います:
• 「タイムライン」でクリ ップを 選択 して、 「クリ ップ」>「ビデオアニメーションを表示」と選択します(または
。 Control + V キーを押します)
• 「タイムライン」で
Control キーを押したままクリップをクリックして、ショートカットメニューから「ビデオアニ
メーションを表示」を選択します。 「ビデオ・アニメーション・エディタ」では、エフェク トごとに、キーフレームを追加するための領域があります。
エフェク トによってはパラメータが複数あり、それぞれ個別にキーフレームを追加できます。これらのパラメータは、 「ビデオ・アニメーション・エディタ」でエフェク ト名の横にある開閉用三角ボタンをクリ ックすると表示されます。 また、 「ビデオ」インスペクタだけにコントロールが表示されるパラメータもあります。
2 「ビデオ・アニメーション・エディタ」または「ビデオ」インスペクタ の「エフェクト」セクションで、キーフレーム
を追加したいエフェク トを選択します。
3 以下のいずれかの操作を行います:
• 「ビデオ・アニメーション・エディタ」でパラメータを展開表示するには:開閉用三角ボタンをクリ ックし、ポップ
アップメニューから個々のパラメータを選択するか、すべてのパラメータに適用されるキーフレームを追加する場 合は「すべて」を選択します。
• 「ビデオ」インスペクタでパラメータを展開表示するには: エフェク トの上にポインタを置き、表示される「表示」
をクリ ックします。
第 10 章
トランジション、タイ トル、エフェク ト、ジェネレータを追加する
240
4 各エフェクトについて、以下のいずれかの操作を行います:
• 「ビデオ・アニメーション・エディタ」で:エフェク トコントロールの横線上で、Option キーを押したまま、キー
フレームを追加したいポイントをクリ ックします(または 灰色で表示されます。
。 Option + K キーを押します)
選択したパラメータのキーフレームが白いひし形で表示されます。 ほかのエフェク トパラメータのキーフレームは
Keyframe for the selected parameter
「ビデオ・アニメーション・エディタ」ですべてのパラメータを表示した場合は、すべてのパラメータのキーフレー ムが白いひし形で表示されます。二重のひし形は、そのポイントに複数のパラメータのキーフレームが追加され ていることを示します。
Double diamonds
• 「ビデオ」インスペクタで「タイムライン」でキーフレームを追加したいポイントに再生ヘッ : ドを移動し、 「キーフ
レーム」ボタンをクリ ックします(または 在再生ヘッ ドがあることを示します。
。 Option + K キーを押します)
キーフレームを追加すると、 「キーフレーム」ボタンが黄色に変わります。これは、 そのキーフレームの位置に現
Keyframe button
「タイムライン」で再生ヘッ ドを動かすと、 「ビデオ」インスペクタで「キーフレーム」ボタンの横に矢印が表示さ れます。これは、 再生ヘッ ドのその矢印側にキーフレームがあることを示します。前のキーフレームに移動するに は、左向き矢印をクリ ックするか、Option +セミコロン(;)キーを押します。次のキーフレームに移動するに は、右向き矢印をクリ ックするか、Option +コロン(:)キーを押します。
Arrows
5 必要なだけキーフレームを追加します。
ヒント:キーフレームを 1 つ追加した後は、 「タイムライン」で再生ヘッ ドを動かしてから、 「ビデオ」インスペクタ でエフェク トパラメータの値を調整することで、別のキーフレームを自動的に追加することができます。
第 10 章
トランジション、タイ トル、エフェク ト、ジェネレータを追加する
241
選択した領域にキーフレームを自動的に追加する 「ビデオ・アニメーション・エディタ」でエフェク トに開閉用三角ボタンが表示されている場合は、 「選択」ツールま たは「範囲選択」ツールを使って、選択した範囲全体に自動的にキーフレームを追加できます。
1 以下のいずれかの操作を行います:
• 「タイムライン」でクリ ップを 選択 して、 「クリ ップ」>「ビデオアニメーションを表示」と選択します(または
。 Control + V キーを押します)
•
ショートカッ トメニューから「ビデオアニメーションを表示」を Control キーを押したままクリップをクリックして、 選択します。
「ビデオ・アニメーション・エディタ」で開閉用三角ボタンをクリ ックして展開します。 2 エフェクトを選択し、
Disclosure button
ツールバーの「ツール」ポップアップメニューから「選択」または「範囲選択」を選択します 3 「タイムライン」で、 (または、 「選択」の場合は A キー、 「範囲選択」の場合は R キーを押します) 。
4 「ビデオ・アニメーション・エディタ」で、エフェクトを調整したい範囲をドラッグします。
5 エフェクトコントロールの横線を上下にドラッグして、範囲内のエフェクトを調整します。
第 10 章
トランジション、タイ トル、エフェク ト、ジェネレータを追加する
242
範囲内の調整ポイントに沿ってキーフレームが自動的に作成されます。
「ビデオ・アニメーション・エディタ」でキーフレームを調整する 「ビデオ・アニメーション・エディタ」では、キーフレームを左右に動かすことができます。エフェク トに開閉用三角 ボタンが表示されている場合は、エフェク トを展開表示してキーフレームを上下に動かすことによってパラメータ値 を変更できます。
1 キーフレームを選択します。 2 以下のいずれかの操作を行います:
• 「ビデオ・アニメーション・エディタ」でキーフレームの位置を変更するには、キーフレームを左右にドラッグし
ます。 ドラッグ中にタイムコード値が表示されます。
Drag the keyframe left or right.
• エフェク トに開閉用三角ボタンが表示されている場合は、 そのボタンをクリ ックして(またはエフェク トをダブルク
リ ックして)展開します。
Disclosure button
第 10 章
トランジション、タイ トル、エフェク ト、ジェネレータを追加する
243
エフェク トを展開した状態で、キーフレームを上下にドラッグしてエフェク トのパラメータ値を変更します。 ヒント:値をより詳細に調整するには、Command キーを押したまま、キーフレームを上下にドラッグします。
Drag the keyframe up or down.
別のキーフレームを追加するには、エフェク トコントロール上で、Option キーを押したまま、キーフレームを追 加したいポイントをクリ ックします (または ドラッグします。 「ビデオ・アニメーション・エディタ」でエフェク トに開閉用三角ボタンが表示されている場合は、ビデオエフェク ト をフェードイン/フェードアウトしたり、キーフレーム間でエフェク トカーブの形状を変更したりすることもできます。 「ビデオ」インスペクタでキーフレームを調整する 多くのエフェク トでは、 「ビデオ」インスペクタを使って個々のキーフレームのパラメータ値を調整できます。 「タイムライン」で再生ヘッ ドを動かすと、 「ビデオ」インスペクタで「キーフレーム」ボタンの横に矢印が表示され ます。これは、再生ヘッ ドのその矢印側にキーフレームがあることを示します。前のキーフレームに移動するには、 左向き矢印をクリ ックするか、Option +セミコロン(;)キーを押します。次のキーフレームに移動するには、右向 き矢印をクリ ックするか、Option +コロン(:)キーを押します。 。キーフレームを追加し、 同時にエフェ Option + K キーを押します) ク トのパラメータの値を変更するには、Option キーを押したままエフェク トコントロールをクリ ックして、上下に
Arrows
キーフレーム上に再生ヘッ ドを移動して、 「ビデオ」インスペクタでパラメータ値を調整 1 キーフレームを選択するか、 します。
2 次のキーフレームの値を変更するには、次のキーフレームに移動して値を調整します。
「ビデオ・アニメーション・エディタ」で一度に 1 つのエフェク トだけを表示する 「ビデオ・アニメーション・エディタ」を折りたたんで、一度に
1 つのエフェクトだけを表示できます。これは、ク
リ ップに複数のエフェク トを適用していて、画面の領域を節約したいときに便利です。 。 1 「クリップ」>「アニメーションをソロにする」と選択します(または Shift + Control + V キーを押します)
2 「ビデオ・アニメーション・エディタ」で、表示されているエフェクトの名前の横にある開閉用三角ボタンをクリック
し、ポップアップメニューからエフェク トを選択します。
第 10 章
トランジション、タイ トル、エフェク ト、ジェネレータを追加する
244
参考: 「アニメーションをソロにする」をオンにした場合、 「ビデオ・アニメーション・エディタ」ではエフェク トを削 除できません。 ソロをオフにするには、 「クリ ップ」>「アニメーションをソロにする」と選択します(または 。 V キーを押します) キーフレームを削除する 以下のいずれかの操作を行います:
Shift + Control +
m 「ビデオ・アニメーション・エディタ」でキーフレームを選択し、Delete キーを押します。 m 「ビデオ」インスペクタ で目的のキーフレームに移動し、 「キーフレーム」ボタンをクリ ックします。
After navigating to a keyframe, click the Keyframe button to delete the keyframe.
クリ ップのビデオアニメーションを隠す 以下のいずれかの操作を行います:
m 「タイムライン」 でクリ ップを 選択 して、クリ 「 ップ」 「ビデオアニメーションを隠す」 > と選択します (または Control + V キーを押します) 。 m 「ビデオ・アニメーション・エディタ」の左上隅にある閉じるボタン をクリックします。 m 「タイムライン」で Control キーを押したままクリップを選択して、 ショートカッ トメニューから「ビデオアニメーショ
ンを隠す」を選択します。
フェードハンドルまたはキーフレームアニメーションを使ってエフェク トカーブを調整する
「ビデオ・アニメーション・エディタ」に表示されるいくつかのエフェク トにはフェードハンドルがあります。これらを 使って、 エフェク トをフェードイン/フェードアウトできます。キーフレーム を上下に動かしてエフェク トパラメータの カーブを作成し、キーフレーム間のカーブの形状(補間)を変えることもできます。 フェードまたはエフェク トカーブを作成すると遷移が滑らかになるため、クリ ップの再生時にエフェク トの変化がより 自然な感じになります。 フェードハンドルを使ってエフェク トを変更する
1 「ビデオ・アニメーション・エディタ」で開閉用三角ボタンをクリックしてエフェクトを展開します。
Disclosure button
参考:エフェク トに開閉用三角ボタンが表示されない場合、そのエフェク トにはフェードハンドルはありません。
第 10 章
トランジション、タイ トル、エフェク ト、ジェネレータを追加する
245
2 クリップ内でフェードを開始または終了したい位置までフェードハンドルをドラッグします。
クリ ップの先頭にあるフェードハンドルではフェードインが作られ、 末尾にあるフェードハンドルではフェードアウトが 作られます。
Fade-in Fade-out
キーフレームを使ってエフェク トを変更する
m 「ビデオ・アニメーション・エディタ」で開閉用三角ボタンをクリックしてエフェクトを展開し、以下のいずれかの操
作を行います:
Disclosure button
参考:エフェク トに開閉用三角ボタンが表示されない場合、キーフレームを動かすことはできません。
• キーフレームを追加するには:エフェク トコントロール上で、Option キーを押したまま、キーフレームを追加し
たいポイントをクリ ックします(または
。 Option + K キーを押します)
ヒント:キーフレームを追加し、同時にエフェク トのパラメータの値を変更するには、Option キーを押したまま エフェク トコントロールをクリ ックして、上下にドラッグします。
• 特定のキーフレームでエフェク トのパラメータの値を変更するには:キーフレームを選択して上下にドラッグし
ます。
第 10 章
トランジション、タイ トル、エフェク ト、ジェネレータを追加する
246
ヒント:値をより詳細に調整するには、Command キーを押したまま、キーフレームを上下にドラッグします。
Drag the keyframe up or down.
キーフレーム間のカーブの形状(補間)を変更する 以下のいずれかの操作を行います:
m キーフレーム間の線を横にドラッグしてカーブを作成します。
カーブをより詳細に調整するには、Command キーを押したまま ドラッグします。
m Control キーを押したままキーフレーム間の線をクリックし、ショートカットメニューからカーブオプションを選択し
ます。
• 線形状:フェード全体にわたって一定の変化率を維持します。 • イーズ:中点が始点の値と終点の値の間に設定されているフェードインとフェードアウトを緩やかにします。 • イーズイン:始点の値から低速で開始した後、終点の値に向かって高速で移動します。 • イーズアウト:始点の値から高速で開始した後、終点の値に向かって低速で移動します。
参考:キーフレーム間のカーブ形状はビデオエフェク トでのみ変更できます。オーディオの音量だけは、フェードハ ンドルで作成したフェードのカーブ形状は変更できますが、 キーフレームのカーブは変更できません。165 ページの オーディオをフェードイン/フェードアウトするを参照してください。
第 10 章
トランジション、タイ トル、エフェク ト、ジェネレータを追加する
247
カーブ上のすべてのキーフレームを調整する
m Command キーと Option キーを押したまま、キーフレームまたはカーブのいずれかを上下にドラッグします。
すべてのキーフレームが同じ量で調整され、カーブの元のシェイプが維持されます。
Before
After
第 10 章
トランジション、タイ トル、エフェク ト、ジェネレータを追加する
248
詳細編集
11
複合クリ ップを使ってクリ ップをグループ化する
「Final
複合クリ ップの概要 「タイムライン」または「イベントブラウザ」の Cut Pro」では複合クリップを作成できます。これによって、
複合クリ ップには、クリ ップのビデオコンポーネントおよびオーディオコンポーネント、クリ ップ、ほかの複合クリ ップ
クリ ップ を任意に組み合わせてまとめたり、クリ ップを別のクリ ップにネストしたりできます。
を含めることができます。複合クリ ップは実質的に、独自のプロジェク ト情報を持つミニプロジェク トと見なすことが できます。複合クリ ップの操作はほかのクリ ップと同じです。プロジェク トに追加し、トリミングしたり、リタイミング したり、エフェク トやトランジションを追加したりできます。 「イベントブラウザ」および「タイムライン」では、複合 クリ ップにアイコンが表示されます。
Compound clip icon for a clip in the Event Browser Compound clip icon for a clip in the Timeline
複合クリ ップはさまざまな方法で使用できます。たとえば、以下のように使用できます:
• プロジェク トの主要な部分ごとに複合クリ ップを作成することで、複雑なプロジェク トを簡素化する。 • ビデオクリ ップを
1 つ以上のクリップと同期させてから、それらを複合クリップにまとめて、不用意に移動しても
同期がずれないようにする。
• クリ ップを開き、その内容を「タイムライン」で編集してから閉じる。 • 「イベントブラウザ」での並び順に基づいて、イベント 内のクリ ップを含む複合クリ ップをすばやく作成する。 • プロジェク トの一部を複合クリ ップにして、メインプロジェク トとは異なる設定にする。
249
次の図は、複合クリ ップを使って「タイムライン」内のプロジェク トを簡素化する方法を示しています:
Selected clips in the Timeline
New compound clip
複合クリ ップには以下の特徴があります:
• 複合クリ ップは「イベントブラウザ」または「タイムライン」で作成します。 • 「タイムライン」のすべての複合クリ ップには、 「イベントブラウザ」に“親”複合クリ ップがあります。
Event clips
Parent compound clip
Project 1
Project 2
Project 3
Child clip
Child clips
Child clip
• 複合クリ ップの内容を編集する場合、実際には「イベントブラウザ」にある親複合クリ ップを編集することになり
ます。複合クリ ップに加えた変更は、同じ複合クリ ップのすべての子クリ ップに継承されます。たとえば、親複合 クリ ップの内容からタイ トルクリ ップを削除すると、すべての子クリ ップからそのタイ トルクリ ップが削除されます。 既存の複合クリ ップから独立した複合クリ ップを作成できます。たとえば、TV シリーズまたは
Podcast シリーズ
用の標準タイ トルシーケンスの複合クリ ップがあるとします。その場合、 トルシーケンスのほかのインスタンス タイ に影響を与えずに、エピソードごとに複合クリ ップの一意の(独立した)インスタンスを作成できます。 参考: Final 「 「 Cut Pro X」の複合クリップは、 Final Cut Pro 7」のネストしたシーケンスの機能をすべて備え、
さらに柔軟性と使いやすさが向上しています。
第 11 章
詳細編集
250
複合クリ ップを作成する/分割する
「タイムライン」または「イベントブラウザ」内の既存のクリ ップから 複合クリ ップ を作成したり、 「イベントブラウ ザ」で新しい空の複合クリ ップを作成して、 「タイムライン」でそれにクリ ップを追加したりできます。また、 「タイム ライン」で複合クリ ップをコンポーネント部品に分割して、項目のグループ化を解除することもできます。 既存のクリ ップから複合クリ ップを作成する
1 「タイムライン」または「イベントブラウザ」で、1 つまたは複数の クリップ を 選択 します。
選択できるクリ ップは、 連続したクリ ップまたは連続していないクリ ップの組み合わせ、 複合クリ ップ、 基本ストーリー ライン クリ ップ、または 接続されたクリ ップ です。
2 以下のいずれかの操作を行います:
• 「ファイル」>「新規複合クリ ップ」と選択します(または •
。 Option + G キーを押します)
Control キーを押したまま、選択する項目をクリックし、ショートカットメニューから「新規複合クリップ」を選択
します。
参考: 「タイムライン」に複合クリ ップを追加したり、 「タイムライン」の既存のクリ ップから複合クリ ップを作成した りすると、 「イベントブラウザ」の親複合クリ ップと「タイムライン」の子複合クリ ップとの間にアクティブな直接関 係が結ばれます。 「イベントブラウザ」に親クリ ップが存在しない場合は、 Final 「
Cut Pro」によって自動的に作成
されます。複合クリ ップ内のクリ ップをトリムしたりエフェク トを追加したりして複合クリ ップの内容を編集する場合、 実際には、 「イベントブラウザ」の親複合クリ ップも含め、同じ複合クリ ップのすべてのインスタンスを編集すること になります。
第 11 章
詳細編集
251
クリ ップが複合クリ ップ内でどのようにグループ化されるかは、クリ ップを選択した場所によって異なります:
• イベント内でクリ ップを選択した場合 イベント 内に(選択したクリ : ップに加えて)新しい複合クリ ップが作成され、
選択したクリ ップの複製が、 選択した順序で新しい複合クリ ップの中に横に並べられます。 「イベントブラウザ」 ( で 複合クリ ップを作成する方法について詳しくは、後述の「空の複合クリ ップを作成する」を参照してください。 )
Selected clips in the Event Browser
New compound clip
Compound clip contents
第 11 章
詳細編集
252
• 「タイムライン」でクリ ップを選択した場合:選択したクリ ップが、新しい複合クリ ップ内に「タイムライン」での
レイアウトとまったく同様に配置されます。新しい複合クリ ップは、 現在の「タイムライン」のフレームサイズとフ レームレートを継承します。
Selected clips in the Timeline
New compound clip
Compound clip contents
既存の複合クリ ップから独立した複合クリ ップを作成する
1 「タイムライン」で複合クリップを 選択 します。 2 「クリップ」>「新しい親クリップを参照」と選択します。
「イベントブラウザ」に新しい親複合クリ ップが作成されます。このコマンドにより、タイムライン」で選択した複合 「 クリ ップと元の親複合クリ ップ(およびすべてのプロジェク トにある元の親クリ ップの子クリ ップ)との関係が断ち切 られます。 参考:手順
1 で複数のクリップを選択することもできます。その場合は、既存の親クリップの参照に基づいて 1 つ
または複数の親クリ ップが作成されます。 空の複合クリ ップを作成する 新しい空の複合クリ ップを作成し、それにクリ ップを追加することができます。複合クリ ップは、独自のプロジェク ト 情報を持つミニプロジェク トと見なすことができます。
1 「イベントライブラリ」で、複合クリップを追加したい イベント を選択します。 2 「ファイル」>「新規複合クリップ」と選択します。
表示されるウインドウで、 「名前」フィールドに複合クリ ップの名前を入力します。
第 11 章
詳細編集
253
「カスタム設定を使用」をクリ ックします。 3 複合クリップの設定を変更する場合は、 参考:デフォルトでは自動設定が表示されますが、最後に使用した設定が保存されるため、この手順は不要な場合 があります。 デフォルトで、 選択したクリ ップ内で最も小さいタイムコード値に設定されます。 4 「開始タイムコード」フィールドは、 複合クリ ップを別の位置から開始したい場合は、 開始タイムコード」フィールドに開始タイムコード値を入力します。 「 「カスタム」をクリ ックします。作成している複合 5 ビデオ、オーディオ、およびレンダリングの設定を調整するには、 クリ ップに固有の要件がない限り、 「最初のビデオクリ ップを基準に自動設定する」と「デフォルト設定を使用」は 選択したままにすることをお勧めします。
6 「OK」をクリックします。
新しい複合クリ ップがイベント内に表示されます。 標準クリ ップの内容を「タイムライン」で編集する 標準クリ ップの内容は編集できます。
m 「イベントブラウザ」または「タイムライン」でクリップを 選択 し、 「クリ ップ」>「タイムラインで開く」をクリ ック
します。 「タイムライン」にクリ ップの内容が表示されます。ほとんどの標準クリ ップには、ビデオコンポーネントまたはオー ディオコンポーネント、 あるいはその両方が含まれます。これらのビデオコンポーネントおよびオーディオコンポーネ ントの内容は編集できません。 現在の「タイムライン」にクリ ップを追加することで、このクリ ップの内容にメディアを追加できます。このクリ ップ を閉じるには、タイムライン履歴の 参考: Final 「
1 レベル上に移動します。
Cut Pro」での編集は非破壊的であるため、標準クリップまたは複合クリップの内容に変更を加えて
も、対応するソース・メディア・ファイルは影響を受けず、コンピュータのハードディスク上で変更されません。メ ディアファイルとクリ ップの違いについて詳しくは、17 ページのメディアファイルとクリ ップを参照してください。 クリ ップ項目を分割する 複合クリ ップまたは標準クリ ップを分割して、その内容を「タイムライン」の個別のクリ ップに変換することができ ます。
m 「タイムライン」で複合クリップまたは標準クリップを選択し、クリップ」>「クリップ項目を分割」と選択します(ま 「 たは Command + Shift + G キーを押します) 。
「タイムライン」で選択したクリ ップが、そのクリ ップを構成していた個別の項目に置き換えられます。 複合クリ ップを選択した場合は、その内容が、複合クリ ップを構成していた元のクリ ップに戻ります。ただし、 「イベ ントブラウザ」には親複合クリ ップが残ります。 選択したクリ ップが標準クリ ップの場合は、 内容が個別のクリ ップとして「タイムライン」に表示されます。ほとんど の標準クリ ップには、 ビデオコンポーネントまたはオーディオコンポーネント、 あるいはその両方が含まれます。オー ディオは 接続されたクリ ップ として表示されます。
複合クリ ップを管理する
複合クリ ップ を管理および編集するには、多くの方法があります。たとえば、複合クリ ップを別の「タイムライン」 で開く(およびそのコンポーネント部品を編集する)ことができます。複合クリ ップの一連のレベルの中で、簡単に 上下に移動できます。イベント 内から複合クリ ップを開いて編集することもできます。 参考:複合クリ ップ内のクリ ップをトリムしたりエフェク トを追加したりして複合クリ ップの内容を編集する場合、実 際には、 「イベントブラウザ」の親複合クリ ップも含め、同じ複合クリ ップのすべてのインスタンスを編集することに なります。複合クリ ップの内容に加えた変更は、すべてのプロジェク ト内の同じ複合クリ ップのすべての子クリ ップに 継承されます。継承される変更には、クリ ップの追加または削除、 トリミング調整、ビデオエフェク トとオーディオエ フェク ト(色補正など) 、クリ ップの速度のリタイミングなどが含まれます。たとえば、親複合クリ ップからタイ トルク リ ップを削除すると、すべての子複合クリ ップからそのタイ トルクリ ップが削除されます。
第 11 章
詳細編集
254
編集用に複合クリ ップを開く 以下のいずれかの操作を行います:
m 「タイムライン」または「イベントブラウザ」で複合クリップを選択し、 「クリ ップ」>「タイムラインで開く」と選択
します。
m 「タイムライン」または「イベントブラウザ」で複合クリップのビデオ部分をダブルクリックします。 m 「タイムライン」で、複合クリップの左上隅にある複合クリップアイコンをクリックします。
複合クリ ップが新しい「タイムライン」の表示で開き、内容を編集できるようになります。
Compound clip in a project in the Timeline Project
Compound clip opened in a new Timeline view Project Compound clip
参考: Final 「
Cut Pro」での編集は非破壊的であるため、標準クリップまたは複合クリップの内容に変更を加えて
も、対応するソース・メディア・ファイルは影響を受けず、コンピュータのハードディスク上で変更されません。メ ディアファイルとクリ ップの違いについて詳しくは、17 ページのメディアファイルとクリ ップを参照してください。 メニューコマンドおよびキーボードショートカッ トを使って複合クリ ップのレベル間を移動する 複合クリ ップのレベルを上または下に 1 つ以上移動するには、以下のいずれかの操作を行います: m 進む(1 レベル下がる)には: 「表示」>「タイムライン履歴内を進む」と選択するか、Command +右角カッコ (])キーを押します。 m 戻る(1 レベル上がる)には: 「表示」>「タイムライン履歴内を戻る」と選択するか、Command +左角カッコ ([)キーを押します。 矢印ボタンを使って複合クリ ップのレベル間を移動する 以下のいずれかの操作を行います:
m 「タイムライン」の左上隅にある左矢印と右矢印をクリックします。
第 11 章
詳細編集
255
m 「タイムライン」の左上隅にある右矢印または左矢印をクリックしたままにして、ポップアップメニューからレベルを
選択します。
左矢印をクリ ックすると、現在の複合クリ ップが閉じてその親が開きます。最上位レベルは、その複合クリ ップを含 むプロジェク トまたはイベントです。移動に使用できる履歴がない場合は、左矢印も右矢印も淡色表示されます。 複合クリ ップの内容がすべてムービーに表示されることを確認する 複合クリ ップの内容を編集しているときは、複合クリ ップの境界が、クリ ップの始点の左側と終点の右側にある濃い グレイのクロスハッチの領域で示されます。 複合クリ ップの内容にクリ ップを追加した場合、 濃いグレイの領域まで延びたクリ ップの部分はプロジェク トに表示さ れません。
Any clips in the dark gray, cross-hatched area do not appear in your final movie.
新しいクリ ップ素材がプロジェク トに表示されるようにするには、以下のいずれかの操作を行って新しい素材用のス ペースを作ります:
m 複合クリップに含まれるほかのクリップの合計継続時間を短縮します。たとえば、複合クリップ内の 1 つまたは複数
のクリ ップをトリムします。
m 「タイムライン」で複合クリップを閉じて 1 レベル上に移動し、親クリップ(複合クリップの「外殻」 )の合計継続時
間を延長します。 詳細については、117 ページのトリミングの概要を参照してください。
第 11 章
詳細編集
256
ストーリーラインを追加する
ストーリーラインは、 基本ストーリーラインに接続されたクリ ップのシーケンスです。接続されたクリ ップ の便利さと、 詳細編集が可能な 基本ストーリーライン の機能を組み合わせたものです。 接続されたクリ ップと同じ目的にストーリーラインを使用できます(カッ トアウェイの作成、タイ トルやその他のグラ フィ ックスの合成、サウンドエフェク トや音楽の追加など) 。 ストーリーライン特有の利点は、 「タイムライン」のほかのクリ ップのコンテキスト内で、接続されたクリ ップのシー ケンスを編集できることです。たとえば、 ストーリーラインにまとめられた一連のスーパーインポーズタイ トルにクロ スディゾルブのトランジションを追加してから、タイ トルのタイミングを基本ストーリーラインのクリ ップと合わせるこ とができます。接続されたクリ ップと同様に、ストーリーラインにはビデオとオーディオの両方を含めることも、ビデ オのみまたはオーディオのみを含めることもできます。
Storyline
Primary storyline
Audio-only storyline
ストーリーラインの編集は、基本ストーリーラインを編集する場合と同じ方法で行います。たとえば、以下のように 使用できます:
• クリ ップを追加する クリ : ップをストーリーラインにドラッグして追加するか、標準の追加、挿入、置換、および上
書きコマンドを使用します。
• トランジション、タイ トル、エフェク ト、ジェネレータを追加する:ストーリーラインにエフェク トを追加するには、
エフェク トをドラッグするか、標準コマンドおよびキーボードショートカッ トのいずれかを使用します。 参考:基本ストーリーラインに接続されたクリ ップにトランジションを適用すると、そのクリ ップのストーリーライ ンが自動的に作成されます。
• クリ ップをトリムする: ップル、ロール、スリ リ ップ、スライ ドなどの標準のトリム編集をストーリーラインで使用し
ます。タイムコード値を入力して、ストーリーライン内のクリ ップをトリムまたは移動することもできます。
• スプリ ト編集を作成する:個々のクリ ッ ップのビデオとオーディオに別々の始点と終点を設定することで、ストー
リーライン内にスプリ ト編集(L カッ ッ トおよび
J カット)を作成します。
第 11 章
詳細編集
257
ストーリーラインを作成または分割する 既存の接続されたクリ ップからストーリーラインをすばやく作成できます。
1 「タイムライン」で、2 つ以上の接続されたクリップを 選択 します。
。 2 「クリップ」>「ストーリーラインを作成」と選択します(または Command + G キーを押します) クリ ップの周囲に、ストーリーラインを示すグレイの枠線が表示されます。
The gray border indicates a storyline.
参考 元の接続されたクリ : ップが連続していない場合、クリ ップ間の領域を埋める ギャ ップクリ ップ が挿入されます。
G キーを押しながらクリップを接続されたクリップにドラッグし、両者の辺を触れさせることで、ストーリーラインを
作成することもできます:
Hold down the G key as you drag a clip to a connected clip.
第 11 章
詳細編集
258
3 ストーリーラインをそのコンポーネントのクリップに戻すには、以下のいずれの操作を行います:
• ストーリーラインを選択(グレイの枠線をクリ ック)してから、クリ 「 ップ」>「クリ ップ項目を分割」と選択します
(または
。 Command + Shift + G キーを押します)
• ストーリーラインを基本ストーリーライン内にドラッグします。
ストーリーラインを選択する/移動する ストーリーライン全体を、 標準クリ ップまたは 複合クリ ップ であるかのように選択したり移動したりできます。ストー リーラインの接続情報は、接続されたクリ ップと同じです。
m ストーリーライン全体を選択するには:ストーリーラインのグレイの枠線をクリックします。 m ストーリーラインをドラッグして移動するには:ストーリーラインのグレイの枠線をクリックし、左または右にドラッグ
して、基本ストーリーラインに沿った別の場所に接続します。
Drag the storyline left or right.
m タイムコード値またはキーボードショートカットを使ってストーリーラインを移動するには:標準クリップの場合と同じ
テクニックを使用します。 詳細については、111 ページの 「タイムライン」でクリ ップを並べ替える を参照してください。
「詳細編集」で編集を微調整する
「詳細編集」を使用すると、 「タイムライン」の 「詳細編集」では、 2 つの クリップ 間の 編集点 を微調整できます。 編集点の両側と各クリ ップの未使用部分でクリ ップの表示が拡大されます。 つのクリ ップの最後と次のクリ ップの先 1 頭を、別々または同時に トリム したり延長したりできます。変更を加えながら、その編集が のクリ ップへのカッ トやトランジションにどのような影響を与えるかをすぐに確認できます。 「タイムライン」で編集点をトリムするときは、 「ビューア」で「ツーアップ」表示で確認できます。詳細については、
1 つのクリップから次
131 ページの詳細なトリミングフィードバックを表示するを参照してください。
第 11 章
詳細編集
259
「詳細編集」でクリ ップ間の編集点を調整する
1 ツールバー の「ツール」ポップアップメニューから「選択」ツール
ムライン」でトリムしたい編集点をダブルクリ ックします。
または「トリム」ツール
を選択し、 「タイ
Double-click the edit point you want to trim.
「詳細編集」が表示され、先行ショ トと後続ショ トが拡大表示されます。編集点は、 ッ ッ 「詳細編集」の中央にある 縦線で示されます。先行クリ ップとそれより前のクリ ップが ストーリーライン の上部に表示されます。後続クリ ップと それより後のクリ ップがストーリーラインの下部に表示されます。 編集線の左右にあるクリ ップの淡色表示部分は、メディアのうちトリミングに使用できるメディアの未使用部分(メ ディアハンドルと呼ばれます)です。これらの領域をスキミングして、 トリムする場所を決定するためにメディアを表 示したり再生したりできます。
Outgoing clip end point Edit line Skimmer
Edit line handle
Incoming clip start point
第 11 章
詳細編集
260
2 編集点を調整するには、以下のいずれかの操作を行います:
• 「詳細編集」の中央にある編集線のハンドルをドラッグして、編集線を左または右に移動します。
Drag the edit line handle left or right.
編集線全体を移動すると、ロール編集が実行されます。
• 先行クリ ップの終点または後続クリ ップの始点をドラッグします。この場合はリ ップル編集が実行されます。
参考:編集線または個々の編集点は、使用できるメディアハンドルが存在する範囲でドラッグできます。クリ ップ をいずれかの方向に最大長まで長くすると、クリ ップの端が赤色になります。
Drag the end point of the outgoing clip or the start point of the incoming clip.
第 11 章
詳細編集
261
• スキミングして、先行クリ ップまたは後続クリ ップの任意の場所をクリ ックします。
Click either clip at any point.
クリ ップの編集点が、クリ ックしたフレームに調整されます。これは リ ップル編集 に相当します。
The clip’s edit point moves to the frame you click.
タイムコード値を入力して、編集点を数値的に調整することも可能です。先行クリ ップの終点または後続クリ ップ の始点を選択すると、リ ップル編集が実行されます。それ以外の場合は、ロール編集が実行されます。
3 別の編集点に移動するには、以下のいずれかの操作を行います:
• 編集点に直接移動するには:別の編集点をクリ ックします。 • 次または前の編集点に移動するには:上矢印キーまたは下矢印キーを押します。
4 「詳細編集」を閉じるには、以下のいずれかの操作を行います:
• 現在の編集点をダブルクリ ックするか、Esc キーを押します。 • 「タイムライン」の右下隅にある「詳細編集を閉じる」ボタンをクリ ックします。
第 11 章
詳細編集
262
分割編集を作成する
「Final 呼ばれるこの編集は、会話のシーンや、インタビュー中に風景などの
Cut Pro」では、クリップのビデオとオーディオに個別の開始点と終了点を設定できます。スプリット編集と B ロール素材に切り替わる場合、1 つのシー
ンから別のシーンへのトランジションを設定する場合など、多くの状況で使用できます。 スプリ ト編集を使って、 ッ 新しいショ トやシーンのサウンドを流してからそのショ トやシーンのビデオに切り替える ッ ッ ことができます。逆に、ショ トが切り替わった後も前のショ トの音声を流し続けることもできます。たとえば、話 ッ ッ している人物のクリ ップから聞いている人物のビデオに切り替えることができます。その間、最初のクリ ップのオー ディオが続いています。 スプリ ト編集を行うと、 クリ ッ L ップと J クリップではオーディオが左または右方向に延びます。これらは び
L カットおよ
J カットと呼ばれます。
参考 プロジェク : トでスプリ ト編集を使用するときは、 ッ 「表示」>「オーディオ/ビデオクリ ップを展開」>「分割」 と選択して、メニュー項目の横にチェ ックマークを付けることをお勧めします。この設定により、すべてのスプリ ト ッ 編集が最も正確に表示されます。 スプリ ト編集をドラッグ操作で作成する ッ スプリ ト編集を作成するには、1 つのクリ ッ ップのオーディオを隣接するクリ ップにかぶせます。この例では、男性の トを作成します。 クローズアップのオーディオを女性のクローズアップに重ねて J カッ
1 クリップをムービーに表示したい順序で「タイムライン」に追加します。
2 編集したいクリップのオーディオを分割表示するには、以下のいずれかの操作を行います:
• 「タイムライン」で、オーディオを展開表示したいクリ ップを 選択 し、 「クリ ップ」>「オーディオ/ビデオを展
開」と選択します(または
。 Control + S キーを押します)
• クリ ップの オーディオ波形 をダブルクリ ックします。
クリ ップのオーディオ部分とビデオ部分が別々のコンポーネントとして表示され、個別に変更できるようになります。 この場合もオーディオとビデオは関連付けられていて、同期関係にあります。
第 11 章
詳細編集
263
3 クリップのビデオ部分の始点(左端)を右にドラッグすると、リップル編集でトリムされます。
以下の例では、男性のクローズアップのビデオの始点が右にドラッグされています。
これによって J スプリ ト編集が作成され、オーディオの始点が前のクリ ッ ップに重なります。 : 4 スプリット編集を完了するには、前のクリップのオーディオを分割表示してから、以下のいずれかの操作を行います
• 前のクリ ップの終点を左にドラッグして、2 つのオーディオクリ ップが重ならないようにします。
• どちらかのクリ ップのオーディオ(フェード)レベルを調整して、重なったオーディオが自然に聞こえるようにし
ます。
第 11 章
詳細編集
264
5 分割表示されたオーディオをオフにして、影響を受けるクリップを「クリーンアップ」したい場合は、以下のいずれ
かの操作を行います:
• 「表示」>「すべてのクリ ップを隠す」と選択します。 • 「タイムライン」でクリ ップを選択し、クリ 「 ップ」>「オーディオ/ビデオをしまう」 と選択します (または
Control
+
。 S キーを押します)
• クリ ップのオーディオ波形をダブルクリ ックします。
この部分を「タイムライン」で再生すると、男性の話し声が聞こえ始めてから男性のクローズアップに切り替わりま す。このようにして、スプリ ト編集を使って 1 つのショ トから次のショ トへのシームレスな編集を作成できます。 ッ ッ ッ スプリ ト編集をキーボードショートカッ ッ トで作成する キーボードショートカッ トを使ってスプリ ト編集をすばやく作成できます。この例では、 ッ 男性のクローズアップのオー ディオを女性のクローズアップに重ねて J カッ トを作成します。
1 2 つのクリップの隣接する側にそれぞれ十分な メディアハンドル があることを確認します。余裕がない場合は、ク
リ ップを トリム(短く)してメディアハンドルを作ります。
2 2 つのクリップを展開表示する(オーディオを分割表示する)には、以下のいずれかの操作を行います:
• 「タイムライン」で、オーディオを展開表示したいクリ ップを 選択 し、 「クリ ップ」>「オーディオ/ビデオを展
開」と選択します(または
。 Control + S キーを押します)
• クリ ップの オーディオ波形 をダブルクリ ックします。
第 11 章
詳細編集
265
3 再生ヘッド を 2 つのクリップ間の 編集点 に移動します。
Playhead at edit point
キーボードショートカッ トを使うと、再生ヘッ ドを正確な位置に移動できます:
• 再生ヘッ ドを前の編集点に移動するには:セミコロン(;)キーまたは上矢印キーを押します。 • 再生ヘッ ドを次の編集点に移動するには:コロン(:)キーまたは下矢印キーを押します。
4 以下のいずれかの操作を行います:
• オーディオ編集点の両側を選択するには:Shift +円記号(¥)キーを押します。 • ビデオ編集点の両側を選択するには:円記号(¥)キーを押します。
Selected audio edit point
5 オーディオ編集点またはビデオ編集点をロールするには、以下のいずれかの操作を行います:
• 編集点を左または右に細かく移動するには:左に移動するにはカンマ(, )キー、右に移動するにはピリオド(. )
キーを押します。
• 編集点を左または右に
は
左に移動するには Shift +カンマ(, )キー、右に移動するに 10 フレーム移動するには: Shift +ピリオド(. )キーを押します。
• 指定したタイムコード分だけ移動するには:プラス記号(+)キーまたはマイナス記号(−)キーを押してから、
移動する タイムコード の長さを入力し、Return キーを押します。
第 11 章
詳細編集
266
入力中、ツールバー の「ダッシュボード」にタイムコード入力フィールド(青い数字)が表示されます。タイム コード値の入力について詳しくは、136 ページのタイムコードを使って移動するを参照してください。
Shifted edit point
Original edit point
この部分を「タイムライン」で再生すると、男性の話し声が聞こえ始めてから男性のクローズアップに切り替わりま す。このようにして、スプリ ト編集を使って 1 つのショ トから次のショ トへのシームレスな編集を作成できます。 ッ ッ ッ
3 ポイント編集を行う
3 ポイント編集の概要
「 クリ 3 ポイント編集では、イベントブラウザ」と「タイムライン」での始点と終点を使用して、 ップの継続時間と「タ イムライン」での配置を指定することができます。3 ポイント編集という名前は、ソースクリ ップの使用する部分と 「タイムライン」でそのクリ ップを配置する場所を決定するために、3 つの編集点だけが必要であることに由来しま す。4 つ目の編集点は自動的に推測されます。編集の結果は、 「イベントブラウザ」または「タイムライン」で設定 された
3 つの編集点が、2 つの始点と 1 つの終点、または 1 つの始点と 2 つの終点のどちらであるかによって異
なります。
3 ポイント編集は以下のタイプの編集で使用できます:
• 挿入 • 接続 • 上書き
これらの編集タイプのそれぞれで、バックタイム 3 ポイント編集を行うこともできます。この編集では、 「イベント」 または「タイムライン」で(始点ではなく)終点がスキマーまたは再生ヘッ ドに揃えられます。スキマーの位置とク リ ップの継続時間から始点と終点が推測される 2 ポイント編集を行うこともできます。
3 ポイント編集を行うには、選択の方法とスキマーおよび再生ヘッドの使用方法を知っておくことが重要です。選択 ップを選択するを の方法について詳しくは、89 ページの範囲を選択するおよび 87 ページの 1 つまたは複数のクリ 参照してください。スキマーと再生ヘッ ドの詳細については、69 ページの再生およびスキミングの概要を参照して
ください。 基本的な 3 ポイント編集は
3 段階で行われます:
第 1 段階: 「イベントブラウザ」でソース選択編集点を設定する クリ ップのどの部分を「タイムライン」に配置するかを指定します。これを行うには、 始点と終点を設定します。 「イ ベントブラウザ」で始点だけを設定したい場合は、編集を開始する場所にスキマー(または再生ヘッ ド)を置きま す。この場合、 終点は「タイムライン」で設定された始点と終点、 またはクリ ップの最後によって決定されます。 「イ ベントブラウザ」で複数のクリ ップを選択することもできます。その場合は ソースメディア の合計継続時間によって 始点と終点が決定されます。
第 11 章
詳細編集
267
第 2 段階: 「タイムライン」でストーリーライン内の編集点を設定する 基本ストーリーライン または接続されたストーリーライン内で始点と終点を設定することで、 ップを「タイムライ クリ ン」に表示するかを指定します。 「タイムライン」で始点と終点の両方が設定されている場合は、 「イベントブラウ ザ」で設定されている継続時間に関係なく、 それらの編集点によって編集の継続時間が決定されます。 「タイムライ ン」で始点も終点も設定されていない場合は、 スキマーの位置が編集の始点として使用されます。スキマーが表示 されていない場合は、再生ヘッ ドの位置が使用されます。 重要:少数の例外を除いて、3 ポイント編集では(クリ ップの選択ではなく)範囲選択が必要です。 第 3 段階:ソースクリ ップまたはソース選択を「タイムライン」に追加する 挿入、接続、または上書きを選択します。 重要: 「タイムライン」での始点と終点は、常に「イベントブラウザ」での始点と終点よりも優先されます。つまり、 「タイムライン」で始点と終点の両方を設定すると、 「イベントブラウザ」での始点と終点に関係なく、 「タイムライ ン」での始点と終点によって編集の継続時間が決定されます。そのため、編集を「タイムライン」の特定の部分に 限定できます。
3 ポイント編集を行う場合に、留意しておくべき点がいくつかあります。
編集点の設定
• 「イベントブラウザ」 でのソース選択始
結果 「イベントブラウザ」でのソース選択の始点が「タイムライン」での選択先始点に揃えら れます。編集の継続時間は「イベントブラウザ」でのソース選択始点/終点によって決 定されます。 「イベントブラウザ」 でのソース選択の始点が 「タイムライン」 での選択先始点に揃えられ ます。編集の継続時間は「タイムライン」での選択先始点/終点によって決定されます。 参考:この編集には、 「タイムライン」での範囲選択が必要です。そのためには、 「範 囲選択」ツール または I キーと O キーを使用します。範囲選択について詳しくは、 89 ページの範囲を選択するを参照してください。 「イベントブラウザ」でのソース選択の終点が「タイムライン」での選択先終点に揃えら れます。編集の継続時間は「イベントブラウザ」でのソース選択始点/終点によって決 定されます。 これを編集の 「バックタイミング」 と言います。クリ ップがプロジェク トの特定の位置で終 わるようにしたい場合は、この方法を使用します。
点/終点
• 「タイムライン」での選択先始点 • 「イベントブラウザ」 でのソース選択始
点
• 「タイムライン」での選択先始点/
終点
• 「イベントブラウザ」 でのソース選択始
点/終点
• 「タイムライン」での選択先終点
• 「イベントブラウザ」でのソース選択
「イベントブラウザ」でのソース選択終点が「タイムライン」での選択先終点に揃えられ ます。編集の継続時間は「タイムライン」での選択先始点/終点によって決定されます。 これを編集の 「バックタイミング」 と言います。クリ ップがプロジェク トの特定の位置で終 わるようにしたい場合は、この方法を使用します。 参考:この編集には、 「タイムライン」での範囲選択が必要です。そのためには、 「範 囲選択」ツール または I キーと O キーを使用します。範囲選択について詳しくは、 89 ページの範囲を選択するを参照してください。
終点
• 「タイムライン」での選択先始点/
終点
「Final
「イベントブラウザ」と「タイムライン」で設定した 3 つ(場合によっては 2 つ)の編集 Cut Pro」では、 点を使って精密な編集を行うことができます。詳細については、267 ページの 3 ポイント編集の概要を参照してく ださい。
3 ポイント編集の例
3 ポイント編集の実行方法の例を以下に示します。
例:3 ポイント編集を行う 「イベントブラウザ」でソース選択の選択先の始点と終点を指定し 3 ポイント編集を行うための最も簡単な方法は、 てから、 「タイムライン」でスキマー(または再生ヘッ ド)を置くことでプロジェク トでの選択先始点を指定すること です。
第 11 章
詳細編集
268
1 「イベントブラウザ」で、ソース選択の始点と終点を設定します。
Start point End point
2 「タイムライン」で、クリップを開始したいプロジェクト内の場所(選択先始点)にスキマー(スキマーが表示され
ていない場合は再生ヘッ ド)を置きます。
Position the skimmer at the location in the project where you want the clip to start.
3 上書き編集を使ってプロジェクトにソース選択を追加するには、D キーを押します。
The new clip starts where the skimmer was positioned.
始点と終点の間のソース選択が、 「タイムライン」にスキマーの位置から表示されます。 「イベント」ブラウザでのソース選択始点/終点と、 「タイムライン」での選択先始点)を定義するだけ 3 つの点( で、編集を完全に制御できます。 例:バックタイム 3 ポイント編集を行う 「イベントブラウザ」でソース選択始点/終点を定義し、 「タイムライン」で(選択先始点ではなく)選択先終点を 定義することで、 ポイント編集を行うことができます。これをクリ ップのバックタイミングと言います。特定のクリ ッ 3 プが拍に合わせてプロジェク ト内の特定の位置で終わるようにしたい場合に、 この方法を使用できます。 結果として、 「イベントブラウザ」で選択したメディアの終点が「タイムライン」で設定した終点に揃えられ、ソース選択の残り の部分はその左に表示されます。
第 11 章
詳細編集
269
1 「イベントブラウザ」で、ソース選択の始点と終点を設定します。
Start point End point
2 「タイムライン」で、クリップを終了したいプロジェクト内の場所にスキマーを置きます(スキマーが表示されてい
ない場合は再生ヘッ ドを置きます) 。
Position the skimmer at the location where you want the clip to end.
3 次のいずれかの操作を行います:
• 接続編集を使ってソース選択をバックタイムするには:Shift +
Q キーを押します。 D キーを押します。
• 上書き編集を使ってソース選択をバックタイムするには:Shift +
ソース選択が編集されてプロジェク トに配置され、ソース選択でのメディアの終点が「タイムライン」で指定した終 点に揃えられます。
The new clip ends where the skimmer was positioned.
「イベントブラウザ」で設定されているソース選択始点/終点によって定義された継続時間の終点より左にある素材 は、クリ ップの残りの部分によって上書きされています。
第 11 章
詳細編集
270
例:複数のクリ ップで 3 ポイント編集を行う 一度に複数のクリ ップで 3 ポイント編集を行うことができます。 ( ) 1 「イベントブラウザ」で 2 つ以上のクリップを選択します。 1 つのクリップ内で範囲を選択しないでください。 複数のクリ ップの選択については、87 ページの 1 つまたは複数のクリ ップを選択するを参照してください。
Three clips are selected to be placed in the storyline. No range selection is set.
2 「タイムライン」で、クリップまたはクリップグループを開始したいプロジェクト内の場所にスキマーを置くことで、
選択先始点を定義します。
Position the skimmer at the location where you want the group of clips to begin.
3 選択したクリップを上書き編集でプロジェクトに追加するには、D キーを押します。
The new group of clips begins where the skimmer was positioned.
The playhead moves to the end of the new clips.
「イベントブラウザ」で選択したクリ ップグループ全体がプロジェク トに追加されて、編集されています。 参考:クリ ップは選択した順序で追加されます。
第 11 章
詳細編集
271
上書き編集を使用したため、 プロジェク ト内にすでにクリ ップ項目があった場合には、 それらは「イベントブラウザ」 で選択したクリ ップによって「イベントブラウザ」クリ ップの継続時間分上書きされます。 「タイムライン」内の複数のクリ ップに影響する 3 ポイント編集を行うこともできます。 「タイムライン」で複数のク リ ップにまたがる範囲を選択するには、 「範囲選択」ツール または I キーと O キーを使用します。範囲選択に ついて詳しくは、89 ページの範囲を選択するを参照してください。 例:2 ポイント編集を行う 「イベントブラウザ」または「タイムライン」で何も選択していなくても、 編集を行うことができます。これを 2 ポイ ント編集と言います。この場合、 「イベントブラウザ」内の現在のクリ ップ(スキマーまたは再生ヘッ ドの位置からク リ ップの最後まで)と、 「タイムライン」内のプロジェク ト(スキマーまたは再生ヘッ ドの位置より先)に編集が適用 されます。 バックタイム 2 ポイント編集を行うこともできます。この場合、 「イベントブラウザ」内の現在のクリ ップと「タイム ライン」内のプロジェク ト(スキマーまたは再生ヘッ ドの位置より前)に編集が適用されます。 どちらの場合にも、編集の継続時間は「イベントブラウザ」でのスキマーまたは再生ヘッ ドの位置とクリ ップの最後 によって決定されます。 編集を開始したい場所にスキマーまたは再生ヘッ ドを移動 1 「イベントブラウザ」でソース選択始点を指定するには、 します(ただし、選択は行いません) 。
The Event Browser playhead position determines the source selection start point.
2 「タイムライン」で選択先始点を指定するには、編集を開始したい場所にスキマーまたは再生ヘッドを移動します
(ただし、選択は行いません) 。
The skimmer position in the Timeline is the destination start point.
第 11 章
詳細編集
272
3 クリップを上書き編集でプロジェクトに追加するには、D キーを押します。
スキマーを置いた位置から新しいクリ ップが開始されます。
The new clip starts where the skimmer was positioned.
オーディションを使ってクリ ップの編集を試す
「Final
オーディションの概要 関連する クリ ップ をオーディションと呼ばれるセッ トにまとめて、 使用するクリ ップをその中 Cut Pro」では、
から選択することができます。異なるクリ ップをまとめたオーディションを作成して複数のテイクを試してみたり、同
じクリ ップの複数バージョンをまとめたオーディションを作成してさまざまなエフェク トをプレビューしたりできます。 オーディションは、 「イベントブラウザ」と「タイムライン」では左上隅にオーディションアイコン付きクリ ップとして 表示されます。
Icon for an audition in the Event Browser
Icon for an audition in the Timeline
第 11 章
詳細編集
273
オーディションのフィルムストリ ップには、 ピックと呼ばれる、 現在選択されているクリ ップが表示されます。オーディ ション内のその他すべてのクリ ップは代替と呼ばれます。オーディションを開くと、選択されているクリ ップと代替を 見ることができます。
Alternate clips
Selected clip
オーディションには、 「タイムライン」内のほかのクリ ップに影響を及ぼさずに、いろいろな編集を含めることができ ます。オーディション内のクリ ップをオーディションしていないときは、オーディションは単体のクリ ップと同様に機能 します。オーディションをトリムしたり、 オーディションとほかのクリ ップの間にトランジションを適用したり、 キーワー ド や マーカー を追加したりできます。オーディションは、代替クリ ップを含めて、必要であればいつまでも残してお くことができます。 オーディション内のクリ ップをレビューしてプロジェク トに最適なクリ ップを判断した後は、オーディションをファイナ ライズします。つまり、オーディションを分解し、ピックを単体のクリ ップとして「タイムライン」に残します。ピック には、 「タイムライン」でのオーディションの位置と、 オーディションに適用されたすべてのキーワードおよびマーカー が継承されます。
オーディションを作成してクリ ップの編集を試す
「イベントブラウザ」でオーディションを作成してからそれらを「タイムライン」に追加する方法と、 「タイムライン」 で直接オーディションを作成する方法があります。 「タイムライン」でオーディションを作成するときに、関連する ク リ ップ、または同じクリ ップの複数のバージョン(例:複数のエフェク トや 下三分の一 タイ トルを試す)をまとめる ことができます。
Icon for an audition in the Event Browser
Icon for an audition in the Timeline
第 11 章
詳細編集
274
「イベントブラウザ」でオーディションを作成する
m オーディションに取り込みたいクリップを 選択 し、 ップ」>「オーディション」>「作成」と選択します(また 「クリ は Command + Y キーを押します) 。
「タイムライン」でオーディションを作成する
m 関連するクリップでオーディションを作成するには: ップまたはクリップグループを「イベントブラウザ」から「タ クリ
イムライン」内のクリ ップにドラッグし、ショートカッ トメニューからオーディションオプションを選択します。 「オーディションに追加」を選択すると、現在の「タイムライン」クリ ップをピックとしてオーディションが作成されま す。 「置き換えてオーディションに追加」を選択すると、ドラッグしているクリ ップがピックになります。 重要: 「タイムライン」内の現在のクリ ップにトランジションが適用されていても、トランジションに必要なメディアが 新しいオーディションのピックに不足している場合、トランジションは短縮されるか取り除かれます。
m 適用されているエフェクトを含めて、クリップの複製でオーディションを作成するには: 「タイムライン」でクリ ップを
選択し、 「クリ ップ」>「オーディション」>「複製」と選択します。 選択したクリ ップとその複製 (エフェク トが適用されていた場合にはそれらを含みます) で構成されるオーディション が作成されます。
m 適用されているエフェクトを含めずに、元のクリップの複製でオーディションを作成するには: 「タイムライン」でク
リ ップを選択し、 「クリ ップ」>「オーディション」>「オリジナルから複製」と選択します。 選択したクリ ップとその複製 (エフェク トが適用されていた場合にはそれらを含みません) で構成されるオーディショ ンが作成されます。 オーディションを開く 作成したオーディションを開いて内容をレビューすることも簡単にできます。 以下のいずれかの操作を行います:
m 「クリップ」>「オーディション」>「開く」と選択します(または Y キーを押します) 。 m オーディションアイコンをクリックします。
Audition icon
「オーディション」ウインドウが表示され、ピックを選択するためにクリ ップをプレビューできます。
第 11 章
詳細編集
275
オーディションのクリ ップを追加する/削除する
異なる クリ ップ やエフェク トの異なるクリ ップを試すためにオーディションを作成しているときに、いつでもクリ ップ を追加したり取り除いたりできます。 「イベントブラウザ」と「タイムライン」で、 オーディションに新しいクリ ップを 追加したり、 オーディション内でクリ ップを複製したりできます。 「タイムライン」内のオーディションに試したいクリ ッ プが含まれている場合は、そのオーディションを使ってプロジェク トでクリ ップやエフェク トをプレビューできます。 「イベントブラウザ」でオーディションにクリ ップを追加する
m 「イベントブラウザ」でオーディションに新しいクリップを追加するには:オーディションとそこに追加したいクリップ を 選択 し、クリ 「 ップ」>「オーディション」>「作成」と選択します(または Command + Y キーを押します) 。
Select clips to add to the audition. Select the audition.
m 「イベントブラウザ」でオーディション内のクリップを複製するには:オーディションの左上隅にあるアイコンをクリッ
クして「オーディション」ウインドウを開き、複製したいクリ ップを選択してから、 「複製」をクリ ックします。
Select the clip you want to duplicate, and click Duplicate.
選択したクリ ップの新しいバージョンが「オーディション」ウインドウに表示されます。 「タイムライン」でオーディションに新しいクリ ップを追加する
m オーディションに新しいクリップを追加し、現在のクリップを「タイムライン」でピックのままにするには: 「イベント
ブラウザ」から「タイムライン」内のオーディションにクリ ップをドラッグし、ショートカッ トメニューから「オーディ ションに追加」を選択します。
m オーディションに新しいクリップを追加し、追加するクリップをピックにするには: 「イベントブラウザ」から「タイム
ライン」内のオーディションにクリ ップをドラッグし、ショートカッ トメニューから「置き換えてオーディションに追加」 を選択します。 重要: 「タイムライン」内の現在のクリ ップにトランジションが適用されていても、トランジションに必要なメディアが 新しいオーディションのピックに不足している場合、トランジションは短縮されるか取り除かれます。
第 11 章
詳細編集
276
m オーディション内のクリップを複製するには:オーディションの左上隅のオーディションアイコンをクリックして「オー
ディション」ウインドウを開き、複製したいクリ ップを選択してから、 「複製」をクリ ックします。
Select the clip you want to duplicate, and click Duplicate.
選択したクリ ップの新しいバージョンが「オーディション」ウインドウに表示されます。 クリ ップをオーディションから取り除く
1 取り除きたいクリップが含まれるオーディションを開くには、オーディションの左上隅のアイコンをクリックします。 2 「オーディション」ウインドウで、取り除きたいクリップを選択し、Delete キーを押します。
クリ ップがオーディションから取り除かれます。
オーディションを使ってプロジェク ト内のクリ ップの編集を試す
オーディションを作成して、 その中で クリ ップ を試してプロジェク トに最適なクリ ップを探すことができます。オーディ ションのワークフローはプロジェク トごとに異なる場合がありますが、全般的なプロセスは同じです。いろいろなテ イク、エフェク ト、 またはテキスト処理が含まれるオーディションを作成してから、編集に最適なクリ ップをピックとし て選択します。最終的に決定ができたら、オーディションをファイナライズします。つまり、オーディションを分解し てピックを「タイムライン」に残します。 オーディションは、 オーディション内でクリ ップを試しながら分解していきますが、 ワークフローによっては、いろいろ な編集を顧客に見せるためにオーディションを「タイムライン」に残しておくこともあります。 参考:オーディションコマンドは一度に
1 つの選択したオーディションのみに使用できます。たとえば、選択した複
数のオーディションをファイナライズすることはできません。
第 11 章
詳細編集
277
「タイムライン」でオーディション内のクリ ップをレビューする レビューしたいクリ ップが含まれるオーディションを 選択 し、クリ 「 ップ」>「オーディション」> 1 「タイムライン」で、 「開く」と選択して(または Y キーを押して)開きます。
The clip under the spotlight in the center of the window is the pick.
2 「オーディション」ウインドウで、ピックを選択し、スペースバーを押して(または Command + Shift + Y キー
を押して)再生します。 ピックの右または左にあるクリ ップを選択します(または、 右矢印キー 3 「ビューア」で代替クリップを再生するには、 か左矢印キーを押します) 。
The alternate becomes the new pick and plays back in the Viewer.
The star icon indicates the previous pick.
ヒント: 「タイムライン」で代替クリ ップ間をすばやく移動して再生するには、 「タイムライン」で閉じているオーディ ションを選択してスペースバーを押し、現在のピックの左にあるクリ ップを再生する場合は 右にあるクリ ップを再生する場合は
Control +左矢印キー、
Control +右矢印キーを押します。
そのクリ ップにスポッ トライ トが当たって選択されていることを確認してから、 「完了」 4 使用するクリップを決定したら、 をクリ ックします。
第 11 章
詳細編集
278
「 5 最終的に決定ができたのでオーディションをファイナライズしたい場合は、クリップ」>「オーディション」>「オー ディションをファイナライズ」と選択します(または Shift + Option + Y キーを押します) 。 オーディションが分解されて、 ピックが「タイムライン」に残ります。ピックとして選択されたクリ ップには、 オーディ ションに割り当てられていたキーワードやマーカーが継承されます。 「タイムライン」内でクリ ップの複数のエフェク トを試す オーディションを作成し、同じクリ ップの複製ごとにエフェク トを追加することで、 「タイムライン」内でクリ ップのエ フェク トを試すことができます。このテクニックを使用することで、 「タイムライン」内で各エフェク トがオーディショ ンの前後のクリ ップにどのように影響するかを確認できます。
1 「タイムライン」で、エフェクトを試したいクリップを 選択 します。
。 2 「クリップ」>「オーディション」>「オーディオとして複製」と選択します(または Option + Y キーを押します)
3 オーディションしたいエフェクトごとに手順 2 を繰り返します。 4 「オーディション」ウインドウを開くため、オーディションの左上隅のアイコンをクリックします(または Y キーを押
します) 。 ツールバーの「エフェク ト」ボタンをクリ ックします(または Command + 5 5 「エフェクトブラウザ」を開くため、 キーを押します) 。
6 「オーディション」ウインドウで、クリップのうちエフェクトを適用したいバージョンを選択します。
「オーディション」ウインドウのクリ ップにドラッグし 7 「エフェクトブラウザ」で、試したいエフェクトを選択してから、 ます。
Drag an effect from the Effects Browser to a clip in the Audition window.
8 オーディションしたいエフェクトをすべて適用するまで、手順 6 と 7 を繰り返します。
第 11 章
詳細編集
279
9 「タイムライン」で、ピックの右または左にあるクリップを選択することで、クリップに対する各エフェクトの影響を
レビューします。
Click an alternate clip to play it in the Viewer.
ヒント:代替クリ ップ間をすばやく移動して再生するには、現在のピックの左にあるクリ ップを再生する場合は
Control +左矢印キー、右にあるクリップを再生する場合は Control +右矢印キーを押します。
そのエフェク トが適用されたクリ ップを「オーディション」ウインドウで選択し、 完 「 10 使用するエフェクトを決定したら、 了」をクリ ックします。 「 11 最終的に決定ができたのでオーディションをファイナライズしたい場合は、クリップ」>「オーディション」>「オー ディションをファイナライズ」と選択します(または Shift + Option + Y キーを押します) 。 オーディションが分解されて、選択したエフェク トが適用されたクリ ップが「タイムライン」に残ります。 ヒント:時間を節約するため、Control キーを押しながら「エフェク トブラウザ」から「タイムライン」内のクリ ッ プへエフェク トをドラッグすることで、 「タイムライン」内のクリ ップを自動的に複製し、複製されたクリ ップにエフェ ク トを適用することもできます。また、Option キーと Control キーを押しながら「エフェク トブラウザ」から「タ イムライン」内のオーディションへエフェク トをドラッグすることで、 オーディション内のすべてのクリ ップにエフェク ト を適用することもできます。どちらの場合も、 「エフェク トブラウザ」からエフェク トのドラッグを始めた後、エフェク トをクリ ップに追加するときにキーを押す必要があります。
クリ ップをリタイミングして速度エフェク トを作成する
クリ ップのリタイミングの概要
クリ ップ の速度設定を調整することで、ファストモーションまたはスローモーションのエフェク トを作成できます。ク リ ップを逆再生させたり、クリ ップの一部を巻き戻したり、選択したクリ ップに可変速度のエフェク ト(速度ランプと も呼ばれます)を適用したり、インスタントリプレイを作成したりすることもできます。デフォルトでは、速度調整を 行ってもオーディオ ピッチ は変わりませんが、この機能をオフにして速度エフェク トを強調することもできます。 「Final Cut Pro」では、静止画像、 ジェネレータ、 トル、 タイ およびテーマに速度変更を適用することはできません。
第 11 章
詳細編集
280
クリ ップの速度を変更する 「Final Cut Pro」では、オーディオ ピッチ を変えずに、クリ ップ に一定および可変の速度変更を加えることができ
ます。 参考:速度設定は、選択したクリ ップの特定のインスタンスのみに適用されます。ディスク上にあるクリ ップの ソー ス・メディア・ファイル には適用されません。速度エフェク トを適用したメディアファイルを作成するには、クリ ップ を QuickTime ムービーとして書き出します。詳細については、367 ページのプロジェク トまたはクリ ップを共有す るを参照してください。 一定速度変更を適用する 選択範囲 またはクリ ップ全体に一定速度変更を適用すると、選択範囲全体の再生速度が同じ割合で変更されます。 たとえば、選択範囲に
25 %の速度設定を適用すると、選択範囲全体がスローモーションで再生されます。
一定速度変更により、クリ ップの継続時間も変更されます。一定速度変更によってプロジェク ト内のあるクリ ップの 継続時間が延長または短縮されると、 それ以降のすべてのクリ ップが前後にリ ップルされます。速度を 50 %に変更 すると、クリ ップの長さが
2 倍になります。速度を 200 %に変更すると、クリップの長さが半分になります。たとえ ば、5 秒のクリ ップが 50 %の速度で再生されるように設定すると、クリ ップにフレームが追加され、クリ ップが 10 秒の長さになってゆっく り再生されます。クリ ップの速度を 200 %に上げると、フレームが取り除かれ、クリ ップが 2. 5 秒の長さになってかなり速く再生されます。
5-second clip
Same clip with speed changed to 50 percent (now 10 seconds long)
1 「タイムライン」で、速度を変更したい範囲、クリップ全体、またはクリップグループを 選択 します。 2 以下のいずれかの操作を行います:
• プリセッ トの速度設定を適用するには:ツールバーの「リタイミング」ポップアップメニューから「遅く」または
「速く」を選択し(下図) 、サブメニューから速度を選択します。
第 11 章
詳細編集
281
• カスタムの速度設定を適用するには: 「リタイミング」ポップアップメニューから「リタイミングエディタを表示」
を選択して(または
「タイムライン」内の選択範囲の上に「リタイミングエディ Command + R キーを押して)
タ」を表示し、リタイミングハンドルをドラッグします。 リタイミングハンドルを右にドラッグすると、選択範囲の速度が下がり、選択範囲の継続時間が延長され、 「タイ ムライン」の選択範囲の上にあるバーがオレンジ色になります。
Drag the retiming handle to the right to create a slow-motion effect.
リタイミングハンドルを左にドラッグすると、選択範囲の速度が上がり、選択範囲の継続時間が短縮され、 「タイ ムライン」の選択範囲の上にあるバーが青色になります。
Drag the retiming handle to the left to create a fast-motion effect.
可変速度変更を適用する 時間の経過と共にクリ ップの速度を変更するために、可変速度変更(速度ランプとも呼ばれます)を適用できます。 可変速度変更では、各速度セグメントの間になだらかなトランジションまたは急激なトランジションを適用すること で、被写体がさまざまな速度でスムーズに移動するように見える高度なエフェク トが作成されます。このようなタイ プのエフェク トは、 多くのミ ュージックビデオやコマーシャル放送でよく使われており、 「タイムライン」で直接作成す ることができます。可変速度エフェク トを適用するには、クリ ップを速度セグメントに分割して、各セグメントの速度 比率(パーセント単位)に設定します。
1 「タイムライン」で、クリップ内で速度ランプエフェクトを適用したい範囲またはクリップ全体を 選択 します。 2 以下のいずれかの操作を行います:
• 速度を徐々に下げるには:ツールバーの「リタイミング」ポップアップメニューから「速度ランプ」>「0% へ」
と選択します。
第 11 章
詳細編集
282
• 速度を徐々に上げるには:ツールバーの「リタイミング」ポップアップメニューから「速度ランプ」>「0% か
ら」と選択します。
4 分割され、それぞれに異なる速度比率が適用されて、ランプエフェクトが作成されます。さらに細 かく調整する必要がある場合は、4 つのリタイミングハンドルのいずれかを手動でドラッグして、目的の速度に設
選択範囲が 定できます。
Drag a retiming handle to modify the speed percentage of a speed ramp segment.
リタイミングされたクリ ップのオーディオピッチを保持する デフォルトでは、 Final 「 リタイミングされたクリ ップのオーディオピッチが変わらないように設定され Cut Pro」は、 ています。ただし、 リタイミング調整に合わせてピッチが変わることを許可することで、 リタイミング調整の効果を強 調したい場合は、この機能をオフにできます。
1 「タイムライン」で、速度を変更したい範囲、クリップ全体、またはクリップグループを 選択 します。 2 ツールバーの「リタイミング」ポップアップメニューから「ピッチを保持」を選択します。
コマンド名の左側にチェ ックマークが表示されているときは、 「ピッチを保持」がオンになっています。オフにするに は、 「ピッチを保持」をもう一度選択します。 速度セグメントの終了フレームを変更する 「タイムライン」で速度セグメントの終了フレームを変更できます。 速度セグメントのリタイミングハンドルをドラッグすると、セグメントの速度が調整され、 トリミングは行われません。 「終了ソースフレームを変更」コマンドで、セグメントの終了点(終了フレーム)をトリムできます。
1 「タイムライン」で、速度セグメントのあるクリップを 選択 します。 2 「リタイミングエディタ」を「タイムライン」内のクリップの上に表示するには、ツールバーの「リタイミング」ポッ プアップメニューから「リタイミングエディタを表示」を選択します(または Command + R キーを押します) 。
第 11 章
詳細編集
283
ポップアップメニューから「終 3 速度セグメントの速度(パーセント単位)の横にある開閉用三角ボタンをクリックし、 了ソースフレームを変更」を選択します。
速度セグメントの終了フレームの上にフィルムストリ ップのアイコンが表示されます。
4 終了フレームを変更するには、フィルムストリップのアイコンを左右にドラッグします。
Filmstrip icon
ドラッグ中に、 「ビューア」に現在の終了フレームが表示されます。 クリ ップの速度をプロジェク トの速度に合わせる カメラを使って速度エフェク トを適用した場合、 その ソースメディア のネイティブ速度が、 「タイムライン」内のプロ ジェク トに含まれる残りのクリ ップのソースメディアのネイティブ速度に一致しないことがあります。ただし、 ネイティ ブ速度が異なるクリ ップを変更することで、 「タイムライン」内の残りのクリ ップに合わせることができます。
1 「タイムライン」で、プロジェクトの残りのクリップに合わせて速度を変更したいクリップを 選択 します。 2 ツールバーの「リタイミング」ポップアップメニューから「速度を一致」を選択します。
ビデオ品質プリセッ トを使ってスローモーションクリ ップを滑らかにする スローモーションで再生しているクリ ップの見かけの動きを滑らかにするには、リタイミングしたクリ ップに フレーム の合成 またはオプティカルフロー解析を適用します。
1 「タイムライン」で、ビデオ品質を変更したい範囲、クリップ全体、またはクリップグループを 選択 します。 2 ツールバーの「リタイミング」ポップアップメニューから「ビデオの品質」設定を選択します。
• 標準:デフォルト設定です。フレームが複製されるだけで、スローモーションクリ ップにフレームの合成は適用さ
れません。レンダリングは必要ありません。
• フレームの合成:隣接するフレームのピクセルを合成することで、中間フレームが追加されます。 「フレームの合
成」を使って作成されたスローモーションクリ ップは、 「標準」 (複製)設定で作成されたものよりも滑らかに再 生されます。レンダリングが必要です。
第 11 章
詳細編集
284
• オプティカルフロー:オプティカル・フロー・アルゴリズムを使って中間フレームが追加されます。クリ ップを解
析することでピクセルの動きの方向が判別され、そのオプティカルフロー解析に基づいて新しいフレームが作成 されます。プロジェク トで使用されるクリ ップ(クリ ップの始点と終点の間のメディア)のみが解析されます。レン ダリングが必要です。 参考:クリ ップに含まれる動きが多いほど、解析とレンダリングに時間がかかります。
クリ ップを逆再生する/巻き戻す
クリ ップ の速度の変更に加え、方向エフェク トを追加することもできます:
• 逆再生:クリ ップ内のフレームの順序を反転することで、最後のフレームが最初に再生されるようにします。 • 巻き戻し:選択範囲 またはクリ ップの複製をセグメントとして追加し、複製セグメントを
1x、2x、または 4x の
速度で巻き戻した後、再度オリジナルのクリ ップセグメントを順方向に標準速度で再生します。 クリ ップを逆再生する
1 「タイムライン」で、内容を逆再生したいクリップまたはクリップグループを 選択 します。 2 ツールバーの「リタイミング」ポップアップメニューから「クリップを逆再生」を選択します。
「タイムライン」の選択範囲の上に、左向きの矢印が付いた緑色のバーが表示され、クリ ップが逆再生していること を示します。
3 逆再生するクリップの速度を調整したい場合は、速度を上げるときは左、速度を下げるときは右にリタイミングハン
ドルをドラッグします。
Drag the retiming handle to change the speed of the reversed clip.
Reversed segment
4 逆再生エフェクトを見るには、逆再生したクリップまたは選択範囲を再生します。
選択範囲またはクリ ップを巻き戻す
1 「タイムライン」で、内容を巻き戻したい範囲、クリップ全体、またはクリップグループを 選択 します。
、 2 ツールバーの「リタイミング」ポップアップメニューから「巻き戻し」を選択し(下図) サブメニューから速度を選 択します。
選択範囲が複製され、 オリジナルの選択範囲の最後に追加されて、 選択された速度に従って逆再生します。 「タイム ライン」選択範囲がさらに複製されて、逆再生したセクションの後ろに追加され、選択範囲の元の速度で順方向に 再生されます。
第 11 章
詳細編集
285
3 巻き戻されるセクション、または巻き戻されるセクションの前後にあるセクションの速度を調整したい場合は、その
セクションのリタイミングハンドルを、速度を上げるときは左、速度を下げるときは右にドラッグします。
Drag a retiming handle to change the speed.
4 クリップを再生して巻き戻しエフェクトをレビューします。
インスタントリプレイを作成する
インスタントリプレイは、 ップ内の 選択範囲 または クリ クリ ップ全体 に適用できます。選択範囲またはクリ ップは複 製されて、それらのフレームは選択範囲の最後に新しいセグメントとして追加されます。新しいセグメントの速度を 変更することで、求めているインスタント・リプレイ・エフェク トにすることができます。 インスタントリプレイを作成する
1 「タイムライン」で、インスタントリプレイに使用したい範囲またはクリップ全体を 選択 します。 2 ツールバーの「リタイミング」ポップアップメニューから「インスタントリプレイ」を選択します。
その範囲またはクリ ップを複製したものが選択範囲の最後に追加され、 選択範囲の元の速度で順方向に再生されま す。 (デフォルトでは、インスタントリプレイは リタイミングハンドルをドラッグします。
Original clip (now a segment) Instant replay segment set to a manual slow-motion setting
) 100 %の速度で再生されるように設定されます。
3 インスタント・リプレイ・セグメントの速度を調整したい場合は、速度を上げるときは左、速度を下げるときは右に
Drag the retiming handle to change the speed of the instant replay segment.
4 インスタント・リプレイ・エフェクトを見るには、元の選択範囲とインスタント・リプレイ・セグメントを再生します。
第 11 章
詳細編集
286
静止セグメントを作成する 「Final Cut Pro」では、特定のフレームを静止して静止画像を作成することで、画面上のアクションを一時的に停 止することができます。デフォルトでは、静止セグメントと呼ばれる 2 秒間の静止画フレームが スキマー または 再
生ヘッ の位置に追加されますが、静止セグメントの継続時間はいつでも変更できます。 ド また、 Final 「
Cut Pro」で別のフリーズ・フレーム・クリップを作成することもできます。フリーズフレームと静止 セグメントの重要な違いの 1 つは、静止セグメントは元のクリ ップの一部のままであり、クリ ップ内で継続時間を調 整できるということです。詳細については、107 ページのフリーズフレームを作成するを参照してください。
重要:静止セグメントをクリ ップに追加すると、継続時間が長くなります。 静止画像で静止セグメントを作成する
1 「タイムライン」で、以下のいずれかの操作を行います:
• 静止したいフレームのあるクリ ップを 選択 し、スキマーまたは再生ヘッ ドをそのフレームに移動します。 • 「タイムライン」でクリ ップ内の 範囲を選択 します。
(または Shift + H キーを押します) 。 2 ツールバーの「リタイミング」ポップアップメニューから「静止」を選択します
クリ ップが選択されている場合は、クリ ップのスキマーまたは再生ヘッ ドの位置に れます。
2 秒間の静止セグメントが追加さ
範囲が選択されている場合は、範囲の継続時間だけ静止セグメントが作成されます。静止画フレームとして使用さ れるフレームは、範囲内の最初(左端)のフレームです。
3 静止セグメントの継続時間を調整したい場合は、セグメントのリタイミングハンドルを、継続時間を長くするときは
右、短くするときは左にドラッグします。
Drag the retiming handle to change the duration of the hold segment.
「タイムライン」でそのクリ ップを再生します。 4 静止セグメントのエフェクトを見るには、
第 11 章
詳細編集
287
リタイミングしたクリ ップをリセッ トして通常の速度で再生する 選択範囲 または クリ ップ の再生速度は、いつでも標準(100 %)にリセッ トできます。速度をリセッ トすると、選
択範囲に適用されている方向エフェク トと静止も同時に取り除かれます。 範囲またはクリ ップをリセッ トして順方向に 100 %で再生する
1 「タイムライン」で、元の速度にリセットしたい範囲、クリップ全体、またはクリップグループを 選択 します。 2 ツールバーの「リタイミング」ポップアップメニューから「標準 100%」を選択します(または Shift + N キーを
押します) 。
フレームサイズとフレームレートを適合させる
「Final Cut Pro」では、プロジェク ト設定は自動的に管理されます。つまり、同じプロジェク トの中で、フレームサ イズ(解像度とも呼ばれます)やフレームレートの異なる複数のメディアを操作できます。 Final Cut Pro」でプロ 「 ジェク トに最初のビデオクリ ップを追加すると、そのクリ ップの情報(正確には、クリ ップの ソース・ メディア・ファイ ト全体の形式、 フレームサイズ、 およびフレームレートが自動的に設定されます。 ル の情報)に基づいてプロジェク プロジェク トの設定はいつでも変更できます。プロジェク ト設定に一致させるために、 Final 「
Cut Pro」個々のク
リ ップのフレームレートやフレームサイズをどのように適合させるかをクリ ップごとに制御することもできます。この セクションに記載されているプロジェク トの情報はすべて、独自のプロジェク ト設定を持つ 複合クリ ップ にも当ては まります。 インターレース方式のクリ ップをプログレッシブ(ノンインターレース)方式のプロジェク トに追加したり、 プログレッ シブ方式のクリ ップをインターレース方式のプロジェク トに追加したりすることもできます。 インターレースクリ ップを プログレッシブプロジェク トに追加するには、 後述の手順を参照してください。 プログレッシブクリ ップをインターレー スプロジェク トに追加するときは、クリ ップが自動的に受け入れられます。 複数の形式やフレームサイズを扱うときは、以下の点に留意してください:
• プロジェク トのビデオおよびオーディオ情報は、最終的なムービーを視聴者とどのように共有するかに基づいて
選択してください。たとえば、メディアの形式が混在しているプロジェク トを編集していて、そのプロジェク トを
1080p HD として共有したい場合は、プロジェクトのビデオ情報を 1080p HD に設定する必要があります。
• 最終的な配信形式が不明な場合でも、 プロジェク トを作成する前に決定できることがあります。最も重要なことは
プロジェク トのフレームレートを選択することです。 プロジェク トの形式とフレームサイズはいつでも簡単に変更で きますが、フレームレートを変更するとプロジェク ト内のすべての編集点が移動する可能性があります。
• プロジェク トを共有するために使用する形式のビデオ/オーディオ情報に一致するクリ ップがある場合は、そのク
リ ップを最初にプロジェク トに追加してください。プロジェク ト設定はそれに合わせて自動的に作成されます。こ ト設定を変更する必要がなくなるため、時間を節約できます。 うすることで後でプロジェク ヒント:プロジェク トに最初に追加するクリ ップがオーディオクリ ップまたは静止画像クリ ップの場合は、プロジェ ク トのビデオ情報を選択することを求められます。その場合は、編集をキャンセルし、ソース・メディア・ファイ ルがプロジェク トに必要なビデオ情報を持つクリ ップを追加してから、 ビデオ以外のクリ ップをプロジェク トに追加 してください。
第 11 章
詳細編集
288
フレームサイズの適合方法を選択する プロジェク トのフレームサイズ設定に一致させるために、 ップのフレームサイズをどのように変更するかを選択で クリ きます。たとえば、プロジェク トのフレームサイズのうち最も大きなものに合わせるようにクリ ップのフレームサイズ を変更したり、プロジェク トのフレーム全体を埋めたり(通常はクロップが行われます) 、クリ ップのフレームサイズ をそのままにしたりできます。
1 フレームサイズ(解像度)が現在の プロジェクト の設定に一致しないクリップを「タイムライン」に追加します。 2 「タイムライン」でクリップを 選択 します。
、表示されるパネル 3 「ビデオ」インスペクタを開くため、ツールバーの「インスペクタ」ボタンをクリックし(下図) の上部にある「ビデオ」ボタンをクリ ックします。
4 「ビデオ」インスペクタの「空間適合」セクションの「タイプ」ポップアップメニューからフレームサイズの適合方
法を選択します。
• フィ ト デフォルト設定です。プロジェク ッ : トのフレームサイズ設定にクリ ップを合わせます。クリ ップのビデオはク
ロップされません。フレームのフレームサイズ(解像度)がプロジェク トの設定に一致しない場合は、フレーム の両側に黒いバーが表示されます。高精細度(HD)プロジェク トに標準精細度(SD)クリ ップを追加する場合 は、HD プロジェク トのフレームサイズに合わせて SD クリ ップが拡大されます。SD プロジェク トに を追加する場合は、SD プロジェク トのフレームサイズに合わせて HD クリ ップが縮小されます。
• フィル クリ : ップのビデオでプロジェク トのフレームサイズを埋めます。HD プロジェク トに
HD クリップ
SD クリップを追加する
場合は、HD プロジェク トのフレームサイズに合わせて SD クリ ップが拡大されます。クリ ップの短い辺を画面に 合わせるために、 長い辺がクロップされます。SD プロジェク トに 辺がクロップされます。
• なし:クリ ップのフレームサイズは変更されません。クリ ップのフレームサイズがプロジェク トのフレームサイズよ
HD クリップを追加する場合は、 プロジェク SD
トのフレームサイズに合わせて HD クリ ップが縮小されます。クリ ップの長い辺を画面に合わせるために、短い
り大きい場合は、クリ ップがクロップされて表示されます。クリ ップのフレームサイズがプロジェク トのフレームサ イズより小さい場合は、クリ ップの周囲に黒いバーが表示されます。 フレームレートの適合方法を選択する クリ ップのフレームレートがプロジェク トのフレームレートと異なるときは、 プロジェク トのフレームレートに合わせて クリ ップのフレームレートを変更するフレームサンプリング方式が採用されます。クリ ップのフレームレートを変更す るためにどのフレームサンプリング方式を使用するかは選択できます。どの方式を選択するかは、視覚的な乱れや アーチファク トを解消することがどの程度重要かによって異なります。
1 フレームレートが現在の プロジェクト の設定に一致しないクリップを「タイムライン」に追加します。 2 「タイムライン」でクリップを 選択 します。
、表示されるパネル 3 「ビデオ」インスペクタを開くため、ツールバーの「インスペクタ」ボタンをクリックし(下図) の上部にある「ビデオ」ボタンをクリ ックします。
第 11 章
詳細編集
289
4 「ビデオ」インスペクタの「レート適合」セクションの「フレームサンプリング」ポップアップメニューからフレーム
レートの適合方法を選択します。 参考:選択したクリ ップのフレームレートがプロジェク トのフレームレート設定と一致する場合、 「ビデオ」インスペ クタに「レート適合」セクションは表示されません。
• フロア デフォルト設定です。クリ : ップのフレームレートをプロジェク トのフレームレートに合わせる計算の際、最
も近い整数に切り下げられます。
• 直近ネイバー:クリ ップのフレームレートをプロジェク トのフレームレートに合わせる計算の際、最も近い整数に
四捨五入されます。 「直近ネイバー」オプションでは、アーチファク トが減る代わりに、視覚的な乱れが増加しま す。レンダリングが必要です。
• フレームの合成:隣接するフレームのピクセルを合成することで、中間フレームが作成されます。 「フレームの合
成」を使って作成されたスローモーションクリ ップは、 「フロア」または「直近ネイバー」設定で作成されたもの よりも滑らかに再生されます。この設定では、視覚的な乱れが減少しますが、視覚的なアーチファク トがいく ら か発生する可能性があります。レンダリングが必要です。
• オプティカルフロー:オプティカル・フロー・アルゴリズムを使って中間フレームを追加するフレーム合成です。ク
リ ップを解析することでピクセルの動きの方向が判別され、 そのオプティカルフロー解析に基づいて新しいフレー ムが作成されます。 「オプティカルフロー」オプションを選択することで、視覚的な乱れが減少しますが、アーチ ファク トの解決にかなり長い時間が費やされます。 インターレースクリ ップをノンインターレース(プログレッシブ)プロジェク トに追加する 一部のビデオフォーマッ トではインターレース・スキャン方式が使われます。この方式では、1 つのビデオフレーム が、奇数の線で構成されるフィールドと偶数の線で構成されるフィールドに分割され、それらが交互にスキャンされ ます。 インターレースクリ ップをプログレッシブプロジェク トに追加するときは、クリ ップのインターレースを解除(デイン ターレース) することによって、 プログレッシブプロジェク トでインターレースクリ ップに起こる線のギザギザをなく し、 フル解像度でクリ ップを再生できます。
1 以下のいずれかの操作を行います:
• 「イベントブラウザ」で、プログレッシブプロジェク トに追加したいインターレースクリ ップを 選択 します。 • 「タイムライン」で、プログレッシブプロジェク トにすでに追加したインターレースクリ ップを選択します。
2 「情報」インスペクタを開くには、ツールバーの「インスペクタ」ボタン(下図参照)をクリックし、表示されるパ
ネルの上部にある「情報」ボタンをクリ ックします。
「メタデータ表示」ポップアップメニューから「設定表示」を選択します。 3 「情報」インスペクタで、
4 「デインターレース」チェックボックスを選択します。
参考 「デインターレース」設定を選択すると、選択したクリ : ップのフレームレートが のインターレースクリ ップのフレームレートが さい。 ヒント:インターレースによるアーチファク トが発生していないことを確認するには、左矢印キーまたは右矢印キー を押して、 「タイムライン」でクリ ップを 1 フレームずつ動かします。
2 倍になります。たとえば、元 デインターレース後のクリ ップのフレームレートは 29. 97 fps の場合、
このことを念頭に置いてくだ 59. 94 fps になります。プロジェクトのビデオおよびオーディオ設定を選択するときは、
第 11 章
詳細編集
290
「再生」をクリ ックして、 「再生品質」ポップアップメニューから「高 5 「Final Cut Pro」>「環境設定」と選択し、 品質」を選択します。 これで、クリ ップをプログレッシブクリ ップとして再生および操作できます。コンピュータの構成によっては、バックグ ラウンドレンダリングが必要になることがあります。 アナモフィ ック素材を調整する 一部のビデオカメラや記録装置では、16:9 のワイ ドスクリーンアスペク ト比で撮影されますが、データは スペク ト比を使用して記録されます。場合によっては、ビデオファイル内の グが欠落していたり、正しく設定されていなかったりします。 Final 「 リーンアスペク ト比で正常に再生されるようにこのタグを設定できます。 参考:このオプションは、SD(標準精細度)形式にのみ適用され、SD 形式の場合にのみ表示されます。 ックの設定を調整したい SD クリ ップを 選択 します。 1 「イベントブラウザ」または「タイムライン」で、アナモフィ
4:3 のア
・ 16:9 での再生を指定するメタデータ タ Cut Pro」では、ビデオが 16:9 のワイドスク
2 「情報」インスペクタを開くには、ツールバーの「インスペクタ」ボタン(下図参照)をクリックし、表示されるパ
ネルの上部にある「情報」ボタンをクリ ックします。
3 「情報」インスペクタの下部にある「メタデータ表示」ポップアップメニューから「設定表示」を選択します。
ックの上書き」ポップアップメニューで、 「ワイ ドスクリーン」を選択します。 4 「アナモフィ クリ ップが
16:9 のワイドスクリーンアスペクト比で再生され、機能するようになります。
ロールを使ってクリ ップを管理する
ロールの概要
ロールは、 「イベントブラウザ」または「タイムライン」でクリ ップに割り当てるメタデータのテキストラベルであり、 編集ワークフローを管理するための柔軟で強力な手段となります。 Final 「 ロールを使ってイベント Cut Pro」では、 およびプロジェク トのクリ ップを整理したり、 「タイムライン」の表示を制御したり、配信、オーディオミキシング、ま たはポストプロダクションのために別個のビデオファイルとオーディオファイル(メディアステムとも呼ばれます)を 書き出したりできます。 クリ ップ(ビデオ、 オーディオ、 または静止画像)を「Final 既存のクリ ップメタデータが解 Cut Pro」に読み込むと、
析され、 「ビデオ」「タイ 、 トル」「ダイアログ」「ミ 、 、 ュージック」 、および「エフェク ト」という 5 つのデフォルトロー ルのいずれかが各クリ ップのビデオコンポーネントとオーディオコンポーネントに割り当てられます。たとえば、 ソー 「 ス・メディア・ファイルに「iTunes」の「ジャンル」のメタデータ・タグが付けられている場合、 Final プには、 「ビデオ」ロールと「ダイアログ」ロールが割り当てられます。 ロールは以下のワークフローに使用できます:
• ロールの割り当てを変更する「タイムラインインデックス」 「イベントブラウザ」 「情報」インスペクタ、または : 、 、
Cut Pro」
では生成されるクリ ップに「ミ ュージック」ロールが割り当てられます。ビデオとオーディオの両方が含まれるクリ ッ
「変更」メニューで、クリ ップのロールの表示と割り当ての変更ができます。292 ページのロールを表示する/ 割り当てを変更するを参照してください。また、カスタムロールおよびサブロールを作成してクリ ップをさらに整 理することもできます。
• クリ ップをロール別に表示する: 「タイムラインインデックス」で、クリ ップをロール別に整理したり、ロールのオ
ン/オフを切り替えたり、 「タイムライン」での表示でクリ ップを強調表示したりしまったりできます。たとえば、 すべてのダイアログクリ ップを簡単に識別し、ほかのオーディオクリ ップから切り離して再生することができます。 「タイムライン」でクリ ップをロール別に表示する を参照してください。 297 ページの
第 11 章
詳細編集
291
• メディアステムを書き出す:ロールを メディアステム として結合済みのマルチトラック QuickTime ファイルに書
き出すか、 別個のオーディオファイルおよびビデオファイルとして書き出すことができます。書き出し処理の際に、 オーディオチャンネルにモノラル、 ステレオ、 またはサラウンドの出力を割り当てることができます。411 ページの 「出力先」環境設定を参照してください。
ロールを表示する/割り当てを変更する
「イベントブラウザ」 「タイムラインインデックス」 「情報」インスペクタ、または「変更」メニューで、クリ 、 、 ップに 割り当てられているロールの表示と変更ができます。 ロールを使用するときは、以下の点に注意してください:
• すべてのクリ ップに
(オーディオとビデオを含むクリ ップには、 常に 1 つ以上のロールを割り当てる必要があります 。静止画像にはデフォルトで「ビデオ」ロー 1 つのオーディオロールと 1 つのビデオロールが割り当てられます)
ルが割り当てられますが、カスタム(静止画像)ロールを作成して静止画像に割り当てることもできます。
• オーディオのみのクリ ップにビデオロールを割り当てたり、 ビデオのみのクリ ップにオーディオロールを割り当てた
りすることはできません。
• ロールは、 ップのオーディオコンポーネントまたはビデオコンポーネントに割り当てることはできますが、 ッ クリ クリ
プ範囲またはクリ ップの一部に割り当てることはできません。
• 「情報」インスペクタを使用するか、 オーディオコンポーネントが含まれるクリ ップが「タイムライン」に表示されて
いるときに「変更」メニューを使用して、 オーディオコンポーネント のロールの表示と割り当ての変更ができます。
• クリ ップのインスタンスごとに異なるロールを割り当てることができます。たとえば、イベントブラウザ」から「タ 「
イムライン」にクリ ップを追加したり、 イベント間でクリ ップをコピーしたり、タイムライン」内でクリ 「 ップをコピー したりした場合、これらのクリ ップインスタンス(コピー)は互いに独立しています。 「イベントブラウザ」でロールを表示する/割り当てを変更する
1 「イベントブラウザ」のリスト表示で、1 つまたは複数のクリップを選択します。
参考: 「イベントブラウザ」に「ロール」列が表示されていない場合は、Control キーを押したまま列見出しをク リ ックし、ショートカッ トメニューから「ロール」を選択します。
2 「ロール」列で、クリップに割り当てられているロールをクリックして、使用可能なロールを表示するショートカット
メニューを開きます。
3 選択したクリップのロールの割り当てを変更するには、ショートカットメニューから別のロールを選択します。
「情報」インスペクタでロールを表示する/割り当てを変更する
1 「イベントブラウザ」または「タイムライン」で、1 つまたは複数のクリップを 選択 します。 2 「情報」インスペクタを開くには、ツールバーの「インスペクタ」ボタン(下図参照)をクリックし、表示されるパ
ネルの上部にある「情報」ボタンをクリ ックします。
第 11 章
詳細編集
292
「ロール」ポップアップメニューをクリ ックして使用可能なロールを表示します。 3 「情報」インスペクタで、
「 4 選択したクリップのロールの割り当てを変更するには、ロール」ポップアップメニューから別のロールを選択します。 「タイムラインインデックス」でロールを表示する/割り当てを変更する 「 1 「タイムラインインデックス」を開くには、 Final Cut Pro」のメインウインドウの左下隅にある「タイムラインイン デックス」ボタンをクリ ックします(または Command + Shift + 2 キーを押します) 。 「タイムラインインデックス」の上部にある「クリ ップ」ボタンをクリ ックします。 2 「クリップ」パネルを開くには、
3 「クリップ」パネルに「ロール」列が表示されていない場合は、Control キーを押したまま列見出しをクリックし、
ショートカッ トメニューから「ロール」を選択します。
4 「クリップ」パネルで 1 つまたは複数のクリップを選択します。 5 選択したクリップのロールの割り当てを変更するには、割り当てられているロールをクリックして、ショートカットメ
ニューから別のロールを選択します。
第 11 章
詳細編集
293
「変更」メニューでロールを表示する/割り当てを変更する
1 「イベントブラウザ」または「タイムライン」で、1 つまたは複数のクリップを 選択 します。 2 「変更」>「ロールを割り当てる」と選択して、サブメニューからロールを選択します。
選択したロールの横にチェ ックマークが表示されます。 オーディオコンポーネントのロールを表示する/割り当てを変更する 「クリ ップ」>「オーディオコンポーネントを展開」と選択します(または 1 「タイムライン」でクリップを 選択 し、 。 Option + Control + S キーを押します)
Audio components
2 いずれかのオーディオコンポーネントを選択します。 3 選択したコンポーネントのロールの割り当てを変更するには、以下のいずれかの操作を行います:
• 「変更」>「ロールを割り当てる」と選択して、サブメニューからロールを選択します。
選択したロールの横にチェ ックマークが表示されます。
• 「情報」インスペクタ を開き、 「ロール」ポップアップメニューからほかのロールを選択します。
選択したロールの横にチェ ックマークが表示されます。 オーディオコンポーネントについて詳しくは、150 ページのオーディオチャンネルとオーディオコンポーネントについ てを参照してください。 複合クリ ップ内のロールを表示する/割り当てを変更する 複合クリ ップには、そのクリ ップを構成する元のクリ ップのロールが反映されます。複合クリ ップを構成するクリ ップ のロールの表示と割り当ての変更はできますが、複合クリ ップ自体にロールを割り当てることはできません。
1 「イベントブラウザ」または「タイムライン」で複合クリップを選択します。 2 割り当てられているロールを表示するか、複合クリップ内のすべてのクリップにロールを割り当てるには、以下の操
作を行います:
• 「イベントブラウザ」のリスト表示の「ロール」列:上の「 「イベントブラウザ」でロールを表示する/割り当て
を変更する」の手順に従ってください。
• 「情報」インスペクタの「ロール」ポップアップメニュー:上の「 「情報」インスペクタでロールを表示する/割
り当てを変更する」の手順に従ってください。
• 「タイムラインインデックス」の「クリ ップ」パネルの「ロール」列:上の「 「タイムラインインデックス」でロー
ルを表示する/割り当てを変更する」の手順に従ってください。
• 「ロールを割り当てる」コマンド:上の「 「変更」メニューでロールを表示する/割り当てを変更する」の手順に
従ってください。 複合クリ ップ(コンテナ)にロールを割り当てると、そのロールは複合クリ ップ内のすべてのクリ ップに割り当てられ ます。複合クリ ップ内の特定のクリ ップに異なるロールを割り当てたい場合は、複合クリ ップを編集のために開き、 複合クリ ップ内の個別のクリ ップにロールを割り当てます。 複合クリ ップについて詳しくは、249 ページの複合クリ ップの概要を参照してください。
第 11 章 詳細編集
294
カスタムロールおよびサブロールを作成する 「ビデオ」 「タイ 、 トル」 「ダイアログ」 「ミ 、 、 ュージック」 、および「エフェク )に加え、 ト」 5 つのデフォルトロール(
カスタムロールとサブロールを作成できます。 重要:カスタムロールとサブロールは、慎重に作成してください。カスタムロール(およびカスタムロールの名前) は編集したり、 ロールリストから削除することはできません。ただし、 ップへの割り当てはいつでも変更できます。 クリ カスタムロールを作成する
1 「ロールエディタ」を開くには、以下のいずれかの操作を行います:
• 「変更」>「ロールを編集」と選択します。 • 「イベントブラウザ」のリスト表示または「タイムラインインデックス」の「クリ ップ」パネルで、 「ロール」列の
ロールをクリ ックし、ショートカッ トメニューから「ロールを編集」を選択します。
• 「イベントブラウザ」または「タイムライン」でクリ ップを選択して、 「情報」インスペクタ を開き、 「ロール」ポッ
プアップメニューから「ロールを編集」を選択します。
2 「ロールエディタ」ウインドウの左下隅にある「ロールを追加」ポップアップメニューから、ロールのタイプを選択
します。
新しいロールが「ロール」列の下部に表示されます。
第 11 章
詳細編集
295
3 新しいロールの名前を入力します。
新しいロールを作成すると、 そのロールがロールリストに表示され、 任意のクリ ップに割り当てられるようになります。
サブロールを作成する サブロールを使用すると、1 つのロールの中で複数のロールを整理できます。たとえば、 「エフェク ト」ロールの中 に「フォーリーエフェク ト」サブロールを作成したり、 「タイ トル」ロールの中に「スペイン語字幕」サブロールを 作成したりできます。
1 「ロールエディタ」を開くには、以下のいずれかの操作を行います:
• 「変更」>「ロールを編集」と選択します。 • 「イベントブラウザ」のリスト表示または「タイムラインインデックス」の「クリ ップ」パネルで、 「ロール」列の
ロールをクリ ックし、ショートカッ トメニューから「ロールを編集」を選択します。
• 「イベントブラウザ」または「タイムライン」でクリ ップを選択して、 「情報」インスペクタ を開き、 「ロール」ポッ
プアップメニューから「ロールを編集」を選択します。
第 11 章
詳細編集
296
「サブロール」列の下部にある「サブロールを追加」ボタン(プラス記号)をク 2 「ロール」列でロールを選択し、 リ ックします。
3 サブロールの名前を入力します。
新しいサブロールは「サブロール」リストに残り、 Final 「 ンインデックス」にも表示されます。
Cut Pro」内のほかの場所のロールリストでは親ロール
の下に表示されます。 「タイムライン」でクリ ップにサブロールを割り当てると、それらのサブロールは「タイムライ
Subroles
「タイムライン」でクリ ップをロール別に表示する
「タイムラインインデックス」の「ロール」パネルを使って、 「タイムライン」でクリ ップをロール別に表示および再 生することができます。 「ビデオ」 「タイ 、 トル」 「ダイアログ」 「ミ 、 、 ュージック」 、または「エ ビデオクリ ップとオーディオクリ ップはすべて、 フェク ト」のデフォルトロールによって、あるいはユーザが作成したカスタムロールまたはサブロールによって整理 されます。特定のロールをオフにして、それらのロールが割り当てられているすべてのクリ ップの再生を一時停止で きます。たとえば、 「ダイアログ」を除くすべてのロールオフにしてダイアログクリ ップだけを再生し、次に「ミ ュー ジック」ロールをオンにしてダイアログとムービーサウンド トラックを聞くということができます。 ロールは、クリ ップを放送やオーディオのポストプロダクション用のファイルとして書き出す前に、それらのクリ ップ を整理し、プレビューするための強力な手段となります。 参考: 「タイムラインインデックス」でロールのオン/オフを切り替えても、 「イベントブラウザ」 「タイムライン」 、 、 または各インスペクタでの書き出し設定およびクリ ップ設定は変更されません。
第 11 章
詳細編集
297
ロールのオン/オフを切り替える 「ロール」ボタンをクリ ックします。 1 「タイムラインインデックス」で、
2 「ロール」パネルで、オンにしたいロールまたはサブロールの横にあるチェックボックスを選択します。オフにした
いロールまたはサブロールの横にあるチェ ックボックスの選択を解除します。
アクティブなロールは「タイムライン」にカラーで表示され、アクティブでないロールはグレイで表示されます。す べてのビデオロールまたはすべてのオーディオロールをオフにすると、 それに対応するオーディオ/ビデオクリ ップの 部分もグレイで表示されます。
Active roles Clips assigned an active role appear in color.
Clips assigned an inactive role appear in gray.
3 クリップをロール別にプレビューするには、プロジェクトを再生します。
アクティブなロールが割り当てられているクリ ップだけが再生されます。
第 11 章
詳細編集
298
「タイムライン」でロールを強調表示する 「ロール」ボタンをクリ ックします。 1 「タイムラインインデックス」で、
2 「ロール」パネルで、強調表示したいロールの名前をクリックします。
このロールが割り当てられているクリ ップが「タイムライン」で強調表示されます。これには、アクティブなクリ ップ (カラー)とアクティブでないクリ ップ(グレイ)の両方が含まれます。
Selected role
Clips assigned a selected role appear highlighted.
ヒント:一度に複数のロールを強調表示する場合は、連続した項目を選択するには し、連続していない項目を選択するには クリ ップをロール別にしまう
Shift キーを押したままクリック Command キーを押したままクリックします。
「タイムライン」でクリ ップを表示したり操作したりするスペースを広げるため、特定のロールが割り当てられている クリ ップをしまうことができます。クリ ップをしまうと、 「タイムライン」内に小さく表示されます。 「ロール」ボタンをクリ ックします。 1 「タイムラインインデックス」で、
2 「ロール」パネルで、しまいたいクリップのロールの横にある「しまう」ボタンをクリックします。
Roles that have been minimized
Minimize button
Minimized clip
また、クリ ップの外観と高さを変更して「タイムライン」でのクリ ップの表示をカスタマイズしたり、クリ ップを名前 順またはロール順のどちらで表示するかを選択したりもできます。133 ページの 「タイムライン」の設定を調整する を参照してください。
第 11 章
詳細編集
299
ロールを使ってメディアステムを書き出す
作業結果を書き出すときに、ロールを使って出力メディアファイルの詳細を定義できます。この処理は、放送の仕様 に合わせたファイルを配信するときや、ミキシングまたはポストプロダクションのために メディアステム を引き渡す 場合によく使用されます。 ロールは、結合済みのマルチトラック QuickTime ファイルとして、または別個のオーディオファイルおよびビデオ ファイルとして書き出すことができます。書き出し処理の際に、オーディオチャンネルにモノラル、ステレオ、または サラウンドの出力を割り当てることができます。 詳細については、411 ページの 「出力先」環境設定 を参照してください。
XML を使ってプロジェクトとイベントを転送する
「Final メント(タグ付きの要素を含む標準
Cut Pro」では、 (Extensible Markup Language)の読み込みと書き出しができます。XML ドキュ XML 「 「 ASCII テキストファイル)を使って、 Final Cut Pro」と、 Final Cut Pro」
の イベント や プロジェク が認識されない他社製のアプリケーション、デバイス、およびメディア資産管理ツール ト との間でイベントおよびプロジェク トの詳細を転送できます。
XML の読み込みおよび書き出しオプションについては、Final Cut Pro XML の開発者向けマニュアルで詳 Developer Web サイトの Apple アプリケーションのページ (http://developer. apple. com/appleapplications)を参照してください。
しく説明しています。詳細については、Apple 「Final Cut Pro」に XML を読み込む ほかのアプリケーションで XML ファイルを生成してから、それらを「Final 的に生成されます。 「ファイル」>「読み込む」>「XML」と選択します。 1 「Final Cut Pro」で、 「読み込む」をクリ ックします。 2 読み込みたい XML ファイルに移動して、 「Final 「イベントライブラリ」および「プロジェク トライブラリ」にクリ ップ、 Cut Pro」によって XML が処理され、 イベント、およびプロジェク トが生成されます。 「Final Cut Pro」から XML を書き出す イベントとプロジェク トを XML ファイルとして書き出すことができます。
Cut Pro」に読み込むことができます。 XML を「Final Cut Pro」に読み込むと、クリップ、イベント、およびプロジェクトが「Final Cut Pro」内に自動
1 「イベントライブラリ」または「プロジェクトライブラリ」で、XML ファイルとして書き出したい 1 つ以上のイベン
トまたはプロジェク トを選択します。
2 「ファイル」>「XML を書き出す」と選択します。
「保存」をクリ ックし 3 表示されるウインドウで、XML ファイルを保存したいハードディスク上のフォルダに移動し、 ます。
第 11 章
詳細編集
300
マルチカムクリ ップを編集する
マルチカム編集の概要 「Final Cut Pro」では、マルチカメラ撮影やその他の同期された素材から、リアルタイムで素材を編集することが できます。たとえば、4 台のカメラを使ってコンサートや結婚式を撮影した場合、各カメラアングルの素材を同期さ せて 1 つのマルチカムクリ ップにまとめ、再生しながらカッ ト編集してアングルを切り替えていくことができます。
マルチカムクリ ップの各アングルは、共通の同期点に基づいて同期されます。同期点とは、各アングルで映像また は音声が一致していると認識できるフレームのことです。マルチカムクリ ップを「タイムライン」に追加してプロジェ ク トを再生したときに「ビューア」に表示されるアングルをアクティブアングルと言います。アクティブアングルを 「ビューア」で再生しながら、 「アングルビューア」ですべてのアングルを同時に再生して表示したり、それらのア ングルを簡単にカッ トしたり切り替えたりすることもできます。
Sync point Multicam clip Angle 1 Angle 2 Angle 3 Angle 4 Active angle
「Final
Cut Pro」では、マルチカムクリップを柔軟に編集できます。必要に応じていつでも、マルチカムクリップに
アングルを追加したり、アングルを削除したり、アングルの同期を調整したりできます。 さらに、関連のない素材を 1 つにまとめて、リアルタイムでモンタージュ編集することもできます。これは、ミ ュー ジックビデオを作成するときなどに便利です。いくつかの抽象的な映像をアングルとして追加し、音楽に合わせてア ングルを切り替えることができます。カメラで撮影した写真をマルチカムクリ ップに追加することもできます。写真の 日時(コンテンツの作成日)情報がほかのアングルのコンテンツと一致する場合は、そのアングルの長さに合わせ て写真の継続時間が自動的に調整されます。 マルチカムクリ ップには以下の特徴があります:
• マルチカムクリ ップは、 「イベントブラウザ」で既存の イベント クリ ップからのみ作成できます。 • マルチカムクリ ップの編集と調整は、 「タイムライン」に似た「アングルエディタ」で行います。 • マルチカムクリ ップを「タイムライン」に追加すると、 「イベントブラウザ」の“親”マルチカムクリ ップと「タイ
ムライン」の“子”マルチカムクリ ップとの間にアクティブな直接関係が結ばれます。
Event clips
Parent multicam clip
Project 1
Project 2
Project 3
Child clip
Child clips
Child clip
第 11 章
詳細編集
301
• マルチカムクリ ップを「アングルエディタ」で開くときは、 「イベントブラウザ」と「タイムライン」のどちらから
開いても、 「イベントブラウザ」の親マルチクリ ップが開きます。 「アングルエディタ」でマルチカムクリ ップに加 えた変更は、すべてのプロジェク ト内の同じマルチカムクリ ップのすべての子クリ ップに継承されます。継承され る変更には、同期調整、トリミング調整、クリ ップの速度のリタイミング、ビデオエフェク トとオーディオエフェク ト(色補正など) 、アングルの追加と削除などが含まれます。たとえば、親マルチカムクリ ップから 1 つのアング ルを削除すると、すべての子クリ ップからそのアングルが削除されます。 「アングルエディタ」について詳しくは、 「アングルエディタ」でアングルとクリ ップを同期する/調整する を参照してください。 316 ページの
マルチカム編集のワークフロー
マルチカムプロジェク トを作成するための主要な手順を以下に示します。 これらの手順は一般的な順序で並んでいま す。必要に合わせて順序を変更することもできます。 複数のカメラを使ってイベントを撮影し、適切な同期情報を記録する マルチカメラ撮影では、複数のカメラを使って 1 つの被写体やイベントを異なるアングルと距離から撮影します。 マルチカムプロジェク トを作成するときは、素材を撮影する前に、ビデオカメラなどの記録装置で日付、時刻、タイ ムゾーンを設定しておくことをお勧めします。これらの情報は、 Final 「 成するときに役立ちます。 マルチカメラ撮影に業務用のビデオカメラまたは VTR を使用する場合は、マスターとなるタイムコードジェネレータ から各カメラに同じ タイムコード を送信したり、 撮影開始時に各カメラのタイムコードジェネレータをジャムシンクし たりできます。家庭用のビデオカメラ使用する場合は、外部からタイムコードを受信できないので、映像または音声 による合図(カチンコやフラッシュなど)をすべてのカメラで記録しておく必要があります。この合図に基づいてマ ルチカムクリ ップの各アングルを同期できます。 「Final マルチカムクリ ップのアングルを高い精度で同期で Cut Pro」には高度な 自動オーディオ同期 機能があり、
Cut Pro」で マルチカムクリップ を自動作
きます。そのため、マルチカムプロジェク トでは、すべてのビデオカメラおよび記録装置で音声を記録することをお 勧めします(録音の品質が良いほど正確な結果が得られます) 。 マルチカム編集用にメディアを読み込む マルチカムプロジェク トに使うメディアの読み込み方法はほかのプロジェク トと同じですが、読み込み時にいくつか の手順を実行することによってマルチカムワークフローを効率化できます。 カメラ名とマルチカムアングルを割り当てる 「カメラ名」メタデータと「カメラアングル」メタデータのタグを使って、 マルチカムプロジェク トのワークフローを自 動化および効率化できます。マルチカムクリ ップを作成する前に、イベントクリ ップにこれらのタグを適用することを お勧めします(必須ではありません) 。 マルチカムクリ ップを作成する 選択したイベントクリ ップからマルチカムクリ ップを作成します(作成方法は、 「イベントブラウザ」で オーディショ ン や 複合クリ ップ を作成するときとほぼ同じです) 。手動と自動のどちらで行う場合でも、マルチカムクリ ップの作 成手順には
3 つの基本作業が含まれます: 1 つまたは複数のクリップが含まれる)
• アングルを作成する(各アングルには
• 各アングル内でクリ ップを順番に並べる • 共通の同期点に基づいてアングルを同期する
ソースメディアに記録されているメタデータの種類が分かっている場合は、 マルチカムクリ ップを自動で作成するより も手動で作成する方が処理が速く済みます。詳細については、304 ページのカメラ名とマルチカムアングルを割り 当てるおよび 304 ページの 「イベントブラウザ」でマルチカムクリ ップを作成する を参照してください。
第 11 章
詳細編集
302
「アングルビューア」でアングルをカッ トして切り替える マルチカムクリ ップを作成したら、 「アングルビューア」ですべてのアングルを同時に再生しながらリアルタイムでア ングルをカッ トして切り替えることができます。ビデオとオーディオのカッ トや切り替えは、一度に行うことも個別に 行うこともできます。たとえば、 アングル えることができます。 「アングルエディタ」でアングルを同期する/調整する 必要に応じていつでも、 「アングルエディタ」でマルチカムクリ ップを開いて、同期を調整したり、 アングルの順序を 変更したり、アングルを追加または削除したりできます。また、 「アングルエディタ」を使用して、マルチカムクリ ッ プ内の個々のクリ ップの編集(トリミング、色補正、トランジションの追加など)を行うこともできます。 「タイムライン」でマルチカムクリ ップを編集する 「アングルビューア」を開かなくても、 「タイムライン」またはインスペクタで直接、 マルチカムクリ ップのアングルを 切り替えることができます。マルチカムクリ ップには独自の特徴がいくつかありますが、基本的には、ほかのクリ ッ プを編集するときと同じように「タイムライン」で編集できます。
1 のオーディオを使用しながら、アングル 1 から 4 までのビデオを切り替
マルチカム編集用にメディアを読み込む
マルチカムプロジェク トに使うメディアを読み込むときに、 ビデオカメラやファイルベースの記録装置に名前を割り当 てることができます。 Final 「 この「カメラ名」タグに基づい Cut Pro」では、マルチカムクリップの自動作成時に、 て マルチカムクリ ップ のソースクリ ップが分類されます。 マルチカムクリ ップに含めるアングル数がかなり多い場合は、 「再生」環境設定で「プロキシメディアを使用」を選 択すると、 マルチカム編集時のパフォーマンスを維持できます。このオプションを選択しておくと、 読み込み時に、 ク リ ップに必要なプロキシを生成できます。 マルチカムクリ ップに含めるアングル数が少ない場合は、読み込み時に
Apple ProRes 422 コーデックを選択する
ことによって、 最適なメディアを作成できます。また、 「再生」環境設定で「マルチカムクリ ップ用に最適化されたメ ディアを作成」を選択しておけば、 マルチカムクリ ップの作成時に常に最適なメディアが自動生成されます。詳細に ついては、408 ページの 「再生」環境設定 を参照してください。 カメラに名前を割り当てる 以下の手順ではファイルベースのデバイスからメディアを読み込むときの 「カメラ名」 情報の追加方法について説明 します。後から「カメラ名」情報を追加することもできます。
1 カメラまたは記録装置をコンピュータに接続します。
「ファイル」>「読み込む」>「メディア」と選択します(または Command + I キーを 2 「Final Cut Pro」で、 押します) 。
3 「メディアの読み込み」ウインドウの左側にあるデバイスリストで、目的のビデオカメラまたは記録装置が選択され
ていない場合は選択します。
4 デバイスをもう一度クリックして、名前を入力します。
ここで入力した名前は、そのデバイスから「Final タ情報として使用されます。 参考:最近のほとんどのビデオカメラおよび記録装置(iOS デバイスを含む)では、 「カメラ ID」タグが記録され ます。 Final 「 ファイルベースのデバイスからメディアを読み込むときに「カメラ ID」メタデータが Cut Pro」では、 自動的に読み込まれるので、この情報に基づいてマルチカムアングルを自動作成することもできます。
Cut Pro」に読み込むすべてのクリップで「カメラ名」メタデー
第 11 章
詳細編集
303
カメラ名とマルチカムアングルを割り当てる
「カメラアングル」情報と「カメラ名」情報は、マルチカムプロジェク トのワークフローを効率化するために便利な メタデータ・タグです。 メタデータはいつでもクリ ップに割り当てることができますが、 マルチカムクリ ップ を作成するときは、作成前に「カ メラアングル」タグと「カメラ名」タグをクリ ップに割り当てることをお勧めします。 「カメラアングル」タグを使う と、どのクリ ップがどのアングルのものであるかを簡単に見分けることができます。 「カメラ名」タグは、読み込み 時に割り当てることもでき、色補正など、さまざまな場面で役立ちます。 「Final
Cut Pro」では、マルチカムクリップを自動で作成することも手動で作成することもできます。マルチカムク
リ ップのアングルを自動で作成する場合は、選択したクリ ップのメタデータが次の順序で確認されます:
• 「カメラアングル」メタデータ • 「カメラ名」メタデータ • 「カメラ ID」メタデータ
参考: 「カメラ ID」タグは、最近のほとんどのビデオカメラおよび記録装置(iOS デバイスを含む)で記録され ます。 Final 「
Cut Pro」では、ファイルベースのデバイスからメディアを読み込むときに「カメラ ID」メタデー
タが自動的に読み込まれます。 、 、および「カメラ ID」メタデータに基づいてクリ ップが適切なアングルにまとめられ 「カメラアングル」 「カメラ名」 ます。いずれのメタデータも見つからない場合は、選択したクリ ップごとに個別のアングルが作成されます。 選択したクリ ップにカメラ名とカメラアングルを割り当てる 以下のいずれかの操作を行います:
m 「イベントブラウザ」または「タイムライン」で 1 つまたは複数のクリップを選択し、 情報」インスペクタ を開いて、 「
「カメラアングル」フィールドまたは「カメラ名」フィールドにテキストを入力します。
m 「イベントブラウザ」のリスト表示で、目的のクリップの「カメラアングル」列または「カメラ名」列にテキストを入
力します。 参考 アングルを自動で作成する場合は、選択したクリ : ップの「カメラアングル」タグがマルチカムクリ ップでアング ル名として使われます。 「カメラアングル」タグがない場合は、 「カメラ名」 「名前」 、 (クリ ップ名) 、または「カメラ
ID」メタデータがアングル名として使われます。アングル名は「アングルエディタ」で変更できます。詳細について
は、316 ページの 「アングルエディタ」でアングルとクリ ップを同期する/調整する を参照してください。
「イベントブラウザ」でマルチカムクリ ップを作成する
マルチカムクリ ップ の作成方法は、 「イベントブラウザ」で オーディション や 複合クリ ップ を作成するときとほぼ同 じです。マルチカムクリ ップは、種類(フォーマッ ト、フレームレートなど)の異なる複数のメディアソースで構成で きます。マルチカムクリ ップの特定のアングルに複数のクリ ップを含めることもできます。 マルチカムクリ ップは、自動で作成することも手動で作成することもできます。 マルチカムメディアに記録されているメタデータの種類が分かっている場合は、マルチカムクリ ップを自動で作成す るよりも手動で作成する方が処理が速く済みます。 自動作成では、 高度な 自動オーディオ同期 機能を使うことによっ て高い精度で同期ができますが、 この処理には時間がかかります。この機能が不要であれば、 「同期にオーディオを 使用」をオフにすることをお勧めします。たとえば、すべてのクリ ップに正確なタイムコードが記録されている場合 は、オーディオ同期機能を使用しなくてもマルチカムクリ ップを自動作成できます。
第 11 章
詳細編集
304
マルチカムクリ ップを自動作成する
1 「イベントブラウザ」で、マルチカムクリップに含めるクリップを選択します。 2 以下のいずれかの操作を行います:
• 「ファイル」>「新規マルチカムクリ ップ」と選択します。 •
Control キーを押したまま、選択する項目をクリックし、ショートカットメニューから「新規マルチカムクリップ」
を選択します。
「名前」フィールドにマルチカムクリ ップの名前を入力します。 3 表示されるウインドウで、 「自動設定を使用」をクリ ックします。 4 マルチカムの自動設定が表示されていない場合は、 マルチカムの自動設定が表示されます。
参考:デフォルトでは自動設定が表示されますが、前回マルチクリ ップを作成したときにカスタム設定を使用した場 合は、そのカスタム設定が表示されます。 「同期にオーディオを使用」を選択します。 5 オーディオ波形データを使ってアングルを自動同期する場合は、 このオプションを選択すると、 各アングルのオーディオ波形に基づいて同期が精密に調整されます。これは、 自動的に クリ ップを解析して同期し、 つの複合クリ ップとしてまとめるために使用できる技術と同じオーディオ同期技術です。 1
Sync point
参考:オーディオ録音によっては、この機能での使用には適さないものもあります。このオプションを選択すると、 処理に時間がかかって、その間「Final
Cut Pro」では編集ができなくなることがあります。
6 「OK」をクリックします。
イベント 内に新しいマルチカムクリ ップが作成され、そのマルチカムクリ ップ内に、選択したクリ ップの複製が配置 されます。
Multicam clip icon
マルチカムクリ ップをカスタム設定で作成する
1 「イベントブラウザ」で、マルチカムクリップに含めるクリップを選択します。 2 以下のいずれかの操作を行います:
• 「ファイル」>「新規マルチカムクリ ップ」と選択します。 •
Control キーを押したまま、選択する項目をクリックし、ショートカットメニューから「新規マルチカムクリップ」
を選択します。
「名前」フィールドにマルチカムクリ ップの名前を入力します。 3 表示されるウインドウで、
第 11 章 詳細編集
305
「カスタム設定を使用」をクリ ックします。 4 マルチカムのカスタム設定が表示されていない場合は、 カスタム設定が表示されます。
参考:デフォルトでは自動設定が表示されますが、前回マルチクリ ップを作成したときにカスタム設定を使用した場 合は、そのカスタム設定が表示されます。
5 「アングルアセンブリ」ポップアップメニューで、マルチカムクリップのアングルを作成する方法を選択します。
• 自動:アングルを自動的に作成します。 • カメラアングル:選択したクリ ップの「カメラアングル」情報に基づいてアングルを作成します。 • カメラ名:選択したクリ ップの「カメラ名」情報に基づいてアングルを作成します。 • クリ ップ:選択したクリ ップごとに個別のアングルを作成し、各クリ ップの「名前」情報をアングル名として使い
ます。
6 「アングルクリップの順番」ポップアップメニューで、マルチカムクリップのアングルを並べる方法を選択します。
• 自動 各アングル内でクリ : ップを自動的に並べます。1 つのアングルに複数のクリ ップが含まれる場合、時間を合
わせるために隙間を埋める必要があるときは、クリ ップ間に ギャ ップクリ ップ が挿入されます。
• タイムコード クリ : ップに記録された タイムコード に基づいて各アングル内でクリ ップを並べます。クリ ップにタイ
ムコードが記録されている場合は、このオプションを選択してください。処理が最も速く、フレーム単位の高い 精度が得られます。
• コンテンツの作成日:ビデオカメラまたはビデオ記録装置で記録された日時情報に基づいて各アングル内でク
リ ップを並べます。 「コンテンツの作成日」オプションでは、 秒単位の精度でクリ ップが配置されます(ほとんどのビデオカメラで日時 情報の最小単位が秒であるためです) 。このオプションを選択したときは、ほとんど場合、後で「アングルエディ タ」でアングルを手動で同期して、マルチカムクリ ップをフレーム単位の精度で配置し直す必要があります。 参考 ソースクリ : ップの「コンテンツの作成日」の日時は「イベントブラウザ」でいつでも変更できます。1 つま たは複数のクリ ップを選択し、 「変更」>「コンテンツの作成日時を調整」と選択します。
7 「アングルの同期」ポップアップメニューで、マルチカムクリップのアングルを同期する方法を選択します。
• 自動:アングルを自動的に同期します(下のいずれかの方法が使われます) 。 • タイムコード:クリ ップに記録されたタイムコードに基づいてアングルを同期します。タイムコードの記録方法に
ついて詳しくは、302 ページのマルチカム編集のワークフローを参照してください。
Sync point 01:00:00:00 01:00:00:00 01:00:00:00 01:00:00:00
第 11 章
詳細編集
306
• コンテンツの作成日:ビデオカメラまたはビデオ記録装置で記録された日時情報に基づいてアングルを同期し
ます。 参考 ソースクリ : ップの「コンテンツの作成日」の日時は「イベントブラウザ」でいつでも変更できます。1 つま たは複数のクリ ップを選択し、 「変更」>「コンテンツの作成日時を調整」と選択します。
Sync point 12:59 PM 12:59 PM 12:59 PM 12:59 PM
• 最初のクリ ップの先頭:各アングルの先頭フレームを同期点として使用します。
Sync point
ヒント 「最初のクリ : ップの先頭」オプションは、ソースクリ ップ内で 範囲選択 した部分のみを使用したい場合に 便利です。 「イベントブラウザ」で、 使用したい部分に キーワード または「よく使う項目」のレートを割り当てて から、フィルタまたは検索によってクリ ップを絞り込みます。この状態でマルチカムクリ ップを作成すると、絞り込 み表示されているメディアだけが使用されます。
• アングルの最初のマーカー:各アングルの最初のマーカーを同期点として使用します。
Sync point
ヒント:このオプションでは、最初のマーカーによって、 「同期にオーディオを使用」オプション(後述)で微調 整する領域を定義できます。そのため、マーカーを正確に配置する必要はありません。最終的に自動オーディオ 同期機能でアングルを正確に同期できる程度に合っていれば十分です。 「同期にオーディオを使用」を選択します。 8 オーディオ波形データを使ってアングルを自動同期する場合は、 このオプションを選択すると、 各アングルのオーディオ波形に基づいて同期が精密に調整されます。これは、 自動的に クリ ップを解析して同期し、 つの複合クリ ップとしてまとめるために使用できる技術と同じオーディオ同期技術です。 1
Sync point
参考:オーディオ録音によっては、この機能での使用には適さないものもあります。このオプションを選択すると、 処理に時間がかかって、その間「Final
Cut Pro」では編集ができなくなることがあります。
第 11 章
詳細編集
307
9 選択したクリップ内で最も小さいタイムコード値(デフォルト)とは異なる位置からマルチカムクリップを開始したい
場合は、 「開始タイムコード」フィールドにタイムコード値を入力します。 「ビデオのプロパティ」セクションで「カスタム」を選択し、設定を変更します。 10 ビデオ設定を変更する場合は、 参考: デフォルトでは、選択したクリ ップが分析され、クリ ップ間で最も共通するクリ ップ設定に基づいてビデオ設定 が決まります。 「オーディオとレンダリングのプロパティ」セクションで 11 オーディオ設定またはレンダリング設定を変更する場合は、 「カスタム」を選択し、設定を変更します。
12 「OK」をクリックします。
イベント 内に新しいマルチカムクリ ップが作成され、そのマルチカムクリ ップ内に、選択したクリ ップの複製が配置 されます。
Multicam clip icon
「アングルビューア」でアングルをカッ トして切り替える
マルチカムクリ ップ を作成したら、 「アングルビューア」ですべてのアングルを同時に再生しながらリアルタイムでア ングルをカッ トして切り替えることができます。撮影中と同じようにムービー全体をカッ トしてから、ほかのプロジェ ク トと同じように「タイムライン」で編集を微調整します。 「アングルビューア」は、 マルチカムクリ ップやマルチカムプロジェク トを再生しながらその場でカッ トと切り替えを決 めていくことのできる表示および操作スペースです。アングルは、2、4、9、または れます。
Angle Viewer
16 アングルのバンクに表示さ
第 11 章
詳細編集
308
「アングルビューア」でマルチカムクリ ップを再生する
1 「アングルビューア」を開くには、以下のいずれかの操作を行います:
• 「ウインドウ」>「ビューアの表示」>「アングルを表示」と選択します。 • 「ビューア」の右上隅にある「ビューア」の「オプション」ポップアップメニューから「アングルを表示」を選択
します。 「イベントブラウザ」でマルチカムクリ ップを表示している場合は、 「ビューア」の横に「イベントビューア」を表示 するオプションがあります。 「イベントビューア」にマルチカムアングルを表示するには、以下のいずれかの操作を 行います:
• 「ウインドウ」>「イベントビューアの表示」>「アングルを表示」と選択します。 • 「イベントビューア」の右上隅にある「ビューア」の「オプション」ポップアップメニューから「アングルを表示」
を選択します。 スキマー か 再生ヘッ を使ってマルチカムクリ ド ップを再生します。 2 「イベントブラウザ」または「タイムライン」で、 「アングルビューア」が「Final
Play back a multicam clip in the Event Browser or the Timeline.
Cut Pro」ウインドウの上部に表示されます。
Active angle
The multicam clip’s angles appear in the Angle Viewer.
「アングルビューア」でアングルをカッ トして切り替える アングルのカッ トと切り替えは、プロジェク トを再生しながらリアルタイムで行うことも、 「タイムライン」で特定のポ イントまでスキミングしながら行うこともできます。これら 2 つの方法を組み合わせることも可能です。 「ウインドウ」>「ビューアの表示」>「アングルを表示」と選択します(また 1 「アングルビューア」を開くには、 は、Command + Shift + 7 キーを押します) 。
2 編集するマルチカムクリップを「タイムライン」に追加します。
参考:カッ トと切り替えは「タイムライン」のクリ ップにのみ実行できます。
3 以下のいずれかの操作を行います:
• 再生ヘッ を適切な位置に置き、スペースバーを押してマルチカムクリ ド ップを再生します。 • カッ トして別のアングルに切り替えたいフレームまでスキミングします。
第 11 章
詳細編集
309
4 「アングルビューア」で、切り替え先のアングルにポインタを移動します。
「アングルビューア」で特定のアングルにポインタを移動すると、 ポインタが「ブレード」ツールに変わります。これ は、クリ ックするとカッ ト(と切り替え)が行われることを示します。
The active angle is highlighted.
The pointer changes to the Blade tool.
5 以下のいずれかの操作を行います:
• カッ トして切り替えるには:切り替え先のアングルをクリ ックします。現在のバンクのほかのアングルにカッ トして
切り替える場合は、そのアングル番号に対応する数字キーを押すこともできます。たとえば、現在のバンクのア ングル
5 にカットして切り替えるには、5 キーを押します。
「タイムライン」で、 現在のマルチカムクリ ップが再生ヘッ ドの位置でカッ トされます。再生ヘッ ドの右側の部分は、 アクティブアングルとしてクリ ックしたアングルが含まれる新しいクリ ップに置き換わります。 「タイムライン」の再 生ヘッ ドの位置に、特殊な スルー編集 点が表示されます。詳細については、322 ページの 「タイムライン」と インスペクタでマルチカムクリ ップを編集するを参照してください。
• 切り替えるには:Option キーを押したまま、切り替え先のアングルをクリ ックします。現在のバンクのほかのア
ングルに切り替える場合は、Option キーを押したまま、そのアングル番号に対応する数字キーを押すこともで きます。たとえば、現在のバンクのアングル われることを示します。 「タイムライン」で、再生ヘッ ドが置かれているマルチカムクリ ップが変化して、アクティブアングルとして切り替 えたアングルが表示されます。 いずれの操作でも、 「ビューア」には選択したアングルが表示されます。アクティブアングルは、切り替えモードに 応じて、黄色、青、または緑で強調表示されます。詳しくは、次の「ビデオとオーディオを別々に切り替える」を参 照してください。
5 に切り替えるには、Option + 5 キーを押します。
参考 Option キーを押したまま操作すると、ポインタが手のアイコンに変わります。これは、切り替えのみが行 :
第 11 章
詳細編集
310
ビデオとオーディオを別々に切り替える デフォルトでは、マルチカムクリ ップのビデオとオーディオは同時に切り替わります。必要に応じて、 これらを別々に 切り替えることもできます。 「ウインドウ」>「ビューアの表示」>「アングルを表示」と選択します(また 1 「アングルビューア」を開くには、 は、Command + Shift + 7 キーを押します) 。
2 切り替えモードを変更するには、以下のいずれかの操作を行います:
• ビデオおよびオーディオの切り替えを有効にするには: 「アングルビューア」の左上隅にある一番左の切り替え
モードボタンをクリ ックします。これはデフォルトの設定です。
Click to enable video and audio switching.
Yellow highlighting indicates that both the active video and the active audio are contained in one clip.
The bank switcher shows the active angle.
• ビデオのみの切り替えを有効にするには:真ん中の切り替えモードボタンをクリ ックします。ビデオのみが切り替
わります。オーディオは、元のアングルのオーディオがアクティブなままになります。
Click to enable video-only switching.
• オーディオのみの切り替えを有効にするには:一番右の切り替えモードボタンをクリ ックします。オーディオのみ
が切り替わります。ビデオは、元のアングルのビデオがアクティブなままになります。
Click to enable audio-only switching.
第 11 章
詳細編集
311
3 以下のいずれかの操作を行います:
• カッ トして切り替えるには: 「アングルビューア」で、切り替え先のアングルをクリ ックします。 • 切り替えるには: 「アングルビューア」で、Option キーを押したまま、切り替え先のアングルをクリ ックします。
ビデオのみまたはオーディオのみの切り替えモードを選択した場合、ビデオのアクティブアングルは青で強調表示さ れ、オーディオのアクティブアングルは緑で強調表示されます。
Switch Video Only button Switch Audio Only button
The active video angle is highlighted in blue.
The active audio angle is highlighted in green.
The bank switcher shows the active angles.
ヒント:オーディオのみの切り替えが有効な場合、アクティブでないアングルのオーディオコンポーネントをアクティ ブアングルに追加したり、アクティブアングルからオーディオコンポーネントを削除したりできます。Command キーと Option キーを押したまま、 アクティブでないアングルをクリ ックするだけで、そのアングルのオーディオをア クティブアングルに追加できます。また、Command キーと Option キーを押したままアクティブアングルをクリ ッ クすると、そのアングルのオーディオを削除できます。詳しくは、171 ページのマルチチャンネルオーディオの編集 例の「例:マルチカムクリ ップのオーディオコンポーネントを追加する/削除する」を参照してください。
第 11 章
詳細編集
312
アングルのバンクを表示する/切り替える 「アングルビューア」の表示設定によって、一度に 2、4、9、または グルのセッ トをバンクと言います。 Final 「 ルバンクを簡単に表示および切り替えることができます。 「ウインドウ」>「ビューアの表示」>「アングルを表示」と選択します(また 1 「アングルビューア」を開くには、 は、Command + Shift + 7 キーを押します) 。
16 のアングルを表示できます。これらのアン
Cut Pro」のバンク切り替え機能を使って、マルチカムクリップのアング
2 「イベントブラウザ」または「タイムライン」で、マルチカムクリップ上に スキマー か 再生ヘッド を置きます。
「アングルビューア」の下部に、バンク切り替えのためのグリ ドが表示されます。現在アクティブなアングルは、黄 ッ 色、青、または緑で強調表示されます。
The bank switcher shows the number of angles and which is active.
各バンクに表示するアングル数を選択します。 3 「アングルビューア」の右上隅にある「設定」ポップアップメニューで、
Settings pop-up menu in the upper-right corner of the Angle Viewer
マルチカムクリ ップに含まれるアングル数が「アングルビューア」の現在の表示設定よりも多い場合は、 追加のバン クが自動的に作成され、別のグリ ドとして表示されます。 ッ アングルバンクが複数ある例をいくつか示します:
•
4 アングルを含むバンクが 3 つあり、3 つ目のバンクの最後のアングルがアクティブになっていてい、3 つ目の
バンクが現在表示されています:
第 11 章
詳細編集
313
•
16 アングルを含むバンクが 1 つあり、最後のアングルがアクティブになっています:
•
: 9 アングルを含むバンクが 1 つと 7 アングルを含むバンクが 1 つあり、 つ目のバンクが現在表示されています 1
4 アングルのバンクを切り替えるには、以下のいずれかの操作を行います:
• 「アングルビューア」で特定のバンクのアングルを表示するには:そのバンクのバンク切り替えアイコンをクリ ック
します。
• 前のバンクを表示するには:Shift + • 次のバンクを表示するには:Shift +
Option +セミコロン(;)キーを押します。 Option +コロン(:)キーを押します。
「アングルビューア」にオーバーレイを表示する 「アングルビューア」に表示される各アングルに、タイムコード とクリ ップ名またはタイムコードとアングル名を示す ビデオ・オーバーレイを表示できます。
Angle name
Timecode
「ウインドウ」>「ビューアの表示」>「アングルを表示」と選択します(また 1 「アングルビューア」を開くには、 は、Command + Shift + 7 キーを押します) 。
2 表示オプションを選択するには、以下のいずれかの操作を行います:
• 各アングルにクリ ップのタイムコードを表示するには 「アングルビューア」の右上隅にある「設定」ポップアップ :
メニューから「タイムコード」を選択します。タイムコードを非表示にするには、もう一度「タイムコード」を選 択します。
Settings pop-up menu in the upper-right corner of the Angle Viewer
• 各アングルにクリ ップの名前を表示するには: 「設定」ポップアップメニューで、 「表示名」>「クリ ップ」と選択
します。
• 各アングルの名前を表示するには: 「設定」ポップアップメニューで、 「表示名」>「アングル」と選択します。 • 名前を非表示にするには: 「設定」ポップアップメニューで、 「表示名」>「なし」と選択します。
第 11 章
詳細編集
314
「アングルビューア」の表示を調整する 必要に応じて「アングルビューア」の表示を調整できます。 以下のいずれかの操作を行います:
m 「アングルビューア」に表示するアングル数を変更するには: 「アングルビューア」の右上隅にある「設定」ポップ アップメニューで、 2 アングル」 「4 アングル」 「9 アングル」 「 、 、 、または「16 アングル」を選択します。
Settings pop-up menu
Angle Viewer in the 9 Angles display setting
m 「アングルビューア」とメインの「ビューア」のサイズを調整するには:ビューア間の境界線をドラッグします。
Drag the boundary to the right.
Drag the boundary to the left.
第 11 章
詳細編集
315
m 「アングルビューア」を縦列表示にするには:境界線を左にドラッグし、 Final Cut Pro」の ツールバー を下にド 「 ラッグして、 「ビューア」領域を縦に広げます。縦列表示ができるのは、 2 アングル」または「4 アングル」表示 「
のときのみです。
Drag the boundary to the left.
Drag the toolbar down.
「アングルエディタ」でアングルとクリ ップを同期する/調整する
必要に応じていつでも、 「アングルエディタ」で マルチカムクリ ップ を開いて、同期を調整したり、アングルの順序 を変更したり、モニタリングアングルを設定したり、アングルを追加または削除したりできます。 参考 マルチカムクリ : ップを「アングルエディタ」で開くときは、 「イベントブラウザ」と「タイムライン」のどちらか ら開いても、親マルチクリ ップが開きます。 「アングルエディタ」でマルチカムクリ ップに加えた変更は、すべてのプ ロジェク ト内の同じマルチカムクリ ップのすべての子クリ ップに継承されます。詳細については、304 ページの 「イ ベントブラウザ」でマルチカムクリ ップを作成するを参照してください。 「アングルエディタ」では、マルチカムクリ ップ内の個々のクリ ップを編集できます(複合クリ ップ の内容を編集でき るのと同じです) 「アングルエディタ」でできる作業には、基本的な編集と 。 トリム、および「タイムライン」で通常 できるエフェク トの追加(色補正、トランジションなど)が含まれます。 「アングルエディタ」でクリ ップをコピー&ペーストすることもできます。クリ ップは、順序通りに上書き編集として、 モニタリングアングルのみでペーストされます。 ヒント: 「アングルエディタ」でマルチカムクリ ップを編集する前に、 「イベントブラウザ」でクリ ップを複製して編集 前のバックアップコピーを残しておきます。 「アングルエディタ」では、アングルをカッ トして切り替えることはできません。また、クリ ップの接続、クリ ップのソ ロ、 「詳細編集」の使用、リ ップル削除、および「オーディオを切り離す」 「クリ 、 ップ項目を分割」コマンドの使用 もできません。 「アングルエディタ」でマルチカムクリ ップを開く 以下のいずれかの操作を行います:
m 「イベントブラウザ」で、マルチカムクリップをダブルクリックします。 m 「イベントブラウザ」または「タイムライン」で、Control キーを押したままマルチカムクリップをクリックし、 ショー
トカッ トメニューから「アングルエディタで開く」を選択します。
第 11 章
詳細編集
316
「Final
「アングルエディ Cut Pro」ウインドウ下部の「タイムライン」領域に「アングルエディタ」が表示されます。
タ」は「タイムライン」と似ていますが、マルチカムクリ ップ内のアングルとクリ ップを編集するための専用のイン ターフェイスです。 「アングルエディタ」には、マルチカムクリ ップの各アングルが個別の行に表示されます。
The Angle Editor appears in the Timeline area.
「アングルエディタ」でビデオとオーディオのモニタリングを設定する 「アングルエディタ」では、特定のアングルをモニタリングアングルに設定できます。これは、 「アングルエディタ」 でマルチカムクリ ップを再生したときに「ビューア」に表示されるアングルです。好きな数のアングルのオーディオ を一度にモニタリングすることもできます。 「アングルエディタ」では、モニタリングアングルを使ってアングルを同期できます。モニタリングアングルは、アク ティブアングル( 「タイムライン」に表示されるアングル)とは異なります。 「アングルエディタ」では、アングルを カッ トして切り替えることはできません。 参考 後述の :
2 つの同期コマンド「モニタリングアングルに同期」と「アングルをモニタリングアングルに同期」を
使用する場合は、適切なモニタリングアングルを設定することが重要です。 「アングルエディタ」を開きます: 1 以下のいずれかの操作を行って、
• 「イベントブラウザ」で、マルチカムクリ ップをダブルクリ ックします。 • 「イベントブラウザ」 または「タイムライン」 Control キーを押したままマルチカムクリ で、 ップをクリ ックし、 ショー
トカッ トメニューから「アングルエディタで開く」を選択します。
2 特定のアングルをモニタリングアングルとして設定するには、以下のいずれかの操作を行います:
• アングルの左側にある「ビデオモニタ」アイコンをクリ ックします。 • アングル名の横にあるポップアップメニューから「モニタリングアングルを設定」を選択します。 • アングルをスキミングしながら Shift +
V キーを押します。
第 11 章
詳細編集
317
「ビデオモニタ」アイコンが白くなり、アングル全体が明るいグレイで強調表示されます。 「アングルエディタ」でマ ルチカムクリ ップを再生すると、 「ビューア」にこのアングルが表示されます。ビデオのモニタリングアングルとして 設定できるアングルは一度に
1 つだけです。
Click to set the monitoring angle.
3 アングルのオーディオモニタリングをオンにするには、以下のいずれかの操作を行います:
• 「オーディオモニタ」アイコンを
1 回クリックします。オーディオモニタリングをオフにするには、このアイコンを
もう一度クリ ックします。
• アングル名の横にあるポップアップメニューから 「オーディオをモニタ」を選択します。オーディオモニタリングを
オフにするには、 「オーディオをモニタ」をもう一度選択します。
• アングルをスキミングしながら Shift +
A キーを押します。オーディオモニタリングをオフにするには、Shift +
A キーをもう一度押します。
Audio monitoring on
Audio monitoring off
第 11 章
詳細編集
318
モニタリングを設定してもアクティブアングルは変更されません。 「アングルエディタ」の使用中に「ビューア」で再 生される内容が変わるだけです。 ヒント オーディオモニタリングを使って、マルチカムクリ : ップ内の各アングルが正しく同期しているかどうかを確認で きます。 「アングルエディタ」でクリ ップを開き、一度に 2 つ以上のアングルのオーディオモニタリングをオンにしま す。オーディオが一致しているかどうかで、 アングルが正しく同期しているか、 または調整が必要かを判断できます。 マルチカムクリ ップの同期を手動で調整する 「アングルエディタ」を使えば、マルチカムクリ ップのアングルの同期ずれを簡単に直すことができます。以下の手 順では、同期点を見つけてから、ドラッグ操作を使って手動でアングルを同期する方法について説明します。 「アングルエディタ」を開きます: 1 以下のいずれかの操作を行って、
• 「イベントブラウザ」で、マルチカムクリ ップをダブルクリ ックします。 • 「イベントブラウザ」 または「タイムライン」 Control キーを押したままマルチカムクリ で、 ップをクリ ックし、 ショー
トカッ トメニューから「アングルエディタで開く」を選択します。
2 「アングルエディタ」で、同期がずれているアングルのいずれかをスキミングして同期点を見つけます。
スキミングすると、 「ビューア」の左側( 「アングルビューア」が表示される場所)にそのアングルが表示されます。 映像または音声による合図を同期点として使用できます(カチンコやドアが閉じた音など) 。
3 現在のアングルと同期するほかのすべてのアングルで同じ同期点を見つけます。
同期点にマーカーを追加して、見つけやすくすると同時に スナップポイント にしておくと、作業が楽になります。
4 「アングルエディタ」の行内でクリップを左または右にドラッグして、同期点を縦方向で揃えます。
Sync point
Drag the clip to align the sync points.
Sync point
第 11 章
詳細編集
319
アングルに複数のクリ ップが含まれている場合は、アングル内のすべてのクリ ップを選択してまとめて動かすことがで きます。そのためには、 アングル名の横にあるポップアップメニューから「アングルのクリ ップを選択」を選択します。
To select all clips in an angle, choose Select Clips in Angle from the pop-up menu.
選択後、クリ ップを左または右にドラッグすると、すべてのクリ ップを均等に移動できます。
When all clips in the angle are selected, you can drag them all at once.
マルチカムクリ ップの同期を自動調整する 以下の手順では、マルチカムクリ ップのアングルを自動的に同期するための 「アングルエディタ」を開きます: 1 以下のいずれかの操作を行って、
• 「イベントブラウザ」で、マルチカムクリ ップをダブルクリ ックします。 • 「イベントブラウザ」 または「タイムライン」 Control キーを押したままマルチカムクリ で、 ップをクリ ックし、 ショー
2 つの方法について説明します。
トカッ トメニューから「アングルエディタで開く」を選択します。
2 同期がずれているアングルで、アングル名の右側にあるポップアップメニューをクリックし、以下のいずれかのオプ
ションを選択します:
• モニタリングアングルに同期: 「ビューア」に
2 つのディスプレイが表示され、左側のディスプレイには スキマー
位置のフレーム、右側のディスプレイにはモニタリングアングルの 再生ヘッ 位置のフレームが表示されます。 ド 同期がずれているアングルで、 特定のフレームまでスキミングし、 ックしてアングルを再生ヘッ クリ ド位置と同期し ます。そのアングルに含まれるすべてのクリ ップが一緒に動いて、クリ ックしたフレームが再生ヘッ ド位置と揃い ます。 「ビューア」の 「完了」をクリ ックします。 2 つのディスプレイを閉じるには、
• アングルをモニタリングアングルに同期:選択したアングルのオーディオ波形とモニタリングアングルのオーディ
オ波形を比較し、選択したアングルのクリ ップを動かしてモニタリングアングルのクリ ップと同期します。これは、 自動的にクリ ップを解析して同期し、 つの複合クリ ップとしてまとめるために使用できる技術と同じオーディオ同 1 期技術です。
第 11 章
詳細編集
320
このオプションの名前が 「選 1 つ以上のアングルのクリップを選択してからポップアップメニューを開いた場合は、 択部分をモニタリングアングルに同期」になります。このオプションを選択すると、 選択したすべてのクリ ップが、 モニタリングアングルと同期するように動きます。モニタリングアングルのクリ ップを選択しているときは、このオ プションは選択できません。 警告:このオプションでは、クリ ップが正方向にリ ップルするわけではありません。 「タイムライン」内ですでにほ かのクリ ップがある位置に移動する場合、移動したクリ ップによって既存のクリ ップが 上書き されます。 参考 オーディオ録音によっては、 : この機能での使用には適さないものもあります。このオプションを選択すると、 処理に時間がかかって、その間「Final
Cut Pro」では編集ができなくなることがあります。
マルチカムクリ ップのアングルの順序を変更する 「アングルビューア」および「アングルエディタ」に表示されるアングルの順序を変更できます。 参考: 「タイムライン」でマルチカムクリ ップの編集をすでに始めている場合、アングルの順序を変更しても、これ までのカッ トと切り替え編集で選択したアングルは変わりません。 「アングルエディタ」を開きます: 1 以下のいずれかの操作を行って、
• 「イベントブラウザ」で、マルチカムクリ ップをダブルクリ ックします。 • 「イベントブラウザ」 または「タイムライン」 Control キーを押したままマルチカムクリ で、 ップをクリ ックし、 ショー
トカッ トメニューから「アングルエディタで開く」を選択します。
2 「アングルエディタ」の右側で、ドラッグハンドルを使ってアングルの行を上または下にドラッグして並べ替えます。
Use the drag handles to reorder the angles.
「アングルエディタ」および「アングルビューア」のアングルが新しい順序に入れ替わります。 マルチカムクリ ップのアングルを追加する/削除する/名前を変更する 「アングルエディタ」を開きます: 1 以下のいずれかの操作を行って、
• 「イベントブラウザ」で、マルチカムクリ ップをダブルクリ ックします。 • 「イベントブラウザ」 または「タイムライン」 Control キーを押したままマルチカムクリ で、 ップをクリ ックし、 ショー
トカッ トメニューから「アングルエディタで開く」を選択します。
第 11 章
詳細編集
321
2 以下のいずれかの操作を行います:
• アングルを削除するには:アングル名の右側にあるポップアップメニューから「アングルを削除」を選択します。
「アングルエディタ」 「アングルビューア」 、 、および同じマルチカムクリ ップのすべての子クリ ップから、そのアン グルが削除されます。 重要:アクティブアングルを削除すると、プロジェク トでの編集内容に影響します。削除したアングルが、すべて のプロジェク トで黒い穴埋め用クリ ップに置き換わります。
• アングルを追加するには:アングル名の右側にあるポップアップメニューから「アングルを追加」を選択します。
「アングルエディタ」と「アングルビューア」に、新しい空のアングルが表示されます。
• アングルの名前を変更するには: 「アングルエディタ」の左側で、アングルの名前をクリ ックします。テキストが
強調表示されたら、新しい名前を入力します。 「アングルエディタ」と「アングルビューア」 (オーバーレイが有効になっている場合)で、新しい名前が表示さ れます。
「タイムライン」とインスペクタでマルチカムクリ ップを編集する
「アングルビューア」を開かなくても、 「タイムライン」または「情報」インスペクタ で直接、マルチカムクリ ップ の アングルを切り替えることができます。 「タイムライン」では、通常のクリ ップとほぼ同じようにマルチカムクリ ップを操作できます。ビデオエフェク ト、オー ディオエフェク ト、トランジション、マーカーの追加や、接続されたクリ ップ との関連付け、リタイミングエフェク ト の適用が可能です。マルチカムクリ ップにスプリ ト編集を適用して「詳細編集」で編集することもできます。さら ッ に、マルチカムクリ ップを 複合クリ ップ や ストーリーライン にネストすることもできます。 ただし、 「タイムライン」のマルチカムクリ ップには独自の特徴もいくつかあります:
• マルチカムクリ ップのアクティブ・ビデオ・アングルとアクティブ・オーディオ・アングルの名前を「タイムライン」
に表示できます。
第 11 章
詳細編集
322
• カッ トと切り替えの編集点が「タイムライン」に点線で表示されます。これらは スルー編集 であり、編集点の前
後のビデオコンテンツまたはオーディオコンテンツが継続していることを示します。マルチカム編集の場合、ス ルー編集は、 編集点の前後のコンテンツが同じマルチカムクリ ップ内のコンテンツであることを示します。黒い点 線は、編集点の前後に同じマルチカムクリ ップ内の異なるアングルがあることを示します。
Before the cut, the angle is “car left. ”
After the cut, the angle is “car right. ”
A through edit point appears at the playhead position.
Standard edit point
ビデオのみまたはオーディオのみのカッ トと切り替えの場合は、編集点が混在する(黒い点線と白い点線の両方 が表示される)ことがあります。たとえば、 ビデオのみをカッ トして切り替えた場合は、 ビデオの編集点を示す黒 い点線とオーディオの編集点を示す白い点線が表示されます。
Black dotted lines indicate that different angles from the same multicam clip are on either side of the edit point.
A white dotted line indicates that the same angle is on either side of the edit point.
第 11 章 詳細編集
323
• 「タイムライン」でマルチカムスルー編集上にポインタを置くと、ポインタが「トリム」ツールに変わり、編集が
ロール編集になることが示されます。これは、ほかの編集方法では、 トと切り替え編集点の前後にあるクリ カッ ッ プの関係が切れてしまうためです。
• 多くの編集(スプリ ト編集、マーカー、接続クリ ッ ップ、リタイミングエフェク トなど)は、アングルを切り替えて
も「タイムライン」のマルチカムクリ ップに適用されたままになります。ただし、 一部の編集操作は、 特定のアン グルに関連付けられるため、アングルを切り替えると取り消されます:
• ビデオエフェク トとオーディオエフェク ト • キーフレーム(音量とパンを含む) • ロールの割り当て
「タイムライン」でアングルを切り替える
1 「タイムライン」で、Control キーを押したまま、切り替えるマルチカムクリップをクリックします。 2 以下のいずれかの操作を行います:
• ビデオのアングルを切り替えるには:ショートカッ トメニューから「アクティブ・ビデオ・アングル」を選択し、サ
ブメニューから切り替え先のアングルを選択します。
• オーディオのアングルを切り替えるには:ショートカッ トメニューから「アクティブ・オーディオ・アングル」を選
択し、サブメニューから切り替え先のアングルを選択します。 クリ ップが、選択したビデオアングルまたはオーディオアングルに切り替わります。 インスペクタでアングルを切り替える インスペクタでアングルを切り替えるときは、一度に複数のマルチカムクリ ップを選択してアングルを切り替えること ができます。
1 切り替えるマルチカムクリップを 1 つまたは複数選択します。 2 「情報」インスペクタ を開きます。 3 「情報」インスペクタで、以下のいずれかの操作を行います:
• ビデオのアングルを切り替えるには: 「アクティブ・ビデオ・アングル」ポップアップメニューで、切り替え先のア
ングルを選択します。
• オーディオのアングルを切り替えるには: 「アクティブ・オーディオ・アングル」ポップアップメニューで、切り替
え先のアングルを選択します。 「タイムライン」にアクティブ・ビデオ・アングルとアクティブ・オーディオ・アングルの名前を表示する マルチカムクリ ップのアクティブ・ビデオ・アングルとアクティブ・オーディオ・アングルの名前を「タイムライン」 に表示できます。名前は「V: <ビデオアングル名>
Active video angle Active audio angle
| A: <オーディオアングル名>」の形式で表示されます。
m 「タイムライン」の右下隅にある「クリップのアピアランス」ボタンをクリックし、 「表示」ポップアップメニューから
「クリ ップ名」または「アングル」を選択します。
第 11 章
詳細編集
324
マルチカム編集のヒント
マルチカムワークフローを効率化するには、以下の情報を参考にしてください:
• マルチカムプロジェク トを作成するときは、素材を撮影する前に、ビデオカメラなどの記録装置で日付、時刻、タ
イムゾーンを設定しておきます。これらの情報は、 Final 「 役立ちます。
Cut Pro」でマルチカムクリップを自動作成するときに
参考 ソースクリ : ップの「コンテンツの作成日」の日時は「イベントブラウザ」でいつでも変更できます。1 つま たは複数のクリ ップを選択し、 「変更」>「コンテンツの作成日時を調整」と選択します。
• 「Final
Cut Pro」には高度な 自動オーディオ同期 機能があり、マルチカムクリップのアングルを高い精度で同
期できます。そのため、マルチカムプロジェク トでは、すべてのビデオカメラおよび記録装置で音声を記録するこ とをお勧めします(録音の品質が良いほど正確な結果が得られます) 。
• 「アングルエディタ」で マルチカムクリ ップ を編集する前に、 「イベントブラウザ」でクリ ップを複製して編集前の
バックアップコピーを残しておきます。
• マルチカムクリ ップの各アングルが正しく同期しているかどうかを確認するには、 「アングルエディタ」でクリ ップ
を開き、 一度に
2 つ以上のアングルのオーディオモニタリングをオンにします。オーディオが一致しているかどう
かで、アングルが正しく同期しているか、または調整が必要かを判断できます。
• マルチカムプロジェク トでの作業中にパフォーマンスが低下する場合は、以下のいずれかの操作を行います: • 「再生」環境設定で「プロキシメディアを使用」を選択して、 プロキシ再生を使用するように設定します。プロ
キシ再生にすると、一度により多くのアングルを再生できます。プロキシ再生を使用するには、メディアのプロ キシがすでにあるか、プロキシを作成する必要があります。プロキシの作成方法について詳しくは、386 ペー ジのメディアファイルをトランスコードするを参照してください。
• 「再生」環境設定で「マルチカムクリ ップ用に最適化されたメディアを作成」が選択されていることを確認しま
す。詳細については、408 ページの 「再生」環境設定 を参照してください。 このオプションを選択すると、ビデオが
Apple ProRes 422 コーデックフォーマット にトランスコードされます。
これにより、マルチカム編集のパフォーマンスが向上します。このオプションはデフォルトでオンになっています。 元のカメラフォーマッ トを適切なパフォーマンスで編集できる場合は、このオプションの選択を解除してもかまい ません。
• マルチカム・ソース・クリ ップが保存されているハードディスクの動作速度が十分速く、すべてのメディアを
一度の再生しても問題なく表示されることを確認します。ハードディスクのパフォーマンスを監視するには、 「Final 「ハードディスクのパフォーマンスが原因でフレームがコマ落ちし Cut Pro」>「環境設定」と選択し、 ている場合に警告」を選択します。それ以外の原因で再生に問題が起きているかどうかを監視するには、 「再 生時にコマ落ちしているときに警告」を選択します。
• カメラで撮影した写真をマルチカムクリ ップに追加できます。写真の日時(コンテンツの作成日)情報がほかのア
ングルのコンテンツと一致する場合は、 そのアングルの長さに合わせて写真の継続時間が自動的に調整されます。
第 11 章
詳細編集
325
キーイングと合成
12
キーイング
キーイングの概要 2 つの クリップ を結合して、両方を少しずつ含むイメージを作成したい場合があります。2 つのクリップを結合する
ための一般的な方法は、 キーイング処理を使用する方法です。上側クリ ップ(前景クリ ップ)のビデオの領域で色ま たは ルミナンス 値が除去されてから、下側クリ ップ(背景クリ ップ)と結合されます。 たとえば、キーイングによって、緑色の背景の前で人物のビデオクリ ップを撮影し、その緑色を街頭のシーンに置き 換えることで、その人物が街頭に立っているように見せることができます。 「Final
Cut Pro」では、このタイプのキーイングは以下の 2 つのキーヤーエフェクトを使って行われます:
• キーヤー:この汎用的な クロマ・キーイング・エフェク トは、青または緑のスクリーンのキーイング用に最適化
されていますが、選択した色範囲をキーイングすることもできます。326 ページのクロマキーを使用するを参照 してください。
• ルマキーヤー:イメージの明るさに基づいて マッ を生成するように設計されています。白または黒の領域を取 ト
り除くとともに、 グレイの領域を半透明にするかどうかを選択できます。335 ページのルミナンスキーを使用する を参照してください。 これらのキーイングエフェク トのほかに、マッ ト、ポジショニングエフェク ト、および色補正を使って、前景ビデオを キーイングして背景ビデオに合成するときに自然に見えるようにする操作が必要な場合があります。詳細について は、339 ページのキーをファイナライズするを参照してください。
2 つのクリップを結合するもう 1 つの方法は、アルファチャンネルまたはマットチャンネルを前景クリップに追加し
て、そこで前景クリ ップのどの部分を残し、どの部分を背景クリ ップで置き換えるかを定義する方法です。この方法 は、 コンピュータで生成されたロゴやアニメーショングラフィ ックスを操作する場合によく使用されます。詳細につい ては、342 ページの合成の概要を参照してください。
クロマキーを使用する
適切な クロマキー を作成する上で重要なことは、クロマ・キー・ビデオを撮影すること、特に、取り除きの対象と なる均一な色を提供するために適切な明るさの背景を使用して撮影することです。高反射性塗料添加剤が含まれる クロマキー塗料から、クロマキー布、クロマキー紙まで、クロマキーのためのさまざまな背景オプションを利用でき ます。また、手が届く範囲で最高のカメラを使用することと、DV や 用を避けることも重要です。
MPEG-2 などの圧縮率の高いビデオ形式の使
326
以下の例では、女性をキーイングして街頭シーンに合成します。ライ トスタンドは 339 ページのキーをファイナライ ズするで扱います。
クロマ・キー・エフェク トを適用する
1 「タイムライン」で、基本 ストーリーライン に前景クリップ(取り除きたい色を含むクロマ・キー・クリップ)を追
加します。
2 背景クリップ(クロマ・キー・クリップをスーパーインポーズしたいクリップ)をドラッグして、基本ストーリーライン
内の前景クリ ップの下に接続します。
Foreground
Background attached as a connected clip
接続されたクリ ップについて詳しくは、98 ページのクリ ップを接続してカッ トアウェイショ ト、タイ ッ トル、同期され たサウンドエフェク トを追加するを参照してください。
3 「タイムライン」で前景クリップを選択し、ツールバーの「エフェクト」ボタンをクリックします。
ヒント 最適な結果を得るには、前景クリ : ップ内のキーイングされる色の最大量を示すポイントに 再生ヘッ を置い ド てください。
4 「エフェクトブラウザ」で「キーヤー」エフェクトを選択します。
ヒント「キーヤー」エフェク : トをすばやく見つけるには、 「エフェク トブラウザ」の検索フィールドに「キーヤー」と 入力します。
第 12 章
キーイングと合成
327
5 以下のいずれかの操作を行います:
• 「タイムライン」内の前景クリ ップに、適用したいエフェク トをドラッグします。 • エフェク トのサムネールをダブルクリ ックして、選択されているクリ ップに適用します。
ビデオが自動的に解析されて緑または青のドミナントカラーが検出され、 その色を取り除く ように自動的に設定され ます。検出されたキーが適切でない場合、またはキーを改善したい場合は、クロマ・キー・エフェク トを調整でき ます。 クロマ・キー・エフェク トを調整する 以下の手順では、クロマ・キー・エフェク トを適用済みであることを前提としています。 「キーヤー」エフェク トが適用された前景クリ ップを選択し、 「ビデオ」インスペクタ を開きます。 1 「タイムライン」で、 「キーヤー」エフェク トを変更および改善するためのコントロールが表示されます。
2 「選択」ツールがアクティブなツールでない場合は、ツールバー の「ツール」ポップアップメニューで選択します (または A キーを押します) 。
「キーを微調整」コントロールと「強度」コントロール 3 「ビューア」のコントロールを使ってキーを改善するには、 を使用して以下の操作を行います:
• 前景クリ ップの中にクロマキー色が表示されている領域がまだあるかを確認するには: 「ビデオ」インスペクタで
「サンプルカラー」サムネールイメージをクリ ックしてから、 「ビューア」でクロマキー色を取り除く必要がある領 域を矩形で囲みます。 参考:デフォルトでは、 「キーヤー」エフェク トを使用すると スピルの抑制 が適用されます。これにより、透明 にする背景色(ブルースクリーンまたはグリーンスクリーン)の色漏れが残っている場合、灰色で表示されます。 元の色を表示するには、 「スピルレベル」パラメータを 0% に設定します。
Drag over an area where the chroma key color is not being removed.
第 12 章
キーイングと合成
328
キーを改善するため、矩形をドラッグして位置を調整したり、隅をドラッグしてサイズを変更したりできます。ま た、まだクロマキー色が表示されている領域を追加の矩形で囲むことができます。 ヒント クロマキーヤーが作成している マッ を表示するには、 : ト 「ビデオ」インスペクタの「表示」領域で「マッ ト」 (中央のボタン)を選択します。これによって、キーイングが適切でない領域をより簡単に確認できます。
• 毛髪や反射などの複雑な領域を微調整するには: 「ビデオ」インスペクタで「エッジ」サムネールイメージをク
リ ックし、 「ビューア」で複雑な領域を横切る線(一方が残す領域、もう一方が取り除く領域)を描き、線のハン ドルをドラッグしてエッジの柔らかさを調整します。
Drag to set the edge softness.
以下のキーボードショートカッ トを使用すると、 「ビューア」で直接作業できます:
• 「サンプルカラー」の調整を行うには:Shift キーを押しながら、矩形で囲みます。 • 「エッジ」調整を行うには:Command キーを押しながら、線を描きます。 • 「サンプルカラー」または「エッジ」調整を行うには:Option キーを押しながら「サンプルカラー」の矩形ま
たは「エッジ」の線をクリ ックするか、コントロールを選択して Delete キーを押します。
• 「キーヤー」エフェク トが間違った色を選択した場合に、別の色を選択するには 「強度」パラメータを :
0 に設定
します(最初の自動カラーサンプリングが無効になります) 。次に、 「サンプルカラー」を使用して取り除く色を選 択します。 「表示」領域で「コンポジッ (左のボタン)を選択すると、背景クリ ト」 ップと結合された前景クリ ップ が表示されます。
• キーヤーで前景イメージの色をデフォルトのクロマキー色にどの程度一致させるかを調整するには 「強度」スラ :
イダを使って、 「キーヤー」エフェク トの自動サンプリングの許容度(コア透明度)を調整します。デフォルト値 は
100% です。この値を小さくすると、カラーサンプリングの範囲が狭くなり、キーイングされるイメージの透明
度が低くなります。 「強度」の値を大きくすると、 カラーサンプリングの範囲が広がり、 キーイングされるイメージ の透明度が高くなります。 「強度」パラメータは、毛髪、煙、反射などの半透明の詳細の領域を取得する際に便 利です。
第 12 章
キーイングと合成
329
「表示」オプションを使用します: 4 キーをより適切に微調整するには、
Composite (foreground combined with background) Original (unprocessed foreground) The name of the currently selected View button Matte (foreground-based alpha signal created by the keyer)
• コンポジッ :最終的な合成イメージが表示されます。前景の被写体がキーイングされて背景クリ ト ップに合成され
ています。これがデフォルトの表示です。
• マッ ト:キーイング操作によって生成されたグレイスケール マッ ト(アルファチャンネル)が表示されます。白の
領域は単色(前景ビデオは不透明)黒の領域は透明(前景はまったく見えない)です。グレイの濃淡はさまざま 、 な透明度レベル(背景ビデオが前景ビデオとミ ックスされて見える)を示します。マッ トを表示することで、キー の中の不要な穴や十分に透明でない領域を簡単に見つけることができます。
• オリジナル:キーイングされていないオリジナルの前景イメージが表示されます。
5 マットを詳細に微調整するには、以下のコントロールを使用します:
• 穴を埋める:このパラメータの値を大きくすると、キーエッジの透明な領域の単色が強くなります。このコント
ロールは、キーエッジには満足している場合に、内部に不要な穴があり、 「強度」パラメータではエッジが壊れ てしまって解決できないときに便利です。
• エッジの距離 「穴を埋める」パラメータのエフェク : トをキーイング対象のエッジにどこまで近づけるかを調整でき
ます。このパラメータの値を小さくすると、エッジの半透明さが低下し、塗りつぶされたマッ ト領域が対象のエッ ジに近づきます。このパラメータの値を大きくすると、塗りつぶされたマッ ト領域がエッジから離れます。エッジ の距離が離れすぎると、対象の中で単色であるべき領域が不必要に半透明になってしまう可能性があります。 「 6 前景イメージに表示されている(漏れている)背景色を抑制するには、スピルレベル」コントロールを調整します。 「反転」を選択します。 7 キーイング操作を反転して、背景色を残して前景イメージを取り除くには、 「ミ 8 キーイングされたエフェクトをキーイングされていないエフェクトと混ぜるには、 ックス」コントロールを調整し ます。 詳細なクロマキー調整について詳しくは、以下の手順を参照してください。 クロマキーの詳細な調整を行う 以下のコントロールは、 さまざまなキーイング状況で使用したり、 微調整に関する特定の問題に対して使用できます。
• カラー選択 これらのコントロールは、自動サンプリングまたは「サンプルカラー」ツールと「エッジ」ツールを :
使ってキーの作成を始めた後で使用するものです(ただし、以下で説明するように、これらのツールを使わずに 手動モードでキーを作成できます) 。グラフィカルな「クロマ」コントロールと「ルミナンス」コントロールでは、 キーイングされるマッ トを定義するヒュー、サチュレーション、およびイメージの明るさの範囲を詳細に微調整で きます。
第 12 章
キーイングと合成
330
• マッ トツール これらのコントロールは、ここまでの一連のパラメータによって生成される透明マッ : トを微調整する
ためのコントロールです。これらのパラメータでは、キーイングされるマッ トを作成するためにサンプリングされ る値の範囲は変更されません。代わりに、 「キーヤー」エフェク トの基本コントロールと詳細コントロールによっ て生成されるマッ トが変更され、マッ トを縮小または拡大したり、柔らかく したり、反転させたりして、コンポジッ トの品質を向上させることができます。
• ライ トラップ:これらのコントロールは、キーイングした前景レイヤーとのコンポジッ トの背景レイヤーで、色と明
るさの値をブレンドするためのコントロールです。これらのコントロールを使うと、キーイングした対象と環境光 が相互に干渉している状態をシミ ュレートして、 背景光が対象のエッジを包み込んでいるかのように見せることが できます。 以下の手順では、クロマ・キー・エフェク トを適用済みであることを前提としています。 「キーヤー」エフェク トが適用された前景クリ ップを選択し、 「ビデオ」インスペクタ を開きます。 1 「タイムライン」で、 「キーヤー」エフェク トを変更および改善するためのコントロールが表示されます。
2 「カラー選択」をクリックすると、以下のコントロールが表示されます:
• グラフ:2 つのオプションが用意されており、キーを微調整するために「クロマ」コントロールと「ルミナンス」
コントロールの調整可能なグラフの使用方法を設定します:
• スクラブボックス 「クロマ」コントロールと : 「ルミナンス」コントロールを、 作成しているマッ トの柔らかさ (エッ
ジ透明度)の調整に限定するときに選択します。このモードでは、 「キーヤー」エフェク トの自動サンプリング と、 「ビューア」で追加した「サンプルカラー」の矩形によって決まる許容度(コア透明度)を、手動で調整 することはできません(マッ トの許容度を上げるには、 「サンプルカラー」の矩形を追加するか、 「強度」スラ イダを調整します) 。
• 手動: 「クロマ」コントロールと「ルミナンス」コントロールで、作成しているマッ トの柔らかさ(エッジ透明
度)と許容度(コア透明度)を調整するときに選択します。 「手動」モードに切り替える前に、 「強度」スライ ダが 「クロマ」コントロー 0 より大きい値に設定されていることを確認してください。0 に設定されていると、 ルと「ルミナンス」コントロールは使用不可になります。 「手動」モードに切り替えると、キーを微調整」ツー 「 ルと「強度」スライダが使用不可になります。ただし、これらのコントロールで作成したサンプルは引き続き マッ トに適用されます。 重要 「手動」モードに切り替えた後は、 : 「スクラブボックス」モードに戻さないことをお勧めします。最適な結果 を得るには、 最初に「スクラブボックス」モードで「サンプルカラー」ツールと「エッジ」ツールを使ってイメー ジをキーイングします。その後、 「クロマ」コントロールと「ルミナンス」コントロールを使ってマッ トを微調整す る必要があると感じた場合は、 「手動」モードに切り替えます。ただし、 「スクラブボックス」モードに戻すと、追 加でサンプリングした値とキーフレームした値が予期せず組み合わされて、調整が難しくなることがあります。
第 12 章
キーイングと合成
331
• クロマ:このカラー・ホイール・コントロールにある 2 つのグラフをドラッグして、キーイングされるマッ トを定
義するためのヒューとサチュレーションの分離された範囲を調整します。選択したモードによって、カラーホイー ルで調整できるグラフが変わります。外側のグラフでは、 作成しているマッ トの柔らかさ(エッジ透明度)を制御 します。このグラフは、 「スクラブボックス」モードと「手動」モードのどちらでも調整できます。内側のグラフで は、許容度(コア透明度)を制御します。このグラフは、 「手動」モードでのみ調整可能です。グラフのいずれ かの側をドラッグして、 グラフの境界を広げたり縮めたりすることで、キーに影響するヒューとサチュレーションの 範囲を増減できます。 「手動」モードでは、許容度のグラフの内部をドラッグして、カラーホイール内でのグラフ の全体的な位置を調整することもできます。カラーホイールの左側にある小さいグラフには、クロマロールオフ の傾斜が表示されます。これは、 「クロマ」コントロールの影響を最も受ける領域での、マッ トのエッジの相対的 な柔らかさです。 「クロマロールオフ」スライダ(後述)をドラッグすると、この傾斜の形が変更されます。 ヒント: 「クロマ」コントロールを拡大したりパンしたりすることによって、グラフをより細かく調整できます。 「ク ロマ」コントロールを拡大するには、 カラーホイールの上にポインタを置き、 キーを押したまま右にドラッグし、 Z 縮小するときは左にドラッグします。 「クロマ」コントロールをパンするには、H キーを押したまま、 カラーホイー ル内を移動したい方向にドラッグします。拡大/縮小をリセッ トして「クロマ」コントロールを中心に再配置する には、 「クロマ」コントロールの上にポインタを置き、Shift +
Z キーを押します。
• ルミナンス:このグレイスケールグラデーションにある調整可能なハンドルをドラッグして、ルミナンスチャンネル
の分離された範囲(明るさと暗さの範囲)を変更します。このルミナンスチャンネルは、 キーイングされるマッ ト を定義するためにも使用されます。上のハンドル( 「手動」モードでのみ表示されます)では、 ルミナンスチャン ネルがキーの許容度(コア透明度)に影響する度合いを調整します。下のハンドルでは、ルミナンスチャンネル がキーの柔らかさ(エッジ透明度)に影響する度合いを調整します。グラフのモードによって、 調整できるハンド ルが変わります。 「スクラブボックス」モードでは、下の柔らかさのハンドルのみを調整できます。これらのハン ドルでは、マッ トのエッジ透明度に影響する明るさと暗さの範囲を変更します。 「手動」モードでは、上の許容度 のハンドルも調整できます。これらのハンドルでは、 トのルミナンスチャンネル内のコア透明度を変更します。 マッ デフォルトでは、 「ルミナンス」グラフの左右の傾斜は緩やかな「S 字」カーブになります。 「ルミナンスロール オフ」スライダ(後述)を調整することで、カーブの形を変更できます。 参考:ルミナンスの柔らかさのハンドルは、 「ルミナンス」コントロールの外側の境界を越えて延ばすことができ ます。これは、 「キーヤー」エフェク トの浮動小数点の精度によるものであり、 予期されている動作です。境界線 の外に出たハンドルを表示して移動するには、 「ルミナンス」グラフの傾斜線をドラッグします。
• クロマロールオフ:このスライダを使って、クロマロールオフの傾斜( 「クロマ」コントロールの左にある小さい
グラフに表示されます)の線形を調整します。クロマロールオフでは、 「クロマ」コントロールの影響を最も受 ける領域にあるエッジ周辺のマッ トの柔らかさを変更します。この値を小さくすると、グラフの傾斜がより直線的 になり、マッ トのエッジが柔らかくなります。この値を大きくすると、グラフの傾斜がより急勾配になり、マッ トの エッジが鋭くなります。
• ルミナンスロールオフ このスライダを使って、ルミナンスロールオフの傾斜( : 「ルミナンス」コントロールに表示
されるベル型のルミナンスカーブの両端)の線形を調整します。ルミナンスロールオフでは、 「ルミナンス」コン トロールの影響を最も受ける領域にあるエッジ周辺のマッ トの柔らかさを変更します。 この値を小さくすると、 ル 「 ミナンス」コントロールの上下のハンドル間の傾斜がより直線的になり、マッ トのエッジが柔らかくなります。こ の値を大きくすると、傾斜がより急勾配になり、マッ トのエッジが鋭くなって、よりく っきりします。
• ビデオを修正:このチェ ックボックスを選択すると、イメージのクロマ成分にサブピクセルのスムージングが適用
され、4:2:0、4:1:1、または
4:2:2 のクロマサンプリングを使った圧縮メディアをキーイングするときにエッジが
ギザギザになるのを避けることができます。このチェ ックボックスはデフォルトで選択されていますが、 サブピクセ ルのスムージングによってキーの質が低下する場合は、選択を解除できます。
第 12 章
キーイングと合成
332
3 マットツールをクリックすると、以下のコントロールが表示されます:
• レベル:このグレイスケールグラデーションを使って、キーイングされるマッ トのコントラストを変更します。これ
には、3 つのハンドルをドラッグして、ブラックポイント、ホワイ トポイント、およびバイアス(ブラックポイントと ホワイ トポイント間のグレイ値の分布)を設定します。マッ トのコントラストの調整は、キーの半透明領域を操作 する際に便利です。ホワイ トポイントを下げると、より多くの半透明領域が不透明になり、ブラックポイントを上 げると、 より多くの領域が透明になります。 「バイアス」ハンドルを右にドラッグすると、 キーの半透明領域がより 透明になり、左にドラッグすると、キーの半透明領域がより不透明になります。
• 黒、白、バイアス: 「レベル」行の開閉用三角ボタンをクリ ックすると、 「黒」 「白」 「バイアス」の各パラメー 、 、
タのスライダが表示されます。これらのスライダは、前述の「レベル」ハンドルの設定を反映しています。各ス ライダの右側にある「キーフレームを追加」ボタンを使って、3 つの「レベル」パラメータでキーフレームを設 定できます。 「黒」 「白」 「バイアス」の各パラメータでキーフレームを設定すると、ブルースクリーンまたはグ 、 、 リーンスクリーンの状態の変化に対応した、より質の高いキーを生成できます。
• 縮小/拡大:このスライダを使って、マッ トのコントラストを操作します。コントラストは、マッ トの半透明性とサ
イズに同時に影響します。スライダを左にドラッグすると、半透明領域がより透明になると同時に、マッ トが小さ くなります。スライダを右にドラッグすると、半透明領域がより不透明になると同時に、マッ トが大きくなります。
• 膨張:このスライダを使って、キーイングされるマッ トをぼやけさせます。これによって、エッジが一定の量だけ
にじんだ感じになります。
• 浸食:このスライダを右にドラッグすると、キーの不透明部分のエッジから内側に向かって透明度が徐々に増し
ます。
4 「スピルの抑制」をクリックすると、以下のコントロールが表示されます:
• スピルコントラスト:このグレイスケールグラデーションを使って、抑制される色のコントラストを調整します。ブ
ラックポイントとホワイ トポイントのハンドル(および対応するスライダ)を使用します。スピルコントラストを変 更すると、前景の被写体の縁に見えるグレイの色漏れを減らすことができます。エッジの色漏れが暗すぎてうまく 合成できないときは、ブラックポイントのハンドル(グラデーションコントロールの左側)で明るく します。エッジ の色漏れが明るすぎるときは、ホワイ トポイントのハンドル(グラデーションコントロールの右側)で暗く します。 「スピルレベル」スライダで中和するスピルの量に応じて、これらのコントロールが対象物に影響する度合いが 変わります。
• 黒、白: 「スピルコントラスト」行の開閉用三角ボタンをクリ ックすると、 「黒」 (ブラックポイント)と「白」 (ホ
ワイ トポイント)の各パラメータのスライダが表示されます。これらのスライダは、前述の「スピルコントラスト」 ハンドルの設定を反映しています。各スライダの右側にある「キーフレームを追加」ボタンを使って、 ブラックポ イントとホワイ トポイントのパラメータでキーフレームを設定できます。
第 12 章
キーイングと合成
333
• 色合い:このスライダを使って、キーイングした前景の被写体の自然色を再現します。 「スピルの抑制」コント
ロールでは、青または緑のスピルを取り除くために、被写体に対するわずかな青または緑の色漏れと反射のサ チュレーションが下げられます。 「色合い」スライダを使うと、 ヒューを追加することによって被写体の自然色を再 現できます。このパラメータを上げすぎると、被写体で、抑制されるヒューの補色(緑色の場合はマゼンタ、青 色の場合はオレンジ)が強くなりすぎます。
• サチュレーション このスライダを使って、 : 「色合い」スライダで適用されるヒューの範囲を変更します( 「色合い」
スライダを適度なレベルで使用した場合) 。
5 「ライトラップ」をクリックすると、以下のコントロールが表示されます:
• 量:このスライダを使って、前景にどの程度ライ トラップを広げるかを設定して、全体的なライ トラップ・エフェク
トを制御します。
• 強度 このスライダを使って、キーイングした前景の被写体とラップされたエッジの値の相互干渉について、明る :
さを決めるガンマレベルを調整します。
• 不透明度:このスライダを使って、ライ トラップ・エフェク トの透明度を調整します。 • モード:このポップアップメニューを使って、サンプリングした背景値とキーイングした被写体のエッジをブレンド
する合成方法を選択します。次の
5 つのモードがあります:
• 通常:背景レイヤーの明るさと暗さの値を、キーイングした前景レイヤーのエッジと均等にブレンドします。 • 増光:前景レイヤーと背景レイヤーで重なり合うピクセルを比較して、明るい方を保持します。これは、選択
的なライ トラップ・エフェク トを作成する場合に便利です。
• スクリーン:背景レイヤーの明るい部分を、キーイングした前景レイヤーのラップした領域に重ねます。これ
は、積極的なライ トラップ・エフェク トを作成する場合に便利です。
• オーバーレイ :背景レイヤーを、キーイングした前景レイヤーのラップした領域と結合して、重なり合う暗い部
分はより暗く、明るい部分はより明るく し、色合いはより強く します。
• ハードライ ト:色合いが弱められること以外は、 「オーバーレイ」合成モードと同じです。
クロマ・キー・エフェク トをアニメートする 前景クリ ップでの状況の変化を補正するために、 ップ内の複数の場所で「サンプルカラー」および「エッジ」調 クリ 整を行うことができます。 以下の手順では、クロマ・キー・エフェク トを適用済みであることを前提としています。
1 「タイムライン」の再生ヘッドをクリップの先頭に置きます。
(上で説明しています)を使って、適切なクロマキーを作成します。 2 「サンプルカラー」と「エッジ」
3 「タイムライン」の 再生ヘッド を、クリップの中で照明や背景の条件が変化してクロマキーが役に立たなくなる位
置まで移動します。
4 再度「サンプルカラー」と「エッジ」を使って、適切なクロマキーを作成します。 5 再生ヘッドを別の場所に動かして調整を追加するには、必要に応じて手順 3 および 4 を繰り返します。
第 12 章
キーイングと合成
334
「サンプルに移動」矢印を使用します。 6 追加した調整ポイント間で再生ヘッドを移動するには、 クリ ップを再生すると、 「サンプルカラー」と「エッジ」設定が次のサンプルポイントに滑らかに変化します。より詳 細に制御できるように、 「ビデオ」インスペクタ の「キーヤー」セクションのほかのほとんどの設定には キーフレー ム を追加できます。キーフレームを操作する方法について詳しくは、239 ページのビデオアニメーションの概要を 参照してください。 参考: 「カラー選択」コントロールにあるクロマとルミナンスのグラフのキーフレームが表示されるのは「ビデオ」 インスペクタのみで、 「タイムライン」の「ビデオ・アニメーション・エディタ」には表示されません。
ルミナンスキーを使用する
ルミナンスキー は、ビデオのルミナンスレベルに基づいて背景クリ ップに前景クリ ップを合成するためのものです。 黒い背景上のロゴやコンピュータで生成されたグラフィ ックスなど、静止画像でよく使用されます。 以下の例では、速度計のイメージがキーイングされてアウト ドア自動車シーンに合成されて、反射しているように見 えます。
ルミナンスキーエフェク トを適用する
1 「タイムライン」で、キーイングを開始したい背景クリップ(ルミナンスキールミナンスキークリップをスーパーイン
ポーズしたいクリ ップ)内の場所に 再生ヘッ を移動します。 ド 前景クリ ップ(取り除きたい黒または白を含むルミナンスキークリ ップ)からキーイングし 2 「イベントブラウザ」で、 て背景に合成したい部分を選択し、 「編集」>「基本ストーリーライン に接続」と選択します(または Q キーを押 します) 。
Foreground clip
Background clip
第 12 章
キーイングと合成
335
この方法でのクリ ップの接続について詳しくは、 ページのクリ ップを接続してカッ トアウェイショ ト、 トル、 ッ タイ 同 98 期されたサウンドエフェク トを追加するを参照してください。
3 「タイムライン」で前景クリップを選択し、ツールバーの「エフェクト」ボタンをクリックします。
4 「エフェクトブラウザ」で「ルマキーヤー」エフェクトを選択します。
ヒント「ルマキーヤー」エフェク : トをすばやく見つけるには、 エフェク 「 トブラウザ」の検索フィールドに「キーヤー」 と入力します。
5 以下のいずれかの操作を行います:
• 「タイムライン」内の前景クリ ップに、適用したいエフェク トをドラッグします。 • エフェク トのサムネールをダブルクリ ックして、選択されているクリ ップに適用します。
黒のビデオを取り除くように 「ルマキーヤー」 エフェク トが自動的に設定されます。検出されたキーが適切でない場 合、またはキーを改善したい場合は、ルミナンスキーエフェク トを調整できます。 ルミナンスキーエフェク トを調整する 以下の手順では、 「ルマキーヤー」エフェク トを適用済みであることを前提としています。 「ルマキーヤー」エフェク トが適用されたクリ ップを選択します。 1 「タイムライン」で、
2 「ビデオ」インスペクタ を開きます。
「ビデオ」インスペクタの「エフェク ト」セクションに、 「ルマキーヤー」エフェク トの調整に使用できるパラメータ が表示されます。
「反転」を選択します。 3 キーを反転して、前景クリップの黒ではなく白の領域を取り除くには、
4 クリップの白と黒の値を調整するには、グラデーション・サムネール・イメージのいずれかの端のハンドルをドラッグ
します。 デフォルトでは、 これらのハンドルによって生成されるリニアキーのルミナンスレベルを操作することで、 前景の透明 度を線形状に制御できるように設定されています。100 %白で完全に不透明、0 %黒で完全に透明、25 %グレイ で前景イメージの
25 %が保持されます。白と黒のコントロールをドラッグすると値が変化し、前景ビデオが完全に
不透明または完全に透明になります。 「ルミナンスロールオフ」コントロールを調整します。 5 エッジの柔らかさを調整するには、 値を大きくするとエッジが硬くなり、半透明な領域が少なくなっていきます。値を小さくすると、エッジにアンチエイ リアスや柔らかさがある場合は、それらの利点を活かすことができます。
第 12 章
キーイングと合成
336
「表示」オプションを使用します: 6 キーをより適切に微調整するには、
Composite (foreground combined with background) Original (unprocessed foreground) The name of the currently selected View button
Matte (foreground-based alpha signal created by the keyer)
• コンポジッ :最終的な合成イメージが表示されます。前景の被写体がキーイングされて背景クリ ト ップに合成され
ています。これがデフォルトの表示です。
• マッ ト:キーイング操作によって生成されたグレイスケール マッ ト(アルファチャンネル)が表示されます。白の
領域は単色、黒の領域は透明、グレイの濃淡はさまざまな透明度レベルを示します。アルファチャンネルを表示 することで、キーの中の不要な穴や十分に透明でない領域を簡単に見つけることができます。
• オリジナル:キーイングされていないオリジナルのイメージが表示されます。
ックスの外観を保持する(エッジを改善できます)には、 7 イメージ内でエイリアスが滑らかなテキストまたはグラフィ 「RGB を保持」を選択します。 「ミ 8 キーイングされたエフェクトをキーイングされていないエフェクトと混ぜるには、 ックス」コントロールを調整し ます。 詳細なルミナンスキー調整について詳しくは、以下の手順を参照してください。 ルミナンスキーの詳細な調整を行う 以下のコントロールは、 さまざまなキーイング状況で使用したり、 微調整に関する特定の問題に対して使用できます。
• マッ トツール これらのコントロールは、ここまでの一連のパラメータによって生成される透明マッ : トを微調整する
ためのコントロールです。これらのパラメータでは、キーイングされるマッ トを作成するためにサンプリングされ る値の範囲は変更されません。代わりに、 「キーヤー」エフェク トの基本コントロールと詳細コントロールによっ て生成されるマッ トが変更され、マッ トを縮小または拡大したり、柔らかく したり、反転させたりして、コンポジッ トの品質を向上させることができます。
• ライ トラップ:これらのコントロールは、キーイングした前景レイヤーとのコンポジッ トの背景レイヤーで、色と明
るさの値をブレンドするためのコントロールです。これらのコントロールを使うと、キーイングした対象と環境光 が相互に干渉している状態をシミ ュレートして、 背景光が対象のエッジを包み込んでいるかのように見せることが できます。
第 12 章
キーイングと合成
337
以下の手順では、ルミナンスキーエフェク トを適用済みであることを前提としています。 「ルマキーヤー」エフェク トが適用されたクリ ップを選択します。 1 「タイムライン」で、
2 「ビデオ」インスペクタ を開きます。
「ビデオ」インスペクタの「エフェク ト」セクションに、 「ルマキーヤー」エフェク トの調整に使用できるパラメータ が表示されます。
3 マットツールをクリックすると、以下のコントロールが表示されます:
• 穴を埋める:このパラメータの値を大きくすると、キーエッジの透明な領域の単色が強くなります。このコント
ロールは、キーエッジには満足しているけれども内部に不要な穴があり、 「ルミナンスロールオフ」パラメータで はエッジが壊れてしまって解決できない場合に便利です。
• エッジの距離 「穴を埋める」パラメータのエフェク : トをキーイング対象のエッジにどこまで近づけるかを調整でき
ます。このパラメータの値を小さくすると、エッジの半透明さが低下し、塗りつぶされたマッ ト領域が対象のエッ ジに近づきます。このパラメータの値を大きくすると、塗りつぶされたマッ ト領域がエッジから離れます。これに よって、対象の中で単色であるべき領域に不要な半透明さが持ち込まれる可能性があります。
• レベル:このグレイスケールグラデーションを使って、キーイングされるマッ トのコントラストを変更します。これ
トポイント、およびバイアス(ブラックポイントと には、3 つのハンドルをドラッグして、ブラックポイント、ホワイ ホワイ トポイント間のグレイ値の分布)を設定します。マッ トのコントラストの調整は、キーの半透明領域を操作 する際に便利です。ホワイ トポイントを下げると、より多くの半透明領域が不透明になり、ブラックポイントを上 げると、 より多くの領域が透明になります。 「バイアス」ハンドルを右にドラッグすると、 キーの半透明領域がより 透明になり、左にドラッグすると、キーの半透明領域がより不透明になります。
• 黒、白、バイアス: 「レベル」行の開閉用三角ボタンをクリ ックすると、 「黒」 「白」 「バイアス」の各パラメー 、 、
タのスライダが表示されます。これらのスライダは、前述の「レベル」ハンドルの設定を反映しています。各ス ライダの右側にある「キーフレームを追加」ボタンを使って、3 つの「レベル」パラメータでキーフレームを設 定できます。 「黒」 「白」 「バイアス」の各パラメータでキーフレームを設定すると、ブルースクリーンまたはグ 、 、 リーンスクリーンの状態の変化に対応した、より質の高いキーを生成できます。
第 12 章
キーイングと合成
338
• 縮小/拡大:このスライダを使って、マッ トのコントラストを操作します。コントラストは、マッ トの半透明性とサ
イズに同時に影響します。スライダを左にドラッグすると、半透明領域がより透明になると同時に、マッ トが小さ くなります。スライダを右にドラッグすると、半透明領域がより不透明になると同時に、マッ トが大きくなります。
• 膨張:このスライダを使って、キーイングされるマッ トをぼやけさせます。これによって、エッジが一定の量だけ
にじんだ感じになります。
• 浸食:このスライダを右にドラッグすると、キーの不透明部分のエッジから内側に向かって透明度が徐々に増し
ます。
4 「ライトラップ」をクリックすると、以下のコントロールが表示されます:
• 量:このスライダを使って、前景にどの程度ライ トラップを広げるかを設定して、全体的なライ トラップ・エフェク
トを制御します。
• 強度 このスライダを使って、キーイングした前景の被写体とラップされたエッジの値の相互干渉について、明る :
さを決めるガンマレベルを調整します。
• 不透明度:このスライダを使って、ライ トラップ・エフェク トの透明度を調整します。 • モード:このポップアップメニューを使って、サンプリングした背景値とキーイングした被写体のエッジをブレンド
する合成方法を選択します。次の
5 つのモードがあります:
• 通常:背景レイヤーの明るさと暗さの値を、キーイングした前景レイヤーのエッジと均等にブレンドします。 • 増光:前景レイヤーと背景レイヤーで重なり合うピクセルを比較して、明るい方を保持します。これは、選択
的なライ トラップ・エフェク トを作成する場合に便利です。
• スクリーン:背景レイヤーの明るい部分を、キーイングした前景レイヤーのラップした領域に重ねます。これ
は、積極的なライ トラップ・エフェク トを作成する場合に便利です。
• オーバーレイ :背景レイヤーを、キーイングした前景レイヤーのラップした領域と結合して、重なり合う暗い部
分はより暗く、明るい部分はより明るく し、色合いはより強く します。
• ハードライ ト:色合いが弱められること以外は、 「オーバーレイ」合成モードと同じです。
キーをファイナライズする
前景イメージ内のオブジェク トに合成した出力に表示したくないものが含まれていることがよくあります。たとえば、 マイクブーム、ライ トスタンド、クロマキーバック ドロップのエッジなどです。また、背景オブジェク トに合わせて前 景オブジェク トのサイズまたは位置を変更しなければならない場合もあります。最後の手段として、カラーコレクタ を使って背景の外観に合わせて前景を調整することができます。 「Final
Cut Pro」には、これらの目的に使用できるエフェクトが用意されています。
第 12 章
キーイングと合成
339
マスクエフェク トを使用する
1 「タイムライン」で、キーイングを開始したい背景クリップ(クロマ・キー・クリップをスーパーインポーズしたいク
リ ップ)内の場所に 再生ヘッ を移動します。 ド
2 「イベントブラウザ」で、前景クリップ(取り除きたい色を含むクロマ・キー・クリップ)からキーイングして背景に 合成したい部分を選択し、 「編集」>「基本ストーリーラインに接続」と選択します(または Q キーを押します) 。
Foreground
Background attached as a connected clip
この方法でのクリ ップの接続について詳しくは、 ページのクリ ップを接続してカッ トアウェイショ ト、 トル、 ッ タイ 同 98 期されたサウンドエフェク トを追加するを参照してください。
3 前景クリップを選択します。
上の例では、ライ トスタンドを取り除く必要があります。
4 ツールバーの「エフェクト」ボタンをクリックします。
第 12 章
キーイングと合成
340
5 「エフェクトブラウザ」で、マスクエフェクトをダブルクリックして、選択されている前景クリップに適用します。
ヒント:マスクエフェク トをすばやく見つけるには、 「エフェク トブラウザ」の検索フィールドに「マスク」と入力し ます。
6 マスクの四隅を調整して、取り除きたいオブジェクト(この場合はライトスタンド)をクロップします。
マスクを調整するときは、後でキーがよりリアルに見えるように、シャ ドウなどの詳細を残すようにしてください。
7 前景クリップに適切なキーヤーエフェクトを適用します。
前景が背景に合成されます。
第 12 章
キーイングと合成
341
「変形」を使って前景イメージを配置する 以下の手順では、 キーはすでに設定しているけれども、 前景イメージの位置を変更する必要があることを前提として います。
1 「タイムライン」で前景クリップを選択します。
イメージを目的の位置に移動します。上 2 「ビューア」の左下隅にあるポップアップメニューから「変形」を選択し、 の例では、女性を左に移動します。 イメージのサイズを変更することもできます。
「ビューア」の「完了」をクリ ックします。 3 前景イメージの位置変更が終了したら、
合成
合成の概要 合成とは、2 つ以上のビデオ クリ ップ の一部を結合して 1 つのイメージにすることです。 Final Cut Pro」には、 「
ビデオイメージを結合するためにいくつかの方法が用意されています:
• トランジション:すべてのビデオトランジションで、あるクリ ップの最後が別のクリ ップの先頭に結合されます。2
つのクリ ップを結合したものがトランジション中に同時に表示されます。
• キーイング:すべてのキーイングで、前景イメージが背景イメージに合成されます。
第 12 章
キーイングと合成
342
• アルファチャンネル: コンピュータで生成されるビデオクリ ップの多くには、アルファチャンネル(内蔵マスク)が
追加されます。ここに、 ップ内で背景クリ クリ ップに合成する領域を正確に定義します。キー設定は不要で、通常 は自動的に機能します。変形や歪みなどの多くのエフェク ト、シェイプやタイムコードなどのジェネレータ、およ びタイ トルで、アルファチャンネルが使用されます。
• 合成: 「タイムライン」内のすべてのビデオクリ ップには、 「合成」設定が用意されています。これらは、キーイ
ングエフェク トなしでクリ ップを結合したい場合に使用します。
アルファチャンネルを使用する
アルファチャンネルを使用することで、 つのイメージを別のイメージに簡単に合成できます。 Motion」などのア 「 1 プリケーション( Final 「
Cut Pro」と連携するように設計された Apple のアプリケーション)を使って、アルファ
チャンネルを持つ静止画像やビデオクリ ップを作成できます。アルファチャンネルにはキーヤーが内蔵されていると 見なすことができます。キーエフェク トを使用するときに作成するマスクは、 アルファチャンネル付きのクリ ップを使っ て合成するときと同じ方法で使用されます。 次の例は、 アルファチャンネル付きのクリ ップで、 そのアルファチャンネルを埋めているイメージが表示されています。
以下の図はアルファ・チャンネル・イメージです。白の領域には、背景に合成されるビデオ領域を定義します。グレ イの領域(この例ではシャ ドウを定義します)には、イメージの半透明な部分を定義します。
第 12 章
キーイングと合成
343
最終的には、背景クリ ップにこのように合成されます。
アルファチャンネル付きのクリ ップを使用する
1 「タイムライン」で、アルファ・チャンネル・クリップを追加したい位置に 再生ヘッド を置きます。
「編集」>「基本ストーリーラインに接続」と 2 アルファチャンネル付きのクリップを「イベントブラウザ」で選択し、 選択します(または Q キーを押します) 。
3 合成されたクリップを見るには、基本ストーリーライン上に追加されたクリップ内に再生ヘッドを置きます。
Connected clip (composite foreground)
Primary storyline clip (composite background)
クリ ップが基本ストーリーライン・ビデオ・クリ ップに合成されます。アルファチャンネルがクリ ップの不透明度を制 御します。 「不透明度」調整のフェードハンドルを使って、前景クリ ップのディ ゾルブのオン/オフを切り替えることもできます。
第 12 章
キーイングと合成
344
合成設定を使用する 合成設定には、2 つのイメージを結合するためのさまざまなオプションが用意されています。2 つのイメージを均等
に結合するだけの単純な調整を行ったり、 ビデオの内容を使用してイメージをどのように結合するかを決定する設定 を選択したりできます。 「不透明度」調整を使用する
1 「タイムライン」の 基本ストーリーライン 上で、クリップ を追加したい位置に 再生ヘッド を置きます。
「編集」>「基本ストーリーラインに接続」と選択します(また 2 追加するクリップを「イベントブラウザ」で選択し、 は Q キーを押します) 。
3 合成されたクリップを見るには、追加されたクリップ内に再生ヘッドを置きます。
デフォルトでは、基本ストーリーライン上のクリ ップが新しいクリ ップによって完全に隠されます。 「タイムライン」でクリ ップを選択し、 「ビデオ」インスペクタ の「合成」セク 4 新しいクリップを半透明にするには、 ションで「不透明度」コントロールを調整します。 「不透明度」を 0 %に近づけるほど、基本ストーリーライン上のクリ ップの透明度が高くなります。また、 「ビデオ」 インスペクタ の「不透明度」フェードハンドルを使って、合成クリ ップのディ ゾルブのオン/オフを切り替えたり、 キーフレーム を追加して特定の場所で不透明度値を変更したりできます。 ブレンドモードを選択する
1 「タイムライン」の 基本ストーリーライン 上で、クリップ を追加したい位置に 再生ヘッド を置きます。
「編集」>「基本ストーリーラインに接続」と選択します(また 2 追加するクリップを「イベントブラウザ」で選択し、 は Q キーを押します) 。
3 合成されたクリップを見るには、追加されたクリップ内に再生ヘッドを置きます。
デフォルトでは、基本ストーリーライン上のクリ ップが新しいクリ ップによって完全に隠されます。
4 「ビデオ」インスペクタ の「合成」セクションの「ブレンドモード」ポップアップメニューからオプションを選択し
ます。 多数のブレンドモード設定から選択できます。どの設定を使用したらいいかは、 ビデオの内容とどのような外観にし たいかによって異なります。また、 「不透明度」コントロールを調整することで、ブレンドモード設定をより詳細に調 整できます。
第 12 章
キーイングと合成
345
色補正
13
1 つに
色補正の概要
ポストプロダクションのワークフローでは、色補正は一般に、編集したプログラムを仕上げる最後の手順の なります。ビデオの色補正は、以下のようなさまざまな目的に使用します:
• 肌色などのプログラムのキー要素が本来意図した画調で再現されることを確認する • シーンのすべてのショ トがマッチするようにバランスを取る ッ • カラーバランス と 露出 のエラーを補正する • シーンを暖かな感じや涼しい感じにする • 色と露出を操作してコントラストまたは特殊エフェク トを作成する
「Final
Cut Pro」の色補正ツールを使用すると、個々のクリップのカラーバランス、シャドウレベル、中間色調レベ
ル、およびハイライ トレベルを調整できるので、静止画像を含めプロジェク トのあらゆるクリ ップの外観を正確に制
Cut Pro」には、クリップのカラーバランスをすばやく調整したり、色をマッチさせたりできる 自動ツールもいくつか用意されています。 Final Cut Pro」では、以下の操作を行うことができます: 「
• カラーバランスを自動的に調整する:1 クリ ックで、色かぶりを中間色に補正したり、イメージのコントラストを
御できます。 Final 「
最大限にしたりできます。347 ページのカラーバランスの概要を参照してください。
• クリ ップの色と外観を自動的にマッチさせる:2 クリ ックで、1 つまたは複数のクリ ップを、選択したクリ ップの色
にマッチさせることができます。349 ページのクリ ップ間で自動的に色をマッチさせるを参照してください。
• 色、サチュレーション、露出を手動で調整する クリ : ップの全体的な色を手動で補正したり、カラー マスク または
シェイプマスクを使用して補正をイメージ内の特定のカラー範囲または領域に限定したりできます。1 つのクリ ッ プに複数の手動色補正を加えることもできます。350 ページの手動色補正の概要を参照してください。
• 色補正の設定を保存する/ほかのクリ ップに適用する:クリ ップの色補正の設定を保存して、プロジェク ト内のほ
かのクリ ップやほかのプロジェク トに適用することができます。359 ページの色補正プリセッ トを保存する/適用 するを参照してください。 これらの機能は互いに独立しています(機能のオフとオンを切り替えてその効果を見ることができます)が、 使用す る順序によって結果が異なります。一般に、これらの機能はバランスカラー、マッチカラー、 (必要に応じて)手動 色補正の順に使用することをお勧めします。 「Final ます。
Cut Pro」には、ビデオの色を手動で補正する場合に使用できるビデオスコープもいくつか用意されていま
す。これらのスコープを使用することで、ビデオクリ ップの ルミナンス レベルと クロマ レベルを正確にモニタでき
346
自動的に色を解析する/バランスを調整する
カラーバランスの概要 「Final Cut Pro」は、自動カラーバランス補正機能を備えています。 Final Cut Pro」では、カラーバランス補正 「
機能を使用することで、 イメージの ルミナンス チャンネルの最も暗い領域と最も明るい領域がサンプルされ、 イメー ジ内のシャ ドウとハイライ トが調整されて、色かぶり が中間色に補正されます。また、 Final 「
Cut Pro」では、コ
ントラスト を最大化してルミナンス範囲ができるだけ広くなるように、イメージが調整されます。 参照フレームとして使用されるビデオフレームは、 ップの色がすでに解析されているかどうかによって異なります クリ :
• 読み込み時または「イベントブラウザ」の使用中にクリ ップの色が解析された場合:解析プロセスでクリ ップ全
体の カラーバランス 情報が抽出されます。クリ ップの一部または全体をプロジェク トに追加すると、カラーバラ ンス補正機能によって、適切なバランスに最も近いプロジェク ト内のフレームが選択されます。つまり、同じ「イ ベントブラウザ」クリ ップから複数の部分クリ ップをプロジェク トに追加した場合でも、個々のクリ ップのバランス は、メディアのそのセクションの解析情報に基づいて調整されます。
• クリ ップの色が解析されていない場合に、カラーバランスを手動で補正するとき: 「タイムライン」で選択されて
いるクリ ップ内のフレームに再生ヘッ ドを移動することで、 ップの参照フレームを指定できます。再生ヘッ クリ ドが 別のクリ ップにある場合、または「イベントブラウザ」でクリ ップを選択している場合は、そのクリ ップの中央の フレームが使用されます。
「Final
カラーバランス用にクリ ップを解析する クリ Cut Pro」でクリップのカラーバランスを自動的に補正する場合、 ップの 1 つのフレームを参照フレーム として使用し、それに対する補正を計算してから、クリ ップ全体に適用します。 Final Cut Pro」では、カラーバラ 「
クリ ップを読み込むときに、 カメラから読み込むか、 ファイルを読み込むか、 Finder ウインドウから「タイムライン」 にクリ ップを直接ドラッグするかにかかわらず、 その カラーバランス を自動的に解析できます。また、 「イベントブラ ウザ」でいつでもクリ ップのカラーバランスを解析できます。 カラーバランスのためにクリ ップを解析する処理には、短いクリ ップで数秒、長いクリ ップでは があります。人物やスタビライズに関する解析も行う場合は、さらに時間がかかります。 カラーバランス用にクリ ップを解析した後、カラーバランス補正のオンとオフをいつでも切り替えることができます。 デフォルトでは、 カラーバランス補正は「イベントブラウザ」内のクリ ップについてはオフ、 「タイムライン」のクリ ッ プについては解析済みであればオンになっています。 「イベントブラウザ」または「タイムライン」でのカラーバラ ンス補正のオン/オフ切り替えについて詳しくは、348 ページのクリ ップのカラーバランスを補正するを参照してく ださい。 ファイルの読み込み時にカラーバランスを解析する
ンス用にクリ ップを解析することで、 代表的なフレームをクリ ップのカラーバランス参照フレームとして選択できます。
1 分以上かかること
。 1 「ファイル」>「メディアを読み込む」と選択します(または Command キーを押したまま I キーを押します)
2 読み込むファイルを選択し、ウインドウの「ビデオ」セクションで「バランスカラーを解析」を選択します。 3 「読み込む」をクリックします。
ファイルが読み込まれ、カラーバランスの問題に関して解析されます。
Finder から「タイムライン」にドラッグしたクリップのカラーバランスを解析する 1 「Final Cut Pro」>「環境設定」と選択します(または、Command キーを押したままカンマ(, )キーを押し
ます) 。 「読み込み」ボタンをクリ ックし、 「ビデオ」セクションで「バランスカ 2 「Final Cut Pro」環境設定ウインドウで、 ラーを解析」を選択します。 これで、Finder から「タイムライン」に直接ドラッグしたすべてのクリ ップが解析されます。
第 13 章
色補正
347
参考 「環境設定」ウインドウでこの設定を変更すると、 : 「バランスカラーを解析」オプションのあるほかのすべての ウインドウでも設定が変更されます。 「イベントブラウザ」でクリ ップのカラーバランスを解析する 「イベントブラウザ」でクリ ップのカラーバランスを解析するときは、読み込み時に解析されたクリ ップはスキップさ れます。
1 「イベントブラウザ」で、1 つまたは複数のクリップを 選択 します。 2 以下のいずれかの操作を行います:
• 「変更」>「解析と修復」と選択します。 •
選択したクリ ップのいずれかをクリ ックし、 ショートカッ トメニューから「解析と修復」 Control キーを押したまま、 を選びます。
「ビデオ」セクションの「バランスカラーを解析」ボタンをクリ ックし、 OK」をクリ 「 ックし 3 表示されたウインドウで、 ます。
「Final
クリ ップのカラーバランスを補正する Cut Pro」のクリップには、クリップが「イベントブラウザ」または「タイムライン」のどちらに表示されて
いる場合でも、 自動カラーバランス補正のオン/オフを切り替えるための「バランス」設定があります。参照フレー ムとして使用されるフレームは、カラーバランス解析で選択されたフレーム、 「タイムライン」で再生ヘッ ドがあるフ
レーム、または中央のフレームです。詳細については、347 ページのカラーバランスの概要を参照してください。 クリ ップのカラーバランス補正のオン/オフを切り替える
1 「タイムライン」または「イベントブラウザ」で、1 つまたは複数のクリップを 選択 します。 2 以下のいずれかの操作を行います:
• 「変更」>「バランスカラー」と選択します(または、Command キーと Option キーを押したまま B キーを
押します) 。
• ツールバーの「補正」ポップアップメニューから「バランスカラー」を選びます。
• 「ビデオ」インスペクタ の「カラー」セクションで、 「バランス」チェ ックボックスを選択または選択解除します。
Balance analysis status Click to turn Balance on or off.
第 13 章
色補正
348
クリ ップ間で自動的に色をマッチさせる
多くの場合、プロジェク トにはさまざまなソースからのビデオが使用されます。マッチカラー機能を使用することで、 同じ場所で発生するすべてのシーンを簡単に同じような外観にすることができます。 クリ ップ間で色をマッチさせる
1 「タイムライン」で、調整したい 1 つまたは複数のクリップを 選択 します。 2 以下のいずれかの操作を行います:
• 「変更」>「マッチカラー」と選択します(または、Command キーと Option キーを押したまま M キーを押
します) 。
• ツールバーの「補正」ポップアップメニューから「マッチカラー」を選びます。
• 「ビデオ」インスペクタ の「カラー」セクションで、 マッチカラー」の横にある「選択」ボタンをクリ 「 ックします。
「ビューア」が変更され、 「タイムライン」の再生ヘッ ドのフレームが右側、ポインタがあるフレームが左側に表示さ れます。
The clip that the pointer is over is the color match source. Click to preview the color match.
The selected Timeline clip is the color match target.
マッチさせたい色を含むフレームを 3 「タイムライン」または「イベントブラウザ」で任意のクリップをスキミングし、 見つけてクリ ックすると、選択したクリ ップにその外観を適用した場合のプレビューが表示されます。 望み通りの色が見つかるまで、さまざまなクリ ップをクリ ックできます。 ヒント:マッチさせたい色を含む静止画像がある場合、それがプロジェク トに関連していなくても、その画像を読み 込んで色をマッチさせることができます。 「マッチカラー」ウインドウの「マッチを適用」をクリ ックします。 4 現在の色を受け入れるときは、 「ビューア」が通常の構成に戻り、選択したタイムラインクリ ップが新しい色に変更されます。
第 13 章
色補正
349
マッチカラー補正のオン/オフを切り替える クリ ップに適用したマッチカラー補正をオフにすることができます。これは、 オリジナルのクリ ップと補正したクリ ップ の違いを確認する場合に便利です。
1 「タイムライン」で、マッチカラー補正が適用されたクリップを 選択 します。 2 「ビデオ」インスペクタ の「カラー」セクションにある「マッチカラー」チェックボックスをクリックします。
色を手動で調整する
「Final
手動色補正の概要 Cut Pro」には、さまざまな色補正や補正エフェクトのために使用できる、強力な手動色補正ツールが用意
• イメージ全体に色補正を適用する クリ : ップイメージ全体の 色合い、色の サチュレーション、および 露出 を調整
されています: します。350 ページのイメージ全体の色を補正するを参照してください。
• 補正するイメージ内の特定の色を選択する たとえば、シャツや車などの明るい色のオブジェク : トを選択し、色補
正の設定を使用して、抑えた色調にしたり、色を変更したりします。352 ページのカラーマスクを使って特定の 色を対象にするを参照してください。
• 補正するイメージの領域を選択する:1 つまたは複数のシェイプ マスク を描き、マスクの内側または外側のど
ちらに補正を適用するかを選びます。クリ ップの再生中にマスクの位置が変わるように設定することもできます。
354 ページのシェイプマスクを使って特定の領域を対象にするを参照してください。
また、 つのクリ ップに複数の色補正を適用し、 シェイプマスクをカラーマスクと組み合わせて使用することもできま 1 す。たとえば、1 つの色補正を使ってクリ ップ全体の色を設定し、2 つ目の色補正で特定の色を対象にして変更し、
3 つ目の色補正で別の色またはシェイプマスクによって定義した領域を対象にすることができます。 ページの複 357
数の色補正を適用するおよび 357 ページのシェイプマスクをカラーマスクに追加するを参照してください。 手動での色の調整は、 「カラーボード」を使って行います。
イメージ全体の色を補正する
クリ ップの色、サチュレーション、および 露出 を手動で調整するには、 「カラーボード」を使用します。 クリ ップイメージ全体の色を手動で補正する
1 「タイムライン」でクリップを 選択 し、以下のいずれかの操作を行います:
• 「ウインドウ」>「移動」>「カラーボード」と選択します(または、 Command キーを押したまま 6 キーを押
します) 。
• ツールバーの「補正」ポップアップメニューから「カラーボードを表示」を選びます。
• 「ビデオ」インスペクタ の「カラー」セクションにある「カラーボード」ボタン
をクリ ックします。 「カラー (
ボード」でいずれかの調整を行うと、ボタンの色が変わります。 )
第 13 章
色補正
350
• 「タイムライン」のクリ ップの左上隅をクリ ックし、ポップアップメニューから「カラー調整」を選択します。
Click to return to the Video inspector. Click the Reset button to remove the adjustments in this pane.
Drag the controls to change the values.
Use value sliders to change the values.
Use the Action pop-up menu to create or choose a color correction preset.
「カラーボード」の右上隅にある「補正」ポップアップメニューで、 2 クリップに複数の補正が適用されている場合は、 調整する補正を選びます。 「カラー」をクリ ックし(または Command キーと Control キーを押したまま 3 色合い を追加するか取り除くには、 、 C キーを押し) 「カラー」パネルのコントロールをドラッグします。
• イメージ全体の色合いを調整するには: 「グローバル」コントロール(大きなグレイのコントロール)をドラッグ
します。
• イメージ内の暗い領域の色合いを調整するには 「シャ : ドウ」コントロール(黒のコントロール)をドラッグします。 • 中間色調の色合いを調整するには 「中間色調」コントロール(小さなグレイのコントロール)をドラッグします。 : • イメージ内の明るい領域の色合いを調整するには: 「ハイライ ト」コントロール(白のコントロール)をドラッグ
します。 コントロールを上にドラッグするとビデオにその色が加えられ、 下にドラッグするとその色が減らされます(実際には 反対色が加えられます) 。コントロールを左または右にドラッグすると、加えたり減らしたりする色を選択できます。 コントロールを選択してから、それに対応する 値スライダ を使って、調整を数値で指定することもできます。 ヒント 選択した「カラーボード」のコントロールを上下に動かすには、↑キーまたは↓キーを押します。 : 「カラー」 パネルで、←キーまたは→キーを使用して、選択したコントロールを左右に動かすこともできます。 「サチュレーション」をクリ ックし(または Command キーと Control 4 クリップの クロマ レベルを調整するには、 キーを押したまま S キーを押し) 「サチュレーション」パネルのコントロールをドラッグします。 、
• イメージ全体のサチュレーションを調整するには:左側の「グローバル」コントロールをドラッグします。 • イメージ内の暗い領域のサチュレーションを調整するには: 「シャ ドウ」コントロールをドラッグします。 • 中間色調のサチュレーションを調整するには: 「中間色調」コントロールをドラッグします。 • イメージ内の明るい領域のサチュレーションを調整するには: 「ハイライ ト」コントロールをドラッグします。
コントロールを上にドラッグするとクロマレベルが上がり、下にドラッグするとレベルが下がります。これらのコント ロールは左右には動きません。 コントロールを選択してから、それに対応する値スライダを使って、調整を数値で指定することもできます。
第 13 章
色補正
351
「 5 クリップの ルミナンス レベルを調整するには、 露出」をクリックし(または Command キーと Control キーを押 したまま E キーを押し) 「露出」パネルのコントロールをドラッグします。 、
• イメージ全体の露出を調整するには:左側の「グローバル」コントロールをドラッグします。 • イメージ内の暗い領域の露出を調整するには: 「シャ ドウ」コントロールをドラッグします。 • 中間色調の露出を調整するには(ガンマコントロールと同様) 「中間色調」コントロールをドラッグします。 : • イメージ内の明るい領域の露出を調整するには: 「ハイライ ト」コントロールをドラッグします。
コントロールを上にドラッグするとルミナンスレベルが上がり、下にドラッグするとレベルが下がります。これらのコ ントロールは左右には動きません。 コントロールを選択してから、それに対応する値スライダを使って、調整を数値で指定することもできます。 「コマンドエディタ」を使用して、 「カラーボード」での調整中に色補正のオン/オフを切り替えるキーボードショー トカッ トを割り当てたり、 「カラーボード」のほかの多くの機能にキーボードショートカッ トを割り当てたりすることも できます。詳細については、 「コマンドエディタ」でキーボードショートカッ トを表示する を参照してく 438 ページの ださい。 「カラーボード」の色補正をリセッ トする/オフにする
1 「タイムライン」で、取り除きたい色補正のあるクリップを 選択 します。 2 「カラーボード」で、以下のいずれかの操作を行います:
• 現在選択されているコントロールをニュートラル状態にリセッ トするには:Delete キーを押します。 • パネルのすべてのコントロールをニュートラル状態にリセッ トするには:パネルの右上隅にある「リセッ ト」ボタ
ン
をクリ ックします。 「ビデオ」インスペ 3 つのコントロールをすべてニュートラル状態にリセットするには: をクリ ックします。
• 「カラーボード」パネルの
クタ の「カラー」セクションで、 「補正」設定の右にある「リセッ ト」ボタン
Click here to turn the correction on or off.
Color Board Reset button
• 「カラーボード」の補正をリセッ トせずにオフにするには: 「ビデオ」インスペクタ の「カラー」セクションで、補
正のチェ ックボックスの選択を解除します。 補正のオンとオフを切り替えることで、調整の効果を簡単にすばやく見ることができます。
カラーマスクを使って特定の色を対象にする
カラー マスク は、イメージ内の特定の色を分離するためのものです。クリ ップにカラーマスクを適用して特定の色 を補正したり、イメージの残りの部分に対する補正からその色を除外したり、その両方を行ったりできます。たとえ ば、 ップの主要な被写体から注意をそらす明るい色のシャツが背景にある場合、 クリ それを抑えた色調にすることが できます。 カラーマスクを使って色補正を制御することで、1 つの色を選択してその色を単独で調整(減らす、加える、または 変更する)したり、 それを除くすべての色を調整(たとえば 色合い を加えたりブライ トネスや クロマ のレベルを下 げたりする)したりできます。
第 13 章
色補正
352
色補正にカラーマスクを追加する
1 「タイムライン」で、抑えたい色または強調したい色を含むクリップを 選択 します。 2 「ビデオ」インスペクタ の「カラー」セクションにある「カラーマスクを追加」ボタンをクリックします。
Click here to add a color mask.
「カラーマスク」セクションが表示されます。
When the button is highlighted, use the eyedropper to select the mask color in the Viewer. Selected mask color Sets edge softness
3 「ビューア」で、イメージ内の分離したい色の上にスポイトを置き、ドラッグしてその色を選択します。
Drag to select the color to mask.
ドラッグすると、2 つの同心円が表示されます。外側の円のサイズによって、カラーマスクに含まれる、選択した色 のバリエーションの範囲が決まります。外側の円のサイズを変更しているときは、 選択中の色を除いてイメージが モ ノクロ になります。よりよい結果を得るために、新しい選択円を何度でもドラッグできます。 参考:ドラッグをやめるとイメージは元の外観に戻りますが、作成したカラーマスクの効果は「カラーボード」で調 整を始めるとすぐに見ることができます。後で「ビデオ」インスペクタに戻り、 スポイ トを使用してカラーマスクを調 整することができます。
4 マスクに含める色のバリエーションの範囲を変更するには、以下のいずれかの操作を行います:
• 色のシェードを追加するには:Shift キーを押したまま、マスクに追加したい色の上にスポイ トを置き、ドラッグ
してその色を選択します。
• 色のシェードを減らすには Option キーを押したまま、マスクから取り除きたい色の上にスポイ : トを置き、 ドラッ
グしてその色を選択します。 「柔らかさ」スライダをドラッグします。 5 カラーマスクのエッジを調整するには、 「ビューア」に一時的にカラーマスクを表示するには、 Option キーを押したまま「柔らかさ」コントロールをドラッ グします:白は完全に不透明なマスク領域、黒はマスク外の領域、さまざまなレベルのグレイは透明なマスク領域 を示します。 「ビデオ」インスペクタの「カラーボード」ボタン 6 このカラーマスクの色補正設定を調整するには、 ます。 「カラーボード」でいずれかの調整を行うと、ボタンの色が変わります。 ( ) をクリ ックし
第 13 章
色補正
353
7 以下のいずれかの操作を行います:
• 選択した色に色補正を適用するには: 「マスクの内側」をクリ ックします。
• 選択した色を除くすべての色に色補正を適用するには: 「マスクの外側」をクリ ックします。
マスクの内側と外側の両方で補正を行うことができます。実質的に、各領域専用の「カラーボード」のコントロー ル一式が用意されます。たとえば、 「マスクの内側」を選択して対象の色を強調してから、 「マスクの外側」を選択 してほかのすべての色を暗くすることができます。
8 「カラーボード」のコントロールを調整して、目的のエフェクトを作成します。
「カラーボード」を操作する方法について詳しくは、 350 ページのイメージ全体の色を補正するを参照してください。 カラーマスクの影響を受けるイメージ領域を制限するため、シェイプマスクを追加できます。詳細については、
357 ページのシェイプマスクをカラーマスクに追加するを参照してください。
シェイプマスクを使って特定の領域を対象にする
シェイプ マスク は、イメージ内の領域を定義して、その領域の内側または外側に色補正を適用できるようにするも のです。たとえば、被写体の顔の周囲の領域を暗くすることで、顔を強調することができます。 複数のシェイプマスクを追加して複数の領域を定義できます。また、カメラがパンしているときに特定の領域を追跡 したり、 ップの再生に合わせて移動するオブジェク クリ トを追跡したりできるように、 シェイプをアニメートすることも できます。 シェイプマスクを追加する
1 「タイムライン」で、抑えたい色または強調したい色を含むクリップを 選択 します。 2 「ビデオ」インスペクタ の「カラー」セクションにある「シェイプマスクを追加」ボタンをクリックします。
Click here to add a shape mask.
「シェイプマスク」領域が表示されます。
Click here to show or hide the shape mask onscreen controls.
第 13 章
色補正
354
3 「ビューア」に表示されるデフォルトのシェイプを調整するには、以下のいずれかの操作を行います:
Drag this handle to make the shape rectangular. Drag the outer edge to control the softness. [. . . ] Selected mask color Sets edge softness
3 「ビューア」で、イメージ内の分離したい色の上にスポイトを置き、ドラッグしてその色を選択します。
Drag to select the color to mask.
ドラッグすると、2 つの同心円が表示されます。外側の円のサイズによって、カラーマスクに含まれる、選択した色 のバリエーションの範囲が決まります。外側の円のサイズを変更しているときは、 選択中の色を除いてイメージが モ ノクロ になります。よりよい結果を得るために、新しい選択円を何度でもドラッグできます。 参考:ドラッグをやめるとイメージは元の外観に戻りますが、作成したカラーマスクの効果は「カラーボード」で調 整を始めるとすぐに見ることができます。後で「ビデオ」インスペクタに戻り、 スポイ トを使用してカラーマスクを調 整することができます。
4 マスクに含める色のバリエーションの範囲を変更するには、以下のいずれかの操作を行います:
• 色のシェードを追加するには:Shift キーを押したまま、マスクに追加したい色の上にスポイ トを置き、ドラッグ
してその色を選択します。
• 色のシェードを減らすには Option キーを押したまま、マスクから取り除きたい色の上にスポイ : トを置き、 ドラッ
グしてその色を選択します。 「柔らかさ」スライダをドラッグします。 5 カラーマスクのエッジを調整するには、 「ビューア」に一時的にカラーマスクを表示するには、 Option キーを押したまま「柔らかさ」コントロールをドラッ グします:白は完全に不透明なマスク領域、黒はマスク外の領域、さまざまなレベルのグレイは透明なマスク領域 を示します。 「ビデオ」インスペクタの「カラーボード」ボタン 6 このカラーマスクの色補正設定を調整するには、 ます。 「カラーボード」でいずれかの調整を行うと、ボタンの色が変わります。 ( ) をクリ ックし
第 13 章
色補正
353
7 以下のいずれかの操作を行います:
• 選択した色に色補正を適用するには: 「マスクの内側」をクリ ックします。
• 選択した色を除くすべての色に色補正を適用するには: 「マスクの外側」をクリ ックします。
マスクの内側と外側の両方で補正を行うことができます。実質的に、各領域専用の「カラーボード」のコントロー ル一式が用意されます。たとえば、 「マスクの内側」を選択して対象の色を強調してから、 「マスクの外側」を選択 してほかのすべての色を暗くすることができます。
8 「カラーボード」のコントロールを調整して、目的のエフェクトを作成します。
「カラーボード」を操作する方法について詳しくは、 350 ページのイメージ全体の色を補正するを参照してください。 カラーマスクの影響を受けるイメージ領域を制限するため、シェイプマスクを追加できます。詳細については、
357 ページのシェイプマスクをカラーマスクに追加するを参照してください。
シェイプマスクを使って特定の領域を対象にする
シェイプ マスク は、イメージ内の領域を定義して、その領域の内側または外側に色補正を適用できるようにするも のです。たとえば、被写体の顔の周囲の領域を暗くすることで、顔を強調することができます。 複数のシェイプマスクを追加して複数の領域を定義できます。また、カメラがパンしているときに特定の領域を追跡 したり、 ップの再生に合わせて移動するオブジェク クリ トを追跡したりできるように、 シェイプをアニメートすることも できます。 シェイプマスクを追加する
1 「タイムライン」で、抑えたい色または強調したい色を含むクリップを 選択 します。 2 「ビデオ」インスペクタ の「カラー」セクションにある「シェイプマスクを追加」ボタンをクリックします。
Click here to add a shape mask.
「シェイプマスク」領域が表示されます。
Click here to show or hide the shape mask onscreen controls.
第 13 章
色補正
354
3 「ビューア」に表示されるデフォルトのシェイプを調整するには、以下のいずれかの操作を行います:
Drag this handle to make the shape rectangular. Drag the outer edge to control the softness. Drag the center circle to move the shape. [. . . ]
JEUJURA FOR WEST 8023ダウンロード上のご注意
Lastmanualsはユーザー主導型のハードウエア及びソフトウエアのマニュアル(ユーザーガイド・マニュアル・クイックスタート・技術情報など)を共有・保存・検索サービスを提供します。
お探しの書類がなかったり、不完全だったり、言語が違ったり、モデル名や言語が説明と違う場合など、いかなる場合でもLastmanualsはその責を負いません。またLastmanualsは翻訳のサービスもしていません。
規約に同意して「マニュアルをダウンロード」をクリックすればJEUJURA FOR WEST 8023のマニュアルのダウンロードが開始されます。
