ユーザーズガイド KONICA MINOLTA DIGITAL現場監督DG-3Z
Lastmanualsはユーザー主導型のハードウエア及びソフトウエアのマニュアル(ユーザーガイド・マニュアル・クイックスタート・技術情報など)を共有・保存・検索サービスを提供します。 製品を購入する前に必ずユーザーガイドを読みましょう!!!
もしこの書類があなたがお探しの取扱説明書・マニュアル・機能説明・回路図の場合は、今すぐダウンロード。Lastmanualsでは手軽に早くKONICA MINOLTA DIGITAL現場監督DG-3Zのユーザマニュアルを入手できます。 KONICA MINOLTA DIGITAL現場監督DG-3Zのユーザーガイドがあなたのお役に立てばと思っています。
KONICA MINOLTA DIGITAL現場監督DG-3ZのユーザーガイドをLastmanualsがお手伝いします。

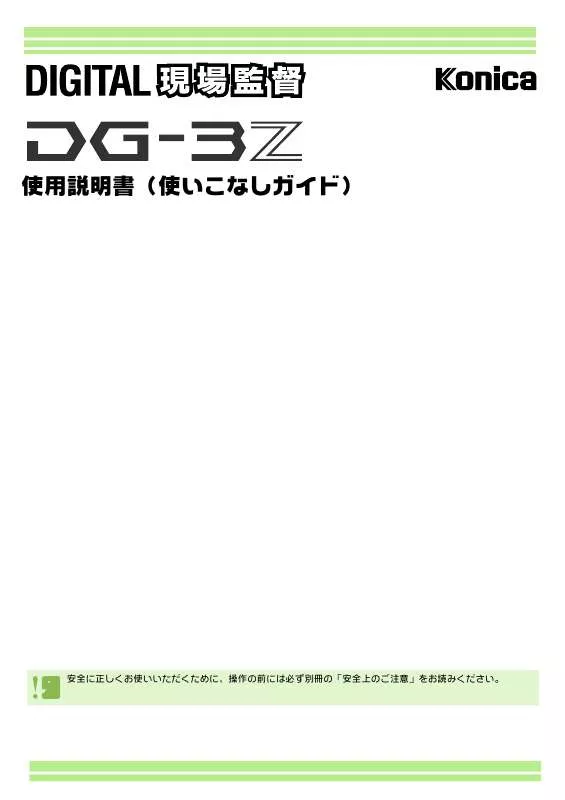
マニュアル抽象的: マニュアル KONICA MINOLTA DIGITAL現場監督DG-3Z
詳しい操作方法はユーザーガイドに記載されています。
[. . . ] 使用説明書(使いこなしガイド)
安全に正しくお使いいただくために、操作の前には必ず別冊の「安全上のご注意」をお読みください。
マニュアル構成について
DG-3Z には、次の 2 種類のマニュアルが付属しています。
[まず、こちらをお読みください]
『使用説明書(かんたんガイド) 』 (紙マニュアル) 「撮影前の準備」から、 「静止画を撮る」→「見る」→「パソコン で活用する」まで、DG-3Z を簡単にひととおり楽しむための説明 書です。
ご使用の前に、まず最初にこちらのマニュアルをお読みください。
[必要に応じて、お読みください]
『使用説明書(使いこなしガイド) 』※このファイルです。 DG-3Z のすべての機能と使いかたを説明しています。
DG-3Z を十分にご活用いただくために、一度最後までお読みください。また、必要なときに随時ご利用ください。
本マニュアルの読みかた
マークについて 本マニュアルは次のマークを使って表記しています。 注意事項 操作上、 守っていただきたい注意事項 や制限事項です。 メモ そのページに関する補足説明や、 操作 について知っておくと役に立つ事柄 です。 用語説明 そのページで説明されている内容か ら、 知っておいていただきたい用語を ピックアップして解説しています。 参照 関連する機能のページを示していま す。 なお、 本文中に参照ページを 「→ P. xx」 という表記で示している場合もあり ます。
2
目次
マニュアル構成について. . . . . . . . . . . . . . . . . . . . . . . . . . . . . . . . 2 本マニュアルの読みかた. . . . . . . . . . . . . . . . . . . . . . . . . . . . . . . . 2 接写する(マクロ撮影). . . . . . . . . . . . . . . . . . . . . . . . . . . . . . . 45
第 3 章 こんな撮影 こんな撮影がしたいときには 撮影がしたいときには
フラッシュを使うには . . . . . . . . . . . . . . . . . . . . . . . . . . . . . . . . [. . . ] 39
連写の設定をする(連写) . . . . . . . . . . . . . . . . . . . . . . . . . . . . . . . . 40 連写で撮影する . . . . . . . . . . . . . . . . . . . . . . . . . . . . . . . . . . . . . . . . . 41 S 連写で撮影する. . . . . . . . . . . . . . . . . . . . . . . . . . . . . . . . . . . . . . . . 41 M 連写で撮影する. . . . . . . . . . . . . . . . . . . . . . . . . . . . . . . . . . . . . . . . 41
一覧にして見る . . . . . . . . . . . . . . . . . . . . . . . . . . . . . . . . . . . . . . 80 拡大して見る . . . . . . . . . . . . . . . . . . . . . . . . . . . . . . . . . . . . . . . . 81 自動的に順に表示する(スライドショー). . . . . . . . . . . . . . . 82 テレビの画面で見る . . . . . . . . . . . . . . . . . . . . . . . . . . . . . . . . . . 83
第 5 章 静止画や 静止画や動画を 動画を削除する 削除する
不要な静止画や動画を削除する . . . . . . . . . . . . . . . . . . . . . . . . 85
静止画 1 枚を削除する . . . . . . . . . . . . . . . . . . . . . . . . . . . . . . . . . . . 85 すべてを一度に削除する . . . . . . . . . . . . . . . . . . . . . . . . . . . . . . . . . 86 複数を一度に削除する . . . . . . . . . . . . . . . . . . . . . . . . . . . . . . . . . . . 87
動画を撮る . . . . . . . . . . . . . . . . . . . . . . . . . . . . . . . . . . . . . . . . . . . 42 ズームを使って撮る. . . . . . . . . . . . . . . . . . . . . . . . . . . . . . . . . . . 43 デジタルズームを使って撮る. . . . . . . . . . . . . . . . . . . . . . . . . . . 44
削除できないように設定する(プロテクト). . . . . . . . . . . . . 88
表示している静止画をプロテクトする . . . . . . . . . . . . . . . . . . . . . 88
3
すべての静止画をプロテクトする. . . . . . . . . . . . . . . . . . . . . . . . . 90 複数の静止画や動画を一度にプロテクトする . . . . . . . . . . . . . . 91
内蔵メモリーの内容をカードへコピーする(CARD へコピー)92 プリントサービスを利用する(プリント) . . . . . . . . . . . . . . . 93
表示している静止画に DPOF 設定する. . . . . . . . . . . . . . . . . . . . . . 93 すべての静止画に DPOF 設定する. . . . . . . . . . . . . . . . . . . . . . . . . . [. . . ] 使用上のご注意 . . . . . . . . . . . . . . . . . . . . . . . . . . . . . . . . . . お手入れと保管について . . . . . . . . . . . . . . . . . . . . . . . . . . 画像確認時間 LCD 輝度調整 LANGUAGE ビデオ方式
選択肢
ON/[OFF] OFF/[1 分 ]/5 分 /30 分 [ON]/OFF ON/[OFF] OFF/[1 秒 ]/2 秒 /3 秒 [JPN]/ENG/FRA/GER/ 簡体 [NTSC]/PAL
参照ページ P. 97 P. 98 P. 14 P. 99 P. 100 P. 101 P. 102 P. 103 P. 104 P. 105 P. 106
26
第 1 部 第 1 章 準備する
撮影メニュー/ 再生メニューの基本 的な使いかた
操作
メニューを表示する
モードダイヤルを (撮影モード) または (再生モード) に 合わせる ボタンを押す
メニューが表示されます。 メニュー画面では、 ボタンで画面間、 ことができます。 ボタンで項目間を移動する
メニュー画面を切り替える 項目を選択する
ボタンを押す
[1]~[3]までのメニュー画面を切り替えることができます。
ボタンを押して、選択したい項目を選ぶ ボタンを押す ボタンを押して、選択したい項目を選ぶ ボタンを押す ボタンを押して、 [YES]を選ぶ ボタンを押す ボタンを押して、実行したい項目を選ぶ ボタンを押す ボタンを押す
設定値を選ぶ(撮影メニュー)
確認画面で実行を選ぶ(撮影メ ニュー) 実行したい項目を選ぶ(再生メ ニュー) 撮影画面/再生画面に戻る
・ 設定値を選択する画面では、先頭にオレンジ色の■が表示されているのが、現在の設定値です。設定値を変 更しても(青色表示を移動しても) 、設定を確定するまで、前回の設定値を示すためにオレンジ色の表示は 残ります。
・ 設定変更を行う項目によってメニュー画面の流れが多少異なります。詳しくは第 2 章、第 3 章の各項目の説 明を参照してください。 27
第 1 部 第 1 章 準備する
SETUP 画面の基本的な使いかた
操作
SETUP 画面を表示する
モードダイヤルを (SETUP モード)に合わせる
SETUP 画面が表示されます。
項目を選択する 設定値を選ぶ [実行]を選んだとき
ボタンを押して、選択したい項目を選ぶ ボタンを押して、選択したい項目を選ぶ ボタンを押す 次の画面が表示されるので、必要な設定を行う モードダイヤルを他のモードに切り替える
SETUP 画面を消す
設定変更を行う項目によって操作の流れが多少異なります。 詳しくは第 6 章の各項目の説明を参照してくださ い。
28
第 2 章 撮影する
ここでは、カメラの構えかたから、静止画や動画などの撮影のしかたま で、撮影に関する基本操作について説明します。
第 1 部 第 2 章 撮影する
カメラの構えかた
シャッターボタンを押したときにカメラが動いてしまうと、静止画が鮮明に写りません(手ブレ) 。 カメラは次のように正しく構えて撮影しましょう。
カメラを両手でしっかりと持ち、両ひじを軽 く身体につける
シャッターボタンに指を当てる
・ 指や髪、ストラップなどがレンズやフラッシュ発光部にかからないようにしましょう。 ・ 手ブレを防ぐには、カメラを両手でしっかりと持って撮ったり、三脚を使用したりします。 次のような場合には、手ブレが起きやすいので注意しましょう。 ・フラッシュを使わずに、またはスローシンクロモードを使って、暗い場所で撮影する場合 ・ズームを使って撮影する場合
30
第 1 部 第 2 章 撮影する
ピントの合わせかた
液晶モニターに表示されている範囲が、静止画や動画として写ります。 ピントはシャッターボタンを半分まで押して(半押し)合わせます。 ピントを合わせるには、次のように操作します。
写したい被写体にレンズを向ける 液晶モニターで構図を決める 画面中央部でピント合わせが行われるので、 写 したい 被写 体が画面中 央 部にくる よ うに カメラ位置を合わせる
ピントが合わない場合には、液晶モニター中央部の十 字は、赤く点灯し、ファインダー左下のオートフォー カスランプは緑色に点滅します。 オートフォーカスランプ
十字
十字の色 オートフォーカスランプ 消灯 緑点灯 緑点滅
シャッターボタンを半押しする
画面下部に F 値(絞り値)とシャッタースピードが表 示され、ピント合わせが行われます。 ピントが合うと、 露出、 ホワイトバランスが固定され、 液晶モニター中央部の十字と、フ ァ インダー 左下 の オートフォーカスランプが緑色に点灯します。いずれ かでピントが合ったことを確認してください。
ピント合わせ前 ピントが合った とき ピントが合わな かったとき
白 緑 赤
グリッド表示時は、液晶モニター中央部の十字は表示されません。オートフォーカスランプでピントがあった ことを確認してください。
31
第 1 部 第 2 章 撮影する
被写体が構図の中央にないときには→ P. 35
・ 半押しを使わずに、最初から全押しで撮る方法もあります。全押しは、一瞬を逃さないための撮影に効果的 です。ただし、撮影中にピントを確認することはできません。 (→ P. 34) ・ 節電モードにして(→ P. 99)ファインダーを使って撮影すると、電池が長持ちします。ただし、その場合に は、液晶モニターでピントを確認することができないので、ファインダー左下のオートフォーカスランプで ピントが合ったこと(緑色に点灯)を確認してください。 ・ ファインダーで見える範囲と撮影される範囲が、撮影距離によって若干ずれる場合があります。ピントや撮 影範囲をきちんと確認して撮りたいという場合には、液晶モニターの使用をお勧めします。
32
第 1 部 第 2 章 撮影する
静止画を撮る
静止画を撮るときには、撮影モードを使います。 シャッターボタンを 2 段階に分けて押す撮影方法 (半押し) と、 一気に押し切る撮影方法 (全押し) があります。 半押しの場合には液晶モニターでピントを確認することができます。また、一瞬のシャッターチャンスを逃し たくないという場合には全押しが便利です。
・ ズームを使って撮るには→ P. 43 ・ 接写で撮るには→ P. 45
ピント合わせを確認して撮る (半押し)
ここで使うボタン
被写体が中央にくるようにして、シャッター ボタンを半押しする
画面下部に F 値(絞り値)とシャッタースピードが表 示され、ピント合わせが行われます。 ピントが合うと、 露出、 ホワイトバランスが固定され、 液晶モニター中央部の十字と、フ ァ インダー 左下 の オートフォーカスランプが緑色に点灯します。いずれ かでピントが合ったことを確認してください。
モードダイヤルを る
(撮影モード) に合わせ
半押 ししたシャッター ボ タンをそのまま静 かに押しきる
撮影された静止画は、一瞬液晶モニターに静止状態で 表示され、記録が行われます。
液晶モニターまたはファインダーを見なが ら構図を決める
画像確認時間が OFF の時は表示されません。→ P. 103
33
第 1 部 第 2 章 撮影する
一瞬を逃がさない撮りかた (全押し)
ここで使うボタン
被写体が中央にくるようにして、シャッター ボタンを全押しする
自動的にピント合わせが行われた後、静止画が撮影、 記録されます。
モードダイヤルを る
(撮影モード) に合わせ
液晶モニターまたはファインダーを見なが ら構図を決める
ピントが合いにくい被写体
次のような被写体は、ピントが合わせられないことがあります。 ・コントラストのないもの(空、白壁、自動車のボンネットなど) ・横線だけで、凹凸のないもの ・動きの速いもの ・暗いところのもの ・強い逆光および反射光があるもの ・蛍光灯などのちらつきのあるもの このような被写体を撮影するときは、写したい被写体と同じ距離にある違う被写体にピントを固定してから 撮影してください。 (→ P. 35) ・ ピントが合いにくい場合には、半押しで撮影することをお勧めします。
34
第 1 部 第 2 章 撮影する
被写体が構図の中央にないときには(フォーカスロック)
被写体が構図の中央にないときには、 ピント合わせ後に構図を決めて撮ることができます。 この方法を “フォー カスロック”と呼びます。
ここで使うボタン
半押しのまま構図を決める
シャッター ボ タンをそのまま静かに 押 しき る モードダイヤルを る (撮影モード) に合わせ
被写 体が液晶モニターまたはファインダー の中央にくるようにして、シャッターボタン を半押しする
画面下部に F 値(絞り値)とシャッタースピードが表 示され、ピント合わせが行われます。 ピントが合うと、 露出、 ホワイトバランスが固定され、 液晶モニター中央部の十字と、フ ァ インダー 左下 の オートフォーカスランプが緑色に点灯します。いずれ かでピントが合ったことを確認してください。
35
第 1 部 第 2 章 撮影する
シーンに合わせて撮る
SCENE モードを使うと、6 種類の撮影モードが選択でき、自動的にシーンに適した設定で撮影することができ ます。 SCENE モードでは、次の 6 種類からモードが選択できます。
ポートレート
人物を撮影するときに適しています。
夜景
夜景を撮るときに適しています。 人物を入れた撮影も可能 です。
スポーツ
動きのあるものを撮影するときに適しています。
文字
モ ノ クロの 書類 の よ うな 白 と 黒 の被写体を撮影するとき に適しています。撮影した静止画は TIFF ファイルとして 記録されます。
遠景
緑や青空の多い風景を撮影するときに適しています。
高感度
薄暗い場所で撮影するときに適しています。
・ シーンモードにおいてもホワイトバランス(→ P. 52)の設定ができますが、シーンに合った効果が得られな い場合があります。 ・ シーンモードではマニュアルフォーカスは使用できません。 ・ シーンモード選択時に、各シーンの説明文の背景に表示される画像は、イメージです。
36
第 1 部 第 2 章 撮影する
SCENE モードを使うには、次のよ うに操作しま す。
ここで使うボタン
ボタンを押して、使いたいモードを選ぶ
ボタンを押す
SCENE モードの撮影画面に変わり、画面上側に選択し たモードのマークが表示されます。
モードダイヤルを わせる
(SCENE モード)に合
SCENE 選択画面が表示されます。
ボタンを押すと、SCENE 選択画面が表示され、モー ドを変更することができます。 ボタンを押すと、撮影メニューが表示されま す。
シャッターボタンを押す
・ モードダイヤルを (撮影モード)に切り替えると、通常の撮影モードにすることができます。 ・ 再び SCENE モードに戻ったときには、 前回使ったシーンが選択された状態の SCENE 選択画面が表示されます。 ・ 文字のシーンでは画像サイズに 640 × 480 は設定できません。640 × 480 の設定で撮影した場合には、自動 的に 1280 × 960 のサイズになります。 ・ ポートレート / スポーツ / 遠景 / 夜景 / 高感度のモードで、 画質や画像サイズを変更したいときには→ P. 56 ・ 文字のモードで、文字の濃淡を変更したいときには→ P. 72 ・ フォーカス設定を変更したいときには→ P. 58 ・ ホワイトバランスの設定を変更したいときには→ P. 52
TIFF ファイル
「ティフ」ファイルと読みます。画像データをファイルとして保存するときのファイル形式の 1 つです。 JPEG(ジェイペグ)ファイルよりファイルサイズが大きくなります。
37
第 1 部 第 2 章 撮影する
各シーンモードと機能の組み合わせ
シーンモードの種類によっては、通常の撮影モードと機能の働きが異なる場合があります。下表を参照してく ださい。
モード名 ポートレート スポーツ 遠景 夜景
フラッシュ 初期値:発光禁止 初期値:発光禁止 発光禁止に固定 強制発光は選択不可 初期値:オート 不可 不可 不可 不可
マクロ撮影
文字 高感度
初期値:発光禁止 初期値:発光禁止
使用可 使用可
38
第 1 部 第 2 章 撮影する
連写で撮る
連写に設定すると、連続撮影ができます。 シャッターチャンスを逃したくないときに便利です。 連写には、 「連写」 、 「S 連写」 、 「M 連写」の 3 種類があります。
連写
シャッターボタンを押している間、連続撮影ができます。 静止画は通常の撮影時と同じように、 1 枚ずつ記録します。
S 連写
連続した流れ(ストリーム)のシーンを撮影します。 1 回全押しするだけで、 撮影間隔 1/7. 5 秒で 16 枚 (約 2 秒 間)の連続撮影ができます。 16 枚の静止画を 1 組にして、1 つの画像ファイルとして記 録します。
M 連写
シャッターボタンを押している間、カメラがシーンを記 憶(メモリー)し、シャッターボタンを離すと、直前の 約 2 秒間が記録されます。 16 枚の静止画を 1 組にして、1 つの画像ファイルとして記 録します。
・ 連写のときは、画質モード / 画像サイズにより連続撮影できる枚数が異なります。
F2048 3枚 N2048 5枚 F1280 6枚 N1280 6枚 N640 9枚
・ 連写撮影中は、液晶モニターの表示が消えます。三脚等を使用し、構図を決めて固定するか、ファインダー をご使用ください。 ・ S 連写、M 連写のときには、画質モード / 画像サイズは、F2048、N2048 のいずれかのみ設定できます。
39
第 1 部 第 2 章 撮影する
連写の設定をする(連写)
連写の設定にするには、次のように操作します。
ここで使うボタン
ボタンを押して、 [連写] 、 [S 連写] 、 [M 連写]のいずれかを選ぶ
ボタンを押す ボタンを押す
撮影メニューが消え、画面上側にマークが表示されま す。
モードダイヤルを る ボタンを押す
(撮影モード) に合わせ
撮影メニューが表示されます。
[連写]を選び、
ボタンを押す
・ 通常の 1 枚ごとの撮影に戻したいときには、上記の操作 タンを押します。 ・ フラッシュは発光禁止になります。
~
を行い、
で[OFF]を選択して
ボ
40
第 1 部 第 2 章 撮影する
連写で撮影する
ここで使うボタン
M 連写で撮影する
ここで使うボタン
前ページの操作から続けて
前ページの操作から続けて
構図を決めて、シャッターボタンを押したま まにする
シャッターボタンを押している間、連続して撮影され ます。
構図を決めて、シャッターボタンを押したま まにする
記録を開始します。
シャッターボタンから指を離す シャッター ボ タンから 指 を 離 して撮影を 停 止する
シャッターボタンを離す前の約 2 秒間をカメラが記憶 し、撮影します。
S 連写で撮影する
ここで使うボタン
シャッターボタンを押しはじめてから、2 秒以 内にシャッターボタンを離した場合は、シャッ ターボタンを押してから離すまでが撮影記録 されます(連続撮影枚数は、16 枚より少なくな ります) 。
前ページの操作から続けて
構図を決めて、シャッターボタンを押す
自動的に 16 枚連続して撮影されます。 41
第 1 部 第 2 章 撮影する
動画を撮る
動画を撮影できます。 画像サイズは、320 × 240、160 × 120 のいずれかが選択できます。 最大記録時間は最大で約 30 秒(320 × 240 の場合) 、約 120 秒(160 × 120 の場合)です。 撮影した動画は、1 つの AVI ファイルとして記録されます。
動画を撮影するには、次のように操作します。
ここで使うボタン
シャッターボタンを押す
動画の撮影が開始されます。 次にシャッターボタンを押すまで撮影されます。
シャッターボタンを押して撮影を停止する
モードダイヤルを せる
(動画モード)に合わ
・ フラッシュは発光禁止になります。 ・ 動画撮影中、ズーム機能は、デジタルズームのみ使用できます。 ・ 手順 でシャッターボタンを押した時点で、ピント合わせが行われ、ホワイトバランスが固定されます。 ・ 動画の画像サイズを変更するには→ P. 57 ・ フラッシュについて→ P. 47 ・ ズーム機能について→ P. 43 ・ デジタルズームについて→ P. 44
AVI ファイル
「エーブイアイ」ファイルと読みます。 動画データをファイルとして保存するときのファイル形式の 1 つです。
42
第 1 部 第 2 章 撮影する
ズームを使って撮る
(望遠):T/ (広角):W ボタンを使うと、被写体までの距離を変えずに、被写体の大きさを変えて写すこ とができます。 (35mm カメラ換算で 35 ~ 105mm)
(望遠)ボタンを押 すと、液晶モニターおよ びファインダーに見える被写体が大きくなりま す。 (広角)ボ タンを押 すと、液晶モニターお よ びファインダーに見える範囲が広くなります。
ズー ム を使って撮影するには、次のよ うに操作 します。
ここで使うボタン
望遠ズーム
モードダイヤルを る
(撮影モード) に合わせ
液晶モニターまたはファインダーを見なが ら、 ボ タンや ボ タンでズー ム を行い、 構図を決める 広角ズーム
液晶モニターにズームの 状況 を示すバーが表示され ます。
シャッターボタンを押す
43
第 1 部 第 2 章 撮影する
デジタルズームを使って撮る
デジタルズームとは、画像処理によって画像を拡大する機能です。 デジタルズームを行うと、 (望遠)ボタンを押して設定した拡大倍率(光学ズーム)より、さらに被写体を 拡大できます(最大 3. 4 倍まで) 。
デジタルズームを使って撮影するには、次のよ うに操作します。
ここで使うボタン
液晶モニターを見ながら、 にズームを行う
ボ タンで 最大
液晶モニターにズームの 状況 を示すバーが表示され ます。
ズームバーの T 側(望遠)の端まで拡大され ている状態で、いったん ボタンから指を 離し、再び ボタンを押し続ける モードダイヤルを る (撮影モード) に合わせ
デジタルズームが行われ、被写体が拡大されます。
シャッターボタンを押す
・ デジタルズームは拡大するほど画質が劣化します。 ・ デジタルズーム時は液晶モニターで構図を決めてください。 ・ モードダイヤルでモードを切り替えると、デジタルズームの設定は解除されます。 ・ デジタルズームを解除するには、 ( 広角 ) ボタンを押します。
光学ズーム
レンズを動かして焦点距離を変更し、拡大する機能のことです。
44
第 1 部 第 2 章 撮影する
接写する(マクロ撮影)
(マクロ)ボタンを使うと、レンズを被写体に接近させて撮影できます(マクロ撮影) 。 最短 1cm まで近づけることができるので、花や昆虫など小さな被写体の撮影に便利です。
接写するには、次のように操作します。
ここで使うボタン
(マクロ)ボタンを押す
画面左側にマクロモードのマークが表示されます。
シャッターボタンを押す
モードダイヤルを る
(撮影モード) に合わせ
・ ズームを使用しているときには、次の距離までのマクロ撮影ができます。 広角(W)時:最短 1cm 望遠(T)時:最短 16cm ・ マクロモードを解除するには、もう一度 (マクロ)ボタンを押します。 ・ マクロ撮影の際は、ファインダーは使用できません。液晶モニターをご使用ください。 広角ズームにするには→ P. 43
45
第 3 章 こんな撮影がしたいときには
ここでは、 撮影に関するさまざまな設定の変更方法について説明します。
第 1 部 第 3 章 こんな撮影がしたいときには
フラッシュを使うには
(フラッシュ)ボタンを使うと、フラッシュモード(発光、発光禁止などの設定)を切り替えることができ ます。撮影時の状況や、目的によって切り替えて撮影します。 フラッシュの光が届く距離は、広角の場合約 0. 3 ~ 5. 3m、望遠の場合約 0. 2 ~ 2. 9m です。 フラッシュモードの設定は、液晶モニターの左上に表示されるマークで確認できます。
[フラッシュモードの種類]
マーク モード名
発光禁止 オート 赤目軽減 強制発光 スローシンクロ
内容
フラッシュを発光しません。 フラッシュが禁止されているときや、室 内の照明を利用して撮影するときに使用します。 逆光や被写体が暗いときには自動的にフラッシュが発光します。 赤目現象を軽減しながらフラッシュを発光します。人物を撮影する ときに、人物の目が赤く写る赤目現象を軽減します。 撮影時に必ずフラッシュを発光します。 昼間屋外での撮影で、逆光のときなどに使用します。 シャッタースピードを遅くして発光します。 夜景を背景にした人物を撮影するときなどに使用します。
( 点灯 ) ( 点滅 )
フラッシュモードを切り替えるには、次のよ う に操作します。
ここで使うボタン
(フラッシュ) ボタンを押して、 フラッシュ モードを切り替える
充電を開始します。フラッシュ充電中は液晶モニター が消え、フラッシュランプが点滅します。充電が完了 すると、 点滅が点灯に変わり、 撮影が可能になります。
モードダイヤルを る
(撮影モード) に合わせ
または (SCENE モード)に合わせてシーンを選 択し撮影できる状態にします。
47
第 1 部 第 3 章 こんな撮影がしたいときには
スローシンクロ
暗い場所での撮影時に、背景もキレイに撮影したいときに使う手法で、シャッタースピードを遅くしてフラッ シュを発光します。
赤目現象
暗い場所で (フラッシュ)を使って撮影したときに、人物の目が赤く写ってしまうことがあります。これを 赤目現象といいます。 ・ 購入時には、発光禁止に設定されています。 ・ (フラッシュ)ボタンを押して変更するまで、設定内容は保持されます。 ・ 動画、連写では、発光禁止になります。 ・ 発光禁止やスローシンクロモードのときには、シャッタースピードが遅くなり、手ブレを起こすことがあり ます。カメラを両手でしっかり固定させて撮影してください。 ・ SCENE モードの遠景モードでは、設定が発光禁止に固定されます。 ・ SCENE モードの夜景モードでは、強制発光は選択できません。また、初期値はオートに設定されています。 ・ フラッシュ充電中でもフラッシュボタンを押すことにより、発光禁止モードに戻ることができます。この際、 フラッシュの充電は中断されます。
48
第 1 部 第 3 章 こんな撮影がしたいときには
セルフタイマーを使うには
セルフタイマーは、10 秒後、2 秒後の 2 種類から選択できます。 撮影者自身も静止画に写りたいときには 10 秒の設定で、 手ブレを防ぎたいときには 2 秒に設定すると便利です。 三脚はカメラ下部の三脚ネジ穴へしっかり取り付けてください。
セルフタイマーを使って撮影するには、次のよ うに操作します。
ここで使うボタン
(セルフタイマー)ボタンを押す
セルフタイマーモードに入り、セルフタイマーのマー クが表示されます。 マークの右側にある「10」は秒数を示しています。こ の状態でシャッターボタンを押すと、 10 秒後に撮影さ れます。
シャッターボタンを押す
フラッシュが発光し、セルフタイマーがスタートしま す。約 10 秒後にシャッターが切れます。シャッター が切れる約 2 秒前からフラッシュの発光間隔が短くな り「ピピピピッ」というブザー音が鳴ります。 シャッターが切れると、セルフタイマーのモードが解 除されます。
モードダイヤルを る
(撮影モード) に合わせ
・
(セルフタイマー)ボタンは、1 回押すごとに、10 秒→ 2 秒→セルフタイマー解除→ 10 秒→ 2 秒→・・・ と切り替わります。 ・ セルフタイマーの設定は、電源をオフにすると解除されます。 ・ シャッターボタンを押したときに、ピントが固定されます。 ・ (セルフタイマー)ボタンを押すと、フラッシュ充電のため、液晶モニターの表示が消えることがありま す。
49
第 1 部 第 3 章 こんな撮影がしたいときには
露出を変えるには(露出補正)
静止画の写りを全体的に明るくしたり、暗くしたりするのが露出の設定です。 通常、撮影範囲の中央に被写体があると自動的に逆光補正を行い、適切な露出で撮影できます。しかし、次の ような場合や、意図的に露出を変えて撮影をしたいときには、露出を変更して撮影することができます。 露出は、-2. 0 ~ +2. 0 までの間で設定できます。
逆光撮影の場合
背景 が 非常 に明るい 場 合な ど、被写体は 暗 く(露出アン ダー)になってしまうことがあります。
黒っぽい被写体を写す場合
全体に黒っぽい被写体を写すときは、全体的に明るく(露 出オーバーに)なり、人物などは白く、黒いものはグレー のように写ることがあります。 スポットライトが当たった 人物を写すときなども同様です。
白っぽい被写体を写す場合
全体に白っぽい被写体を写すときは、全体的に暗くなり、 人物などは暗く、白いものはグレーのように写ることがあ ります。
50
第 1 部 第 3 章 こんな撮影がしたいときには
露出を変更するには、次のように操作します。
ここで使うボタン
ボタンを押して、値を設定する
-(マイナス)側に変更すると、暗くなります。+(プ ラス)側に変更すると、明るくなります。 この状態でシャッターボタンを押すこともできます。
モードダイヤルを る ボタンを押す
(撮影モード) に合わせ
撮影メニューが表示されます。
[露出補正]を選び、
ボタンを押す
ボタンを押す
露出補正の設定が完了します。
ボタンを押す
撮影メニューが消え、 画面右側に設定値が表示されます。
露出補正バーが表示されます。
以降、設定を変更するまで、この設定で撮影されます。
・ 購入時には、0. 0 に設定されています。この場合、設定値は表示されません。 ・ 逆光のとき、撮影範囲の中央に被写体がないときには、カメラは逆光状態と判断しません。露出補正をして ください。
51
第 1 部 第 3 章 こんな撮影がしたいときには
自然光や照明光を使うには(ホワイトバランス)
通常のカメラでは、被写体のまわりの照明によっては、白い被写体が白く写らない場合があります。 デジタルカメラでは、ホワイトバランスという機能があり、白い被写体は白く写るように、自動的に調整を 行います。 購入時には、ホワイトバランスは「AUTO」 (自動)に設定されているので、通常は変更の必要はありませんが、 ホワイトバランスの調整がうまく合いにくい場合には、設定を変更します。
[選択できるモードの種類]
マーク モード名 オート 屋外 曇天 白熱灯 蛍光灯 ワンプッシュ 内容 自動的に調整します。 屋外(晴天)の撮影で、ホワイトバランスが合わないときに選択します。 曇天や日影などの撮影で、ホワイトバランスが合わないときに選択します。 白熱灯の下の撮影で、ホワイトバランスが合わないときに選択します。 蛍光灯の下の撮影で、ホワイトバランスが合わないときに選択します。 手動でホワイトバランスを設定することができます。
次の被写体は、ホワイトバランスの自動調整がうまく合いにくいことがあります。 ・ 単一色の被写体 ・ 複数の光源下にある被写体
ホワイトバランスを設定するには、次のよ うに 操作します。
ここで使うボタン
ボタンを押す
撮影メニュー (または動画メニュー) が表示されます。
ボタンを押 して、 [ホ ワイトバランス]を 選び、 ボタンを押す
モードダイヤルを
(撮影モード) に合わせる
(SCENE モー
SCENE モードで撮影するときには、 ド)に合わせ撮影モードを選びます。
動画を撮影するときには、 (動画モード)に合わせ ます。
52
第 1 部 第 3 章 こんな撮影がしたいときには
■
/
/
/
/
を選択する場合
ボタンを押す
ホワイトバランスの設定が完了します。
ここで使うボタン
ボタンを押す
撮影メニューが消え、画面左上に設定値が表示されま す。
以降、設定を変更するまで、この設定で撮影されます。
ボタンを押して、モードを選ぶ
この状態でシャッターボタンを押すこともできます。
・ オートモードの場合、被写体に白色系の部分が少ないと、ホワイトバランスが合わないことがあります。こ のようなときには、被写体に白色系のものを入れて撮影してください。 ・ 屋外、曇天、白熱灯、蛍光灯に設定した場合には、フラッシュは発光禁止になります。
53
第 1 部 第 3 章 こんな撮影がしたいときには
■
(ワンプッシュ)を選択する場合
撮影する照明の下で、紙などの白い被写体に カメラを向ける ボタンを押す
ホワイトバランスが設定されます。
ここで使うボタン
ボタンを押す
ホワイトバランスの設定が完了します。
ボタンを押す
撮影メニューが消え、画面左上に設定値が表示されま す。
ボタンを押して、 (ワンプッシュ)を 選ぶ
以降、設定を変更するまで、この設定で撮影されます。
操作
で
ボタンを押すと、設定したホワイトバランスで画面が再表示されます。思いどおりにならなかっ を繰り返して、何度でも設定変更ができます。
た場合には、操作
54
第 1 部 第 3 章 こんな撮影がしたいときには
画質モード / 画像サイズを選ぶには(画質・サイズ)
記録された静止画や動画のファイルの大きさは、画質モードと画像サイズの設定によって変わります。
画質モードについて
静止画や動画を画 像ファイルとして保存 すると きには、画像 データを圧縮してファイルにしま す。 画質モードとは、そのときの圧縮率の設定のこ とです。 画質モードには、N(Normal)と F(Fine)の 2 種類があります。 Normal モード
圧縮率は高くなりファイルのサイズは小さくなります。 通 常は、このモードで撮影します。
画像サイズについて
画像サイズは、 画像の大きさのことで、 ホームペー ジで利用したり、電子メールで送信したりする場 合には、小さいサイズが適しています。印刷して 利用する場合には、大きいサイズを選択したほう が、美しく印刷できます。
・ 動画では、画質モードの設定はできません。 ・ 静止画と動画では、 設定できる画像サイズが 異なります。
画像ファイル
静止画や動画な ど のフ ァ イルを画像フ ァ イル と呼びます。
保存
内蔵メモリーや SD メモリーカードなどの記録 媒 体にデータをフ ァ イルとして記録すること を「保存 する」と 呼 び ます。一 般 的には、フ ロッピーデ ィ スクや ハ ードデ ィ スクな ど に記 録する操作の際によく使われる言葉です。
Fine モード
圧縮率は低くなりファイルのサイズは大きくなりますが、 Normal モードより高画質になります。
55
第 1 部 第 3 章 こんな撮影がしたいときには
静止画の画質モード / 画像サイズを 変更する
画質モードと画像サイズの組み合わせ
サイズ 2048 × 1536 1280 × 960 640 × 480 F2048 F1280 N2048 N1280 N640
[画質・サイズ]を選び、
ボタンを押す
モ F(Fine) I N(Normal) ド
太枠内は画面に表示されるときの名称です。 ※ 640 は Fine モードはありません。 詳しくは、 「E. SD メモリーカードに記録できる枚数一覧」 (P. 151) をご覧ください。
ボタンを押して、画質・サイズを選ぶ
画質モード / 画像サイズを変更するには、次の ように操作します。
ここで使うボタン
ボタンを押す
画質・サイズの設定が完了します。
ボタンを押す
撮影メニューが消え、 画面右上に設定値が表示されます。
モードダイヤルを (撮影モード) に合わせる または (SCENE モード)に合わせてモー ドを選択し撮影できる状態にする ボタンを押す
撮影メニューが表示されます。 以降、設定を変更するまで、この設定で撮影されます。
・ 購入時には、N1280 に設定されています。 ・ SCENE モードで文字のシーンを選択しているときには、自動的に 1280 のサイズになります。
56
第 1 部 第 3 章 こんな撮影がしたいときには
動画の画像サイズを変更する
動画では、画質モードは設定できません。 画像サイズには、320 × 240、160 × 120 の 2 種 類があります。
・購入時には、320 × 240 に設定されています。
[動画サイズ]を選び、
ボタンを押す
画像サイズを変更するには、次のよ うに操作し ます。
ここで使うボタン
ボタンを押して、サイズを選ぶ
ボタンを押す
動画サイズの設定が完了します。
ボタンを押す モードダイヤルを る ボタンを押す
撮影メニューが表示されます。
(動画モード) に合わせ
撮影メニューが消え、 画面右上に設定値が表示されます。
以降、設定を変更するまで、この設定で撮影されます。
57
第 1 部 第 3 章 こんな撮影がしたいときには
手動でピントを合わせて撮影する(フォーカス)
オートフォーカスでピントが合わないときには、手動でピントを合わせること(マニュアルフォーカス)がで きます。 また、撮影距離を固定して撮影することもできます。固定の場合には、スナップまたは(∞)無限遠のいずれ かに固定できます。
マニュアルフォーカスで撮影する
マニュアルフォーカスで撮影するには、次のよ うに操作します。
ここで使うボタン
ボタンを押して、 [MF]を選ぶ
ボタンを押す
フォーカスの設定が完了します。
ボタンを押す
メニューが消え、画面上側に MF と表示されます。
モードダイヤルを る
(撮影モード) に合わせ
動画を撮影するときには、 (動画モード)に合わせ ます。
ボタンを押す
撮影メニューが表示されます。
ボタンを押してピントを合わせる ボタンを押す
ボタンを押すと近距離方向に移動します。 ボタンを押すと遠距離方向に移動します。 以降、設定を変更するまで、このマニュアルフォーカスで 撮影されます。
[フォーカス]を選び、
・ 購入時には、AF(オートフォーカス)に設定されています。 ・ マニュアルフォーカスのときには、 ボタンを押すことで液晶モニター中央部分を拡大表示して、 フォーカスを合わせやすくすることができます。ただし、インターバル撮影時は使用できません。 ・ SCENE モードではマニュアルフォーカスは使用できません。 ・ マニュアルフォーカスのときは、クイックレビュー(P. 74)は使用できません。 58
第 1 部 第 3 章 こんな撮影がしたいときには
撮影距離を固定して撮影する
撮影距離を固定して撮影するには、次のよ うに 操作します。
ここで使うボタン
ボタンを押して、 [スナップ] または [∞] (無限遠)を選ぶ
ボタンを押す
フォーカスの設定が完了します。
ボタンを押す
撮影メニューが消え、画面上側に設定値が表示されま す。
モードダイヤルを る
(撮影モード) に合わせ
(SCENE モー
SCENE モードで撮影するときには、 ド)に合わせ撮影モードを選びます。
動画を撮影するときには、 (動画モード)に合わせ ます。
ボタンを押す
撮影メニューが表示されます。 以降、設定を変更するまで、この設定で撮影されます。
[フォーカス]を選び、
ボタンを押す
・ [スナップ]を選択すると、撮影距離が 2. 5m に固定されます。 ・ [∞]を選択すると、撮影距離が無限遠に固定されます。遠くの風景などを撮影するときに使います。
59
第 1 部 第 3 章 こんな撮影がしたいときには
測光方式を変えるには(測光方式)
露出値を決めるときの測光方式(どの範囲で測光するか)を変更することができます。 測光方式には、マルチ、中央、スポットの 3 種類があります。
マルチ(マーク表示なし)
撮影範囲全体を 256 に分割して、 それぞれで測光して総合 的に判断します。 購入時にはこの値に設定されています。
測光方式を変更するには、次のように操作しま す。
ここで使うボタン
中央(
) 中央部分に重点を置きつつ、全体を測光して判断します。 中央と周辺の明るさが異なるときに使います。
モードダイヤルを る ボタンを押す
(撮影モード) に合わせ
撮影メニューが表示されます。
スポット( ) 中央部分のみで測光して判断します。 中央の明るさに強制的に合わせたいときに使います。 逆光 やコントラストの差が著しいときなどに役立ちます。
必要に応じて 替える
ボ タンを 押 し、画面を切り
60
第 1 部 第 3 章 こんな撮影がしたいときには
[測光方式]を選び、
ボタンを押す
ボタンを押す
測光方式の設定が完了します。
ボタンを押す
撮影メニューが消え、画面左側に設定値が表示されま す。
ボタンを押して、設定値を選ぶ
以降、設定を変更するまで、この設定で撮影されます。
・購入時には、マルチに設定されています。
61
第 1 部 第 3 章 こんな撮影がしたいときには
撮影感度を設定するには(ISO 感度)
撮影感度(ISO 感度)を設定して撮影することができます。 購入時には、ISO 感度は「AUTO」 (自動)に設定されています。 高い感度にしたい場合など、次の 3 種類の設定から選択できます。 ISO200、ISO400、ISO800
撮影感度を設定するには、次のように操作しま す。
ここで使うボタン
[ISO 感度]を選び、
ボタンを押す
ボタンを押して、ISO 感度を選ぶ
モードダイヤルを る ボタンを押す
(撮影モード) に合わせ
撮影メニューが表示されます。
ボタンを押す
ISO 感度の設定が完了します。
ボタンを押す
撮影メニューが消え、 画面右側に設定値が表示されます。
必要に応じて 替える
ボ タンを 押 し、画面を切り
以降、設定を変更するまで、この設定で撮影されます。 ・ 購入時には、AUTO に設定されています。 ・ フラッシュを使わずに暗い場所で撮影する場合、感度を上げると被写体を明るく撮影できます。 ・ ISO 感度を上げると、少ない光量でも撮影できるようになりますが、ノイズが現れることがあります。ISO 感 度が高くなればなるほどノイズが現れやすくなりますので、注意が必要です。 62
第 1 部 第 3 章 こんな撮影がしたいときには
静止画の質感を変えるには(シャープネス)
静止画の質感をシャープにしたりソフトにしたりすることができます。
購入時には、標準に設定されています。
[シャープネス]を選び、
ボタンを押す
静止画の質感を変更するには、次のように操作 します。
ここで使うボタン
ボタンを押して、設定値を選ぶ
モードダイヤルを る ボタンを押す
(撮影モード) に合わせ ボタンを押す
シャープネスの設定が完了します。
撮影メニューが表示されます。
ボタンを押す
撮影メニューが消え、 画面右側に設定値が表示されます。
必要に応じて 替える
ボ タンを 押 し、画面を切り
以降、設定を変更するまで、この設定で撮影されます。
63
第 1 部 第 3 章 こんな撮影がしたいときには
露出を変化させて連続撮影するには(オートブラケット)
オートブラケットは、設定されている露出を基準に -0. 5EV、± 0、+0. 5EV と 3 段階の露出で、自動的に 3 枚連 続して撮影する機能です。
購入時には、OFF に設定されています。
[オートブラケット]を 選び、 押す
ボ タンを
オートブラケット撮影を行うには、次のよ うに 操作します。
ここで使うボタン
[ON]を選び、
ボタンを押す
モードダイヤルを る ボタンを押す
(撮影モード) に合わせ ボタンを押す
撮影メニューが消え、画面左側に[AB]が表示されま す。
撮影メニューが表示されます。
必要に応じて 替える
ボタンを押し、画面を切り
64
第 1 部 第 3 章 こんな撮影がしたいときには
シャッターボタンを押す
設定されている露出補正値を基準に、 -0. 5EV、 ± 0、 +0. 5EV で 3 枚連続撮影されます。 撮影直後に液晶モニターに表示される 3 枚の静止画 は、左から -0. 5EV、基準の補正値、+0. 5EV です。
以降、変更するまで、この設定で撮影されます。
・ 露出補正値を変更したいときには→ P. 50 ・ ホワイトバランスを変更したいときには→ P. 52
65
第 1 部 第 3 章 こんな撮影がしたいときには
露光時間を設定するには(長時間露光)
露光時間を設定すると、設定した時間内シャッターを開いて撮影します。 露光時間を設定すると、夜景を写したときに、花火や車などの被写体の軌跡を撮影することができます。 露光時間は、1 秒、2 秒、4 秒、8 秒から選択できます。
露光時間を設定するには、次のように操作します。
ここで使うボタン
[長時間露光]を選び、
ボタンを押す
ボタンを押して、露光時間を選ぶ
モードダイヤルを
(撮影モード) に合わせる
ボタンを押す
撮影メニューが表示されます。
ボタンを押す
長時間露光の設定が完了します。
ボタンを押す
撮影メニューが消え、 画面下側に設定値が表示されます。
必要に応じて 替える
ボ タンを 押 し、画面を切り
以降、設定を変更するまで、この設定で撮影されます。 ・ 購入時には、OFF に設定されています。 ・ 露光時間を設定したときには、シャッタースピードが遅くなり、手ブレを起こすことがあります。カメラを 両手でしっかり固定させるか、三脚等を使用して撮影してください。 ・ 露光時間を設定して撮影した場合、撮影中は液晶モニターの表示が消えます。 66
第 1 部 第 3 章 こんな撮影がしたいときには
一定間隔で自動撮影する(インターバル撮影)
設定した時間間隔で、自動的に撮影することができます。 撮影間隔は、30 秒~ 3 時間の間で 30 秒単位で設定できます。
インターバル撮影するには、次のように操作し ます。
ここで使うボタン
[インターバル撮影]を 選び、 押す
ボ タンを
ボタンを押して時間を設定する
モードダイヤルを る ボタンを押す
(撮影モード) に合わせ
撮影メニューが表示されます。
ボ タンを 押 して 分の設定 へ移 動し、 タンを押して、分を設定する ボ タンを 押 して秒の設定へ移 動し、 タンを押して、秒を設定する
ボ
ボ
ボタンを押す
インターバル撮影の設定が完了します。
必要に応じて 替える
ボ タンを 押 し、画面を切り
インターバル撮影に設定した場合は、連写の設定が[連写] 、 [M 連写]に設定されていても、自動的に連写 OFF に切り替わります。
67
第 1 部 第 3 章 こんな撮影がしたいときには
ボタンを押す
撮影メニューが消え、画面上部に「インターバル」と 表示されます。
シャッターボタンを押す
設定した間隔で、次々に撮影されます。
撮影を中止するときには、 す
ボ タンを 押
インターバル撮影の設定は、 電源をオフにすると解除され ます。
・ 手順 ~ では、 ボタンを押し続けると、高速で数値を増減させることができます。 ・ 電源に電池を使用している場合には、電池切れになることがあります。 ・ インターバル撮影中でも、シャッターボタンを押すと通常の撮影ができます。ただし、インターバル撮影 モードはそのまま保持されます。最後の撮影の後、インターバル撮影で設定した時間が経過すると次の撮影 が行われます。 ・ 画質モードやフラッシュモードの設定によっては、設定した時間より撮影間隔が長くなる場合があります。
68
第 1 部 第 3 章 こんな撮影がしたいときには
静止画に日付を入れるには(日付入れ撮影)
静止画の右下に日付を入れることができます。 表示形式は、日付(年 / 月 / 日)と日時(年 / 月 / 日 / 時 : 分)の 2 種類の形式から選択することができます。
日付または日時を入れるには、次のように操作 します。
ここで使うボタン
ボタンを押して、 [日付入れ撮影]を選び、 ボタンを押す
ボタンを押して設定値を選ぶ ボタンを押す
日付入れ撮影の設定が完了します。
モードダイヤルを る ボタンを押す
(撮影モード) に合わせ
ボタンを押す
撮影メニューが消え、画面右下に ます。 が表示され
撮影メニューが表示されます。
以降、設定を変更するまで、この設定で撮影されます。
必要に応じて 替える
ボ タンを 押 し、画面を切り
・ 日付時刻が設定されていないと日付入れ撮影はできません。まず、日付時刻を設定してください。 ・ 動画に日付を入れることはできません。 ・ 文字モードの撮影で日付を入れたいときには、撮影モードの状態で上記の設定を行ってください。 日付時刻を設定するには→ P. 14
69
第 1 部 第 3 章 こんな撮影がしたいときには
撮影メニューの設定を元に戻す(撮影設定初期化)
撮影メニューの設定を購入時の設定に戻すことができます。
撮影メニューの設定を初期値に戻すには、次の ように操作します。
ここで使うボタン
必要に応じて 替える
ボ タンを 押 し、画面を切り
[撮影設定 初期化]を 選び、 す
ボ タンを 押
ボタンを押して[YES]を選ぶ モードダイヤルを る ボタンを押す
撮影メニューが表示されます。
(撮影モード) に合わせ
ボタンを押す
初期化中のメッセージが表示され、完了するとモード の画面に戻ります。
撮影メニューでの設定は、インターバル撮影、オートブラケットの設定を除いて、電源をオフにしても保持さ れます。
70
第 1 部 第 3 章 こんな撮影がしたいときには
液晶モニターにグリッドガイドを表示するには
水平垂直位置を合わせて撮りたいときには、グリッドガイド(目盛線)を表示して構図を決めると、便利です。 グリッドガイドは液晶モニター画面を縦横 3 分割した線です。 グリッドガイドは撮影時の補助として表示されるだけで、撮影されません。 グリッドガイド表示時は、フラッシュ、セルフタイマー、マクロボタンのいずれかを押すと、その直後の数秒 間だけは、マーク表示(→ P. 21)になります。
グリッドガイドを表示するには、次のよ うに操 作します。
ここで使うボタン
ボタンを押す
グリッドガイドが表示されます。
モードダイヤルを る
(撮影モード) に合わせ
ボタンを押す
マークの表示が消えます。
ボタンは、1 回押すごとに、表示なし→グリッドガイド表示→液晶モニターオフ→通常のマーク表 示→表示なし→・・・と切り替わります。 画面の表示切り替えについて→ P. 21
71
第 1 部 第 3 章 こんな撮影がしたいときには
文字撮影のときの濃淡を変えるには(文字濃度)
文字を撮影する場合、文字の濃淡を変更することができます。 濃淡は、濃い、標準、淡いから選択できます。
文字を撮影するには→ P. 36
文字の濃淡 を変更するには、次のよ うに操作し ます。
ここで使うボタン
ボタンを押す
撮影メニューが表示されます。
[ 文字濃度 ] を選び、
ボタンを押す
ボタンを押して、濃淡を選ぶ
モードダイヤルを わせる
(SCENE モード)に合
SCENE 選択画面が表示されます。
ボタンを 押 して、文字 モードに合わせ、 ボタンを押す ボタンを押す
濃淡の設定が完了します。
ボタンを押す
撮影画面に戻ります。 文字濃度の設定値は画面上には表示されません。 以降、設定を変更するまで、この設定で撮影されます。
購入時には、標準に設定されています。
72
第 4 章 静止画や動画を見る
撮影した静止画や動画は、液晶モニターで表示して確認することができ ます。 ここでは、液晶モニターに静止画や動画を表示する操作について説明し ます。
第 1 部 第 4 章 静止画や動画を見る
直前に撮った 1 枚を見る
撮影直後に、 「いま撮った静止画を確認したい」というときには、撮影モードのままですぐに表示できます。こ の機能をクイックレビューと呼びます。 動画の場合には、最初の 1 フレームを静止画像で表示します。
直前に撮った静止画を表示するには、次のよ う に操作します。
ここで使うボタン
撮影モードのまま (クイックレビュー)ボ タンを押す
液晶モニターに最後に撮影した静止画が表示されま す。
撮影状態に戻すには、もう一度 (クイック レビュー)ボタンを押す
・ いったん電源をオフにすると、 (クイックレビュー)ボタンを押しても、撮影した静止画は表示されませ ん。 ・ マニュアルフォーカス(P. 58)のときは、クイックレビューは使用できません。
74
第 1 部 第 4 章 静止画や動画を見る
表示した静止画を拡大表示する
(クイックレビュー) ボタンで表示した静止画 は、 (拡大表示)ボタンを押すと、最大 3. 4 倍 まで拡大表示できます。 静止画を拡大表示して見るには、次のよ うに操 作します。
ここで使うボタン
(拡大表示)ボタンを押す
静止画が拡大表示されます。液晶モニターには、静止 画の一部分が表示されています。 ボタンを押すごとに、表示倍率が変わります。
ボ タンを 押 して、表示したい部 分へ 移動する 元 の表示に 戻 すには、 (サム ネイル表示) ボタンを押す
動画は拡大表示できません。
75
第 1 部 第 4 章 静止画や動画を見る
表示した静止画や動画を削除する
(クイックレビュー) ボタンで表示した静止画 や動画は、 (削除)ボタンを押すと、削除する ことができます。 表示されている静止画や動画を削除するには、 次のように操作します。
ここで使うボタン
クイックレビューの状態で (削除)ボタン を押す ボタンを押して、 [削除]を選ぶ
ボタンを押す
処理中のメッセージが表示され、削除が完了すると、 撮影画面に戻ります。
静止画や動画を選択して削除するには→ P. 85
76
第 1 部 第 4 章 静止画や動画を見る
撮影した静止画や動画を見る
撮影した静止画や動画は、内蔵メモリーまたは SD メモリーカードに記録されています。内蔵メモリーまたは SD メモリーカード内の静止画や動画は、液晶モニターに表示して見ることができます。
SD メモリカードに記録された静止 画を見る
静止画を見るには、次のように操作します。
ここで使うボタン
モードダイヤルを (再生モード)に合わせ る
最後に撮った静止画が表示されます。
動画の場合には、最初の 1 フレームが静止画像で表示 されます。
ボタンで見たい静止画にする
ボタンを押すと、 次の静止画または動画を表示でき ます。 ボタンを押すと、 1 つ前の静止画または動画を表示 できます。 ボタンを押し続け ると、高速で表示と移動できま す。
再生時に画面に表示される情報について→ P. 20
再生時には、次の記録先から再生されます。 本体のみのとき 内蔵メモリー から再生 SD メモリーカードがセットされているとき SD メモリー カードから再生
77
第 1 部 第 4 章 静止画や動画を見る
内蔵メモリーに記録された静止画 を見る
内蔵メモリーに記録された静止画を見るときに は、次のように操作します。 SD メモリーカードがセットされているときに は、電源をオフにして、SD メモリーカードを 抜き、再び電源をオンにする モードダイヤルを (再生モード)に合わせ る
最後に撮った静止画が表示されます。 動画の場合には、最初の 1 フレームが静止画像で表示 されます。
ボタンで見たい静止画にする
ボタンを押すと、 次の静止画または動画を表示でき ます。 ボタンを押すと、 1 つ前の静止画または動画を表示 できます。 ボタンを押し続けると、高速で移動できます。
78
第 1 部 第 4 章 静止画や動画を見る
動画を見る
動画を見るには、次のように操作します。
ここで使うボタン
シャッターボタンを押す
再生が始まります。 液晶モニターに、再生経過を示すインジケーターや経 過時間が表示されます。
早送り 巻き戻し 一時停止 / 再生 スロー再生 スロー戻し 次のフレームの表示
再生中に 押す 再生中に 押す
(望遠)ボタンを (広角)ボタンを
モードダイヤルを (再生モード)に合わせ る
最後に撮った静止画が表示されます。 動画の場合には、最初の 1 フレームが静止画像で表示 されます。
シャッターボタンを押す 一時停止中に を押し続ける 一時停止中に を押し続ける 一時停止中に (望遠)ボタン (広角)ボタン (望遠)を押す
ボタンで見たい動画にする
ボタンを押すと、 次の静止画または動画を表示でき ます。 ボタンを押すと、 1 つ前の静止画または動画を表示 できます。
動画のフレーム
動画のフレームはコマともいいます。動画はたくさんのフレームで構成され、それらが高速で表示されるため に動いているように見えます。 再生時に画面に表示される情報について→ P. 20
79
第 1 部 第 4 章 静止画や動画を見る
一覧にして見る
液晶モニターの画面を 6 分割し、 撮影した静止画や動画を一覧 (サムネイル表示) にして見ることができます。 一覧から見たい静止画や動画を選び、通常の 1 枚表示にすることができます。
一覧表示から、静止画や動画を 1 枚表示するに は、次のように操作します。
ここで使うボタン
(サムネイル表示)ボタンを押す
画面が 6 分割されて、 静止画や動画 (先頭のフレーム) が縮小して表示されます。
ボタンを押して、 1 枚表示したい静止 画や動画を選ぶ (拡大表示)ボタンを押す モードダイヤルを (再生モード)に合わせ る
最後に撮った静止画が表示されます。 選択した静止画や動画が 1 枚表示されます。
動画の場合には、最初の 1 フレームが静止画像で表示 されます。
サムネイル表示では、文字ファイルは青色で表示されます。
一覧画面で静止画を選択して削除するには→ P. 87 一覧画面で静止画を選択してプロテクト ( 削除からの保護 ) を設定するには→ P. 91 一覧画面で静止画を選択してプリントサービスの設定をするには→ P. 95
サムネイル表示
サムネイル表示とは縮小表示のことです。多くの画像を一覧にして表示する場合などによく使われる表示方 法です。
80
第 1 部 第 4 章 静止画や動画を見る
拡大して見る
撮影した静止画を表示している際、 (拡大表示)ボタンを押すと、静止画を最大 3. 4 倍に拡大表示すること ができます。
静止画を拡大表示して見るには、次のよ うに操 作します。
ここで使うボタン
拡大表示したい静止画を表示する (拡大表示)ボタンを押す
静止画が拡大表示されます。液晶モニターには、静止 画の一部分が表示されています。
ボタンを押すと、 表示される場所を動かせま す。
モードダイヤルを (再生モード)に合わせ る
最後に撮った静止画が表示されます。
元の表示に戻すには、 押します。
(サムネイル表示)ボタンを
動画は拡大表示できません。
静止画を表示するには→ P. 77
81
第 1 部 第 4 章 静止画や動画を見る
自動的に順に表示する(スライドショー)
内蔵メモリーまたは SD メモリーカードに記録されている静止画や動画を、順番に液晶モニターに表示するこ とができます。この機能をスライドショーと呼びます。
スライドショーで見るには、次のように操作し ます。
ここで使うボタン
ボタンを押す
再生メニューが表示されます。
[スライドショー]が選択されていることを 確認し、 ボタンを押す
モードダイヤルを (再生モード)に合わせ る
最後に撮った静止画が表示されます。
スライドショーが開始され、静止画または動画が順に 表示されます。 途中で中止したいときには、カメラのいずれかのボタ ンを押します。 中止するまで、繰り返しスライドショーが、続きます。
・ 静止画は、3 秒ごとに表示されます。 ・ 動画は、1 フレームだけではなく、撮影した内容がすべて表示されます。
82
第 1 部 第 4 章 静止画や動画を見る
テレビの画面で見る
撮影した静止画や動画を、テレビの画面に表示して見ることができます。 テレビの画面には液晶モニターと同じ内容が表示されます。 テレビの画面に表示するには、カメラに付属しているビデオケーブルを使ってカメラとテレビを接続します。
静止画や動画をテレビで見るには、次のよ うに 操作します。
ここで使うボタン
カメラの電 源 がオフになっていることを確 認し、端子カバーのつまみを矢印の方向に回 してカバーを開ける
ビデオ出 力端子 にビデオケーブルをしっか り接続する
テレビのビデオ入 力端子 にビデオケーブル をしっかり接続する
テレビを「ビデオ」が表示できる状態にする (入力モードを「ビデオ」にする)
詳しくはテレビの説明書を参照してください。
カメラのモードダイヤルを (再生モード) に合わせる カメラの電 源ボ タンを 押 して電 源 をオンに する
・ ビデオの入力端子にビデオケーブルを接続して、撮影した内容をビデオに録画することもできます。 ・ テレビなどの機器での再生方式は NTSC 方式(日本などで使用されている)に設定されています。接続する 機器が PAL 方式(ヨーロッパ等で使用されている)の場合には、カメラの SETUP メニューで PAL 方式に設定 してから接続してください。 ・ ビデオケーブルで本機を接続している間は、液晶モニターの表示はオフ(消えた状態)になります。
83
第 5 章 静止画や動画を削除する
デジタルカメラの大きな利点の 1 つは、不要な静止画や動画をその場で 削除できることです。 ここでは、撮影した静止画や動画を削除する操作について説明します。
誤って静止画を消さないようにするには→ P. 88
第 1 部 第 5 章 静止画や動画を削除する
不要な静止画や動画を削除する
撮影に失敗した静止画や動画は、簡単に削除することができます。 削除方法には、次の 3 種類があります。
・1 枚を削除する ・すべてを一度に削除する ・複数を選択して一度に削除する
プロテクトが設定されている静止画や動画は削除されません。
次の記録先にある静止画または動画が削除されます。 本体のみのとき 内蔵メモリー から削除 SD メモリーカードがセットされているとき SD メモリーカー ドから削除
静止画 1 枚を削除する
静止画(または動画)を削除するには、次の よ うに操作します。
ここで使うボタン
削除したい静止画(または動画)を表示する (削除)ボタンを押す ボタンを押して、 [1 ファイル削除] を選ぶ
ボタンを押す
処理中のメッセージが表示され、削除が完了すると、 再生画面に戻ります。
モードダイヤルを (再生モード)に合わせ る
最後に撮った静止画が表示されます。
・ (クイックレビュー)ボタンで表示した静止画を削除するには→ P. 76 ・ 静止画(または動画)を表示するには→ P. 77 85
第 1 部 第 5 章 静止画や動画を削除する
すべてを一度に削除する
すべての静止画や動画を削除するには、次のよ うに操作します。
ここで使うボタン
(削除)ボタンを押す ボタンを押して、 [全削除] を選び、 タンを押す
削除の確認画面が表示されます。
ボ
ボタンを押して[YES]を選ぶ
モードダイヤルを (再生モード)に合わせ る
最後に撮った静止画が表示されます。
ボタンを押す
処理中のメッセージが表示され、削除が完了すると、 再生画面に戻ります。
・ 静止画(または動画)を表示するには→ P. 77 ・ 静止画(または動画)をプロテクトするには→ P. 88
86
第 1 部 第 5 章 静止画や動画を削除する
複数を一度に削除する
選択 した静止画や動画を 一度 に削除するには、 次のように操作します。
ここで使うボタン
ボ タンを 押 して、削除したい静止画 や動画を選ぶ (削除)ボタンを押す
静止画(または動画)の左上にゴミ箱のマークが表示 されます。 )
手順 と を繰り返して、削除したい静止 画や動画をすべて選択する
間 違 えて選 択 したと きには、そ の静 止画や動 画で (削除)ボタンを再度押すと選択を解除できます。
モードダイヤルを (再生モード)に合わせ る
最後に撮った静止画が表示されます。
ボタンを押す
削除の確認画面が表示されます。
(サムネイル表示)ボタンを押す
画面が 6 分割されて、 静止画や動画 (先頭のフレーム) が縮小して表示されます。
ボタンを押して[YES]を選ぶ ボタンを押す
処理中のメッセージが表示され、削除が完了すると、 一覧の画面に戻ります。
サムネイル表示の詳細について→ P. 80
87
第 1 部 第 5 章 静止画や動画を削除する
削除できないように設定する(プロテクト)
撮影した静止画や動画を誤って削除してしまわないように、保護する(プロテクトする)ことができます。 プロテクトを設定するには、次の 3 種類の方法があります。
・1 枚(1 ファイル)をプロテクトする ・すべてを一度にプロテクトする ・複数を選択して一度にプロテクトする プロテクトした静止画や動画は、削除することはできませんが、フォーマットを行った場合には、プロテクト 設定の有無にかかわらず、すべて消去されます。
表示している静止画をプロテクトする
静止画(または動画)にプ ロテクトを設定する には、次のように操作します。
ここで使うボタン
ボタンを押す
再生メニューが表示されます。
ボ タンを 押 して、 [プ ロ テクト]を 選び、 ボタンを押す
ボタンを押して、 [1 ファイル]を選ぶ
モードダイヤルを (再生モード)に合わせる
最後に撮った静止画が表示されます。
プロテクトしたい静止画(または動画)を表 示する
88
第 1 部 第 5 章 静止画や動画を削除する
ボタンを押す
プロテクトが設定され、画面の左上にプロテクト設定 を示すマークが表示されます。
1 ファイルずつプロテクトを解除するには、プロテクトの設定と同じように操作します。
・ 静止画(または動画)を表示するには→ P. 77 ・ すべての静止画(または動画)にプロテクトを設定 / 解除するには→ P. 90 ・一覧画面で選択してプロテクトを設定 / 解除するには→ P. 91
89
第 1 部 第 5 章 静止画や動画を削除する
すべての静止画をプロテクトする
すべての静止画や動画にプ ロテクトを設定する には、次のように操作します。
ここで使うボタン
ボタンを押して、 [全ファイル]を選ぶ
[選 択]が 選 ば れ て い る こ と を 確 認 し て、 ボタンを押す
プロテクトが設定され、画面の左上にプロテクト設定 を示すマークが表示されます。
モードダイヤルを (再生モード)に合わせ る ボタンを押す
再生メニューが表示されます。
ボ タンを 押 して、 [プ ロ テクト]を 選び、 ボタンを押す
すべての静止画(および動画)のプロテクトを解除するには、プロテクトの設定の手順 で[解除]を選択し ます。 すべてにプロテクトが設定されている場合だけでなく、複数の静止画や動画に設定されているプロテクトを一 度に解除することもできます。 ・ 1 枚の静止画に対してプロテクトを解除するには→ P. 88 ・ 一覧画面で選択してプロテクトを設定 / 解除するには→ P. 91
90
第 1 部 第 5 章 静止画や動画を削除する
複数の静止画や動画を一度にプロ テクトする
選択した静止画や動画に対して、一度にプロ テ クトの設定を行うには、次のように操作します。
ここで使うボタン
ボ タンを 押 して、 [プ ロ テクト]を 選び、 ボタンを押す
1 枚目の静止画(または動画)の左上にプロテクト設 定のマークが表示されます。
ボ タンを 押 して、次にプ ロ テクトの 設定をしたい静止画や動画を 選び、 ボ タンを押す
静止画(または動画)の左上にプロテクト設定のマー クが表示されます。
モードダイヤルを (再生モード)に合わせ る (サムネイル表示)ボタンを押す
画面が 6 分割されて、 静止画や動画 (先頭のフレーム) が縮小して表示されます。
ボタンを押して、プロテクトしたい、 1 枚目の静止画(または動画)を選ぶ ボタンを押す
再生メニューが表示されます。
手順 を繰り返して、 プロテクトの設定をし たい静止画や動画をすべて選択する
間 違 えて選 択 したと きには、そ の静 止画や動 画で ボタンを再度押すと選択が解除できます。
ボタンを押す
一覧画面に戻ります。 複数の静止画や動画のプロテクトを解除するには、上記の手順で、解除したい静止画または動画を選択して実 行します。 ・ サムネイル表示の詳細について→ P. 80 ・ 1 枚の静止画のプロテクトを解除するには→ P. 88 ・ すべてのプロテクトを一度に解除するには→ P. 90
91
第 1 部 第 5 章 静止画や動画を削除する
内蔵メモリーの内容をカードへコピーする(CARD へコピー)
内蔵メモリーに記録した静止画や動画を一括して SD メモリーカードにコピーすることができます。
内蔵メモリー内の静止画や動画を SD メモリー カードにコピーするには、次のように操作しま す。
ここで使うボタン
電源をオンにする モードダイヤルを (再生モード)に合わせ る ボタンを押す
再生メニューが表示されます。
ボタンを押して、 [CARD へコピー]を選ぶ
電源ボタンを押して、電源をオフにする ボタンを押す SD メモリーカードをセットする
処理 中のメッセージが表示され、コ ピーが 完 了 する と、再生画面に戻ります。
・ コピー先の SD メモリーカードの容量が足りない場合には、容量不足を示すメッセージが表示されます。容量 に収まる枚数だけコピーする場合には[YES]を選んで ボタンを押してください。コピーを取り消す場 合には[NO]を選んで ボタンを押してください。 ・ SD メモリーカードから内蔵メモリーへは、コピーできません。
92
第 1 部 第 5 章 静止画や動画を削除する
プリントサービスを利用する(プリント)
SD メモリーカードに記録した静止画は、 デジタルカメラプリントサービス取り扱い店にお持ちいただくと、 プ リントすることができます。 プリントサービスを利用するには、 プリントに必要な情報を設定する必要があります。 その設定を DPOF ( デ ィー ポフ)設定と呼びます。 DPOF の設定をするには、次の 3 種類の方法があります。
・1 枚(1 ファイル)に設定する ・すべての静止画に設定する ・複数を選択して一度に設定する
表示している静止画に DPOF 設定する
静止画 1 枚に対して DPOF 設定をするには、次の ように操作します。
ここで使うボタン
ボタンを押して、 [1 ファイル]を選ぶ
ボタンを押す
DPOF 設定が行われ、 画面の左上に DPOF 設定を示すマー クが表示されます。
モードダイヤルを (再生モード)に合わせる 設定したい静止画を表示する ボタンを押す
再生メニューが表示されます。 ・ 1 枚ずつ DPOF 設定を解除するには、設定と 同じように操作します。 ・ この機能では 1 静止画につき 1 枚プリント する設定ができます。 ・ 静止画を表示するには→ P. 77 ・ すべての DPOF 設定を一度に解除するには → P. 94
ボ タ ン を 押 し て、 [プ リ ン ト]を 選 び、 ボタンを押す
93
第 1 部 第 5 章 静止画や動画を削除する
すべての静止画に DPOF 設定する
すべての静止画に対して DPOF 設定をするには、 次のように操作します。
ここで使うボタン
ボタンを押して、 [全ファイル]を選ぶ
[選 択]が 選 ば れ て い る こ と を 確 認 し て、 ボタンを押す
DPOF 設定が行われ、 画面の左上に DPOF 設定を示すマー クが表示されます。
モードダイヤルを (再生モード)に合わせ る ボタンを押す
再生メニューが表示されます。
ボ タ ン を 押 し て、 [プ リ ン ト]を 選 び、 ボタンを押す
・ すべての静止画の DPOF 設定を解除するには、設定の手順 で[解除]を選択します。 ・ すべてに DPOF 設定されている場合だけでなく、 複数の静止画の DPOF 設定を一度に解除することもできます。 ・ 1 枚の静止画の DPOF 設定を解除するには→ P. 93 ・ 一覧画面を選択して DPOF 設定を解除するには→ P. 95
94
第 1 部 第 5 章 静止画や動画を削除する
複数の静止画に DPOF 設定する
選択した静止画に対して、一度に DPOF 設定を行 うには、次のように操作します。
ここで使うボタン
ボタンを押す
再生メニューが表示されます。
ボ タ ン を 押 し て、 [プ リ ン ト]を 選 び、 ボタンを押す
1 枚目の静止画の左上に DPOF 設定のマークが表示され ます。
ボタンを押して、次に DPOF 設定をし たい静止画を選び、 ボタンを押す
静止画の左上に DPOF 設定のマークが表示されます。
モードダイヤルを (再生モード)に合わせ る (サムネイル表示)ボタンを押す
画面が 6 分割されて、 静止画が縮小して表示されます。
手順 を繰り返して、DPOF 設定をしたい静 止画をすべて選択する
間違えて選択したときには、その静止画で ンを再度押すと選択が解除できます。 ボタ
ボタンを押して、DPOF 設定したい 1 枚目の静止画を選ぶ
ボタンを押す
一覧画面に戻ります。
95
第 6 章 カメラの設定を変更する
ここでは、カメラの設定を変更する操作について説明します。
この章では、静止画と動画をまとめて「画像」と呼んでいます。
第 1 部 第 6 章 カメラの設定を変更する
SD メモリーカードを使えるようにする(CARD フォーマット)
「使用できない CARD です。 」等のエラーメッセージが表示されたり、パソコンなど他の機器でフォーマットし てしまった場合には、SD メモリーカードをフォーマットしてから使用する必要があります。
画像の記録されているカードをフォーマットすると、内容がすべて消えてしまいます。
内蔵メモリーのフォーマットについて→ P. 98
フォーマットするには、次のように操作します。
ここで使うボタン
ボ タンを 押 して[YES]を 選び、 ンを押す
ボタ
フォーマットが行われ、 完了すると SETUP 画面に戻ります。 SD メモリカードが、入っていない場合には、メッセージが 表示されます。 いったん電源をオフにしてから、 SD メモリーカードをセッ トして、再度フォーマットの操作を行ってください。
モードダイヤルを
に合わせる
SETUP 画面が表示されます。
[CARD フォーマット]を選び、 押す
ボタンを
誤って画像を消さないようにする には
カードの書き 込 み 禁 止スイッチを「LOCK」にし ておくと、画像の削除やフォ ーマットができな くなります。 解除すれば(スイッチを元の位置に戻す) 、削除 もフォーマットもできるようになります。
フォーマット
フォーマットの確認画面が表示されます。 カードを画像データが 書 き 込 める よ うな 状態 にする処理のことです。初期化ともいいます。 一般的には、 フロッピーディスクなどを書き込 めるようにする際によく使われる言葉です。
97
第 1 部 第 6 章 カメラの設定を変更する
内蔵メモリーをフォーマットする(IN フォーマット)
「内蔵メモリーをフォーマットしてください。 」というエラーメッセージが表示された場合には、内蔵メモリー をフォーマットする必要があります。 内蔵メモリーをフォーマットすると、 内蔵メモリーに記録されている画像はすべて消去されます。 消 去したくない画像が含まれているときは、 フォーマットする前に、 サービスステーション (→ P. 163) にご相談ください。
フォーマットするには、次のように操作します。
ここで使うボタン
ボ タンを 押 して[YES]を 選び、 ンを押す
ボタ
フォーマットが行われ、 完了すると SETUP 画面に戻ります。
モードダイヤルを
に合わせる
SETUP 画面が表示されます。
[IN フォーマット]を選び、 す
ボタンを押
フォーマットの確認画面が表示されます。
98
第 1 部 第 6 章 カメラの設定を変更する
節電モードの設定を変える(節電モード)
液晶モニターの消費電力を少なくして、電池の寿命を延ばすことができます。 購入時には、節電モードにしない設定( [OFF] )になっています。
設定できる値 OFF(節電モードにしない)* 購入時の設定 ON(節電モードにする)
ボタンを押して、 [節電モード]を選ぶ
節電モードを変更するには、次のよ うに操作し ます。 モードダイヤルを (SETUP モード)に合わ せる
SETUP 画面が表示されます。
ボタンを押して、設定値を選ぶ
以降、変更するまで、この設定です。
節電モードにした場合、消費電力は少なくなりますが、次のような制限があります。 ・ 液晶モニターの表示がオフになります。 (クイックレビュー)ボタン、 ボタンを押すと液晶モニター の表示がオンになり、もう一度押すとオフになります。 (セルフタイマー)ボタン、(フラッシュ)ボタ ン、(マクロ)ボタンを押しても、液晶モニターの表示のオン / オフは切り替わりません。 ・ 処理時間が遅くなることがあります。 ・ 撮影モードでのみ効果があります。再生モードでは動作しません。
99
第 1 部 第 6 章 カメラの設定を変更する
オートパワーオフの設定を変える(オートパワーオフ)
設定した 時間内にカメラの操作をしないと、節 電のために 自動的 に電源 がオフになります(オートパワーオ フ) 。 購入時のオートパワーオフは 1 分に設定されていますが、この設定を変更することができます。
設定できる値
OFF(オートパワーオフ機能は働きません) 1 分 * 購入時の設定 5分 30 分
ボタンを押して、 [オートパワーオフ]を 選ぶ
オートパワーの設定を変えるには、次のよ うに 操作します。 モードダイヤルを (SETUP モード)に合わ せる
SETUP 画面が表示されます。
ボタンを押して、設定値を選ぶ
以降、変更するまで、この設定です。
・ オートパワーオフで電源がオフになったとき、引き続きカメラを使用したい場合には、もう一度電源ボタン を押してオンにします。 ・ オートパワーオフは、パソコンと接続しているときには働きません。 ・ インターバル撮影をするときには、ここでの設定は無効になり、オートパワーオフは働きません。
100
第 1 部 第 6 章 カメラの設定を変更する
記録時にブザー音を鳴らす(ブザー音)
撮影した画像は、内蔵メモリーや SD メモリーカードにすぐに記録されます。記録時には、 「ピッ」というブ ザー音が確認のために鳴ります。 ブザー音を鳴らさないように設定を変更することができます。
設定できる値
ON (鳴らす)* 購入時の設定 OFF (鳴らさない)
ボタンを押して、 [ブザー音]を選ぶ
ブザー音 の設定を変更するには、次のよ うに操 作します。 モードダイヤルを (SETUP モード)に合わ せる
SETUP 画面が表示されます。
ボタンを押して、設定値を選ぶ
以降、変更するまで、この設定です。
101
第 1 部 第 6 章 カメラの設定を変更する
ファイル名の設定を変える(CARD 連続 No. )
撮影した静止画には、自動的に連番のファイル名が付き、内蔵メモリーや SD メモリーカードに記録されます。 SD メモリーカードを入れ替えた場合のファイル名を、 前のカードからの連番にするか、 しないかを設定できま す。
設定できる値
ON(連番にする) 撮影した静止画に、M0010001. jpg ~ M9999999. jpg まで の、 「M」の後に 7 桁の通し番号が付いたファイル名が、 自動的に付きます。 SD メモリーカードを別のカードに替えたときにも、 前の カードからの連 番 でフ ァ イル名が付く よ うに設定され ています。 OFF(連番にしない)* 購入時の設定 新しいカードをセットするたびに、IMAG0001. jpg ~ IMAG9999. jpg までのファイル名が付きます。 IMAG9999 を超えると、それ以上は記録できません。
ボタンを押して、 [CARD 連番 No. ]を選ぶ
ボタンを押して、設定値を選ぶ
以降、変更するまで、この設定で撮影されます。
ファイル名の設定を変更するには、次のよ うに 操作します。 モードダイヤルを (SETUP モード)に合わ せる
SETUP 画面が表示されます。
内蔵メモリーに記録する場合には、常に[CARD 連番 No. ]の設定が[OFF]の場合と同じにファイル名が付け られます。
拡張子
ファイル名の後のピリオドに続く文字( 「jpg」 )は拡張子と呼ばれ、ファイルの種類を示します。 「jpg」は JPEG ファイルであることを示しています。拡張子は必ずファイル名とピリオド「. 」で区切られます。
JPEG ファイル
「ジェイペグ」ファイルと読みます。画像データをファイルとして保存するときのファイル形式の 1 つです。静 止画を記録するときによく使われ、ファイルサイズが小さいことが特長です。
102
第 1 部 第 6 章 カメラの設定を変更する
画像確認時間を変える(画像確認時間)
シャッターボタンを押した直後に、撮影した静止画が確認のために表示されます。 確認時間は、購入時には 1 秒に設定されていますが、設定を変更することができます。
設定できる値
OFF(確認のための表示を行わない) 1 秒 * 購入時の設定 2秒 3秒
ボタンを押して、 [画像確認時間]を選ぶ
確認時間を変更するには、次のように操作しま す。 モードダイヤルを (SETUP モード)に合わ せる
SETUP 画面が表示されます。
ボタンを押して、設定値を選ぶ
以降、変更するまで、この設定で撮影されます。
103
第 1 部 第 6 章 カメラの設定を変更する
液晶モニターの明るさを調整する(LCD 輝度調整)
液晶モニターの明るさを調整することができます。
液晶モニターの明るさを調整するには、次のよ うに操作します。 モードダイヤルを せる (SETUP モード)に合わ
ボタンを押す
LCD 輝度調整バーが表示されます。
SETUP 画面が表示されます。
ボタンを押して、明るさを調整する ボタンを押して、 [LCD 輝度調整]を選ぶ
側 に変更すると、暗 くなります。 側 に変更する と、明るくなります。バーの後ろに表示されている画 面の明るさが、設定値にしたがって変化します。
設定したい明るさになったら、 を押す
SETUP 画面に戻ります。 以降、変更するまで、この設定で表示されます。
ボ タン
104
第 1 部 第 6 章 カメラの設定を変更する
表示言語を変える(LANGUAGE)
液晶モニターに表示される言語を変更することができます。
設定できる値
JPN(日本語)* 購入時の設定 ENG(英語) FRA(フランス語) GER(ドイツ語) 簡体(中国語:簡体字)
ボタンを押して、 [LANGUAGE]を選ぶ
表示言語を変えるには、次のように操作します。 モードダイヤルを (SETUP モード)に合わ せる
SETUP 画面が表示されます。
ボタンを押して、設定値を選ぶ
以降、変更するまで、この設定で表示されます。
105
第 1 部 第 6 章 カメラの設定を変更する
テレビで見るときの再生方式を変える(ビデオ方式)
ビデオケーブル (付属品) でテレビにカメラを接続して、 テレビの画面で静止画や動画を見ることができます。 テレビなどの機器でのビデオ方式は NTSC 方式(日本などで使用されている)に設定されています。接続する 機器が PAL 方式(ヨーロッパ等で使用されている)の場合には、PAL 方式に設定してから接続します。
設定できる値
NTSC* 購入時の設定 PAL
ボタンを押して、 [ビデオ方式]を選ぶ
再生方式を変更するには、次のように操作しま す。 モードダイヤルを (SETUP モード)に合わ せる
SETUP 画面が表示されます。
ボタンを押して、設定値を選ぶ
以降、変更するまで、この設定です。
ビデオケーブルをカメラに接続している間は、液晶モニターの表示が消えます。
テレビの画面で静止画を見るには→ P. 83
106
第 2 部 パソコンで画像 (静止画 / 動画)を楽しむ 第 1 章 画像をパソコンに取り込む (Windows)
ここでは、静止画や動画などの画像をパソコンに取り込んで表示する方 法について説明します。
取り込みのためのソフトをパソコンに入れる前に、カメラをパソコンと接続しないでください。
もし、ソフトを入れる前にカメラとパソコンを接続して画面に[新しいハードウェアの追加ウィザード]画面が表 示されてしまった場合には、 [キャンセル]をクリックしてカメラとパソコンの接続を外してから、ソフトをパソコ ンに入れる操作を行ってください。 ・ これ以降の説明文中では、静止画と動画をまとめて「画像」と呼んでいます。
第 2 部 第 1 章 画像をパソコンに取り込む (Windows)
付属のソフトでできること
カメラに付属している DG-3Z CD-ROM には、パソコンへカメラの画像を取り込み、パソコンで表示するために、 次のソフトウェアが入っています。
DL-10 for Windows WIA ドライバー USB ドライバー DU-10 Acrobat Reader
画像を取り込むためのソフトウェア(Windows XP を除く) 画像を取り込むためのソフトウェア(Windows XP 用) カメラとパソコンを接続するためのソフトウェア パソコンで画像を表示するためのソフトウェア 説明書(PDF ファイル)を表示するためのソフトウェア
OS と使用ソフトの対応表
ご使用の OS によって、下記の表のように使用できるソフトが異なります。 Windows XP DL-10 DU-10 USB ドライバー WIA ドライバー マウンター Acrobat Reader × ○ × ○ × ○ Windows 98/98SE/Me/2000 ○ ○ ○ × × ○
Windows での動画ファイルの再生には、DirectX を使用しています。このバージョンが 7. 1 より古いと動画再生 ができませんので、新しいものをインストールしてください。Windows XP には、新しいものがインストールさ れていますので、改めてインストールする必要はありません。 DirectX のインストール 1. DG-3Z CD-ROM をパソコンにセットし、エクスプローラで CD-ROM 内の[DirectX]フォルダを選択する 2. Windows98/98SE/Me の場合は[Win98Me]フォルダ内の[DX81jpn. exe]を、Windows2000 の場合は[Win2000] フォルダ内の[DX81NTjpn. exe]をダブルクリックする。
108
第 2 部 第 1 章 画像をパソコンに取り込む (Windows)
付属ソフトを使うために必要な環境
付属ソフトを使うためには、次の環境が必要です。 ご使用のパソコンやパソコンの説明書等で、ご確認ください。
対応パソコン CPU メモリ
Windows 98/98SE/Me/2000/XP がプレインストールされ、USB ポートを標準装備 し PC メーカー側で USB ポートの動作を保証しているパソコン Pentium 2 以上 Windows 98/98SE Windows Me Windows 2000 Windows XP 32MB 以上(推奨 96MB 以上) 64MB 以上(推奨 96MB 以上) 128MB 以上(推奨 256MB 以上) 128MB 以上(推奨 256MB 以上) 10MB 以上 10MB 以上 10MB 以上 10MB 以上
インストール時の ハ ードデ ィ スクの Windows 98/98SE 空き容量 Windows Me Windows 2000 Windows XP ディスプレイの解像度 ディスプレイの表示色 CD-ROM ドライブ USB ポート
640 × 480 ドット以上(推奨 800 × 600 ドット以上) 256 色以上(推奨 65000 色以上) 上記パソコン本体で使用可能な CD-ROM ドライブ 上記パソコン本体で使用可能な USB ポート
・ OS をアップグレードしたパソコンの場合,正常に USB 機能が動作しないことがありサポートできません。 ・ OS のシステム環境の変化やサービスパックなどのリリースにより、正しく動作しないことがあります。 ・ 拡張機能 (PCI バスなど ) を利用して後付された USB ポートへの接続はサポートできません。 ・ HUB 等の他の USB 機器との組合せで使用した場合、正しく動作しないことがあります。 ・ 動画などの大きなファイルを扱う場合は、より大きなメモリー環境で利用する事をお薦めします。
109
第 2 部 第 1 章 画像をパソコンに取り込む (Windows)
画像をパソコンに取り込むまでの操作の流れ
付属の DG-3Z CD-ROM に入っているソフトを使って、画像をパソコンに取り込むまでの流れを説明します。
パソコンの CD-ROM ドライブに、付属の CD-ROM をセットすると左の 画面が表示されます。 ※画面は Windows XP を例にしています。
CD-ROM 内にあるマニュアルを参照できます。
ソフトをインストールする
Windows 98/98SE/Me/2000/XP → P. 111 Windows XP → P. 113
必要に応じて ・Acrobat Reader をインストールする
Acrobat Reader → P. 116
カメラとパソコンを接続する
→ P. 117
画像をパソコンに取り込む
→ P. 118
・ ソフトを削除したいときには Windows 98/98SE/Me/2000/XP → P. 112 Windows XP → P. 114 ・ SD メモリーカードから直接パソコンに画像を取り込むときには→ P. 124 110
第 2 部 第 1 章 画像をパソコンに取り込む (Windows)
インストールする
Windows 98/98SE/Me/2000 をご使用 の場合
Windows 2000 の場合、インストールは管理者権 限を持ったユーザーが行ってください。 パソコンを起動する パソコンの CD-ROM ドライブに、付属の CDROM をセットする
パソコンの画面に、自動的に次の画面が表示されます。
[次へ]ボタンをクリックする
[インストール先の選択]画面が表示されます。
インストール先を確認して[次へ]ボタンを クリックする
[プログラムフォルダの選択]画面が表示されます。
[Install Software]をクリックする
[InstallShield ウィザード]へ[ようこそ]画面が 表示されます。
プログラムフォルダを確認して[次へ]ボタ ンをクリックする
インストールが始まり、しばらくすると次の画面が表 示されます。
[ 完了 ] ボタンをクリックする
インストールが終了します。
・ 自動的に表示されない場合には、次のようにしてください。 ①[マイ コンピュータ]アイコンをダブルクリックして開き、CD-ROM ドライブのアイコンをダブルクリッ クする ② 表示された CD-ROM ドライブのウィンドウ内にある AutoRun ファイル (AutoRun. exe) をダブルクリックする ・ インストール後に、再起動が必要な場合があります。 111
第 2 部 第 1 章 画像をパソコンに取り込む (Windows)
ソフトを削除するには (Windows 98/98SE/Me/2000 の場合)
インストールしたソフトを削除したいときに は、次のように操作します(ソフトをパソコン から削除する操作を「アンインストール」とい います) 。 Windows 2000 の場合、インストールは管理者権 限を持ったユーザーが行ってください。 Windows のタスクバーにある[スタート]を クリックする
[スタート]メニューが表示されます。
「DSC Software」を選択し、 [追加と削除]を クリックする
使用言語を確定して[OK]ボタンをクリック する 削除を確認するメッセージが表示されるの で、 [はい]をクリックする 削除が開始され、完了するとメッセージが表 示されるので[完了]ボタンをクリックする
場合によっては、この画面に再起動を促すメッセージ が表示されます。そのときには再起動を選択してから [完了]をクリックし、再起動してください。
[設定]を選択し、 [コントロールパネル]を 選択する
コントロールパネルが表示されます。
[アプリケーションの追加と削除]アイコン をダブルクリックする
[OK] ボタンをクリックして [アプリケーショ ンの追加と削除]ダイアログボックスを閉じ る [×] (閉じる)ボタンをクリックしてコント ロールパネルを閉じる
112
第 2 部 第 1 章 画像をパソコンに取り込む (Windows)
Windows XP をご使用の場合
インストールは管理者権限を持ったユー ザーが 行ってください。 パソコンを起動する パソコンの CD-ROM ドライブに、付属の CDROM をセットする
パソコ ンの画面に、自動的に 次 の画面が表示されま す。
インストール先を確認して[次へ]ボタンを クリックする
プログラムフォルダを確認して[次へ]ボタ ンをクリックする
[Install Software]をクリックする
[InstallShield ウィザードへようこそ]画面が表示 されます。
以 降、メ ッ セ ー ジ に し た が っ て 操 作 を 続 け る と、 [InstallShield ウィザードの完了 ] 画面が表示されま す。 再起動を促すメッセージが表示された場合は、 [ はい、 今すぐコンピュータを再起動します。] を選択して、 [ 完了 ] をクリックするとパソコンが再起動します。
[次へ]ボタンをクリックする
[インストール先の選択]画面が表示されます。
自動的に表示されない場合には、次のようにしてください。 ①タスクバーの [スタート] ボタンをクリックして、 スタートメニューから [マイ コンピュータ] を選択する ②表示された[マイ コンピュータ]ウィンドウで CD-ROM ドライブのアイコンをダブルクリックする ③表示された CD-ROM ドライブのウィンドウ内にある AutoRun ファイル(AutoRun. exe)をダブルクリックする 113
第 2 部 第 1 章 画像をパソコンに取り込む (Windows)
ソフトを削除するには (Windows XP の場合)
インストールしたソフトを削除したいときに は、次のように操作します(ソフトをパソコン から削除する操作を「アンインストール」とい います) 。 アンインストールは 管 理 者 権 限を 持 った ユ ー ザーが行ってください。 Windows のタスクバーにある[スタート]を クリックする
[スタート]メニューが表示されます。
使用言語を確定して[OK]ボタンをクリック する 削除を確認するメッセージが表示されるの で、 [OK]をクリックする 削除が開始され、完了するとメッセージが表 示されるので[完了]ボタンをクリックする
場合によっては、この画面に再起動を促すメッセージ が表示されます。そのときには再起動を選択してから [完了]をクリックし、再起動してください。
[スタート]メニューから[コントロ ールパ ネル]を選択する
コントロールパネルが表示されます。
[OK]ボタンをクリックして[プログラ ムの 追加と削除]ダイアログボックスを閉じ、 [×] (閉じる)ボタンをクリックしてコント ロールパネルを閉じる
アンインストール後は、一度パソコンを再起動してく ださい。
[プ ログ ラ ム の 追加 と削除]アイコンをク リックする 「DSC Software」を選択し、 [変更と削除]を クリックする
114
第 2 部 第 1 章 画像をパソコンに取り込む (Windows)
Memo
115
第 2 部 第 1 章 画像をパソコンに取り込む (Windows)
Acrobat Reader をインストールする
Acrobat Reader は、使用説明書(PDF ファイル)表示をするためのソフトウェアです。 Windows をご使用の場合には、Acrobat Reader をインストールすることができます。 Windows XP、Windows 2000 の場合、インストールは管理者権限をもったユーザーが行ってください。
パソコンを起動し、CD-ROM ドライブに、付属 の DG-3Z CD-ROM をセットする
パソコ ンの画面に、自動的に 次 の画面が表示されま す。
[Browse CD-ROM]をクリックする
CD-ROM 内のファイル一覧が表示されます。
[Acrobat]フォルダをダブルクリックする [ar505jpn] (ar505jpn. exe)をダブルクリッ クする 表示されるメッセージにしたがって操作を 行い、Acrobat Reader をインストールする
116
第 2 部 第 1 章 画像をパソコンに取り込む (Windows)
カメラとパソコンを接続する
ソフトをパソコンに入れたら、カメラとパソコンを接続します。
カメラの電 源 がオフになっていることを確 認する 付属の USB ケーブルをパソコンの USB ポート に接続する
Windows XP の場合、初めてカメラと PC を USB ケーブルで接続すると [ 新しいハードウェアの 検出ウィザード ] 画面が表示されます。 [ 一覧または特定の場所からインストールす る ( 詳細 )] を選択する
カメラの 端子 カバーのつまみを 矢印 の 方 向 に回してカバーを開ける
[ 次へ ] を選択する [ 次の場所で最適のドライバを検索する ] [ 次の場所を含める ] を選択し、[ 参照 ] ボ タンを押す
USB ケーブルを USB 端子に接続する
DSC Software をインストールした場所にあ る[WIA driver]フォルダ ( 基本は C:\Program Files\DSC_Folder\WIA driver) を選 択し、[ 次へ ] を選択する
カメラの電源がオンになります。 ・ カメラとパソコンの接続をやめるには ①カメラの電源ボタンを押して、電源をオフにする ② USB ケーブルを外す WIA Driver がインストールされます。
117
第 2 部 第 1 章 画像をパソコンに取り込む (Windows)
画像をパソコンに取り込む
カメラとパソコンの接続ができたら、画像をパソコンに取り込むことができます。
取り込み時には、次の記録先からパソコンに取り込まれます。 本体のみのとき SD メモリーカードがセットされているとき
内蔵メモリーから 取り込み
SD メモリーカードから 取り込み
記録時のファイル名を変更するには→ P. 102
ご使用になっているパソコン環境によって、取り込み方法が下記の表のように異なります。参照ページの手順 にしたがって取り込みを行ってください。 Windows 98/98SE/Me/2000 の場合 Windows XP の場合 DL-10 を使って取り込みます。 Windows XP の機能を使って取り込みます。 → P. 118 → P. 119
Windows 98/98SE/Me/2000 の場合
DL-10 は[My Documents]フォルダの中に自動的 に[Digital Camera]フォルダを作成します。取 り込んだ画像は、撮影日付ごとのフォルダに入 れて[Digital Camera]フ ォ ルダ内に保 存 され ます。
カメラとパソコンを USB ケーブルで接続する
カメラの電源がオンになり、DL-10 が起動して、DL10 のウィンドウが表示されます。
自動的に画像の転送が開始されます。 取り込みが完了すると、DU-10 が起動し、取り込んだ 画像を見ることができます。
・ DL-10 を終了する前に、カメラの電源をオフにしたり、USB ケーブルを抜いたりすると、DL-10 のウィンドウ は最小化して Windows のタスクバー上にアイコンとして表示されます。 アイコンをクリックすると、 再びウィ ンドウが表示されます。 ・ もし、[MENU] ボタンをクリックして、[ 終了 ] を選択して DL-10 を終了させた後、再度 DL-10 を起動させた い場合には、次のように操作してください。 [スタート]メニューから[プログラム]→[DSC Software]→[DL-10]を選択する ・ 画像の取り込み先(保存先)フォルダは変更することができます。 ・ 保存先フォルダを変更したいときには→ P. 122 ・ DL-10 の起動について→ P. 121 ・ DL-10 の画面について→ P. 121 ・ 画像の転送がうまくできないときには→ P. 158
118
第 2 部 第 1 章 画像をパソコンに取り込む (Windows)
Windows XP の場合
カメラとパソコンを USB ケーブルで接続する
カメラの電源がオンになり、ダイアログボックスが表 示されます。
[次へ]ボタンをクリックする
[コピーする画像の選択]画面が表示されます。
もし、以下の画面が表示されたら、 [Microsoft スキャナとカメラのウィザード 画像を カメラまたはスキャナからダウンロードします]を選 択し、 [この動作には常にこのプログラムを使う]に チェックを入れて、[OK] をクリックしてください。
カメラ内の画像が表示され、チェックマークが付いて います。チェックマークが付いている画像は、パソコ ンへ転送されます。
転 送 したくない画 像 のチ ェ ックマークを 消 す [次へ]ボタンをクリックする
[画像の名前とコピー先]画面が表示されます。
スキャナとカメラウィザードが起動して、画面が表示 されます。
[1. これらの画像のグループ名を入力してください] に名前を入力すると、その名前の後に連番を付けて画 像が保存されます。 [2. [. . . ]
KONICA MINOLTA DIGITAL現場監督DG-3Zダウンロード上のご注意
Lastmanualsはユーザー主導型のハードウエア及びソフトウエアのマニュアル(ユーザーガイド・マニュアル・クイックスタート・技術情報など)を共有・保存・検索サービスを提供します。
お探しの書類がなかったり、不完全だったり、言語が違ったり、モデル名や言語が説明と違う場合など、いかなる場合でもLastmanualsはその責を負いません。またLastmanualsは翻訳のサービスもしていません。
規約に同意して「マニュアルをダウンロード」をクリックすればKONICA MINOLTA DIGITAL現場監督DG-3Zのマニュアルのダウンロードが開始されます。
