ユーザーズガイド KONICA BIZHUB C35 SAFETY INFORMATION GUIDE
Lastmanualsはユーザー主導型のハードウエア及びソフトウエアのマニュアル(ユーザーガイド・マニュアル・クイックスタート・技術情報など)を共有・保存・検索サービスを提供します。 製品を購入する前に必ずユーザーガイドを読みましょう!!!
もしこの書類があなたがお探しの取扱説明書・マニュアル・機能説明・回路図の場合は、今すぐダウンロード。Lastmanualsでは手軽に早くKONICA BIZHUB C35のユーザマニュアルを入手できます。 KONICA BIZHUB C35のユーザーガイドがあなたのお役に立てばと思っています。
KONICA BIZHUB C35のユーザーガイドをLastmanualsがお手伝いします。

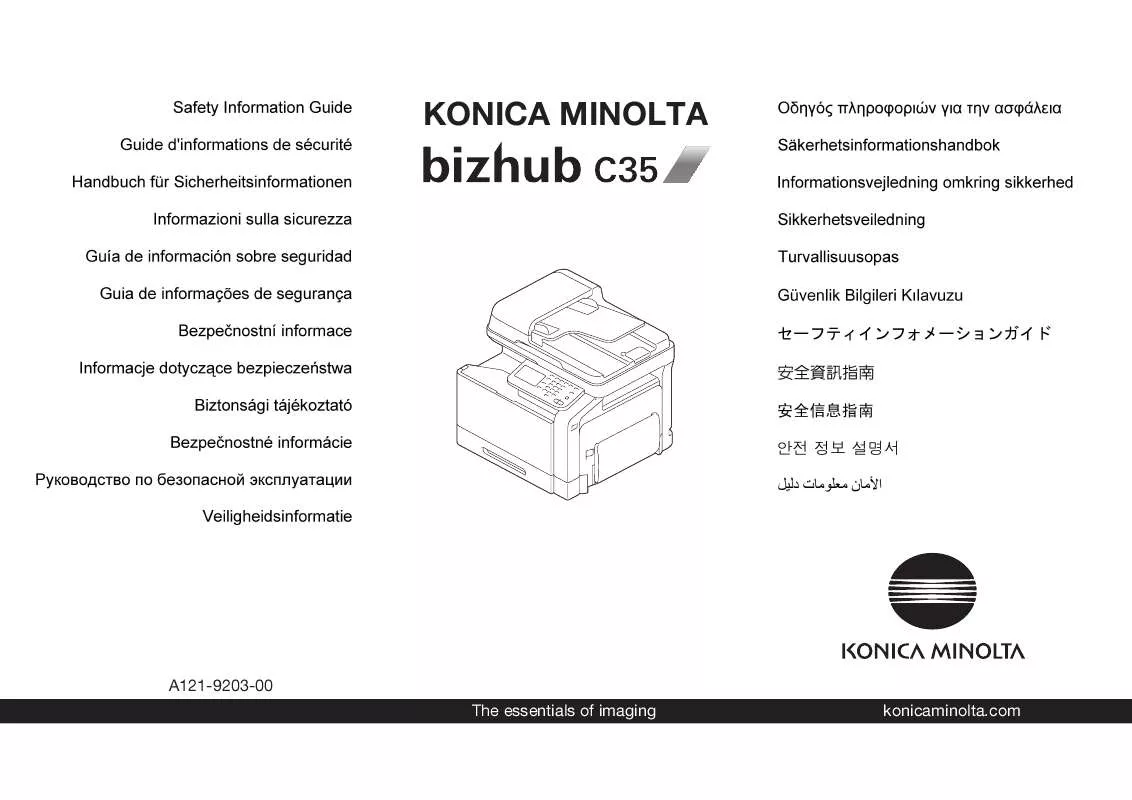
この製品に関連したマニュアルもダウンロードできます。
 KONICA BIZHUB C35 BROCHURE (2856 ko)
KONICA BIZHUB C35 BROCHURE (2856 ko)
 KONICA BIZHUB C35 DATASHEET (589 ko)
KONICA BIZHUB C35 DATASHEET (589 ko)
 KONICA BIZHUB C35 INSTALLATION (6422 ko)
KONICA BIZHUB C35 INSTALLATION (6422 ko)
マニュアル抽象的: マニュアル KONICA BIZHUB C35SAFETY INFORMATION GUIDE
詳しい操作方法はユーザーガイドに記載されています。
[. . . ] 10 120 / 220(ブローニ)フィルムのセット方法 . . . . . . . . . . . . . . . . . . . . . . . . . . . . . . . . . . . . . . . . . . . . . . . . . . . . . . . . . . . . . . . . . . . . . . . . . . . . . . . . . . . . . . . . . . . . . . 13 4 × 5 インチフィルムのセット方法 . . . . . . . . . . . . . . . . . . . . . . . . . . . . . . . . . . . . . . . . . . . . . . . . . . . . . . . . . . . . . . . . . . . . . . . . . . . . . . . . . . . . . . . . . . . . . . . . . . . . . . . . . . . . . . . . 16 反射原稿のセット方法 . . . . . . . . . . . . . . . . . . . . . . . . . . . . . . . . . . . . . . . . . . . . . . . . . . . . . . . . . . . . . . . . . . . . . . . . . . . . . . . . . . . . . . . . . . . . . . . . . . . . . . . . . . . . . . . . . . . . . . . . . . . . . . . . . . . . . 19 KONICA Scan の起動方法 . . . . . . . . . . . . . . . . . . . . . . . . . . . . . . . . . . . . . . . . . . . . . . . . . . . . . . . . . . . . . . . . . . . . . . . . . . . . . . . . . . . . . . . . . . . . . . . . . . . . . . . . . . . . . . . . . . . . . . . . . . . . . . . . [. . . ] [出力サイズ]リストから、 [ユーザー定義サイズ]を選択します。
2.
表示された画面で、 [幅]と[高さ]を設定します。 設定できる最小値は 25. 4mm(25 ピクセル、1 インチ) 、最大値は 15, 240. 0mm(30, 000 ピクセル、600 インチ)です。 作成した定義サイズが選択できない場合は、 [解像度]の設定値を下げてください。
3. [出力サイズ名]を入力します。 入力できる文字数は、半角で 32 文字、全角で 16 文字以内です。
ユーザー定義サイズの作成方法
45
Mac Rev. GM 4. [保存]ボタンをクリックします。 5. [OK]ボタンをクリックします。 以上で、ユーザー定義サイズの作成と登録は終了です。
BIZHUB C35 ユーザーズガイド NPD0663-02
ユーザー定義サイズの作成方法
46
Mac Rev. GM
BIZHUB C35 ユーザーズガイド NPD0663-02
拡大/縮小と解像度の関係
解像度項目で設定する解像度は、出力解像度(スキャン後の画像の解像度)を示します。入力解像度(スキャンする際の 解像度)は、出力解像度の設定、出力サイズの設定、取り込み枠の設定によって自動的に決まります。そのため、拡大 / 縮 小する場合、解像度の数値を拡大 / 縮小率に合わせて計算・設定する必要はありません。 拡大 / 縮小する場合に、入力解像度がどのように決まるか、参考として説明します。
縦横比が同じ原稿の拡大/縮小率
はがきサイズの原稿を、A5 サイズで拡大してスキャンする場合を例に説明します。 はがきサイズを A5 サイズに拡大するには、縦横それぞれを 140% に拡大します。
したがって、入力解像度は 例えば、はがきサイズの原稿を 出力サイズ:A5 解像度:300dpi の設定でスキャンする場合、 入力解像度は自動的に 300dpi × 140%= 420dpi となります。
縦横比が違う原稿の拡大/縮小率
縦横比が同じ原稿は、縦横を同じ比率で拡大 / 縮小すればよいのですが、35mm フィルムを L 判に拡大する場合、縦 横比が異なります。このような場合、拡大 / 縮小率はどのようになるのでしょうか? 35mm フィルムと L 判はそれぞれ次のサイズです。
拡大/縮小と解像度の関係
47
Mac Rev. GM
BIZHUB C35 ユーザーズガイド NPD0663-02
35mm フィルムを L 判の大きさに拡大するには、縦を約 370%、横を 353% に拡大することになります。
この場合、35mm フィルムの縦の長さがちょうど収まる約 370% に拡大すると、横がはみ出してしまいます。横の長 さがちょうど収まる約 353% に拡大すると、縦が少し小さめになりますが、L 版のサイズに収まります。
したがって、 [出力サイズ]で 35mm フィルムを L 判で出力するには、縦横の両方が収まる、353% に拡大されます。 入力解像度は 例えば、35mm フィルムを 出力サイズ:L 判 解像度:300dpi の設定でスキャンする場合、 入力解像度は自動的に 300dpi × 353%= 1059dpi となります。
• 入力解像度と出力解像度を一致させたいときは、出力サイズを等倍に設定してください。
拡大/縮小と解像度の関係
48
Mac Rev. GM
BIZHUB C35 ユーザーズガイド NPD0663-02
• プロフェッショナルモードでは、この説明は[出力サイズ]のトリミングを[あり]に設定している場合(初期設 定)の例になります。
拡大/縮小と解像度の関係
49
Mac Rev. GM
BIZHUB C35 ユーザーズガイド NPD0663-02
フィルムや写真をきれいに取り込もう
フィルムのゴミを取り除く方法
画像スキャン時に、フィルムまたはガラスに付いているホコリを取り除いて、画像をスキャンします。ここでは、ホーム モードの場合を例に説明します。 フィルムをセットする前に、ブロアーなどでフィルムの主なホコリを取り除いておいてください。 1. KONICA Scan を起動し、ホームモードを選択します。 「KONICA Scan の起動方法」21 2. [原稿種] 、 [イメージタイプ] 、 [出力設定]を、目的に合わせて設定します。 原稿種でポジフィルム、カラーネガフィルムまたは白黒ネガフィルムを選択したときのみ、この調整ができます。 出力設定は、 [スクリーン /Web]または[プリンタ]を選んだ場合は、用途に応じた最適な解像度が自動設定されま す。 [その他]を選んだ場合は、目的に適した解像度を入力してください。
3. [プレビュー]ボタンをクリックして、仮スキャン(プレビュー)をします。
• ポジフィルムをスキャンする場合、スキャン開始までのウォーミングアップに約 5 分かかる場合があります。 • ホコリ除去は、プレビューには適用されません。スキャン後の画像に対してのみ有効です。 4. [ホコリ除去]チェックボックスをチェックします。 次のように、フィルムの上のホコリが除去されます。
フィルムのゴミを取り除く方法
50
Mac Rev. GM
BIZHUB C35 ユーザーズガイド NPD0663-02
• ホコリ除去はソフトウェアで処理しますので、チェックされていると解像度によってスキャンに時間がかかりま す。 • ホコリ程度の大きさの画像は消えることがあります。 • フィルムによっては、思い通りにホコリ除去が機能しない場合があります。そのときは、フィルム、またはホルダ の異物を取り除いてからスキャンしてください。 • 極端に小さなホコリは除去されない場合があります。 • ホコリ程度の大きさの画像が並んでいる場合、ぼかしがかかったようになることがあります。 5. [スキャン]ボタンをクリックして、取り込みを実行します。
ポジフィルムをスキャンする場合、スキャン開始までのウォーミングアップに約 5 分かかる場合があります。 以上で、フィルムのゴミを取り除く調整は終了です。
フィルムのゴミを取り除く方法
51
Mac Rev. GM
BIZHUB C35 ユーザーズガイド NPD0663-02
画像をシャープにする方法
ここでは、原稿にシャープさが足りない場合に、アンシャープマスクの度合いを調整し、輪郭部分を強調してシャープに する方法を説明します。
• アンシャープマスクは、プロフェッショナルモードで使用できます。ホームモードでは、自動的に適用されます。 ここでは、プロフェッショナルモードを選択した場合を例に説明します。 • イメージタイプで[カラースムージング] 、 [中間調] 、 [モノクロ]を選択した場合は、設定できません。 1. KONICA Scan を起動し、プロフェッショナルモードを選択します。 「KONICA Scan の起動方法」21 2. [原稿設定] 、 [出力設定]を設定します。 原稿に適した項目を設定してください。 3. [濃度調整] ボタンをクリックします。
4. [濃度補正名]リストから最適なメニューを選択します。 露出オーバーの補正など、代表的なトーン曲線がメニューに用意されていますので、メニューから選択した後、画像 にあわせて微調整することをお勧めします。
濃度補正名 リニア より浅い感じに
説明 濃度補正をしません。プレビュー画像上で明暗に問題がなければ、リニアのままでスキャンしてください。 露出アンダーな画像を、より浅い(明るい)感じに補正します。 (露出アンダーとは、露出不足=暗いことを 言います) 露出オーバーな画像を、より重い(暗い)感じに補正します。 (露出オーバーとは、露出過多=明るいことを 言います) コントラスト(明暗の差)が高すぎる画像を、自然なコントラストに補正します。 コントラスト(明暗の差)が低すぎる画像に、メリハリを付けます。 シャドウ部分を少し明るくして、シャドウ部の階調表現を豊かにします。画像を印刷した時に、シャドウ部 が黒ベタになってしまう場合に有効です。
より重い感じに
コントラストを弱く コントラストを強く シャドウ部を出す
5.
トーン曲線で微調整したい部分を補正します。 調整が終了したら、濃度調整ダイアログの[閉じる]ボタンをクリックして画面を閉じ、スキャンを実行します。
濃度を調整する方法
67
Mac Rev. GM
BIZHUB C35 ユーザーズガイド NPD0663-02
補正前の濃度に戻すには、 [濃度補正名]で[リニア]を選択します。
濃度を調整する方法
68
Mac Rev. GM
BIZHUB C35 ユーザーズガイド NPD0663-02
シャドウ部/ハイライト部の階調を調整する方法
ヒストグラムで設定したハイライト / シャドウポイントより外側の階調を、 [端部カーブ形状変更]ボタンで調整すること ができます。 1. KONICA Scan を起動し、プロフェッショナルモードを選択します。 「KONICA Scan の起動方法」21 2. [プレビュー]ボタンをクリックします。 画像の仮スキャン(プレビュー)が実行され、プレビュー画像が表示されます。
ポジフィルムをスキャンする場合、スキャン開始までのウォーミングアップに約 5 分かかる場合があります。 3. [ヒストグラム調整] ボタンをクリックします。
4. [端部カーブ形状変更]
ボタンをクリックします。 ボタンをクリックし、補正したいメニューを選択してくだ
ハイライトまたはシャドウの[端部カーブ形状変更] さい。
ブースト ノーマル ソフト
真っ白に飛ばすまたは、真っ黒に潰す場合に選択してください。 ハイライトやシャドウ部分の階調をそのまま表現する場合に選択してください。 真っ白に飛んでしまった場合や、真っ黒に潰れてしまった場合に選択してください。
次のように使用してください。 紙の表面のムラや裏写りを除去したい場合 : ハイライト側のボタンを押し、表示されるリストでブーストを選択してください。 黒い部分のムラを除去したい場合 : シャドウ側のボタンを押し、表示されるリストでブーストを選択してください。
シャドウ部/ハイライト部の階調を調整する方法
69
Mac Rev. GM
BIZHUB C35 ユーザーズガイド NPD0663-02
調整が終了したら、ヒストグラム調整ダイアログの[閉じる]ボタンをクリックして画面を閉じ、スキャンを実行し ます。
シャドウ部/ハイライト部の階調を調整する方法
70
Mac Rev. GM
BIZHUB C35 ユーザーズガイド NPD0663-02
モアレ(網目状の陰影)を取り除く方法
ここでは、スキャンした画像にモアレ(網目状の陰影)がある場合、モアレ除去を使用して取り除く方法を説明します。
• モアレ除去を行うと、 印刷物 (雑誌、 カタログなど) のスキャンで発生する、 モアレパターンの発生を防止できます。 モアレとは、網目状などに発生する陰影で、肌色などの中間調部分で特に目立ちます。 • ホームモードの場合、原稿種で[フィルム]またはイメージタイプで[モノクロ]を選択すると、モアレ除去フィ ルタは選択できません。 • プロフェッショナルモードの場合、原稿種で[フィルム]を選択すると、モアレ除去フィルタは選択できません。 1. KONICA Scan を起動し、ホームモードを選択します。 「KONICA Scan の起動方法」21 2. [原稿種] 、 [イメージタイプ] 、 [出力設定]を、目的に合わせて設定します。 [原稿種]は実際にセットしている原稿に合わせて選択してください。 出力設定は、 [スクリーン /Web]または[プリンタ]を選んだ場合は、用途に応じた最適な解像度が自動設定されま す。 [その他]を選んだ場合は、目的に適した解像度を入力してください。
3. [プレビュー]ボタンをクリックして、仮スキャン(プレビュー)をします。
ポジフィルムをスキャンする場合、スキャン開始までのウォーミングアップに約 5 分かかる場合があります。 4. [モアレ除去フィルタ]チェックボックスをチェックします。
モアレ(網目状の陰影)を取り除く方法
71
Mac Rev. GM
BIZHUB C35 ユーザーズガイド NPD0663-02
• 画像にモアレパターンが発生しているかどうかは、スキャンした画像をディスプレイ上で 100%(1:1)で表示して 確認してください(縮小表示すると画像が荒くなってモアレが発生しているように見えるため) 。 • モアレ除去はソフトウェアで処理しますので、チェックされているとスキャンに少し時間がかかります。 • モアレ除去の設定は、プレビュー画像には適用されません。 • モアレ除去は、解像度設定が 600dpi 以上のときは適用できません。 5. [スキャン]ボタンをクリックして、スキャンを実行します。
ポジフィルムをスキャンする場合、スキャン開始までのウォーミングアップに約 5 分かかる場合があります。 以上で、モアレを取り除く調整は終了です。
それでもモアレが目立つときは
1. [. . . ] 本機の電源をオフにするか、またはインターフェイスケーブルを取り外します。 ソフトウェア CD-ROM をセットします。 Mac OS X の場合は、 [Mac OS X] Mac OS 8. 6 ~ 9. x の場合は、 手順 4 に進みます。 フォルダをダブルクリックします。
4.
画面を下の方にスクロールさせ、 [削除するソフトウェア]のフォルダをダブルクリックします。 ここでは KONICA Scan の削除方法について説明します。 他のソフトウェアを削除する場合も同様に操作をしてくださ い。
5. [KONICA Scan インストール]アイコンをダブルクリックします。
6.
Mac OS X の場合は、 以下の画面が表示されたら、 Mac OS にログインしているユーザーの名前とパスワードを入力し て、 [OK]ボタンをクリックします。Mac OS 8. 6 ~ 9. x の場合は、手順 7 に進みます。
同梱ソフトウェアの削除方法
151
Mac Rev. GM
BIZHUB C35 ユーザーズガイド NPD0663-02
7.
使用許諾契約の内容を確認し、 [同意]ボタンをクリックします。
8.
メニューから[アンインストール]を選択して、 [アンインストール]ボタンをクリックします。 KONICA Scan の削除が実行されます。
9. [OK]ボタンをクリックします。
10. [終了]ボタンをクリックします。
同梱ソフトウェアの削除方法
152
Mac Rev. GM
BIZHUB C35 ユーザーズガイド NPD0663-02
以上で削除は終了です。 Macintosh を再起動してください。
同梱ソフトウェアの削除方法
153
Mac Rev. GM
BIZHUB C35 ユーザーズガイド NPD0663-02
最新スキャナソフトウェアの入手方法
KONICA Scan などのスキャナソフトウェアをバージョンアップする際は、エプソンのホームページ、および CD-ROM に よる提供を行います。
入手方法
エプソンのホームページからダウンロードしてください。 【アドレス】http://www. i-love-epson. co. jp/guide/scanner/ ダウンロード方法 / インストール方法は、ダウンロードするページに掲載されていますので、そちらをご覧ください。
最新スキャナソフトウェアの入手方法
154
Mac Rev. GM
BIZHUB C35 ユーザーズガイド NPD0663-02
メンテナンス
スキャナのメンテナンス
いつでも快適にお使いいただくために、以下の方法でお手入れをしてください。
本体の清掃
本体の外装ケースが汚れたときは、柔らかい布でからぶきしてください。汚れがひどいときは、中性洗剤を薄めた溶液に 柔らかい布を浸し、よくしぼって汚れをふきとってから、乾いた布でふいてください。
シンナー、ベンジン、アルコールなどの揮発性薬品はケースなどの表面を痛めることがありますので、絶対に使わな いでください。 本体には絶対に水などがかからないように注意してください。
内部ガラスのクリーニング
スキャンした画像にスジが出た時、同梱のダストワイパーを使いクリーニングをしてください。 1. 本機の電源をオフにします。 ダストワイパーをホルダ挿入口から突き当たるまで押し込んだ後、引き抜きます。
ダストワイパー使用後はホコリを払い、濡らしたり汚したりしないように袋に入れて保管してください。
蛍光ランプが切れたときの対応方法
蛍光ランプが切れたときは、交換修理が必要です。お買い求めの販売店、またはエプソンの修理窓口へご相談ください。 お問い合わせ先は、 『取扱説明書』 (冊子)の裏表紙をご覧ください。
スキャナのメンテナンス
155
Mac Rev. GM
BIZHUB C35 ユーザーズガイド NPD0663-02
ホルダの清掃と保管
ホルダの透明部分は同梱のクリーニングクロスでホコリをふいてください。 汚れがひどいときは中性洗剤を薄めた溶液に柔らかい布を浸し、よくしぼり、汚れをふき取ってからクリーニングクロス でふいてください。 ホルダの保管の際は次の点に注意してください。 • 同梱の保管袋に入れ、高温になる場所をさけて平らな場所に保管してください。 • ホルダの上には物を置かないでください。ホルダが反ってしまう場合があります。極端に反ったホルダを使用すると 故障の原因になります。 • 保管袋にはホルダ以外のものを入れないでください。
故障のとき
スキャナ本体には、お客様自身で修理、交換できる部品はありません。故障のときや調整が必要なときは、お買い求めの 販売店、 またはエプソンの修理窓口へご相談ください。 お問い合わせ先は、 『取扱説明書』 (冊子) の裏表紙をご覧ください。
故障かな ? [. . . ]
KONICA BIZHUB C35ダウンロード上のご注意
Lastmanualsはユーザー主導型のハードウエア及びソフトウエアのマニュアル(ユーザーガイド・マニュアル・クイックスタート・技術情報など)を共有・保存・検索サービスを提供します。
お探しの書類がなかったり、不完全だったり、言語が違ったり、モデル名や言語が説明と違う場合など、いかなる場合でもLastmanualsはその責を負いません。またLastmanualsは翻訳のサービスもしていません。
規約に同意して「マニュアルをダウンロード」をクリックすればKONICA BIZHUB C35のマニュアルのダウンロードが開始されます。
