ユーザーズガイド KYOCERA DF-760
Lastmanualsはユーザー主導型のハードウエア及びソフトウエアのマニュアル(ユーザーガイド・マニュアル・クイックスタート・技術情報など)を共有・保存・検索サービスを提供します。 製品を購入する前に必ずユーザーガイドを読みましょう!!!
もしこの書類があなたがお探しの取扱説明書・マニュアル・機能説明・回路図の場合は、今すぐダウンロード。Lastmanualsでは手軽に早くKYOCERA DF-760のユーザマニュアルを入手できます。 KYOCERA DF-760のユーザーガイドがあなたのお役に立てばと思っています。
KYOCERA DF-760のユーザーガイドをLastmanualsがお手伝いします。

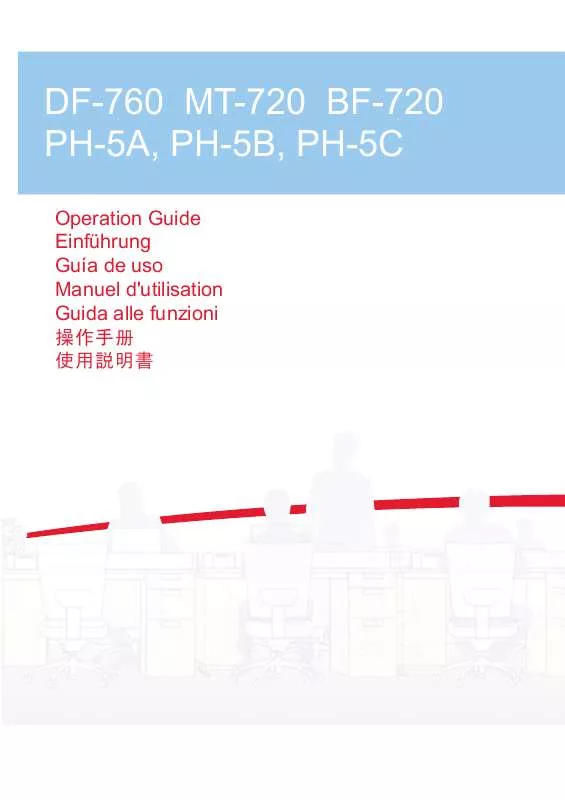
マニュアル抽象的: マニュアル KYOCERA DF-760
詳しい操作方法はユーザーガイドに記載されています。
[. . . ] 10 120 / 220(ブローニ)フィルムのセット方法 . . . . . . . . . . . . . . . . . . . . . . . . . . . . . . . . . . . . . . . . . . . . . . . . . . . . . . . . . . . . . . . . . . . . . . . . . . . . . . . . . . . . . . . . . . . . . . 13 4 × 5 インチフィルムのセット方法 . . . . . . . . . . . . . . . . . . . . . . . . . . . . . . . . . . . . . . . . . . . . . . . . . . . . . . . . . . . . . . . . . . . . . . . . . . . . . . . . . . . . . . . . . . . . . . . . . . . . . . . . . . . . . . . . 16 反射原稿のセット方法 . . . . . . . . . . . . . . . . . . . . . . . . . . . . . . . . . . . . . . . . . . . . . . . . . . . . . . . . . . . . . . . . . . . . . . . . . . . . . . . . . . . . . . . . . . . . . . . . . . . . . . . . . . . . . . . . . . . . . . . . . . . . . . . . . . . . . 19 KYOCERA Scan の起動方法 . . . . . . . . . . . . . . . . . . . . . . . . . . . . . . . . . . . . . . . . . . . . . . . . . . . . . . . . . . . . . . . . . . . . . . . . . . . . . . . . . . . . . . . . . . . . . . . . . . . . . . . . . . . . . . . . . . . . . . . . . . . . . . . . [. . . ] [ホコリ除去]チェックボックスをチェックします。 次のように、フィルムの上のホコリが除去されます。
フィルムのゴミを取り除く方法
51
Win Rev. GM
DF-760 ユーザーズガイド NPD0663-02
• ホコリ除去はソフトウェアで処理しますので、チェックされていると解像度によってスキャンに時間がかかりま す。 • ホコリ程度の大きさの画像は消えることがあります。 • フィルムによっては、思い通りにホコリ除去が機能しない場合があります。そのときは、フィルム、またはホルダ の異物を取り除いてからスキャンしてください。 • 極端に小さなホコリは除去されない場合があります。 • ホコリ程度の大きさの画像が並んでいる場合、ぼかしがかかったようになることがあります。 5. [スキャン]ボタンをクリックして、取り込みを実行します。
ポジフィルムをスキャンする場合、スキャン開始までのウォーミングアップに約 5 分かかる場合があります。 以上で、フィルムのゴミを取り除く調整は終了です。
フィルムのゴミを取り除く方法
52
Win Rev. GM
DF-760 ユーザーズガイド NPD0663-02
画像をシャープにする方法
ここでは、原稿にシャープさが足りない場合に、アンシャープマスクの度合いを調整し、輪郭部分を強調してシャープに する方法を説明します。
• アンシャープマスクは、プロフェッショナルモードで使用できます。ホームモードでは、自動的に適用されます。 ここでは、プロフェッショナルモードを選択した場合を例に説明します。 • イメージタイプで[カラースムージング] 、 [中間調] 、 [モノクロ]を選択した場合は、設定できません。 1. KYOCERA Scan を起動し、プロフェッショナルモードを選択します。 「KYOCERA Scan の起動方法」21 2. [原稿設定] 、 [出力設定]を設定します。 原稿に適した項目を設定してください。 3. [プレビュー]ボタンをクリックします。 画像の仮スキャン(プレビュー)が実行され、プレビュー画像が表示されます。
ポジフィルムをスキャンする場合、スキャン開始までのウォーミングアップに約 5 分かかる場合があります。 4. 「お勧めの調整方法」を参照して、一通り画質の調整を行います。 「お勧めの調整方法」62 5. [アンシャープマスクフィルタ]チェックボックスをチェックします。
6.
必要に応じて[効果]を選択します。 「+」をクリックして、アンシャープマスクの強度を、弱 / 中 / 強から選択してください。
画像をシャープにする方法
53
Win Rev. GM
DF-760 ユーザーズガイド NPD0663-02
7.
スキャンを実行します。
以上で、アンシャープマスクの調整は終了です。
画像をシャープにする方法
54
Win Rev. GM
DF-760 ユーザーズガイド NPD0663-02
解像度を上げるときれいになる?
解像度を上げると、画素が増え、画像がよりきめ細かになります。しかし、解像度を上げれば上げるほどきれいになると いうものではありません。次の説明から、各用途に合った解像度を設定してください。
用途に応じた解像度
用途に応じた解像度の目安は以下のとおりです。
用途 E メール送信
目安となる解像度 96 ~ 150dpi
説明 目安となる解像度以上に上げると、E メールの送受 信に時間がかかり、メールを受信する相手に負荷が かかります。なるべくデータが小さくなるように解 像度を設定してください。 目安となる解像度以上に上げても、文字の認識率は 向上しません。認識率が良くない場合は、しきい値 を調整してください。しきい値を調整した方が、よ りよい効果が得られます。 「文字原稿/線画のスキャンに適した設定」87 目安となる解像度で十分です。それ以上に上げても 印刷品質は向上しません。むしろデータ容量が多く なるため、画像のスキャン / 保存 / 読み込み / 印刷な どが遅くなります。
OCR(光学文字認識)
400dpi
KYOCERA インクジェットプリンタでの ファイン印刷 KYOCERA インクジェットプリンタでの フォト / スーパーファイン印刷 レーザープリンタでの印刷
150dpi(カラー、グレー画像の場合) 360dpi(白黒の線画の場合) 300dpi(カラー、グレー画像の場合) 720dpi(白黒の線画の場合) 200dpi(カラー、グレー画像の場合) 600dpi(白黒の線画の場合) 96dpi
ディスプレイ表示
通常、 コンピュータの画面の解像度は 70 ~ 90dpi く らいです。 そのため、 例えば、 壁紙またはデスクトッ プピクチャ用の画像を 150dpi でスキャンしても、画 面から画像がはみ出してしまいます。
また、解像度を上げるほど、多くのハードディスク / メモリ容量を必要とします。 以下は、解像度ごとの画像データ容量の目安です。
原稿の種類
原稿サイズ 150dpi
解像度 300dpi 約 4. 3MB 約 24. 5MB 約 1. 4MB 約 8. 2MB 約 1MB 600dpi 約 17. 4MB 約 98MB 約 5. 8MB 約 32. 6MB 約 4MB
カラー写真
L 判* A4
約 1. 1MB 約 6. 1MB 約 0. 4MB 約 2MB ―
白黒写真
L 判* A4
文字原稿 / 線画 *約 90mm × 130mm
A4
• 解像度が 2 倍になると、データ容量は約 4 倍になります。 • スキャンする画像の容量の目安は、KYOCERA Scan のプレビューウィンドウの下側に、画像のサイズ(ピクセル) 、 ファイル容量として表示されます。 • ハードディスクには、最低でもスキャンする画像データ容量の 2 倍以上の空き容量がないと、スキャンすることは できません。
解像度を上げるときれいになる?
55
Win Rev. GM
DF-760 ユーザーズガイド NPD0663-02
48bit カラーを選ぶときれいになる?
ここでは、48bit カラーまたは 16bit グレーでスキャンすることのメリットについて、48bit カラーを例に説明します。
イメージカラーで 48bit カラーまたは 16bit グレーを選択できるのは、プロフェッショナルモードのみです。
見た目に違いは分からない
48bit カラーでスキャンしても、24bit カラーでスキャンしても、ディスプレイ上では違いがわかりません。これは、コ ンピュータが 24bit までのデータしか扱えない(1, 677 万色までしか表示できない)ためです。
では何が違うのか
見た目には違いが分からなくても、48bit カラーでスキャンした画像はデータ量が豊富です。そのため、フォトレタッ チソフトでレベル補正などを行った後の階調飛び(ヒストグラムの歯抜け)を少なくできます。 下図では、画像 / ヒストグラムともに、24bit と 48bit の違いはわかりません。
元画像は白い部分(花の中心にある雪の部分)が白くなっていないため、データの中で本来は白であるべき部分が白 くなるように、 [ヒストグラム調整]ダイアログで補正します。 ハイライトポイントを黒い山の右端に、シャドウポイントを黒い山の左端に移動すると、取り込み枠内の最も明るい ピクセルが白に近く、最も暗いピクセルが黒に近くなるように、全体の明暗が調整されます。
下図は補正後の画像とヒストグラムです。 24bit の場合は、元々少ないデータの範囲を広げたため、所々で歯抜けが起きています。見た目はよくなりますが、階 調表現力は厳密には低下します。
48bit カラーを選ぶときれいになる?
56
Win Rev. GM
DF-760 ユーザーズガイド NPD0663-02
48bit の場合は、元々のデータ量が多いので、範囲を広げても歯抜けは最小限で済んでいます。階調表現力を損なわず に、見た目がよくなります。
48bit 入力の利用の仕方
出版用途などで画像の品質が重要な場合はもちろん、次のような利用の仕方もあります。
画質調整を使い慣れたフォトレタッチソフトで行う場合に利用
KYOCERA Scan では、自動露出調整だけを行い、厳密な画質調整をせずに 48bit でスキャンします。その後、使い慣れ たフォトレタッチソフトでレタッチし、24bit に変換してください。 高品質の画像を効率よく作成することができます。
元々品質が悪い原稿をスキャンする場合に利用
大幅なレタッチを行うと階調飛びが激しくなり、粗い画像になります。そのため、品質が悪い原稿をスキャンする場 合は、 48bit でスキャンしておけば、 24bit でスキャンする場合に比べ、 レタッチ後の階調飛びを抑えることができます。
データ容量について コンピュータが扱えるデータは 24bit ですので、48bit でスキャンする場合、その画像にはファイル 2 つ分のデータ容 量が割り当てられます。 そのため、48bit 画像は 24bit 画像の 2 倍のデータ容量になります。ハードディスクやメモリ容量に注意してください。 48bit でスキャンする場合、48bit 対応のアプリケーションで利用できます。
48bit カラーを選ぶときれいになる?
57
Win Rev. GM
DF-760 ユーザーズガイド NPD0663-02
明暗を簡単に調整する方法
スキャンした画像が明るすぎたり暗すぎた場合、明暗を調整して、メリハリのある画像にする方法を説明します。 ここでは、プロフェッショナルモードを選択した場合を例に説明します。ここでの調整は[イメージタイプ]でカラー / グ レーを選択した場合に使用できます。
明るさ/コントラストの調整
明るさは、スキャンした画像が明るすぎたり、暗すぎる場合に調整します。コントラスト(明暗の差)に大きな影響 を与えずに、画像全体の明暗を調整できます。 コントラストは、明暗をはっきりさせたり、逆に全体の明暗の差を少なくする場合に調整します。 1. KYOCERA Scan を起動し、プロフェッショナルモードを選択します。 「KYOCERA Scan の起動方法」21 2. [原稿設定]を目的に合わせて設定します。 反射原稿の場合は[取込装置]と[自動露出] 、フィルムの場合は[フィルムタイプ]を設定してください。
3. [イメージタイプ]と[解像度]を目的に合わせて設定します。 4. [プレビュー]ボタンをクリックして、原稿をプレビューします。 画像の仮スキャン(プレビュー)が実行され、プレビュー画面が表示されます。
ポジフィルムをスキャンする場合、スキャン開始までのウォーミングアップに約 5 分かかる場合があります。 5. [プレビュー]ボタンをクリックして、仮スキャン(プレビュー)をします。
ポジフィルムをスキャンする場合、スキャン開始までのウォーミングアップに約 5 分かかる場合があります。 4. [モアレ除去フィルタ]チェックボックスをチェックします。
モアレ(網目状の陰影)を取り除く方法
72
Win Rev. GM
DF-760 ユーザーズガイド NPD0663-02
• 画像にモアレパターンが発生しているかどうかは、スキャンした画像をディスプレイ上で 100%(1:1)で表示して 確認してください(縮小表示すると画像が荒くなってモアレが発生しているように見えるため) 。 • モアレ除去はソフトウェアで処理しますので、チェックされているとスキャンに少し時間がかかります。 • モアレ除去の設定は、プレビュー画像には適用されません。 • モアレ除去は、解像度設定が 600dpi 以上のときは適用できません。 5. [スキャン]ボタンをクリックして、スキャンを実行します。
ポジフィルムをスキャンする場合、スキャン開始までのウォーミングアップに約 5 分かかる場合があります。 以上で、モアレを取り除く調整は終了です。
それでもモアレが目立つときは
1. スキャンモードをプロフェッショナルモードに切り替えます。 「モードの切り替え方法」25 2. [印刷線数]の設定を変更します。 印刷線数を変更すると、モアレが目立たなくなる場合があります。 モアレ除去フィルタの横にある「+」をクリックして、原稿に適した印刷線数を選択してください。また、一致する 線数の選択肢がない場合には、近い値を試してください。
モアレ除去機能を使用すると、スキャンした画像がややぼける場合があります。この場合はアンシャープマスクフィ ルタのチェックボックスをチェックしてください。
モアレ(網目状の陰影)を取り除く方法
73
Win Rev. GM
DF-760 ユーザーズガイド NPD0663-02
フィルムの粒状低減処理
ここでは、スキャンした画像にざらついた感じがある場合に、粒状低減処理を使用して取り除く方法を説明します。
• プロフェッショナルモードの場合、原稿種で[反射原稿]を選択すると、粒状低減は選択できません。 • ホームモードの場合は、粒状低減は選択できません。 1. KYOCERA Scan を起動し、プロフェッショナルモードを選択します。 「KYOCERA Scan の起動方法」21 2. [原稿種] 、 [イメージタイプ] 、 [出力設定]を、目的に合わせて設定します。 [原稿種]はフィルムを選択してください。
3. [プレビュー]ボタンをクリックして、仮スキャン(プレビュー)をします。
ポジフィルムをスキャンする場合、スキャン開始までのウォーミングアップに約 5 分かかる場合があります。 4. [粒状低減]チェックボックスをチェックします。
5.
必要に応じて、粒状低減の横にある「+」をクリックして、効果を選択します。
6. [スキャン]ボタンをクリックして、スキャンを実行します。
ポジフィルムをスキャンする場合、スキャン開始までのウォーミングアップに約 5 分かかる場合があります。
フィルムの粒状低減処理
74
Win Rev. GM 以上で、粒状低減の処理は終了です。
DF-760 ユーザーズガイド NPD0663-02
フィルムの粒状低減処理
75
Win Rev. GM
DF-760 ユーザーズガイド NPD0663-02
色あせてしまった原稿やフィルムの色を復元する方法
昔撮影して色あせてしまったり、日に当たって変色した古い写真やフィルムの色あいを、元の色に戻してスキャンする方 法を説明します。ここでは、ホームモードの場合を例に説明します。 1. KYOCERA Scan を起動し、ホームモードを選択します。 「KYOCERA Scan の起動方法」21 2. [. . . ] [リムーバブルディスク]のアイコンをダブルクリックして、写真データが保存されているフォルダを開きます。 ドライブ名は、ボリュームラベルが設定されている場合、そのボリュームラベルが表示され、設定されていない場合、 「リムーバブルディスク」と表示されます。
メモリカードのデータをコピーする方法
169
Win Rev. GM
DF-760 ユーザーズガイド NPD0663-02
• 本機の電源がオンになっていない、または USB ケーブルが接続されていないと、 [リムーバブルディスク]のアイ コンは表示されません。 • [リムーバブルディスク(X:) ]が表示されていても、メモリカードが確実にセットされていないと以下の画面が表 示されます。
4.
取り込む画像を選択して、コンピュータ上のお好きなフォルダにコピーします。 複数のファイルを選択してから右クリックすると、複数のファイルを一度にコピーできます。
上記のコピー方法は、いくつかある方法の中の 1 つです。そのほかのコピー方法については、お使いのコンピュータ の取扱説明書などをご覧ください。 以上で、画像のコピーは終了です。
メモリカードのデータをコピーする方法
170
Win Rev. GM
DF-760 ユーザーズガイド NPD0663-02
データをメモリカードに保存する方法
本機のメモリカードスロットは、フロッピーディスクドライブと同じように、カードドライブとしてファイル(画像デー タなど)を取り込んだり(コピーしたり) 、書き込んだり(保存したり)することができます。 ここでは、コンピュータからメモリカードにデータを保存する方法についてご説明します。
保存時のご注意
• Windows 98/Me の場合は、KYOCERA USB メモリカードドライブ用ドライバ 2 をインストールしていないと、カードド ライブとしてコンピュータから使用することはできません。なお、KYOCERA USB メモリカードドライブ用ドライバ 2 は、スキャナドライバと同時にインストールされています。 • 書込み禁止(ライトプロテクト)スイッチや誤消去防止シールが付いているメモリカードをご使用の場合は、それら のスイッチやシールを書き込み可能状態にしてからセットしてください。 • メモリカードから直接印刷をしているときは、メモリカードへの書き込みはできません。 • コンピュータからメモリカードに画像データ(ファイル)を保存した場合は、本機操作パネルの枚数欄の表示は更新 されません。更新するためには、メモリカードをセットし直してください。
保存方法
1. 本機の電源がオンになっていること、メモリカードがセットされていること、本機とコンピュータが USB ケーブルで 接続されていることを確認します。 マイコンピュータを開きます。 Windows XP の場合は、 [スタート]ボタンをクリックして、 [マイコンピュータ]をクリックします。 Windows XP 以外の場合は、デスクトップ上の[マイコンピュータ]アイコンをダブルクリックします。 3. [リムーバブルディスク]のアイコンをダブルクリックします。 ドライブ名は、ボリュームラベルが設定されている場合、そのボリュームラベルが表示され、設定されていない場合、 「リムーバブルディスク」と表示されます。
2.
• 本機の電源がオンになっていない、または USB ケーブルが接続されていないと、 [リムーバブルディスク(X:) ]は 表示されません。 • [リムーバブルディスク]のアイコンが表示されていても、メモリカードが確実にセットされていないと以下のエ ラーが発生します。
データをメモリカードに保存する方法
171
Win Rev. GM
DF-760 ユーザーズガイド NPD0663-02
4.
データを保存します。
以上で、データの保存は終了です。
データをメモリカードに保存する方法
172
Win Rev. GM
DF-760 ユーザーズガイド NPD0663-02
マメ知識
ディスプレイについて
ディスプレイ上で表示される画像などを、いくつの色数を使って表現するか設定することができます。ディスプレイ、印 刷結果ともに、よりきれいに表現するためには[16bit] 、 [24bit]などの値に設定する必要があります。 ここでは、表示色の設定方法とディスプレイの調整方法について説明します。
ディスプレイの表示色の設定
設定できる値や各項目名は、ディスプレイを使用するためのドライバなどの性能によって異なります。詳しくは、お 買い求めいただいたディスプレイのメーカーへお問い合わせください。 1. 表示色の設定をする画面を開きます。 デスクトップ上のアイコンのない場所にカーソルを移動させ、右クリックしてから[プロパティ]をクリックします。
すべてのアプリケーションソフトを終了させてから設定することをお勧めします。 2. [. . . ]
KYOCERA DF-760ダウンロード上のご注意
Lastmanualsはユーザー主導型のハードウエア及びソフトウエアのマニュアル(ユーザーガイド・マニュアル・クイックスタート・技術情報など)を共有・保存・検索サービスを提供します。
お探しの書類がなかったり、不完全だったり、言語が違ったり、モデル名や言語が説明と違う場合など、いかなる場合でもLastmanualsはその責を負いません。またLastmanualsは翻訳のサービスもしていません。
規約に同意して「マニュアルをダウンロード」をクリックすればKYOCERA DF-760のマニュアルのダウンロードが開始されます。
