ユーザーズガイド KYOSHO INFERNO US SPORTS READYSET EXPLODED VEIW
Lastmanualsはユーザー主導型のハードウエア及びソフトウエアのマニュアル(ユーザーガイド・マニュアル・クイックスタート・技術情報など)を共有・保存・検索サービスを提供します。 製品を購入する前に必ずユーザーガイドを読みましょう!!!
もしこの書類があなたがお探しの取扱説明書・マニュアル・機能説明・回路図の場合は、今すぐダウンロード。Lastmanualsでは手軽に早くKYOSHO INFERNO US SPORTS READYSETのユーザマニュアルを入手できます。 KYOSHO INFERNO US SPORTS READYSETのユーザーガイドがあなたのお役に立てばと思っています。
KYOSHO INFERNO US SPORTS READYSETのユーザーガイドをLastmanualsがお手伝いします。

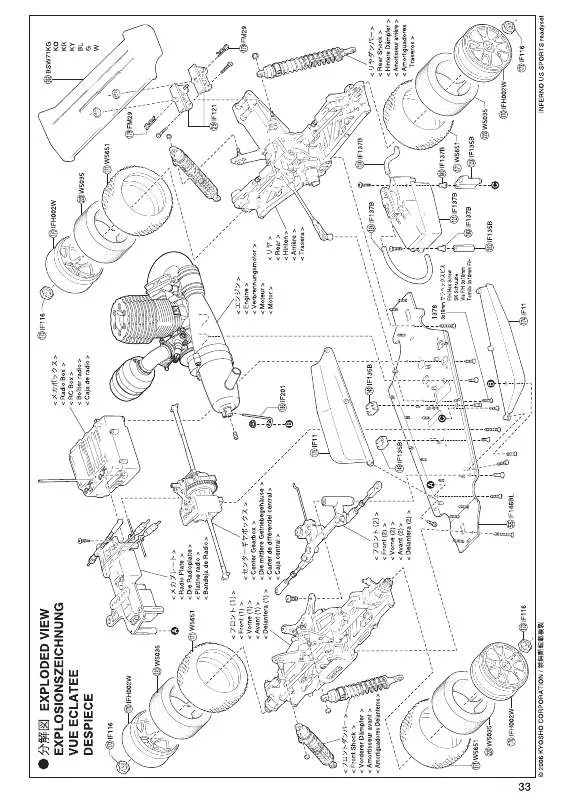
マニュアル抽象的: マニュアル KYOSHO INFERNO US SPORTS READYSETEXPLODED VEIW
詳しい操作方法はユーザーガイドに記載されています。
[. . . ] **割り当てられたドライブ[D:] & [E:] (ドライブ番号はご使用のコンピュータの環境により異なる場合がございます。)
3. ユーザー認証ウィンドウからログインすると、データをJetFlash® 220 に対応するリムーバブルディ
スクにドラッグ&ドロップするだけでデータの転送が行えます。 ディスクの情報を編集、削除、修正しないでください。
5
U コンピュータへの接続
当てられ、JetFlash® 220 に対応するリムーバブルディスクドライブと指紋認証ソフトウェアセット アップ情報を含んだJetFlash220 アイコン(仮想CD-ROMドライブ)がマイコンピュータに表示されま 、 す。 ディスクには設定ファイルが作成され、 Windows®のシステムトレイにハードウェアアイコン ユーザー認証後には指紋認証アプリケーション アイコンが表示されます。
JetFlash®の正しい取り外し方
JetFlash® 220 の使用を終了する際は必ず指紋認証アプリケーションの終了をクリックしてアプリケー ションを正しく終了させてください。
1. システムトレイにある指紋認証アプリケーション
ニューから終了を選択します。
アイコンを右クリックし、ドロップダウンメ
図 4. 終了
Windows® 2000/XP/Vista/7 から JetFlash® 220を取り外すには
1. [. . . ] ユーザー認証ウィンドウが表示されます。指紋の認証またはパスワードの入力を行います。
図 30. ログイン(ユーザー認証ウィンドウ)
19
System システム設定 Settings
4. ユーザープロファイルのバックアップウィンドウが表示されます。保存先を選択し、保存ボタンをク
リックするとユーザープロファイルがバックアップできます。
図 31. ユーザープロファイルのバックアップ
5. バックアップが完了するとバックアップ成功のメッセージウィンドウが表示されます。OK ボタンを
クリックしてユーザープロファイルのバックアップを終了します。
図 32. バックアップの完了
ユーザープロファイルリストア
コンピュータにバックアップしたユーザープロファイル(*. bak)をリストアすることでJetFlash® 220 のユ ーザープロファイルを開くことができます。このファイルにはユーザー名、パスワード、指紋情報が含 まれています。
1. ユーザープロファイルのリストアを起動するには、 システムトレイにある指紋認証アプリケーション
アイコンを右クリックし、システム設定を選択します。そして、ドロップダウンメニューからユ ーザープロファイルリストアを選択します。
図 33. 指紋認証アプリケーション
2. ユーザー認証ウィンドウが表示されます。指紋の認証またはパスワードの入力を行います。
20
システムの設定
図 34. ログイン(ユーザー認証ウィンドウ)
3. ユーザープロファイルのリストアウィンドウが表示されます。通常、以前設定したバックアップユー
ザープロファイルを保存したフォルダが選択され、リストアファイルとして自動的に設定されます。 別の場所にバックアップユーザープロファイルを保存している場合は検索して、選択します。
図 35. 最初にモバイルお気に入りを使用する場合はお気に入りをインポートを行い、インターネッ
トエクスプローラのお気に入りの情報をJetFlash® 220 に保存する必要があります。データは JetFlash® 220 のプライベートエリアのモバイルお気に入りフォルダに保存されます。
図 49. お気に入りをインポート
27
モバイルお気に入り
3. インターネットエクスプローラお気に入りのインポートが完了後、JetFlash® 220 のモバイルお気に
入りを起動すると、 インストールしたインターネットエクスプローラお気に入りプログラムが利用で きます。
図 50. インターネットエクスプローラお気に入り
お気に入りをインポート
1. JetFlash® 220 のお気に入りデータを更新する場合はお気に入りのエクスポートを使用します。シス
テムトレイにある指紋認証アプリケーション アイコンを右クリックし、モバイルお気に入りを 選択します。そして、ドロップダウンメニューからお気に入りをインポートを選択します。
2. JetFlash® 220 にお気に入り情報のファイルがある場合、ファイル置き換えの確認を行います。はい
を選択するとコピーを実行します。お気に入りのインポートが完了すると、メッセージウィンドウが 表示されます。
図 51. 上書き
28
モバイルお気に入り機能 モバイルお気に入り
拡張機能
1.
図 52. JetFlash 220 Advanced Function
2.
図 53. セットアップウィザード
29
拡張機能
拡張機能をインストールするといくつかの新しい機能が指紋認証アプリケーションのメニューに追加さ れます。
図 54. 指紋認証アプリケーション(拡張機能)
ファイル/フォルダの暗号化: ユーザー認証を利用してデータの暗号化/復号化を行います。
図 55. ファイル/フォルダの暗号化
PC ロック: 一時的にコンピュータをロックでき、不正な使用からコンピュータを保護します。
図 56. [. . . ] 自動ロック(デバイス取り外し後) この機能を有効にするとJetFlash®220 をUSBポートから外すとロックがかかります。
35
PC ロック
仮想ディスク
この機能ではコンピュータのハードドライブに仮想ディスクが作成できます。仮想ディスクのサイズも ドライブの空き容量によって調節できます。マウントを行うにはユーザー認証が必要です。アンマウン トしたり、JetFlash® 220 を取り外すと仮想ディスクは見えなくなります。
マウント
1. 仮想ディスクの設定を選択すると、設定ウィンドウが表示されます。ディスクを作成する場所、ディ
スク名、サイズを設定します。
2. 確認ボタンをクリックすると仮想ディスクが作成されます。作成には数分かかる場合もございます。
図 67. 仮想ディスクが作成されると、マイコンピュータに“Virtual Disk (Z:)”が表示されます。(ドライブ番号
は異なることがあります。) *注記: ハードドライブが FAT32 でフォーマットされている場合、仮想ディスクとして利用できる容 量は最大で 4095MB となります。
図 68. [. . . ]
KYOSHO INFERNO US SPORTS READYSETダウンロード上のご注意
Lastmanualsはユーザー主導型のハードウエア及びソフトウエアのマニュアル(ユーザーガイド・マニュアル・クイックスタート・技術情報など)を共有・保存・検索サービスを提供します。
お探しの書類がなかったり、不完全だったり、言語が違ったり、モデル名や言語が説明と違う場合など、いかなる場合でもLastmanualsはその責を負いません。またLastmanualsは翻訳のサービスもしていません。
規約に同意して「マニュアルをダウンロード」をクリックすればKYOSHO INFERNO US SPORTS READYSETのマニュアルのダウンロードが開始されます。
