ユーザーズガイド KYOSHO PORSCHE 911 GT1
Lastmanualsはユーザー主導型のハードウエア及びソフトウエアのマニュアル(ユーザーガイド・マニュアル・クイックスタート・技術情報など)を共有・保存・検索サービスを提供します。 製品を購入する前に必ずユーザーガイドを読みましょう!!!
もしこの書類があなたがお探しの取扱説明書・マニュアル・機能説明・回路図の場合は、今すぐダウンロード。Lastmanualsでは手軽に早くKYOSHO PORSCHE 911 GT1のユーザマニュアルを入手できます。 KYOSHO PORSCHE 911 GT1のユーザーガイドがあなたのお役に立てばと思っています。
KYOSHO PORSCHE 911 GT1のユーザーガイドをLastmanualsがお手伝いします。

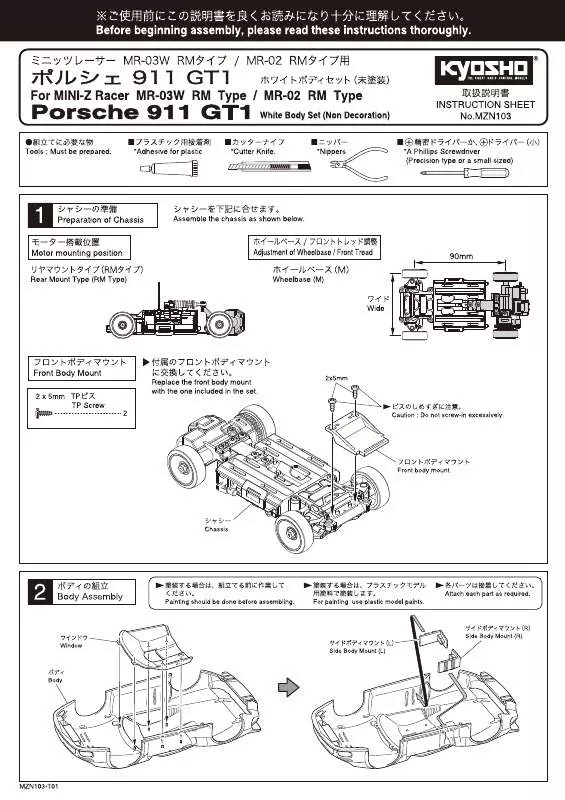
マニュアル抽象的: マニュアル KYOSHO PORSCHE 911 GT1
詳しい操作方法はユーザーガイドに記載されています。
[. . . ] Â Al
seleccionar
una
herramienta
del
menú
Herramienta
haciendo
clic
con
el
botón
derecho
del
ratón,
la
herramienta
en
cuestión
se
asignará
al
botón
izquierdo
del
ratón.
Cómo
copiar
y
pegar
configuraciones
de
audio
Se
han
solucionado
los
problemas
para
copiar
y
pegar
configuraciones
enteras
del
mezclador
de
un
proyecto
a
otro. Para
copiar
una
configuración
de
audio: 1 Seleccione
el
proyecto
que
contiene
la
configuración
que
desea
copiar. 3 Seleccione
Opciones
>
Copiar
configuración
de
audio.
8
Para
pegar
una
configuración
de
audio: 1 Seleccione
el
proyecto
de
destino. 3 Seleccione
Opciones
>
Pegar
configuración
de
audio.
Cambios
en
los
colores
del
visor
de
compases
gigante
y
del
visor
SMPTE
gigante
Ya
no
hay
problemas
para
distinguir
claramente
la
ventana
del
visor
de
compases
gigante
de
la
del
visor
SMPTE
gigante,
ya
que
se
ha
asociado
un
color
específico
a
cada
ventana. [. . . ] 2 Seleccione
el
archivo
de
preferencias
de
Logic
7
en
el
selector
de
archivos;
puede
encontrarlo
en:
~/Librería/Preferences/Logic/com. apple. logic. express.
Logic
Express
8
le
informará
en
este
punto
de
todos
los
cambios
aplicables
a
su
conjunto
de
comandos
de
teclado. Nota:
Es
posible
que
el
funcionamiento
de
algunos
comandos
de
Logic
7
sea
distinto,
o
que
no
sea
funcional
en
absoluto
en
Logic
Express
8.
Para
cambiar
entre
los
conjuntos
de
comandos
de
teclado
de
Logic
Express
8
y
Logic
7,
es
necesario
que
exporte
el
conjunto
de
comandos
de
teclado
de
Logic
7
al
formato
de
Logic
Express
8. Para
exportar
un
conjunto
de
comandos
de
teclado
en
Logic
Express
8: 1 En
la
ventana
“Comandos
de
teclado” ,
seleccione
Opciones
>
Exportar
comandos
de
teclado. 2 Escriba
un
nombre,
como
“Mis
comandos
de
teclado
de
Logic
7” ,
y
haga
clic
en
Guardar. Puede
acceder
a
este
conjunto
de
comandos
de
teclado
recién
guardado
en
el
menú
Opciones
>
Preajustes
de
la
ventana
“Comandos
de
teclado” .
15
Comandos
de
teclado
adicionales Se
han
añadido
los
siguientes
comandos
de
teclado
a
Logic
Express
8. Comandos
de
teclado
de
empuje
adicionales Ahora,
Logic
Express
8
ofrece
los
siguientes
comandos
de
teclado
de
empuje: Â Ajustar
el
valor
de
empuje
a
la
muestra  Empujar
la
posición
del
pasaje/evento
a
la
derecha
una
muestra  Empujar
la
posición
del
pasaje/evento
a
la
izquierda
una
muestra  Empujar
la
duración
del
pasaje/evento
a
la
derecha
una
muestra  Empujar
la
duración
del
pasaje/evento
a
la
izquierda
una
muestra  Empujar
la
duración
del
pasaje/evento
a
la
derecha
un
bit
SMPTE Â Empujar
la
duración
del
pasaje/evento
a
la
izquierda
un
bit
SMPTE Â Empujar
la
duración
del
pasaje/evento
a
la
derecha
medio
fotograma
SMPTE Â Empujar
la
duración
del
pasaje/evento
a
la
izquierda
medio
fotograma
SMPTE Â Empujar
la
duración
del
pasaje/evento
a
la
derecha
5
fotogramas
SMPTE Â Empujar
la
duración
del
pasaje/evento
a
la
izquierda
5
fotogramas
SMPTE Comandos
de
teclado
de
reproducción
adicionales Ahora,
Logic
Express
8
ofrece
los
siguientes
comandos
de
teclado
de
reproducción: Â Detener
o
reproducir
desde
última
posición  Reproducir
o
detener
e
ir
a
última
posición
de
reproducción Comandos
de
teclado
intrínsecamente
relacionados Ahora,
los
siguientes
comandos
de
teclado
están
intrínsecamente
relacionados
con
teclas
específicas
y
no
pueden
modificarse.
Estas
asignaciones
de
comandos
de
teclado
aparecen
atenuadas
(y,
por
tanto,
inaccesibles)
en
la
ventana
“Comandos
de
teclado”: Â Nuevo:
Comando
+
N Â Abrir:
Comando
+
O Â Guardar:
Comando
+
S Comandos
de
teclado
que
han
cambiado
de
nombre Algunos
comandos
de
teclado
han
cambiado
de
nombre
para
describir
su
función
con
mayor
precisión
al
realizar
una
selección
de
marquesina
(para
ver
los
detalles
completos,
consulte
“Operaciones
de
marquesina”
en
la
página
23). Ahora,
el
área
de
combinación
de
teclas
y
las
opciones
de
modificadores
aparecen
atenuadas Ahora,
el
área
de
combinación
de
teclas
y
las
opciones
de
modificadores
aparecen
siempre
atenuadas
en
la
ventana
“Comandos
de
teclado” ,
ya
que
se
trata
de
campos
de
sólo
visualización
(estos
campos
no
pueden
editarse
directamente).
Use
los
botones
de
aprendizaje
cuando
necesite
cambiar
una
asignación
de
comando
de
teclado.
16
Nuevas
preferencias
y
ajustes
del
proyecto
Se
han
añadido
las
siguientes
preferencias
y
ajustes
del
proyecto
a
Logic
Express
8. Nueva
preferencia
“Buffer
de
seguridad
de
E/S” Se
ha
añadido
una
nueva
opción
“Buffer
de
seguridad
de
E/S”
a
Logic
Express
>
Preferencias
>
panel
Audio.
Se
encuentra
debajo
del
menú
“Tamaño
buffer
de
E/S” .
Cuando
se
selecciona
esta
opción,
Logic
Express
utiliza
un
buffer
adicional
para
procesar
las
secuencias
de
salida
de
audio.
De
esta
forma,
se
proporciona
protección
frente
a
sonidos
de
crujido
que
pueden
producirse
al
utilizar
ajustes
de
tamaño
de
buffer
de
E/S
demasiado
bajos.
Fundamentalmente,
proporciona
algo
más
de
tiempo
a
la
CPU
para
que
termine
de
procesar
los
datos
del
buffer
de
salida.
Notará
que
el
uso
de
la
preferencia
“Buffer
de
seguridad
de
E/S”
aumenta
la
latencia
de
salida
y,
por
lo
tanto,
la
latencia
de
ida
y
vuelta
(entrada
más
salida).
No
obstante,
puede
seleccionar
una
tamaño
de
buffer
de
E/S
más
pequeño
cuando
se
haya
activado
la
preferencia
“Buffer
de
seguridad
de
E/S” . Obviamente,
siempre
debe
aspirar
a
conseguir
la
latencia
más
baja
posible,
sin
que
se
introduzcan
sonidos
no
deseados.
La
preferencia
“Buffer
de
seguridad
de
E/S”
puede
servirle
de
ayuda,
pero
si
no
mejoran
las
cosas
en
el
sistema
(o
no
se
ajusta
a
su
uso
de
Logic
Express),
entonces
debe
desactivarla
(y
seleccionar
un
ajuste
de
tamaño
de
buffer
de
E/S
mayor). Nota:
Debe
hacer
clic
en
“Aplicar
cambios” ,
lo
que
vuelve
a
iniciar
el
motor
de
audio,
para
que
surtan
efecto
los
cambios
realizados
en
estos
parámetro.
Cerrar
la
ventana
Preferencias
produce
el
mismo
efecto.
17
Nueva
preferencia
“Desactivar
todas
las
superficies
de
control” Se
ha
añadido
una
nueva
opción
“Desactivar
todo
mientras
permanece
en
segundo
plano”
en
la
parte
superior
de
Logic
Express
>
Preferencias
>
Superficies
de
control
>
panel
Preferencias.
Activar
esta
opción
le
permite
compartir
su
superficie
de
control
con
otras
aplicaciones
cuando
Logic
Express
8
no
es
el
programa
activo.
Nuevo
ajuste
del
proyecto
“Salida
de
vídeo”
para
Digital
Cinema
Desktop Al
ajustar
el
menú
“Salida
de
vídeo”
para
Digital
Cinema
Desktop
(que
se
encuentra
en
Archivo
>
Configuración
de
proyecto
>
Panel
Vídeo),
aparece
la
nueva
opción
Anamórfica.
En
algunos
casos
excepcionales
(como
cuando
una
señal
de
vídeo
4:3
contiene
una
imagen
16:9),
es
posible
que
Logic
Express
no
reconozca
el
formato
de
vídeo
automáticamente.
Active
esta
opción
si
el
vídeo
se
muestra
comprimido
o
estirado
horizontalmente.
Cambio
en
el
comportamiento
de
las
copias
de
seguridad
automáticas
Ahora,
al
guardar
un
proyecto,
Logic
Express
8
guarda
hasta
diez
(10)
copias
de
seguridad
en
la
carpeta
Project
File
Backups
de
la
carpeta
del
proyecto.
Los
archivos
de
copia
de
seguridad
reciben
el
nombre
del
archivo
de
proyecto,
más
un
número
del
00
al
09.
18
Uso
del
mando
a
distancia
Apple
Remote
con
Logic
Express
8
Puede
utilizar
su
mando
a
distancia
Apple
Remote
para
controlar
Logic
Express
8
a
distancia.
Un
clic
de
corta
duración
ofrece
las
siguientes
funciones:
Reproducir
o
detener Retroceso
Pista
anterior Avance Pista
siguiente
MENU
Grabar
Un
clic
de
larga
duración
ofrece
las
siguientes
funciones:
Detener Retroceso
rápido
Avance
rápido
MENU
Nota:
El
mando
a
distancia
Apple
Remote
es
compatible
con
los
productos
de
Apple
introducidos
en
el
año
2005
o
posteriores
que
cuentan
con
un
receptor
de
infrarrojos
incorporado.
Front
Row
no
está
disponible
mientras
se
ejecuta
Logic
Express.
19
Ventana
Organizar
En
esta
sección
se
ofrece
información
sobre
características
y
funciones
nuevas
de
la
ventana
Organizar.
Cambios
en
la
interfaz
Entre
estos
cambios
se
incluyen
mejoras
gráficas
y
comportamientos
nuevos
o
modificados
que
mejoran
la
facilidad
de
uso. Posición
del
cursor
de
reproducción Se
han
realizado
las
siguientes
mejoras
en
la
posición
del
cursor
de
reproducción,
que
impiden
la
aparición
de
posibles
problemas
al
editar
el
ciclo:
 Cuando
se
muestra
una
regla:
el
cursor
de
reproducción
comienza
en
la
mitad
inferior
de
la
regla
de
compases.
 Cuando
se
muestran
dos
reglas:
el
cursor
de
reproducción
comienza
en
la
parte
superior
de
la
regla
de
compases.
Puede
hacer
clic
en
el
tercio
superior
o
inferior
de
la
regla
de
compases
para
colocar
el
cursor
de
reproducción.
Si
hace
clic
en
el
tercio
central,
podrá
editar
el
ciclo.
Un
ciclo
desactivado
ya
no
muestra
los
gestores
de
edición Si
desactiva
un
ciclo
en
la
regla
de
compases,
los
gestores
del
ciclo
desaparecen,
lo
que
indica
que
no
puede
modificarse
el
ciclo.
Más
espacio
entre
los
botones
Grabar
y
“Otras
pistas”
de
la
cabecera
de
pista Se
ha
incrementado
el
espacio
entre
el
botón
Grabar
y
los
botones
adyacentes
de
la
cabecera
de
pista.
De
esta
forma,
se
reduce
el
riesgo
de
armado/grabación
de
pista
accidental.
20
Cambios
en
el
aspecto
de
los
pasajes Se
han
realizado
diversos
cambios
gráficos
en
el
aspecto
de
los
pasajes. Este
comportamiento
agiliza
la
gestión
de
ventanas
e
impide
que
se
inicien
accidentalmente
varias
ventanas
del
mismo
tipo.
30
Grabación
En
esta
sección
se
explican
los
cambios
que
se
han
realizado
en
las
funciones
de
grabación.
Cambios
realizados
en
las
operaciones
de
compilación
y
tomas
Se
han
realizado
los
siguientes
cambios
en
las
funciones
de
compilación
y
tomas
de
Logic
Express
8. Selección
de
tomas Ahora,
puede
utilizar
uno
de
los
siguientes
métodos
para
seleccionar
tomas: Â Cuando
se
ve
una
carpeta
de
tomas
cerrada:
con
la
tecla
Control
pulsada,
haga
clic
en
la
carpeta
de
tomas
y,
a
continuación,
seleccione
la
toma
deseada
en
el
menú
de
función
rápida.
 Cuando
se
ve
una
carpeta
de
tomas
abierta
(y
hay
una
toma
activa,
no
una
compilación):
basta
con
que
haga
clic
en
la
toma
deseada;
ya
no
es
necesario
hacer
clic
en
la
cabecera
de
la
toma.
Con
la
tecla
Control
pulsada,
haga
clic
en
cualquier
lugar
de
la
toma
de
audio
(cabecera
o
cuerpo
del
pasaje)
para
seleccionar
la
toma
completa.
Para
volver
a
activar
la
compilación
en
la
que
estaba
trabajando,
selecciónela
en
el
menú
“Carpeta
de
tomas” . Apertura
de
varias
carpetas
de
tomas Ahora,
con
la
tecla
Opción
pulsada,
puede
hacer
clic
en
el
triángulo
desplegable
de
varias
carpetas
de
tomas
seleccionadas
para
abrirlas
todas. Grabación
sobre
pasajes
existentes Al
grabar
sobre
un
pasaje
existente,
sólo
se
crea
una
carpeta
de
tomas
si
se
cumple
una
de
las
siguientes
condiciones: Â La
nueva
grabación
se
superpone
al
pasaje
existente
en
una
longitud
que
supera
la
duración
de
cuenta
atrás
o
pre-roll
que
se
haya
establecido
(en
Archivo
>
Configuración
del
proyecto
>
Grabaciones). Â La
nueva
grabación
se
superpone
al
pasaje
existente
en
más
de
un
50%.
Las
pistas
de
audio
seleccionadas
se
activan
automáticamente
para
grabación
Si
comienza
a
grabar
cuando
no
hay
ninguna
pista
activada
para
grabación,
la
pista
de
audio
seleccionada
pasará
ahora
a
activarse
para
grabación.
31
Mezcla
A
continuación,
se
resumen
los
cambios
realizados
en
las
funciones
del
mezclador.
Función
“Baja
latencia
segura”
Cuando
el
modo
de
baja
latencia
se
encuentra
activo,
puede
acceder
al
ajuste
“Baja
latencia
segura”
de
los
canales
de
instrumentos
de
audio
y
software
de
cada
menú
de
envío
individual.
Este
ajuste
también
está
disponible
en
los
canales
auxiliares
que
albergan
las
señales
de
entrada
en
directo.
En
circunstancias
normales,
la
activación
del
modo
de
baja
latencia
silencia
las
rutas
de
señales
de
todos
los
envíos
que
crean
una
latencia
que
supera
el
límite
establecido
de
“Modo
de
baja
latencia” .
Hacer
que
un
determinado
envío
pase
al
modo
de
baja
latencia
mantendrá
abierta
la
ruta
de
señales
de
envío.
Tenga
en
cuenta
que
la
ruta
de
la
señal
de
envío
(más
allá
del
envío)
no
está
sujeta
al
procesamiento
de
baja
latencia
y
no
se
retardará
conforme
al
ajuste
de
compensación
de
retardo
de
módulos
actual.
Dado
este
comportamiento,
el
uso
del
ajuste
“Baja
latencia
segura”
en
envíos
enrutados
a
efectos
como
la
distorsión,
modulación
o
retardos
rítmicos
no
es
lo
ideal.
Sin
embargo,
el
uso
de
reverberaciones
puede
ser
especialmente
útil,
sobre
todo
en
casos
en
los
que
el
tiempo
de
retardo
de
compensación
de
módulos
actual
está
dentro
del
intervalo
de
tiempo
previo
al
retardo
de
una
reverberación. Para
activar
o
desactivar
la
función
“Baja
latencia
segura”
para
un
envío
en
particular: m Haga
clic
y
mantenga
pulsada
la
ranura
de
envío
que
desee
y
seleccione
“Baja
latencia
segura”
en
el
menú.
Nota:
Sólo
es
posible
acceder
a
este
ajuste
de
menú
de
envío
cuando
el
modo
de
baja
latencia
se
encuentra
activo
y
el
canal
respectivo
se
encuentra
en
modo
de
grabación
o
modo
directo.
32
Colores
de
envío
e
inserción
modificados Logic
Express
8
utiliza
el
siguiente
esquema
de
colores
para
los
envíos
e
inserciones,
lo
que
facilita
el
reconocimiento
de
los
envíos
que
no
utilizan
el
modo
de
baja
latencia
segura:
Envío
de
post-panorámica La
ranura
de
envío
de
color
naranja
indica
que
el
envío
no
ha
pasado
al
modo
de
baja
latencia
segura. Envío
de
pre-panorámica,
sin
usar
el
modo
de
baja
latencia. Post-fader,
post-panorámica.
 El
color
de
la
ranura
de
envío
denota
el
enrutamiento
de
pre-fader
o
post-fader,
o
el
modo
de
baja
latencia
segura.
Las
ranuras
de
envío
de
pre-fader
se
muestran
en
color
verde,
mientras
que
las
ranuras
de
envío
de
post-fader
se
muestran
en
color
azul.
 El
color
del
anillo
de
potenciómetros
de
nivel
de
envío
denota
el
enrutamiento
de
prepanorámica
o
post-panorámica.
Una
anillo
de
color
verde
denota
un
enrutamiento
de
pre-panorámica,
mientras
que
un
anillo
de
color
azul
indica
un
enrutamiento
de
postpanorámica.
 Cuando
el
modo
de
baja
latencia
está
activado,
los
envíos
e
inserciones
se
muestran
tal
y
como
se
indica
a
continuación: Â Envíos:
sólo
los
envíos
que
están
en
modo
de
baja
latencia
segura
permanecen
de
color
azul
(o
verde);
el
resto
se
vuelven
de
color
naranja. Â Módulos:
todas
las
ranuras
de
inserción
que
tienen
desactivado
el
modo
de
baja
latencia
se
vuelven
de
color
naranja.
Control
de
varios
canales
Existen
muchas
situaciones
en
las
que
es
posible
que
necesite
volver
a
configurar
más
de
un
canal
a
la
vez.
Logic
Express
8
ofrece
las
siguientes
características,
que
pueden
acelerar
estos
tipos
de
tareas. Anular
la
selección
de
varios
canales Ahora,
puede
anular
la
selección
de
varios
canales
seleccionados
haciendo
clic
en
un
canal
que
no
esté
seleccionado
o
bien
en
un
canal
que
esté
seleccionado
en
el
mezclador
(anteriormente,
había
que
hacer
clic
en
un
canal
no
seleccionado
o
en
el
fondo
del
mezclador).
En
cualquier
caso,
se
seleccionará
el
canal
en
el
que
haya
hecho
clic.
33
Inserción
y
eliminación
de
módulos
cuando
hay
varios
canales
seleccionados Ahora,
la
inserción
y
eliminación
de
módulos
cuando
hay
varios
canales
seleccionados
funciona
tal
y
como
se
indica
a
continuación: Â Puede
insertar
simultáneamente
módulos
de
instrumentos
o
efectos
en
varios
canales
seleccionados.
 Puede
hacer
clic
en
cualquiera
de
las
ranuras
de
instrumentos
o
inserciones
utilizadas
o
no
utilizadas
de
cualquiera
de
los
canales
seleccionados. Â Al
seleccionar
un
efecto
o
instrumento
en
el
menú
Módulo,
el
módulo
seleccionado
se
inserta
en
todos
los
canales
seleccionados,
siempre
y
cuando
la
ranura
de
inserción
o
instrumento
no
esté
vacía
en
los
demás
canales
seleccionados.
Los
módulos
existentes
en
otros
canales
no
cambian.
 Al
reemplazar
un
módulo,
todos
los
módulos
existentes
en
el
número
de
ranura
asociado
(de
otros
canales
seleccionados)
también
se
reemplazan
por
el
módulo
recién
seleccionado.
Esto
también
se
aplica
si
las
ranuras
de
inserción
correspondientes
de
los
demás
canales
seleccionados
están
vacías. [. . . ] 3 Repita
el
paso
1,
pero
seleccione
el
comando
“Abrir
en
[nombre
del
editor
de
instrumentos
externo]” .
Se
trata
del
mismo
comando
que
arriba,
pero
cambia
de
nombre
automáticamente
una
vez
que
se
ha
asignado
un
editor
de
instrumentos
externo.
4 Edite
el
instrumento
en
el
editor
de
instrumentos
externo
y,
a
continuación,
utilice
el
editor
de
instrumentos
externo
para
enviar
el
instrumento
de
regreso
a
Logic
Express. Importante:
Es
necesario
que
guarde
el
instrumento
editado
en
Logic
Express,
no
en
el
editor
externo,
para
hacer
permanente
cualquier
cambio
de
instrumento
que
realice.
Para
volver
a
asignar
el
editor
de
instrumentos
externo: m Con
la
tecla
Opción
pulsada,
seleccione
Opciones
>
“Abrir
en
[nombre
del
editor
de
instrumentos
externo]. “
39
Mejor
gestión
de
la
RAM En
Logic
Express
8,
el
sampler
EXS24
mkII
puede
asignar
su
propio
espacio
de
memoria,
lo
que
significa
que
todos
los
samplers
EXS24
mkII
pueden
usar
tanta
RAM
como
haya
disponible
en
el
sistema.
Para
aprovechar
esta
ventaja: Â Debe
disponer
de
un
mínimo
de
5
GB
de
RAM
instalados
en
el
ordenador. Â La
opción
“Memoria
virtual”
debe
estar
activada
en
el
EXS24
mkII.
Para
activar
la
opción
“Memoria
virtual”
en
el
EXS24
mkII: 1 Seleccione
Opciones
>
“Memoria
virtual”
en
la
ventana
Parámetros
del
EXS24
mkII. 2 En
la
ventana
“Memoria
virtual” ,
seleccione
la
casilla
Activa.
La
cantidad
de
RAM
disponible
en
el
sistema
para
poder
ser
usada
por
el
EXS24
mkII
depende
de
diversos
factores,
como
por
ejemplo: Â La
cantidad
de
RAM
física
instalada
en
el
ordenador. [. . . ]
KYOSHO PORSCHE 911 GT1ダウンロード上のご注意
Lastmanualsはユーザー主導型のハードウエア及びソフトウエアのマニュアル(ユーザーガイド・マニュアル・クイックスタート・技術情報など)を共有・保存・検索サービスを提供します。
お探しの書類がなかったり、不完全だったり、言語が違ったり、モデル名や言語が説明と違う場合など、いかなる場合でもLastmanualsはその責を負いません。またLastmanualsは翻訳のサービスもしていません。
規約に同意して「マニュアルをダウンロード」をクリックすればKYOSHO PORSCHE 911 GT1のマニュアルのダウンロードが開始されます。
