ユーザーズガイド LEXMARK X2580 ユーザーズ ガイド
Lastmanualsはユーザー主導型のハードウエア及びソフトウエアのマニュアル(ユーザーガイド・マニュアル・クイックスタート・技術情報など)を共有・保存・検索サービスを提供します。 製品を購入する前に必ずユーザーガイドを読みましょう!!!
もしこの書類があなたがお探しの取扱説明書・マニュアル・機能説明・回路図の場合は、今すぐダウンロード。Lastmanualsでは手軽に早くLEXMARK X2580のユーザマニュアルを入手できます。 LEXMARK X2580のユーザーガイドがあなたのお役に立てばと思っています。
LEXMARK X2580のユーザーガイドをLastmanualsがお手伝いします。

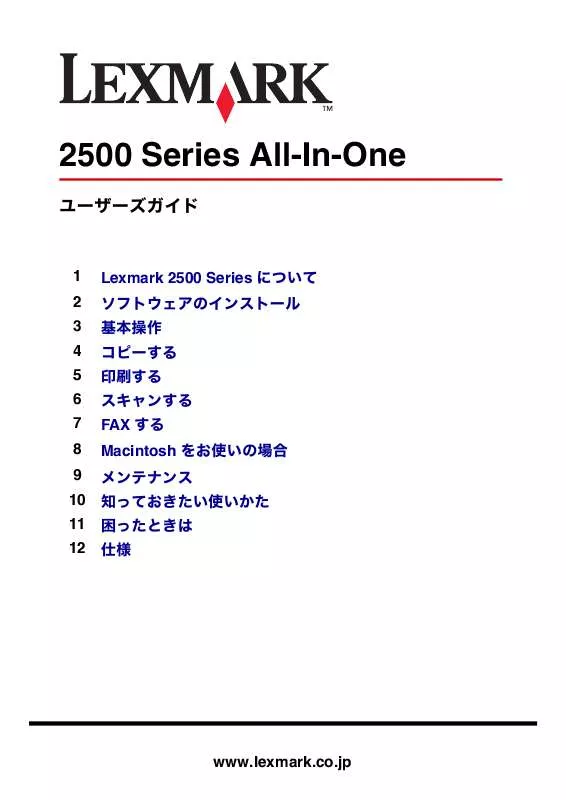
この製品に関連したマニュアルもダウンロードできます。
 LEXMARK X2580 ̂ (2121 ko)
LEXMARK X2580 ̂ (2121 ko)
 LEXMARK X2580 ̋ (1742 ko)
LEXMARK X2580 ̋ (1742 ko)
 LEXMARK X2580 セットアップシート (857 ko)
LEXMARK X2580 セットアップシート (857 ko)
 LEXMARK X2580 (2097 ko)
LEXMARK X2580 (2097 ko)
 LEXMARK X2580 annexe 1 (2097 ko)
LEXMARK X2580 annexe 1 (2097 ko)
 LEXMARK X2580 INTRODUÇÃO (1743 ko)
LEXMARK X2580 INTRODUÇÃO (1743 ko)
 LEXMARK X2580 GETTING STARTED (1709 ko)
LEXMARK X2580 GETTING STARTED (1709 ko)
 LEXMARK X2580 دليل المستخدم (2369 ko)
LEXMARK X2580 دليل المستخدم (2369 ko)
 LEXMARK X2580 دليل بدء التشغيل (1941 ko)
LEXMARK X2580 دليل بدء التشغيل (1941 ko)
マニュアル抽象的: マニュアル LEXMARK X2580ユーザーズ ガイド
詳しい操作方法はユーザーガイドに記載されています。
[. . . ] 22
コピーする
本機のみでコピーする . 写真をフチなしでコピーする . パソコンを使用してコピーする . 写真をフチなしでコピーする . [. . . ] ≫ 【写真コピー】ボタンはハガキサイズより大きな原稿をコピーできません。 【モノクロコピー】ボタンまたは【カラーコピー】ボタンを押し、コピーします(⇒ 24 ページ) 。 困 っ た と き は
85
症状
きれいにコピーで きない
● 原稿台が汚れていませんか?
原因と対処方法
≫ 原稿台を清掃します(⇒ 58 ページ) 。 ● カートリッジのノズルがつまっていませんか? ≫ ノズルを清掃します(⇒ 62 ページ) 。ノズルを清掃してもコピー品質が改善されない場 合は、カートリッジを清掃します(⇒ 63 ページ) 。 ● 原稿の表面がでこぼこしていませんか? ≫ 表面が平らな原稿を使用します。原稿の表面に段差がある場合、段差のところにゆがみ や色のにじみが生じることがあります。 ● 厚手の原稿をコピーしていませんか? ≫ 折り目がある厚手の原稿をコピーする場合は、原稿カバーを閉じて上から軽く押さえな がらコピーすると、結果が改善される場合があります。 ● 用紙の印刷面に印刷していますか? ≫ 印刷面を確認してから用紙をセットします(⇒ 18 ページ) 。
インクがにじむ
● 用紙にしわがありませんか? ≫ まっすぐでしわがない用紙を使用します。 ● インクが乾く前に表面にふれたり、こすったりしていませんか? ≫ インクが乾いてから用紙を取り扱います。排出された用紙はすぐに排紙トレイから取り 出し、インクが乾いてから重ねます。 ● カートリッジのノズルがつまっていませんか? ≫ ノズルを清掃します(⇒ 62 ページ) 。ノズルを清掃してもコピー品質が改善されない場 合は、カートリッジを清掃します(⇒ 63 ページ) 。 ● OHP フィルムにコピーしていますか? ≫ インクジェットプリンタ専用の OHP フィルムを使用します。
フチなしでコピー したいのに余白付 きでコピーされる
● 操作パネルの【モノクロコピー】ボタンまたは【カラーコピー】ボタンを押していませ んか? ≫ パソコンを使用しないでフチなしコピーを行う場合は、 【写真コピー】ボタンでコピー を行います。 ● 用紙サポートにセットした用紙のサイズと原稿台にセットした写真のサイズは同じで すか? ≫ 用紙サポートにセットした用紙のサイズと原稿台にセットした写真のサイズが同じでな い場合は、余白付きでコピーされます。原稿台にセットした写真のサイズを確認し、同 じサイズの用紙を用紙サポートにセットします。 参考 【写真コピー】ボタンでのコピーは、写真の大きさがハガキサイズかそれよりも小さ い場合のみ利用できます。
フォトペーパーや OHP フィルムが 互いにくっつく
● インクジェットプリンタ専用のフォトペーパーまたは OHP フィルムを使用していますか? ≫ 購入前に用紙のパッケージを確認し、インクジェットプリンタ専用のフォトペーパーま たは OHP フィルムを使用します。 ● 用紙の印刷面に印刷していますか? ≫ 用紙のパッケージの説明をよく読んで、印刷面を確認してから用紙をセットします(⇒ 18 ページ) 。 ● インクが乾く前に重ねていませんか? ≫ インクが乾いてから用紙を取り扱います。排出された用紙はすぐに排紙トレイから取り 出し、インクが乾いてから重ねます。
86
■ コピー結果がおかしい(パソコンを使用してコピーする場合)
症状
何もコピーされて いない用紙が排出 される 思いがけない場所 にコピーされる
原因と対処方法
● 原稿のコピーする面が正しくセットされていますか? ≫ コピーする面を下に向け、原稿を原稿台の右下の隅に合わせてセットします(⇒ 19 ページ) 。 ● 原稿が正しくセットされていますか? ≫ コピーする面を下に向け、原稿を原稿台の右下の隅に合わせてセットします(⇒ 19 ページ) 。 ≫ プレビュー画面で取り込まれた原稿を確認します。 ● 原稿の種類で[写真]を選択していませんか? ≫ 原稿を選択する画面で[文書]を選択します(⇒ 29 ページ) 。 ● [自動切り取り]をオンにしてコピーしていませんか? (1)Lexmark Imaging Studio(イメージング スタジオ)のコピーをクリックします。 (2 ) [詳細設定]をクリックします(⇒ 47 ページ) 。 (3) [サイズ]で[スキャン範囲の選択]をクリックします。 (4)原稿台にセットした原稿のサイズを[スキャン範囲の選択]から選択します。
フチなしでコピー したいのに余白付 きでコピーされる ページの一部分が 空白になる
● 用紙サポートにセットした用紙はフチなしコピーに対応していますか? ≫ 用紙サポートにセットした用紙の種類およびサイズを確認します(⇒ 99 ページ) 。 ≫ [用紙サイズ]でフチなし対応の用紙サイズを選択します(⇒ 26 ページ) 。 ● 原稿が正しくセットされていますか? ≫ コピーする面を下に向け、原稿を原稿台の右下の隅に合わせてセットします(⇒ 19 ページ) 。 ≫ プレビュー画面で取り込まれた原稿を確認します。 ● 用紙サポートにセットした用紙のサイズと、コピー設定の[用紙サイズ]が合っていま すか? ≫ コピー設定の[用紙サイズ]を設定しなおします(⇒ 29 ページ) 。 ● 用紙サポートにセットしたサイズより原稿のサイズは小さいですか? ≫ 原稿のサイズがセットした用紙よりも小さい場合はページに空白が生じます。 [拡大・ 縮小]で任意倍率を指定します(⇒ 27 ページ) 。
原稿のフチが切れ てコピーされる
● 原稿が正しくセットされていますか? ≫ コピーする面を下に向け、原稿を原稿台の右下の隅に合わせてセットします(⇒ 19 ページ) 。 ≫ プレビュー画面で取り込まれた原稿を確認します。 ● [自動切り取り]をオンにしてコピーしていませんか? (1)Lexmark Imaging Studio(イメージング スタジオ)のコピーをクリックします。 (2) [詳細設定]をクリックします(⇒ 47 ページ) 。 (3 ) [サイズ]で[スキャン範囲の選択]をクリックします。 (4)原稿台にセットした原稿のサイズを[スキャン範囲の選択]から選択します。 ● 用紙サポートにセットした用紙のサイズと、コピー設定の[用紙サイズ]が合っていま すか? ≫ コピー設定の[用紙サイズ]を設定しなおします(⇒ 29 ページ) 。 ● [用紙に合わせる]が選択されていますか? ≫ 文書のコピー設定で[用紙に合わせる]を選択します(⇒ 29 ページ) 。 困 っ た と き は
87
症状
新聞・雑誌などの コピーにモアレ (網目状の陰影) が現れる
≫ 以下の操作を行います。
原因と対処方法
(1)写真のコピー設定の画面で[写真の編集]をクリックします(⇒ 30 ページ) 。 (2)表示されるメニューで[その他の画像補正ツール]をクリックします。 (3) [追加補正]タブをクリックします(⇒ 46 ページ) 。 (4) [パターン補正]をクリックします。 (5) [モアレ除去]をクリックします。 (6) [新聞]または[雑誌]を選択します。 (7) [OK]をクリックします。 (8) [編集の保存]をクリックします。
コピーに白いすじ が入る
● 用紙の印刷面を手前に向けてセットしていますか? ≫ 印刷面を確認してから用紙をセットします(⇒ 18 ページ) 。 ● 品質が低く設定されていませんか ?≫ コピー設定で[標準]または[高品質]に設定します(⇒ 30 ページ) 。 ● カートリッジのノズルがつまっていませんか? ≫ ノズルを清掃します(⇒ 62 ページ) 。ノズルを清掃しても印刷品質が改善されない場合 は、カートリッジを清掃します(⇒ 63 ページ) 。
きれいにコピーで きない
● 原稿台が汚れていませんか? ≫ 原稿台を清掃します(⇒ 58 ページ) 。 ● 原稿の表面がでこぼこしていませんか? ≫ 表面が平らな原稿を使用します。原稿の表面に段差がある場合、段差のところにゆがみ や色のにじみが生じることがあります。 ● 厚手の原稿をコピーしていませんか? ≫ 折り目がある厚手の原稿をコピーする場合は、原稿カバーを閉じて上から軽く押さえな がらコピーすると、結果が改善される場合があります。 ● カートリッジのノズルがつまっていませんか? ≫ ノズルを清掃します(⇒ 62 ページ) 。ノズルを清掃しても印刷品質が改善されない場合 は、カートリッジを清掃します(⇒ 63 ページ) 。
インクがにじむ
● 用紙にしわがありませんか? ≫ まっすぐでしわがない用紙を使用します。 ● インクが乾く前に表面にふれたり、こすったりしていませんか? ≫ インクが乾いてから用紙を取り扱います。排出された用紙はすぐに排紙トレイから取り 出し、インクが乾いてから重ねます。 ● 品質が高く設定されていますか ?≫ コピー設定でより低い品質に設定します(⇒ 30 ページ) 。 ● 濃度が原稿に合っていますか? ≫ 文書のコピー設定で[明るさ]を調整します(⇒ 29 ページ) 。 ● カートリッジのノズルがつまっていませんか? ≫ ノズルを清掃します(⇒ 62 ページ) 。ノズルを清掃しても印刷品質が改善されない場合 は、カートリッジを清掃します(⇒ 63 ページ) 。 ● OHP フィルムにコピーしていますか? ≫ インクジェットプリンタ専用の OHP フィルムを使用してください。印刷面を手前にし て用紙サポートにセットします(⇒ 18 ページ) 。
88
症状
フォトペーパーや OHP フィルムが 互いにくっつく
原因と対処方法
● インクジェットプリンタ専用のフォトペーパーまたは OHP フィルムを使用していますか? ≫ 購入前に用紙のパッケージを確認し、インクジェットプリンタ専用のフォトペーパーま たは OHP フィルムを使用します。 ● 用紙の印刷面に印刷していますか? ≫ 用紙のパッケージの説明をよく読んで、印刷面を確認してから用紙をセットします(⇒ 18 ページ) 。 ● インクが乾く前に重ねていませんか? ≫ インクが乾いてから用紙を取り扱います。排出された用紙はすぐに排紙トレイから取り 出し、インクが乾いてから重ねます。
困 っ た と き は
89
印刷のトラブル
■ 印刷できない
症状
本機が動作しない
≫ 印刷を再開します。
原因と対処方法
● 印刷を一時停止していませんか? ● 違うプリンタが選択されていませんか? ≫ Lexmark 2500 Series を[通常使うプリンタに設定]に設定します(⇒ 68 ページ) 。 ● ソフトウェアの設定に問題がありませんか? ≫ ソフトウェアの取扱説明書で印刷方法を調べます。 上記の手順に従って対処しても印刷できない場合は、ソフトウェアをいったんパソコンから削 除(⇒ 15 ページ)してから、インストールしなおします(⇒ 8 ページ) 。
何も印刷されてい ない用紙が排出さ れる
● カートリッジのプリントヘッドにテープがついたままになっていませんか? ≫ プリントヘッドを保護しているテープをはがします(⇒ 59 ページ) 。 ● ソフトウェアから白紙の文書や画像を印刷しようとしていませんか? ≫ 印刷したい文書や画像をもう一度確認します。 ● カートリッジのインクが空になっていませんか? ≫ インク残量を Lexmark ソリューションナビ(⇒ 57 ページ)で確認します。インクがな くなっている場合は交換します(⇒ 59 ページ) 。
■ 印刷に時間がかかる
症状
印刷に時間がか かる
原因と対処方法
● 使用していないソフトウェアを開いていませんか? ≫ パソコンを再起動し、使用するソフトウェアを開いたあと、印刷しなおします。 ● 複雑なカラー文書や大きい写真を印刷していませんか? ≫ 複雑なカラー文書や大きい写真は印刷に時間がかかることがあります。文書や写真を編 集してファイルサイズを小さくすると印刷時間を短縮できる場合があります。 ● 印刷品質を[高品質]に設定していませんか? ≫ 印刷品質を[高速]または[標準]に設定します(⇒ 31 ページ) 。 ● パソコンのメモリが少なすぎませんか? ≫ パソコンのメモリを増設します(⇒ 99 ページ) 。
90
■ 印刷品質がよくない
症状
印刷ページの一部 分が空白になる
原因と対処方法
● 用紙サポートにセットした用紙のサイズと、印刷設定(プリンタプロパティ)で設定した 印刷用紙のサイズが合っていますか? ≫ 用紙サポートにセットした用紙のサイズと印刷設定(プリンタプロパティ)で設定した 用紙サイズが異なる場合は、文書や画像の一部がかけたり、余白が印刷されたりしま す。用紙サポートにセットした用紙サイズと同じ用紙サイズを印刷設定(プリンタプロ パティ)で選択してください(⇒ 31 ページ) 。 ● 印刷方向が正しく設定されていますか? ≫ ソフトウェアのページ設定や印刷設定で文書の用紙の向きを指定します。 ≫ 印刷設定(プリンタプロパティ)の[印刷方向]でソフトウェアで作成した文書の向き を選択します(⇒ 31 ページ) 。 参考 ソフトウェアでの設定が印刷設定(プリンタプロパティ)での設定よりも優先され る場合があります。 ● カートリッジのインクが残り少なくなっていませんか? ≫ 印刷の途中でインクがなくなった可能性があります。Lexmark ソリューションナビ(⇒ 57 ページ)を開き、カートリッジのインク残量を確認します。インクが残り少なくなっ ている場合は新しいカートリッジに交換します(⇒ 59 ページ) 。
色がかすれている
● 印刷品質を[高速]に設定していませんか? ≫ 印刷品質をより高い品質に設定します(⇒ 31 ページ) 。 ● カートリッジのインクが残り少なくなっていませんか? ≫ Lexmark ソリューションナビ(⇒ 57 ページ)を開き、カートリッジのインク残量を確 認します。インクが残り少なくなっている場合は新しいカートリッジに交換します(⇒ 59 ページ) 。 ● カートリッジのノズルがつまっていませんか? ≫ ノズルを清掃します(⇒ 62 ページ) 。ノズルを清掃しても印刷品質が改善されない場合 は、カートリッジを清掃します(⇒ 63 ページ) 。
画面の色と異なる
● 印刷品質を[高速]に設定していませんか? ≫ 印刷品質をより高い品質に設定します(⇒ 31 ページ) 。 ● カートリッジのインクが残り少なくなっていませんか? ≫ Lexmark ソリューションナビ(⇒ 57 ページ)を開き、カートリッジのインク残量を確 認します。インクが残り少なくなっている場合は新しいカートリッジに交換します(⇒ 59 ページ) 。
ページが汚れる
● インクが乾く前に表面にふれたり、こすったりしていませんか? ≫ インクが乾いてから用紙を取り扱います。排出された用紙はすぐに排紙トレイから取り 出し、インクが乾いてから重ねます。
縦の線が波打って いる
● 印刷品質が低く設定されていませんか? ≫ 印刷品質を高い品質に設定します(⇒ 31 ページ) 。 ● プリントヘッドの位置が正しく調整されていますか? ≫ プリントヘッド調整を行います(⇒ 61 ページ) 。 ● カートリッジのノズルがつまっていませんか? ≫ ノズルを清掃します(⇒ 62 ページ) 。ノズルを清掃しても印刷品質が改善されない場合 は、カートリッジを清掃します(⇒ 63 ページ) 。
困 っ た と き は
91
症状
印刷が濃すぎる インクがにじむ
原因と対処方法
● 用紙の種類が正しく設定されていますか? ≫ 用紙サポートにセットした用紙の種類を印刷設定の用紙の種類で選択します(⇒ 34 ページ) 。 ● 用紙にしわがありませんか? ≫ まっすぐでしわのない用紙を使用します。 ● インクが乾く前に表面にふれたり、こすったりしていませんか? ≫ インクが乾いてから用紙を取り扱います。排出された用紙はすぐに排紙トレイから取り 出し、インクが乾いてから重ねます。 ● 印刷品質が高く設定されていませんか? ≫ OHP フィルムに印刷する場合は、印刷品質をより低い品質に設定します(⇒ 31 ペー ジ) 。印刷品質が高く設定されているとインクがにじみやすくなります。 ● OHP フィルムに印刷していますか? ≫ インクジェットプリンタ専用の OHP フィルムを使用します。
文字やイラスト、 写真に白いすじが 入る
● 用紙の種類が正しく設定されていますか? ≫ 用紙サポートにセットした用紙の種類を印刷設定の用紙の種類で選択します(⇒ 34 ページ) 。 ● 用紙の印刷面に印刷していますか? ≫ 印刷面を確認してから用紙をセットします(⇒ 18 ページ) 。 ● 印刷品質が低く設定されていませんか? ≫ 印刷品質をより高い品質に設定します(⇒ 31 ページ) 。 ● カートリッジのノズルがつまっていませんか? ≫ ノズルを清掃します(⇒ 62 ページ) 。ノズルを清掃しても印刷品質が改善されない場合 は、カートリッジを清掃します(⇒ 63 ページ) 。
ページに濃淡のし まが現れる ページの上下左右 の印刷品質がよく ない
● 印刷品質が低く設定されていませんか? ≫ 印刷品質をより高い品質に設定します(⇒ 31 ページ) 。 ● 余白付きで印刷する場合は、文書の上下左右に十分なマージン(余白)を設定しまし たか? ≫ お使いのソフトウェアで必要なマージン(余白)を設定します。 参考 フチなしで印刷する場合、用紙の種類および文書の内容によっては、用紙の最後の 約 19 mm 部分の印刷品質が低下することがあります。
フチなしで印刷で きない
● 用紙サポートにセットした用紙はフチなし印刷に対応していますか? ≫ 用紙サポートにセットした用紙の種類およびサイズを確認します(⇒ 99 ページ) 。 ● フチなし対応の用紙サイズを選択していますか? ≫ 印刷設定(プリンタプロパティ)でフチなし対応の用紙を選択します(⇒ 34 ページ) 。 ≫ ソフトウェア側で印刷マージンを 0. 0 mm にします。詳しくはソフトウェアの取扱説明 書をお読みください。 ● お使いのソフトウェアで印刷マージン付きとして印刷の設定をしていませんか? ≫ 印刷マージン付きとして設定を行った場合、プリンタ側がフチなし設定でも余白が印刷 されることがあります。お使いのソフトウェアで印刷マージンをオフにします。詳しく はソフトウェアの取扱説明書をお読みください。
92
症状
フォトペーパーや OHP フィルムが 互いにくっつく
原因と対処方法
● インクジェットプリンタ専用のフォトペーパーまたは OHP フィルムを使用していますか? ≫ 購入前に用紙のパッケージを確認し、インクジェットプリンタ専用のフォトペーパーま たは OHP フィルムを使用します。 ● 用紙の印刷面に印刷していますか? ≫ 印刷面を確認してから用紙をセットします(⇒ 18 ページ) 。 ● インクが乾く前に重ねていませんか? ≫ インクが乾いてから用紙を取り扱います。排出された用紙はすぐに排紙トレイから取り 出し、インクが乾いてから重ねます。
■ ネットワーク経由で印刷できない
症状
ピアトゥピアでプ リンタを共有でき ない
原因と対処方法
● 本機がホスト側のパソコンに正しく接続されていますか? ≫ 同梱されている USB ケーブルを本機とホスト側のパソコンの両方にしっかりと差し込 み、接続します(⇒ 8 ページ) 。 ● ホスト側のパソコンの電源と本機の電源がオンになっていますか? ≫ パソコンと本機の電源をオンにします。 ● ホスト側のパソコンとクライアント側のパソコンがネットワークに接続されていますか? ≫ ホスト側のパソコンとクライアント側のパソコンはネットワークで接続されている必要 があります。 ● ホスト側のパソコンでプリンタを共有する設定になっていますか? ≫ ホスト側のパソコンでプリンタを共有する設定にします(⇒ 72 ページ) 。 ● ホスト側とクライアント側の両方のパソコンにソフトウェアがインストールされていま すか? ≫ ソフトウェアをインストールします(⇒ 8 ページ) 。 ● Windows 98 または Windows Me のパソコンと共有しようとしていますか? ≫ 本機は Windows 98 または Windows Me には対応していません。
ポイントアンドプ リントでプリンタ を共有できない
● 本機がホスト側のパソコンに正しく接続されていますか? ≫ 同梱されている USB ケーブルを本機とホスト側のパソコンの両方にしっかりと差し込 み、接続します(⇒ 8 ページ) 。 ● ホスト側のパソコンの電源と本機の電源がオンになっていますか? ≫ パソコンと本機の電源をオンにします。 ● ホスト側のパソコンとクライアント側のパソコンがネットワークに接続されていますか? ≫ ホスト側のパソコンとクライアント側のパソコンはネットワークで接続されている必要 があります。 ● ホスト側のパソコンでプリンタを共有する設定になっていますか? ≫ ホスト側のパソコンでプリンタを共有する設定にします(⇒ 72 ページ) 。 ● Windows 98 または Windows Me のパソコンと共有しようとしていますか? ≫ 本機は Windows 98 または Windows Me には対応していません。 困 っ た と き は
印刷開始までに時 間がかかる
● 別の文書が印刷中の状態になっていませんか? ≫ 別の文書の印刷が終了するのを待ちます。他のユーザーの印刷ジョブで印刷のキャンセ ルができない場合は、ネットワーク管理者にご連絡ください。
93
スキャンのトラブル
■ スキャンできない
症状
スキャンしようと しない
原因と対処方法
● USB ケーブルが外れていませんか? ≫ USB ケーブルを本機とパソコンの両方にしっかりと差し込みます(⇒ 8 ページ) 。 ● 操作パネルからの通信が無効になっていませんか? ≫ 以下の操作を行います。 (1)操作パネルの【電源】ボタンが点灯していることを確認します。 (2)Lexmark Imaging Studio(イメージング スタジオ)を一度終了してから、開きなおし ます。 上記の手順に従って対処しても印刷できない場合は、ソフトウェアをいったんパソコンから 削除(⇒ 15 ページ)してから、インストールしなおします(⇒ 8 ページ) 。
スキャンしたが、 プレビューまたは スキャン結果に何 も表示されない ネットワーク経由 でスキャンでき ない
● 原稿が正しくセットされていますか? ≫ スキャンする面を下に向け、原稿を原稿台の右下の隅に合わせてセットします(⇒ 19 ページ) 。 本機のスキャン機能はネットワークには対応しておりません。
■ スキャンに時間がかかる
症状
スキャンに時間が かかる
原因と対処方法
● スキャン設定の画面でスキャン解像度が高く設定されていませんか ?≫ スキャン解像度を 300dpi 以下に下げます(⇒ 47 ページ) 。 ● 使用中でないソフトウェアが開かれていませんか? ≫ 使用していないソフトウェアを終了し、スキャンしなおします。 ≫ パソコンを再起動します。
スキャン中にパソ コンが動かなく なる
● スキャン設定の画面でスキャン解像度が高く設定されていませんか ?≫ スキャン解像度を下げます(⇒ 47 ページ) 。 ● パソコンのメモリやハードディスクの空き容量が少なすぎませんか? ≫ パソコンのメモリやハードディスクの空き容量を増やします(⇒ 99 ページ) 。 ● 使用中でないソフトウェアが開かれていませんか? ≫ 使用していないソフトウェアを終了し、スキャンしなおします。 ≫ パソコンを再起動します。
94
■ スキャン結果がおかしい
症状
きれいにスキャン できない
● 原稿台が汚れていませんか?
原因と対処方法
≫ 原稿台を清掃します(⇒ 58 ページ) 。 ● 原稿の表面がでこぼこしていませんか? ≫ 表面が平らな原稿を使用します。原稿の表面に段差がある場合、段差のところにゆがみ や色のにじみが生じることがあります。 ● 厚手の原稿をスキャンしていませんか? ≫ 折り目がある厚手の原稿をスキャンする場合は、原稿カバーを閉じて上から軽く押さえ ながらスキャンすると、結果が改善される場合があります。
原稿のフチが切れ てスキャンされる
● 原稿が正しくセットされていますか? ≫ スキャンする面を下に向け、原稿を原稿台の右下の隅に合わせてセットします(⇒ 19 ページ) 。 ● 基本設定の画面で[写真]または[複数の写真]を選択していませんか? ≫ 詳細設定の画面を開き、 [開始]をクリックします(⇒ 40 ページ) 。
自動切り取りが、 うまく働かない
● 原稿台が汚れていませんか? ≫ 原稿台を清掃します(⇒ 58 ページ) 。 ● 手動で切り取りを設定します。 (1) [保存 / 編集]の画面で[写真の切り取り]をクリックします(⇒ 44 ページ) 。 (2)必要な設定を行ってからプレビュー枠で点線をドラッグしてトリミング範囲を調節し ます。 ● 自動切り取りを設定します。 (1)Lexmark Imaging Studio(イメージング スタジオ)のスキャンをクリックします(⇒ 41 ページ) 。 (2) [詳細設定]をクリックします(⇒ 47 ページ) 。 (3 ) [自動切り取り]を選択します。 (4 ) [プレビュー]をクリックして結果を確認します。
新聞・雑誌などの スキャンにモアレ (網目状の陰影) が現れる
≫ 以下の操作を行います。 (1 ) [保存 / 編集]の画面で[追加補正]タブをクリックします(⇒ 46 ページ) 。 (2 ) [パターン補正]をクリックします。 (3 ) [モアレ除去]をクリックします。 (4 ) [新聞]または[雑誌]を選択します。 (5) [OK]をクリックします。 (6 ) [編集の保存]をクリックします。 困 っ た と き は
95
■ OCR がうまくできない
症状
きれいに表示でき ない
原因と対処方法
● ワードパッドに OCR で取り込んだテキストが表示されますか ?≫ ワードパッドで OCR を取り込んだ場合は、段落書式などが正しく表示されない場合が あります。 ● 原稿が曲がってセットされていませんか? ≫ 原稿は原稿台の隅に合わせてまっすぐにセットします。原稿が曲がってセットされてい ると、正確に変換されない場合があります。
Microsoft Word にテキストデータ が表示されない Microsoft Word に画像データが表 示される
● 原稿が曲がってセットされていませんか? ≫ 原稿は原稿台の隅に合わせてまっすぐにセットします。原稿が曲がってセットされてい ると、正確に変換されない場合があります。 ● ソフトウェアをインストールしたあとに Microsoft Word をインストールしましたか? ≫ ソフトウェアをインストールしたあとに Microsoft Word をインストールした場合は、変 換されたテキストはワードパッドで表示されます。Microsoft Word をテキスト編集ソフ トウェアとして使用したい場合は、Microsoft Word をインストールしたあとでソフト ウェアを削除(アンインストール)してから(⇒ 15 ページ)インストール(⇒ 8 ペー ジ)しなおしてください。
96
FAX のトラブル
■ FAX を送信できない
症状
FAX を送信でき ない
原因と対処方法
● FAX モデムは正しく接続されていますか? ≫ FAX モデムに添付されている取扱説明書および Windows のヘルプを参照してください。 ● 発信元は正しく設定されていますか? ≫ 正しく設定してから再度送信します。 ● 送信先の FAX 番号が正しく入力されていますか? ≫ FAX 番号を確認し、正しく入力します(⇒ 51 ページ) 。 ≫ アドレス帳を利用した場合はアドレス帳に正しい番号が登録されているか確認します。 ● FAX モデムが接続されている電話回線が使用中ではありませんか? ≫ 電話回線が空くのを待ってからもう一度送信します。 ● 一般のアナログ電話回線を使用していますか? ≫ Lexmark FAX ナビはインターネットや携帯電話、PHS 経由では使用できません。
ネットワーク経由 で FAX 送信でき ない
Lexmark FAX ナビはネットワークには対応しておりません。
■ FAX を受信できない
症状
FAX を受信でき ない
原因と対処方法
● FAX モデムは正しく接続されていますか? ≫ FAX モデムに添付されている取扱説明書および Windows のヘルプを参照してください。 ● Lexmark FAX ナビが起動していますか? ≫ Lexmark FAX ナビを起動します(⇒ 48 ページ) 。 ● [受信モード]が[手動受信]になっていませんか? ≫ 電話がかかってくると、FAX モデム、電話機、パソコンのいずれかから呼び出し音が聞 こえます。FAX を受信する場合は[すぐに応答]をクリックします(⇒ 53 ページ) 。 ● 一般のアナログ電話回線を使用していますか? ≫ Lexmark FAX ナビはインターネットや携帯電話、PHS 経由では使用できません。
ネットワーク経由 で FAX 受信でき ない
Lexmark FAX ナビはネットワークには対応しておりません。 困 っ た と き は
97
カスタマーコールセンターのご案内
本書や他の付属の取扱説明書およびヘルプに沿って対処しても、問題が解決しない場合はレックスマーク カスタマーコールセンターまでお問い合わせください。
レックスマーク カスタマーコールセンター 年中無休 TEL: 03-5651-5106 FAX: 03-5651-5107 (電話受付 午前 9 時 - 午後 7 時:FAX は 24 時間受付) ■ ご協力のお願い
• 電話でお問い合わせいただく場合 お問い合わせの前に、別冊子『安全のためのご案内、サービス・サポートのご案内』の「お問い合わ せ票」に記入してください。記入された情報をお問い合わせの際にお知らせいただけると、担当者が 速やかにトラブルの原因をつきとめることができます。 • FAX でお問い合わせいただく場合 『安全のためのご案内、サービス・サポートのご案内』の「お問い合わせ票」のコピーを取ってから 記入し、FAX でお送りください。記入漏れがないように十分注意してください。
98
仕様
外形寸法 用紙サポートと排紙 トレイを収納した 状態 W430 mm × D293 mm × H175 mm
用紙サポートを開き、 W430 mm × D534 mm × H286 mm 排紙トレイを引き出 した状態 本体重量 使用環境 電源コード・カート リッジを除く 電源オフ時 電源オン時 動作可能湿度 消費電力※ 1 印刷中※ 2 コピー中※ 3 スキャン中 待機中 電源オフ※ 5 省エネ設計 PC 接続時に 必要なシステム※ 6 2007 年 4 月現在
※4
約 4. 6Kg 10 - 40 oC 15 - 32 oC 8 - 80 %RH(ハガキ使用の場合:40 - 80%RH) 19. 4 W 12. 0 W 8. 0 W 6. 0 W 0. 6 W
グリーン購入法判断基準適合 OS Windows Vista Windows XP SP1 Windows 2000 SP3 Mac OS X 10. 2. 3 - 10. 2. 8/ 10. 3. 0 - 10. 3. x Mac OS X 10. 4. 0 - 10. 4. x CPU 800 MHz Pentium II 300 MHz Pentium II 233 MHz G3 400 メモリ(RAM) ハードディス クの空き容量 512 MB 256 MB 256 MB 128 MB 800 MB 500 MB 500 MB 500 MB 仮想メモリ 300 MB 300 MB 286MB
G3 500 Intel Core Solo (1500MHz)
256MB 512MB
500MB 500MB
対応用紙種類と給 紙枚数 印刷時の対応封筒 種類 給紙可能な厚さ
普通紙(100) 、マット紙※ 7 、ハガキ(30) 、ラベルシート(25) 、封筒(10) 、 カード(25) 、フォトペーパー / 光沢紙(25) 、OHP フィルム(10) 、アイロンプリ ント紙(10) US 6 3/4、US #9、US #10、DL、C5、C6、B5、US 7 3/4、A2 Baronial、長形 3 号、 長形 4 号、長形 40 号、角形 3 号、角形 4 号、角形 5 号、角形 6 号、ユーザー定義 ハガキ(0. 071 - 0. 215 mm) 、封筒(0. 071 - 0. 50 mm) 、カード(0. 071 - 0. 50 mm) 、 OHP フィルム(0. 100 - 0. 110 mm) 記載のない用紙については 0. 071 - 0. 191 mm 普通紙(25) 、ハガキ(15) 、ラベルシート(20) 、封筒(10) 、バナー紙(20) 、 ※8 、 カード(15) 、フォトペーパー / 光沢紙 /OHP フィルム(1) アイロンプリント紙(10)
仕 様
排紙トレイ容量
99
必要マージン
フチなし印刷時 フチあり印刷時
上下左右 0 mm※ 9 上 1. 7 mm 以上、下 12. 7 mm 以上 左右 3. 4 mm 以上(A4、B5、A5、A6、ハガキ使用時)左右 6. 4 mm 以上(上記サイズ以外)
パソコンから印刷 / ハガキ、 L 判、 2L 判、10 x 15 cm、10 x 20 cm、13 x 18 cm、3. 5 x 5 インチ、 コピー時のフチな 4 x 8 インチ、4 x 6 インチ、 5 x 7 インチ し対応用紙サイズ 本機のみで印刷 / コピー時のフチな し対応用紙サイズ スキャナ ハガキ、 L 判、 2L 判、10 x 15 cm、10 x 20 cm、13 x 18 cm、3. 5 x 5 インチ、 4 x 8 インチ、4 x 6 インチ、 5 x 7 インチ タイプ 最大スキャン範囲 搭載 OCR フラットベッド CIS 216 x 297 mm
活字のみ対応・複数ページ不可 カラー / グレー / モノクロ※ 10 25 - 400%
コピー モード (パソコン使用時) 拡大 / 縮小倍率
※1
表の電力消費量は一定時間の平均値です。瞬間の電力消費量は上記の値を上回る場合があります。上 記の表では単位時間あたりの消費量を示しているため実際の消費量は表の数値に各モードで使用した 時間をかけた値となります。全エネルギー消費量は、各モードで使用した量の合計になります。 ※ 2 文書を印刷している状態 ※ 3 原稿をコピーしている状態 ※ 4 原稿をスキャンしている状態 ※ 5 本機に接続された電源コードのプラグが電源コンセントに差し込まれているが、本機の電源がオフに なっている状態。本機がオフになっていても少量の電力を消費します。電力消費量をゼロにするには 電源コードのプラグを電源コンセントから抜く必要があります。 ※ 6 お使いのオペレーティングシステムへの対応についてご不明な点がある場合は、Lexmark のホーム ページ(www. lexmark. co. jp)のテクニカルスペックにてご確認ください。なお、プリインストール OS 以外での動作保証は致しかねます。 ※ 7 給紙可能な枚数はご利用の用紙によって異なります。 ※ 8 フォトペーパー / 光沢紙、または OHP フィルムに印刷する場合は、用紙が排出されたらすぐに排紙ト レイから取り出し、インクが十分に乾燥するまで印刷された面に触れたり、用紙を重ねたりしないで ください。 ※ 9 フチなしで印刷する場合、用紙の種類および画像によっては、用紙の最後の約 19 mm 部分の印刷品 質が低下することがあります。 ※ 10 本機でカラーカートリッジだけを取り付け使用する場合の「モノクロ」は、シアン・マゼンダ・イエ ローの3色混色によるコンポジットブラックとなります。
100
カートリッジ返却ライセンス契約
お客様は、本プリンタと共に出荷されるインクカートリッジは特許製品であり、下記のライセンス条 件・合意事項に服することを承諾します。 同梱された特許製品であるインクカートリッジは 1 回のみ使用可能であり、所定量のインクが使用 されると動作を停止するように設計されています。交換が必要となる時点におけるカートリッジの残存 インク量は一定ではありません。このような 1 回のみの使用がなされると、インクカートリッジを使 用するライセンスは終了しますので、使用済みのカートリッジは必ずレックスマークに返却しなければ なりません。返却された使用済みのカートリッジは再生、詰め替え、またはリサイクルされます。 お客様が今後上記の条件を満たしたカートリッジを購入された場合、同条件が購入したカートリッジ に適用されることを承諾したとみなされます。 お客様がこの 1 回のみ使用可能なライセンス条件・合意事項を承諾しない場合は、本製品を元の梱 包にて販売店にご返却ください。なお、以上の条件が適用されない交換用のカートリッジは、弊社製品 購入サイトにてご購入いただけます。
仕 様
101
索引
英数字
A4 サイズの用紙をセット . 51 ソフトウェアから直接送信 . 49 モノクロまたはカラーの選択 . . 「Imaging Studio」を参照 Lexmark ツールバー . . 「ツールバー」を参照 Lexmark ソリューションナビ . . 「ソリューションナビ」を参照 OHP フィルム . 8, 11
あ行
アイロンプリント紙 . 44 新しいハードウェアの追加ウィザード . 48 安全のためのご案内、サービ ス・サポートのご案内 . Imaging Studio」を参照 色合い / 彩度. 90 印刷設定 [印刷工房]タブ. 31 [クイックセレクト]メニュー . 31 保存されている設定に戻す. 31 印刷設定(プリンタプロパティ). 31 インストールに必要な権限 . [. . . ] 69 追加補正 画像の解像度 / サイズ . 67, 14 デフォルトプリンタの設定 . . 「取扱説明書」を参照 右に回転 . 44 メンテナンス カートリッジの交換 . [. . . ]
LEXMARK X2580ダウンロード上のご注意
Lastmanualsはユーザー主導型のハードウエア及びソフトウエアのマニュアル(ユーザーガイド・マニュアル・クイックスタート・技術情報など)を共有・保存・検索サービスを提供します。
お探しの書類がなかったり、不完全だったり、言語が違ったり、モデル名や言語が説明と違う場合など、いかなる場合でもLastmanualsはその責を負いません。またLastmanualsは翻訳のサービスもしていません。
規約に同意して「マニュアルをダウンロード」をクリックすればLEXMARK X2580のマニュアルのダウンロードが開始されます。
