ユーザーズガイド LEXMARK X651 ̄
Lastmanualsはユーザー主導型のハードウエア及びソフトウエアのマニュアル(ユーザーガイド・マニュアル・クイックスタート・技術情報など)を共有・保存・検索サービスを提供します。 製品を購入する前に必ずユーザーガイドを読みましょう!!!
もしこの書類があなたがお探しの取扱説明書・マニュアル・機能説明・回路図の場合は、今すぐダウンロード。Lastmanualsでは手軽に早くLEXMARK X651のユーザマニュアルを入手できます。 LEXMARK X651のユーザーガイドがあなたのお役に立てばと思っています。
LEXMARK X651のユーザーガイドをLastmanualsがお手伝いします。

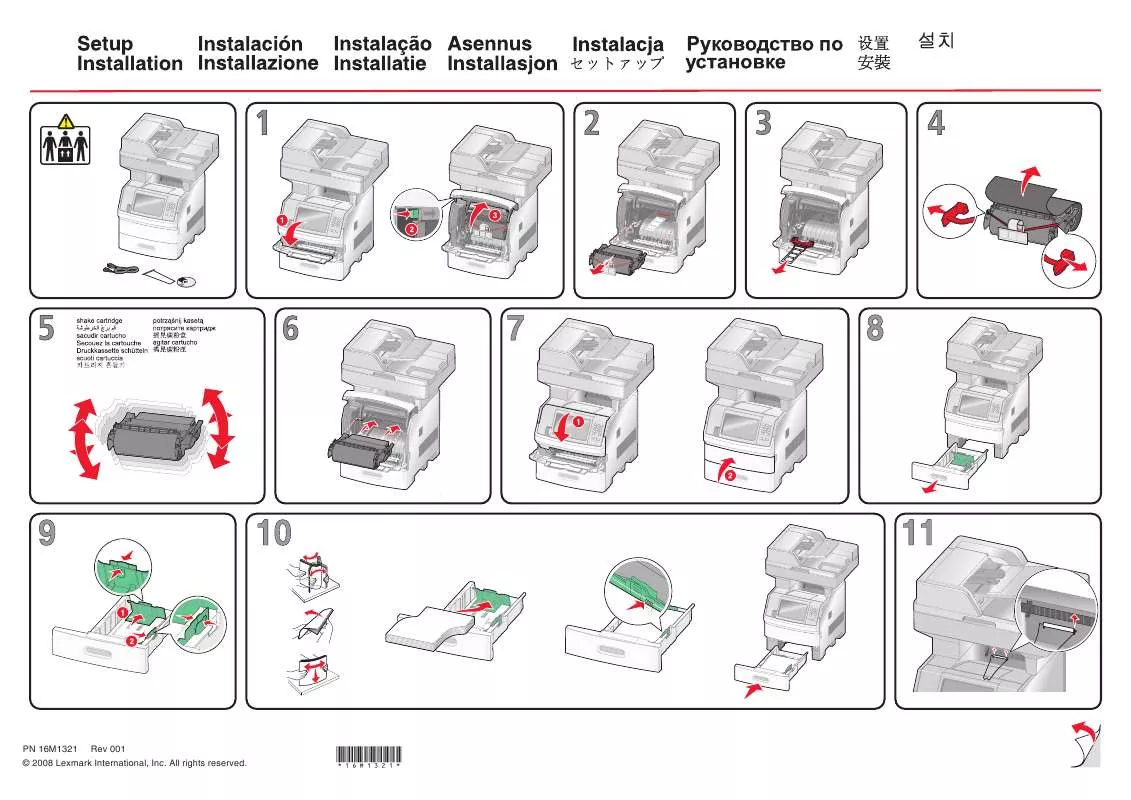
この製品に関連したマニュアルもダウンロードできます。
 LEXMARK X651 ̂ (5967 ko)
LEXMARK X651 ̂ (5967 ko)
 LEXMARK X651 ˏ (189 ko)
LEXMARK X651 ˏ (189 ko)
 LEXMARK X651 (6048 ko)
LEXMARK X651 (6048 ko)
 LEXMARK X651 (279 ko)
LEXMARK X651 (279 ko)
 LEXMARK X651 annexe 1 (165 ko)
LEXMARK X651 annexe 1 (165 ko)
 LEXMARK X651 QUICK REFERENCE (790 ko)
LEXMARK X651 QUICK REFERENCE (790 ko)
 LEXMARK X651 HELP MENU PAGES (147 ko)
LEXMARK X651 HELP MENU PAGES (147 ko)
 LEXMARK X651 SETUP SHEET (X658) (1602 ko)
LEXMARK X651 SETUP SHEET (X658) (1602 ko)
 LEXMARK X651 CLEARING JAMS GUIDE (877 ko)
LEXMARK X651 CLEARING JAMS GUIDE (877 ko)
 LEXMARK X651 TROUBLESHOOTING GUIDE (354 ko)
LEXMARK X651 TROUBLESHOOTING GUIDE (354 ko)
 LEXMARK X651 دليل المستخدم (6806 ko)
LEXMARK X651 دليل المستخدم (6806 ko)
 LEXMARK X651 EMBEDDED WEB SERVER ADMINISTRATOR'S GUIDE (364 ko)
LEXMARK X651 EMBEDDED WEB SERVER ADMINISTRATOR'S GUIDE (364 ko)
マニュアル抽象的: マニュアル LEXMARK X651̄
詳しい操作方法はユーザーガイドに記載されています。
[. . . ] 複数の原稿をまとめて 1 ページにコピーする . 写真をフチなしでコピーする . 47 47 48 49 51 52 55 55 56
2
目 次
印刷する
写真を印刷する . セレクトシートを使ってメモリカードの写真を印刷する . [. . . ] 95 Windows でプリンタを管理する . 96 印刷待ちのジョブを取り消す . 97
Macintosh をお使いの場合
Lexmark 6500 Series ヘルプを開く . 99 Lexmark 6500 Series ヘルプのご案内 . 100
困ったときは
電源と液晶ディスプレイのトラブル . 電源ボタンが点灯しない・点滅している . 液晶ディスプレイのトラブル . エラーメッセージが表示されている . 本機のみで使用している場合 . はい
他に送信する原稿がない場合は または ボ タンを押して[いいえ]を表示し ボタンを押 します。FAX の送信が開始します。 さらに原稿を送りたい場合は液晶ディスプレイ に[はい]が表示されていることを確認し ボ タンを押します。 液晶ディスプレイに[次の原稿をセットして ボタンを押してください。 ]というメッセー ジが表示されたら、次の原稿をセットし を押 します。 原稿の最後のページをスキャンするまで、手順 3 ~ 4 を繰り返します。 原稿の最後のページをスキャンしたら ボタンを押して[いいえ]を表示し を押します。 FAX の送信が開始されます。 または ボタン
5
6 7
F A X す る
83
■ ソフトウェアから直接送信する
ソフトウェアで作成した文書を用紙に印刷せずに直接 FAX で送信することができます。
1 ソフトウェアで文書を作成します。 2[ファイル]メニューから印刷を実行するメ
ニューを選択します(⇒ 73 ページ) 。
3[Fax Lexmark 6500 Series]が選択されている
ことを確認します。
4[印刷]をクリックします(ボタン名はソフト
ウェアによって異なります) 。 FAX 送信の手順を案内する画面が開きます。
5 送信先情報を入力します。 6[次へ]をクリックします。
7
送付状を添付する場合は添付状の種類を選択 し、メッセージを入力します。添付しない場合 は[添付しない]を選択します。
8[次へ]をクリックします。
9 10
FAX に別の文書を添付する場合は[ドキュメン トの場所]をクリックします。 スキャナから原稿をさらに取り込む場合は[取 り込み]をクリックします。
11[次へ]をクリックします。 12
送信時刻を設定します。
13[送信]をクリックします。
84
FAX を受信する
FAX を受信する前に、 『セットアップガイド』を参照して日付、時刻、発信元 FAX 番号が正しく設定され ていることを確認します。
自動で受信する(自動受信モード)
操作パネルの【自動受信】ボタンを押すとランプが点灯し、自動受信モードになります。 指定した回数だけ着信音がなったあとで本機の自動受信モードが動作し、自動的に FAX を受信します。 FAX の受信が始まると液晶ディスプレイに[受信中]のメッセージが表示されます。
参考 自動受信を開始する前に接続されている電話機の受話器を取ってしまった場合は手動で受信し てください。
手動で受信する(手動受信モード)
操作パネルの【自動受信】ボタンが点灯していない場合、または自動受信の指定時間以外の場合、または 電話機の受話器を取ってしまった場合、手動受信モードになります。 着信すると液晶ディスプレイに[スタートまたは *9* を押して受信]のメッセージが表示されます。
スタートまたは *9*. .
• カラーで FAX を受信する場合は【スタートカ ラー】ボタンまたはテンキーで[*9*]を押 します。 • 白黒で FAX を受信する場合は【スタートモノ クロ】ボタンを押します。 しばらくすると FAX の受信が始まります。
F A X す る
85
アドレス帳を使う
あらかじめ相手先の FAX 番号をアドレス帳の短縮番号に登録することができます。短縮番号 01 ~ 89 には それぞれ 1 つの FAX 番号を、短縮番号 90 ~ 99 はグループ FAX として 1 グループ最大 30 件までの FAX 番号を登録することができます。
アドレス帳メニューを開く
FAX メニュー アドレス帳
FAX 番号を登録する
1【FAX モード】ボタンを押します。 2【メニュー】ボタンを押します。 3 または ボタンを押して[アドレス帳]を
表示し、 ボタンを押します。
1【アドレス帳】ボタンを押します。 2 または ボタンを押して未登録の短縮番号
FAX 番号を入力 . .
を表示し、 ボタンを押します。
3 4
テンキーで FAX 番号を入力し、 ボタンを押し ます。 テンキーで名前を入力し、 ボタンを押します。
参考 入力できる文字は英数字のみです。また名前は入 力しなくても登録できます。
登録した FAX 番号を変更する
1 2
アドレス帳 変更
アドレス帳メニューを開きます。 または ボタンを押して[変更]を表示し、 ボタンを押します。 または ボタンを押して変更する短縮番号 を表示し、 ボタンを押します。 ボタンを押し、FAX 番号を消去します。新 しい FAX 番号を入力し、 ボタンを押します。 手順 4 と同じ方法で名前を編集し、 ボタンを 押します。
3 4 5
アドレス帳を印刷する
1
アドレス帳 印刷
A4 サイズの普通紙をセットします(⇒ 40 ページ) 。 アドレス帳メニューを開きます。 または ボタンを押して[印刷]を表示し、 ボタンを押します。
2 3
86
FAX 番号をグループとして登録する
複数の送信先をグループとして登録しておくと、グループに FAX を送信する場合に便利です。
1 2
90 グループ FAX
アドレス帳メニューを開きます(⇒ 86 ペー ジ) 。 または ボタンを押して[登録]を表示し、 ボタンを押します。 または ボタンを押して登録する短縮番号 を 90 ~ 99 の中から表示し、 ボタンを押しま す。 テンキーで FAX 番号を入力し、 ボタンを押し ます。 続けて FAX 番号を登録する場合は[はい]が 表示されていることを確認し、 ボタンを押し ます。 FAX 番号の登録が完了するまで手順 4 ~ 5 を 繰り返します。 または ボタンを押して[いいえ]を表示 し、 ボタンを押します。 テンキーでグループの名前を入力し、 ボタン を押します。
参考 入力できる文字は英数字のみです。 また名前は入力しなくてもかまいません。
3 4
別の番号を入力 はい
5 6 7
名前を入力して …
8
F A X す る
FAX 番号を削除する
1 2
アドレス帳 削除
アドレス帳メニューを開きます(⇒ 86 ペー ジ) 。 または ボタンを押して[削除]を表示し、 ボタンを押します。 または ボタンを押して削除する短縮番号 を表示し、 ボタンを押します。 または ボタンを押して[はい]を表示し、 ボタンを押します。 登録した FAX 番号がアドレス帳から消去され ます。
3 4
87
便利な機能を使う
FAX 設定と履歴を印刷する
FAX 設定や送受信の履歴などを印刷することができます。以下のレポートが利用できます。 名称 送信履歴 受信履歴 通信管理履歴 設定のリスト アドレス帳 内容 過去に送信した FAX の日付、時刻、送信先、送信結果を印刷します。 過去に受信した FAX の日付、時刻、発信元、受信結果を印刷します。 過去に送受信した FAX の日付、時刻、送信先 / 発信元、送信結果を印刷 します。 FAX の現在の設定と標準設定を印刷します。 アドレス帳の FAX 番号を印刷します(⇒ 86 ページ) 。
1
A4 サイズの普通紙をセットします(⇒ 40 ページ) 。
2【FAX モード】ボタンを押します。 3【メニュー】ボタンを押します。 4 または ボタンを押して[詳細設定]を表
示し、 ボタンを押します。
5 6 7
または ボタンを押して[履歴]を表示し、 ボタンを押します。 または ボタンを押して[履歴の印刷]を 表示し、 ボタンを押します。 または ボタンを押して、印刷するレポー トを表示し、 ボタンを押します。 選択したレポートが印刷されます。
FAX の送信品質を変える
1【FAX モード】ボタンを押します。 2【メニュー】ボタンを押し FAX メニューを表示
します。
3 4
ボタンを押します。 または ボタンを押して FAX の送信品質を 表示し、 ボタンを押します。 品質には標準(標準設定) 、ファイン、スー パーファイン、ウルトラファインが選択できま す。
88
メンテナンス
本機のメンテナンス
■ 原稿台の清掃
原稿台や原稿カバーが汚れていると、きれいにコピーやスキャンできないことがあります。原稿台や原稿 カバーは定期的に拭いてください。以下の手順で原稿台の汚れをふき取ります。
1 2 3 4
原稿カバーを開きます。原稿台に原稿がある場 合は取り出します。 OA 用のクリーニングクロスまたはぬるま湯で 湿らせた清潔な布で、原稿台を隅から隅までふ きます。 布のきれいな箇所で原稿カバーを隅から隅まで ふきます。 原稿カバーと原稿台が乾いてから原稿カバーを 閉じます。
注意 原稿台に直接洗剤などをかけないようにしてく ださい。
■ ローラーの清掃
インクジェット用以外の官製ハガキを使用すると、ローラーが汚れて給紙する際に用紙がすべりやすくな ります。用紙がすべるようであれば、以下の手順に従ってローラーを清掃します。
粘着
面
1 市販のクリーニングシートを準備します。 2 クリーニングシートの保護紙をはがします。 3【電源】ボタンを押して電源をオンにします。 4 クリーニングシートの粘着面を手前に向けて、
用紙サポートの右側にそろえてセットします。
注意 粘着面は必ず手前に向けてセットします。逆向き にセットした場合、トラブルの原因になります。
メ ン テ ナ ン ス
用紙ガイド
5 6 7
左右の用紙ガイドをスライドさせて用紙の幅に 合わせます。 クリーニングシートが自動的に送り込まれて排 紙されるまで、 ボタンを押します。 排紙されたクリーニングシートの上下を逆に し、手順 4 から手順 7 までを繰り返します。
参考 クリーニングシートの上下を逆にして清掃を繰 り返すと、シートの粘着面全体を使うことがで きます。
89
カートリッジのメンテナンス
■ カートリッジの交換方法
以下の方法でカートリッジを交換します。
ステップ 1
カートリッジの取り外し
1【電源】ボタンが点灯していることを確認し
ます。
2
本機が動作中でないことを確認し、操作パネル の上側に手を添えてメンテナンスカバーを開き ます。 メンテナンスカバーを開くとカートリッジホル ダーが自動的に中央の取り付け位置に移動しま す。
3 4
ロックレバーを手前に押し、固定カバーを開き ます。 取り付けられているカートリッジを取り外しま す。
ステップ 2
カートリッジの取り付け
1
テープの先端
新しいカートリッジにはプリントヘッドを保護 するテープがついています。テープの先端の赤 い部分をつまんで、テープをはがします。
プリントヘッドの金属の接触面に手を触れた り、金属部分をはがしたりしないでください。
接触面 参考 テープをはがしていないと印刷できません。 必ずはがしてください。
2
カラーカートリッジは右側のホルダーにセット します。ブラックまたはフォトカートリッジ は、左側のホルダーにセットします。
90
3
固定カバーをしっかり押し、固定カバーを閉じ ます。
4
手をはさまないようにメンテナンスカバーを閉 じます。 以上でカートリッジの取り付けは、終了しまし た。新しいカートリッジを取り付けた場合は次 のプリントヘッドの位置調整に進みます。
5
ヘッド調整 : 普通紙をセットして . .
液晶ディスプレイに、プリントヘッド調整の メッセージが表示されていることを確認しま す。
6
操作パネルの
ボタンを押します。
プリントヘッド調整パターンが印刷され、液晶 ディスプレイにプリントヘッド調整終了のメッ セージが表示されます。
メ ン テ ナ ン ス
プリントヘッド調整パターン
91
■ プリントヘッドの位置調整
縦の線が波打っているなど印刷結果がよくない場合は、プリントヘッドの位置調整を行います。以下では 操作パネルからプリントヘッドを調整する方法を説明します。
1
未使用の A4 サイズの普通紙をセットします (⇒ 40 ページ) 。
注意 一度印刷した用紙(裏紙)を使用しないでくだ さい。次の手順で行う「プリントヘッドの位置 調整」が失敗することがあります。
2【設定】ボタンを押します。 3[メンテナンス]が表示されてることを確認し、
ボタンを押します。
4
メンテナンス ヘッド調整
または ボタンを押して、 [ヘッド調整]を 表示し、 ボタンを押します。 プリントヘッド調整パターンが印刷され、プリ ントヘッドが自動的に調整されます。 以上でプリントヘッドの位置調整が終了しまし た。
■ ノズルの清掃
印刷結果に白いすじが入ったり、インクで汚れたりする場合は、ノズルがつまっている可能性があります。 ノズルを清掃するには、以下の手順で行います。
1
A4 サイズの普通紙をセットします(⇒ 40 ページ) 。
2【設定】ボタンを押します。 3 または ボタンを押して、 [メンテナンス]
を表示し、 ボタンを押します。
4
メンテナンス ノズル清掃
または ボタンを押して、 [ノズル清掃]を 表示し、 ボタンを押します。 ノズル清掃パターンが印刷されます。
92
■ カートリッジの清掃
カートリッジのノズルと接触面に付着したインクをふき取ると印刷結果を改善することができます。
ステップ 1 ノズルのふき取り
1 2 3 4 5
湿らせた清潔な布
カートリッジを取り外します(⇒ 90 ページ) 。 清潔な布をぬるま湯で湿らせます。 テーブルなどの平らな場所に布を置きます。 カートリッジのノズルを布に 3 秒間ほど押しあ てます。 図に示す向きにゆっくりとカートリッジを動か し、ノズルをふきます。 布の汚れていないところを使用してもう一度、 手順 4 と手順 5 を繰り返します。 次に接触面のふき取りを行います。
6
ステップ 2 接触面のふき取り
1 2
接触面
布の汚れていないところを接触面に 3 秒間ほど 押しあてたあと、図に示す向きにそっとふきま す。 布の汚れていないところを使用してもう一度、 手順 1 を繰り返します。 ふいた部分が乾燥するのを待ちます。
メ ン テ ナ ン ス
3
4 5 6
カートリッジを取り付けます(⇒ 90 ページ) 。 ノズルを清掃します(⇒ 92 ページ) 。 文書を印刷し、印刷品質が改善されたか確認し ます。 印刷品質が改善されない場合は、新しいカート リッジに交換してください。
93
カートリッジについて
■ きれいに印刷するために
• カートリッジは取り付け準備ができるまでパッケージから取り出さないでください。 • カートリッジは交換や清掃する場合を除き、取り外さないでください。取り外して保管する際には、 密閉した容器に保管してください。カートリッジを本機から取り外して長時間放置すると、取り付け たときに正しく印刷されなくなります。 • 本機を長期間ご使用にならない場合、カートリッジのインクが乾燥し、ノズルが目づまりする恐れが あります。インクの乾燥を防ぐためには、1 か月に 1 度程度、本機をご使用になることをお勧めし ます。
参考 長時間放置したためにカートリッジのノズルがつまった場合は、92 ページの「ノズルの清掃」 を参照してノズルを清掃してください。
Lexmark 製の純正カートリッジを使用してください。Lexmark 製以外のカートリッジを使用して発生した トラブル、故障については、責任を負いかねますのでご了承ください。
■ カートリッジの購入方法
以下の方法でカートリッジを購入できます。 • 弊社ホームページ経由購入サイトにてご注文 • お近くの家電量販店等にてご購入 • お電話によるご注文 カートリッジ取り扱い店舗、お電話 /FAX 番号については弊社ホームページをご覧ください。 弊社ホームページ http://www. lexmark. co. jp 以下の商品コードでご注文ください。 ホルダー 右 左 種類 カラー ブラック フォト 商品コード 41*、41A、43 42*、42A、44 40
* 返却ライセンス付カートリッジ(⇒ 129 ページ)
94
知っておきたい使いかた
メモリカードの写真をパソコンに転送する
メモリカードや USB フラッシュメモリに保存した写真をパソコンに保存することができます。 以下ではメ モリカードに保存されている写真を選択してパソコンに保存する方法を説明します。
1 2 3
Lexmark 6500 Series の電源をオンにします。 メモリカードをセットします(⇒ 43 ページ) 。
写真を[ピクチャ]に保存する場合は[写真を [マイ ピクチャ]に保存]をクリックします。 それ以外のフォルダに保存する場合は[保存 ファイルの選択]をクリックします。
参考 [写真を[マイ ピクチャ]に保存]を選択した 場合は手順 8 に進みます。
4
パソコンに保存する写真を選択します。
5[次へ]をクリックします。 6
保存する場所を選択します。
7[次へ]をクリックします。
8
保存した写真をメモリカードに残す場合は[い いえ]を、削除する場合は[はい]を選択し ます。
知 っ て お き た い 使 い か た
9[完了]をクリックします。
選択したフォルダに写真が保存され、Lexmark Productivity Studio(プロダクティビティ スタ ジオ)が開きます。
95
Windows でプリンタを管理する
■ 印刷待ちのジョブを取り消す Windows Vista
1[スタート]メニューから[コントロール パネ
ル]→[プリンタ]を選択します。
2
Lexmark 6500 Series のアイコンをダブルク リックします。
3
キャンセルする印刷ジョブをクリックし、 [ド キュメント]メニューから[キャンセル]を選 択します。 印刷ジョブをすべて削除する場合は、 [プリン タ]メニューから[すべてのドキュメントの取 り消し]を選択します。
Windows XP
1[スタート]メニューから[コントロール パネ
ル]→[プリンタとその他のハードウェア]→ [プリンタと FAX]* を選択します。 * Windows XP Professional Edition をお使いの 場合は[スタート]→[プリンタと FAX]をク リックします。
2
Lexmark 6500 Series のアイコンをダブルク リックします。
3
キャンセルする印刷ジョブをクリックし、 [ド キュメント]メニューから[キャンセル]を選 択します。 印刷ジョブをすべて削除する場合は、 [プリン タ]メニューから[すべてのドキュメントの取 り消し]を選択します。
96
Windows 2000
1[スタート]メニューから[設定]→[プリン
タ]を選択します。
2
Lexmark 6500 Series のアイコンをダブルク リックします。
3
キャンセルする印刷ジョブをクリックしてか ら、 [ドキュメント]メニューの[キャンセル] をクリックします。 印刷ジョブをすべて削除する場合は、 [プリン タ]メニューから[すべてのドキュメントの取 り消し]を選択します。
■ 印刷を再開する Windows Vista
1[スタート]メニューから[コントロール パネ
ル]→[プリンタ]を選択します。
2
Lexmark 6500 Series のアイコンを右クリック します。
3[印刷の再開]をクリックします。
知 っ て お き た い 使 い か た
97
Windows XP
1[スタート]メニューから[コントロール パネ
ル]→[プリンタとその他のハードウェア]→ [プリンタと FAX]* を選択します。 * Windows XP Professional Edition をお使いの 場合は[スタート]→[プリンタと FAX]をク リックします。
2
Lexmark 6500 Series のアイコンをクリックし、 [プリンタのタスク]メニューにある[印刷の 再開]をクリックします。
Windows 2000
1[スタート]メニューから[設定]→[プリン
タ]を選択します。
2[プリンタ]フォルダで Lexmark 6500 Series
のアイコンを右クリックします。
3[一時停止]にチェックマークがついているこ
とを確認し、クリックしてチェックマークを外 します。
98
Macintosh をお使いの場合
Lexmark 6500 Series ヘルプを開く
以下の方法で開くことができます。
方法 1 [プリンタ]フォルダから開く
1
デスクトップで[Lexmark 6500 Series]フォル ダをダブルクリックします。
2[Lexmark 6500 Series. help]アイコンをダブル
クリックします。
方法 2 プリンタユーティリティから開く
[ページ設定] 、 [プリント] 、 「プリンタユー ティリティ」いずれかの画面で をクリック します。
を お 使 い の 場 合
99
Macintosh
Lexmark 6500 Series ヘルプのご案内
開いた Lexmark 6500 Series ヘルプをクリックすると操作の説明が表示されます。 プリンタをネットワークで - ネットワークに関する一般的な情報 - ワイヤレスネットワーク 使用する 印刷
- - - -
- ワイヤレスの詳細設定 - 内蔵ワイヤレスプリントサーバーの取り付け 基本操作 プリンタソフトウェアの印刷オプションについて 印刷と関連操作 印刷ジョブの管理
コピー スキャン
- 基本操作 - コピーと関連操作 - - - - - - - - - - - 基本操作 プリンタソフトウェアのスキャンオプションについて スキャンと関連操作 ネットワーク経由のスキャン 基本操作 FAX の送信 FAX の受信 ダイヤル設定の変更 FAX 情報の変更 FAX ジョブの管理 FAX のプロパティを使用して設定を変更する
FAX
写真の印刷、コピー、ス キャン プリンタについて プリンタのメンテナンス
- メモリカードとの接続 - 操作パネルを使って写真を操作する - コンピュータを使って写真を操作する - プリンタ各部の名称とはたらき - ソフトウェアについて - - - - - - - - - - - - - - - - - - - - - - - - プリントカードリッジ コンピュータを使用してテストページを印刷する 印刷品質の改善 原稿台を清掃する プリンタの表面を清掃する Lexmark 純正のカートリッジを使用する 印刷カートリッジのインク補充について プリントカートリッジの注文 用紙とその他の消耗品を注文する プリンタに関する情報とその入手先 Lexmark 製品のリサイクルプログラム カスタマサポートへの連絡 セットアップに関するトラブルシューティング ワイヤレスに関するトラブルシューティング 印刷に関するトラブルシューティング コピーに関するトラブルシューティング スキャンに関するトラブルシューティング FAX に関するトラブルシューティング 紙づまりと給紙不良に関するトラブルシューティング メモリカードに関するトラブルシューティング エラーメッセージ 設定が保存されない プリンタの工場出荷時の設定に戻す ソフトウェアの削除と再インストール
トラブルシューティング
100
困ったときは
本機の使用中に問題が発生した場合は、以下を参照して問題を解決してください。
ここからスタート 電源ボタンは…
• 点灯していません(⇒ 102 ページ) 。 • 点滅しています(⇒ 102 ページ) 。
電源ボタンが点灯 していますか?
いいえ
はい 液晶ディスプレイに… 液晶ディスプレイに エラーメッセージが 表示されていますか? いいえ 本機のみで使用時のトラブル 本機のみで使用してい ますか? はい
• 給紙のトラブル(⇒ 106 ページ) • コピーのトラブル(⇒ 114 ページ) • 印刷のトラブル(⇒ 117 ページ) • FAX のトラブル(⇒ 124 ページ)
はい
• エラーメッセージが表示されて いる(⇒ 103 ページ) • 日本語以外が表示されている (⇒ 102 ページ) 。
いいえ インストール中のトラブル インストール中のト ラブルですか? はい
• USB ケーブル接続のトラブル (⇒ 107 ページ) • 無線 LAN 接続のトラブル (⇒ 109 ページ)
いいえ
パソコンから使用時のトラブル
• 給紙のトラブル(⇒ 106 ページ) • コピーのトラブル(⇒ 115 ページ) • 印刷のトラブル(⇒ 119 ページ) • スキャンのトラブル(⇒ 122 ページ) • FAX のトラブル(⇒ 124 ページ)
?
困 っ た と き は
参考 以上の対策に従って対処してもトラブルが解決しない場合はレックスマーク カスタマーコール センター(⇒ 126 ページ)にお問い合わせください。
101
電源と液晶ディスプレイのトラブル
■ 電源ボタンが点灯しない・点滅している
症状
電源ボタンを押し ても点灯しない
原因と対処方法
● 電源コードが外れていませんか? ≫ 電源コードを本機と電源コンセントにしっかりと差し込みます(⇒『セットアップガイ ド』の「電源を入れる」 ) 。 ● 電源プラグが壁の電源コンセントに差し込まれていますか? ≫ 直接壁の電源コンセントに差し込みます。
電源ボタンがはや く点滅している
● 用紙サポートに用紙がセットしてありますか? ≫ 用紙サポートに用紙がセットされていない場合は、用紙をセットして す。 ● 用紙がつまっていませんか? ≫ 操作パネルの ボタンを用紙が送り込まれるまで押し、排紙されたら離します。排紙さ れない場合は以下の操作を行います。 (1)電源をオフにします。 (2)用紙をしっかりと持って、破らないようにていねいに給紙口から引き出します。 ≫ 用紙が本機の内部にあり、引き出せない場合は以下の操作を行います。 (1)電源をオフにします。 (2)メンテナンスカバーを開き、つまっている用紙を取り除きます。 (3)メンテナンスカバーを閉じます。 ≫ 両面印刷中に用紙がつまった場合は以下の操作を行います。 (1)電源をオフにします。 (2)背面の両面印刷ユニット(⇒ 6 ページ)を取り外し、つまっている用紙を取り除きま す。 (3)両面印刷ユニットを取り付けます。 ● カートリッジホルダーの動きを妨げているものがありませんか? ≫ 本機の電源をオフにしてから、メンテナンスカバーを開き、内部につまっているものを 取り除きます。 ボタンを押しま
電源ボタンがゆっ くり点滅している
● 節電モードになっていませんか? ≫ 【電源】ボタンを押し、電源をオンにします。
■ 液晶ディスプレイのトラブル
症状
液晶ディスプレイ に他の言語が表示 されている
原因と対処方法
≫ 以下の方法で表示言語を日本語に戻します。 (1 ) 【コピーモード】ボタンを押します。 (2 ) 【設定】ボタンを押します。 (3 ) (4) (6) (7 ) ボタンを 2 回押し、 ボタンを押します。 ボタンを繰り返し押します。 ボタンを押します。 ボタンを 1 回押し、 ボタンを押します。 ボタンを押します。
(5) [日本語]が表示されるまで
102
エラーメッセージが表示されている
メッセージ
つまっている用紙を取り除き、 を押す。
原因と対処方法
● 本機内部に用紙がつまっていませんか? ≫ 【電源】ボタンを押して電源をオフにしたあと、再び【電源】ボタンを 押し電源をオンにするとつまった用紙が排紙されます。排紙されない場 合は以下の操作を行います。 (1)用紙をしっかりと持って、破らないようにていねいに給紙口から引き 出します。 ( 2) ボタンを押します。 ≫ 用紙が本機の内部にあって引き出せない場合は以下の操作を行います。 (1)操作パネルの【電源】ボタンを押して電源をいったんオフにします。 (2)メンテナンスカバーを開き、つまっている用紙を取り除きます。 (3)操作パネルの【電源】ボタンを押して本機の電源をオンにします。
用紙をセットして ださい。 調整エラー
を押してく
● 用紙サポートに用紙がセットしてありますか? ≫ 用紙切れの場合は用紙をセットします(⇒ 40 ページ) 。 ● カートリッジを保護しているテープをはがしましたか? ≫ カートリッジを取り外し、保護テープを取りはがします(⇒ 90 ペー ジ) 。 ● 何も印刷されていない A4 サイズの普通紙を使用していますか? ≫ プリントヘッド調整パターンの印刷には、未使用の A4 サイズの普通紙 を使用してください。
カバー開き中 右側のカートリッジがありませ ん 左側のカートリッジがありませ ん カートリッジが違います
● メンテナンスカバーが開いていませんか? ≫ メンテナンスカバーを閉じます。 ● カートリッジが正しく取り付けられていますか? ≫ カラーカートリッジ(41、41A、43)を右のホルダーに取り付けます。 ● カートリッジが正しく取り付けられていますか? ≫ ブラックカートリッジ(42、42A、44)またはフォトカートリッジ (40)を左のホルダーに取り付けます。 ● 正しいカートリッジが取り付けられていますか? ≫ 使用できるカートリッジは Lexmark 製のカートリッジだけです。それ以 外のカートリッジは使用できません。
カラー少量 / ブラック少量 / フォトインク少量 (A4 サイズの)普通紙をセット して、 を押してください。 パソコンでメモリカードの写真 が削除されました。
● カートリッジのインクが残り少なくなっています。 ≫ 新しいカートリッジに交換します(⇒ 90 ページ) 。 ● カートリッジを取り付けたり、交換したあとでプリントヘッドを調整しま したか? ≫ A4 サイズの普通紙をセットし ボタンを押します。
困 っ た と き は
● 本機が接続しているパソコンからメモリカードの写真を削除しましたか? ≫ もう一度セレクトシートを印刷し、はじめからやりなおします。
103
メッセージ
接続したカメラは PictBridge に 対応していません
原因と対処方法
● デジタルカメラは PictBridge に対応していますか? ≫ デジタルカメラの取扱説明書で確認します。対応していない場合は、デ ジタルカメラのメモリカードを使って印刷します。 ● デジタルカメラで正しいモードが選択されていますか? ≫ カメラの取扱説明書で、印刷用モードの選択方法を確認します。 ● デジタルカメラ以外の USB デバイスを接続していませんか? ≫ 本機では PictBridge 対応デジタルカメラのみ使用できます。
写真が選択されていません
● セレクトシートで印刷する写真のマークを正しく塗りつぶしましたか? ≫ 以下の手順で印刷を行います。 (1)印刷する写真のマークをセレクトシート右上の記入例を参照してしっ かり塗りつぶします。 (2)記入ずみのセレクトシートを原稿台にセットし(⇒ 41 ページ) 、 ボ タンを押します。
セレクトシートを検出できませ ん。
● セレクトシート以外のものをスキャンしていませんか? ≫ 記入ずみのセレクトシートを原稿台にセットし(⇒ 41 ページ) 、 ボタ ンを押します。 ● セレクトシートを正しく原稿台にセットしましたか? ≫ セレクトシートの印刷された面を下向きにして原稿台にセットします。
写真 / 用紙サイズが選択されて いません。
● セレクトシートで写真と用紙サイズを正しく記入しましたか? ≫ 以下の手順で印刷を行います。 (1)写真と用紙サイズのマークをセレクトシート右上の記入例を参照して 正しく塗りつぶします。 (2)記入ずみのセレクトシートを原稿台にセットし(⇒ 41 ページ) 、 ボ タンを押します。
複数の写真サイズと用紙サイズ が選択されています。写真サイ ズと用紙サイズは 1 つしか選択 できません。 セレクトシートに必要な情報が 記入されていません。 原稿が正しくセットされていま せん。
● セレクトシートで写真サイズと用紙サイズのマークを2つ以上塗りつぶし ていませんか? ≫ セレクトシートを印刷しなおしてから、写真と用紙サイズのマークを 1つだけ塗りつぶします。 ● セレクトシートを印刷したあと、本機の電源を切ったりメモリカードを取 り外しましたか? ≫ セレクトシートの印刷後、本機の電源を切ったり、メモリカードを取り 出すと印刷したセレクトシートは使用できません。もう一度セレクト シートを印刷し、はじめからやりなおします。 ● セレクトシートを正しく原稿台にセットしましたか? ≫ セレクトシートの印刷された面を下向きにして原稿台にセットします。
複数のオプションを同時に選択 できません
● セレクトシートで複数のカラー効果を選択していませんか? ≫ セレクトシートを印刷しなおしてから、希望するカラー効果を1つだけ 塗りつぶします。
パソコンに接続されていません。 ● USB ケーブルが外れていませんか?
≫ USB ケーブルを本機とパソコンの両方にしっかりと差し込みます。 ● パソコンの電源がオンになっていますか? ≫ パソコンの電源をオンにします。
メモリ不足
● コピーや FAX 送信で取り込む原稿の枚数が多すぎませんか? ≫ 原稿の枚数を少なくするか、何回かに分けてコピーや FAX 送信を行いま す。 ● 送信する FAX の品質が高すぎませんか?
104
≫ [品質]を低く設定します。
メッセージ
接続に失敗しました
原因と対処方法
● 電話回線に正しく接続されていますか? ≫ 『セットアップガイド』または本書の(⇒ 79 ページの「電話回線に接続 する」 )を参照して接続を確認します。
応答なし FAX モードに対応していません
● 送信先の FAX 番号は正しいですか? ≫ 送信先の FAX 番号を確認してから送信しなおします。 ● 送信する FAX の品質が高すぎませんか? ≫ [品質]を低く設定します。 ● US リーガルサイズの原稿を送信していませんか? ● 相手先の FAX が US リーガルサイズに対応していない場合があります。他 の用紙サイズにコピーしてから送信しなおします。
電話回線エラー
● 電話回線に正しく接続されていますか? ≫ 『セットアップガイド』または本書の(⇒ 79 ページの「電話回線に接続 する」 )を参照して接続を確認します。 ● [回線の種類]は正しく設定されていますか? ≫ 電話回線の種類を確認し、 [回線の種類]を設定します。 ● デジタル回線に接続していませんか? ≫ 本機はアナログ回線専用です。デジタル回線では使用できません。
送信先の FAX 機エラー 話し中 ADF に原稿がつまっていないか を調べて を押してください。 ADF 使用時は繰り返しは利用で きません。
● 通信速度が速すぎませんか? ≫ FAX 通信速度を 14400bps 以下に下げて、送信しなおします。 ● 相手先が話し中です ≫ しばらく待ちます。自動的にリダイヤルされ FAX が送信されます。 ● ADF(自動原稿送り装置)に原稿がつまっていませんか? ≫ つまった用紙をしっかり持って、破らないようにていねいに引き出しま す。 ● ADF(自動原稿送り装置)にセットした原稿を繰り返し設定でコピーして いませんか? ≫ 繰り返しコピーを選択した場合、ADF(自動原稿送り装置)は使用でき ません。原稿台に原稿をセットします。
ADF 使用時はポスター印刷は利 用できません。
● ADF(自動原稿送り装置)にセットした原稿をポスター印刷設定でコピー していませんか? ≫ ポスター印刷を選択した場合、ADF(自動原稿送り装置)は使用できま せん。原稿台に原稿をセットします。
ADF 使用時は用紙に合わせるは 利用できません
● ADF(自動原稿送り装置)にセットした原稿を[用紙に合わせる]設定で コピーしていませんか? ≫ [用紙に合わせる]を選択した場合、ADF(自動原稿送り装置)は使用 できません。原稿台に原稿をセットします。
困 っ た と き は
105
給紙のトラブル
症状
まったく給紙され ない
● 用紙が厚すぎませんか? ≫ 本機が対応している給紙可能な用紙の厚さよりも厚い用紙を給紙することはできません (⇒ 128 ページ) 。 ● 給紙口に無理に用紙を押し込んでいませんか? ≫ 用紙は給紙口の中で自然に止まるところまで入れ、無理に押し込まないようにセットし ます(⇒ 6 ページ) 。 ● 用紙の先端が曲がったり折れたりしていませんか? ≫ 曲がったり折れたりしていないまっすぐでしわのない用紙を用紙サポートにセットし ます。 ● 用紙がそっていませんか? ≫ 用紙の面をまっすぐにしてから用紙サポートにセットします。
原因と対処方法
斜めに給紙された り、一度に何枚も 給紙される
● 一度印刷した用紙(裏紙)を用紙サポートにセットしていませんか? ≫ プリンタやコピー機などで一度印刷した用紙の裏面(裏紙)の使用は紙づまりなどの原 因になります。使用しないでください。 ● 短い辺が下になるようにセットしていますか? ≫ 短い辺が下になるように用紙サポートにセットします(⇒ 40 ページ) 。 ● 用紙が互いにくっついていませんか? ≫ 用紙をセットする前によくさばきます。 ● 用紙の印刷面を手前に向けてセットしていますか? ≫ 印刷面を確認してから用紙をセットします(⇒ 40 ページ) 。 ● 本機は平らな場所に設置されていますか? ≫ 平らで安定した場所に本機を設置します。 ● 用紙ガイドが用紙の幅に合っており、用紙サポートに用紙がまっすぐにセットされていま すか? ≫ 左右の用紙ガイドをスライドさせて用紙の幅に合わせます(⇒ 40 ページ) 。 ● インクジェット用以外の官製ハガキに印刷やコピーを行いましたか? ≫ インクジェット用以外の官製ハガキを使用すると、ローラーが汚れて用紙がすべりやす くなります。用紙がすべるようであればローラーを清掃します(⇒ 89 ページ) 。 ● ハガキなどの小さいサイズの用紙を 1 枚か 2 枚だけセットしていませんか? ≫ 小さいサイズの用紙の場合は、用紙サポートに少なくとも 10 枚程度の用紙をセットし ます(⇒ 40 ページ) 。
106
インストールのトラブル
■ USB ケーブル接続のトラブル
Windows の場合
症状
ソフトウェアのイ ンストール画面が 表示されない
原因と対処方法
≫ 以下の手順でインストールの画面を開きます。 (1)パソコンを再起動します。 (2)すべてのソフトウェアを終了します。 (3)ソフトウェア CD-ROM を CD-ROM ドライブからいったん取り出し、セットしなおし ます。 ≫ ソフトウェアのインストール画面がなお表示されない場合はさらに以下の操作を行い ます。 (1 ) [スタート]メニューで[マイ コンピュータ]をクリックします。OS によってはデス クトップの[マイ コンピュータ]アイコンをダブルクリックします。 (2 ) [マイ コンピュータ]画面で CD-ROM アイコンをダブルクリックします。 (3)CD-ROM ドライブの内容が表示された場合は[setup]アイコンをダブルクリックし ます。
USB ケーブルで 本機とパソコンを 接続する画面で、 [続ける]をク リックできない
● 本機とパソコンは USB ケーブルで接続されていますか? ≫ 同梱されている USB ケーブルを本機とパソコンの両方にしっかりと差し込みます(⇒ 14 ページ) 。USB ケーブルで接続してから[続ける]をクリックできるようになるに は、しばらく時間がかかります。 ● 本機が USB ハブやスイッチボックスなどの装置を経由してパソコンに接続されていませ んか? ≫ 本機を USB ケーブルで直接パソコンに接続します(⇒ 14 ページ) 。
プリントヘッド調 整パターンが印刷 されない プリントヘッド調 整が失敗する
● カートリッジを保護しているテープをはがしましたか? ≫ カートリッジを取り外し、保護テープを取りはがします。 ● 一度印刷した用紙(裏紙)を用紙サポートにセットしていませんか? ≫ プリントヘッド調整パターンの印刷には、未使用の A4 サイズの普通紙を使用してくだ さい。
困 っ た と き は
107
Macintosh の場合
症状
ソフトウェアのイ ンストール画面が 表示されない
原因と対処方法
≫ 以下の手順でソフトウェアを起動します。 (1)パソコンを再起動します。 (2)すべてのソフトウェアを閉じます。 (3)ソフトウェア CD-ROM を CD-ROM ドライブからいったん取り出し、セットしなおし ます。 (4 ) [6500 Series Installer]アイコンをダブルクリックします。 ≫ Mac OS X バージョン 10. 3. 0 以降のオペレーティングシステムにソフトウェアをインス トールします。
USB ケーブルで 本機とパソコンを 接続する画面で、 [続ける]をク リックできない
● 本機とパソコンは USB ケーブルで接続されていますか? ≫ 同梱されている USB ケーブルを本機とパソコンの両方にしっかりと差し込みます(⇒ 18 ページ) 。USB ケーブルで接続してから[続ける]をクリックできるようになるに は、しばらく時間がかかります。 ● 本機が USB ハブやスイッチボックスなどの装置を経由してパソコンに接続されていませ んか? ≫ 本機を USB ケーブルで直接パソコンに接続します(⇒ 18 ページ) 。
[プリンタの選択] ● USB ケーブルが外れていませんか? 画面で、 [6500 ≫ 同梱されている USB ケーブルを本機とパソコンの両方にしっかりと差し込みます(⇒ Series]が表示さ 18 ページ) 。 れない ● 本機が USB ハブやスイッチボックスなどの装置を経由してパソコンに接続されていませ
んか? ≫ 本機を USB ケーブルで直接パソコンに接続します(⇒ 18 ページ) 。
プリントヘッド調 整パターンが印刷 されない プリントヘッド調 整が失敗する
● カートリッジを保護しているテープをはがしましたか? ≫ カートリッジを取り外し、保護テープを取りはがします。 ● 一度印刷した用紙(裏紙)を用紙サポートにセットしていませんか? ≫ プリントヘッド調整パターンの印刷には、未使用の A4 サイズの普通紙を使用してくだ さい。
108
■ 無線 LAN 接続のトラブル
アクセスポイント経由で接続する場合(Windows)
症状
ソフトウェアのイ ンストール画面が 表示されない
原因と対処方法
≫ 以下の手順でインストールの画面を開きます。 (1)パソコンを再起動します。 (2)すべてのソフトウェアを終了します。 (3)ソフトウェア CD-ROM を CD-ROM ドライブからいったん取り出し、セットしなおし ます。 ≫ それでもソフトウェアのインストール画面(⇒ 22 ページ)が表示されない場合はさら に以下の操作を行います。 (1) [スタート]メニューで[マイ コンピュータ]をクリックします。OS によってはデス クトップの[マイ コンピュータ]アイコンをダブルクリックします。 (2 ) [マイ コンピュータ]画面で CD-ROM アイコンをダブルクリックします。 ソフトウェアのインストール画面が表示されます。 (3)もし CD-ROM ドライブの内容が表示された場合は[setup]アイコンをダブルクリッ クします。
ワイヤレス設定の 画面で[続ける] をクリックできな い
● 本機とパソコンは USB ケーブルで接続されていますか? ≫ 同梱されている USB ケーブルを本機とパソコンにしっかりと差し込みます(⇒ 24 ペー ジ) 。USB ケーブルで接続してから[続ける]をクリックできるようになるには、しば らく時間がかかります。しばらく待ちます。 ● ワイヤレスネットワークを検索中ではありませんか? ≫ 検索が終了するまでしばらく待ちます。
[ネットワークの 選択]画面で接続 するアクセスポイ ントの SSID が表 示されない
● アクセスポイントの電源はオンになっていますか? ≫ アクセスポイントの電源をオンにし、しばらくしてから[ネットワークの選択画面]の [戻る]をクリックします。 ● 本機がアクセスポイントから離れすぎていたり、途中に無線 LAN の障害となる可能性のあ る他の電子機器がありませんか? ≫ 本機をアクセスポイントに近づけます。また本機とアクセスポイントを他の電子機器か ら離します(⇒ 21 ページの「無線の到達距離について」 ) 。 ● 近くに複数のアクセスポイントや無線 LAN が利用可能なパソコンが設置されていませ んか? ≫ 以下の手順で接続するアクセスポイントの SSID を探します。 (1 ) [ネットワークの選択]画面で[他のネットワークに接続する]を選択し、 [次へ]を クリックします。 (2 ) [利用可能なネットワークを選択する]画面で接続するアクセスポイントの SSID をク リックします。 参考 接続するアクセスポイントの SSID が表示されない場合は次の「 [利用可能なネット ワーク]に SSID が表示されない」をご参照ください。 (3 ) [続ける]をクリックします。 困 っ た と き は
109
症状
[利用可能なネッ トワーク]に SSID が表示され ない
原因と対処方法
[ネットワークの選択]画面の[利用可能なネットワークを選択する]に接続するアクセスポ イントの SSID が表示されない場合は、以下の手順に従って手動で設定します。 (1) [ネットワーク情報を手動で入力する]をクリックします。 (2)SSID(ネットワークの名前)を入力します。 (3) [ワイヤレスルーターまたはアクセスポイントを使用する]が選択されていることを確 認します。 (4) [続ける]をクリックします。 (5)無線 LAN で使用しているセキュリティを選択し、 [次へ]をクリックします。 (6)暗号化キー(ネットワークキー)を入力します。 (7) [続ける]をクリックします。
アクセスポイント の SSID や暗号化 キーがわからない
≫アクセスポイントの担当者にお問い合わせください。
[プリンタの選択] ● Wi-Fi ランプの色がオレンジになっていませんか? 画面でプリンタ名 ≫ 以下の手順で本機の無線 LAN 設定を行います。 が表示されない
(1)表示される画面で[戻る]をクリックします。 (2) [Wi-Fi ランプの確認]画面で[オレンジ]をクリックします。 (3)24 ページの「無線 LAN 接続の設定(Wi-Fi ランプがオレンジ色の場合) 」に従って、 設定を完了します。
プリントヘッド調 整パターンが印刷 されない プリントヘッド調 整が失敗する
● カートリッジを保護しているテープをはがしましたか? ≫ カートリッジを取り外し、保護テープを取りはがします。 ● 一度印刷した用紙(裏紙)を用紙サポートにセットしていませんか? ≫ プリントヘッド調整パターンの印刷には、未使用の A4 サイズの普通紙を使用してくだ さい。
110
アクセスポイント経由で接続する場合(Macintosh をお使いの場合)
症状
[インストール ケーブルを接続す る]画面で[続け る]をクリックで きない [ワイヤレス ネッ トワーク接続]画 面で接続するアク セスポイントの SSID が表示され ない アクセスポイント の SSID や暗号化 キーがわからない [ネットワーク セ キュリティ情報] の画面で[続け る]をクリックで きない [接続に失敗しま した]と表示され る
原因と対処方法
● 本機とパソコンは USB ケーブルで接続されていますか? ≫ 同梱されている USB ケーブルを本機とパソコンにしっかりと差し込みます(⇒ 32 ペー ジ) 。USB ケーブルで接続してから[続ける]をクリックできるようになるには、しば らく時間がかかります。しばらく待ちます。 ● アクセスポイントの電源はオンになっていますか? ≫ アクセスポイントの電源をオンにし、しばらくしてから[再検索]をクリックします。 ● 本機がアクセスポイントから離れすぎていたり、途中に無線 LAN の障害となる可能性のあ る他の電子機器がありませんか? ≫ 本機をアクセスポイントに近づけます。また本機とアクセスポイントを他の電子機器か ら離します。しばらくしてから[再検索]をクリックします。 ≫アクセスポイントの管理者にお問い合わせください。
● 正しく暗号化キー(パスワード)が入力されていますか? ≫ [パスワードの表示]をクリックして正しい暗号化キーが入力されているか確認します (⇒ 33 ページ) 。
● 正しく暗号化キー(パスワード)が入力されていますか? ≫ [パスワードの表示]をクリックして正しい暗号化キーが入力されているか確認します。 ● 大文字・小文字を正しく入力していますか? ≫ 暗号化キーでは大文字・小文字を別の文字として区別します。暗号化キーを確認して正 しく入力します(⇒ 33 ページ) 。 ● セキュリティが WEP 方式の場合、暗号キーに合った方式を選択していますか? ≫ 暗号化キーが英数字の場合は[WEP 40/128-bit ASCII]を選択します。暗号化キーが 16 進数の場合は[WEP 40/128-bit HEX]を選択します(⇒ 33 ページ) 。
をクリックします。しばらくすると[プリンタの選択]画面に [プリンタの選択] [プリンタの検索]ボタン [6500 Series XXXXXX]が表示されます。表示されない場合は以下の点を確認します。 画面で[6500 Series]が表示さ ● Wi-Fi ランプの色がオレンジになっていませんか? れない ≫ 以下の手順で本機の無線 LAN 設定を行います。 (1)表示される画面で[戻る]をクリックします。 (2 ) [Wi-Fi ランプの確認]画面で[オレンジ]をクリックします。 (3)無線 LAN 接続の設定(Wi-Fi ランプがオレンジ色の場合) (⇒ 31 ページ)に従って、 設定を完了します。 ● パソコンとアクセスポイントは LAN ケーブルまたは AirMac で接続されていますか? ≫ パソコンとアクセスポイントが LAN ケーブルまたは AirMac で接続されているか確認し ます。詳しくはアクセスポイントの取扱説明書を参照する、またはパソコンの管理者に お問い合わせください。 困 っ た と き は
[プリンタの選択] ● 用紙サポートに A4 サイズの普通紙がセットしてありますか? 画面で[続ける] ≫ 本機が無線 LAN に接続されると、自動的に無線 LAN の設定が印刷されます。用紙を を押すと[プリン セットして ボタンを押します。 タは使用中です] が表示される
111
無線でパソコンと直接接続する場合(Windows)
症状
コントロールパネ ルの[ネットワー クに接続]で[追 加のネットワーク が検出できませ ん]が表示される
原因と対処方法
● 無線 LAN アダプタがパソコンにセットされていますか? ≫ アクセスポイントなしで直接パソコンと無線 LAN で接続するには、無線 LAN が利用可 能なパソコンが必要です。詳しくはパソコン付属の取扱説明書を参照する、またはパソ コンの管理者にお問い合わせください。 ● 無線 LAN アダプタ用のドライバがパソコンにインストールされていますか? ≫ 無線 LAN アダプタ用のドライバをパソコンにインストールします。詳しくはパソコン付 属の取扱説明書を参照する、またはパソコンの管理者にお問い合わせください。 ● Windows 2000 を使用していますか? ≫ Windows 2000 のコントロールパネルではアドホックモードの設定はできません。無線 LAN アダプタ付属のソフトウェアをパソコンにインストールし、設定を行います。詳し くは無線 LAN アダプタ付属の取扱説明書を参照する、またはパソコンの管理者にお問い 合わせください。
コントロールパネ ルの[ネットワー クに接続]で [print server XXXXXX]が表示 されない
● 本機がパソコンから離れすぎていたり、途中に無線 LAN の障害となる可能性のある他の電 子機器がありませんか? ≫ 本機をパソコンに近づけます。また本機とパソコンを他の電子機器から離します。しば らくしてから[再検索]をクリックします。 ● 本機を別の SSID やインフラストラクチャモードで以前設定したことがありますか? ≫ 以下の手順でプリンタの無線 LAN 設定を初期設定に戻します。 (1) 【設定】ボタンを押します。 (2) (3) (4) (5) (6) (7) または または または ボタンを押し[ネットワーク設定]を表示します。 ボタンを押し[ワイヤレス設定]を表示します。 ボタンを押し[初期設定に戻す]を表示します。 ボタンを押します。 ボタンを押します。 ボタンを押します。
以上で本機の無線 LAN 設定が初期設定に戻りました。もう一度コントロールパネルの [ネットワークに接続]で[print server XXXXXX]を探します(⇒ 36 ページ) 。
112
無線でパソコンと直接通信する場合(Macintosh)
症状
AirMac のアイコ ンが表示されない AirMac 画面の [ネットワーク] に[print server XXXXXX]が表示 されない
原因と対処方法
● AirMac がパソコンにセットされていますか? ≫ アクセスポイントなしで直接パソコンと無線 LAN で接続するには、AirMac が利用可能 なパソコンが必要です。詳しくはパソコンの管理者にお問い合わせください。 ● 本機がパソコンから離れすぎていたり、途中に無線 LAN の障害となる可能性のある他の電 子機器がありませんか? ≫ パソコンに近づけます。また本機とパソコンを他の電子機器から離します。しばらくし てから[プリンタの検索]ボタン をクリックします。 ● 本機を別の SSID やインフラストラクチャモードで以前設定したことがありますか? ≫ 以下の手順でプリンタの無線 LAN 設定を初期設定に戻します。 (1) 【設定】ボタン]を押します。 (2) (3) (4) (5) (6) (7) または または または ボタンを押し[ネットワーク設定]を表示します。 ボタンを押し[ワイヤレス設定]を表示します。 ボタンを押し[初期設定に戻す]を表示します。 ボタンを押します。 ボタンを押します。 ボタンを押します。
以上で本機の無線 LAN 設定が初期設定に戻りました。もう一度 AirMac 画面で[print server XXXXXX]を探します(⇒ 37 ページ) 。 をクリックします。しばらくすると[プリンタの選択]画面に [プリンタの選択] [プリンタの検索]ボタン [6500 Series XXXXXX]が表示されます。表示されない場合は以下の点を確認します。 画面で[6500 Series XXXXXX] ● Wi-Fi ランプの色がオレンジになっていませんか? が表示されない ≫ AirMac 画面の[ネットワーク]に[print server XXXXXX]が表示され、選択されてい ることを確認します。 ● パソコンはイーサネット経由で他のネットワークに接続されていませんか? ≫ 他のネットワークとの接続を解除してからパソコンを再起動します。もう一度インス トールを行います(⇒ 37 ページ) 。
困 っ た と き は
113
コピーのトラブル
■ 本機のみで使用している場合
症状
コピーに時間がか かる 思いがけない場所 に表示される
原因と対処方法
● コピー品質が高く設定されていませんか ?≫ より低い品質に設定します(⇒ 52 ページ) 。 ● 原稿が正しくセットされていますか? ≫ コピーする面を下に向け、原稿台の右下の隅に合わせてセットします(⇒ 41 ページ) 。 ADF をお使いの場合は取り込む面と上にしてセットします(⇒ 42 ページ) 。 ● 用紙サイズを正しく設定していますか? ≫ ご使用の用紙サイズが正しく設定されているか確かめます。
フチなしでコピー したいのにフチあ りでコピーされる
● フォトペーパーや光沢紙以外の用紙を使用していませんか? ≫ フチなしでコピーするにはフォトペーパーまたは光沢紙を使用します。 ● 用紙サイズと原稿サイズが異なっていませんか? ≫ [用紙のサイズ] (⇒ 40 ページ)と[原稿サイズ] (⇒ 54 ページ)を同じ設定にします。
インクがにじむ
● 用紙にしわがありませんか? ≫ まっすぐでしわがない未使用の用紙を使用します。 ● インクが乾く前に表面にふれたり、こすったりしていませんか? ≫ インクが乾いてから用紙を取り扱います。排紙された用紙はすぐに排紙トレイから取り 出し、インクが乾いてから重ねます。 ● 用紙の印刷面に印刷していますか? ≫ 印刷前を確認してから用紙をセットします(⇒ 40 ページ) 。 ● 品質が高く設定されていませんか ?6 カスタマーコールセンター . 114 コピーまたは印刷が禁止されている文書. 128 スキャンとコピーの始点 ADF の場合 . 11 【スキャンモード】ボタン . 7 【スタートカラー】ボタン . 7 【スタートモノクロ】ボタン . . 「暗号化キー」を参照 設定のリスト . 9 ワイヤレス接続ユーティリティ . 9, 12, 16, 22, 29 ソリューションナビ . 9 索 引
さ行
自動再生の画面 . 63
131
た行
対応封筒種類 . [. . . ] . 「暗号化キー」を参照 ネットワークと共有センター . 7
132
ま行
マークシート . . 「取扱説明書」を参照 マルチメディアカード . 112, 113 無線 LAN のセキュリティ . [. . . ]
LEXMARK X651ダウンロード上のご注意
Lastmanualsはユーザー主導型のハードウエア及びソフトウエアのマニュアル(ユーザーガイド・マニュアル・クイックスタート・技術情報など)を共有・保存・検索サービスを提供します。
お探しの書類がなかったり、不完全だったり、言語が違ったり、モデル名や言語が説明と違う場合など、いかなる場合でもLastmanualsはその責を負いません。またLastmanualsは翻訳のサービスもしていません。
規約に同意して「マニュアルをダウンロード」をクリックすればLEXMARK X651のマニュアルのダウンロードが開始されます。
