ユーザーズガイド LEXMARK X9350 ユーザーズ ガイド
Lastmanualsはユーザー主導型のハードウエア及びソフトウエアのマニュアル(ユーザーガイド・マニュアル・クイックスタート・技術情報など)を共有・保存・検索サービスを提供します。 製品を購入する前に必ずユーザーガイドを読みましょう!!!
もしこの書類があなたがお探しの取扱説明書・マニュアル・機能説明・回路図の場合は、今すぐダウンロード。Lastmanualsでは手軽に早くLEXMARK X9350のユーザマニュアルを入手できます。 LEXMARK X9350のユーザーガイドがあなたのお役に立てばと思っています。
LEXMARK X9350のユーザーガイドをLastmanualsがお手伝いします。

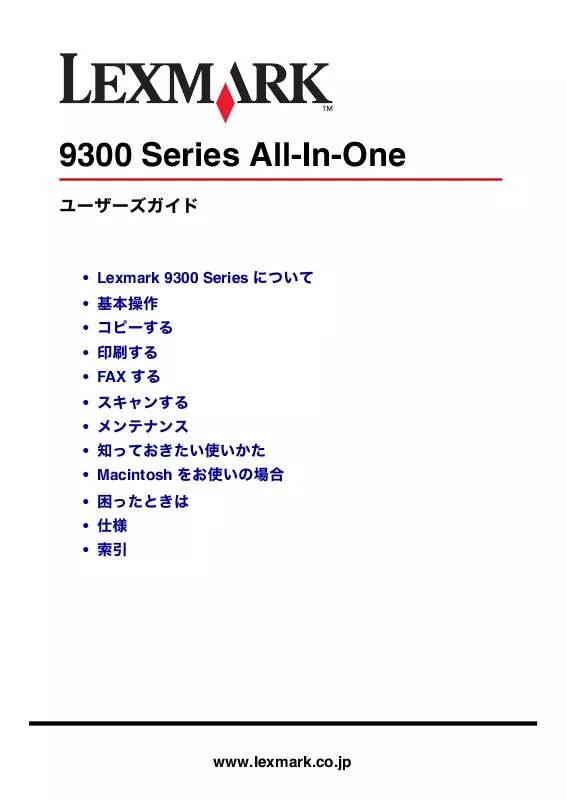
この製品に関連したマニュアルもダウンロードできます。
 LEXMARK X9350 セットアップ ガイド (2628 ko)
LEXMARK X9350 セットアップ ガイド (2628 ko)
 LEXMARK X9350 セットアップ ガイド (MAC) (2729 ko)
LEXMARK X9350 セットアップ ガイド (MAC) (2729 ko)
 LEXMARK X9350 (3990 ko)
LEXMARK X9350 (3990 ko)
 LEXMARK X9350 annexe 1 (3990 ko)
LEXMARK X9350 annexe 1 (3990 ko)
 LEXMARK X9350 Setup Guide (4779 ko)
LEXMARK X9350 Setup Guide (4779 ko)
 LEXMARK X9350 SETUP GUIDE (MAC) (3010 ko)
LEXMARK X9350 SETUP GUIDE (MAC) (3010 ko)
 LEXMARK X9350 SETUP GUIDE (WINDOWS) (4779 ko)
LEXMARK X9350 SETUP GUIDE (WINDOWS) (4779 ko)
 LEXMARK X9350 MANUAL DE INSTALAÇÃO (3668 ko)
LEXMARK X9350 MANUAL DE INSTALAÇÃO (3668 ko)
 LEXMARK X9350 دليل الإعداد (3958 ko)
LEXMARK X9350 دليل الإعداد (3958 ko)
 LEXMARK X9350 دليل المستخدم (4200 ko)
LEXMARK X9350 دليل المستخدم (4200 ko)
マニュアル抽象的: マニュアル LEXMARK X9350ユーザーズ ガイド
詳しい操作方法はユーザーガイドに記載されています。
[. . . ] 18 写真を原稿台にセットする . 18 原稿を ADF(自動原稿送り装置)にセットする. 19
2 • 3 メモリカードをセットする . 20 2 • 4 USB フラッシュメモリをセットする . [. . . ] 120
10 • 5 カスタマーコールセンターのご案内 . 125
4
1 Lexmark 9300 Series について
1 • 1 各部の名称とはたらき
前面
Lexmark 9300 Series
ADF(自動原稿送り装置)
複数ページの原稿を自動的に取り 込みます。
原稿ガイド
原稿が ADF にまっすぐ送り込まれ るように支えます。
原稿サポート
ADF で取り込む原稿をセットし ます。
に つ い て
アクセスランプ 排紙トレイ
排出した用紙を受けます。 メモリカードをセットすると点灯 します。
メモリカードスロット
メモリカードの種類によって 4 つ のスロットのいずれかから JPEG 形式の画像データを読み込みます。
操作パネル(⇒ 7 ページ) 補助トレイ
排紙トレイから引き出し、用紙を 支えます。
デジタルカメラ接続部
PictBridge 対応のデジタルカメラ・ USB フラッシュメモリ・Bluetooth アダプタを接続します。
給紙トレイ
印刷する用紙をセットします。
原稿カバーを開いた状態
原稿カバー
外部の光をさえぎります。原稿台 に原稿をセットしたら閉じます。
原稿台
コピーやスキャン、FAX 送信する 原稿をセットします。
5
内部(メンテナンスカバーを開いた状態)
固定カバー
カートリッジを固定します。
ロックレバー
固定カバーの開閉を行います。
メンテナンスカバー
以下の場合に開きます。 • カートリッジを取り付ける場合 • つまった紙を取り除く場合
カートリッジホルダー
カートリッジを取り付けます。
固定レバー(右)
メンテナンスカバーを支えます。
固定レバー(左)
メンテナンスカバーを支えます。
背面
LAN ケーブル接続部 モジュラージャック用接続端子
モジュラーケーブルを差し込み、 壁のモジュラージャックに接続し ます。 LAN ケーブルを差し込み、 ネットワークに接続します。
電話用接続端子
電話機を接続します。
USB ケーブル接続部
USB ケーブルを差し込み、 パソコンに接続します。
両面印刷ユニット
用紙がつまった場合はユニッ トを取り外し、つまった用紙 を取り除きます(⇒ 119 ペー ジ) 。
電源コード接続部
電源コードを差し込みます。
6
操作パネル
操作パネル左側
Wi-Fi ランプ
無線 LAN 接続の状態を示しま す。 Lexmark 9300 Series
設定ボタン
矢印ボタンで選択した項目を確 定したり、次のステップに進む 場合に押します。
【電源】ボタン
電源がオンの時に点灯し、 エラーが発生した場合は点滅し ます。電源をオンまたはオフに する場合に押します。
矢印ボタン
液晶ディスプレイに表示される メニューやメニュー項目を選択 します。
に つ い て
液晶ディスプレイ
メニューやメッセージを表示し ます。
操作パネル右側
【メニュー】ボタン
設定メニューを表示します。
テンキー
• コピーや印刷時に部数や枚数を 入力します。 • FAX メニューで FAX 番号や連 絡先の名前(英数字のみ)を入 力します。
【戻る】ボタン
一つ前のメニューに戻ります。 設定を変更した場合は、新しい 設定を保存して前のメニューに 戻ります。
【ポーズ】ボタン
FAX 番号の入力中に押すと、発 信時に約 3 秒のポーズが入りま す。
【スタート】ボタン
コピー、スキャン、印刷、FAX 送信を行います。
【キャンセル】ボタン
以下のいずれかの操作を行う場合に使用します。 • コピー、印刷、スキャン、FAX の操作を中止する場合 • 入力した FAX 番号の取り消しや FAX 送信を中止する場合 • 設定した内容を保存せずに前のメニューに戻す場合 • 現在の設定を取り消し、標準設定に戻す場合
7
1 • 2 取扱説明書およびソフトウェア
取扱説明書
名称 『セットアップガイド』 内容 本機を使用できるようにするためのセットアップの方法や無線 LAN への接続方法などを説明しています。またセットアップ中のトラブ ルの対処方法も説明しています。最初にお読みください。
『安全のためのご案内、サービス・ 本機を安全に使用するために重要な注意事項やサービス・サポート サポートのご案内』 について説明しています。本機のご使用前に必ずお読みください。 『ユーザーズガイド』 (本書) 本機の操作方法やソフトウェアについて説明しています。また本機 のメンテナンス方法や、トラブルの対処方法も紹介しています。
メモ :
ソフトウェアに付属の『ヘルプ』および『お読みください』も参照してください。
ソフトウェア
ソフトウェア CD-ROM からソフトウェアをインストールすると、以下のソフトウェアがパソコンにインス トールされます。 名称 Lexmark ビジネスセンター Lexmark AIO ナビ 印刷設定(プリンタプロパティ) 説明 表示されるアイコンをクリックするだけで、コピー、印刷、スキャ ンや印刷を行うソフトウェアを起動します(⇒ 24 ページ) 。 本機を使いこなすためのナビゲーションソフトウェアです。多くの 便利なメニューや詳細設定の機能が利用できます(⇒ 36 ページ) 。 印刷に関するいろいろな設定を行うことができます。 [クイックセ レクト]メニューを使用するとかんたんに設定を行うことができ ます(⇒ 51 ページ) 。 Internet Explorer に表示した画面を印刷するときに使用します(⇒ 55 ページ) 。 パソコンに保存した写真を手軽にフチなし印刷できます(⇒ 56 ページ) 。 デジタルカメラで撮影した写真など、画像を編集する場合に使用し ます。 FAX を送信するときに使用します(⇒ 67 ページ) 。 ビジネスで必要な文書や写真などを一つのファイルとして管理、印 刷、保存することができます。 操作の方法およびトラブルシューティングのヘルプ、メンテナンス 用のユーティリティなど本機をより快適に利用するために使用し ます(⇒ 76 ページ) 。
Lexmark ツールバー Lexmark かんたんフォトプリント Lexmark フォトエディタ Lexmark FAX ナビ Lexmark ページマネージャー Lexmark ソリューションナビ
メモ :
インターネット経由で FAX を使用することはできません。また携帯電話や PHS から も使用できません。
8
1 • 3 メニューの一覧
利用できるメニュー
Lexmark 9300 Series
メインメニューについて
メインメニューは本機の電源をオンにしたあとに液晶ディスプレイに表示されるメニューです。メインメ ニューから または ボタンを押して各メニューを選択し、操作を行います。
に つ い て
メニュー名 コピー 写真(メモリカード) ファイル印刷 FAX スキャン セットアップ メンテナンス
本機の機能 コピーを行います(⇒ 10 ページ) 。 写真を印刷します。写真を保存したメモリカードまたは USB フラッシュ メモリをセットすると自動的に選択されます(⇒ 10 ページ) 。 文書を印刷します。文書を保存したメモリカードまたは USB フラッシュ メモリをセットすると自動的に選択されます(⇒ 11 ページ) 。 FAX の送信・受信・設定を行います(⇒ 11 ページ) 。 接続したパソコンにスキャンしたデータを送ります(⇒ 12 ページ) 。 本機の設定を行います(⇒ 12 ページ) 。 本機のメンテナンスを行います(⇒ 13 ページ) 。
メモ : • メモリカードに写真と文書が保存されている場合は、メインメニューの[写真]が 選択されます。 • 本機がパソコンに接続していない場合はファイル印刷とスキャンは利用できません。
その他のメニューについて
メインメニューの他に以下のメニューが利用できます。 メニュー名 PictBridge 印刷設定メ ニュー メニューの開きかたと本機の機能 PictBridge 印刷設定メニューを開くには PictBridge 対応のデジタルカメ ラを接続し、 【メニュー】ボタンを押します。デジタルカメラから印刷す る写真の設定を行うことができます(⇒ 10 ページ) 。
メモ : PictBridge 対応デジタルカメラの電源がオフの場合は PictBridge メニューは表示されません
写真メニュー
写真メニューを開くには、メモリカードメニューの写真選択時に【メ ニュー】ボタンを押します。写真の編集などを行うことができます(⇒ 10 ページ) 。
9
メニューの詳細
コピーメニュー
カラー 部数 拡大 / 縮小 品質 濃度 用紙設定 - サイズ - 種類 丁合い 両面コピー 割り付け レイアウト 原稿の種類 標準設定の変更
メモリカードメニュー
スライドショー 写真の表示と印刷 すべての写真を印刷 パソコンに写真を保存 標準設定の変更 DPOF で印刷
(DPOF 設定のメモリカードをセットした場合のみ)
写真メニュー
写真の編集 写真の編集(⇒ 49 ページ) 全画面表示 印刷設定の変更 印刷プレビュー
PictBridge 印刷設定メニュー
写真サイズ レイアウト 品質 用紙設定 - サイズ - 種類
10
ファイル印刷メニュー
品質 用紙設定 用紙設定(⇒ 10 ページ) 印刷設定の変更
Lexmark 9300 Series
FAX メニュー
アドレス帳 ダイヤル履歴 オンフック 予約送信 自動受信 送信画質と濃度の変更 - 送信状 - カラー - 品質 - 濃度 FAX 設定 - アドレス帳と短縮ダイヤル - 名前の検索 - FAX 番号の検索 - 送信先の登録 - グループ検索 - グループの登録 - 保留 FAX の表示 - 予約送信すべてを削除 - 履歴と送信結果 - 履歴の表示 - 送信履歴の印刷 - 受信履歴の印刷 - 保留 FAX の表示 - 履歴の印刷 - 通信管理履歴の印刷 - 送信結果 - 着信音と自動受信 - 着信音量 - 着信音の回数 - 専用呼出音 - 自動受信の時間指定 - FAX 転送 - 受信コード
に つ い て
※(次ページに続く)
11
※(FAX メニューの続き) - 印刷設定 - 縮小印刷 - フッター - 両面印刷 - 用紙設定(⇒ 10 ページ) - ダイヤルと送信 - 発信元 FAX 番号 - 発信者名 - 送付状 - カラー - 品質 - 回線の種類 - ダイヤル間隔 - ダイヤル回数 - 外線発信番号 - ダイヤル音 - スキャン - 最高送信速度 - 自動 FAX 変換 - エラー修整 - 着信拒否 - 着信拒否 - 非通知拒否 - 着信拒否名の検索 - 着信拒否番号の検索 - 着信拒否番号の登録
スキャンメニュー
スキャン先 カラー 品質 原稿サイズ スキャン設定の変更 標準設定の変更(⇒ 10 ページ)
セットアップメニュー
用紙設定 用紙設定(⇒ 10 ページ) プリンタ設定の変更 - 日付と時刻の設定 - 用紙設定(⇒ 10 ページ) - 言語 - 国 / 地域 - ボタン音
12
- 節電モード - PC 書込禁止 - スピーカー音 コピー設定の変更 コピーメニュー(⇒ 10 ページ) 写真設定の変更 標準設定の変更(⇒ 10 ページ) ファイル印刷設定の変更 ファイル印刷メニュー(⇒ 11 ページ) FAX 設定の変更 スキャンメニュー(⇒ 12 ページ) スキャン設定の変更 スキャン設定の変更(⇒ 12 ページ) Bluetooth 設定の変更 - Bluetooth - 検出モード - セキュリティ(セキュリティが[高]の場合に使用可能) - パスキー - 署名デバイス・すべて削除 - 機種名 - アドレス - 用紙設定(⇒ 10 ページ) PictBridge 設定の変更 PictBridge 印刷設定メニュー(⇒ 10 ページ) 設定リストの印刷 ネットワーク設定 - ネットワーク設定の印刷 - ワイヤレス - TCP/IP - 時刻の同期 - 接続方法
Lexmark 9300 Series に つ い て
メンテナンスメニュー
インク残量の表示 ノズル清掃 プリントヘッド調整 カートリッジの交換 テスト印刷 診断テスト 初期設定へ戻す
13
2 基本操作
2 • 1 用紙をセットする
Lexmark 9300 Series に用紙を以下のようにセットします。
メモ : 給紙トレイにセットできる用紙の種類と枚数の詳細については 122 ページの「対応 用紙種類と 給紙枚数」を参照してください。
A4 サイズの用紙をセットする 1
給紙トレイを引き出します。
給紙トレイ
2
用紙ガイド(横)
給紙トレイ右側のリリースレバーと用紙ガイド (横)をつまみながら、用紙ガイド(横)の幅 を広げます。
リリースレバー
3 4
用紙ガイド(縦)を引き出します。
用紙ガイド(縦)
リリースレバー
A4 l Lega
給紙トレイ前面左側のリリースレバーをつまみ ます。
給紙トレイ前面
5
給紙トレイの A4 の線まで、給紙トレイ前面を 引き出します。
A4 の線
14
6
印刷面が下になるように A4 サイズの普通紙を 給紙トレイにセットします。普通紙は約 150 枚 までセットできます。
7
給紙トレイ右側のリリースレバーと用紙ガイド (横)をつまみながら、用紙ガイド(横)の幅 を用紙に合わせます。
基 本 操 作
用紙ガイド(横)
リリースレバー
8
給紙トレイをセットします。
メモ : A4 サイズの用紙を給紙トレイにセッ トしている場合は給紙トレイ前面は 本機から少し出た位置にセットされ ます。
9
排紙トレイの先端を起こします。
10
排紙トレイを引き出します。 以上で用紙のセットが終了しました。
15
ハガキ・カード・封筒をセットする
ハガキやカード、封筒は以下のようにセットします。
1
給紙トレイを引き出します。
給紙トレイ
2
用紙ガイド(横)
給紙トレイ右側のリリースレバーと用紙ガイド (横)をつまみながら、用紙ガイド(横)の幅 を広げます。
リリースレバー
3
用紙ガイド(縦)
用紙ガイド(縦)を引き出します。
4
印刷面が下になるように用紙を給紙トレイに セットします。 ハガキは約 45 枚まで、カードは約 25 枚まで、 封筒は約 10 枚までセットできます。
メモ : • 少なくとも 10 枚程度の用紙をセット するようにしてください。 • パソコンに接続して使用する場合に、 ソフトウェアで用紙の置きかたが設 定できる場合は、縦置きを選択しま す。
5
用紙ガイド(横)
給紙トレイ右側のリリースレバーと用紙ガイド (横)をつまみながら、用紙ガイド(横)の幅 を用紙に合わせます。
リリースレバー
6
用紙ガイド(縦)
用紙ガイド(縦)を用紙の長さに合わせます。
16
7
給紙トレイをセットします。
基 本 操 作
8
排紙トレイの先端を起こします。
9
必要な場合は排紙トレイを引き出します。 以上で用紙のセットが終了しました。
17
2 • 2 原稿をセットする
コピーやスキャン、FAX したい原稿や写真を以下の方法で原稿台にセットします。
メモ : • 原稿は表面のインクや修正液が完全に乾いているものを原稿台にセットします。 • 原稿台を使って US リーガルサイズの原稿全体をスキャンすることはできません。 ADF(自動原稿送り装置)を使用してください。
文書を原稿台にセットする
原稿カバー
1 2 3
原稿カバーを開きます。 取り込む面を下に向け、文書の隅を原稿台の左 上の隅に合わせてセット * します。 文書がずれないように注意しながら、ゆっくり と原稿カバーを閉じます。 以上で文書のセットが終了しました。
原稿台にセット した文書
写真を原稿台にセットする
原稿カバー
1 2 3
原稿カバーを開きます。 取り込む面を下に向け、写真の隅を原稿台の左 上の隅に合わせてセット * します。 写真がずれないように注意しながら、ゆっくり と原稿カバーを閉じます。 以上で写真のセットが終了しました。
原稿台にセット した写真
原稿台のコピーの始点について
1. 0 mm
* 本製品では原稿台のフチから、約 1. 0 mm の 位置がコピーの始点となります。
1. 0 mm
原稿 原稿台
18
原稿を ADF(自動原稿送り装置)にセットする
ADF(自動原稿送り装置)を使うと最大 50 枚までの原稿を一度にセットすることができます。
メモ : ADF にセットできる原稿のサイズは A4 または US レター、US リーガルサイズのみ です。
1
原稿
取り込む面を上に向け、原稿を図に示す向きに 原稿が止まる位置までセットします。
基 本 操 作
2
原稿ガイドをスライドさせて、原稿の幅に合わ せます。 以上で原稿のセットは終了しました。
原稿ガイド
ADF(自動原稿送り装置)の コピーの始点について
原稿が ADF に取り込まれる方向 1 mm 2 mm 原稿 1 mm
ADF を使用して原稿を取り込む場合、原稿の 先端から約 2 mm、左右から約 1 mm、最後か ら約 1 mm の部分はコピーされません。
1 mm
19
2 • 3 メモリカードをセットする
メモリカードをセットする 1 メモリカードの種類によってメモリカードを差し込む位置が異なります。下図を参照してメモリカー
ドの種類とスロットを確認します。 本機で使用できる画像形式は JPEG 形式のみです。 メモリカードスロット
• メモリースティック • メモリースティック PRO • メモリースティックデュオ / PRO デュオ(要アダプタ)
• xD ピクチャーカード 差 し 込 む 方 向
• SD カード • マルチメディアカード • mini SD カード(要アダプタ) • micro SD カード(要アダプタ) • TransFlash カード(要アダプタ) • RS- マルチメディアカード (要アダプタ)
• マイクロドライブ • コンパクトフラッシュ タイプ I & II
◆ アダプタが必要なカード
mini SD カード用アダプタ mini SD カード
Adaptor
LOCK
XXXXXXX
64MB
XXXXXXX
Transcend
micro SD/TransFlash カード用アダプタ メモリースティック デュオ /PRO デュオ用 アダプタ RS- マルチメディアカード
Adapter
LOCK
• micro SD カード • TransFlash カード • メモリースティックデュオ • メモリースティック PRO デュオ RS- マルチメディアカード用 アダプタ
XXXXXXX
XXXXXXX
MEMORY STICK PRO DUO ADAPTOR
INSERT
San isk
• 上記のメモリカードを使用する場合は、必ず別売りのアダプタを使用してくださ い。 • アダプタが必要なメモリカードを直接メモリカードスロットに差し込むと、メモリ カードが取り出せなくなる場合があります。
20
32 MB
PUSH
Transcend
MEMORY STICK PRO DUO
64MB
MAGIC GATE
RS-MMC
2
上図で示したメモリカードの面が上になるようにスロットに差し込みます。 メモリカードを正しいスロットに差し込むとアクセスランプが点滅し、データの読み込みが始まりま す。読み込みが終わるとアクセスランプは点灯したままになります。
アクセスランプ
SD/M MS XD
MC CF/M D
PictBr
idge
基 本 操 作
メモリカード
メモリカードを取り出す 1 写真や文書の印刷中、またはデータの読み込み中でないことを確認します。 2 メモリカードを取り出します。
• 写真や文書の印刷中、またはデータの読み込み中はメモリカードを抜いたり、本機 の電源を切ったりしないでください。データを破損する恐れがあります。 • メモリカードの写真または文書を印刷する場合は、アクセスランプが点滅していな くても印刷が終了するまではメモリカードを取り出さないでください。メモリカー ドを使った印刷が途中で中止されます。
21
2 • 4 USB フラッシュメモリをセットする
USB フラッシュメモリをセットする
SD/M MC CF/M D MS XD
デジタルカメラ接続部に USB フラッシュメモ リを差し込みます。 USB フラッシュメモリをセットすると液晶ディ スプレイに[記憶装置を検出しました]という メッセージが表示されます。
PictBr idge
デジタルカメラ接続部
USB フラッシュメモリ
USB フラッシュメモリを取り出す 1 写真や文書の印刷中、またはデータの読み込み中でないことを確認します。 2 USB フラッシュメモリを取り出します。
: メモリカードの写真または文書を印刷する場合は、アクセスランプが点滅していな くても印刷が終了するまでは USB フラッシュメモリを取り出さないでください。 USB フラッシュメモリを使った印刷が途中で中止されます。
22
2 • 5 Bluetooth アダプタを接続する
Bluetooth アダプタ(別売)を本機に接続すると Bluetooth 対応の携帯電話や PDA(携帯情報端末)などの Bluetooth 搭載機器から写真を印刷することができます。お使いの Bluetooth 搭載機器が OPP(Object Push Profile) のプロファイルに対応していることを確認してください。詳細については、お使いの Bluetooth 搭 載機器に付属の取扱説明書をご覧ください。
メモ : Bluetooth アダプタに接続して、本機で印刷できる画像形式は JPEG 形式のみです。 基 本 操 作
Bluetooth アダプタを接続する
SD/M MC CF/M D MS XD
デジタルカメラ接続部に Bluetooth アダプタを 差し込みます。 液晶ディスプレイに[Bluetooth アダプタが接 続されています。 ]というメッセージが表示さ れます。
PictB
ridge
デジタルカメラ接続部
Bluetooth アダプタ
Bluetooth アダプタを取り出す 1 写真が印刷中でないことを確認します。 2 Bluetooth アダプタを取り出します。
23
2 • 6 Lexmark ビジネスセンターを使う
Lexmark ビジネスセンター
ボタンをクリックするだけで、目的に合ったソフトウェアを開き、必要な操作を行うことができます。 Lexmark ビジネスセンターを開くと、以下の画面が表示されます。 ⑤ ④ ⑥
①
⑦
②
⑧
③
⑨
⑩ ①文書の管理
文書を整理、検索、印刷します。ま た、文書を送信したり、いろいろな ソフトウェアで編集したりすること もできます。
⑪ ⑤コピー
⑫ ⑨ PDF 形式で保存
原稿を取り込み、PDF 形式でパソコ ンに保存します。 文書や写真を拡大・縮小してコピー したり、その他の設定を変更してコ ピーしたりします。
⑩ヒント ⑥原稿の取り込みとテキストに 変換
スキャンした原稿をテキストデータ に変換し、編集します。 このソフトウェアの使いかたのヘル プを表示します。
②スキャン
スキャンやスキャンの設定を行い ます。
⑪メンテナンス / トラブル シューティング
Lexmark ソリューションナビを使っ て、プリンタのメンテナンスや困っ たときの対処方法を調べることがで きます。
③ E メールに添付
スキャンした原稿またはパソコンに 保存されている写真や文書を E メー ルに添付します。
⑦ Lexmark ホームページ
インターネットに接続している場合 はホームページを表示します。
⑧ FAX ④写真の管理
いろいろなページレイアウトで写真 を配置したり、印刷したりします。 FAX を送信したり、FAX の設定を変 更したりします。
⑫プリンタ入門
インターネットで基本的な操作の方 法を参照することができます。
開きかた
デスクトップの[Lexmark ビジネスセンター]アイ コンをダブルクリックします。
24
3 コピーする
3 • 1 本機のみでコピーする
文書をそのままコピーする
原稿
コピー
以下では、品質や倍率を変えずに、A4 サ イズの文書を A4 サイズの普通紙にコピー する方法を説明します。
コ ピ ー す る ー
1 2
A4 サイズの普通紙を給紙トレイにセットします(⇒ 14 ページ) 。 A4 サイズの文書を原稿台(⇒ 18 ページ)または ADF(自動原稿送り装置) (⇒ 19 ページ)にセッ トします。
メモ : ADF(自動原稿送り装置)から取り込むことができる原稿のサイズは A4 サイズ、 US レターサイズ、US リーガルサイズのみです。
3 4
メインメニューから[コピー]を選択します(⇒ 9 ページ) 。 カラーでコピーする場合は【スタート】ボタンを押します。モノクロでコピーする場合はコピー設定 をモノクロに変更してから【スタート】ボタンを押します(⇒ 33 ページ) 。
【スタート】ボタン
原稿がコピーされます。
25
写真をそのままコピーする
原稿
コピー
以下では、L 判の写真を L 判のフォトペー パーにコピーする方法を説明します。
1 L 判のフォトペーパーを給紙トレイにセットします(⇒ 16 ページ) 。 2 L 判の写真を原稿台にセットします(⇒ 18 ページ) 。 3 メインメニューから[コピー]を選択し、 ボタンを押します(⇒ 9 ページ) 。 4 ボタンを押して[品質]を選択します。 5 または ボタンを押して[高品質]を選択します(⇒ 34 ページ) 。 6 ボタンを押して[用紙設定]を選択し、 ボタンを押します。 7 または ボタンを押して[L]を選択します(⇒ 34 ページ) 。 8【戻る】ボタンを押します。 9 ボタンを押して[原稿の種類]を選択します。 10 または ボタンを押して[写真]を選択します。 11【スタート】ボタンを押します。
【スタート】ボタン
L 判の写真がコピーされます。
メモ : 本機のみではフチなしコピーはできません。フチなしでコピーする場合は付属のソフ トウェア AIO ナビを使ってコピーします(⇒ 38 ページ) 。
設定のまとめ
設定項目 品質 サイズ 原稿の種類 [高品質] [L] [写真] 設定内容
26
たくさんコピーする
原稿
コピー
以下では、品質や倍率を変えずに、原稿 を同じサイズで 5 枚コピーする方法を説 明します。
1 2
用紙を給紙トレイにセットします(⇒ 14 ページ) 。 原稿を原稿台(⇒ 18 ページ)または ADF(自動原稿送り装置) (⇒ 19 ページ)にセットします。
メモ : ADF(自動原稿送り装置)から取り込むことができる原稿のサイズは A4 サイズ、 US レターサイズ、US リーガルサイズのみです。
コ ピ ー す る
3 4 5 6
メインメニューから[コピー]を選択します(⇒ 9 ページ) 。 または
メモ :
ボタンを押して[部数]を 5 に変更、またはテンキーの【5】を押します。
部数は 99 部まで指定することができます。
写真をコピーする場合は 26 ページの「写真をそのままコピーする」を参照して設定を行います。 カラーでコピーする場合は【スタート】ボタンを押します。モノクロでコピーする場合はコピー設定 をモノクロに変更してから【スタート】ボタンを押します(⇒ 33 ページ) 。
テンキー
【スタート】ボタン
原稿を原稿台にセットした場合は原稿が 5 枚コピーされます。 ADF(自動原稿送り装置)に複数の原稿をセットした場合は原稿 1 ページ毎に 5 枚ずつコピーされ ます。
設定のまとめ
設定項目 部数 [5] 設定内容
27
ー
拡大・縮小してコピーする
以下では、A4 サイズの文書を B5 サイズ に縮小してコピーする方法を説明します。 コピーする前にコピー倍率を変更します。
A4 サイズの文書
B5 サイズに縮小
1 2
B5 サイズの普通紙を給紙トレイにセットします(⇒ 14 ページ) 。 A4 サイズの文書を原稿台(⇒ 18 ページ)または ADF(自動原稿送り装置) (⇒ 19 ページ)にセッ トします。
メモ : ADF(自動原稿送り装置)から取り込むことができる原稿のサイズは A4 サイズ、 US レターサイズ、US リーガルサイズのみです。
3 メインメニューから[コピー]を選択し、 ボタンを押します(⇒ 9 ページ) 。 4 ボタンを押して[用紙設定]を選択し、 ボタンを押します。 5 または ボタンを押して[B5]を選択します(⇒ 34 ページ) 。 6【戻る】ボタンを押します。 7 ボタンを押して[拡大 / 縮小]を選択します。 8 または ボタンを押して[用紙に合わせる]を選択し、 ボタンを押します(⇒ 33 ページ) 。
原稿のプレビューが液晶ディスプレイに表示されます。
9
カラーでコピーする場合は【スタート】ボタンを押します。モノクロでコピーする場合はコピー設定 をモノクロに変更してから【スタート】ボタンを押します(⇒ 33 ページ) 。 A4 サイズの原稿が B4 サイズに縮小されてコピーされます。
設定のまとめ
設定項目 サイズ 拡大 / 縮小 [B5] [用紙に合わせる] 設定内容
28
両面にコピーする
原稿
両面コピー
以下では、2 ページの A4 サイズの文書 を、両面コピーする方法を説明します。
1 2
A4 サイズの普通紙を給紙トレイにセットします(⇒ 14 ページ) 。 文書を原稿台(⇒ 18 ページ)または ADF(自動原稿送り装置) (⇒ 19 ページ)にセットします。
メモ : ADF(自動原稿送り装置)から取り込むことができる原稿のサイズは A4 サイズ、 US レターサイズ、US リーガルサイズのみです。
コ ピ ー す る
3 4 5 6
メインメニューから[コピー]を選択し、 ボタンを押します(⇒ 9 ページ) 。 ボタンを押して[両面コピー]を選択します。 または ボタンを押して[片面の原稿を両面にコピー]を選択します(⇒ 35 ページ) 。
カラーでコピーする場合は【スタート】ボタンを押します。モノクロでコピーする場合はコピー設定 をモノクロに変更してから【スタート】ボタンを押します(⇒ 33 ページ) 。
【スタート】ボタン
原稿台の原稿をコピーしている場合は以下の手順に従って裏面をコピーします。
7 8 9 10
液晶ディスプレイに[他に原稿がありますか?]と表示されていること確認します。 または ボタンを押して[はい]を選択し、 ボタンを押します。 ボタンを押します。 ボタンを押して[いいえ]を選択し、 ボタンを押しま
次の原稿を原稿台にセットして
すべての原稿を取り込んだら、 または す。
2 ページ分の文書が 1 枚の用紙に両面コピーされます。
メモ : 両面コピーが終了するまでは排紙トレイの用紙にふれないでください。
設定のまとめ
設定項目 両面コピー 設定内容 [片面の原稿を両面にコピー]
29
ー
複数の原稿をまとめて 1 ページにコピーする
原稿
コピー
以下では、4 ページの A4 サイズの文書 を、1 ページの A4 サイズの用紙に縮小し てコピーする方法を説明します。
1 2
A4 サイズの普通紙を給紙トレイにセットします(⇒ 14 ページ) 。 文書を原稿台(⇒ 18 ページ)または ADF(自動原稿送り装置) (⇒ 19 ページ)にセットします。
メモ : ADF(自動原稿送り装置)から取り込むことができる原稿のサイズは A4 サイズ、 US レターサイズ、US リーガルサイズのみです。
3 4 5 6
メインメニューから[コピー]を選択し、 ボタンを押します(⇒ 9 ページ) 。 ボタンを押して[割り付け]を選択します。 または
メモ :
ボタンを押して[4 ページ]を選択します。
割り付けは 1 ページ、2 ページ、4 ページを指定することができます。
カラーでコピーする場合は【スタート】ボタンを押します。モノクロでコピーする場合はコピー設定 をモノクロに変更してから【スタート】ボタンを押します(⇒ 33 ページ) 。
【スタート】ボタン
原稿台の原稿をコピーしている場合は以下の手順に従って次の原稿をコピーします。
7 8 9 10
液晶ディスプレイに[他に原稿がありますか?]と表示されていること確認します。 または ボタンを押して[はい]を選択し、 ボタンを押します。 ボタンを押します。 ボタンを押して[いいえ]を選択し、 ボタンを押しま
次の原稿を原稿台にセットして
すべての原稿を取り込んだら、 または す。
4 ページ分の文書が 1 枚にコピーされます。
設定のまとめ
設定項目 割り付け [4 ページ] 設定内容
30
写真を分割してコピーする(ポスターコピー)
以下では、L 判の写真を A4 サイズの用紙 4 ページに拡大・分割してコピーする方法 を説明します。 コピーしたあとで貼りあわせれば大きな ポスターを作成することができます。
コピーする写真 コピー コ ピ ー す る ー
1
A4 サイズのフォトペーパーを給紙トレイにセットします(⇒ 14 ページ) 。
メモ : 本機能では用紙サイズは A4 サイズまたは US レターサイズのみ使用することができ ます。
2 3 4 5
写真を原稿台にセットします(⇒ 18 ページ) 。 メインメニューから[コピー]を選択し、 ボタンを押します(⇒ 9 ページ) 。 ボタンを押して[拡大 / 縮小]を選択します。 または
メモ :
ボタンを押して[2x2 ポスター]を選択します(⇒ 33 ページ) 。
ポスターは 2x2、3x3、4x4 を指定することができます。それぞれ 4 枚、 9 枚、 16 枚 に分割してコピーします。
6 ボタンを押して[品質]を選択します。 7 または ボタンを押して[高品質]を選択します(⇒ 34 ページ) 。 8 ボタンを押して[原稿の種類]を選択します。 9 または ボタンを押して[写真]を選択します。 10【スタート】ボタンを押します。
L 判の写真が A4 サイズの用紙 4 ページに分割されてコピーされます。
11
ページを貼り合わせてポスターを作成します。
設定のまとめ
設定項目 拡大 / 縮小 品質 原稿の種類 設定内容 [2x2 ポスター] [高品質] [写真]
31
部単位でコピーする(丁合いコピー)
32
32
1
1 32
コピー
以下では、A4 サイズの複数ページ文書を 1 部ごとに逆順で 2 部コピーする方法を説 明します。
コピーする写真
1
原稿と同じ順序で 1 部毎にコピーされる ので、配布する場合に便利です。
1
A4 サイズの普通紙を給紙トレイにセットします(⇒ 14 ページ) 。
メモ : 本機能では[コピー倍率]を変えることはできません。原稿サイズと同じ、または大 きい用紙サイズを給紙トレイにセットします。
2 3 4 5 6 7
文書を原稿台(⇒ 18 ページ)または ADF(自動原稿送り装置) (⇒ 19 ページ)にセットします。 にセットします。 メインメニューから[コピー]を選択し、 ボタンを押します(⇒ 9 ページ) 。 または ジ) 。 ボタンを押して[部数]を 2 に変更、またはテンキーの【2】を押します(⇒ 33 ペー
ボタンを押して[丁合い]を選択します。 または ボタンを押して[オン]を選択します。
カラーでコピーする場合は【スタート】ボタンを押します。モノクロでコピーする場合はコピー設定 をモノクロに変更してから【スタート】ボタンを押します(⇒ 33 ページ) 。 原稿台の原稿をコピーしている場合は以下の手順に従って次の原稿をコピーします。
8 9 10 11
液晶ディスプレイに[他に原稿がありますか?]と表示されていること確認します。 または ボタンを押して[はい]を選択し、 ボタンを押します。 ボタンを押します。 ボタンを押して[いいえ]を選択し、 ボタンを押しま
次の原稿を原稿台にセットして
すべての原稿を取り込んだら、 または す。 原稿が 1 部ずつ逆順でコピーされます。
設定のまとめ
設定項目 部数 丁合い [2] [オン] 設定内容
32
コピー設定
コピー設定を変えるにはメインメニュー(⇒ 9 ページ)で[コピー]を選択して コピー設定を変更します。 ボタンを押し、以下の
カラーコピー・モノクロコピーを切り替える
または ボタンを押し、カラーまたはモノクロを選択します。
カラー
< * カラー >
コ ピ ー す る ー
コピー部数を変える
1 2
ボタンを押して[部数]を選択します。 または
メモ :
ボタンを押して部数を変更、またはテンキーを使って直接入力します。
部数は 99 部まで指定することができます。
部数
< *1 >
コピー倍率を変える
1 2
ボタンを押して[拡大 / 縮小]を選択します。 または ボタンを押してコピー倍率を選択します。
拡大 / 縮小
コピー倍率 50% 100% 200% 任意倍率 % 用紙に合わせる 2x2 ポスター 3x3 ポスター 4x4 ポスター
< *100% >
説明
50% の大きさに縮小してコピーします。 そのままの大きさでコピーします(標準設定) 。 200% の大きさに拡大してコピーします。 25% ~ 400% の任意の倍率でコピーします。 [用紙サイズ]で設定した用紙の大きさにコ ピーします(⇒ 28 ページ) 。 拡大し、4 ページにコピーします(⇒ 31 ペー ジ) 。 拡大し、9 ページにコピーします。 拡大し、16 ページにコピーします。
メモ :
ポスターコピーを行う場合、用紙サイズは A4 サイズまたは US レターサイズのみ使 用することができます。
33
コピー品質を変える
1 2
ボタンを押して[品質]を選択します。 または ボタンを押して品質を選択します。
品質
品質 [自動] [高速] [標準] [高品質]
< * 自動 >
説明
用紙の種類に合った最適な品質を自動的に選択 します(標準設定) 。 品質よりも速度を優先してコピーします。 品質と速度のバランスがよく文書のコピーに最 適です。 写真やイラストのコピーに適しています。
コピーの明るさを変える
1 2
ボタンを押して[濃度]を選択します。 または ボタンを押して濃度を調整します。スライドバーを右に移動すると濃く、左に移動する と薄くコピーされます。
濃度
<
>
用紙のサイズを変える
給紙トレイにセットした用紙サイズを設定します。
1 ボタンを押して[用紙設定]を選択し、 ボタンを押します。 2 または ボタンを押してサイズを選択します。 3【戻る】ボタンを押します。
サイズ
用紙設定が保存されます。
< *A4 >
34
用紙の種類を変える
給紙トレイにセットした用紙の種類を設定します。
1 ボタンを押して[用紙設定]を選択し、 ボタンを押します。 2 または ボタンを押して用紙の種類を選択します。 3【戻る】ボタンを押します。
ー
種類
用紙設定が保存されます。
メモ :
< * 自動 >
コ ピ ー す る
通常は[自動]を選択します。 [自動]を選択すると本機にセットした用紙の種類を 自動的に検出します。
部単位でコピーする
複数ページの文書を原稿と同じ順番で 1 部毎にコピーする設定を行います(⇒ 32 ページ) 。
1 2
ボタンを押して[丁合い]を選択します。 または ボタンを押して[オフ]または[オン]を選択します。 [オン]を選択すると部単位でコ ピーされます。
丁合い
< * オフ >
両面コピーする
用紙の両面にコピーする設定を行います(⇒ 29 ページ) 。
1 2
ボタンを押して[両面コピー]を選択します。 または ボタンを押して両面コピーの設定を変更します。 [片面の原稿を両面にコピーする]また は[両面の原稿を両面にコピーする]を選択すると両面にコピーされます。
両面コピー < * 片面 . . . >
35
3 • 2 パソコンに接続してコピーする
ここでは本機をパソコンに接続してコピーする方法を説明します。付属のソフトウェア Lexmark AIO ナビ を使って、いろいろなコピーを簡単に行うことができます。
メモ : 詳しい説明はソフトウェアに付属の『ヘルプ』を参照してください。
Lexmark AIO ナビ
Lexmark AIO ナビでは、プレビュー枠で原稿を確認しながらコピー設定を変更したり、ツールを使用して ポスターを作成したり、複数の写真を一枚の用紙にコピーしたりすることができます。 Lexmark AIO ナビを開くと、以下の画面が表示されます。 [保存済み画像]タブ
すでに保存してある画像を操作する場合に利用し ます。
[ヘルプ]リンク
ヘルプを開きます。
[プレビュー]
コピーする原稿を仮スキャンします。
コピーメニュー(⇒ 39 ページ)
部数とモードを選択して[コピー]をクリックし ます。 品質、濃度、倍率を変えてコピーすることもでき ます。
[ツール]メニュー
メニューをクリックすると、タスク実行の手順が 表示されます。
プレビュー枠
•[プレビュー]ボタンで仮スキャンした原稿を表 示します。 • Lexmark AIO ナビの操作手順を表示します。
開きかた
1
Lexmark ビジネスセンターを開きます(⇒ 24 ページ) 。
2[コピー]をクリックします。
36
文書をそのままコピーする
A4 サイズの原稿を標準の品質で原寸大でコピーする場合は、以下のように操作します。
1 2
A4 サイズの用紙を給紙トレイにセットします (⇒ 14 ページ) 。 A4 サイズの文書を原稿台(⇒ 18 ページ)ま たは ADF(自動原稿送り装置) (⇒ 19 ページ) にセットします。
メモ : ADF(自動原稿送り装置)から取り 込むことができる原稿のサイズは A4 サイズ、US レターサイズ、US リー ガルサイズのみです。 コ ピ ー す る
3 Lexmark AIO ナビを開きます(⇒ 36 ページ) 。 4[プレビュー]をクリックします。
取り込まれた原稿がプレビュー枠に表示され ます。
メモ : ADF(自動原稿送り装置)を使用し ている場合は、プレビューした原稿 をもう一度 ADF にセットしてくださ い。
5 6
部数を設定します。 モードを[カラー文書]または[モノクロ文 書]に設定します。
7[コピー]をクリックします。
A4 サイズの文書がコピーされます。
メモ : モノクロ(白黒)でコピーする場合 はフォトカートリッジの代わりにブ ラックカートリッジを取り付けると よりきれいにコピーできます。
37
ー
写真を拡大してフチなしでコピーする
写真をコピーする場合は、コピー設定を変える必要があります。フチなしでコピーする場合はフォトペー パーを使用してください。以下では例として、Lexmark AIO ナビを使用し、L 判の写真を A4 サイズのフォ トペーパーにコピーする方法を説明します。
メモ : 普通紙にコピーした場合は、写真が余白つきでコピーされます。
1 2 3
A4 サイズのフォトペーパーを給紙トレイに セットします(⇒ 16 ページ) 。 L 判の写真を原稿台(⇒ 18 ページ)にセット します。 Lexmark AIO ナビを開きます(⇒ 36 ページ) 。
4[ツールメニューを表示]をクリックします。
5[画像を拡大・縮小・フチなしで印刷する]を
クリックします。
6[プレビュー]をクリックします。
取り込まれた写真がプレビュー枠に表示され ます。
7
用紙サイズが[A4(210 x 297mm) ]に設定さ れていることを確認して[用紙サイズに合わせ る]を選択します。
メモ : 用紙サイズが異なる場合は[印刷用 紙サイズ]をクリックして用紙サイ ズを変更します。
8[フチなし自動編集(用紙サイズによっては対
応していない場合があります) ]を選択します。
9[印刷]をクリックします。
写真がフチなしでコピーされます。
38
コピー設定
Lexmark AIO ナビのコピーメニューでコピー設定を変更します。
メモ : 詳しい説明はソフトウェアに付属の『ヘルプ』を参照してください。
Lexmark AIO ナビのコピーメニュー
以下の設定を行うことができます。 部数
99 部まで指定することができます。 コ ピ ー す る
モード
•[カラー文書] 原稿をそのままカラーでコピーします。 •[カラー写真] 原稿のまわりの余白部分を自動的に切り取って カラーでコピーします。 •[モノクロ文書] 原稿をそのままモノクロでコピーします。 •[モノクロ写真] 原稿のまわりの余白部分を自動的に切り取って モノクロでコピーします。
品質
•[高速] 品質よりも速度を優先してコピーします。 •[標準] 品質と速度のバランスがよくテキストのコピーに 最適です。 •[高品質] 写真やグラフィックスのコピーに適しています。 •[自動] 用紙の種類に合わせて最適な品質を選択します。
給紙口にセットした用紙のサイズ 原稿のサイズ
[自動]を選択すると、原稿台に置かれた原稿のサ イズを自動的に決定します。またはリストから原 稿のサイズを選択します。
濃度
スライドバーで濃度を調節します。
拡大・縮小 ツールメニューを表示 コピー設定の詳細を表示(⇒ 40 ページ)
数値で任意の倍率を設定します。または、 [用紙に 合わせる]を選択し、給紙トレイにセットした用 紙のサイズに合わせて原稿がすべて収まるように コピーします。
39
ー
コピー設定の詳細
Lexmark AIO ナビのコピーメニューで[コピー設定の詳細を表示]をクリックします(⇒ 39 ページ) 。 [印刷]タブ
以下を選択します。 • 給紙トレイにセットした用紙のサイズ • 給紙トレイにセットした用紙の種類 • プリントサイズ • 品質
[スキャン]タブ
以下の設定を行います。 • カラーモード • スキャン解像度 • 自動トリミング • スキャン範囲
[画像補正]タブ
以下を調整します。 • 画像の傾き • 画像のシャープさ • 明るさ • ガンマ補正
[パターン補正]タブ
以下の設定を行います。 • パターンの追加 • モアレ(網目状の陰影)除去 • 背景ノイズの調整 メモ : 設定を変更して[OK]をクリックす ると、コピーメニューの[モード] と[品質]の欄に[詳細設定]と表 示されます。
40
4 印刷する
4 • 1 本機のみで印刷する
メモリカード・USB メモリの写真を印刷する
選択した写真を印刷する
以下では、印刷したい写真を選択し、高 品質で L 判にフチなし印刷する方法を説 明します。
1 2
L 判のフォトペーパーを給紙トレイにセットします(⇒ 16 ページ) 。 写真を保存したメモリカード(⇒ 20 ページ)または USB フラッシュメモリをセットします(⇒ 22 ページ) 。
印 刷 す る
3 ボタンを押します。 4 ボタンを押して[写真の表示と印刷]を選択し、 ボタンを押します。 5 または ボタンを押して印刷する写真を選択し、 ボタンを押します。 6 手順 5 を繰り返し、印刷する写真をすべて選択します。 7【スタート】ボタンを押します。
プレビュー画面が表示されます。
8【メニュー】ボタンを押します。 9 または ボタンを押して[写真サイズ]に[L]を選択します(⇒ 47 ページ) 。 10 ボタンを押して[品質]を選択します。 11 または ボタンを押して[高品質]を選択します(⇒ 48 ページ) 。 12 ボタンを押して[用紙設定]を選択し、 ボタンを押します。 13 または ボタンを押して[サイズ]に[L]を選択します(⇒ 47 ページ) 。 14【戻る】ボタンを2回押します。 15【スタート】ボタンを押します。
選択した写真が印刷されます。
設定のまとめ
設定項目 写真サイズ 品質 サイズ [L] [高品質] [L] 設定内容
41
すべての写真を印刷する
以下では、メモリカードや USB フラッ シュメモリに保存されたすべての写真を 高品質で L 判にフチなし印刷する方法を 説明します。
1 2
L 判のフォトペーパーを給紙トレイにセットします(⇒ 16 ページ) 。 写真を保存したメモリカード(⇒ 20 ページ)または USB フラッシュメモリをセットします(⇒ 22 ページ) 。
3 ボタンを押します。 4 ボタンを押して[すべての写真を印刷]を選択し、 ボタンを押します。 5[1 枚 / ページ]が選択されていることを確認し、 ボタンを押します。
プレビュー画面が表示されます。
6【メニュー】ボタンを押します。 7 または ボタンを押して[写真サイズ]に[L]を選択します(⇒ 47 ページ) 。 8 ボタンを押して[品質]を選択します。 9 または ボタンを押して[高品質]を選択します(⇒ 48 ページ) 。 10 ボタンを押して[用紙設定]を選択し、 ボタンを押します。 11 または ボタンを押して[サイズ]に[L]を選択します(⇒ 47 ページ) 。 12【戻る】ボタンを2回押します。 13【スタート】ボタンを押します。
保存されているすべての写真が印刷されます。
設定のまとめ
設定項目 写真サイズ 品質 サイズ [L] [高品質] [L] 設定内容
42
DPOF で選択した写真を印刷する
デジタルカメラで DPOF 設定を行った 写真を印刷することができます。 以下では、DPOF 設定済みの写真を L 判 のフォトペーパーに印刷する方法を説明 します。
DPOF 設定済みのメモリカード メモ : • DPOF とは、デジタルカメラで撮影した画像をプリントサービスやご家庭のプリンタ で自動的にプリントするための情報を記録するための印刷規格です。 • DPOF 設定や印刷規格の設定は、お使いのデジタルカメラによって異なります。詳細 については、デジタルカメラに付属の取扱説明書をご覧ください。 印 刷 す る
1 2 3 4
L 判のフォトペーパーを給紙トレイにセットします(⇒ 16 ページ) 。 DPOF 設定済みメモリカードをセットします(⇒ 20 ページ) 。 ボタンを押します。 ボタンを押して[DPOF 印刷]を選択し、 ボタンを2回押します。 プレビュー画面が表示されます。
5【スタート】ボタンを押します。
DPOF で選択した写真が印刷されます。
メモ : 用紙サイズや写真サイズがデジタルカメラで設定されている場合は DPOF 設定に 従って印刷されます。設定されていない場合は本機の設定を使用して印刷します。
設定のまとめ
設定項目 選択メニュー 設定内容 [DPOF で印刷]
43
インデックス(写真の一覧)を印刷する
メモリカードや USB フラッシュメモリに保存されているすべての写真を縮小版で印刷することができま す。インデックスを印刷するとどういう写真が保存されているのかを紙の上で調べるのに便利です。
1 2 3 4 5
用紙を給紙トレイにセットします(⇒ 14 ページ) 。 写真を保存したメモリカード(⇒ 20 ページ)または USB フラッシュメモリをセットします(⇒ 22 ページ) 。 ボタンを押します。 ボタンを押して[すべての写真を印刷]を選択し、 ボタンを押します。 ボタンを押して[サムネイル]を選択し、 ボタンを押します。 プレビュー画面が表示されます。
6【スタート】ボタンを押します。
インデックス(写真の一覧)が印刷されます。
メモ : • 用紙サイズの標準設定は L 判にセットされています。A4 など異なる用紙サイズに印 刷する場合は[用紙設定]の[サイズ]を変更(⇒ 47 ページ)します。 • インデックス印刷で印刷される縮小版の大きさは[写真サイズ]で変えることはでき ません。
スライドショーを見る
メモリカードや USB フラッシュメモリに保存されているすべての写真をスライドショー(自動コマ送り) で見ることができます。
1 2 3 4 5
写真を保存したメモリカード(⇒ 20 ページ)または USB フラッシュメモリをセットします(⇒ 22 ページ) 。 ボタンを2回押します。 ボタンを押してスライドショーの速さを選択し ボタンを押します。
液晶ディスプレイに自動的に写真が連続して表示されます。 スライドショーを中止する場合は【キャンセル】ボタンを押します。 ボタンを押します。
44
デジタルカメラから印刷する
SD/M
MC CF/M D
MS XD
PictB ridge
以下では、PictBridge 対応デジタルカメラ を接続して写真を印刷する方法を説明し ます。
メモ : • 機種によっては、デジタルカメラとプリンタを接続する前に、デジタルカメラ側の USB 設定を PictBridge に変える必要があります。 • デジタルカメラとプリンタの接続にはプリンタに同梱されている USB ケーブルは使 用できません。必ずデジタルカメラに付属の USB ケーブルをご使用ください。 • USB ハブなどの周辺機器を本機とデジタルカメラの間で使用しないでください。 印 刷 す る
1 2 3 4
フォトペーパーを給紙トレイにセットします(⇒ 16 ページ) 。 デジタルカメラに付属の USB ケーブルをデジタルカメラの USB ポートに差し込みます。 USB ケーブルのもう片方のプラグを本機のデジタルカメラ接続部に接続します。 デジタルカメラの電源をオンにします。 デジタルカメラの画面に PictBridge のアイコンが表示され、本機の液晶ディスプレイに[カメラから 印刷]画面が表示されます。
メモ : デジタルカメラのディスプレイに PictBridge アイコン が表示されない場合は、本 機とデジタルカメラが通信していない可能性があります。デジタルカメラの取扱説明 書を参照してください。
5
印刷設定を変える場合は【メニュー】ボタンを押し、設定を変更します(⇒ 47 ページ) 。
メモ : 用紙サイズや写真サイズがデジタルカメラで設定されている場合はカメラの設定に 従って印刷されます。設定されていない場合は本機の設定を使用して印刷します。
6
デジタルカメラから写真を印刷する操作を行います。
メモ : 印刷中に USB ケーブルを抜いたり、カメラの電源をオフにしないでください。デジ タルカメラからの印刷が途中で中止されます。
デジタルカメラで選択した写真が印刷されます。
PictBridge(ピクトブリッジ)について PictBridge(ピクトブリッジ)とは、デジタルカメラで撮影した画像を 直接プリンタ印刷するための通信規格です。PictBridge 対応のデジタル カメラであれば、メーカーや機種を問わず本機と接続して写真を印刷す ることができます。
45
Bluetooth で印刷する
Bluetooth アダプタ(別売)を本機に接続すると Bluetooth 対応の携帯電話や PDA(携帯情報端末)などの Bluetooth 搭載機器から写真を印刷することができます。お使いの Bluetooth 搭載機器が OPP(Object Push Profile) のプロファイルに対応していることを確認してください。詳細については、お使いの Bluetooth 搭 載機器に付属の取扱説明書をご覧ください。
SD/MM
MS XD
C CF/MD
PictBr
idge
以下では、Bluetooth アダプタ(別売)を 本機に接続して写真を印刷する方法を説 明します。
メモ :
Bluetooth アダプタに接続して、本機で印刷できる画像形式は JPEG 形式のみです。
1 2 3 4
フォトペーパーを給紙トレイにセットします(⇒ 16 ページ) 。 Bluetooth アダプタをデジタルカメラ接続部に差し込みます(⇒ 23 ページ) 。 携帯電話で印刷したい写真を選択します。 携帯電話から写真を印刷する操作を行います。
メモ : • 携帯電話からの印刷手順については、携帯電話に付属の取扱説明書をご覧ください。 • Bluetooth 印刷は、本機の印刷設定や用紙サイズの設定に従って印刷されます。 • 印刷中に Bluetooth アダプタを抜いたり、携帯電話の電源をオフにしないでくださ い。Bluetooth を使った印刷が途中で中止されます。
携帯電話で選択した写真が印刷されます。
46
写真の印刷設定
標準で使用する写真の印刷設定を行うことができます。印刷設定メニューは以下の方法で開きます。 メモリカードや USB フラッシュメモリに保存された写真を印刷するための印刷設定メニューは以下の方法 で開きます。
1 2 3 1 2 3
メインメニューから[写真]を選択し、 ボタンを押します(⇒ 9 ページ) 。 メモリカードメニューが表示されます。 ボタンを押して[印刷設定の変更]を選択し、 ボタンを押します。 設定が終了したら、 【戻る】ボタンを2回押します。
PictBridge 対応デジタルカメラから印刷するための印刷設定メニューは以下の方法で開きます。 メインメニューから[セットアップ]を選択し、 ボタンを押します(⇒ 9 ページ) 。 セットアップメニューが表示されます。 ボタンを押して[PictBridge 設定の変更]を選択し、 ボタンを押します。 設定が終了したら、 【戻る】ボタンを押します。
印 刷 す る
写真サイズ
または ボタンを押して写真サイズを選択します。
写真サイズ
< *L >
1枚の用紙に印刷する写真の数を変える
1 ページに繰り返してコピーする回数を設定します。
1 2
ボタンを押して[レイアウト]を選択します。 または ボタンを押して繰り返しの回数を設定します。
レイアウト
< *1 >
用紙のサイズを変える
給紙トレイにセットした用紙サイズを設定します。
1 ボタンを押して[用紙設定]を選択し、 ボタンを押します。 2 または ボタンを押してサイズを選択します。 3【戻る】ボタンを押します。
サイズ < *A4 >
47
印刷品質を変える
1 2
ボタンを押して[品質]を選択します。 または ボタンを押して品質を選択します。
品質
品質 [自動] [高速] [標準] [高品質]
< * 自動 >
説明
用紙の種類に合った最適な品質を自動的に選択 します(標準設定) 。 品質よりも速度を優先して印刷します。 品質と速度のバランスがよく印刷します。 写真やイラストの印刷に適しています。
用紙の種類を変える
給紙トレイにセットした用紙の種類を設定します。
1 2
ボタンを押して[用紙設定]を選択し、 ボタンを押します。 または ボタンを押して用紙の種類を選択します。
種類
メモ :
< * 自動 >
通常は[自動]を選択します。 [自動]を選択すると本機にセットした用紙の種類を 自動的に検出します。
48
写真の編集
本機の液晶ディスプレイを見ながら写真の編集を行うことができます。以下の方法で編集画面を開きます。
1
写真を保存したメモリカード(⇒ 20 ページ)または USB フラッシュメモリをセットします(⇒ 22 ページ) 。
2 ボタンを押します。 3 ボタンを押して[写真の表示と印刷]を選択し、 ボタンを押します。 4 または ボタンを押して編集する写真を選択し、 ボタンを押します。 5【メニュー】ボタンを押します。 6[写真の編集]が選択されていることを確認し、 ボタンを押します。
[写真の編集]画面が開きます。
メモ : 本機能で編集した写真はメモリカードや USB フラッシュメモリには保存されません。 メモリカードや USB フラッシュメモリを取り出した場合、編集したデータは失われ ます。 印 刷 す る
写真の明るさを変える
写真の明るさを設定します。
1[写真の編集]画面を開きます。 2 アイコンが選択されていること確認します。 3 または ボタンを押して明るさを設定します。スライドバーを右に移動すると暗く、左に移動す
ると明るくなります。
▲
▲
写真を回転させる
写真を回転させるには以下の手順で行います。
1[写真の編集]画面を開きます。 2 ボタンを押して を選択します。 3 または ボタンを押して[90 度右]または[90 度左]を選択し、
写真が回転します。
ボタンを押します。
49
写真の一部を切り取る枠を設定する ( トリミング)
写真の一部分を切り取って、拡大して印刷することができます。
1[写真の編集]画面を開きます(⇒ 49 ページ) 。 2 ボタンを押して アイコンを選択します。 3 左のアイコン を選択し、 ボタンを押すと切り取る枠が小さくなります。右のアイコン
選択し、 ボタンを押すと切り取る枠が大きくなります。
を
4 5 6
ボタンを押して ボタンを押します。
アイコンを選択します。
ボタンを押して切り取る枠の位置を選択し、 ボタンを押します。
赤目修整を行う
フラッシュを使用してデジタルカメラで人物や動物を撮影した場合、赤目が発生することがあります。赤 目を修整するには、以下の手順で行います。
1[写真の編集]画面を開きます(⇒ 49 ページ) 。 2 ボタンを押して アイコンを選択します。 3 または ボタンを押して赤目修整の[はい]を選択し、
赤目が自動的に修整されます。
メモ :
ボタンを押します。
液晶ディスプレイには修整後の写真は表示されません。
50
4 • 2 パソコンに接続して印刷する
印刷設定(プリンタプロパティ)
印刷設定は印刷する文書の内容に合わせて設定を変えるためのソフトウェアです。印刷設定ではタブを 使って画面を切り替えながら印刷設定を変更します。 ソフトウェアから印刷設定を変更した場合、設定は作成中の文書にだけ適用されます。現在の設定を[設 定の保存]メニューで保存し、あとで使用することもできます。 印刷設定を開くと、以下の画面が表示されます。 印刷設定 [アドバンス]タブ
[アドバンス]画面を開きます。 印 刷 す る
印刷品質
印刷品質を設定します。
[プロファイル]メニュー
現在の設定を保存したり、保存されている設定に戻した りします。
用紙オプション
用紙の種類、用紙サイズ、モノクロ印刷、フチなし印刷 を設定します。
部数
印刷部数、部単位印刷、逆順で印刷の設定します。
印刷方向
印刷方向を設定します。
アドバンス
[印刷設定]タブ
印刷設定画面を開きます。
両面印刷
両面印刷の設定を行います。
レイアウト
印刷のレイアウトを変更します。 標準、バナー、左右反転、割り付け、ポスター、小冊 子、フチなしを選択できます。
画像のシャープ化
画像の輪郭をはっきりさせます。
詳細オプション
印刷ステータスの表示やモノクロの印刷方法を設定しま す。
51
開きかた
1
ソフトウェアの[ファイル]メニューから印刷 を実行するメニューを選択します。
2[Lexmark 9300 Series]が選択されていること
を確認します。
Lexmark 9300 Series
3[プロパティ]をクリックします(ボタン名は
ソフトウェアによって異なります) 。
一部のソフトウェアでは印刷を実行するメニューを選択したあと、以下の操作を行います。
Windows XP
1[Lexmark 9300 Series]が選択されていること
を確認します。
2[詳細設定]をクリックします。
印刷設定(プリンタプロパティ)が開きます。
Windows 2000
1[プリンタ設定]タブをクリックします。 2[Lexmark 9300 Series]が選択されていること
を確認します。
52
3[変更]をクリックします。
印刷設定(プリンタプロパティ)が開きます。
ソフトウェアから文書を印刷する
文書を A4 サイズの普通紙に標準の品質で印刷する場合は、以下のように操作します。
印 刷 す る
1
A4 サイズの普通紙を給紙トレイにセットしま す(⇒ 14 ページ) 。
2 ソフトウェアで文書を作成、または開きます。 3[ファイル]メニューから印刷を実行するメ
ニューを選択します。
Lexmark 9300 Series
4[Lexmark 9300 Series]が選択されていること
を確認します。
5[OK]をクリックします(ボタン名はソフト
ウェアによって異なります) 。
53
メモリカード・USB フラッシュメモリの文書を印刷する
メモリカードや USB フラッシュメモリに保存した文書を本機の操作パネルから印刷することができます。 以下ではメモリカードに保存された文書ファイルを印刷する方法を説明します。
メモ : • 本機能を使うには、本機が USB ケーブルでパソコンに接続されており、パソコンの 電源がオンになっている必要があります。 • 本機能で印刷できるファイル形式は DOC 形式、XLS 形式、PPT 形式のみです。 • 本機と接続したパソコンに印刷する文書のファイル形式をサポートするソフトウェア (Microsoft Office)がインストールされている必要があります。ソフトウェアがイン ストールされていない場合は、文書を印刷することができません。 • 文書のファイル名が日本語の場合、本機は文書を印刷することができません。ファイ ル名には英数字をご使用ください。
1
SD/M MC CF/M D MS XD
用紙を給紙トレイにセットします(⇒ 14 ペー ジ) 。
2
PictBr idge
文書を保存したメモリカードをセットします (⇒ 20 ページ) 。 メインメニューから[ファイル印刷]を選択し ます(⇒ 9 ページ) 。
メモ : メモリカードや USB フラッシュメモ リに印刷可能な文書が保存されていな い場合は[ファイル印刷]は選択でき ません。
3
4
用紙サイズや印刷品質を設定する場合は、 ボ タンを押します。
5 設定を変更したら【戻る】ボタンを押します。 6【スタート】ボタンを押します。
印刷可能な文書のファイル名が表示されます。
7
ボタンを押し、印刷する文書のファイル名 を選択します。
8【スタート】ボタンを押します。
文書が印刷されます。
54
ホームページを印刷する
Lexmark ツールバー
Lexmark ツールバーは Internet Explorer で開いたホームページを用紙の幅に合わせて、きれいに印刷する ためのソフトウェアです。ここではホームページを A4 サイズの普通紙に印刷する方法を説明します。 [Lexmark]ボタン
印刷設定やツールバーの設定を行います。
[標準]ボタン
ホームページを標準品質で印刷します。 印 刷 す る
[高速]ボタン
速度を優先してホームページを印刷します。
[プレビュー]ボタン
ホームページの印刷結果を画面に表示します。
[画像]ボタン
ホームページの画像を Lexmark かんたんフォトプリン トで開きます。 メモ : 初期設定では 200 x 200 ピクセル以上 の大きさの画像が自動的に選択されま す。
[テキストのみ]ボタン
ホームページの文字だけを印刷します。画像の部分は空 白になります。
[モノクロ]ボタン
モノクロ(白黒)で印刷します。
ホームページを印刷する
1 2
A4 サイズの普通紙を給紙トレイにセットしま す(⇒ 14 ページ) 。 Inernet Explorer で印刷するホームページを開 きます。
3[標準]をクリックします。
ホームページが A4 サイズの幅に合わせて印刷 されます。
メモ : A4 サイズの用紙以外を使用する場合 は、 [LEXMARK]をクリックし [ページ設定]で用紙サイズを変更し ます。
55
写真を印刷する
ここでは本機に付属のソフトウェア Lexmark AIO ナビと Lexmark かんたんフォトプリントを使って写真を 印刷する方法を説明します。
Lexmark かんたんフォトプリント
Lexmark かんたんフォトプリントでは、選択した写真を希望する写真サイズと枚数で簡単に印刷すること ができます。Lexmark かんたんフォトプリントを開くと、以下の画面が表示されます。 [写真のサイズ]
印刷する写真の大きさを選択します。
[印刷する用紙のサイズ]
写真を印刷する用紙のサイズを選択します。
[各写真の印刷枚数]
選択した各写真の印刷枚数を選択します。
[印刷]ボタン
現在の設定で印刷を開始します。
[プレビュー]ボタン
どのように印刷されるかを表示します。
[編集]ボタン
選択した写真の編集を行います。
[ヒント]ボタン
詳しい操作方法を説明するヘルプを 表示します。
[基本設定]ボタン
印刷の基本設定を行います。
写真を印刷する
1
フォトペーパー / 光沢紙を給紙トレイにセット します(⇒ 16 ページ) 。
2 Lexmark AIO ナビを開きます(⇒ 36 ページ) 。 3[保存済み画像]タブをクリックします。
保存された写真が表示されます。
メモ : 別のフォルダの写真を表示する場合 は、 [フォルダの変更]をクリック し、フォルダを選択します。
4
印刷する写真をクリックしてチェックマークを 付けます。
メモ : 複数の写真を選択する場合は <Ctrl> キーを押しながらクリックします。
5[次へ]をクリックします。
56
Lexmark かんたんフォトプリントが開きます。
6 7
印刷する写真のサイズを選択します。 給紙トレイにセットした用紙のサイズを選択し ます。
メモ : 写真のサイズと用紙のサイズの組み 合わせによって、1 ページに印刷で きる写真の枚数が異なります。
8 印刷する写真の枚数を選択します。 9[印刷]をクリックします。
選択された写真が印刷されます。
印 刷 す る
57
5 FAX する
5 • 1 本機のみで FAX する
FAX を設定する
ここでは本機の FAX 設定を行います。本機と電話回線との接続方法については『セットアップガイド』を ご覧ください。
発信元 FAX 番号・発信者名・回線の種類を設定する
1 メインメニューから[FAX]を選択し、 ボタンを押します(⇒ 9 ページ) 。 2 ボタンを押して[FAX 設定]を選択し、 ボタンを押します。 3 ボタンを押して[ダイヤルと送信]を選択し、 ボタンを押します。 4[発信元 FAX 番号]に本機で使用する FAX 番号を入力します。 5 ボタンを押して[発信者名]を選択し、名前を入力します。 6 ボタンを押して[回線の種類]を選択します。 7 または ボタンを押してお使いの電話回線の種類を選択します。
メモ : [パルス]はダイヤルした時に[ジジジ…]という音がします。 [タッチトーン]は プッシュホン回線と言い、ダイヤルした時に[ピッポ]と音がします。ダイヤルの音 で区別できない場合は電話サービス会社にお問い合わせください。
8【戻る】ボタンを押すと設定が保存されます。
受信方法を設定する
本機と電話回線との接続方法で、受信方法の設定は異なります。以下のいずれかの受信方法を設定します。 電話機といっしょに使用する場合 電話機の留守番電話機能を使用する場合は、留守番電話機能が先に応答するように本機の設定を変更しま す。ここでは呼出音が 3 回なったあと電話機が応答する場合の本機の設定を説明します。
1
電話機の設定が呼出音が 3 回なったあと応答することを確認します。詳しくは電話機の取扱説明書を 参照してください。
2 メインメニューから[FAX]を選択し、 ボタンを押します(⇒ 9 ページ) 。 3 ボタンを押し、 [自動受信]を選択します。 4 または ボタンを押して[オン]を選択します。 5 ボタンを押して[FAX 設定]を選択し、 ボタンを押します。 6 ボタンを押し、 [着信音と自動受信]を選択し、 ボタンを押します。 7 ボタンを押し、 [呼出音の回数]を選択します。 8 または ボタンを押して[5]を選択します。 9【戻る】ボタンを押すと設定が保存されます。
電話が着信すると呼出音が 3 回なったあと電話機の留守番機能が応答します。着信が FAX の場合は 本機が FAX を受信します。着信が音声の場合は電話機が応答します。
58
FAX 専用の電話回線を使用する場合
1 メインメニューから[FAX]を選択し、 ボタンを押します(⇒ 9 ページ) 。 2 ボタンを押し、 [自動受信]を選択します。 3 または ボタンを押して[オン]を選択します。 4【戻る】ボタンを押すと設定が保存されます。
電話が着信すると常に本機が応答します。着信が FAX の場合は自動的に FAX を受信し、着信が音声 の場合は何も行いません。 パソコンのモデムといっしょに使用する場合
1 メインメニューから[FAX]を選択し、 ボタンを押します(⇒ 9 ページ) 。 2 ボタンを押し、 [自動受信]を選択します。 3 または ボタンを押して[オン]を選択します。 4【戻る】ボタンを押すと設定が保存されます。
電話が着信すると常に本機が応答します。着信が FAX の場合は自動的に FAX を受信し、着信が音声 の場合は何も行いません。パソコンのモデムからダイヤルする場合も本機は何も行いません。
F A X す る
59
FAX を送信する
送信先の FAX 番号を入力する
以下のいずれかの方法で FAX 番号を入力することができます。 直接入力する場合
1 2
メインメニューから[FAX]を選択し、 ボタンを押します(⇒ 9 ページ) 。 テンキーを使用して送信する FAX 番号を入力します。
ダイヤル履歴から入力する場合 FAX を送信したことがある送信先の場合、ダイヤル履歴から入力することができます。
1 2 3 4
メインメニューから[FAX]を選択し、 ボタンを押します(⇒ 9 ページ) 。 ボタンを押して[ダイヤル履歴]を選択し、 ボタンを押します。 または ボタンを押して、送信先の FAX 番号を選択し、 ボタンを押します。
手順 3 を繰り返し、すべての送信先を入力します。
アドレス帳から入力する場合 アドレス帳に FAX 番号を登録(⇒ 63 ページ)しておくと、簡単に FAX を送信することができます。
1 メインメニューから[FAX]を選択し、 ボタンを押します(⇒ 9 ページ) 。 2 ボタンを押して[アドレス帳]を選択し、 ボタンを押します。 3[名前の検索]または[FAX 番号の表示]を選択し、 ボタンを押します。 4 送信先の名前または FAX 番号を選択し、 ボタンを押します。 5 手順 4 を繰り返し、すべての送信先を入力します。
60
原稿をスキャンして送信する
FAX を送信する前に、 『セットアップガイド』を参照して日付、時刻が正しく設定されていることを確認し ます。また FAX の設定(⇒ 58 ページ)が正しく設定されていることも確認します。
メモ : FAX の送信が失敗した場合は送信結果レポートが印刷されます。送信毎にレポート を印刷したい場合は FAX メニューの「送信結果」を変更します(⇒ 89 ページ) 。
原稿台を使用する場合
1 FAX したい原稿を原稿台にセットします(⇒ 18 ページ) 。 2 メインメニューから[FAX]を選択し、 ボタンを押します(⇒ 9 ページ) 。 3 送信先の FAX 番号を入力します(⇒ 60 ページ) 。 4【スタート】ボタンを押します。
テンキー
F A X す る
【スタート】ボタン
5 6 7 8
液晶ディスプレイに[他に原稿がありますか?]と表示されていること確認します。 または ボタンを押して[はい]を選択し、 ボタンを押します。 ボタンを押します。 ボタンを押して[いいえ]を選択し、 ボタンを押しま
次の原稿を原稿台にセットして
すべての原稿を取り込んだら、 または す。 FAX の送信が開始されます。
ADF(自動原稿送り装置)を使用する場合
1 FAX したい原稿を ADF(自動原稿送り装置)にセットします(⇒ 19 ページ) 。 2 メインメニューから[FAX]を選択し、 ボタンを押します(⇒ 9 ページ) 。 3 送信先の FAX 番号を入力します(⇒ 60 ページ) 。 4【スタート】ボタンを押します。
ADF(自動原稿送り装置)で原稿が取り込まれたあと、FAX の送信が開始されます。
61
FAX を受信する
FAX を送信する前に、 『セットアップガイド』を参照して日付、時刻が正しく設定されていることを確認し ます。また FAX の設定(⇒ 58 ページ)が正しく設定されていることも確認します。
自動で受信する(自動受信モード)
[自動受信]の設定がオンの場合は、自動受信モードになります。 設定した回数だけ着信音がなったあとで本機の自動受信モードが動作し、自動的に FAX を受信します。 FAX の受信が始まると液晶ディスプレイに[受信中のページ]のメッセージが表示されます。
メモ : 本機が自動受信を開始する前に接続されている電話機の受話器を取った場合は手動受 信モードとして動作します。
手動で受信する(手動受信モード)
[自動受信]の設定がオフの場合は、手動受信モードになります。 着信音がなって液晶ディスプレイに[着信 手動で応答するには *9* を押す。 ]のメッセージが表示された ら、テンキーの【*】 【9】 【*】を順に押します。 FAX を受信します 。
メモ : 手動受信モードではテンキーか本機に接続している電話機で【*】 【 9】 【*】を順に 押さないと FAX 受信は開始されません。
62
アドレス帳を使う
相手先の FAX 番号をアドレス帳 01 ~ 99 に登録することができます。アドレス帳の番号によって以下のよ うな機能が利用できます。
• •
アドレス帳 01 ~ 89 にはそれぞれ 1 つの FAX 番号が登録できます。 アドレス帳 90 ~ 99 はグループ FAX として 1 グループ最大 30 件までの FAX 番号を登録することが できます。
FAX 番号を登録する
1 2 3 4
メインメニューから[FAX]を選択し、 ボタンを押します(⇒ 9 ページ) 。 ボタンを押して[アドレス帳]を選択し、 ボタンを押します。 ボタンを押して[送信先の登録]を選択し、 ボタンを押します。 名前を入力します。
メモ : 名前は入力しなくてもかまいません。 F A X す る
5 ボタンを押します。 6 FAX 番号を入力します。 7【戻る】ボタンを押すと新しい FAX 番号が保存されます。
FAX 番号を編集・削除する
1 メインメニューから[FAX]を選択し、 ボタンを押します(⇒ 9 ページ) 。 2 ボタンを押して[アドレス帳]を選択し、 ボタンを押します。 3[名前の検索]または[FAX 番号の表示]を選択し、 ボタンを押します。 4 編集・削除したい名前または FAX 番号を選択して【メニュー】ボタンを押します。 5 編集する場合は【キャンセル】ボタンを押してから編集する項目を入力しなおし、 【戻る】ボタンを
押します。
6 7
削除する場合は[登録を削除]を選択し、 ボタンを押します。 液晶ディスプレイで[はい]が選択されてるのを確認し、 ボタンを押します。
FAX 番号をグループとして登録する
複数の送信先をグループとして登録しておくと、グループに FAX を送信する場合に便利です。
1 2 3 4 5
メインメニューから[FAX]を選択し、 ボタンを押します(⇒ 9 ページ) 。 ボタンを押して[アドレス帳]を選択します。 ボタンを押します。 ボタンを押し、 [グループの登録]を選択します。 ボタンを押します。
63
6 7 8 9 10 11 12
名前(グループ名)を入力します。
メモ : グループ名は入力しなくてもかまいません。
ボタンを押します。 FAX 番号を入力します。 さらに別の FAX 番号を入力する場合は FAX 番号を入力します。 すべての FAX 番号を入力したら【戻る】ボタンを押します。 FAX 番号グループが保存されます。 ボタンを押します。
グループを編集する
1 メインメニューから[FAX]を選択し、 ボタンを押します(⇒ 9 ページ) 。 2 ボタンを押して[アドレス帳]を選択し、 ボタンを押します。 3[グループ検索]を選択し、 ボタンを押します。 4 編集したいグループを選択して【メニュー】ボタンを押します。 5 名前(グループ名)を編集します。 6 ボタンを押します。 7 FAX 番号を編集します。
メモ : FAX 番号をグループから削除する場合は【キャンセル】ボタンを押して表示された 番号を消去します。
8 9
さらに別の FAX 番号を編集する場合は
ボタンを押し、表示された FAX 番号を編集します。
編集が終了したら【戻る】ボタンを押します。
グループを削除する
1 メインメニューから[FAX]を選択し、 ボタンを押します(⇒ 9 ページ) 。 2 ボタンを押して[アドレス帳]を選択し、 ボタンを押します。 3[グループ検索]を選択し、 ボタンを押します。 4 削除したいグループを選択して【メニュー】ボタンを押します。 5 ボタンを押して[登録を削除]を選択し、 ボタンを押します。 6 液晶ディスプレイに[はい]が選択されてるのを確認し、 ボタンを押します。
グループが削除されます。
64
便利な機能を使う
FAX 設定と履歴を印刷する
FAX 設定や送受信の履歴などを印刷することができます。以下のレポートが利用できます。 名称 送信履歴 受信履歴 通信管理履歴 アドレス帳 設定リスト 履歴を印刷する 内容 過去に送信した FAX の日付、時刻、送信先、送信結 果を印刷します。 過去に受信した FAX の日付、時刻、発信元、受信結 果を印刷します。 過去に送受信した FAX の日付、時刻、送信先 / 発信 元、送信結果を印刷します。 アドレス帳に登録されている FAX 番号を印刷します。 現在の FAX 設定を印刷します。
F A X す る
1 2 3 4 5
A4 サイズの普通紙を給紙トレイにセットします(⇒ 14 ページ) 。 メインメニューから[FAX]を選択し、 ボタンを押します(⇒ 9 ページ) 。 ボタンを押して[FAX 設定]を選択し、 ボタンを押します。 ボタンを押して[履歴と送信結果]を選択し、 ボタンを押します。 ボタンを押して印刷したい履歴レポートを選択し、 ボタンを押します。 履歴レポートが印刷されます。
アドレス帳を印刷する
1 2 3 4
A4 サイズの普通紙を給紙トレイにセットします(⇒ 14 ページ) 。 メインメニューから[FAX]を選択し、 ボタンを押します(⇒ 9 ページ) 。 ボタンを押して[アドレス帳]を選択し、 ボタンを押します。 ボタンを押して[リスト印刷]を選択し、 ボタンを押します。 アドレス帳が印刷されます。
設定リストを印刷する
1 2 3
A4 サイズの普通紙を給紙トレイにセットします(⇒ 14 ページ) 。 メインメニューから[セットアップ]を選択し、 ボタンを押します(⇒ 9 ページ) 。 ボタンを押して[設定リストの印刷]を選択し、 ボタンを押します。 設定リストが印刷されます。
65
オンフックダイヤルを使う
相手先と通話したあとでそのまま FAX を送信する場合や音声ガイドに従ってメニューを選択して FAX 送信 をする場合に便利です。
1 2 3 4 5
FAX したい原稿をセットします(⇒ 18 ページ) 。 メインメニューから[FAX]を選択し、 ボタンを押します(⇒ 9 ページ) 。 ボタンを押し、 [オンフック]を選択し、 ボタンを押します。 送信先の FAX 番号を入力します(⇒ 60 ページ) 。 送信先に電話がかかります。通話や必要な操作を行うことができます。 相手先の FAX 受信の準備が終了したら【スタート】ボタンを押します。 FAX が送信されます。
66
5 • 2 パソコンに接続して FAX する
Lexmark FAX ナビ
Lexmark FAX ナビを使うと Lexmark 9300 Series 本体に保存されている FAX の設定をパソコンから簡単に 変更したり、お使いのソフトウェアで作成した文書ファイルを FAX で送信することができます。
メモ : インターネット経由で FAX を使用することはできません。また携帯電話や PHS から も使用できません。アナログ回線をご利用ください。
Lexmark FAX ナビを開くと、以下の画面が表示されます。 [新規 FAX の送信]
新規 FAX を送信するための設定 画面が開きます。
[FAX のプロパティ]
本機で設定される短縮ダイヤルの設定や 他の FAX 設定をここから設定します。
リダイヤル
未送信の FAX をリ ダイヤルします。
表示
送信した FAX の内 容を表示します。 F A X す る
印刷
送信した FAX の内 容を印刷します。
変更
未送信の FAX 内容 を編集します。
削除 [アドレス帳]
Windows 付属のアドレス帳を編集 します。アドレス帳の FAX 番号は 短縮ダイヤルにコピーできます。
[FAX ログの表示]
送信した FAX の結果を一覧 表示する画面を開きます。
[管理レポートの表示] FAX ログから FAX
送信した FAX のプレ ビューを表示・印刷する 画面を開きます。 を削除します。
開きかた
[スタート]→[すべてのプログラム] (OS によっ ては[プログラム] )→[Lexmark 9300 Series]→ [FAX ナビ]の順にクリックします。
67
ソフトウェアから直接送信する
ソフトウェアで作成した文書を用紙に印刷せずに直接 FAX で送信することができます。
1 ソフトウェアで文書を作成します。 2[ファイル]メニューから印刷を実行するメ
ニューを選択します。
3[Fax Lexmark 9300 Series]が選択されている
Fax Lexmark 9300 Series
ことを確認します。
4[OK]をクリックします(ボタン名はソフト
ウェアによって異なります) 。 FAX 送信の手順を案内する画面が開きます。
メモ : 所在地情報の設定画面が表示される 場合は、画面に従って設定します。
5 送信先情報を入力します。 6[次へ]をクリックします。
7
送付状を添付する場合は添付状の種類を選択 し、メッセージを入力します。添付しない場合 は[添付しない]を選択します。
8[次へ]をクリックします。
9 10
FAX に別の文書を添付する場合は[ドキュメン トの場所]をクリックします。 スキャナから原稿をさらに取り込む場合は[取 り込み]をクリックします。
11[次へ]をクリックします。 12
送信時刻を設定します。
13[送信]をクリックします。
メモ : 所在地情報の設定画面が表示される 場合は、画面に従って設定します。
68
6 スキャンする
6 • 1 操作パネルからスキャンする
ここでは本機の操作パネルを使ってスキャンする方法を説明します。付属のソフトウェアがインストール されたパソコンと本機が USB ケーブル、または無線 LAN で接続されていることを確認してください。 ここではスキャンした画像データをファイルとしてパソコンに保存する方法を説明します。
1 2
メインメニューから[スキャン]を選択します (⇒ 9 ページ) 。 ボタンを押します。 本機が無線 LAN などのネットワークに接続さ れている場合はスキャン先パソコンのリストが 表示されます。USB ケーブルでパソコンに接続 している場合は手順 5 に進みます。
3
ボタンを押してスキャン先のパソコンを選 択します。
メモ : USB ケーブルで接続したパソコンは [ホスト PC(USB) ]と表示されま す。ネットワークで接続されている パソコンはセットアップの時に入力 した名前が表示されます。詳しくは 『セットアップガイド』を参照する か、パソコンの担当者にお問い合わ せください。
4
ボタンを押します。 パソコンからスキャン先のソフトウェアのリス トがダウンロードされます。しばらくお待ちく ださい。
ス キ ャ ン す る
5 6 7
または ボタンを押して[スキャン先]に [ファイル]を選択します。 他の設定を変える場合は【メニュー】ボタンを 押して設定を変更します。 液晶ディスプレイにプレビューを表示する場合 は ボタンを押します。
8【スタート】ボタンを押します。 9 パソコンの画面に[名前を付けて保存]が表示
されます。名前を入力します。
10[保存]をクリックします。
69
6 • 2 パソコンからスキャンする
ここでは Lexmark 9300 Series を使ってスキャンする方法を説明します。本機に付属のソフトウェア Lexmark AIO ナビを使って、いろいろなスキャンを簡単に行うことができます。
メモ : 本機とパソコンが無線 LAN で接続されている場合はパソコンからスキャンすること はできません。操作パネルからスキャンしてください(⇒ 69 ページ) 。
Lexmark AIO ナビ
Lexmark AIO ナビでは、プレビュー枠で画像を確認しながら、スキャン設定を変更したり、ツールを使用 して、スキャンした画像をテキストデータにしたり、E メールに添付して送ったりすることができます。 Lexmark AIO ナビを開くと、以下の画面が表示されます。 [保存済み画像]タブ
すでに保存してある画像を操作する場合に利用し ます。
[ヘルプ]
詳しい方法を説明しているヘルプを開きます。
[プレビュー]ボタン
スキャンする原稿を仮スキャンします。
スキャンメニュー(⇒ 74 ページ)
画像の取り込み先を選択して[スキャン]をク リックします。 原稿の種類、スキャン解像度を指定することもで きます。
[ツール]
メニューをクリックすると、タスク実行の手順が 表示されます。
プレビュー枠
•[プレビュー]ボタンで仮スキャンした原稿の画 像を表示します。 • Lexmark AIO ナビの操作手順を表示します。
開きかた
1
Lexmark ビジネスセンターを開きます(⇒ 24 ページ) 。
2[スキャン]をクリックします。
70
写真をスキャンする
文書や写真など原稿をスキャンする場合は、以下のように操作します。以下では例として、カラー写真を 付属の Lexmark フォトエディタに取り込む方法を説明します。
1
カラー写真を原稿台にセットします(⇒ 18 ページ) 。
2 Lexmark AIO ナビを開きます(⇒ 70 ページ) 。 3[プレビュー]をクリックします。
プレビュー枠に画像が表示されます。
4
画像の取り込み先に[Lexmark フォトエディ タ]を選択します。
5[スキャン]をクリックします。
Lexmark フォトエディタに写真の画像が取り込 まれます。
メモ : 画像の取り込み先に関する詳しい説 明はソフトウェアに付属の『ヘルプ』 を参照してください。 ス キ ャ ン す る
71
スキャンしてテキストに変換する
スキャンした文字原稿をテキストに変換することができます。
メモ : • 本製品は、複数ページの原稿のテキスト変換には対応しておりません。また、以下の ような種類の原稿の場合は、テキストデータへの変換がうまく行われないことがあり ます。 •いろいろなサイズや種類の文字が使用されている •文字にアンダーラインや背景色が使用されている • 原稿は原稿台のフチに合わせてまっすぐにセットします。原稿が曲がってセットされ ていると、テキストデータに正確に変換されない場合があります。 • 英文の原稿をテキストに変換する場合は、ABBY FineReader 6. 0 Sprint をお使いくだ さい。
1 2
原稿を原稿台にセットします(⇒ 13 ページ) 。 Lexmark ビジネスセンターを開きます(⇒ 15 ページ) 。 クします。
3[原稿の取り込みとテキストに変換]をクリッ
4[プレビュー]をクリックします。
取り込まれた原稿がプレビュー枠に表示されま す。
5 テキスト編集ソフトウェアを選択します。 6[送信]をクリックします。
画像データがテキストに変換されて、選択した ソフトウェアに表示されます。 変換したデータはテキスト形式で保存すること ができます。
72
原稿に画像が含まれる場合の画像の表示について
原稿にグラフや写真などの画像が含まれている場合は、選択したテキスト編集ソフトウェアによって画 像の表示は異なります。 変換後、文字だけが表示される ソフトウェアの例 [メモ帳] [ワードパッド]
メモ :
変換後、画像も表示される ソフトウェアの例 [Microsoft Word]
お使いのパソコンに Microsoft Word がインストールされている場合のみ、スキャン 先に名前が表示されます。
ス キ ャ ン す る
73
スキャン設定
Lexmark AIO ナビのスキャンメニューからスキャン設定を変更します。
メモ : 詳しい説明はソフトウェアに付属の『ヘルプ』を参照してください。
以下の設定をすることができます。 画像の取り込み先
スキャンした結果の取り込み先を 選択します。
何をスキャンしますか?
•[カラー写真] 原稿のまわりの余白部分を自動的に切り 取ってカラーでスキャンします。 •[モノクロ写真] 原稿のまわりの余白部分を自動的に切り 取ってモノクロ(白黒)でスキャンします。 •[カラー文書] 原稿をそのままカラーでスキャンします。 •[モノクロ文書] 原稿をそのままモノクロ(白黒)でスキャ ンします。
スキャン解像度
•[72dpi] (画面 / ホームページ表示用) •[150dpi] •[200dpi] •[300dpi]
スキャン設定の詳細を表示 (⇒ 75 ページ) ツールメニューを表示
74
スキャン設定の詳細
Lexmark AIO ナビのスキャンメニューで[スキャン設定の詳細を表示]をクリックします(⇒ 74 ページ) 。 [スキャン]タブ
以下の設定を行います。 • カラーモード • スキャン解像度 • 自動トリミング • スキャン範囲 • OCR ソフトウェアの起動 • 複数ページの原稿のスキャン • デフォルトの取り込み先のソフトウェアの変更 • 取り込み先のリストにソフトウェアを追加 • FAX ドライバ • 光学スキャン
[画像補正]タブ
以下を調整します。 • 画像の傾き • 画像のシャープさ • 明るさ • ガンマ補正
ス キ ャ ン す る
[パターン補正]タブ
以下の設定を行います。 • パターンの追加 • モアレ(網目状の陰影)除去 • 背景ノイズの調整
メモ :
設定を変更して[OK]をクリックす ると、スキャンメニューの[何をス キャンしますか ?]と[スキャン解 像度の選択]の欄に[詳細設定]と 表示されます。
75
7 メンテナンス
この章では Lexmark 9300 Series のメンテナンスについて説明します。本機に付属のソフトウェア Lexmark ソリューションナビを使うとメンテナンスのいろいろな方法を調べることができます。
Lexmark ソリューションナビ
Lexmark ソリューションナビを開くと、以下の画面が表示されます。 [メイン]
Lexmark ロゴをクリックすると、この画面に戻ります。
[操作の方法]
印刷、スキャン、コピーの方法を表示します。
[トラブルシューティングのご案内]
トラブルを解決するためのヘルプを表示します。
現在の状態
本機の状態を表示します。
インクレベル
カートリッジのインク残量を表示します。
[ヘルプ]ボタン
詳しい操作方法を説明している画面を開きます。
[メンテナンス]
カートリッジのメンテナンスを行うことができます。
[サポート]
Lexmark に問い合わせる方法を表示します。
[アドバンス]
ソフトウェアオプションの変更をしたり、プリンタの 共有方法を表示します。
開きかた
[すべてのプログラム] (OS によっては[プロ グラム] )→[Lexmark 9300 Series]→ [Lexmark ソリューションナビ]の順にクリッ クします。 Lexmark ソリューションナビが開きます。
76
7 • 1 本機のメンテナンス
原稿台の清掃
原稿台や原稿カバーが汚れていると、コピーやスキャンをした場合に汚れとなって写ります。原稿台と原 稿カバーは定期的に拭いてください。また、コピーやスキャンをする原稿は、表面のインクなどが完全に 乾いてから原稿台にセットします。 以下の手順で原稿台の汚れをふき取ります。
1 2 3
原稿カバー
原稿カバーを開きます。 原稿台と ADF(自動原稿送り装置)にある原稿 をすべて取り除きます。 OA 用のクリーニングクロスまたはぬるま湯で 湿らせた清潔な布で、原稿台を隅から隅までふ きます。 布のきれいな箇所で原稿カバーを隅から隅まで ふきます。 原稿カバーと原稿台が乾いてから、原稿カバー を閉じます。
注意 : 原稿台に直接洗剤などをかけないよ うにしてください。 メ ン テ ナ ン ス
4
原稿台
5
ローラーの清掃
インクジェット用以外の官製ハガキを使用すると、ローラーが汚れて用紙がすべりやすくなります。用紙 がすべるようであれば以下の手順に従ってローラーを清掃します。
1 2 3 4
市販のクリーニングシートを準備します。 クリーニングシートの保護紙をはがします。 本機の電源をオンにします。 クリーニングシートの粘着面を上に向けて、給 紙トレイにセットします(⇒ 14 ページ) 。
メモ : クリーニングシートの粘着面は必ず 上に向けてセットします。下向きに セットした場合、トラブルの原因に なります。
クリーニングシートの粘着面
5 6 7
メインメニューから[写真]を選択し、 ボタ ンを押します(⇒ 9 ページ) 。 を約 5 秒間押したあと、離します。クリー ニングシートが送り込まれます。 もう一度、 を約 5 秒間押します。クリーニン グシートが排紙されます。 以上で本体内部のローラー清掃が終了しまし た。
77
7 • 2 カートリッジのメンテナンス
カートリッジの取り付けまたは交換
ステップ 1 カートリッジを取り外す
1 2
メンテナンスカバー
本機の電源をオンにします。 本機が使用中でないことを確認し、メンテナン スカバーを開きます。 メンテナンスカバーを開くとカートリッジホル ダーが自動的に中央の取り付け位置に移動し ます。
カートリッジホルダー
3
固定カバー
ロックレバーを手前に倒し、カートリッジ固定 カバーを開きます。
ロックレバー
4
取り付けられているカートリッジを取り外しま す。 両方のカートリッジを取り外す場合は、もう一 方のホルダーについて手順 3 と手順 4 を繰り返 します。
メモ : フォトカートリッジにはカートリッ ジ保管用ホルダーが同梱されていま す。保管用ホルダーは、カートリッ ジを一時的に本機から取り外した場 合に、カートリッジの保管に利用し ます。
78
ステップ 2 カートリッジを取り付ける
1
テープ
A4 サイズの普通紙がセットされていることを 確認します(⇒ 14 ページ) 。 テープの先端をつまんでプリントヘッドの金属 面を保護しているテープをはがします。
注意 : 金属の接触面に手を触れたり、金属 部分をはがしたりしないでください。 テープをはがしていない場合は印刷 できません。必ず取り除いてくだ さい。
2
接触面
メモ :
カラーカートリッジ
3
カラーカートリッジを右側のホルダーにセット します。ブラックまたはフォトカートリッジ は、左側のホルダーにセットします。
ブラックまたは フォトカートリッジ
4
固定カバーを手前に押さえて、しっかりと閉じ ます
メ ン テ ナ ン ス
5
メンテナンスカバーをゆっくりと閉じます。
注意 : メンテナンスカバーで手をはさまな いように気をつけてゆっくり閉じて ください。
メンテナンスカバーを閉じるとプリントヘッド 調整パターンが印刷され、自動的にプリント ヘッドの調整がされます。
79
印刷品質の改善
印刷品質を改善するには以下の手順でメンテナンスを行います。
ステップ 1 プリントヘッドの位置を調整をする
以下では操作パネルからプリントヘッドの調整する方法を説明します。プリントヘッドの調整は Lexmark ソリューションナビ(⇒ 76 ページ)から行うこともできます。
1 2 3
A4 サイズの普通紙をセットされていることを 確認します(⇒ 14 ページ) 。 メインメニューから[メンテナンス]を選択 し、 ボタンを押します(⇒ 9 ページ) 。 ボタンを押して[プリントヘッド調整]を 選択し、 ボタンを押します。 プリントヘッド調整パターンが印刷され、自動 的にプリントヘッドの調整がされます。印刷結 果が改善されない場合は次の「ノズルを清掃す る」に進みます。
ステップ 2 ノズルを清掃する
以下では操作パネルからノズルを清掃する方法を説明します。ノズルの清掃は Lexmark ソリューションナ ビ(⇒ 76 ページ)から行うこともできます。
1 2 3
A4 サイズの普通紙をセットされていることを 確認します(⇒ 14 ページ) 。 メインメニューから[メンテナンス]を選択 し、 ボタンを押します(⇒ 9 ページ) 。 ボタンを押して[ノズル清掃]を選択し、 ボタンを押します。 ノズル清掃パターンが印刷されます。
4 5
ノズルを清掃しても印刷品質が改善しない場合 は、ノズルの清掃をあと 2 回繰り返します。 ノズルの清掃を 2 回繰り返しても印刷結果が改 善されない場合は、次の「カートリッジの清 掃」に進みます。
80
ステップ 3 カートリッジの清掃
カートリッジのノズルと接触面に付着したインクをふき取ると印刷結果を改善することができます。 ノズルのふき取り
1 2 3 4 5
湿らせた清潔な布
本機からカートリッジを取り外します(⇒ 78 ページ) 。 清潔な布をぬるま湯で湿らせます。 テーブルなどの平らな場所に布を置きます。 カートリッジのノズルを布に 3 秒間ほど押しあ てます。 図に示す向きにゆっくりとカートリッジを動か し、ノズルをふきます。 布の汚れていないところを使用してもう一度、 手順 4 と手順 5 を繰り返します。 次に接触面のふき取りを行います。
6
接触面のふき取り
1 2
接触面
布の汚れていないところを接触面に 3 秒間ほど 押しあてたあと、図に示す向きにそっとふきま す。 布の汚れていないところを使用してもう一度、 手順 1 を繰り返します。 ふいた部分が乾燥するのを待ちます。 カートリッジを本機に取り付けます(⇒ 79 ページ) 。 ノズルを清掃します(⇒ 80 ページ) 。 文書を印刷し、印刷品質が改善されたか確認し ます。 印刷品質が改善されない場合は、新しいカート リッジに交換してください。
メ ン テ ナ ン ス
3 4 5 6
81
7 • 3 カートリッジについて
きれいに印刷するために • カートリッジは取り付け準備ができるまでパッケージから取り出さないでください。 • カートリッジは交換や清掃する場合を除き、本機から取り外さないでください。取り外して保管する際
には、密閉した容器に保管してください。カートリッジを本機から取り外して長時間放置すると、本機 に取り付けたときに正しく印刷されなくなります。
•
本機を長期間ご使用にならない場合、カートリッジのインクが乾燥し、ノズルが目づまりする恐れがあ ります。インクの乾燥を防ぐためには、1 か月に 1 度程度、本機をご使用になることをお勧めします。
メモ : 長時間放置したためにカートリッジのノズルがつまった場合は、80 ページの「ノズ ルを清掃する」を参照してノズルを清掃してください。
Lexmark 製のカートリッジを使用してください。Lexmark 製以外のカートリッジを使用して発生したトラ ブル、故障については、責任を負いかねますのでご了承ください。
カートリッジの購入方法
以下の方法でカートリッジを購入できます。 • 弊社ホームページ経由購入サイトにてご注文 • お近くの家電量販店等にてご購入 • お電話 /FAX によるご注文 カートリッジ取り扱い店舗、お電話 /FAX 番号については弊社ホームページをご覧ください。 弊社ホームページ http://www. lexmark. co. jp 以下の商品コードでご注文ください。 ホルダー 右 左 種類 カラー ブラック フォト 43 44 40 商品コード
82
8 知っておきたい使いかた
8 • 1 写真をパソコンに保存する
メモリカードや USB フラッシュメモリを本機にセットすると、パソコンの画面に Lexmark かんたんフォト プリントが自動的に表示されます。 [リムーバブル ディスク]画面が表示された場合は、 [Lexmark かんたんフォトプリント使用]を選択し、 [OK]をクリックしてください。
1[写真をコンピュータに保存]をクリックし
ます。
2 3
写真の向きを変えたい場合は、向きを変える写 真をクリックしてから[左に回転]または[右 に回転]をクリックします。 保存するすべての写真にチェックマークが付い ていることを確認します。
4[次へ]をクリックします。 5 写真を保存する場所を確認します。画面の矢印
をクリックして、以前保存した場所を選択する こともできます。
6 7
写真を保存する場所を変える場合は[参照]を クリックし、フォルダを選択してから[OK] をクリックします。
パソコンに保存してからメモリカードの写真を 削除する場合は[はい]を、削除しない場合は [いいえ]をクリックします。
8[コピー]をクリックします。
メモ : パソコンへの保存が始まってから保 存を中止する場合は[停止]をク リックします。
知 っ て お き た い 使 い か た
9[終了]をクリックします。
選択した写真がパソコンに保存されます。
83
8 • 2 テストページを印刷する
プリンタが正常に動作しているかどうかを Lexmark ソリューションナビからテストページを印刷して確認 することができます。
1 2
A4 サイズの普通紙を給紙トレイにセットしま す(⇒ 14 ページ) 。 Lexmark ソリューションナビを開きます(⇒ 76 ページ) 。
3[メンテナンス]をクリックします。
4[テストページの印刷]をクリックします。
5
テストページが印刷されない場合は、表示され るヘルプ画面の指示に従って、トラブルを解決 します。
メモ : ソフトウェア CD-ROM が CD-ROM ドライブにセットされている場合は、 異なるテストページが印刷されます。
84
8 • 3 Windows でプリンタを管理する
通常使うプリンタに設定する
Windows XP
1[スタート]メニューから[コントロール パネ
ル]→[プリンタとその他のハードウェア]→ [プリンタと FAX]* を選択します。 * Windows XP Professional Edition をお使いの 場合は[スタート]→[プリンタと FAX]をク リックします。
2[プリンタと FAX]フォルダの中の
Lexmark 9300 Series のアイコンにチェック マークがついていることを確認します。 ついていない場合は Lexmark 9300 Series のア イコンを右クリックし、表示されるメニューで [通常使うプリンタに設定]をクリックします。
Windows 2000
1[スタート]メニューから[設定]→[プリン
タ]を選択します。
2[プリンタ]フォルダの中の Lexmark 9300
Series のアイコンを右クリックします。
3
表示されるメニューで[通常使うプリンタに設 定]にチェックマークがついていることを確認 します。 ついていない場合は、クリックしてチェック マークをつけます。
知 っ て お き た い 使 い か た
85
印刷待ちのジョブを取り消す
Windows XP
1[スタート]メニューから[コントロール パネ
ル]→[プリンタとその他のハードウェア]→ [プリンタと FAX]* を選択します。 * Windows XP Professional Edition をお使いの 場合は[スタート]→[プリンタと FAX]をク リックします。
2
Lexmark 9300 Series のアイコンをダブルク リックします。
3
キャンセルする印刷ジョブをクリックし、 [ド キュメント]メニューから[キャンセル]を選 択します。 印刷ジョブをすべて削除する場合は、 [プリン タ]メニューから[すべてのドキュメントの取 り消し]を選択します。
Windows 2000
1[スタート]メニューから[設定]→[プリン
タ]を選択します。
2
Lexmark 9300 Series のアイコンをダブルク リックします。
3
キャンセルする印刷ジョブをクリックしてか ら、 [ドキュメント]メニューの[キャンセル] をクリックします。 印刷ジョブをすべて削除する場合は、 [プリン タ]メニューから[すべてのドキュメントの取 り消し]を選択します。
86
印刷を再開する
Windows XP
1[スタート]メニューから[コントロール パネ
ル]→[プリンタとその他のハードウェア]→ [プリンタと FAX]* を選択します。 * Windows XP Professional Edition をお使いの 場合は[スタート]→[プリンタと FAX]をク リックします。
2
Lexmark 9300 Series のアイコンをクリックし、 [プリンタのタスク]メニューにある[印刷の 再開]をクリックします。
Windows 2000
1[スタート]メニューから[設定]→[プリン
タ]を選択します。
2[プリンタ]フォルダで Lexmark 9300 Series
のアイコンを右クリックします。
3[一時停止]にチェックマークがついているこ
とを確認し、クリックしてチェックマークを外 します。
知 っ て お き た い 使 い か た
87
9 Macintosh をお使いの場合
9 • 1 Lexmark 9300 Series ヘルプを開く
Lexmark 9300 Series ヘルプではスキャン、コピーや印刷の方法について説明しています。以下の方法で開 くことができます。
方法 1 [プリンタ]フォルダから開く
1
デスクトップで[Lexmark 9300 Series]フォル ダをダブルクリックします。
2[Lexmark 9300 Series. help]アイコンをダブル
クリックします。
方法 2 ソフトウェアから開く
[ページ設定] 、 [プリント] 、 [プリンタユー ティリティ]いずれかの画面で します。 をクリック
88
9 • 2 ヘルプのご案内
開いた Lexmark 9300 Series ヘルプのリンクをクリックすると操作の説明が表示されます。 印刷 - 基本操作 - 印刷と関連操作 - 印刷ジョブの管理 - プリンタソフトウェアの印刷オプションについて - 基本操作 - コピーと関連操作 - 基本操作 - スキャンと関連操作 - ネットワーク経由のスキャン - プリンタソフトウェアのスキャンオプションについて - 基本操作 - FAX の送信 - FAX の受信 - ダイヤル設定の変更 - FAX 情報の変更 - FAX ジョブの管理 - FAX プロパティを使用して設定を変更する - 基本操作 - メモリカードとの接続 - 操作パネルを使って写真を操作する - コンピュータを使って写真を操作する - プリンタの各部の名称とはたらき - ソフトウェアについて - カートリッジ - ガラス面を清掃する - カートリッジのインク補充について - Lexmark 純正のカートリッジを使用する - 消耗品の注文 - トレイ2ベースからプリンタを取り外す - プリンタに関する情報とその入手先 - Lexmark 製品のリサイクルプログラム - カスタマサポートへの連絡 - セットアップに関するトラブルシューティング - 印刷に関するトラブルシューティング - コピーに関するトラブルシューティング - スキャンに関するトラブルシューティング - FAX に関するトラブルシューティング - 紙づまりと給紙不良に関するトラブルシューティング - メモリカードと PictBridge に関するトラブルシューティ ング - ネットワークに関するトラブルシューティング - エラーメッセージ - 工場出荷時の設定に戻す - ソフトウェアの削除と再インストール - 日時と時刻を設定する
コピー スキャン
FAX
写真の印刷、コピー、スキャン
プリンタについて プリンタのメンテナンス
トラブルシューティング
を お 使 い の 場 合
Macintosh
用語集 安全のためのご案内
89
10 困ったときは
10 • 1 電源と操作パネルのトラブル
電源のトラブル 症状
電源ボタンを押して も電源ボタンが点灯 しない
原因と対処方法
● 電源コードが外れていませんか? ≫ 電源コードを本機と電源コンセントにしっかりと差し込みます。 ● 電源コンセントが正常に機能していますか? ≫ 別の電源コンセントに電源コードを接続してみます。または、他の 家電製品の電源プラグをコンセントに差し込んで家電製品が正常に 動作するか確認します。
参照
電源ボタンを押して も電源がオフにでき ない。
【電源】 ボタンを押しても電源がオフにならない場合は電源コードを電源コ 『セットアップ ンセントから抜き、本機の電源がオフになったら、差し込みなおします。 ガイド』
操作パネルのトラブル 症状
液晶ディスプレイに 何も表示されない
原因と対処方法
● 節電モードになっていませんか? ≫ 何も操作しないで設定した時間が経過すると本機の液晶ディスプレ イはオフになります。操作パネルのいずれかのボタンを押すと液晶 ディスプレイがオンになります。 ● 電源ボタンは点灯していますか? ≫ 電源コードを本機と電源コンセントにしっかりと差し込んでから、 【電源】ボタンを押して電源をオンにします。
参照
節電モード (⇒ 13 ページ)
『セットアップ ガイド』
どのボタンを押して も液晶ディスプレイ の画面が反応しない 液晶ディスプレイに 日本語以外の文字が 表示されている
【電源】 ボタンを押しても電源がオフにならない場合は電源コードを電源コ 『セットアップ ガイド』 ンセントから抜き、しばらく待ってから、差し込みなおします。
≫ 以下の方法で表示言語を日本語に戻します。 (1 ) 【電源】ボタンを押し、電源をオフにします。 (2)電源をオンにします。 (3 ) (4) (5) (6) (7) (8 ) ボタンを 4 回押します。 ボタンを押します。 ボタンを 1 回押します。 ボタンを押します。 ボタンを 2 回押します。 または ボタンを押して[日本語]を表示します。
(9 ) 【戻る】ボタンを押します。
90
10 • 2 本機のみで使用している場合
電源ボタンが点灯していて、液晶ディスプレイが正しく表示されている場合は以下を参照してトラブルに 対処してください。
メモ : パソコンに接続して使用している場合で、困ったときは 105 ページの「パソコンに 接続して使用している場合」をご覧ください。
液晶ディスプレイにエラーメッ セージが表示されていますか?
メッセージが表示 されている場合
エラーメッセージと対処方法 (⇒ 92 ページ)
メッセージが表示 されていない場合
給紙のトラブル
コピーしようとしたら
• •
用紙がまったく送り込まれない(⇒ 95 ページ) 用紙が正しく送り込まれない(⇒ 96 ペー ジ)
• • •
コピーできない(⇒ 97 ページ) コピーに時間がかかる(⇒ 97 ページ) コピー品質がよくない(⇒ 98 ページ)
写真を印刷しようとしたら
FAX しようとしたら
• •
写真が読み込めない・表示されない(⇒ 101 ページ) 写真が印刷できない・印刷結果がよくない (⇒ 102 ページ)
• • •
FAX を送信できない(⇒ 103 ページ) FAX の画質がよくない(⇒ 103 ページ) FAX を受信できない(⇒ 104 ページ)
困 っ た と き は
メモ :
本機はインターネット経由で FAX を使用することはできません。また携帯電話や PHS からも使用できません。
以上の対策に従って対処してもトラブルが解決しない場合はレックスマーク カスタマーコールセンター (⇒ 121 ページ)にお問い合わせください。
91
液晶ディスプレイのエラーメッセージと対処方法 メッセージ
用紙切れ
≫ 用紙をセットし
原因と対処方法
● 給紙トレイに用紙がセットされていますか? ボタンを押します。 ● 容量を超える枚数の用紙を給紙トレイにセットしていませんか? ≫ 仕様のページに記載されている給紙可能な枚数以下の用紙を給紙トレ イにセットします。
参照
用紙をセット する (⇒ 14ペー ジ) 対応用紙種類 と 給紙枚数 (⇒122ページ)
紙づまり
● ADF(自動原稿送り装置)に原稿がつまっていませんか? ≫ つまっている用紙を取り出し、 ボタンを押します。
原稿が ADF (自 動原稿送り装 置) につまった 場 合(⇒ 120 ページ)
両面印刷ユニット の取り外し(紙づ まり)
● 本機内部に用紙がつまっていませんか? ≫ 以下の操作を行います。 (1)背面印刷ユニットを取り外します。 (2)背面カバーを開き、つまっている用紙を取り出します。用紙を取り 除いたら背面カバーを閉じます。 (3)背面印刷ユニットを取り付けます。 ( 4) ボタンを押します。
両 面 印 刷 ユ ニ ッ ト(⇒ 6 ページ) 用紙がつまっ た場合 (⇒ 119 ページ)
給紙トレイがあり ません
● 給紙トレイは正しくセットされていますか? ≫ 「カチッ」という音がするまで、給紙トレイをしっかりセットします。
用紙をセット する (⇒ 14ペー ジ)
ホルダー停止
以下の操作を行います。 (1)本機の内部につまっているものがあれば取り除きます。 ( 2) ボタンを押します。
カートリッジがあ りません
● カートリッジが正しく取り付けられていますか? ≫ カラーカートリッジ(43)を右のホルダーに、ブラックカートリッジ (44)またはフォトカートリッジ(40)を左のホルダーに取り付けま す。 ● カートリッジを保護しているテープをはがしましたか? ≫ カートリッジを取り外し、保護テープの先端をつまんでテープをはが します。
カートリッジ を取り付ける (⇒ 79 ページ) カートリッジ の取り付けま たは交換 (⇒ 78 ページ)
インクが残り 少なくなりました インクが少なく なっています。 カートリッジ エラー
● カートリッジのインクが残り少なくなっています。 ≫ 新しいカートリッジに交換します。
カートリッジ の取り付けま たは交換 (⇒ 78 ページ)
● 正しいカートリッジが取り付けられていますか? ≫ 使用できるカートリッジは Lexmark 製のカートリッジだけです。それ 以外のカートリッジは使用できません。 ● カートリッジが正しく取り付けられていますか? ≫ カラーカートリッジ(43)は右のホルダーに、ブラックカートリッジ (44)またはフォトカートリッジ(40)は左のホルダーに取り付けま す。
カートリッジ を取り付ける (⇒ 79 ページ) カートリッジ の購入方法 (⇒ 82 ページ)
92
メッセージ
調整エラー
原因と対処方法
● カートリッジを保護しているテープをはがしましたか? ≫ カートリッジを取り外し、保護テープの先端をつまんでテープをはが します。 ● 何も印刷されていない A4 サイズの普通紙を使用していますか? ≫ プリントヘッド調整パターンの印刷には、未使用の A4 サイズの普通 紙を使用してください。 ● 液晶ディスプレイに表示されるインク残量が少なくなっていませんか? ≫ カートリッジのインクが残り少なくなっています。インク残量が低く なっているカートリッジを交換してください。
参照
カートリッジ を取り付ける (⇒ 79 ページ)
カートリッジ の取り付けま たは交換 (⇒ 78 ページ)
ADF 使用時は、レ イアウトは利用で きません メモリ不足
● ADF(自動原稿送り装置)にセットした原稿を繰り返し(レイアウト) 設定でコピーしていませんか? ≫ レイアウトを選択した場合は、ADF(自動原稿送り装置)は使用でき ません。原稿台に原稿をセットします。 ● コピーや FAX 送信で取り込む原稿の枚数が多すぎませんか? ≫ 原稿の枚数を少なくするか、何回かに分けてコピーや FAX 送信を行い ます。 ● FAX の送信画質が高すぎませんか? ≫ [品質]を低く設定します。 ● FAX の予約送信が多すぎませんか? ≫ 不必要な予約送信を削除します。
品質 (⇒ 12ペー ジ) レイアウト (⇒ 10 ページ)
接続に失敗しまし た 応答なし 電話回線エラー
● 電話回線が正しく接続されていますか? ≫ 『セットアップガイド』を参照して接続を確認します。 ● 送信先の FAX 番号は正しいですか? ≫ 送信先の FAX 番号を確認してから送信しなおします。 ● 電話回線が正しく接続されていますか? ≫ 『セットアップガイド』を参照して接続を確認します。 ● [回線の種類]は正しく設定されていますか? ≫ お使いの電話回線の種類を確認し、 [回線の種類]を設定します。 ● デジタル回線に接続していませんか? ≫ 本機はアナログ回線専用です。デジタル回線は使用できません。
FAX を設定す る(⇒ 58 ペー ジ) 『セットアップ ガイド』 『セットアップ ガイド』
話し中 見つかった写真は 無効です 接続した USB デバ イスには対応して いません
● 相手先が話し中ではないですか? ≫ しばらく待ちます。自動的にリダイヤルされ FAX が送信されます。 ● メモリカード・USB フラッシュメモリに写真が保存されていますか? ≫ お使いのデジタルカメラやパソコンで確認してみます。 ● デジタルカメラは PictBridge に対応していますか? ≫ デジタルカメラの取扱説明書で確認します。対応していない場合は、 本機に接続しても、カメラから写真を印刷することはできません。 ● デジタルカメラで正しいモードが選択されていますか? ≫ デジタルカメラの取扱説明書で、USB モードを選択する方法を確認し ます。 ● デジタルカメラ・ USB フラッシュメモリ・Bluetooth アダプタ以外の USB デバイスを接続していませんか? ≫ 上記以外の USB デバイスは使用できません。
困 っ た と き は
93
メッセージ
パソコンの電源と USB ケーブル接続 を調べてください
原因と対処方法
● USB ケーブルが外れていませんか? ≫ USB ケーブルを本機とパソコンの両方にしっかりと差し込みます。 ● パソコンの電源がオンになっていますか? ≫ パソコンの電源をオンにします。 ● 本機が USB ハブやスイッチボックスなどを経由してパソコンに接続され ていませんか? ≫ 本機を USB ケーブルで直接パソコンに接続します。
参照
『セットアップ ガイド』
パソコンからス キャン先のリスト を取得できません。
● Windows にログオンしていますか? ≫ ログオンが必要な Windows をお使いの場合はログオンします。 ● ソフトウェア CD-ROM からソフトウェアをインストールしましたか? ≫ 『セットアップガイド』を参照してソフトウェアをインストールしま す。
『セットアップ ガイド』
パソコンに接続し ていません。USB ケーブルでパソコ ンに接続してくだ さい。
● USB ケーブルが外れていませんか? ≫ USB ケーブルを本機とパソコンの両方にしっかりと差し込みます。 ● パソコンの電源がオンになっていますか? ≫ パソコンの電源をオンにします。 ● 本機が USB ハブやスイッチボックスなどを経由してパソコンに接続され ていませんか? ≫ 本機を USB ケーブルで直接パソコンに接続します。
『セットアップ ガイド』
MS-Office ソフト ウェアが見つかり ません。
● 本機と接続したパソコンに Microsoft Word、Microsoft Excel、Microsoft Powerpoint がインストールされていますか? ≫ ファイル印刷を行うにはパソコンに上記のソフトウェアがインストー ルされている必要があります。
メモリカード・ USB フ ラ ッ シュメモリの 文書を印刷す る(⇒ 54 ペー ジ) カ ス タ マ ー コ ー ル セ ン ターのご案内 (⇒121ページ)
上記以外のメッ セージが表示さ れる
レックスマーク カスタマーコールセンターまでお問い合わせください。
94
給紙のトラブル
用紙がまったく送り込まれない
症状
用紙がまったく送り 込まれない
原因と対処方法
● 用紙が厚すぎませんか? ≫ 仕様のページに記載されている給紙可能な用紙の厚さよりも厚い用 紙を給紙することはできません。 ● 用紙がそっていませんか? ≫ 用紙の面をまっすぐにしてから給紙トレイにセットします。 ● 用紙の先端が曲がったり折れたりしていませんか? ≫ 曲がったり折れたりしていないまっすぐでしわのない用紙を給紙ト レイにセットします。 ● 給紙トレイに容量を越える用紙をセットしていませんか? ≫ 仕様のページに記載されている給紙可能な枚数以下の用紙を給紙ト レイにセットします。 ● インクジェット用以外の官製ハガキに印刷やコピーを行いましたか? ≫ インクジェット用以外の官製ハガキを使用すると、ローラーが汚れ て用紙がすべりやすくなります。用紙がすべるようであればロー ラーを清掃します。
参照
給紙可能な厚 さ (⇒ 122 ペー ジ)
対応用紙種類 と 給紙枚数 (⇒122ページ)
ローラーの清 掃(⇒ 77 ペー ジ)
封筒が送り込まれ ない
● 普通紙が問題なく給紙されますか? ≫ 普通紙の給紙に問題がある場合は本表の「用紙がまったく送り込ま れない」および「一度に何枚も用紙が送り込まれる」を参照してト ラブルに対処してください。 ● 短い方の辺から送り込まれるように給紙トレイにセットしていま すか? ≫ 封筒は短い方の辺から送り込まれるようにセットします。 ● 本機が対応している封筒のサイズを使用していますか? ≫ 本機が対応しているサイズの封筒を使用してください。
ハ ガ キ・カ ー ド・封筒をセッ トする(⇒ 16 ページ) 対応用紙サイ ズ・封筒サイズ (⇒123ページ)
困 っ た と き は
95
用紙が正しく送り込まれない
症状
一度に何枚も用紙が 送り込まれる
原因と対処方法
● 本機が平らな場所に設置されていますか? ≫ 平らで安定した場所に本機を設置します。 ● インクジェットプリンタに対応した用紙を使用していますか? ≫ 購入前に用紙のパッケージを確認し、インクジェットプリンタに対 応した用紙を使用してください。 ● 用紙が互いにくっついていませんか? ≫ 給紙トレイにセットする前に用紙をよくさばきます。 ● 用紙の印刷面に印刷していますか? (1)用紙のパッケージの説明をよく読んで印刷面を確認します。 (2)印刷面が下になるように給紙トレイにセットします。 ● 給紙トレイの奥に無理に用紙を押し込んでいませんか? ≫ 用紙は給紙トレイの中に止まるところまで入れ、無理に押し込まな いようにセットします。 ● 用紙ガイドが用紙の幅に合っており、給紙トレイに用紙がまっすぐに セットされていますか? ≫ 用紙は給紙トレイの中央にセットし、左右の用紙を用紙ガイドをス ライドさせて用紙の幅に合わせます。
参照
用紙をセット する (⇒ 14ペー ジ)
用紙をセット する (⇒ 14ペー ジ)
用紙が斜めに送り込 まれる
● ハガキなどの小さいサイズの用紙を 1 枚か 2 枚だけセットしていませ んか? ≫ 小さいサイズの用紙の場合は、給紙トレイに少なくとも 10 枚程度の 用紙をセットします。 ● 用紙ガイドが用紙の幅に合っており、給紙トレイに用紙がまっすぐに セットされていますか? ≫ 用紙は給紙トレイの中央にセットし、左右の用紙を用紙ガイドをス ライドさせて用紙の幅に合わせます。
ハ ガ キ・カ ー ド・封筒をセッ トする(⇒ 16 ページ) 用紙をセット する (⇒ 14ペー ジ)
96
コピーしようとしたら
コピーできない
症状
操作パネルの スタートボタンを押 しても何も起きない
原因と対処方法
● 節電モードになっていませんか? ≫ 何も操作しないで設定した時間が経過すると本機の液晶ディスプレ イはオフになります。操作パネルのいずれかのボタンを押すと液晶 ディスプレイがオンになります。 ● 操作パネルの【電源】ボタンが点灯していますか? ≫ 【電源】ボタンを押し、本機の電源をオンにします。
参照
何もコピーされてい ない用紙が排出さ れる
● 原稿が正しくセットされていますか? ≫ コピーする面を下に向け、原稿を原稿台の左上の隅に合わせてセッ トします。 ● プリントヘッドにテープがついたままになっていませんか? ≫ プリントヘッドを保護しているテープをはがします。
カートリッジ を取り付ける (⇒ 79 ページ) 原稿をセット する (⇒ 18ペー ジ)
コピーに時間がかかる
症状
コピーに時間が かかる
原因と対処方法
● 品質が高く設定されていませんか ?≫ コピー品質をより低い品質に設定します。
参照
コピー品質を 変える(⇒ 34 ページ)
困 っ た と き は
97
コピー品質がよくない
症状
思いがけない場所に コピーされる
原因と対処方法
● 原稿が正しくセットされていますか? ≫ コピーする面を下に向け、原稿を原稿台の左上の隅に合わせてセッ トします。 ≫ プレビュー画面で原稿を確認します。
参照
原稿をセット する (⇒ 18ペー ジ)
ページの一部分が 空白になる
● 給紙トレイにセットした用紙のサイズと、本機で設定した用紙のサイ ズが合っていますか? ≫ 給紙トレイにセットした用紙のサイズを、本機で選択します。 ● コピー倍率が縮小に設定されていませんか? ● 原稿が正しくセットされていますか? ≫ コピーする面を下に向け、原稿を原稿台の左上の隅に合わせてセッ トします。 ≫ プレビュー画面で原稿を確認します。
用紙設定 (⇒ 87 ページ)
≫ 倍率を[用紙に合わせる]に設定するか、大きい倍率に変更します。 コ ピ ー 倍 率 を
変える(⇒ 33 ページ) 原稿をセット する (⇒ 18ペー ジ)
きれいにコピー できない
● 原稿台が汚れていませんか? ≫ 原稿台を清掃します。 ● 原稿の表面がでこぼこしていませんか? ≫ 表面が平らな原稿を使用します。原稿の表面に段差がある場合、段 差のところにゆがみや色のにじみが生じることがあります。 ● 厚手の原稿をコピーしていませんか? ≫ 折り目がある厚手の原稿をコピーする場合は、原稿カバーを閉じて 上から軽く押さえながらコピーすると、結果が改善される場合があ ります。
原稿台の清掃 (⇒ 77 ページ)
コピーが濃すぎる、 または薄すぎる
● 濃度が原稿に合っていますか? ≫ 濃度を調整します。 ● 原稿の種類が原稿に合っていますか? ≫ 原稿の種類に合わせて[原稿の種類]を選択します。
コピーの明る さを変える (⇒ 34 ページ) 原稿の種類 (⇒ 10 ページ)
文字が抜ける 画像が欠ける
● 原稿台が汚れていませんか? ≫ 原稿台を清掃します。 ● カートリッジのノズルがつまっていませんか? ≫ ノズルを清掃します。ノズルを清掃しても印刷品質が改善されない 場合は、ノズルと接触面に付着しているインクをふき取ります。
ノズルを清掃 する (⇒ 80ペー ジ) 原稿台の清掃 (⇒ 77 ページ)
コピーに白いすじが 入る
● 用紙の印刷面に印刷していますか? (1)用紙のパッケージの説明をよく読んで印刷面を確認します。 (2)印刷面が下になるように給紙トレイにセットします。 ● 品質が低く設定されていませんか ?≫ コピー品質をより高い品質に設定します。 ● カートリッジのノズルがつまっていませんか? ≫ ノズルを清掃します。ノズルを清掃しても印刷品質が改善されない 場合は、ノズルと接触面に付着しているインクをふき取ります。
コピー品質を 変える(⇒ 34 ページ) ノズルを清掃 する (⇒ 80ペー ジ) 用紙をセット する (⇒ 14ペー ジ)
98
症状
インクがにじむ
原因と対処方法
● 用紙にしわがありませんか? ≫ まっすぐでしわがない用紙を使用します。 ● インクが乾く前に表面にふれたり、こすったりしていませんか? ≫ インクが乾いてから用紙を取り扱います。排出された用紙はすぐに 排紙トレイから取り除き、インクが乾いてから重ねます。 ● 給紙トレイにセットした用紙のサイズと、本機で設定した用紙のサイ ズが合っていますか? ≫ 給紙トレイにセットした用紙のサイズを、本機で選択します。 ● 品質が高く設定されていませんか ?≫ 印刷品質をより低い品質に設定します。 ● 用紙の種類が[自動]に設定されていませんか? ≫ 用紙の種類を[自動]から給紙トレイにセットした用紙の種類に変 更します。 ● 原稿の種類が原稿に合っていますか? ≫ 原稿の種類に合わせて[原稿の種類]を選択します。 ● カートリッジのノズルがつまっていませんか? ≫ ノズルを清掃します。ノズルを清掃しても印刷品質が改善されない 場合は、ノズルと接触面に付着しているインクをふき取ります。 ● OHP フィルムにコピーしていますか? (1)OHP フィルムのパッケージの説明をよく読んで印刷面を確認し ます。 (2)印刷面が下になるように給紙トレイにセットします。
参照
用紙設定 (⇒ 87 ページ) コピー品質を 変える(⇒ 34 ページ) 用紙の種類を 変える(⇒ 35 ページ) 原稿の種類 (⇒ 10 ページ) ノズルを清掃 する (⇒ 80ペー ジ)
フチなしでコピーし たいのに余白付きで コピーされる 原稿のフチが切れて コピーされる
≫ 本機のみではフチなしでコピーすることはできません。付属のソフ トウェア AIO ナビを使ってコピーします。
写真を拡大し てフチなしで コピーする (⇒ 38 ページ)
● 原稿が給紙トレイにセットした用紙よりも大きいですか? ≫ 倍率を[用紙に合わせる]に設定するか、小さい倍率に変更します。 コ ピ ー 倍 率 を ● 原稿が正しくセットされていますか? ≫ コピーする面を下に向け、原稿を原稿台の左上の隅に合わせてセッ トします。 ● 給紙トレイにセットした用紙のサイズと、本機で設定した用紙のサイ ズが合っていますか? ≫ 給紙トレイにセットした用紙のサイズを、本機で選択します。
用紙設定 (⇒ 10 ページ) 変える(⇒ 33 ページ) 原稿をセット する (⇒ 18ペー ジ)
困 っ た と き は
モノクロコピーの品 質がよくない
● ブラックカートリッジを使用していますか? ≫ フォトカートリッジのかわりにブラックカートリッジを使用すると 鮮明にモノクロでコピーができます。 ● 新聞や雑誌などをコピーしていませんか? ≫ パソコンに接続し、Lexmark AIO ナビを使うとモアレをおこさずに コピーすることができます。
新聞・雑誌など のコピーにモ アレ (網目状の 陰影) が現れる (⇒110ページ) カートリッジ の取り付けま たは交換 (⇒ 78 ページ)
新聞・雑誌などのコ ピーにモアレ(網目 状の陰影)が現れる
99
症状
フォトペーパーや OHP フィルムが互い にくっつく
原因と対処方法
● インクジェットプリンタ専用のフォトペーパーまたは OHP フィルムを 使用していますか? ≫ 購入前に用紙のパッケージを確認し、インクジェットプリンタ専用 のフォトペーパーまたは OHP フィルムを使用します。 ● 用紙の印刷面に印刷していますか? (1)用紙のパッケージの説明をよく読んで印刷面を確認します。 (2)印刷面が下になるように給紙トレイにセットします。 ● インクが乾く前に重ねていませんか? ≫ インクが乾いてから用紙を取り扱います。排出された用紙はすぐに 排紙トレイから取り除き、インクが乾いてから重ねます。
参照
用紙をセット する (⇒ 14ペー ジ)
100
写真を印刷しようとしたら
写真が読み込めない・表示されない
症状 メモリカード・USB フラッシュメモリが セットできない
原因と対処方法
● お使いのメモリカードは本機に対応していますか? ≫ メモリカードが本機に対応していることを確認します 。 ● メモリカードは正しい方向に差し込まれていますか? ≫ メモリカードの面と差し込む向きを確認し、スロットに差し込みま す。 ● アダプタが必要なメモリカードですか? ≫ メモリカードによってはアダプタが必要な種類があります。アダプ タが必要か確認します。 ● USB フラッシュメモリは正しい方向に差し込まれていますか? ≫ USB フラッシュメモリの上下を確認してスロットに差し込みます。
参照
メモリカード をセットする (⇒ 20 ページ)
USB フラッ シュメモリを セットする(⇒ 22 ページ)
デジタルカメラを接続 できない
● 本機に付属の USB ケーブルを使用していませんか? ≫ 本機に付属の USB ケーブルはデジタルカメラとの接続には使用でき ません。デジタルカメラに付属の USB ケーブルを使用します。詳し くはデジタルカメラの取扱説明書を参照してください。 ● PictBridge に対応していないデジタルカメラや USB 周辺機器を接続し ていませんか? ≫ PictBridge に対応していないデジタルカメラや USB 周辺機器は使用 できません。PictBridge 対応デジタルカメラを接続します。 ● USB ケーブルでデジタルカメラと本機のデジタルカメラ接続部はしっ かり接続されていますか? ≫ デジタルカメラに付属の USB ケーブルでデジタルカメラの USB ポートと本機のデジタルカメラ接続部をしっかり接続します。 ● デジタルカメラの電源はオンになっていますか? ≫ デジタルカメラの電源をオンにします。 ● デジタルカメラ側の設定は PictBridge になっていますか? ≫ 機種によっては、デジタルカメラとプリンタを接続する前に、デジ タルカメラ側の設定を印刷用のモードに変更する必要があります。 詳しくはデジタルカメラの取扱説明書を参照してください。
デジタルカメラを接続 しても PictBridge モードにならない
デジタルカメラに保存 された写真が本機の液 晶ディスプレイに表示 されない 液晶ディスプレイに 表示されない写真があ る
● 本機では PictBridge 対応のデジタルカメラに保存された写真を表示する ことはできません。 ≫ デジタルカメラで写真を表示します。 ● メモリカード・USB フラッシュメモリに写真が保存されていますか? ≫ お使いのデジタルカメラやパソコンで確認します。 ● 写真の画像形式は JPEG 形式ですか? ≫ 本機で使用できる画像形式は JPEG 形式のみです。他の形式には対 応しておりません。 ● [DPOF で印刷]を選択していませんか? ≫ DPOF で印刷設定した写真のみ表示されます。メモリカードメ ニューの[写真の表示と印刷]を選択します。
困 っ た と き は
101
写真が印刷できない・印刷結果がよくない
症状 本機の設定と異なる設 定で印刷される
原因と対処方法
● メモリカードの DPOF 設定やデジタルカメラで印刷方法が設定されて いませんか? ≫ メモリカードやデジタルカメラ側の印刷設定が優先されます。お使 いのデジタルカメラで設定を確認します。
参照
フチなしで印刷でき ない
● 給紙トレイにセットした用紙はフチなしに対応していますか? ≫ フチなしで印刷するには、フォトペーパー / 光沢紙が必要です。ご使 用の用紙の種類およびサイズを確認します。 ● 用紙の種類が[自動]に設定されていませんか ?≫ [用紙の種類]を[フォトペーパー]に変更します。 ● 用紙のサイズと写真のサイズが異なっていませんか? ≫ 用紙のサイズと写真のサイズを同じ設定にします。
用紙の種類を 変 え る(⇒ 48 ページ) 写真サイズ(⇒ 47 ページ) 用紙の種類を 変 え る(⇒ 48 ページ)
きれいに印刷できない
● 用紙の種類が[自動]に設定されていませんか ?≫ [用紙の種類]を給紙トレイにセットした用紙の種類に変更します。 ● 品質が低く設定されていませんか ?≫ 印刷品質をより高い品質に設定します。 ● 用紙にしわがありませんか? ≫ まっすぐでしわがない用紙を使用します。 ● インクが乾く前に表面にふれたり、こすったりしていませんか? ≫ インクが乾いてから用紙を取り扱います。排出された用紙はすぐに 排紙トレイから取り除き、インクが乾いてから重ねます。 ● カートリッジのノズルがつまっていませんか? ≫ ノズルを清掃します。ノズルを清掃しても印刷品質が改善されない 場合は、ノズルと接触面に付着しているインクをふき取ります。
ノズルを清掃 する (⇒ 80 ペー ジ) 用紙の種類を 変 え る(⇒ 48 ページ) 印刷品質を変 える (⇒ 48 ペー ジ)
写真のフチが切れて印 刷される
● 給紙トレイにセットした用紙のサイズと、本機で設定した用紙のサイズ が合っていますか? ≫ 給紙トレイにセットした用紙のサイズを、本機で選択します。 ● 用紙のサイズと写真のサイズが異なっていませんか? ≫ 用紙のサイズと写真のサイズを同じ設定にします。
用紙の種類を 変 え る(⇒ 48 ページ) 写真サイズ(⇒ 47 ページ)
何も印刷されていない 用紙が排出される
● プリントヘッドにテープがついたままになっていませんか? ≫ プリントヘッドを保護しているテープをはがします。 ● カートリッジのノズルがつまっていませんか? ≫ ノズルを清掃します。ノズルを清掃しても印刷品質が改善されない 場合は、ノズルと接触面に付着しているインクをふき取ります。
カートリッジ を取り付ける (⇒ 79 ページ) ノズルを清掃 する (⇒ 80 ペー ジ)
Bluetooth で印刷でき ない
● Bluetooth アダプタが接続されていますか? ≫ デジタルカメラ接続部に Bluetooth アダプタがしっかり接続されてい るか確認します。 ● Bluetooth の設定がオンになっていますか? ≫ セットアップメニューの Bluetooth 設定をオンにします。 ● 検出モードがオフになっていませんか? ≫ 検出モードをオンにします。 ● お使いの Bluetooth 搭載機器のプロファイルは OPP(Object Push Profile)に対応していますか?
検出モード(⇒ 13 ページ) Bluetooth ア ダ プタを接続す る(⇒ 23 ペー ジ) Bluetooth (⇒ 13 ページ)
102
≫ 本機で使用できるプロファイルは OPP のみです。
FAX しようとしたら
FAX を送信できない
症状
FAX を送信できない
原因と対処方法
● お使いの電話回線では外線発信番号が必要ですか?
参照
≫ 外線発信番号を付けてダイヤルする必要がある場合は、 [外線発信番 外 線 発 信 番 号 (⇒ 12 ページ) 号]を設定します。 ● 送信先の FAX 番号が正しく入力されていますか? ≫ FAX 番号を確認し、正しく入力します。 ≫ アドレス帳を利用した場合は、アドレス帳に正しい番号が登録され ているか確認します。
送 信 先 の FAX 番号を入力す る(⇒ 60 ペー ジ) アドレス帳を 使う (⇒ 63ペー ジ)
● 送信速度が速く設定されていませんか? ≫ 相手側の FAX や電話回線に問題がある場合は、FAX 通信速度を 14400bps 以下に下げて、送信しなおします。 ● 予約送信を選択している場合、本機の日時が正しく設定されていま すか? ≫ 本機の日時を正しく設定します。
最高送信速度 (⇒ 12 ページ)
日付と時刻の 設定 (⇒ 12ペー ジ)
相手先に白紙の FAX が届く
● 原稿の送信面が正しくセットされていますか? ≫ 原稿は送信面を下にして原稿台にセットします。
原稿をセット する (⇒ 18ペー ジ)
FAX の画質がよくない
症状
相手先で FAX に白や 黒の線が入ったり、 文字がつぶれたり する
原因と対処方法
● 相手先がキャッチホンを使用していませんか? ≫ 相手先がキャッチホンを使用しており、送信中に信号が入った場合 は送り直します。 ● 原稿台が汚れていませんか? ≫ 原稿台を清掃します。 ● 相手先の FAX 機に問題がありませんか? ≫ 相手先の FAX 機に問題がないか確認してもらいます。
参照
原稿台の清掃 (⇒ 77 ページ)
困 っ た と き は
受信した FAX に白や 黒の線が入ったり、 文字がつぶれたり する 受信した FAX がかす れている
● キャッチホンを使用していませんか? ≫ キャッチホンを使用しており、受信中に信号が入った場合は送り直 してもらいます。 ● 相手先の FAX 機に問題がありませんか? ≫ 相手先の FAX 機に問題がないか確認してもらいます。 ● カートリッジのノズルがつまっていませんか? ≫ ノズルを清掃します。ノズルを清掃しても印刷品質が改善されない 場合は、ノズルと接触面に付着しているインクをふき取ります。
ノズルを清掃 する (⇒ 80ペー ジ)
103
FAX を受信できない
症状
FAX を受信できない
原因と対処方法
● 本機が壁のモジュラージャックに正しく接続されていますか? ≫ 背面のモジュラージャック用接続端子と壁のモジュラージャックが モジュラーケーブルで接続されているか確認します。 ● お使いの電話回線の回線種別が正しく設定されていますか? ≫ 回線種別を確認し、本機の設定を行います。 ● 通信速度が速すぎませんか? ≫ 電話回線に問題がある場合は、相手先に連絡して相手先の送信速度 を 14400bps 以下に下げて、送信しなおしてもらいます。 ● 自動受信の設定はオンになっていますか? ≫ 自動受信の設定をオンにします。着信音が設定された回数なったあ と、自動的に受信します。 ● 手動で受信を行っていますか? ≫ 手動で受信を行う場合は以下の操作をします。 – 本機の[スピーカー音]がオフになっていないことを確認し、着 信音がなったら本機のテンキーの【*】 【 9】 【*】を順に押しま す。 ● 非通知拒否がオンになっていませんか? ≫ 非通知拒否がオンになっていて発信元の番号が非通知の場合、本機 は FAX 受信を拒否します。発信元に番号通知をオンにしてもらう か、本機の非通知拒否をオフにし、受信しなおします。 ● 着信拒否がオンになっていませんか? ≫ 着信拒否がオンになっていて発信元の番号を着信拒否番号に登録さ れている場合は本機は FAX 受信を拒否します。発信元を着信拒否番 号から削除するか本機の着信拒否をオフにし、受信しなおします。
参照
『セットアップ ガイド』 FAX を設定す る(⇒ 58 ペー ジ) 最高送信速度 (⇒ 12 ページ)
自動受信 (⇒ 11 ページ)
スピーカー音 (⇒ 13 ページ)
非通知拒否 (⇒ 12 ページ)
着信拒否名の 検索 (⇒ 12ペー ジ) 着信拒否 (⇒ 12 ページ)
メモ :
パソコンに接続して使用している場合で、困ったときは「パソコンに接続して使用し ている場合」 (⇒ 105 ページ)をご覧ください。
104
10 • 3 パソコンに接続して使用している場合
電源ボタンが点灯していて、液晶ディスプレイが正しく表示されている場合は以下を参照してトラブルに 対処してください。
メモ : 本機のみで使用している場合で、困ったときは 91 ページの「本機のみで使用してい る場合」をご覧ください。また本機を無線 LAN で使用している場合は『ネットワー ク接続ガイド』の「困ったときは」をご覧ください。
液晶ディスプレイにエラーメッ セージが表示されていますか?
メッセージが表示 されていない場合 メッセージが表示 されている場合
エラーメッセージと対処方法 (⇒ 92 ページ)
パソコンにエラーメッセージが 表示されていますか?
メッセージが表示 されている場合 メッセージが表示 されていない場合
パソコンのエラーメッセージと 対処方法(⇒ 106 ページ)
紙送りのトラブル
コピーしようとしたら
• •
用紙がまったく送り込まれない (⇒ 95 ページ) 用紙が正しく送り込まれない (⇒ 96 ページ)
• •
コピーに時間がかかる(⇒ 107 ページ) コピー品質がよくない(⇒ 107 ページ)
スキャンしようとしたら
FAX しようとしたら
• • •
スキャンできない(⇒ 115 ページ) スキャンに時間がかかる(⇒ 115 ページ) スキャン品質がよくない(⇒ 115 ページ)
• • •
FAX を送信できない(⇒ 117 ページ) FAX を受信できない(⇒ 117 ページ) FAX の画質がよくない(⇒ 118 ページ)
困 っ た と き は
印刷しようとしたら
• •
印刷できない(⇒ 111 ページ) 印刷品質がよくない(⇒ 112 ページ)
以上の対策に従って対処してもトラブルが解決しない場合はレックスマーク カスタマーコールセンター (⇒ 121 ページ)にお問い合わせください。
105
パソコンのエラーメッセージと対処方法 メッセージ
通信に関する問題 通信に問題があり ます
原因と対処方法
● 同梱された USB ケーブルを使用していますか? ≫ 同梱された USB ケーブルを使用します。 ● 本機が USB ハブやスイッチボックスなどを経由してパソコンに接続さ れていませんか? ≫ 本機を USB ケーブルで直接パソコンに接続します。 ● USB ケーブルが外れていませんか? ≫ USB ケーブルを本機とパソコンの両方にしっかりと差し込みます。 ● 【電源】ボタンが点灯していますか? ≫ 【電源】ボタンを押し、電源をオンにします。 【電源】ボタンを押し ても点灯していない場合、以下の操作を行います。 (1)本機の電源プラグを電源コンセントから抜きます。 (2)本機の電源プラグを電源コンセントに差し込みます。 (3 ) 【電源】ボタンを押し、点灯することを確認します。
参照
『セットアップ ガイド』
プリンタは使用中 です スキャンは正常に終 了できませんでした
● 他の文書の印刷やコピーの途中ではありませんか? ≫ 印刷やコピーが終了するのを待ちます。 ● 【電源】ボタンが点灯していますか? ≫ 【電源】ボタンを押し、電源をオンにします。 【電源】ボタンを押し ても点灯していない場合、以下の操作を行います。 (1)本機の電源プラグを電源コンセントから抜きます。 (2)本機の電源プラグを電源コンセントに差し込みます。 (3 ) 【電源】ボタンを押し、点灯することを確認します。 ● USB ケーブルが破損していませんか? ≫ 同梱された USB ケーブルを使用します。 ● 本機が USB ハブやスイッチボックスなどを経由してパソコンに接続さ れていませんか? ≫ 本機を USB ケーブルで直接パソコンに接続します。 ● USB ケーブルが外れていませんか? ≫ USB ケーブルを本機とパソコンの両方にしっかりと差し込みます。
『セットアップ ガイド』
メモリカードに保存 されている写真の種 類には対応していま せん プリンタの電源がオ フになっています メモリ不足
● メモリカード・USB フラッシュメモリに JPEG 形式の写真が保存され ていますか? ≫ お使いのデジタルカメラやパソコンで確認してみます。 ● パソコンの電源がオンになっていますか? ≫ パソコンの電源をオンにします。 ≫ 画面の指示に従ってトラブルに対処します。
106
コピーしようとしたら
コピーに時間がかかる
症状
コピーに時間がか かる
原因と対処方法
● 品質が高く設定されていませんか ?≫ コピー品質をより低い品質に設定します。 ● パソコンのメモリが少なすぎませんか? ≫ パソコンのメモリを増設します。
参照
コピー品質を 変える(⇒ 34 ページ) パソコン接続 時に必要なシ ステム (⇒ 122 ページ)
コピー品質がよくない
症状
思いがけない場所に コピーされる
原因と対処方法
● 原稿が正しくセットされていますか? ≫ コピーする面を下に向け、原稿を原稿台の左上の隅に合わせてセッ トします。 ≫ プレビュー画面で原稿を確認します。 ● Lexmark AIO ナビで[自動トリミング]をオンにしてコピーしていま せんか? ≫ 以下の操作を行い[自動トリミング]をオフにします。 (1)Lexmark AIO ナビを開きます。 (2) [モード]で[カラー文書]または[モノクロ文書]を選択しま す。
参照
原稿をセット する (⇒ 18ペー ジ)
モード(⇒ 39 ページ)
ページの一部分が空 白になる
● 給紙トレイにセットした用紙のサイズと、Lexmark AIO ナビで設定し た印刷用紙のサイズが合っていますか? ≫ 給紙トレイにセットした用紙のサイズを、Lexmark AIO ナビで選択 します。 ● 倍率が低く設定されていませんか? ≫ 倍率を[用紙に合わせる]に設定するか、大きい倍率に設定します。 ● 原稿が正しくセットされていますか? ≫ コピーする面を下に向け、原稿を原稿台の左上の隅に合わせてセッ トします。 ≫ プレビュー画面で原稿を確認します。 ● [原稿のサイズ]が[自動]になっていませんか? ≫ [自動]で正しくコピーできない場合は Lexmark AIO ナビで原稿の サイズをリストから選択します。
原稿のサイズ (⇒ 39 ページ) 原稿をセット する (⇒ 18ペー ジ) 給紙口にセッ トした用紙の サイズ(⇒ 39 ページ)
困 っ た と き は
きれいにコピーでき ない
● 原稿台が汚れていませんか? ≫ 原稿台を清掃します。 ● 原稿の表面がでこぼこしていませんか? ≫ 表面が平らな原稿を使用します。原稿の表面に段差がある場合、段 差のところにゆがみや色のにじみが生じることがあります。 ● 厚手の原稿をコピーしていませんか? ≫ 折り目がある厚手の原稿をコピーする場合は、原稿カバーを閉じて 上から軽く押さえながらコピーすると、結果が改善される場合があ ります。
原稿台の清掃 (⇒ 77 ページ)
107
症状
インクがにじむ
原因と対処方法
● 用紙にしわがありませんか? ≫ まっすぐでしわがない用紙を使用します。 ● インクが乾く前に表面にふれたり、こすったりしていませんか? ≫ インクが乾いてから用紙を取り扱います。排出された用紙はすぐに 排紙トレイから取り除き、インクが乾いてから重ねます。 ● 給紙トレイにセットした用紙のサイズが Lexmark AIO ナビで選択され ていますか? ≫ 給紙トレイにセットした用紙のサイズを Lexmark AIO ナビで選択し ます。 ● 品質が高く設定されていませんか ?≫ 印刷品質をより低い品質に設定します。 ● カートリッジのノズルがつまっていませんか? ≫ ノズルを清掃します。ノズルを清掃しても印刷品質が改善されない 場合は、ノズルと接触面に付着しているインクをふき取ります。 ● OHP フィルムにコピーしていますか? (1)OHP フィルムのパッケージの説明をよく読んで印刷面を確認し ます。 (2)印刷面が下になるように給紙トレイにセットします。
参照
給紙口にセッ トした用紙の サイズ(⇒ 39 ページ) 品質 (⇒ 39ペー ジ) ノズルを清掃 する (⇒ 80ペー ジ) カートリッジ の清掃(⇒ 81 ページ)
原稿のフチが切れて コピーされる
● 原稿が正しくセットされていますか? ≫ コピーする面を下に向け、原稿を原稿台の左上の隅に合わせてセッ トします。 ≫ プレビュー画面で原稿を確認します。 ● Lexmark AIO ナビで[自動トリミング]をオンにしてコピーしていま せんか? ≫ 以下の操作を行い[自動トリミング]をオフにします。 (1)Lexmark AIO ナビを開きます。 (2) [モード]で[カラー文書]または[モノクロ文書]を選択し ます。 ● 給紙トレイにセットした用紙のサイズが Lexmark AIO ナビで選択され ていますか? ≫ 給紙トレイにセットした用紙のサイズを Lexmark AIO ナビで選択し ます。 ● [用紙に合わせる]を選択していますか? ≫ 以下の操作を行います。 (1)Lexmark AIO ナビを開きます。 (2) [拡大・縮小]で[用紙に合わせる]を選択します。
拡大・縮小(⇒ 39 ページ) 給紙口にセッ トした用紙の サイズ(⇒ 39 ページ) モード(⇒ 39 ページ) 原稿をセット する (⇒ 18ペー ジ)
フチなしでコピーし たいのに余白付きで コピーされる
● 給紙トレイにセットした用紙はフチなしコピーに対応していま すか? ≫ フチなしでコピーするには、フォトペーパー / 光沢紙が必要です。 ご使用の用紙の種類およびサイズを確認します。
対応用紙サイ ズ・封筒サイズ (⇒123ページ)
● Lexmark AIO ナビでフチなしコピー用の設定が行われていますか? ≫ Lexmark AIO ナビのツールメニューを使ってフチなしコピーの設定 を行います。
写真を拡大し てフチなしで コピーする (⇒ 38 ページ)
108
症状
文字が抜ける 画像が欠ける
原因と対処方法
● 原稿台が汚れていませんか? ≫ 原稿台を清掃します。 ● カートリッジのノズルがつまっていませんか? ≫ ノズルを清掃します。ノズルを清掃しても印刷品質が改善されない 場合は、ノズルと接触面に付着しているインクをふき取ります。 ● Lexmark AIO ナビで[自動トリミング]をオンにしてコピーしていま せんか? ≫ 以下の操作を行い[自動トリミング]をオフにします。 (1)Lexmark AIO ナビを開きます。 (2) [モード]で[カラー文書]または[モノクロ文書]を選択し ます。 ≫ 本表の 110 ページの「自動トリミングを設定しても、うまく働か ない」を参照して自動トリミングを調節します。
参照
原稿台の清掃 (⇒ 77 ページ) ノズルを清掃 する (⇒ 80ペー ジ)
モード(⇒ 39 ページ)
コピーに白いすじが 入る
● 用紙の印刷面に印刷していますか? (1)用紙のパッケージの説明をよく読んで印刷面を確認します。 (2)印刷面が下になるように給紙トレイにセットします。 ● 給紙トレイにセットした用紙の種類およびサイズが Lexmark AIO ナビ で選択されていますか? ≫ 給紙トレイにセットした用紙の種類およびサイズを Lexmark AIO ナ ビで選択します。 ● 品質が低く設定されていませんか ?≫ 印刷品質をより高い品質に設定します。 ● カートリッジのノズルがつまっていませんか? ≫ ノズルを清掃します。ノズルを清掃しても印刷品質が改善されない 場合は、ノズルと接触面に付着しているインクをふき取ります。
ノズルを清掃 する (⇒ 80ペー ジ) 品質 (⇒ 39ペー ジ) 給紙口にセッ トした用紙の サイズ(⇒ 39 ページ)
コピーが濃すぎる、 または薄すぎる モノクロコピーの品 質がよくない
● 濃度が原稿に合っていますか? ≫ Lexmark AIO ナビで濃度を調整します。 ● モノクロコピーに適切な設定がされていますか? ≫ コピーする文書によって異なる設定をします。 (1)Lexmark AIO ナビを開きます。 (2 ) [コピー設定の詳細を表示]をクリックします。 (3 ) [スキャン]タブをクリックします。 (4)イラストをコピーする場合は[カラーモード]で[グレースケー ル]を選択します。 テキストをコピーする場合は[カラーモード]で[モノクロ]を 選択します。 (5 ) [OK]をクリックします。 ● ブラックカートリッジが取り付けられていますか? ≫ フォトカートリッジをブラックカートリッジに交換すると鮮明にモ ノクロでコピーができます。
カートリッジ の取り付けま たは交換 (⇒ 78 ページ) コピー設定の 詳細 (⇒ 40ペー ジ)
困 っ た と き は
109
症状
自動トリミングを設 定しても、うまく働 かない
原因と対処方法
● 原稿台が汚れていませんか? ≫ 原稿台を清掃します。 ● 手動でコピーする範囲を選択します。 (1)Lexmark AIO ナビを開きます。 (2) [プレビュー]をクリックします。 (3)プレビュー枠で点線(取り込み枠)をドラッグしてトリミング範 囲を調節します。 ● 自動トリミングを調節します。 (1)Lexmark AIO ナビを開きます。 (2) [コピー設定の詳細を表示]をクリックします。 (3) [スキャン]タブをクリックします。 (4) [自動トリミング]にチェックマークをつけ、スライドバーを移動 してトリミングの程度を調節します。 (5) [OK]をクリックします。 (6 ) [プレビュー]をクリックして結果を確認します。
参照
原稿台の清掃 (⇒ 77 ページ)
コピー設定の 詳細 (⇒ 40ペー ジ)
新聞・雑誌などのコ ピーにモアレ(網目 状の陰影)が現れる
● 新聞・雑誌などのコピーに適切な設定がされていますか? ≫ 以下の操作を行い、モアレを除去する設定をします。 (1)Lexmark AIO ナビを開きます。 (2 ) [コピー設定の詳細を表示]をクリックします。 (3 ) [パターン補正]タブで[モアレを除去する]にチェックマークを つけます。 (4 ) [OK]をクリックします。 メモ : [モアレを除去する]にチェックマークを付けると、 コピーに時間がかかります。
コピー設定の 詳細 (⇒ 40ペー ジ)
フォトペーパーや OHP フィルムが互い にくっつく
● インクジェットプリンタ専用のフォトペーパーまたは OHP フィルムを 使用していますか? ≫ 購入前に用紙のパッケージを確認し、インクジェットプリンタ専用 のフォトペーパーまたは OHP フィルムを使用します。 ● 用紙の印刷面に印刷していますか? (1)用紙のパッケージの説明をよく読んで印刷面を確認します。 (2)印刷面が下になるように給紙トレイにセットします。 ● インクが乾く前に重ねていませんか? ≫ インクが乾いてから用紙を取り扱います。排出された用紙はすぐに 排紙トレイから取り除き、インクが乾いてから重ねます。
用紙をセット する (⇒ 14ペー ジ)
110
印刷しようとしたら
印刷できない
症状
印刷しようとしない
原因と対処方法
● 違うプリンタが選択されていませんか? ≫ Lexmark 9300 Series を[通常使うプリンタに設定]に設定します。 ● ソフトウェアの設定に問題がありませんか? ≫ ソフトウェアの取扱説明書で印刷方法を調べます。
参照
通常使うプリ ンタに設定す る(⇒ 85 ペー ジ)
何も印刷されていな い用紙が排出される
● プリントヘッドにテープがついたままになっていませんか? ≫ プリントヘッドを保護しているテープをはがします。 ● カートリッジのノズルがつまっていませんか? ≫ ノズルを清掃します。ノズルを清掃しても印刷品質が改善されない 場合は、ノズルと接触面に付着しているインクをふき取ります。 ● ソフトウェアから白紙の文書や画像を印刷しようとしていませんか? ≫ 印刷したい文書や画像をもう一度確認します。
カートリッジ を取り付ける (⇒ 79 ページ) ノズルを清掃 する (⇒ 80ペー ジ)
メモリカード・USB メモリをセットして も Lexmark かんたん フォトプリントが表 示されない メモリカードメ ニューで[パソコン に写真を保存]を選 択しても Lexmark か んたんフォトプリン トが表示されない
● USB ケーブルが外れていませんか? ≫ USB ケーブルを本機とパソコンの両方にしっかりと差し込みます。 ● パソコンの電源がオンになっていますか? ≫ パソコンの電源をオンにします。 ● 本機が USB ハブやスイッチボックスなどを経由してパソコンに接続さ れていませんか? ≫ 本機を USB ケーブルで直接パソコンに接続します。 ● Windows にログオンしていますか? ≫ ログオンが必要な Windows をお使いの場合はログオンします。 上記の手順に従って対処しても印刷できない場合は、付属のソフトウェア をいったんパソコンから削除(アンインストール)してから、インストー ルしなおします。 ● メモリカード・USB フラッシュメモリに文書が保存されていますか? ≫ お使いのデジタルカメラやパソコンで確認してみます。 ● Microsoft Word、 Microsoft Excel、 Microsoft Powerpoint 以外の文書を印 刷しようとしていませんか? ≫ 上記以外の文書は印刷できません。 ● 文書ファイル名に日本語を使用していませんか? ≫ 文書のファイル名が日本語の場合、本機は文書を認識することがで きません。ファイル名には英数字をご使用ください。 困 っ た と き は
『セットアップ ガイド』
メインメニューの [ファイル印刷]が選 択できない [ファイル印刷]で印 刷したい文書ファイ ル名が表示されない
メモリカード・ USB フ ラ ッ シュメモリの 文書を印刷す る(⇒ 54 ペー ジ)
[ファイル印刷]で 印刷できない
● USB ケーブルが外れていませんか? ≫ USB ケーブルを本機とパソコンの両方にしっかりと差し込みます。 ● パソコンの電源がオンになっていますか? ≫ パソコンの電源をオンにします。 ● Windows にログオンしていますか? ≫ ログオンが必要な Windows をお使いの場合はログオンします。 ● ソフトウェア CD-ROM からソフトウェアをインストールしましたか? ≫ 『セットアップガイド』を参照してソフトウェアをインストールしま す。
『セットアップ ガイド』
111
印刷品質がよくない
症状
ページの一部分が空 白になる
原因と対処方法
● 給紙トレイにセットした用紙のサイズと、印刷設定(プリンタプロパ ティ)で設定した印刷用紙のサイズが合っていますか? ≫ 給紙トレイにセットした用紙のサイズを、印刷設定(プリンタプロ パティ)で選択します。 ● 印刷方向が正しく設定されていますか? ≫ ソフトウェアで文書の方向に合った印刷方向を選択します。 ≫ 印刷設定(プリンタプロパティ)を開き、文書の方向に合った印刷 方向を選択します。 メモ : ソフトウェアでの設定が印刷設定(プリンタプロパ ティ)での設定よりも優先される場合があります。
参照
用紙オプショ ン(⇒ 51 ペー ジ)
印刷方向 (⇒ 51 ページ)
色がかすれている
● カートリッジのノズルがつまっていませんか? ≫ ノズルを清掃します。ノズルを清掃しても印刷品質が改善されない 場合は、ノズルと接触面に付着しているインクをふき取ります。
ノズルを清掃 する (⇒ 80ペー ジ)
画面の色と異なる
● 用紙の種類が正しく設定されていますか? ≫ 用紙の種類を[自動]から給紙トレイにセットした用紙の種類に変 更します。 ● 印刷品質が低く設定されていませんか? ≫ 印刷品質をより高い品質に設定します。 ● 異なるメーカーの用紙を使用してみましたか? ≫ 用紙によってインクの吸着や発色状態が異なり、色が若干変化し ます。
印刷品質 (⇒ 51 ページ) 用紙オプショ ン(⇒ 51 ペー ジ)
縦の線が波打って いる
● 印刷品質が低く設定されていませんか? ≫ 印刷品質をより高い品質に設定します。 ● プリントヘッドの位置が正しく調整されていますか? ≫ プリントヘッドを調整します。 ● カートリッジのノズルがつまっていませんか? ≫ ノズルを清掃します。ノズルを清掃しても印刷品質が改善されない 場合は、ノズルと接触面に付着しているインクをふき取ります。
ノズルを清掃 する (⇒ 80ペー ジ) プリントヘッ ド調整(⇒ 91 ページ) 印刷品質 (⇒ 51 ページ)
印刷が濃すぎる インクがにじむ
● 用紙にしわがありませんか? ≫ まっすぐでしわがない用紙を使用します。 ● インクが乾く前に表面にふれたり、こすったりしていませんか? ≫ インクが乾いてから用紙を取り扱います。排出された用紙はすぐに 排紙トレイから取り除き、インクが乾いてから重ねます。 ● 印刷品質が高く設定されていませんか? ≫ 印刷品質をより低い品質に設定します。 ● カートリッジのノズルがつまっていませんか? ≫ ノズルを清掃します。ノズルを清掃しても印刷品質が改善されない 場合は、ノズルと接触面に付着しているインクをふき取ります。 ● OHP フィルムにコピーしていますか? (1)OHP フィルムのパッケージの説明をよく読んで印刷面を確認し ます。 (2)印刷面が下になるように給紙トレイにセットします。
印刷品質 (⇒ 51 ページ) ノズルを清掃 する (⇒ 80ペー ジ)
112
症状
文字が化ける 文字が抜ける 文字の形や並びかた がくずれている
原因と対処方法
● カートリッジのノズルがつまっていませんか? ≫ ノズルを清掃します。ノズルを清掃しても印刷品質が改善されない 場合は、ノズルと接触面に付着しているインクをふき取ります。 ● 左余白に余分なスペースを入れていませんか? ≫ 余分なスペースは削除します。 ● プリントヘッドの位置が正しく調整されていますか? ≫ プリントヘッドを調整します。 ● カートリッジのノズルがつまっていませんか? ≫ ノズルを清掃します。ノズルを清掃しても印刷品質が改善されない 場合は、ノズルと接触面に付着しているインクをふき取ります。
参照
ノズルを清掃 する (⇒ 80ペー ジ)
プリントヘッ ド調整(⇒ 91 ページ) ノズルを清掃 する (⇒ 80ペー ジ)
ページが汚れる
● インクが乾く前に表面にふれたり、こすったりしていませんか? ≫ インクが乾いてから用紙を取り扱います。排出された用紙はすぐに 排紙トレイから取り除き、インクが乾いてから重ねます。 ● カートリッジのノズルがつまっていませんか? ≫ ノズルを清掃します。ノズルを清掃しても印刷品質が改善されない 場合は、ノズルと接触面に付着しているインクをふき取ります。
ノズルを清掃 する (⇒ 80ペー ジ)
文字やイラストに 白いすじが入る
● 用紙の種類が正しく設定されていますか? ≫ 用紙の種類を[自動]から給紙トレイにセットした用紙の種類に変 更します。 ● 用紙の印刷面に印刷していますか? (1)用紙のパッケージの説明をよく読んで印刷面を確認します。 (2)印刷面が下になるように給紙トレイにセットします。 ● 給紙トレイにセットした用紙のサイズが、印刷設定(プリンタプロパ ティ)で選択されていますか? ≫ 給紙トレイにセットした用紙のサイズを、印刷設定(プリンタプロ パティ)で選択します。 ● 印刷品質が低く設定されていませんか? ≫ 印刷品質をより高い品質に設定します。 ● カートリッジのノズルがつまっていませんか? ≫ ノズルを清掃します。ノズルを清掃しても印刷品質が改善されない 場合は、ノズルと接触面に付着しているインクをふき取ります。 ● ソフトウェアで適切な塗りつぶしの設定が選択されていますか? ≫ 塗りつぶしの設定を適切に変更して印刷してみます。
印刷品質 (⇒ 51 ページ) ノズルを清掃 する (⇒ 80ペー ジ) 用紙オプショ ン(⇒ 51 ペー ジ)
困 っ た と き は
ページに濃淡のしま が現れる 断続的に印刷される ページの上下左右の 印刷品質がよくない
● 印刷品質が低く設定されていませんか? ≫ 印刷品質をより高い品質に設定します。
印刷品質 (⇒ 51 ページ)
● フチなしで印刷しない場合は、上下左右に十分なマージン(余白)を 確保しましたか? ≫ お使いのソフトウェアで必要なマージン(余白)を設定します。 メモ : フチなしで印刷する場合、用紙の種類および文書の 内容によっては、用紙の最後の約 12. 7 mm 部分の印 刷品質が低下することがあります。
フチあり印刷 時の必要マー ジ ン(⇒ 123 ページ)
113
症状
フチなしで印刷した いのに余白付きで印 刷される
原因と対処方法
● 給紙トレイにセットした用紙はフチなし印刷に対応していますか? ≫ フチなしでコピーするには、フォトペーパー / 光沢紙が必要です。 ご使用の用紙の種類およびサイズを確認します。 ● 用紙サイズはフチなしを選択していますか? ≫ 印刷設定(プリンタプロパティ)の用紙オプションで[フチなし] を選択します。 ≫ ソフトウェアの印刷設定のマージンを 0. 0 mm にします。詳しくは ソフトウェアの取扱説明書をお読みください
参照
フチなし印刷 / コピー対応用 紙 サ イ ズ(⇒ 123 ページ) 用紙オプショ ン(⇒ 51 ペー ジ)
フォトペーパーや OHP フィルムが互い にくっつく
● インクジェットプリンタ専用のフォトペーパーまたは OHP フィルムを 使用していますか? ≫ 購入前に用紙のパッケージを確認し、インクジェットプリンタ専用 のフォトペーパーまたは OHP フィルムを使用します。 ● 用紙の印刷面に印刷していますか? (1)用紙のパッケージの説明をよく読んで印刷面を確認します。 (2)印刷面が下になるように給紙トレイにセットします。 ● インクが乾く前に重ねていませんか? ≫ インクが乾いてから用紙を取り扱います。排出された用紙はすぐに 排紙トレイから取り除き、インクが乾いてから重ねます。
用紙をセット する (⇒ 14ペー ジ)
114
スキャンしようとしたら
スキャンできない
症状
ソフトウェアが[画 像の取り込み先]の リストにない
原因と対処方法
● [画像の取り込み先]のリストにソフトウェアを追加しましたか? ≫ ソフトウェアが表示されない場合は、手動でソフトウェアをリスト に追加する必要があります。 メモ : [画像の取り込み先]で[ファイル]を選択し、取り 込んだ画像をファイルとして保存すると、あとでソ フトウェアで開くことができます。
参照
ア プ リ ケ ー ションの追加 (⇒『ヘルプ』 )
スキャンしたが、プ レビューまたはス キャン結果に何も表 示されない
● 原稿が正しくセットされていますか? ≫ スキャンする面を下に向け、原稿を原稿台の左上の隅に合わせて セットします。
原稿をセット する (⇒ 18ペー ジ)
スキャンに時間がかかる
症状
スキャン、またはス キャンした画像の処 理に時間がかかる
原因と対処方法
● 不要な複数のファイルを開いていませんか? ≫ 使用中でないソフトウェアを閉じてから、パソコンを再起動します。 ● スキャン解像度が高く設定されていませんか ?≫ スキャン解像度を下げます。
参照
スキャン解像 度(⇒ 74 ペー ジ)
スキャン中、または 画像の処理中に処理 が停止し、マウスや キーボードを操作し ても反応しない
● 不要な複数のファイルを開いていませんか? ≫ 使用中でないソフトウェアを閉じてから、パソコンを再起動します。 ● スキャン解像度が高く設定されていませんか ?≫ スキャン解像度を下げます。
スキャン解像 度(⇒ 74 ペー ジ)
スキャン品質がよくない
症状
きれいにスキャンで きない
原因と対処方法
● 原稿台が汚れていませんか? ≫ 原稿台を清掃します。 ● 原稿の表面がでこぼこしていませんか? ≫ 表面が平らな原稿を使用します。原稿の表面に段差がある場合、段 差のところにゆがみや色のにじみが生じることがあります。 ● 厚手の原稿をスキャンしていませんか? ≫ 折り目がある厚手の原稿をスキャンする場合は、原稿カバーを閉じ て上から軽く押さえながらスキャンすると、結果が改善される場合 があります。
参照
原稿台の清掃 (⇒ 77 ページ)
困 っ た と き は
115
症状
文字が抜ける 画像が欠ける
原因と対処方法
● 原稿台が汚れていませんか? ≫ 原稿台を清掃します。 ● 自動トリミングをオンにしてスキャンしていませんか? ≫ 以下の操作を行い、自動トリミングをオフにします。 (1)Lexmark AIO ナビを開きます。 (2 ) [スキャン設定の詳細を表示]をクリックします。 (3 ) [スキャン]タブをクリックします。 (4 ) [スキャン範囲の選択]を選択し、リストからスキャン範囲を選択 します。 (5 ) [OK]をクリックします。 ≫ 本表の 116 ページの「自動トリミングを設定しても、うまく働か ない」を参照して自動トリミングを調節します。
参照
原稿台の清掃 (⇒ 77 ページ)
スキャン設定 の詳細(⇒ 75 ページ)
自動トリミングを設 定しても、うまく働 かない
● 原稿台が汚れていませんか? ≫ 原稿台を清掃します。 ● 手動でスキャン範囲を選択します。 (1)Lexmark AIO ナビを開きます。 (2) [プレビュー]をクリックします。 (3)必要な設定を行ってからプレビュー枠で点線をドラッグしてトリ ミング範囲を調節します。 ● 自動トリミングを調節します。 (1)Lexmark AIO ナビを開きます。 (2) [スキャン設定の詳細を表示]をクリックします。 (3) [スキャン]タブをクリックします。 (4) [自動トリミング]を選択し、スライドバーを移動してトリミング の程度を調節します。 (5) [OK]をクリックします。 (6 ) [プレビュー]をクリックして結果を確認します。
スキャン設定 の詳細(⇒ 75 ページ) 原稿台の清掃 (⇒ 77 ページ)
新聞・雑誌などのス キャン画像にモアレ (網目状の陰影)が現 れる
● 新聞・雑誌などのスキャンに適切な設定がされていますか? ≫ 以下の操作を行い、モアレを除去する設定をします。 (1)Lexmark AIO ナビを開きます。 (2 ) [スキャン設定の詳細を表示]をクリックします。 (3 ) [パターン補正]タブで[モアレを除去する]にチェックマークを つけます。 (4 ) [OK]をクリックします。 メモ : [モアレを除去する]にチェックマークを付けると、 スキャンに時間がかかります。
スキャン設定 の詳細(⇒ 75 ページ)
116
FAX しようとしたら
FAX を送信できない
症状
FAX を送信できない
原因と対処方法
● 本機が壁のモジュラージャックに正しく接続されていますか? ≫ 背面のモジュラージャック用接続端子と壁のモジュラージャックが モジュラーケーブルで接続されているか確認します。 ● お使いの電話回線の回線種別が正しく設定されていますか? ≫ 回線種別を確認し、本機の設定を行います。 ● お使いの電話回線では外線発信番号が必要ですか?
参照
『セットアップ ガイド』 FAX を設定す る(⇒ 58 ペー ジ)
≫ 外線発信番号を付けてダイヤルする必要がある場合は、 [外線発信番 外 線 発 信 番 号 (⇒ 12 ページ) 号]を設定します。 ● 送信先の FAX 番号が正しく入力されていますか? ≫ FAX 番号を確認し、正しく入力します。 ≫ アドレス帳を利用した場合は、アドレス帳に正しい番号が登録され ているか確認します。 ● 送信速度が速く設定されていませんか? ≫ 相手側の FAX や電話回線に問題がある場合は、FAX 通信速度を 14400bps 以下に下げて、送信しなおします。 ● 本機が接続されている電話回線が使用中ではありませんか? ≫ 電話回線が空くのを待ってからもう一度送信します。 ● 付属の FAX ソフトウェアに必要な情報が正しく入力されていますか? ≫ 表示される FAX ウィザードに従って必要な情報を入力します。
送 信 先 の FAX 番号を入力す る(⇒ 60 ペー ジ) アドレス帳を 使う (⇒ 63ペー ジ) 最高送信速度 (⇒ 12 ページ)
相手先に白紙の FAX が届く
● 原稿の送信面が正しくセットされていますか? ≫ 原稿は送信面を下にして原稿台にセットします。
原稿をセット する (⇒ 18ペー ジ)
ソフトウェアから直 接 FAX を送信できな い
● プリンタの選択画面で[FAX Lexmark 9300 Series]が表示されていま すか? ≫ 表示されている場合は[FAX Lexmark 9300 Series]を選択します。
ソフトウェア から直接送信 する (⇒ 68ペー ジ)
≫ 表示されていない場合は付属のソフトウェアをいったんパソコンか 『セットアップ ら削除(アンインストール)してから、インストールしなおします。 ガイド』
困 っ た と き は
FAX を受信できない
症状
パソコンで FAX を受 信できない
原因と対処方法
付属の FAX ソフトウェアは FAX 受信に対応しておりません。本機で FAX を受信します。
参照
FAX を受信す る(⇒ 62 ペー ジ)
117
FAX の画質がよくない
症状
相手先で FAX に白や 黒の線が入ったり、 文字がつぶれたり する
原因と対処方法
● 相手先がキャッチホンを使用していませんか? ≫ 相手先がキャッチホンを使用しており、送信中に信号が入った場合 は送り直します。 ● 原稿台が汚れていませんか? ≫ 原稿台を清掃します。 ● 相手先の FAX 機に問題がありませんか? ≫ 相手先の FAX 機に問題がないか確認してもらいます。
参照
原稿台の清掃 (⇒ 77 ページ)
受信した FAX に白や 黒の線が入ったり、 文字がつぶれたり する 受信した FAX がかす れている
● キャッチホンを使用していませんか? ≫ キャッチホンを使用しており、受信中に信号が入った場合は送り直 してもらいます。 ● 相手先の FAX 機に問題がありませんか? ≫ 相手先に FAX 機に問題がないか確認してもらいます。 ● カートリッジのノズルがつまっていませんか? ≫ ノズルを清掃します。ノズルを清掃しても印刷品質が改善されない 場合は、ノズルと接触面に付着しているインクをふき取ります。
ノズルを清掃 する (⇒ 80ペー ジ)
メモ :
本機のみで使用している場合で、困ったときは「本機のみで使用している場合」 (⇒ 91 ページ)をご覧ください。
118
10 • 4 用紙や原稿がつまった場合
用紙がつまった場合
印刷用紙が本機の内部につまった場合は以下の方法で取り除きます。
1
本機背面にある両面印刷ユニットの上下のリ リースレバーをつまみます。
リリースレバー
両面印刷ユニット
2
リリースレバーをつまんだまま、両面印刷ユ ニットを引き出します。
3
背面カバーを開き、つまった用紙をしっかり 持って破らないようにていねいに引き出しま す。
つまった用紙
背面カバー
4
背面カバーを閉じます。
困 っ た と き は
5
両面印刷ユニットを取り付けます。
119
原稿が ADF(自動原稿送り装置)につまった場合
原稿が ADF(自動原稿送り装置)につまった場合は以下の方法で取り除きます。
1
ADF(自動原稿送り装置)のカバーを開きま す。
2
つまった原稿をしっかり持って破らないように ていねいに引き出します。
3
ADF(自動原稿送り装置)のカバーを閉じま す。
120
10 • 5 カスタマーコールセンターのご案内
本書や他の付属の取扱説明書に沿って対処しても、問題が解決しない場合はレックスマーク カスタマー コールセンターまでお問い合わせください。
レックスマーク カスタマーコールセンター 年中無休 TEL: 03-5651-5106 FAX: 03-5651-5107 (電話受付 午前 9 時 - 午後 7 時:FAX は 24 時間受付) お問い合わせの前に
•
電話でお問い合わせいただく場合 お問い合わせの前に、別冊子『安全のためのご案内、サービス・サポートのご案内』の[お問い合わ せ票]に記入してください。担当者がより速やかにトラブルの原因をつきとめるために、記入された 情報が必要になります。
•
FAX でお問い合わせいただく場合 『安全のためのご案内、サービス・サポートのご案内』の[お問い合わせ票]のコピーを取ってから記 入し、FAX でお送りください。記入漏れがないように十分注意してください。
困 っ た と き は
121
仕様
外形寸法 排紙トレイを収納した状態 排紙トレイを引き出した 状態 本体重量 使用環境 電源コード・カートリッジ を除く 電源オフ時 電源オン時 動作可能湿度 消費電力
※1 ※2
W465 mm × D384 mm × H269 mm W465 mm × D460 mm × H269 mm 約 10. 21 Kg 10 - 40oC 15 - 32 oC 8 - 80 %RH(ハガキ使用の場合:40 - 80%RH) 20. 0 W 19. 0 W 16. 0 W 12. 5 W
印刷中
コピー中※ 3 スキャン中※ 4 待機中 節電モード
※5
12. 5 W 0. 5 W
電源オフ※ 6 省エネ設計 使用可能なメモリ カード※ 7
国際エネルギースタープログラム準拠、グリーン購入法判断基準適合、節電機能 そのまま使用できるカード SD カード、xD ピクチャーカード、マルチメディア カード、マイクロドライブ、コンパクトフラッシュ (I、II) 、メモリースティック、メモリースティック PRO mini SD カード、micro SD カード、TransFlash カー ド、メモリースティックデュオ、メモリースティッ ク PRO デュオ 、RS- マルチメディアカード メモリ (RAM) 128 MB 128 MB 128 MB 256 512 ハード ディスクの 空き容量 500 MB 500 MB 500 MB 500 MB 500 MB 仮想メモリ
専用アダプタが必要な カード パソコン接続時に 必要なシステム※ 8 2007 年 4 月現在 Windows XP Windows 2000 Mac OS X 10. 3. 0 - 10. 3. x Mac OS X 10. 4. 0 - 10. 4. x OS CPU
Pentium II 300 MHz Pentium II 233 MHz G3 PowerPC 400 MHz G3 PowerPC 500 MHz Intel Core Sole 500MHz
300 MB 300 MB
対応用紙種類と 給紙枚数 給紙可能な厚さ
普通紙(150) 、ハガキ(45) 、ラベルシート(25) 、封筒(10) 、カード(25) 、 フォトペーパー / 光沢紙(25) 、マット紙(25) 、OHP フィルム(50) 、 アイロンプリント紙(10) 、バナー紙(20) ハガキ(0. 071 - 0. 215 mm) 、封筒(0. 071 - 0. 50 mm) 、カード(0. 071 - 0. 50 mm) 、OHP フィルム(0. 100 - 0. 110 mm) 記載のない用紙については 0. 071 - 0. 191 mm
122
対応用紙サイズ・ 封筒サイズ
A4、 A5、 A6、 B5、ハガキ、 L 判、 2L 判、US レター、US リーガル、バナー紙(A4、 US レターのみ) 、3 x 5 インチ、3. 5 x 5 インチ、4 x 6 インチ(US Postcard) 、 4x 8 インチ、5 x 7 インチ、100 x 150 mm、100 x 200 mm、130 x 180 mm、 Exective、Statement、A2 Baronial、長型 3 号、長型 4 号、長型 40 号、角形 3 号、 角形 4 号、角形 5 号、角形 6 号、ユーザー定義 Macintosh をお使いの場合は以下の用紙サイズも対応 90 x 130 mm、150 x 120 mm、200 x 300 mm、US ハーフレター、8 x 10 インチ、 5 x 8 インチ
排紙トレイ容量
普通紙(50) 、ハガキ(15) 、ラベルシート(20) 、封筒(10) 、バナー紙(20) 、 ※ 10 ※ 9 、マット紙(25) カード(15) 、フォトペーパー / 光沢紙(1) 、 OHP フィルム(1)※ 9、アイロンプリント紙(10) 上 0. 9 mm 以上、下 12. 7 mm 以上 左右 3. 2 mm 以上(A4、B5、A5、A6、ハガキ使用時)左右 6. 4 mm 以上(上記サ イズ以外) A4、 A5、 A6、 B5、ハガキ、 L 判、 2L 判、US レター、3 x 5 インチ、4 x 6 インチ、 5 x 7 インチ、100 x 150 mm、130 x 180 mm A4、US レター A4、US レター、US リーガル タイプ ドライバ 最大スキャン範囲 搭載 OCR フラットベッド、ハイブリッド CIS/CCD TWAIN 標準、WIA 対応(Windows XP のみ) 216 x 297 mm(原稿台使用時) 、216 x 355 mm (ADF 使用時) 活字のみ対応 カラー / モノクロ※ 12 99 枚 25 - 400% カラー / モノクロ※ 12 33. 6Kbps
フチあり印刷時の 必要マージン
フチなし※ 11 印刷 / コピー対応用紙サ イズ 両面印刷対応用紙 サイズ ADF 対応用紙 サイズ スキャナ
コピー
モード 最大連続コピー枚数 拡大・縮小倍率
FAX
モード 最大通信速度
仕 様
123
※1
表の電力消費量は一定時間の平均値です。瞬間の電力消費量は上記の値を上回る場合があります。全エネルギー消 費量は以下のように計算できます。上記の表では単位時間あたりの消費量を示しているため実際の消費量は表の数 値に各モードで使用した時間をかけた値となります。全エネルギー消費量は、各モードで使用した量の合計になり ます。 ※ 2 文書を印刷している状態 ※ 3 原稿をコピーしている状態 ※ 4 原稿をスキャンしている状態 ※ 5 待機中で設定した時間が経過した状態 国際エネルギースタープログラム推進の一環として、本機は待機中になってから節電モードが起動するまでの時間 を 0 分、10 分、30 分、60 分の中から設定できます。節電モードは EPA が定めているスリープモードの基準に適 合しています。 ※ 6 本機に接続された電源コードの電源プラグが電源コンセントに差し込まれているが、本機の電源がオフになってい る状態。本機がオフになっていても少量の電力を消費します。電力消費量をゼロにするには電源コードの電源プラ グを電源コンセントから抜く必要があります。 ※ 7 mini SD カード、micro SD カード、RS- マルチメディアカード、TransFlash カード、メモリースティックデュオ、 メモリースティック PRO デュオを使用するにはアダプタが必要となります。またメモリースティックの著作権保 護機能には対応しておりません。またメモリースティック PRO、メモリースティック PRO デュオの高速転送機 能、およびマジックゲートメモリステックには対応しておりません。 ※ 8 お使いのオペレーティングシステムへの対応についてご不明な点がある場合は、Lexmark のホームページ (www. lexmark. co. jp)のテクニカルスペックにてご確認ください。なお、プレインストール OS 以外での動作保証 は致しかねます。 ※ 9 フォトペーパー / 光沢紙、または OHP フィルムに印刷する場合は、用紙が排出されたらすぐに排紙トレイから取 り出し、インクが十分に乾燥するまで印刷された面に触れたり、用紙を重ねたりしないでください。 ※ 10 排紙可能な枚数はご利用の用紙によって異なります。 ※ 11 本機のみでフチなしコピーを行うことはできません。またフチなしで印刷する場合、用紙の種類および文書の内容 によっては、用紙の最後の約 12. 7 mm 部分の印刷品質が低下することがあります。 ※ 12 本機でフォトカートリッジを使用している場合の「モノクロ」は、シアン・マゼンダ・イエローの3色混色による コンポジットブラックとなります。
◆ 国際エネルギースタープログラムについて
国際エネルギースタープログラムは、省エネ製品の開発を促進し、発電によって引き起こ される大気汚染のレベルを削減するために、コンピュータ メーカーが共同で取り組んでい るプログラムです。 このプログラムに参加している企業によって開発されたパソコン、プリンタ、ディスプレ イ、あるいはファクシミリなどは、待機中に省電力モードに入る機能を備えています。この機能に よって消費電力は最大 50 パーセント削減するように設計されています。Lexmark International, Inc. も このプログラムに参加しており、本製品は当プログラムの基準に適合しています。
124
索引
英数字
A4 サイズの用紙をセット . 14 ADF(自動原稿送り装置) 位置とはたらき. 8, 67 FAX のトラブル パソコンと接続時. . 「AIO ナビ」を参照 Lexmark FAX ナビ. FAX ナビ」を参照 Lexmark かんたんフォトプリント . . 「かんたんフォトプリント」を参照 Lexmark ビジネスセンター . 「ビジネスセンター」を参照 LexmarkFax . 68 Lexmark ソリューションナビ . . 「ソリューションナビ」を参照 Lexmark ツールバー . [. . . ] 31 保存されている印刷設定に戻す . 51 本機で使用できる画像形式 . 20 本機のみで使用中のトラブル . 47 用紙に合わせてコピー AIO ナビ . [. . . ]
LEXMARK X9350ダウンロード上のご注意
Lastmanualsはユーザー主導型のハードウエア及びソフトウエアのマニュアル(ユーザーガイド・マニュアル・クイックスタート・技術情報など)を共有・保存・検索サービスを提供します。
お探しの書類がなかったり、不完全だったり、言語が違ったり、モデル名や言語が説明と違う場合など、いかなる場合でもLastmanualsはその責を負いません。またLastmanualsは翻訳のサービスもしていません。
規約に同意して「マニュアルをダウンロード」をクリックすればLEXMARK X9350のマニュアルのダウンロードが開始されます。
