ユーザーズガイド LG WF-50S4
Lastmanualsはユーザー主導型のハードウエア及びソフトウエアのマニュアル(ユーザーガイド・マニュアル・クイックスタート・技術情報など)を共有・保存・検索サービスを提供します。 製品を購入する前に必ずユーザーガイドを読みましょう!!!
もしこの書類があなたがお探しの取扱説明書・マニュアル・機能説明・回路図の場合は、今すぐダウンロード。Lastmanualsでは手軽に早くLG WF-50S4のユーザマニュアルを入手できます。 LG WF-50S4のユーザーガイドがあなたのお役に立てばと思っています。
LG WF-50S4のユーザーガイドをLastmanualsがお手伝いします。

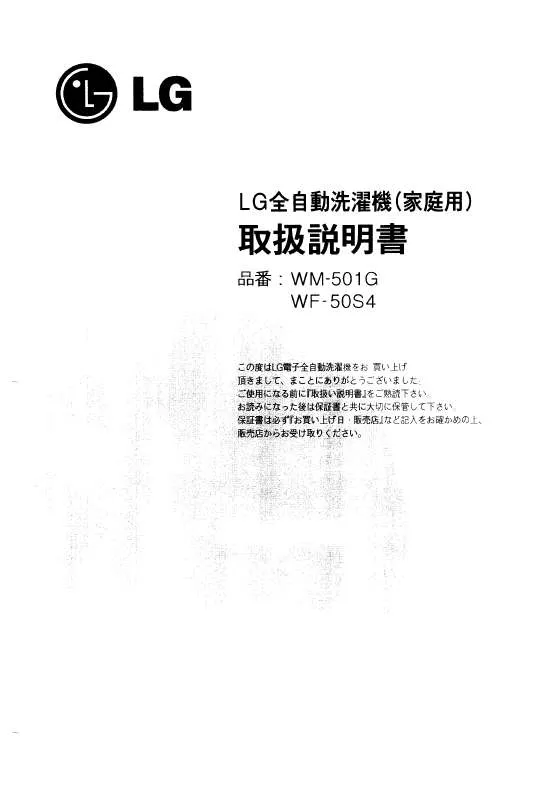
マニュアル抽象的: マニュアル LG WF-50S4
詳しい操作方法はユーザーガイドに記載されています。
[. . . ] ã½ããã¦ã§ã¢ãã¤ã³ã¹ãã¼ã«ããç» é¢ãããå®äºç»é¢ã«ç§»ãã¾ãã ãå®äºããã¿ã³ã㯠ãªãã¯ããç¶ãã¦ãéããããã¯ãªãã¯ãã¾ãã
23
ã½ããã¦ã§ã¢ã®ä½¿ç¨
14. ã¢ãã¿ã¼ãã©ã¤ãã®ã¤ã³ã¹ãã¼ã«ã¯ããã§å®äºã§ãã 注æ ãã®ã¢ãã¿ã¼ãã©ã¤ãã¯ãã¤ã¯ãã½ãããã´ã«èªå®ããã¦ãããã¤ã³ã¹ãã¼ã«ãã·ã¹ ãã ã«æªå½±é¿ãä¸ãããã¨ã¯ããã¾ããã èªè¨¼æ¸ã¿ã®ãã©ã¤ã㯠LG ã®ã¢ãã¿ã¼è£½åã¦ã§ããµã¤ããã確èªãã ããã http://www. samsung. com/ Microsoft® Windows® 2000 ãªãã¬ã¼ãã£ã³ã° ã·ã¹ãã ã¢ãã¿ã¼ä¸ã« ["Digital Signature Not Found" (ãã¸ã¿ã«ç½²åãè¦ã¤ããã¾ãã)] ã¨è¡¨ç¤ºããã å ´åã¯ã以ä¸ã®æé ãè¡ãã¾ãã 1. ["Insert disk" (ãã£ã¹ã¯æ¿å
¥)] ã¦ã£ã³ãã¦ã§ ["OK" (OK)] ãã¿ã³ãé¸æãã¾ãã ["File Needed" (å¿
è¦ãªãã¡ã¤ã«)] ã¦ã£ã³ãã¦ã§ ["Browse" (åç
§)] ãã¿ã³ãã¯ãªãã¯ãã¾ ãã A:(D:\Driver) ãåç
§ãã¦ãã ["Open" (éã)] ãã¿ã³ãã¯ãªãã¯ããç¶ã㦠["OK" (OK)] ãã¿ã³ãã¯ãªãã¯ãã¾ãã
ã¤ã³ã¹ãã¼ã«æ¹æ³
24
ã½ããã¦ã§ã¢ã®ä½¿ç¨
1. 4.
["Start" ( ã¹ã¿ã¼ã )]ã["Setting" ( è¨å®)]ã["Control Panel" (ã³ã³ããã¼ã« ããã«)] ãã¯ãª ãã¯ãã¾ãã ["Display" (ç»é¢)] ã¢ã¤ã³ã³ãããã«ã¯ãªãã¯ãã¾ãã ["Settings" (è¨å®)] ã¿ããé¸æãã["Advanced" (詳細è¨å®)] ãã¿ã³ãã¯ãªãã¯ãã¾ãã ["Monitor" (ã¢ãã¿)] ãé¸æãã¾ãã ã±ã¼ã¹ 1:["Properties" (ããããã£)] ãã¿ã³ãæå¹ã§ãªãå ´åã«ã¯ãã¢ãã¿ã¼ãé©åã«è¨ å®ããã¦ãããã¨ãæå³ãã¾ããã¤ã³ã¹ãã¼ã«ãä¸æ¢ãã¦ãã ããã ã±ã¼ã¹ 2:["Properties" ( ãããã㣠)] ãã¿ã³ãæå¹ã«ãªã£ã¦ããå ´åã«ã¯ã ["Properties" (ããããã£)] ãã¿ã³ãã¯ãªãã¯ãã¦æ¬¡ã®æé ã«é²ã¿ã¾ãã
5. [. . . ] 6.
["Driver" (ãã©ã¤ã)] ãã¯ãªãã¯ããç¶ã㦠["Update Driver. . . " (ãã©ã¤ãã®æ´æ°. . . )] ã㯠ãªãã¯ã㦠["Next" (次ã¸)] ãã¯ãªãã¯ãã¾ãã ["Display a list of the known drivers for this device so that I can choose a specific driver" (ãã® ã ã ã¤ ã¹ ã® æ¢ ç¥ ã® ã 㩠㤠ã ã 表 示 ã 㦠ã ã ã® ä¸ è¦§ ã ã é¸ æ ã ã )] ã é¸ æ ã 㦠["Next" (次ã¸)] ãã¯ãªãã¯ãã["Have disk" (ãã£ã¹ã¯ä½¿ç¨)] ãã¯ãªãã¯ãã¾ãã ["Browse" (åç
§)] ãã¿ã³ãã¯ãªãã¯ã㦠A:(D:\Driver) ãé¸æãã¾ãã ["Open" (éã)] ãã¿ã³ãã¯ãªãã¯ããç¶ã㦠["OK" (OK)] ãã¿ã³ãã¯ãªãã¯ãã¾ãã ã使ãã®ã¢ãã¿ã¼ã®ã¢ãã«ãé¸æãã["Next" (次㸠)] ãã¿ã³ãã¯ãªãã¯ãã¦ãããã« ["Next" (次ã¸)] ãã¿ã³ãã¯ãªãã¯ãã¾ãã
7. ["Finish" (å®äº)] ãã¿ã³ãã¯ãªãã¯ããç¶ã㦠["Close" (éãã)] ãã¿ã³ãã¯ãªãã¯ãã¾ ãã ["Digital Signature Not Found" (ãã¸ã¿ã«ç½²åãè¦ã¤ããã¾ãã)] ã¨ããã¦ã£ã³ãã¦ã表 示ãããå ´åã«ã¯ã["Yes" (ã¯ã)] ãã¿ã³ãã¯ãªãã¯ãã¾ãã["Finish" (å®äº)] ãã¿ã³ã ã¯ãªãã¯ããç¶ã㦠["Close" (éãã)] ãã¿ã³ãã¯ãªãã¯ãã¾ãã Microsoft® Windows® Millennium ãªãã¬ã¼ãã£ã³ã° ã·ã¹ãã 1. ["Start" ( ã¹ã¿ã¼ã )]ã["Setting" ( è¨å®)]ã["Control Panel" (ã³ã³ããã¼ã« ããã«)] ãã¯ãª ãã¯ãã¾ãã ["Display" (ç»é¢)] ã¢ã¤ã³ã³ãããã«ã¯ãªãã¯ãã¾ãã ["Settings" (è¨å®)] ã¿ããé¸æãã["Advanced" (詳細è¨å®)] ãã¿ã³ãã¯ãªãã¯ãã¾ãã ["Monitor" (ã¢ãã¿)] ã¿ããé¸æãã¾ãã ["Monitor Type" (ã¢ãã¿ ã¿ã¤ã)] é åã§ã["Change" (å¤æ´)] ãã¿ã³ãã¯ãªãã¯ãã¾ã ["Specify the location of the driver" (ãã©ã¤ãã®å ´æãæå®)] ãé¸æãã¾ãã ["Display a list of all the driver in a specific location. . . " (ç¹å®ã®å ´æã«ãããã¹ã¦ã®ãã©ã¤ã ä¸è¦§ã表示ããã¤ã³ã¹ãã¼ã«ãã©ã¤ããé¸æãã)] ãé¸æãã["Next" (次ã¸)] ãã¿ã³ã ã¯ãªãã¯ãã¾ãã ["Have Disk" (ãã£ã¹ã¯ä½¿ç¨)] ãã¿ã³ãã¯ãªãã¯ãã¾ãã A:\ (D:\driver) ãæå®ãã¦ã["OK" (OK)] ãã¿ã³ãã¯ãªãã¯ãã¾ãã
8. ["Show all devices" (ãã¹ã¦ã®ããã¤ã¹ã表示)] ãé¸æããã³ã³ãã¥ã¼ã¿ã«æ¥ç¶ããã¦ã ããã®ã«å¯¾å¿ããã¢ãã¿ã¼ãé¸æãã¦ã["OK" (OK)] ãã¯ãªãã¯ãã¾ãã 25
ã½ããã¦ã§ã¢ã®ä½¿ç¨
11. [ç»é¢ã®ããããã£] ãã¤ã¢ãã°ããã¯ã¹ãéããã¾ã§ã["Close" ( éãã )] ãã¿ã³ã㯠ãªãã¯ãã¦ãã ["OK" (OK)] ãã¿ã³ãã¯ãªãã¯ããæä½ãç¹°ãè¿ãã¾ãã Microsoft® Windows® NT ãªãã¬ã¼ãã£ã³ã° ã·ã¹ãã 1. ["Start" (ã¹ã¿ã¼ã)]ã["Settings" (è¨å®)]ã["Control Panel" (ã³ã³ããã¼ã« ããã«)] ãã¯ãª ãã¯ããç¶ã㦠["Display" (ç»é¢)] ã¢ã¤ã³ã³ãããã«ã¯ãªãã¯ãã¾ãã [ ç»é²æ
å ±ã®è¡¨ç¤º ] ã¦ã£ã³ãã¦ã§ã [ è¨å® ] ã¿ããã¯ãªãã¯ãã¦ãã ["All Display Modes" (ãã¹ã¦ã®è¡¨ç¤ºã¢ã¼ã)] ãã¯ãªãã¯ãã¾ãã 使ç¨ãããã¢ã¼ã ( 解å度ãè²æ°ããã³ [Vertical frequency ( åç´å¨æ³¢æ° )] ãé¸æãã ["OK" (OK)] ãã¯ãªãã¯ãã¾ãã ["Apply" (é©ç¨)] ãã¿ã³ãã¯ãªãã¯ãã["Test" (ãã¹ã)] ãã¯ãªãã¯ãã¦ç»é¢ãæ£å¸¸ã«è¡¨ 示ãããã確èªãã¾ããç»é¢ãæ£å¸¸ã«è¡¨ç¤ºãããªãå ´åã«ã¯ãå¥ã®ã¢ã¼ã (解å度ãè² æ°ã¾ãã¯å¨æ³¢æ°ãããä½ãã¢ã¼ã) ã«å¤æ´ãã¾ãã 注æ [ãã¹ã¦ã®è¡¨ç¤ºã¢ã¼ã] ã«ã¢ã¼ãã表示ãããªãå ´åã«ã¯ãã¦ã¼ã¶ã¼ ã¬ã¤ãã®ããªã»ãã ã¿ ã¤ãã³ã° ã¢ã¼ããåç
§ãã¦ã解å度㨠[Vertical frequency (åç´å¨æ³¢æ°)] ãé¸æãã¾ãã Linux ãªãã¬ã¼ãã£ã³ã° ã·ã¹ãã X-Window ãå®è¡ããã«ã¯ãã·ã¹ãã è¨å®ãã¡ã¤ã«ã®ä¸ç¨®ã§ãã X86Config ãã¡ã¤ã«ãä½æ ããå¿
è¦ãããã¾ãã 1. X86Config ãã¡ã¤ã«ãå®è¡ããå¾ã«è¡¨ç¤ºãããæå㨠2 çªç®ã®ç»é¢ã§ ["Enter"] ãæ¼ã ã¾ãã 3 çªç®ã®ç»é¢ã¯ãã¦ã¹ã®è¨å®ç¨ã§ãã ã³ã³ãã¥ã¼ã¿ã®ãã¦ã¹ãè¨å®ãã¾ãã 次ã®ç»é¢ã¯ãã¼ãã¼ãã®é¸æç¨ã§ãã ã使ãã®ã³ã³ãã¥ã¼ã¿ã®ãã¼ãã¼ããè¨å®ãã¾ãã 次ã®ç»é¢ã¯ã¢ãã¿ã¼ã®è¨å®ç¨ã§ãã ã¾ããã¢ãã¿ã¼ã®æ°´å¹³å¨æ³¢æ°ãè¨å®ãã¾ãã(å¨æ³¢æ°ã¯ç´æ¥å
¥åãããã¨ãã§ãã¾ã) ã¢ãã¿ã¼ã® ["Vertical frequency" (åç´å¨æ³¢æ°)] ãè¨å®ãã¾ãã(å¨æ³¢æ°ã¯ç´æ¥å
¥åããã ã¨ãã§ãã¾ã) ã¢ãã¿ã¼ã®ã¢ãã«åãå
¥åãã¾ãããã®æ
å ±ã¯ãå®éã® X-Window ã®å®è¡ã«ã¯å½±é¿ã ä¸ãã¾ããã
10. ããã§ã¢ãã¿ã¼ã®è¨å®ã¯å®äºã§ãããã®ä»ã®å¿
è¦ãªãã¼ãã¦ã§ã¢ãè¨å®ãã¦ãããXWindow ãå®è¡ãã¾ãã
26
ã½ããã¦ã§ã¢ã®ä½¿ç¨
Natural Color Natural Color ã½ããã¦ã§ã¢ ããã°ã©ã
ã³ã³ãã¥ã¼ã¿ã使ç¨ããä¸ã§ã®æè¿ã®åé¡ã«ãããªã³ã¿ããåºåãããç»åãã¹ãã£ã㧠ã¹ãã£ã³ããç»åããã¸ã¿ã« ã«ã¡ã©ã®ç»åã®è²ããã¢ãã¿ã¼ã§è¦ãè²ã¨ã¯ç°ãªããã¨ãã ãã®ãããã¾ããNatural Color ã½ããã¦ã§ã¢ã¯ããã®åé¡ã解決ããåªããã½ãªã¥ã¼ã·ã§ã³ ã§ããããã¯ãSamsung Electronics ã ETRI (Korea Electronics & Telecommunications Research Institute) ã¨å
±åã§éçºããè²ç®¡çã·ã¹ãã ã§ãããã®ã·ã¹ãã 㯠Samsung ã®ã¢ãã¿ã¼ç¬èª ã®ãã®ã§ãã¢ãã¿ã¼ä¸ã®ç»åã®è²ãå°å·ã¾ãã¯ã¹ãã£ã³ãããç»åã®è²ã¨åãã«ãã¾ãã 詳ããã¯ãã½ããã¦ã§ã¢ããã°ã©ã ã®ãã«ã (F1) ãåç
§ãã¦ãã ããã
Natural Color ã½ããã¦ã§ã¢ã®ã¤ã³ã¹ãã¼ã«æ¹æ³
Samsung ã®ã¢ãã¿ã¼ã«ä»å±ãã CD ã CD-ROM ãã©ã¤ãã«æ¿å
¥ãã¾ããããã°ã©ã Natural Color ã®åæç»é¢ãå®è¡ããã¾ããåæç»é¢ã§ Natural Color ãã¯ãªãã¯ãã¦ãNatural Color ã½ããã¦ã§ã¢ãã¤ã³ã¹ãã¼ã«ãã¾ãã ããã°ã©ã ãæåã§ã¤ã³ã¹ãã¼ã«ããã«ã¯ãSamsung ã®ã¢ãã¿ã¼ã«ä»å±ãã¦ãã CD ã CDROM ãã©ã¤ãã«æ¿å
¥ããWindows ã® [Start (ã¹ã¿ã¼ã)] ãã¿ã³ãã¯ãªãã¯ãã¦ã次㫠[Run. . . (ãã¡ã¤ã«åãæå®ãã¦å®è¡. . . )] ãã¿ã³ãé¸æãã¾ãã ãD:\color\eng\setup. exeãã¨å
¥åãã¦ã [Enter] ãã¼ãæ¼ãã¾ãã(CD ãæ¿å
¥ãããã©ã¤ãã D:\ 以å¤ã®å ´åã«ã¯ãé©åãªãã©ã¤ã åãå
¥åãã¾ã)
Natural Color ã½ããã¦ã§ã¢ ããã°ã©ã ã®åé¤æ¹æ³
["Start" (ã¹ã¿ã¼ã)] ã¡ãã¥ã¼ã® ["Setting/Control Panel" (è¨å® /ã³ã³ããã¼ã« ããã« )] ãé¸æ ãã["Add/Delete a program" (ããã°ã©ã ã®è¿½å ã¨åé¤)] ãããã«ã¯ãªãã¯ãã¾ãããªã¹ãã ã Natural Color ãé¸æãã["Add/Delete" (å¤æ´ã¨åé¤)] ãã¿ã³ãã¯ãªãã¯ãã¾ãã
27
ã½ããã¦ã§ã¢ã®ä½¿ç¨
MagicTuneâ¢
è¨ç½®
1. CD ã CD-ROM ãã©ã¤ãã«æ¿å
¥ãã¾ãã MagicTune⢠ã®ã¤ã³ã¹ãã¼ã«ãã¡ã¤ã«ãã¯ãªãã¯ãã¾ãã 注æ ã¡ã¤ã³ç»é¢ã«ã½ããã¦ã§ã¢ãã¤ã³ã¹ãã¼ã«ããããã®ãããã¢ãã ã¦ã£ã³ãã¦ã表示 ãããªãå ´åã«ã¯ãCD ã® MagicTune å®è¡ãã¡ã¤ã«ã使ç¨ãã¦ã¤ã³ã¹ãã¼ã«ãè¡ã£ã¦ã ã ããã 3. (D-sub ã±ã¼ãã«ã使ç¨ãã¦æ¥ç¶ãã¾ã) ä¿¡å·ã±ã¼ãã«ã®æ¥ç¶ã確èªãã¾ãã Q: A: é»æºããªã³ã«ãªã£ã¦ããã¨ãã¯ãã³ã³ãã¥ã¼ã¿ãåèµ·åããåæç»é¢ (ãã°ã¤ã³ç»é¢) ãè¦ã¾ãã åæç»é¢ (ãã°ã¤ã³ç»é¢) ã表示ãããå ´åã«ã¯ãã³ã³ãã¥ã¼ã¿ãé©åãªã¢ã¼ã (Windows ME/XP/2000 ã®ã»ã¼ã ã¢ã¼ã) ã§èµ·åãã¦ããã㪠ã«ã¼ãã®å¨æ³¢æ°ãå¤æ´ãã¾ãã ãããªã»ãã ( ã¿ã¤ãã³ã° ã¢ã¼ãããåç
§) åæç»é¢ (ãã°ã¤ã³ç»é¢) ã表示ãããªãå ´åã«ã¯ãã客æ§ç¸è«ãã¤ã¤ã«ã¾ãã¯è²©å£²åº ã«ãåãåãããã ããã Q: A: A: A: ç»é¢ã«ãæé©ãªã¢ã¼ããé¸æããã¦ãã¾ããã ã ãæ¨å¥¨ã¢ã¼ã 1280 X 1024 60 Hzãã¨è¡¨ 示ããã¦ãã¾ãã?ãã㪠ã«ã¼ãããã®ä¿¡å·ããã¢ãã¿ã¼ãæ£ããå¦çã§ããæ大解å度ããã³å¨æ³¢æ°ã è¶
ãã¦ããå ´åã«ãã®ã¡ãã»ã¼ã¸ã表示ããã¾ãã ã¢ãã¿ã¼ãé©åã«å¦çã§ããæ大解å度ã¨å¨æ³¢æ°ã«èª¿æ´ãã¾ãã 表示ã SXGA ã¾ã㯠75 Hz ãè¶
ãã¦ããå ´åã«ã¯ã ãæé©ãªã¢ã¼ããé¸æããã¦ãã¾ ããã ã ãæ¨å¥¨ã¢ã¼ã 1280 X 1024 60 Hzãã¨ããã¡ãã»ã¼ã¸ã表示ããã¾ãã表示ã 85 Hz ãè¶
ããå ´åã«ã¯ãæ£å¸¸ã«è¡¨ç¤ºã¯ããã¾ãããæé©ãªã¢ã¼ããé¸æããã¦ãã¾ã 53
ãã©ãã«ã·ã¥ã¼ãã£ã³ã°
ãã ã ãæ¨å¥¨ã¢ã¼ã 1280 X 1024 60 Hzãã¨ããã¡ãã»ã¼ã¸ã 1 åé表示ããã¦ããæ¶ã ã¾ãã ãã® 1 åéã®éã«æ¨å¥¨ãããã¢ã¼ãã«å¤æ´ãã¦ãã ããã ï¼ã·ã¹ãã ãåèµ·åãããã¨ãã¡ãã»ã¼ã¸ã¯å度表示ããã¾ãï¼ Q: A: A: A: ç»é¢ä¸ã«ç»åãããã¾ãããã¢ãã¿ã¼ã®é»æºã¤ã³ã¸ã±ã¼ã¿ã 1 ç§ééã§ç¹æ»
ãã¦ãã¾ ããã?ã¢ãã¿ãçé»åã¢ã¼ãã«ãªã£ã¦ãã¾ãã ã¢ãã¿ãã¢ã¯ãã£ãã«ãã¦ç»é¢ä¸ã®ç»åã復å
ããã«ã¯ããã¼ãã¼ãã®ãã¼ãæ¼ãã¾ ãã ãã¿ã³ãæ¼ãã¾ãã次ã«ãã¼ãã¼ãã®ãã¼ãæ¼ã ç»åã表示ãããªãå ´åã¯ã ã¦ãå度ã¢ãã¿ã¼ãã¢ã¯ãã£ãã«ãã¦ç»é¢ä¸ã®ç»åã復å
ãã¾ãã
ãªã³ã¹ã¯ãªã¼ã³ãã£ã¹ãã¬ã¤ã表示ããã¾ããã
Q: A: [ãªã³ã¹ã¯ãªã¼ã³ãã£ã¹ãã¬ã¤ï¼OSDï¼ ]ã¡ãã¥ã¼ãå¤æ´ãããªãããã«ããã¯ããã¦ã ã¾ããã?[MENU / ] ãã¿ã³ãå°ãªãã¨ã 5 ç§éæ¼ãã¦ãOSD ã®ããã¯ã解é¤ãã¾ãã
ç»é¢ã®è²ãç°å¸¸ãã¾ãã¯ç½é»ã§è¡¨ç¤ºããã¾ãã
Q: A: A: Q: A: Q: A: ã»ããã¡ã³ç´è¶ãã«è¦ãããã«ãç»é¢ã 1 è²ã§è¡¨ç¤ºããã¦ãã¾ããã?ä¿¡å·ã±ã¼ãã«ã®æ¥ç¶ã確èªãã¾ãã ãã㪠ã«ã¼ããã¹ãããã«å®å
¨ã«å·®ãè¾¼ã¾ãã¦ãããã¨ã確èªãã¾ãã ããã°ã©ã ã®å®è¡å¾ãã¾ãã¯ã¢ããªã±ã¼ã·ã§ã³éã®ç«¶åã«ãã£ã¦ãç»é¢ã®è²ãä¸æ£ã« ãªã£ã¦ãã¾ããã?ã³ã³ãã¥ã¼ã¿ãåèµ·åãã¾ãã ãã㪠ã«ã¼ããæ£ããè¨å®ããã¦ãã¾ãã?ãã㪠ã«ã¼ãã®ããã¥ã¢ã«ãåç
§ãã¦ããã㪠ã«ã¼ããè¨å®ãã¾ãã
ç»é¢ã®ãã©ã³ã¹ãçªç¶å´©ãã¾ããã
Q: A: Q: A: ãã㪠ã«ã¼ãã¾ãã¯ãã©ã¤ããå¤æ´ãã¾ããã§ããã?ç»åã®ä½ç½®ã¨ãµã¤ãºã OSD ã使ç¨ãã¦èª¿æ´ãã¾ãã ã¢ãã¿ã¼ã®è§£å度ã¾ãã¯å¨æ³¢æ°ã調æ´ãã¾ããã§ããã?ãã㪠ã«ã¼ãã®è§£å度ã¨å¨æ³¢æ°ã調æ´ãã¾ãã ãããªã»ãã ( ã¿ã¤ãã³ã° ã¢ã¼ãããåç
§) Q: ãã㪠ã«ã¼ãã®ä¿¡å·ã®å¨æ³¢æ°ã«ãã£ã¦ã¯ãç»é¢ã®ãã©ã³ã¹ãå´©ãããã¨ãããã¾ãã OSD ãåç
§ãã¦ä½ç½®ãå調æ´ãã¾ãã
ç»é¢ã®ãã³ããåã£ã¦ããªãããOSD ã®èª¿æ´ãã§ãã¾ããã
Q: ã¢ãã¿ã¼ã®è§£å度ã¾ãã¯å¨æ³¢æ°ã調æ´ãã¾ããã§ããã?54
ãã©ãã«ã·ã¥ã¼ãã£ã³ã°
A:
ãã㪠ã«ã¼ãã®è§£å度ã¨å¨æ³¢æ°ã調æ´ãã¾ãã ãããªã»ãã ( ã¿ã¤ãã³ã° ã¢ã¼ãããåç
§)
LED ã¯ç¹æ»
ãã¾ãããç»é¢ã«ç»åã¯è¡¨ç¤ºããã¾ããã
Q: A: ã¡ãã¥ã¼ã§è¡¨ç¤ºã¿ã¤ãã³ã°ããã§ãã¯ããã¨ãã«ãå¨æ³¢æ°ãæ£ãã調æ´ãã¾ããã? [. . . ] 54
ãã©ãã«ã·ã¥ã¼ãã£ã³ã°
A:
ãã㪠ã«ã¼ãã®è§£å度ã¨å¨æ³¢æ°ã調æ´ãã¾ãã ãããªã»ãã ( ã¿ã¤ãã³ã° ã¢ã¼ãããåç
§)
LED ã¯ç¹æ»
ãã¾ãããç»é¢ã«ç»åã¯è¡¨ç¤ºããã¾ããã
Q: A: ã¡ãã¥ã¼ã§è¡¨ç¤ºã¿ã¤ãã³ã°ããã§ãã¯ããã¨ãã«ãå¨æ³¢æ°ãæ£ãã調æ´ãã¾ããã?ãã㪠ã«ã¼ãã®ããã¥ã¢ã«ã¨ãããªã»ãã ã¿ã¤ãã³ã° ã¢ã¼ãããåç
§ãã¦ãå¨æ³¢æ° ãæ£ãã調æ´ãã¾ãã (解å度ãã¨ã®æ大å¨æ³¢æ°ã¯ã製åã«ãã£ã¦ç°ãªãå ´åãããã¾ã)
ç»é¢ã 16 è²ã§ãã表示ããã¾ããããã㪠ã«ã¼ããå¤ããå¾ãç»é¢ã®è²ã å¤ããã¾ããã
Q: A: Windows ã®è²ã®è¨å®ã¯æ£ããè¡ããã¦ãã¾ãã?Windows XP : [Control Panel (ã³ã³ããã¼ã« ããã«)] â [Appearance and Themes (ãã¹ã¯ãããã®è¡¨ç¤º ã¨ãã¼ã)] â [Display (ç»é¢)] â [Setting (è¨å®)] ã§è§£å度ãè¨å®ãã¾ãã A: Windows ME/2000 : [Control Panel (ã³ã³ããã¼ã« ããã«)] â [Display (ç»é¢)] â [Setting (è¨å®)] ã§è§£å度ã è¨å®ãã¾ãã Q: A: ãã㪠ã«ã¼ããæ£ããè¨å®ããã¦ãã¾ãã?ãã㪠ã«ã¼ãã®ããã¥ã¢ã«ãåç
§ãã¦ããã㪠ã«ã¼ããè¨å®ãã¾ãã
ãèå¥ã§ããªãã¢ãã¿ã¼ããã©ã° & ãã¬ã¤ (VESA DDC) ã¢ãã¿ã¼ãè¦ã¤ã ãã¾ãããã¨ããã¡ãã»ã¼ã¸ã表示ããã¾ãã
Q: A: Q: A: ã¢ãã¿ã¼ ãã©ã¤ããã¤ã³ã¹ãã¼ã«ããã¦ãã¾ãã? [. . . ]
LG WF-50S4ダウンロード上のご注意
Lastmanualsはユーザー主導型のハードウエア及びソフトウエアのマニュアル(ユーザーガイド・マニュアル・クイックスタート・技術情報など)を共有・保存・検索サービスを提供します。
お探しの書類がなかったり、不完全だったり、言語が違ったり、モデル名や言語が説明と違う場合など、いかなる場合でもLastmanualsはその責を負いません。またLastmanualsは翻訳のサービスもしていません。
規約に同意して「マニュアルをダウンロード」をクリックすればLG WF-50S4のマニュアルのダウンロードが開始されます。
