ユーザーズガイド LUX ZE3.1 230-240V
Lastmanualsはユーザー主導型のハードウエア及びソフトウエアのマニュアル(ユーザーガイド・マニュアル・クイックスタート・技術情報など)を共有・保存・検索サービスを提供します。 製品を購入する前に必ずユーザーガイドを読みましょう!!!
もしこの書類があなたがお探しの取扱説明書・マニュアル・機能説明・回路図の場合は、今すぐダウンロード。Lastmanualsでは手軽に早くLUX ZE3.1 230-240Vのユーザマニュアルを入手できます。 LUX ZE3.1 230-240Vのユーザーガイドがあなたのお役に立てばと思っています。
LUX ZE3.1 230-240VのユーザーガイドをLastmanualsがお手伝いします。

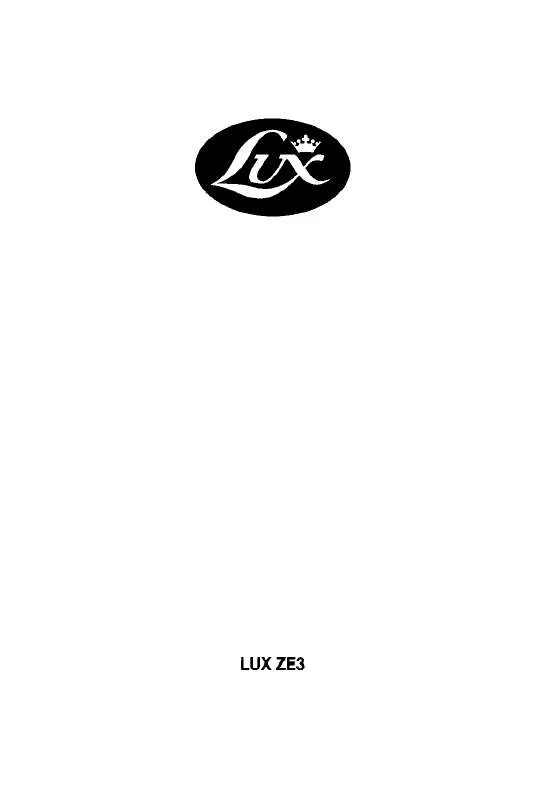
この製品に関連したマニュアルもダウンロードできます。
 LUX ZE3.1 230-240V (244 ko)
LUX ZE3.1 230-240V (244 ko)
マニュアル抽象的: マニュアル LUX ZE3.1 230-240V
詳しい操作方法はユーザーガイドに記載されています。
[. . . ] 106 FAX Utility の使い方(ヘルプのご案内) . . . . . . . . . . . . . . . . . . . . . . . . . . . . . . . . . . . . . . . . . . . . . . . . . . . . . . . . . . . . . . . . . . . . . . . . . . . . . . . . . . . . . . . . . . . . . . . . . . . . . . . . . . . . 107
Download Navigator. . . . . . . . . . . . . . . . . . . . . . . . . . . . . . . . . . . . . . . . . . . . . . . . . . . . . . . . . . . . . . . . . . . . . . . . . . . . . . . . . . . . . . . . . . . . . . . . . . . . . . . . . . . . . . . . . . . . . . . . . . . 107
Download Navigator の製品概要. . . . . . . . . . . . . . . . . . . . . . . . . . . . . . . . . . . . . . . . . . . . . . . . . . . . . . . . . . . . . . . . . . . . . . . . . . . . . . . . . . . . . . . . . . . . . . . . . . . . . . . . . . . . . . . . . . . . . . . 108 Download Navigator の起動方法. . . . . . . . . . . . . . . . . . . . . . . . . . . . . . . . . . . . . . . . . . . . . . . . . . . . . . . . . . . . . . . . . . . . . . . . . . . . . . . . . . . . . . . . . . . . . . . . . . . . . . . . . . . . . . . . . . . . . . . 108 Download Navigator の使い方 . . . . . . . . . . . . . . . . . . . . . . . . . . . . . . . . . . . . . . . . . . . . . . . . . . . . . . . . . . . . . . . . . . . . . . . . . . . . . . . . . . . . . . . . . . . . . . . . . . . . . . . . . . . . . . . . . . . . . . . . . . [. . . ] [用紙サイズ]を選択します。 3. [用紙処理]メニューを選択し、 [用紙サイズに合わせる]をチェックして、 [出力用紙サイズ]でプリンター
にセットした用紙サイズを選択します。
印刷
32
インクジェットプリンター
ユーザーズガイド NPD4807-00
4.
その他の項目を設定し、 [プリント]をクリックして印刷を開始します。
以上で終了です。
拡大 / 縮小率を自由に設定(任意倍率)
任意の倍率で拡大 / 縮小して印刷します。
Windows の場合
1.
アプリケーションソフトからプリンタードライバーの画面を表示させます。
& 「印刷の基本」7 ページ
2. [応用設定]タブをクリックして、 [用紙サイズ]で印刷データの用紙サイズを選択します。 3. [拡大 / 縮小]をチェックして[任意倍率]を選択し、 [倍率]を入力します。
印刷
33
インクジェットプリンター
ユーザーズガイド NPD4807-00
4. [基本設定]タブ /[応用設定]タブの各項目を設定して[OK]をクリックします。 5.
アプリケーションソフトの印刷画面で、印刷を開始します。
以上で終了です。
Mac OS X の場合
1.
アプリケーションソフトのページ設定を表示させます。
[ファイル]メニューの[ページ設定] (または[用紙設定]など)をクリックしてください。
2. [対象プリンタ]/[用紙サイズ]を選択して、 [拡大縮小]に倍率を入力します。
印刷
34
インクジェットプリンター
ユーザーズガイド NPD4807-00
3. 4.
ページ設定画面を閉じます。 この後は印刷の基本手順に従って印刷してください。
& 「印刷の基本(Mac OS X) 」11 ページ
以上で終了です。
色補正を設定して印刷
色補正をして印刷できます。色の補正方法(自動、ユーザー設定)を選択できます。
参考 ここでの補正は、印刷時に適用されるだけでデータそのものには適用されません。
Windows の場合
1.
アプリケーションソフトからプリンタードライバーの画面を表示させます。
& 「印刷の基本」7 ページ
2. [応用設定]タブをクリックして、色補正の方法を選択します。
[自動]は、印刷データに合わせて自動で最適な色合いで印刷するため、設定は不要です。この後は手順 6 に進んで ください。
印刷
35
インクジェットプリンター
ユーザーズガイド NPD4807-00
[ユーザー設定]は、明度やコントラストを設定して印刷します。
参考 [画像処理設定]をクリックすると、 [Web スムージング]が選択できます。
3. [設定]をクリックします。 4. [ユーザー色補正]画面で、各項目を設定します。
5. [基本設定]タブ /[応用設定]タブの各項目を設定して[OK]をクリックします。 6.
アプリケーションソフトの印刷画面で、印刷を開始します。
以上で終了です。
印刷
36
インクジェットプリンター
ユーザーズガイド NPD4807-00
Mac OS X の場合
1.
アプリケーションソフトのプリント画面を表示させます。
[ファイル]メニューの[プリント] (または[印刷]など)をクリックしてください。 & 「印刷の基本(Mac OS X) 」11 ページ
2.
色補正の設定をします。
< PX-K751F/ZE3. 1 230-240V > [カラーオプション]メニューの[詳細設定]左横の をクリックして、各項目を設定します。
< PX-K150 > [印刷設定]メニューで[詳細設定]左横の をクリックして、各項目を設定します。
印刷
37
インクジェットプリンター
ユーザーズガイド NPD4807-00
3.
その他の項目を設定し、 [プリント]をクリックして印刷を開始します。
以上で終了です。
スタンプマークを重ねて印刷 (Windowsのみ)
印刷データに「マル秘」 「重要」などのマークや単語を、スタンプのように重ね合わせて印刷できます。
印刷手順
1.
アプリケーションソフトからプリンタードライバーの画面を表示させます。
& 「印刷の基本」7 ページ
2. [プリンター設定]をクリックします。 3.
各項目を設定します。
画面は ZE3. 1 230-240V です。 項目 自動電源オフ設定(対応機種 のみ:機能一覧) 給紙装置の用紙サイズ設定 用紙サイズのチェック 本体ステータスシートの印刷 給紙する用紙カセットごとに用紙サイズを選択します。 チェックすると、給紙する用紙サイズが設定と合っていないとき、エラーが表示されます。 ステータスシートを印刷すると、現在のプリンターの状態や設定値が確認できます。 説明 プリンターを最後に操作してから自動的に電源がオフになるまでの時間を選択します。
4.
設定内容を確認して、 [設定実行]をクリックします。
設定データがプリンターに送信されます。
以上で終了です。
PX-K150
Windows の場合
1.
アプリケーションソフトからプリンタードライバーの画面を表示させます。
& 「印刷の基本」7 ページ
2. [ユーティリティー]タブをクリックして、 [プリンター情報]をクリックします。
印刷
49
インクジェットプリンター
ユーザーズガイド NPD4807-00
3. [プリンター情報]画面で、各項目を設定して[OK]をクリックします。
この画面で、プリンターの総通紙枚数の確認ができます。
以上で終了です。
Mac OS X の場合
1.
Epson Printer Utility を表示します。
&「メンテナンス機能を実行するとき」95 ページ
参考
[Epson Printer Utility]画面で、ご使用のプリンター名が表示されないときは、 [プリンターリスト]をクリックし て、プリンターを選択してください。
2. [プリンター設定]をクリックします。
印刷
50
インクジェットプリンター
ユーザーズガイド NPD4807-00
3.
各項目を設定して、 [設定実行]をクリックします。
参考 [プリンター情報]をクリックすると、プリンターの総通紙枚数を確認できます。
印刷
51
インクジェットプリンター
ユーザーズガイド NPD4807-00
以上で終了です。
プリンタードライバーの動作設定
印刷速度や紙幅チェックなどのプリンタードライバーの動作を設定します。
Windows の場合
1.
アプリケーションソフトからプリンタードライバーの画面を表示させます。
& 「印刷の基本」7 ページ
2. [ユーティリティー]タブをクリックして、 [拡張設定]をクリックします。
印刷
52
インクジェットプリンター
ユーザーズガイド NPD4807-00
3. [拡張設定]画面で、各項目を設定して[OK]をクリックします。
設定項目について詳しくは、プリンタードライバーのヘルプをご覧ください。 & 「プリンタードライバーの使い方(ヘルプのご案内) 」97 ページ
以上で終了です。
印刷
53
インクジェットプリンター
ユーザーズガイド NPD4807-00
Mac OS X の場合
1. [アップル]メニュー -[システム環境設定]-[プリントとスキャン] (または[プリントとファクス])の順
にクリックします。
2.
ご使用のプリンターを選択して、 [オプションとサプライ]をクリックします。
3. [ドライバ]をクリックします。
4.
各種設定をして[OK]をクリックします。
印刷
54
インクジェットプリンター
ユーザーズガイド NPD4807-00
設定値
説明
印刷こすれが発生したときにチェックしてください。 印刷速度は遅 こすれ軽減(対応機種のみ: 印刷こすれを軽減します。 機能一覧) 白紙節約する 静音動作モード 双方向印刷 ワーニングを通知する くなることがあります。 印刷データの白紙ページを印刷しないとき設定します。 印刷時の動作音が静かになるように設定をします。印刷速度は遅くなることがあります。 プリントヘッドが左右どちらに動くときも印刷するように設定します。 ドライバーのワーニングを通知するように設定します。
以上で終了です。
文書の印刷
参考 印刷手順は以下のページをご覧ください。 & 「印刷の基本」7 ページ & 「印刷の基本(Mac OS X) 」11 ページ
印刷
55
インクジェットプリンター
ユーザーズガイド NPD4807-00
印刷のポイント
印刷データと用紙に合った適切な印刷設定
印刷するデータとプリンターにセットした用紙に合わせて、 [用紙サイズ][用紙種類]などを適切に選択してください。 、 • [用紙サイズ]はアプリケーションソフトで設定したデータの用紙サイズを選択してください。 • [用紙種類]はプリンターにセットした用紙の種類を選択してください。 & 「印刷できる用紙と設定」16 ページ < PX-K751F/ZE3. 1 230-240V > 用紙をセットしたらプリンターの操作パネル(対応機種のみ:機能一覧)またはプリンタードライバーの[プリンター設 定]で、各給紙装置にセットした用紙のサイズを設定してください。 & 『操作ガイド』 (紙マニュアル) (対応機種のみ:機能一覧) & 「プリンターの動作設定」47 ページ
お勧めの印刷機能
& 「両面に印刷する」18 ページ & 「割り付け印刷」24 ページ & 「いろいろな印刷データを 1 つにまとめて印刷(まとめてプリント Lite) (Windows のみ) 」41 ページ & 「拡大 / 縮小して印刷」31 ページ & 「スタンプマークを重ねて印刷(Windows のみ) 」38 ページ
2 つのカセットを使って印刷(対応機種のみ:機能一覧)
用紙カセット 1、2 を使って最大 500 枚の連続印刷ができます。用紙カセット 1 に用紙がなくなると、自動的に用紙カ セット 2 から給紙します。
参考
• 連続印刷で使用できる用紙は A4/B5/Letter/Legal の普通紙のみです。 • 2 つのカセットを使って印刷するときは、2 つの用紙カセットに必ず同じサイズの用紙をセットしてください。ま た、 [プリンター設定]画面で、用紙カセットにセットした用紙のサイズを設定してください。 & 「プリンターの動作設定」47 ページ • 連続印刷モードのときは、背面 MP トレイは使用できません。
印刷
56
インクジェットプリンター
ユーザーズガイド NPD4807-00
Web コンテンツの印刷
参考 印刷手順は以下のページをご覧ください。 & 「印刷の基本」7 ページ & 「印刷の基本(Mac OS X) 」11 ページ
印刷のポイント
ここでは、 「E-Web Print(イーウェブプリント) 」を使って印刷するときのポイントを説明します。なお、以下で説明す る操作について詳しくは、ソフトウェアのヘルプをご覧ください。
Web ページ印刷ソフトウェア 「E-Web Print」 を使って印刷 (Windows のみ)
「E-Web Print」を使用すると、Web ページをさまざまなレイアウトで印刷することができます。 & 「E-Web Print(Windows のみ) 」99 ページ
「E-Web Print」は、エプソンのホームページから入手できます。 & http://www. epson. jp/support/
参考
対応ブラウザーについて詳しくは、E-Web Print のヘルプをご覧ください。 & 「E-Web Print の使い方(ヘルプのご案内) 」100 ページ
印刷
57
インクジェットプリンター
ユーザーズガイド NPD4807-00
お勧めの印刷機能
& 「割り付け印刷」24 ページ & 「いろいろな印刷データを 1 つにまとめて印刷(まとめてプリント Lite) (Windows のみ) 」41 ページ
ハガキの印刷
参考 印刷手順は以下のページをご覧ください。 & 「印刷の基本」7 ページ & 「印刷の基本(Mac OS X) 」11 ページ
印刷のポイント
印刷データと用紙に合った適切な印刷設定
印刷するデータとプリンターにセットした用紙に合わせて、 [用紙種類][用紙サイズ]を適切に設定してください。 、 • [用紙サイズ]はアプリケーションソフトで設定したハガキのサイズを選択してください。 • [用紙種類]はプリンターにセットしたハガキの種類を選択してください。 < PX-K751F/ZE3. 1 230-240V > ハガキを背面 MP トレイにセットしたらプリンターの操作パネル(対応機種のみ:機能一覧)またはプリンタードライ バーの[プリンター設定]で、背面 MP トレイの用紙サイズ設定をしてください。 & 『操作ガイド』 (紙マニュアル) (対応機種のみ:機能一覧) & 「プリンターの動作設定」47 ページ
手動で両面に印刷するときは、十分に乾かしてから裏面に印刷
手動で両面に印刷するときに、 印刷した面のインクが乾いていない状態で裏面に印刷すると、 インクがプリンターのロー ラーに付いて、次の印刷時、用紙に転写することがあります。
印刷
58
インクジェットプリンター
ユーザーズガイド NPD4807-00
印刷した面を十分に乾かしてから裏面に印刷してください。なお、ハガキに印刷するときは、先に宛名面から印刷するこ とをお勧めします。
お勧めの印刷機能
& 「両面に印刷する」18 ページ & 「拡大 / 縮小して印刷」31 ページ
封筒の印刷
参考 印刷手順は以下のページをご覧ください。 & 「印刷の基本」7 ページ & 「印刷の基本(Mac OS X) 」11 ページ
印刷のポイント
封筒の状態を確認
封筒のフラップ(フタの部分)の状態を確認して、正しくセットしてください。 セット方法は以下をご覧ください。 & 『操作ガイド』 (紙マニュアル) (対応機種のみ:機能一覧) & 『ユーザーズガイド(プリンターの使い方編) 』-「印刷用紙のセット」 (対応機種のみ:機能一覧)
印刷データと用紙に合った適切な印刷設定
印刷するデータとプリンターにセットした用紙に合わせて、 [用紙種類][用紙サイズ]を適切に設定してください。 、 • [用紙サイズ]はアプリケーションソフトで設定した封筒のサイズを選択してください。 • [用紙種類]は[封筒]を選択してください。
印刷
59
インクジェットプリンター
ユーザーズガイド NPD4807-00
< PX-K751F/ZE3. 1 230-240V > 封筒を背面 MP トレイにセットしたらプリンターの操作パネル(対応機種のみ:機能一覧)またはプリンタードライバー の[プリンター設定]で、背面 MP トレイの用紙サイズ設定をしてください。 &『操作ガイド』 (紙マニュアル) (対応機種のみ:機能一覧) & 「プリンターの動作設定」47 ページ
印刷
60
インクジェットプリンター
ユーザーズガイド NPD4807-00
スキャン(対応機種のみ:機能一覧)
スキャンの基本
スキャナードライバー「LUX Scan」の[ホームモード]を例にして、スキャンの基本手順を説明します。他のモード でも操作の流れは同様です。
1. 2.
スキャナーに原稿をセットします。 LUX Scan を起動します。
& 「LUX Scan の起動方法」101 ページ
3. [ホームモード]を選択します。
4.
スキャンの設定をします。
スキャンする原稿とスキャンした画像の用途に合わせて、適切に設定してください。 設定値は、以下をご覧ください。 & 「モード別設定一覧表」65 ページ & 「便利なスキャン機能」70 ページ
スキャン(対応機種のみ:機能一覧)
61
インクジェットプリンター
ユーザーズガイド NPD4807-00
設定値 原稿種 イメージタイプ 原稿の種類を選択します。
説明
スキャンする画像の色数を設定します [原稿種] ( の設定に合わせて自動的に選択されますが、 任意での変更も可能) 。
出力設定
スキャンした画像の解像度を選択します。 [その他] を選択すると、 解像度] [出力サイズ] スキャン後の画像サイズ) [ と ( が設定できます。
サムネイル表示
ここをチェックして[プレビュー]をクリック(実行)すると、スキャン範囲 / 向き / 傾きを 自動で認識してスキャンしたり、原稿台に複数の写真をセットしてスキャンしたりできます。 オートドキュメントフィーダー使用時は設定できません。
5. [プレビュー]をクリックします。
スキャン(対応機種のみ:機能一覧)
62
インクジェットプリンター
ユーザーズガイド NPD4807-00
プレビューが始まります。
参考
• スキャンする写真や条件によって、 思い通りにスキャンできないことがあります。 そのときは、 [サムネイル表示] のチェックを外し、写真を 1 枚だけセットしてください。 • 複数の写真を並べてスキャンするときは、写真と写真の間隔を 20mm 以上空けてセットしてください。また、原 稿台の端にはスキャンされない範囲があります。下図を確認してスキャン領域内に原稿をセットしてください。
6.
プレビューを確認し、必要に応じて画質や明るさを調整します。
スキャン(対応機種のみ:機能一覧)
63
インクジェットプリンター
ユーザーズガイド NPD4807-00
思い通りのスキャン結果になるまで、 [プレビュー]と調整を繰り返します。 機能の詳細は、以下をご覧ください。 & 「画質調整」66 ページ
参考
• スキャンする原稿の状態によっては、適切な補正ができないことがあります。 • 補正機能を使用すると、通常のスキャンと比べて読み取りに時間がかかることがあります。
7. [. . . ] [リムーバブルディスク]をダブルクリックします。
その他の機能
121
インクジェットプリンター
ユーザーズガイド NPD4807-00
ご使用の環境によって、表示される画面が異なることがあります。
4. 6.
データの取り込み / 書き込みをします。
5. [リムーバブルディスク]を右クリックして、 [取り出し]をクリックします。
外部記憶装置のランプが点滅していないことを確認して、外部記憶装置を取り出します。
重要
• プリンターの処理中(外部記憶装置のランプ点滅中)は、外部記憶装置を取り出さないでください。また電源も 切らないでください。データが壊れるおそれがあります。 • プリンターの電源を切るまたは USB ケーブルを抜くときは、事前に上記の手順に従って外部記憶装置を取り出し てください。外部記憶装置を取り出さずに電源を切るまたは USB ケーブルを抜くと、外部記憶装置内のデータが 壊れるおそれがあります。
Windows XP/Windows Server 2003 の場合
1.
プリンターの電源を入れて、外部記憶装置をセットします。
2. [スタート]-[マイコンピュータ]の順にクリックします。 3. [. . . ]
LUX ZE3.1 230-240Vダウンロード上のご注意
Lastmanualsはユーザー主導型のハードウエア及びソフトウエアのマニュアル(ユーザーガイド・マニュアル・クイックスタート・技術情報など)を共有・保存・検索サービスを提供します。
お探しの書類がなかったり、不完全だったり、言語が違ったり、モデル名や言語が説明と違う場合など、いかなる場合でもLastmanualsはその責を負いません。またLastmanualsは翻訳のサービスもしていません。
規約に同意して「マニュアルをダウンロード」をクリックすればLUX ZE3.1 230-240Vのマニュアルのダウンロードが開始されます。
