ユーザーズガイド MARANTZ MKS800 BROCHURE
Lastmanualsはユーザー主導型のハードウエア及びソフトウエアのマニュアル(ユーザーガイド・マニュアル・クイックスタート・技術情報など)を共有・保存・検索サービスを提供します。 製品を購入する前に必ずユーザーガイドを読みましょう!!!
もしこの書類があなたがお探しの取扱説明書・マニュアル・機能説明・回路図の場合は、今すぐダウンロード。Lastmanualsでは手軽に早くMARANTZ MKS800のユーザマニュアルを入手できます。 MARANTZ MKS800のユーザーガイドがあなたのお役に立てばと思っています。
MARANTZ MKS800のユーザーガイドをLastmanualsがお手伝いします。

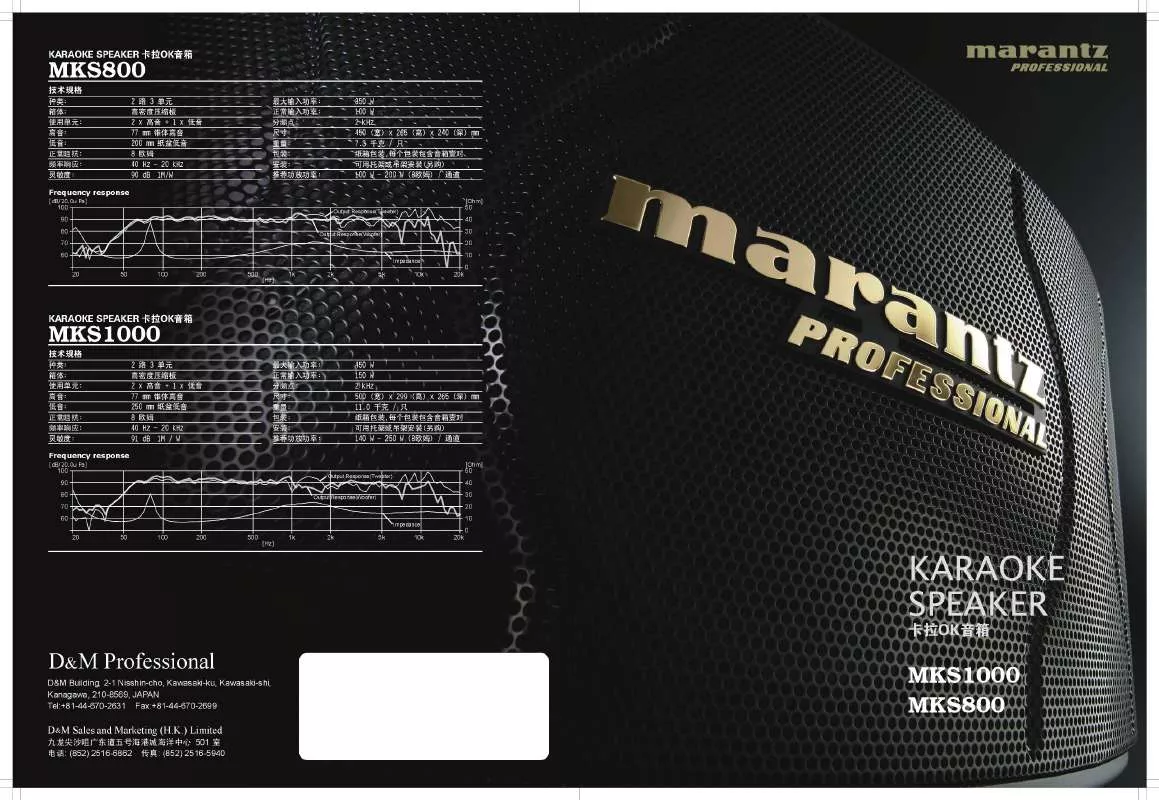
この製品に関連したマニュアルもダウンロードできます。
 MARANTZ MKS800 (254 ko)
MARANTZ MKS800 (254 ko)
 MARANTZ MKS800 DATASHEET (2496 ko)
MARANTZ MKS800 DATASHEET (2496 ko)
マニュアル抽象的: マニュアル MARANTZ MKS800BROCHURE
詳しい操作方法はユーザーガイドに記載されています。
[. . . ] åãè¾¼ã¿è¨ç½®ã¬ã¤ã
<å´é¢å³> <ä¸é¢å³>
A :æä½ 40 mm B:æä½ 70 mm C :æä½ 50 mm D :æä½ 50 mm E :測å®ä½ç½®ã§ã®æ°æ¸©ã <35â
â¢
製åãåç´ã®å£é¢ã«åãè¾¼ãå ´åã«ã¯ãä¸ã®å³ã«ç¤ºãããã«è£½åã®å¨è¾ºã«ææ°ã®ããã® ééããããããã«ãã¦ãå¨è¾ºã®æ°æ¸©ã 35â 以ä¸ã«ãªãããã«ãã¾ãã 注æ
詳細ã«ã¤ãã¦ã¯ Samsung Electronics ã®ãµã¼ãã¹ ã»ã³ã¿ã¼ã«ãåãåãããã ããã
3. åºç½®ãè¨ç½®ã¬ã¤ã
<å´é¢å³>
A :æä½ 50 mm B:測å®ä½ç½®ã§ã®æ°æ¸©ã <20â ⢠製åãåºé¢ã«åãè¾¼ãã§è¨ç½®ããå ´åã«ã¯ãä¸ã®å³ã«ç¤ºãããã«è£½åã®èé¢å´ã«ææ°ã® ããã®ééã 50 mm 以ä¸ãããããã«ãã¦ãå¨è¾ºã®æ°æ¸©ã 20â 以ä¸ã«ãªãããã«ãã¾ ãã 注æ 詳細ã«ã¤ãã¦ã¯ Samsung Electronics ã®ãµã¼ãã¹ ã»ã³ã¿ã¼ã«ãåãåãããã ããã
ã¯ããã«
ç©ççã¬ã¤ã¢ã¦ã (MKS800)
(460TS-3)
ã¯ããã«
ãªãã·ã§ã³ã¹ã¿ã³ãï¼å¥å£²å : å¥å£²ãè¡ããªãå°åãããã¾ã)
⢠⢠⢠⢠VESA ãåãä»ããã¨ãã«ã¯ãå½é VESA è¦æ ¼ã«æºæ ãã¦ãã ããã VESA ãã©ã±ããã®è³¼å
¥ã¨è¨ç½®ã«ã¤ãã¦ã®æ
å ±:ãè¿ãã® MARANTZ 販売åºã«ã注æã ã ãããã注æå¾ãåãä»ãæ
å½è
ãã伺ããããã©ã±ããã®åãä»ããè¡ãã¾ãã LCD ãã£ã¹ãã¬ã¤ãéæ¬ããã«ã¯ãå°ãªãã¨ã 2 åã®äººå¡ãå¿
è¦ã§ãã MARANTZ ã¯ãã客æ§ã«ããåãä»ãã«ãã£ã¦çºçããæ害ããã³è² å·ã«ã¤ãã¦ã責任 ãè² ããã®ã§ã¯ããã¾ããã
寸æ³
(MKS800)
(460TS-3)
注æ ãã©ã±ãããå£ã«åºå®ããã«ã¯ã6 mm å¾ã§é·ã 8 ï½ 12 mm ã®ãã¸ã ãã使ç¨ããããã« ãã¦ãã ããã
ã¢ã¯ã»ãµãª (å¥å£²ã : å¥å£²ãè¡ããªãå°åãããã¾ã)
⢠Welcome Board ãåãä»ããå ´åã®å¯¸æ³ (MKS800)
ã¯ããã«
(460TS-3)
ã¯ããã«
â¢
ä»ã®ã¢ã¯ã»ãµãªãåãä»ããå ´åã®å¯¸æ³
ã¦ã©ã¼ã«ãã©ã±ããã®åãä»ã
⢠ã¦ã©ã¼ã«ãã©ã±ããã®åãä»ãã«ã¤ãã¦ã¯ãæè¡è
ã«ãç¸è«ãã ããã
ã¯ããã«
⢠â¢
ã客æ§ãèªãåãä»ããè¡ã£ãå ´åã«ã¯ãMARANTZ Electronics ã¯è£½åã®æå·ããã³ã 客æ§ã®å·å®³ã«ã¤ãã¦è²¬ä»»ãè² ãããã¾ãã ãã®è£½åã¯ãã»ã¡ã³ã製ã®å£ã«è¨ç½®ããããã®ãã®ã§ãããã®è£½åã¯ãåæ¿ã¾ãã¯æ¨è£½ ã®å£ã«åãä»ãããã¨ã¯ã§ãã¾ããã
é¨å
製åã«ä»å±ãã¦ããé¨åããã³ã¢ã¯ã»ãµãªã®ã¿ã使ç¨ãã¦ãã ããã
ã¦ã©ã¼ã« ãã©ã±ãã ãã³ã¸ (å·¦ 1ãå³ 1) ãã©ã¹ã ã㸠(A) ã㸠(B) 㢠㳠㫠(1) ã 㯠ã (11) (4) ã¼ (11) 㳠㬠㼠(4)
ã¦ã©ã¼ã« ãã©ã±ããã«è£½åãåãä»ããã«ã¯
製åã®å½¢ç¶ã¯ã¢ãã«ã«ãã£ã¦ç°ãªãã¾ãã(ãã©ã¹ãã£ãã¯ãã³ã¬ã¼ããã³ãã¸ã¯åã㧠ã) 1. 製åã®èé¢ã«ãã 4 æ¬ã®ãã¸ãåãå¤ãã¾ãã
2.
ã㸠(B) ããã©ã¹ããã¯ãã³ã¬ã¼ã«æ¿å
¥ãã¾ãã
注æ ⢠⢠⢠ã¦ã©ã¼ã«ãã©ã±ããã«è£½åãåãä»ããããå·¦å³ã®ãã©ã¹ããã¯ãã³ã¬ã¼ã«æ£ãã åºå®ããã¦ãããã¨ã確èªãã¦ãã ããã 製åããã©ã±ããã«åãä»ããã¨ãã«ã¯ãç©´ã«æãæã¾ããªãããã«æ³¨æãã¦ãã ããã ã¦ã©ã¼ã«ãã©ã±ãããå£ã«ãã£ããã¨åºå®ããã¦ãããã¨ã確èªãã¦ãã ãããå ãä»ãå¾ã«è£½åãåãã¦ãã¾ããã¨ãããã¾ãã
ã¯ããã«
3.
æé 2 ã§åãä»ãã 4 æ¬ã®ã㸠(ãã©ã¹ãã㯠ãã³ã¬ã¼ + ã㸠(B)) ãã製åã®èé¢ã® ç©´ã«åºå®ãã¾ãã
4.
å®å
¨ãã³ (3) ãåãå¤ã㦠4 åã®è£½åãã«ãã¼ã対å¿ãããã©ã±ãã ãã¼ã« (1) ã«æ¿å
¥ ãã¾ããç¶ãã¦ã製å (2) ããã©ã±ããã«ãã£ããã¨åºå®ãããããã«é
ç½®ãã¾ããå® å
¨ãã³ (3) ããã£ããã¨ææ¿å
¥ãã¦ç· ãä»ãã製åããã©ã±ããã«åºå®ãã¾ãã
ABC-
LCD ãã£ã¹ãã¬ã¤ ã¦ã©ã¼ã«ãã©ã±ãã å£
ã¦ã©ã¼ã« ãã©ã±ããã®è§åº¦èª¿æ´
å£ã«åãä»ããåã«ããã©ã±ããã®è§åº¦ã -2Ë ã«èª¿æ´ãã¦ãã ããã
1. 2.
製åãã¦ã©ã¼ã«ãã©ã±ããã«åºå®ãã¾ãã 製åã®ä¸é¨ä¸å¤®ãæã¡ãåï¼ç¢å°ã®æ¹åï¼ã«å¼ã£å¼µã£ã¦è§åº¦ã調æ´ãã¾ãã 注æ
ãã©ã±ããã®è§åº¦ã¯ -2Ëï½ 15Ë ã®ç¯å²ã§èª¿æ´ã§ãã¾ãã
ã¯ããã«
è§åº¦ã調æ´ããéã«ã製åã®å´é¢ãæããªãããã«ãã¦ãã ãããå¿
ã製åã®ä¸é¨ä¸å¤®ã æã£ã¦ãã ããã
ãªã¢ã³ã³ (RS232C) ã±ã¼ãã«æ¥ç¶
ã¤ã³ã¿ã¼ãã§ã¤ã¹ ãã³ ããã ã¬ã¼ã ãã¼ã¿ ããã ããªã㣠ã¹ããã ããã ããã¼å¶å¾¡ æå¤§é· RS232C (9 ãã³) TxD (No. 2) RxD (No. 3) GND (No. 5) 9600 bps 8 ããã ãªã 1 ããã ãªã 15 m (ã·ã¼ã«ã ã¿ã¤ãã®ã¿)
â¢
ãã³é
ç½®
ãã³ 1 2 3 4 5 6 7 8 9
ä¿¡å· ãã¼ã¿ ãã£ãªã¢æ¤åº åä¿¡ãã¼ã¿ éä¿¡ãã¼ã¿ ãã¼ã¿ç«¯æ«ã¬ã㣠信å·ã°ã©ã¦ã³ã ãã¼ã¿ ã»ãã ã¬ã㣠éä¿¡è¦æ± åä¿¡æºåå®äº ãªã³ã° ã¤ã³ã¸ã±ã¼ã¿
ã¯ããã«
â¢
RS232C ã±ã¼ãã« ã³ãã¯ã¿:9 ãã³ D-Sub ã±ã¼ãã«:ã¯ãã¹ (å転) ã±ã¼ãã«
-P1ã¡ã¹ Rx Tx Gnd ⢠æ¥ç¶æ¹æ³
-P12 3 5 ---------> <------------------
-P23 2 5 Rx Tx Gnd
-P2ã¡ã¹
å¶å¾¡ã³ã¼ã
⢠Get ã³ã³ããã¼ã« ããã 0xAA ã³ãã³ã ã³ãã³ã ã¿ã¤ ã ID ãã¼ã¿é· 0 ãã§ãã¯ãµã
â¢
å¶å¾¡ã®åå¾ ããã 0xAA ã³ãã³ã ã³ãã³ã ã¿ ã¤ã ID ãã¼ã¿é· 1 ãã¼ã¿ å¤ ãã§ãã¯ãµ ã
â¢
ã³ãã³ãèªå¥ çªå· ã³ãã³ã ã¿ã¤ã ã³ãã³ã å¤ã®ç¯å²
ã¯ããã«
1 2 3 4 5 6 7 8 9
é»æºå¶å¾¡ é³éå¶å¾¡ å
¥åä¿¡å·å¶å¾¡ ç»é¢ã¢ã¼ãå¶å¾¡ ç»é¢ãµã¤ãºå¶å¾¡ PIP ãªã³/ãªãå¶å¾¡ èªå調æ´å¶å¾¡ ãã㪠ã¦ã©ã¼ã« ã¢ã¼ãå¶å¾¡ å®å
¨ããã¯
0x11 0x12 0x14 0x18 0x19 0x3C 0x3D 0x5C 0x5D
0~1 0~100 0~255 0~1 0 0~1 0~1
- ID ã¯å²ãå½ã¦ããã ID ã® 16 é²æ°ã®å¤ã示ãã¾ãããID 0 㯠0xFF ã§ãªããã°ãªãã¾ ããã - ãã¹ã¦ã®é信㯠16 é²æ°ã§è¡ããããã§ãã¯ãµã ã¯ãã¹ã¦ã®æ®ãã®åè¨ã§ããããã 2 æ¡ãè¶
ããæ°ã«ãªãå ´åãä¾ãã° 11+FF+01+01=112 ã®ãããªå ´åã«ã¯ã以ä¸ã«ç¤ºãã ãã«æåã® 1 æ¡ãæ¨ã¦ã¾ãã ä¾ï¼PowerOn&ID=0 ããã 0xAA ããã 0xAA ã³ãã³ã 0x11 ã³ãã³ã 0x11 ID ãã¼ã¿é· 1 ãã¼ã¿é· 1 ãã¼ã¿ 1 é»æº ãã¼ã¿ 1 1 ãã§ãã¯ãµ ã
ID
12
ã·ãªã¢ã«ã±ã¼ãã«ã«æ¥ç¶ããã¦ãããã¹ã¦ã®ã¡ã«ããºã ã ID ã«é¢ä¿ãªãå¶å¾¡ãããå ´ åã¯ãID é¨åãã0xFEãã«è¨å®ãã¦ã³ãã³ããéä¿¡ãã¾ãããã®ã¨ããå SET ã«ã¯ã³ ãã³ããç¶ãã¾ãããACK ã«ã¯åå¿ãã¾ããã ⢠é»æºå¶å¾¡ ⢠æ©è½ ãã¼ã½ãã«ã³ã³ãã¥ã¼ã¿ã TV/ã¢ãã¿ã®é»æºããªã³/ãªããã¾ãã ⢠é»æºã®ãªã³/ãªãã¹ãã¼ã¿ã¹åå¾ ããã 0xAA ⢠é»æºã®ãªã³/ãªãè¨å® ããã 0xAA ã³ãã³ã 0x11 ID ãã¼ã¿é· 1 ãã¼ã¿ é»æº ãã§ãã¯ãµ ã ã³ãã³ã 0x11 ID ãã¼ã¿é· 0 ãã§ãã¯ãµã
é»æº :TV/ã¢ãã¿ã«è¨å®ããé»æºã³ã¼ã 1 : é»æºãªã³ 0 : é»æºãªã
ã¯ããã«
â¢
Ack ããã 0xAA é»æº :åä¸ ã³ãã³ã 0xFF ID ãã¼ã¿é· Ack/Nak 3 âAâ r-CMD 0x11 å¤1 é»æº ãã§ã㯠ãµã
â¢
Nak ããã 0xAA ã³ãã³ã 0xFF ID ãã¼ã¿é· Ack/Nak 3 âNâ r-CMD 0x11 å¤1 ERR ãã§ã㯠ãµã
ERR :çºçããã¨ã©ã¼ã示ãã¨ã©ã¼ã³ã¼ã ⢠é³éå¶å¾¡ ⢠æ©è½ ãã¼ã½ãã«ã³ã³ãã¥ã¼ã¿ã TV/ã¢ãã¿ã®é³éãå¤æ´ãã¾ãã ⢠é³éã¹ãã¼ã¿ã¹ã®åå¾ ããã 0xAA ⢠é³éã®è¨å® ããã 0xAA ã³ãã³ã 0x12 ID ãã¼ã¿é· 1 ãã¼ã¿ é³é ãã§ãã¯ãµ ã ã³ãã³ã 0x12 ID ãã¼ã¿é· 0 ãã§ãã¯ãµã
é³é :TV/ã¢ãã¿ã«è¨å®ããé³éå¤ã³ã¼ãï¼0 ï½ 100ï¼ â¢ Ack ããã 0xAA é³é :åä¸ â¢ Nak ããã 0xAA ã³ãã³ã 0xFF ID ãã¼ã¿é· Ack/Nak 3 âNâ r-CMD 0x12 å¤1 ERR ãã§ã㯠ãµã ã³ãã³ã 0xFF ID ãã¼ã¿é· Ack/Nak 3 âAâ r-CMD 0x12 å¤1 é³é ãã§ã㯠ãµã
ERR :çºçããã¨ã©ã¼ã示ãã¨ã©ã¼ã³ã¼ã ⢠å
¥åä¿¡å·å¶å¾¡ ⢠æ©è½
ã¯ããã«
ãã¼ã½ãã«ã³ã³ãã¥ã¼ã¿ã TV/ã¢ãã¿ã®å
¥åä¿¡å·ãå¤æ´ãã¾ãã ⢠å
¥åä¿¡å·ã¹ãã¼ã¿ã¹ã®åå¾ ããã 0xAA ⢠å
¥åä¿¡å·ã®è¨å® ããã 0xAA ã³ãã³ã 0x14 ID ãã¼ã¿é· 1 ãã¼ã¿ å
¥åä¿¡å· ãã§ãã¯ãµ ã ã³ãã³ã 0x14 ID ãã¼ã¿é· 0 ãã§ãã¯ãµã
å
¥åä¿¡å· :TV/ã¢ãã¿ã«è¨å®ããå
¥åä¿¡å· 0x14 0x1E 0x18 0x0C 0x04 0x08 0x20 0x1F 0x30 0x40 0x21 0x22 0x23 0x24 0x25 è¦å DVI_VIDEO, HDMI1_PC, HDMI2_PC â åå¾ã®ã¿ MagicInfo ã®å ´åãMagicInfo ãå«ãã¢ãã«ã§ã®ã¿å¯è½ TV ã®å ´åãTV ãå«ãã¢ãã«ã§ã®ã¿å¯è½ ⢠Ack ããã 0xAA ã³ãã³ã 0xFF ID ãã¼ã¿é· Ack/Nak 3 âAâ r-CMD 0x14 å¤1 å
¥åä¿¡å· ãã§ã㯠ãµã PC BNC DVI AV S-Video ã³ã³ãã¼ãã³ã MagicInfo DVI_VIDEO RF(TV) DTV HDMI1 HDMI1_PC HDMI2 HDMI2_PC DisplayPort
å
¥åä¿¡å· :åä¸ â¢ Nak ããã 0xAA ã³ãã³ã 0xFF ID ãã¼ã¿é· Ack/Nak 3 âNâ r-CMD 0x14 å¤1 ERR ãã§ã㯠ãµã
ã¯ããã«
ERR :çºçããã¨ã©ã¼ã示ãã¨ã©ã¼ã³ã¼ã ⢠ç»é¢ã¢ã¼ãå¶å¾¡ ⢠æ©è½ ãã¼ã½ãã«ã³ã³ãã¥ã¼ã¿ã TV/ã¢ãã¿ã¼ã®ç»é¢ã¢ã¼ããå¤æ´ãã¾ãã ç»é¢åå²ããªã³ã«ãªã£ã¦ããã¨ãã«ã¯ãå¶å¾¡ã§ãã¾ããã è¦å TV ãå«ãã¢ãã«ã§ã®ã¿ä½åãã¾ãã ⢠ç»é¢ã¢ã¼ãã¹ãã¼ã¿ã¹åå¾ ããã 0xAA ⢠æ åãµã¤ãºè¨å® ããã 0xAA ã³ãã³ã 0x18 ID ãã¼ã¿é· 1 ãã¼ã¿ ç»é¢ã¢ã¼ã ãã§ãã¯ãµ ã ã³ãã³ã 0x18 ID ãã¼ã¿é· 0 ãã§ãã¯ãµã
ç»é¢ã¢ã¼ã :TV/ã¢ãã¿ã«è¨å®ããç»é¢ã¢ã¼ãã³ã¼ã 0x01 0x04 0x31 0x0B ⢠Ack ããã 0xAA ã³ãã³ã 0xFF ID ãã¼ã¿é· Ack/Nak 3 âAâ r-CMD 0x18 å¤1 ç»é¢ã¢ã¼ ã ãã§ã㯠ãµã 16 : 9 ãºã¼ã ã¯ã¤ããºã¼ã 4:3
ç»é¢ã¢ã¼ã :åä¸ â¢ Nak ããã 0xAA ã³ãã³ã 0xFF ID ãã¼ã¿é· Ack/Nak 3 âNâ r-CMD 0x18 å¤1 ERR ãã§ã㯠ãµã
ERR :çºçããã¨ã©ã¼ã示ãã¨ã©ã¼ã³ã¼ã ⢠ç»é¢ãµã¤ãºå¶å¾¡ ⢠æ©è½ ãã¼ã½ãã«ã³ã³ãã¥ã¼ã¿ã TV/ã¢ãã¿ã®ç»é¢ãµã¤ãºãèªèãã¾ãã
ã¯ããã«
â¢
ç»é¢ãµã¤ãºã¹ãã¼ã¿ã¹åå¾ ããã 0xAA ã³ãã³ã 0x19 ID ãã¼ã¿é· 0 ãã§ãã¯ãµã
â¢
Ack ããã 0xAA ã³ãã³ã 0xFF ID ãã¼ã¿é· Ack/Nak 3 âAâ r-CMD 0x19 å¤1 ç»é¢ãµã¤ 㺠ãã§ã㯠ãµã
ç»é¢ãµã¤ãº :TV/ã¢ãã¿ã®ç»é¢ãµã¤ãºï¼ç¯å²ï¼0 ï½ 255ãåä½ï¼ã¤ã³ãï¼ â¢ Nak ããã 0xAA ã³ãã³ã 0xFF ID ãã¼ã¿é· Ack/Nak 3 âNâ r-CMD 0x19 å¤1 ERR ãã§ã㯠ãµã
ERR :çºçããã¨ã©ã¼ã示ãã¨ã©ã¼ã³ã¼ã ⢠PIPï¼åæç»é¢ï¼ ãªã³/ãªãå¶å¾¡ ⢠æ©è½ PC ã TV/ã¢ãã¿ã® PIP æ©è½ããªã³/ãªããã¾ãã ãã㯠MagicInfo ã¢ã¼ãã§ã¯ä½åãã¾ããã ⢠PIP ã®ãªã³/ãªãã¹ãã¼ã¿ã¹ãåå¾ ããã 0xAA ⢠ã³ãã³ã 0x3C ID ãã¼ã¿é· 0 ãã§ãã¯ãµã
PIP ã®ãªã³/ãªããè¨å® ããã 0xAA ã³ãã³ã 0x3C ID ãã¼ã¿é· 1 ãã¼ã¿ PIPï¼åæç» é¢ï¼ ãã§ãã¯ãµ ã
PIPï¼åæç»é¢ï¼:TV/ã¢ãã¿ã«è¨å®ãã PIPï¼åæç»é¢ï¼ãªã³/ãªãã³ã¼ã 1 : PIP ãªã³ 0 : PIP ãªã ⢠Ack ããã 0xAA ã³ãã³ã 0xFF ID ãã¼ã¿é· Ack/Nak 3 âAâ r-CMD 0x3C å¤1 PIPï¼å æç»é¢ï¼ ãã§ã㯠ãµã
ã¯ããã«
PIPï¼åæç»é¢ï¼:åä¸ â¢ Nak ããã 0xAA ã³ãã³ã 0xFF ID ãã¼ã¿é· Ack/Nak 3 âNâ r-CMD 0x3C å¤1 ERR ãã§ã㯠ãµã
ERR :çºçããã¨ã©ã¼ã示ãã¨ã©ã¼ã³ã¼ã ⢠èªå調æ´å¶å¾¡ï¼PCãBNC ã®ã¿ï¼ ⢠æ©è½ ãã¼ã½ãã«ã³ã³ãã¥ã¼ã¿ã PC ã·ã¹ãã ç»é¢ãèªåçã«å¶å¾¡ãã¾ãã ⢠èªå調æ´ã¹ãã¼ã¿ã¹åå¾ ãªã ⢠èªå調æ´è¨å® ããã 0xAA ã³ãã³ã 0x3D ID ãã¼ã¿é· 1 ãã¼ã¿ èªåèª¿æ´ ãã§ãã¯ãµ ã
èªåèª¿æ´ :0x00ï¼å¸¸æï¼ â¢ Ack ããã 0xAA ⢠Nak ããã 0xAA ã³ãã³ã 0xFF ID ãã¼ã¿é· Ack/Nak 3 âNâ r-CMD 0x3D å¤1 ERR ãã§ã㯠ãµã ã³ãã³ã 0xFF ID ãã¼ã¿é· Ack/Nak 3 âAâ r-CMD 0x3D å¤1 èªåèª¿æ´ ãã§ã㯠ãµã
ERR :çºçããã¨ã©ã¼ã示ãã¨ã©ã¼ã³ã¼ã ⢠ãããªã¦ã©ã¼ã«ã¢ã¼ãå¶å¾¡ ⢠æ©è½ ãããªã¦ã©ã¼ã«ï¼ç»é¢åå²ï¼ããªã³ã®ã¨ãããã¼ã½ãã«ã³ã³ãã¥ã¼ã¿ã TV/ã¢ãã¿ ã®ãããªã¦ã©ã¼ã«ã¢ã¼ããå¤æãã¾ãã ãããªã¦ã©ã¼ã«ï¼ç»é¢åå²ï¼ããªã³ã®ã¨ã TV/ã¢ãã¿ã§ã®ã¿ä½åãã¾ãã MagicInfo ã§ã¯ä½åãã¾ããã ⢠ãããªã¦ã©ã¼ã«ã¢ã¼ãã®åå¾
ã¯ããã«
ããã 0xAA â¢
ã³ãã³ã 0x5C
ID
ãã¼ã¿é· 0
ãã§ãã¯ãµã
ãããªã¦ã©ã¼ã«ã¢ã¼ãã®è¨å® ããã 0xAA ã³ãã³ã 0x5C ID ãã¼ã¿é· 1 ãã¼ã¿ ãããªã¦ã© ã¼ã«ã¢ã¼ã ãã§ãã¯ãµ ã
ãããªã¦ã©ã¼ã«ã¢ã¼ã :TV/ã¢ãã¿ã«è¨å®ãããããªã¦ã©ã¼ã«ã¢ã¼ãã³ã¼ã 1 : ãã«ã¢ã¼ã 0 : ããã¥ã©ã«ã¢ã¼ã ⢠Ack ããã 0xAA ã³ãã³ã 0xFF ID ãã¼ã¿é· Ack/Nak 3 âAâ r-CMD 0x5C å¤1 ãããªã¦ ãã§ã㯠ãµã ã©ã¼ã«ã¢ ã¼ã
ãããªã¦ã©ã¼ã«ã¢ã¼ã :åä¸ â¢ Nak ããã 0xAA ã³ãã³ã 0xFF ID ãã¼ã¿é· Ack/Nak 3 âNâ r-CMD 0x5C å¤1 ERR ãã§ã㯠ãµã
ERR :çºçããã¨ã©ã¼ã示ãã¨ã©ã¼ã³ã¼ã ⢠å®å
¨ãã㯠⢠æ©è½ ãã¼ã½ãã«ã³ã³ãã¥ã¼ã¿ã TV/ã¢ãã¿ã®å®å
¨ããã¯æ©è½ããªã³/ãªããã¾ãã é»æºã®ãªã³/ãªãã«ãããããä½åã§ãã¾ãã ⢠å®å
¨ããã¯ã®ã¹ãã¼ã¿ã¹åå¾ ããã 0xAA ⢠ã³ãã³ã 0x5D ID ãã¼ã¿é· 0 ãã§ãã¯ãµã
å®å
¨ããã¯æå¹å/ç¡å¹åã®è¨å® ããã 0xAA ã³ãã³ã 0x5D ID ãã¼ã¿é· 1 ãã¼ã¿ å®å
¨ãã㯠ãã§ãã¯ãµ ã
å®å
¨ãã㯠:TV/ã¢ãã¿ã«è¨å®ããããã¯ã³ã¼ã
ã¯ããã«
1 : ãªã³ 0 : ãªã ⢠Ack ããã 0xAA ã³ãã³ã 0xFF ID ãã¼ã¿é· Ack/Nak 3 âAâ r-CMD 0x5D å¤1 å®å
¨ãã 㯠ãã§ã㯠ãµã
å®å
¨ãã㯠:åä¸ â¢ Nak ããã 0xAA ã³ãã³ã 0xFF ID ãã¼ã¿é· Ack/Nak 3 âNâ r-CMD 0x5D å¤1 å®å
¨ãã 㯠ãã§ã㯠ãµã
ERR :çºçããã¨ã©ã¼ã示ãã¨ã©ã¼ã³ã¼ã
æ¥ç¶
è²ã¨å¤è¦³ã¯è£½åã«ãã£ã¦ç°ãªãå ´åãããã製åã®ä»æ§ã¯æ§è½ã®åä¸ã®ããã«äºåç¡ãå¤ æ´ãããå ´åãããã¾ãã
ã³ã³ãã¥ã¼ã¿ã®æ¥ç¶
ã³ã³ãã¥ã¼ã¿ãã¢ãã¿ã¼ã«æ¥ç¶ããã«ã¯ããã¤ãã®æ¹æ³ãããã¾ãã以 ä¸ã®ãªãã·ã§ã³ããé¸æãã¦ãã ããã ãããªã«ã¼ãã® D-subï¼ã¢ããã°ï¼ã³ãã¯ã¿ã使ç¨ãã¾ãã ⢠D-sub ã¯ãLCD ãã£ã¹ãã¬ã¤èé¢ã® 15-pin ã® [RGB/COMPONENT IN] ãã¼ãã¨ã³ã³ãã¥ã¼ã¿ã® 15-pin D-sub ãã¼ããæ¥ç¶ãã¾ãã
ãããªã«ã¼ãã® DVIï¼ãã¸ã¿ã«ï¼ã³ãã¯ã¿ã使ç¨ãã¾ãã ⢠DVI ã±ã¼ãã«ã¯ãLCD ãã£ã¹ãã¬ã¤èé¢ã® [DVI IN] ãã¼ãã¨ã³ã³ã ã¥ã¼ã¿ã® DVI ãã¼ããæ¥ç¶ãã¾ãã
ãããªã«ã¼ãã® HDMIï¼ãã¸ã¿ã«ï¼ã³ãã¯ã¿ã使ç¨ãã¾ãã ⢠LCD ãã£ã¹ãã¬ã¤ã® [HDMI IN 1] / [HDMI IN 2] ãã¼ã㨠PC ã® HDMI ãã¼ãã HDMI ã±ã¼ãã«ã使ç¨ãã¦æ¥ç¶ãã¾ãã
æ¥ç¶
注æ HDMI ã± ã¼ ã 㫠㧠PC ã« æ¥ ç¶ ã 㦠ã ã 㨠ã 㫠㯠ã å
¥ å ä¿¡ å· ã¨ ã 㦠HDMI2 ã¾ã㯠HDMI1 ãé¸æãã¾ãã PC ããã®ç»åã¨é³å£°ãæ£å¸¸ã«åºåããã«ã¯ãå¤é¨å
¥ååç·¨é 㧠PC ãé¸ æããåã« HDMI2 ã¾ã㯠HDMI1 ãé¸æãã¾ãã DVI è£
ç½® ãé¸æããã¦ããã¨ãã«é³å£°ãæå¹ã«ããã«ã¯ãã¹ããã ( ) ã使ç¨ãã¦æ¥ç¶ããã¦ãããã¨ã確èªãã¾ãã
ã使ãã®ã³ã³ãã¥ã¼ã¿ã®ãªã¼ãã£ãª ã±ã¼ãã«ããã³ã³ãã¥ã¼ã¿èé¢ã®ãª ã¼ãã£ãª ãã¼ãã«æ¥ç¶ãã¾ãã LCD ãã£ã¹ãã¬ã¤ã®é»æºã³ã¼ãã LCD ãã£ã¹ãã¬ã¤èé¢ã®é»æºãã¼ã ã«æ¥ç¶ãã¾ããé»æºã¹ã¤ããããªã³ã«ãã¾ãã 注æ ãªãã·ã§ã³åã®è³¼å
¥ã«ã¤ãã¦ã¯ãMARANTZ ã®ãè¿ãã®è²©å£²åºã«ãåãåãããã ããã
PC ã«æ¥ç¶ãã¦ã¿ãã ã¹ã¯ãªã¼ã³ã使ã
ã¿ãã ã¹ã¯ãªã¼ã³æ©è½ã使ç¨ããã«ã¯ãD-Sub (ã¾ã㯠HDMI ããã㯠HDMI - DVI) ã±ã¼ã ã«ã¨ USB ã±ã¼ãã«ã®ä¸¡æ¹ãæ¥ç¶ããã¿ãã ã¹ã¯ãªã¼ã³ ãã©ã¤ããã¤ã³ã¹ãã¼ã«ãã¦ã¿ã ã ã¹ã¯ãªã¼ã³ ã¢ãã¿ã¼ããããã©ã«ã ã¢ãã¿ã¼ãã«è¨å®ãã¾ãã PC ããµãã¼ããã¦ãããããªåºåã«å¿ãã¦ã製åã PC ã«æ¥ç¶ãã¾ãã ⢠ã°ã©ãã£ã㯠ã«ã¼ãã« D-Sub (ã¢ããã°) åºåãããå ´å ⢠⢠製åã® [RGB/COMPONENT IN] ãã¼ã㨠PC ã® D-Sub ãã¼ãã D-Sub ã±ã¼ãã«ã§æ¥ ç¶ãã¾ãã USB ã±ã¼ãã«ã使ç¨ãã¦è£½åã® [TOUCH SCREEN USB HUB] ãã¼ãã PC ã® USB ã ã¼ãã«æ¥ç¶ãã¾ãã
æ¥ç¶
â¢
ã°ã©ãã£ã㯠ã«ã¼ãã DVI (ãã¸ã¿ã«) åºå (DVI ã±ã¼ãã«çµç±) ããµãã¼ããã¦ãã㨠ã ⢠⢠DVI ã±ã¼ãã«ã使ç¨ãã¦è£½åã® [DVI IN] ãã¼ãã PC ã® DVI ãã¼ãã«æ¥ç¶ãã¾ãã USB ã±ã¼ãã«ã使ç¨ãã¦è£½åã® [TOUCH SCREEN USB HUB] ãã¼ãã PC ã® USB ã ã¼ãã«æ¥ç¶ãã¾ãã
â¢
ã°ã©ãã£ã㯠ã«ã¼ãã« HDMI åºåãããå ´å ⢠⢠HDMI ã±ã¼ãã«ã使ç¨ãã¦è£½åã® [HDMI IN 1] / [HDMI IN 2] ãã¼ãã PC ã® HDMI ãã¼ãã«æ¥ç¶ãã¾ãã USB ã±ã¼ãã«ã使ç¨ãã¦è£½åã® [TOUCH SCREEN USB HUB] ãã¼ãã PC ã® USB ã ã¼ãã«æ¥ç¶ãã¾ãã
æ¥ç¶
â¢
ã°ã©ãã£ã㯠ã«ã¼ãã DVI (ãã¸ã¿ã«) åºå (HDMI-DVI ã±ã¼ãã«çµç±) ããµãã¼ãã㦠ããã¨ã ⢠⢠HDMI to DVI ã±ã¼ãã«ã使ç¨ãã¦è£½åã® [HDMI IN 1] / [HDMI IN 2] ãã¼ãã PC ã® DVI ãã¼ãã«æ¥ç¶ãã¾ãã USB ã±ã¼ãã«ã使ç¨ãã¦è£½åã® [TOUCH SCREEN USB HUB] ãã¼ãã PC ã® USB ã ã¼ãã«æ¥ç¶ãã¾ãã
注æ ⢠⢠⢠ãã«ãã¿ããæ©è½ã¯ãWindows Vista 64 ãããçã¾ã㯠Windows 7 ã«ã¯å¯¾å¿ãã¦ãã¾ã ãã é©æ°çã§é«æ度ã®ã¿ããã¹ã¯ãªã¼ã³ ãã¯ããã¸ã¼ã«ãããç»é¢ã«å¼·ã触ããå¿
è¦ã¯ãã ã¾ããã å
ã®ä¸¸ãã¹ãã£ãã¯ãéå±ã§ã§ããç©ã§ç»é¢ã«è§¦ããã¨ãå·ãä»ãå ´åãããã¾ããå° ç¨ã®ã¹ã¿ã¤ã©ã¹ ãã³ã®ã¿ã使ç¨ãã¦ãã ããã
æ¥ç¶
â¢
ã»ãããæ°´æ°ãªã©ã®ç°ç©ãç»é¢ã«ä»çããã¨ãã¿ããã¹ã¯ãªã¼ã³ã®èª¤ä½åã®åå ã¨ãªã ãã¨ãããã¾ããæãããå¸ã使ç¨ãã¦ãç»é¢ããã³ç»é¢ã®ãã¬ã¼ã ãããæãã¦ãã ããã ç ´æãé¿ãããããç»é¢ã«å¼·ãåãå ããªãã§ãã ããã USB ããã¤ã¹ã¯ãMicrosoft ãæ¨å¥¨ããå®å
¨ãªè¨ç½®ããã³åãå¤ããè¡ãããã®æ示㫠å¾ã£ã¦æ¥ç¶ã¾ãã¯åãå¤ããè¡ãã¾ããUSB ããã¤ã¹ãæ¥ç¶ããå¾ã«ã¿ãã ã¹ã¯ãªã¼ ã³ã®æ©è½ã¾ãã¯é³å£°åºåã«åé¡ãçºçããå ´åã«ã¯ãUSB ã±ã¼ãã«ãæ¥ç¶ããªãããæ¥ ç¶ãããã¼ããå¤æ´ãã¾ãã
⢠â¢
ä»ã®ããã¤ã¹ã¸ã®æ¥ç¶
注æ ⢠ã使ãã®ã³ã³ãã¥ã¼ã¿ã ãã§ãªããDVD ãã¬ã¤ã¤ã¼ãVCR ã¾ãã¯ã«ã ã³ã¼ãã¼ãªã©ã® AV å
¥åæ©å¨ã LCD ãã£ã¹ãã¬ã¤ã«æ¥ç¶ãããã¨ãã§ãã¾ããAV å
¥åããã¤ã¹ã®æ¥ç¶ ã®è©³ç´°ã«ã¤ãã¦ã¯ã ãLCD ãã£ã¹ãã¬ã¤ã®èª¿æ´ãã®å
容ãåç
§ãã¦ãã ããã LCD ãã£ã¹ãã¬ã¤ã®èé¢ã®æ§æã¯ãLCD ãã£ã¹ãã¬ã¤ã®ã¢ãã«ã«ãã£ã¦è¥å¹²ç°ãªãå ´ åãããã¾ãã
â¢
AV ããã¤ã¹ã®æ¥ç¶
1.
ãªã¼ãã£ãª ã±ã¼ãã«ã製åã® [AV/COMPONENT AUDIO IN [L-AUDIOR]] 㨠VCR ã DVD ãã¬ã¤ã¤ã¼ãªã©ã®å¤é¨ããã¤ã¹ã®ãªã¼ãã£ãª ãã¼ã ã«æ¥ç¶ãã¾ãã ãã㪠ã±ã¼ãã«ã製åã® [AV IN] ã¨å¤é¨ããã¤ã¹ã®ãããªåºåãã¼ãã« æ¥ç¶ãã¾ãã 次ã«ãDVD ã¾ãã¯ãã¼ããæ¿å
¥ãã¦ãDVDãVCRãã¾ãã¯ã«ã ã³ã¼ãã¼ ãã¹ã¿ã¼ãããã¾ãã 製åã¾ãã¯ãªã¢ã³ã³ã® SOURCE ãæ¼ãã¦ãAVããé¸æãã¾ãã
2.
3.
4.
æ¥ç¶
ã«ã ã³ã¼ãã¼ã¸ã®æ¥ç¶
1.
ã«ã ã³ã¼ãã¼ã® AV åºåã¸ã£ãã¯ã®å ´æã確èªãã¾ããé常ã¯ãã«ã ã³ ã¼ãã¼ã®å´é¢ã¾ãã¯èé¢ã«ããã¾ããã«ã ã³ã¼ãã¼ã® VIDEO OUTPUT ã¸ã£ãã¯ã¨ LCD ãã£ã¹ãã¬ã¤ã® [AV IN] ããã㪠ã±ã¼ãã«ã§æ¥ç¶ãã¾ ãã ãªã¼ãã£ãª ã±ã¼ãã«ãã«ã ã³ã¼ãã¼ã® AUDIO OUTPUT ã¸ã£ãã¯ã¨ LCD ãã£ã¹ãã¬ã¤ã® [AV /COMPONENT AUDIO IN [L-AUDIO-R]] ã«æ¥ç¶ãã¾ ãã 製åã¾ãã¯ãªã¢ã³ã³ã® SOURCE ãæ¼ãã¦ãAVããé¸æãã¾ãã ç¶ãã¦ããã¼ããæ¿å
¥ããã«ã ã³ã¼ãã¼ãã¹ã¿ã¼ããã¾ãã
2.
3. [. . . ] Timer1ãTimer2 ããã³ Timer3 ã®è¨å®
1) On Time - é¸æããã¢ãã¿ã¼ããªã³ã«ããæå»ãæãåãããã³ AM/PM ã§è¨å®ãã¾ãã 2) Off Time - é¸æããã¢ãã¿ã¼ããªãã«ããæå»ãæãåãããã³ AM/PM ã§è¨å®ãã¾ãã 3) Volume - é¸æããã¢ãã¿ã¼ããªã³ã«ãªã£ãã¨ãã®é³éãé¸æãã¾ãã 4) Source - é¸æããã¢ãã¿ã¼ãé³ã«ããã¨ãã®å¤é¨å
¥åä¿¡å·ãé¸æãã¾ãã 5) Holiday - Holiday Management æ©è½ã Timer ã«é©ç¨ãã¾ãã 6) Repeat - OnceãEveryDayãMon~FriãMon~SatãSat~Sunãããã³ Manual ã®ãããããé¸æã§ãã¾ãã
z z z z z z
Once:Timer 㯠1 åã ãåä½ãã¾ãã EveryDay:Timer æ¯æ¥ç¹°ãè¿ãã¾ãã Mon~Fri:Timer ã¯ææããéæã¾ã§ç¹°ãè¿ãã¾ãã Mon~Sat:Timer ã¯ææããåæã¾ã§ç¹°ãè¿ãã¾ãã Sat~Sun:Timer ã¿ã¤ãã¼ã¯åæã¨æ¥æã«åä½ãã¾ãã Manual:ã¿ã¤ãã¼ãåä½ãããææ¥ãé¸æãã¾ãã
2. Holiday Management ã®è¨å® Holiday Management æ©è½ã¯ãTimer ã§ã¢ãã¿ã¼ããªã³ã¾ãã¯ãªãã«ããæ¥ãæå®ãã¾ãã
1) æ¥ä»ãæå®ãã¾ãã 2) Delete All - ãã¹ã¦ã®ä¼æ¥ãåé¤ãã¾ãã 3) Add - æå®ããæ¥ä»ã追å ãã¾ãã 4) - é¸æããè¡ã®ã¹ã±ã¸ã¥ã¼ã«ãåé¤ãã¾ãã Holiday Management æ©è½ã¯ãTimer è¨å®ã¡ãã¥ã¼ã§ãªã³/ãªããåãæ¿ããäºãã§ãã¾ãã MagicInfo ã®å
¥åã½ã¼ã¹ã¯ãMagicInfo ã¢ãã«ã§ã®ã¿æå¹ã§ãã TV ã®å
¥åã½ã¼ã¹ã¯ãTV ã¢ãã«ã§ã®ã¿æå¹ã§ãã ã¿ã¤ã ã³ã³ããã¼ã«ã¯ãé»æºã¹ãã¼ã¿ã¹ãONã®è¡¨ç¤ºã«ã ãæå¹ã¨ãªãã¾ãã On Time ã¢ã¼ã㧠Source ã TV ã«è¨å®ããã¦ããã¨ãã« TV ã«ã¤ãã¦ã®ã¿æå¹ã«ãªãã¾ãã On Time ã¢ã¼ã㧠Source ã MagicInfo ã«è¨å®ããã¦ããã¨ãã«ãMagicInfo ãã¤ã³ã¹ãã¼ã«ããã¦ããã¢ãã«ã§ã®ã¿ æå¹ã«ãªãã¾ãã
PIP
PIP ãµã¤ãº
1. ã¡ã¤ã³ã¢ã¤ã³ã³ã®PIPãã¯ãªãã¯ããã¨ãPIPã®èª¿ç¯ç»é¢ã表示ããã¾ãã Select ãã¿ã³ã¾ãã¯ãã§ãã¯ããã¯ã¹ã使ç¨ãã¦èª¿æ´ããããã£ã¹ãã¬ã¤ãé¸æãã¾ãã
Info GridããPIPãµã¤ãºã®èª¿ç¯ã«å¿
è¦ãªåºæ¬æ
å ±ã表示ãã¾ãã 1) PIP Size(PIP ãµã¤ãº) - 使ç¨ãã¦ãã表示ã®ç¾å¨ã®PIPãµã¤ãºã示ãã¾ãã 2) OFF - é¸æããã表示ã®PIPãOffã«ãã¾ãã 3) Large - é¸æããã表示ã®PIPãOnã«ãã¦ããµã¤ãºãLargeã«å¤æ´ãã¾ãã 4) Small - é¸æããã表示ã®PIPãOnã«ãã¦ããµã¤ãºãSmallã«å¤æ´ãã¾ãã 5) Double1 - é¸æããã表示ã®PIPãOnã«ãã¦ããµã¤ãºã Double 1å¤æ´ãã¾ãã 6) Double2 - é¸æããã表示ã®PIPãOnã«ãã¦ããµã¤ãºã Double 2å¤æ´ãã¾ãã 7) Double3 (Picture By Picture) - é¸æããã表示ã®PIPãOnã«ãã¦ããµã¤ãºã Double 3å¤æ´ãã¾ãã MagicInfo ã®å
¥åã½ã¼ã¹ã¯ãMagicInfo ã¢ãã«ã§ã®ã¿æå¹ã§ãã TV ã®å
¥åã½ã¼ã¹ã¯ãTV ã¢ãã«ã§ã®ã¿æå¹ã§ãã é¸æããã表示ã®é»æºãOn/Offã«åãæ¿ãã¾ãã
PIP PIP ã½ã¼ã¹
1. ã¡ã¤ã³ã¢ã¤ã³ã³ã®PIPãã¯ãªãã¯ããã¨ãPIPã®èª¿ç¯ç»é¢ã表示ããã¾ãã
Info GridããPIPã½ã¼ã¹ã®èª¿ç¯ã«å¿
è¦ãªåºæ¬æ
å ±ã表示ãã¾ãã 1) PIP Source - PIP ãµã¤ãºã¯ãã¢ãã¿ã¼ã®é»æºãOnã«ãã¦èª¿ç¯ãããã¨ãã§ãã¾ãã 2) PC - é¸æããã表示ã®PIPã½ã¼ã¹ãPCã«åãæ¿ãã¾ãã 3) BNC - é¸æããã表示ã®PIPã½ã¼ã¹ãBNCã«åãæ¿ãã¾ãã 4) DVI - é¸æããã表示ã®PIPã½ã¼ã¹ãDVIã«åãæ¿ãã¾ãã 5) TV - é¸æããã表示ã®PIPã½ã¼ã¹ãTVã«åãæ¿ãã¾ãã 6) DTV - é¸æããã表示ã®PIPã½ã¼ã¹ãDTVã«åãæ¿ãã¾ãã 7) AV - é¸æããã表示ã®PIPã½ã¼ã¹ãAVã«åãæ¿ãã¾ãã 8) S-Video - é¸æããã表示ã®PIPã½ã¼ã¹ãS-Videoã«åãæ¿ãã¾ãã 9) ã³ã³ãã¼ãã³ã - é¸æããã表示ã®PIPã½ã¼ã¹ãã³ã³ãã¼ãã³ãã«åãæ¿ãã¾ãã 10) HDMI1 / HDMI2 - é¸æããã表示ã®PIPã½ã¼ã¹ãHDMIã«åãæ¿ãã¾ãã 11) DP - é¸æãããã£ã¹ãã¬ã¤ã® PIP å
¥åä¿¡å·ã DP ã«åãæ¿ãã¾ãã HDMI2 ã¯è£½åã«ãã£ã¦ã¯ãµãã¼ããããªãå ´åãããã¾ãã DP ã¯è£½åã«ãã£ã¦ã¯ãµãã¼ããããªãå ´åãããã¾ãã 主ç»é¢ã®å¤é¨å
¥åä¿¡å·ã¿ã¤ãã«ãã£ã¦ãåæç»é¢å¤é¨å
¥åãé¸æã§ããªããã¨ãããã¾ãã MagicInfo ã®å
¥åã½ã¼ã¹ã¯ãMagicInfo ã¢ãã«ã§ã®ã¿æå¹ã§ãã åæç»é¢ã³ã³ããã¼ã«æ©è½ã¯ãé»æºã¹ãã¼ã¿ã¹ããã³åæç»é¢æ©è½ããªã³ã®ãã£ã¹ãã¬ã¤ã§å©ç¨å¯è½ã§ãã
è¨å®ã®èª¿æ´ ãã¯ãã£ã¼
1. ã¡ã¤ã³ã¢ã¤ã³ã³ã®æéãã¯ãªãã¯ããã¨ãè¨å®ã®èª¿æ´ç»é¢ã表示ããã¾ãã
Picture ã調æ´ããã®ã«å¿
è¦ãªåºæ¬æ
å ±ãã¡ã¤ã³ã¡ãã¥ã¼ã«è¡¨ç¤ºããã¾ããæ¥ç¶ããã¢ãã¿ã¼ã® 1 å°ãé¸æããã¨ãã®ã¢ãã¿ ã¼ã®è¨å®ã表示ãããAll ããã³ Select ãã¯ãªãã¯ãã¦ãã¹ã¦ã®ã¢ãã¿ã¼ãé¸æããã¨ããã©ã«ãè¨å®ã表示ããã¾ãããã®ç» é¢ã§ããããå¤æ´ããã¨ãç¾å¨ã®ã¢ã¼ããèªåçã«ã«ã¹ã¿ã ã¢ã¼ãã«åãæ¿ããã¾ãã 1) Picture(ãã¯ãã£ã¼) - AV, S-Video, ã³ã³ãã¼ãã³ã, HDMI1, HDMI2, DVIã«ã®ã¿æå¹ã¨ãªãã¾ãã 2) Contrast(ã³ã³ãã©ã¹ã) - é¸æããã表示ã®ã³ã³ãã©ã¹ãã調æ´ãã¾ãã 3) Brightness(æãã) - é¸æããã表示ã®æããã調æ´ãã¾ãã 4) Sharpness(é®®æã) - é¸æããã表示ã®é®®æãã調æ´ãã¾ãã 5) Color(è²) - é¸æããã表示ã®è²ã調æ´ãã¾ãã 6) Tint(æ¿æ·¡) - é¸æããã表示ã®æ¿æ·¡ã調æ´ãã¾ãã 7) Color Tone(è²æ¸©åº¦) - é¸æãããã£ã¹ãã¬ã¤ã® Color Tone ã調æ´ãã¾ãã 8) Color Temp - é¸æããããã£ã¹ãã¬ã¤ã®Color Tempã調æ´ãã¾ãã 9) Brightness Sensor - é¸æããããã£ã¹ãã¬ã¤ã®Brightness Sensorã調æ´ãã¾ãã 10) Dynamic Contrast - é¸æããããã£ã¹ãã¬ã¤ã®Dynamic Contrastã調æ´ãã¾ãã HDMI2 ã¯è£½åã«ãã£ã¦ã¯ãµãã¼ããããªãå ´åãããã¾ãã Brightness Sensor ã¯è£½åã«ãã£ã¦ã¯ãµãã¼ããããªãå ´åãããã¾ãã MagicInfo ã®å
¥åã½ã¼ã¹ã¯ãMagicInfo ã¢ãã«ã§ã®ã¿æå¹ã§ãã è²æ¸©åº¦ ããªãã«è¨å®ããã¦ããå ´åã«ã®ã¿æå¹ã«ãªãã¾ãã TV ã®å
¥åã½ã¼ã¹ã¯ãTV ã¢ãã«ã§ã®ã¿æå¹ã§ãã ãã®æ©è½ã¯é»æºã¹ãã¼ã¿ã¹ããªã³ã®ãã£ã¹ãã¬ã¤ã®ã¿ä½¿ç¨å¯è½ã§ããã¾ããä½ãé¸æããã¦ããªãå ´åãå·¥å ´åºè·æã®ããã© ã«ãå¤ã表示ããã¾ãã
è¨å®ã®èª¿æ´ ãã¯ãã£ã¼PC
1. ã¡ã¤ã³ã¢ã¤ã³ã³ã®æéãã¯ãªãã¯ããã¨ãæéã®èª¿æ´ç»é¢ã表示ããã¾ãã
調æ´ã®å¿
è¦ãªåºæ¬æ
å ±ã表示ããã¾ãããã£ã¹ãã¬ã¤ã® ID ãé¸æããã¨å¯¾å¿ãã SET ã®è¨å®ãã¤ã³ãã¼ãããã¦ã¹ã©ã¤ã ã«è¡¨ç¤ºãããAll ããã³ Select ãã¯ãªãã¯ãã¦ãã¹ã¦ã®ãã£ã¹ãã¬ã¤ ID ãé¸æããã¨ããã©ã«ãè¨å®ã表示ããã¾ãããã®ç» é¢ã§ããããå¤æ´ããã¨ãç¾å¨ã®ã¢ã¼ããèªåçã«ã«ã¹ã¿ã ã¢ã¼ãã«åãæ¿ããã¾ãã 1) ãã¯ãã£ã¼PC - PCãBNCãDVI ããã³ DP ã§ã®ã¿ä½¿ç¨ã§ãã¾ãã 2) Contrast(ã³ã³ãã©ã¹ã) - é¸æããã表示ã®ã³ã³ãã©ã¹ãã調æ´ãã¾ãã 3) Brightness(æãã) - é¸æããã表示ã®æããã調æ´ãã¾ãã 4) Red - é¸æããã表示ã®è²ã®æ¸©åº¦ã調ç¯ãã¾ãã (Red) 5) Green - é¸æããã表示ã®è²ã®æ¸©åº¦ã調ç¯ãã¾ãã (Green) 6) Blue - é¸æããã表示ã®è²ã®æ¸©åº¦ã調ç¯ãã¾ãã (Blue) 7) Color Tone - é¸æãããã£ã¹ãã¬ã¤ã® Color Tone ã調æ´ãã¾ãã 8) Color Temp - é¸æããããã£ã¹ãã¬ã¤ã®Color Tempã調æ´ãã¾ãã 9) Brightness Sensor - é¸æããããã£ã¹ãã¬ã¤ã®Brightness Sensorã調æ´ãã¾ãã 10) Dynamic Contrast - é¸æããããã£ã¹ãã¬ã¤ã®Dynamic Contrastã調æ´ãã¾ãã DP ã¯è£½åã«ãã£ã¦ã¯ãµãã¼ããããªãå ´åãããã¾ãã Brightness Sensor ã¯è£½åã«ãã£ã¦ã¯ãµãã¼ããããªãå ´åãããã¾ãã MagicInfo ã®å
¥åã½ã¼ã¹ã¯ãMagicInfo ã¢ãã«ã§ã®ã¿æå¹ã§ãã TV ã®å
¥åã½ã¼ã¹ã¯ãTV ã¢ãã«ã§ã®ã¿æå¹ã§ãã è²æ¸©åº¦ ããªãã«è¨å®ããã¦ããå ´åã«ã®ã¿æå¹ã«ãªãã¾ãã ãã®æ©è½ã¯é»æºã¹ãã¼ã¿ã¹ããªã³ã®ãã£ã¹ãã¬ã¤ã®ã¿ä½¿ç¨å¯è½ã§ããã¾ããä½ãé¸æããã¦ããªãå ´åãå·¥å ´åºè·æã®ããã© ã«ãå¤ã表示ããã¾ãã
è¨å®ã®èª¿æ´
ãªã¼ãã£ãªï¼Audioï¼
1. ã¡ã¤ã³ã¢ã¤ã³ã³ã®æéãã¯ãªãã¯ããã¨ãæéã®èª¿æ´ç»é¢ã表示ããã¾ãã
Audio ã調æ´ããã®ã«å¿
è¦ãªåºæ¬æ
å ±ãã£ã¹ãã¬ã¤ ã¦ã£ã³ãã¦ã«è¡¨ç¤ºããã¾ãããã£ã¹ãã¬ã¤ã® ID ãé¸æããã¨å¯¾å¿ãã SET ã®è¨å®ãã¤ã³ãã¼ãããã¦ã¹ã©ã¤ãã«è¡¨ç¤ºãããAll ããã³ Select ãã¯ãªãã¯ãã¦ãã¹ã¦ã®ãã£ã¹ãã¬ã¤ ID ãé¸æããã¨ããã© ã«ãè¨å®ã表示ããã¾ãããã®ç»é¢ã§ããããå¤æ´ããã¨ãç¾å¨ã®ã¢ã¼ããèªåçã«ã«ã¹ã¿ã ã¢ã¼ãã«åãæ¿ããã¾ãã 1) Audio(ãªã¼ãã£ãª) - ãã¹ã¦ã®å
¥åã½ã¼ã¹ã®ããã«ããªã¼ãã£ãªè¨å®ãã³ã³ããã¼ã«ãã¾ãã 2) Bass(ä½é³) - é¸æããã表示ã®ä½é³ã調æ´ãã¾ãã 3) Treble(é«é³) - é¸æããã表示ã®é«é³ã調æ´ãã¾ãã 4) Balance(ãã©ã³ã¹) - é¸æããã表示ã®ãã©ã³ã¹ã調æ´ãã¾ãã 5) SRS TS XT - é¸æããã表示ã®SRS TS XTãµã¦ã³ãã®On/Offã 6) é³ã®é¸æ - PIP ããªã³ã®å ´åãã¡ã¤ã³ã¾ãã¯ãµãã®ã©ã¡ãããé¸æãããã¨ãã§ãã¾ãã MagicInfo ã®å
¥åã½ã¼ã¹ã¯ãMagicInfo ã¢ãã«ã§ã®ã¿æå¹ã§ãã TV ã®å
¥åã½ã¼ã¹ã¯ãTV ã¢ãã«ã§ã®ã¿æå¹ã§ãã ãã®æ©è½ã¯é»æºã¹ãã¼ã¿ã¹ããªã³ã®ãã£ã¹ãã¬ã¤ã®ã¿ä½¿ç¨å¯è½ã§ããã¾ããä½ãé¸æããã¦ããªãå ´åãå·¥å ´åºè·æã®ããã© ã«ãå¤ã表示ããã¾ãã
è¨å®ã®èª¿æ´ ã¤ã¡ã¼ã¸ããã¯
1. ã¡ã¤ã³ã¢ã¤ã³ã³ã®æéãã¯ãªãã¯ããã¨ãæéã®èª¿æ´ç»é¢ã表示ããã¾ãã
Info Gridããæéã®èª¿æ´ã«å¿
è¦ãªåºæ¬æ
å ±ã表示ãã¾ãã 1) ã¤ã¡ã¼ã¸ãã㯠- PC, BNCã«ã®ã¿æå¹ã 2) Coarse(ç²èª¿æ´) - é¸æããã表示ã®ç²èª¿æ´ã調æ´ãã¾ãã 3) Fine(微調æ´) - é¸æããã表示ã®å¾®èª¿æ´ã調æ´ãã¾ãã 4) Position(å ´æ) - é¸æããã表示ã®å ´æã調æ´ãã¾ãã 5) Auto Adjustment(Auto (ãªã¼ã)調æ´) - å
¥ã£ã¦ããPCä¿¡å·ã«å¯¾ãã¦èªå調æ´ããã MagicInfo ã®å
¥åã½ã¼ã¹ã¯ãMagicInfo ã¢ãã«ã§ã®ã¿æå¹ã§ãã TV ã®å
¥åã½ã¼ã¹ã¯ãTV ã¢ãã«ã§ã®ã¿æå¹ã§ãã è¨å®ã®èª¿æ´ã¯ãé»æºã¹ãã¼ã¿ã¹ãONã®è¡¨ç¤ºã«ã ãæå¹ã¨ãªãã¾ãã
ã¡ã³ããã³ã¹ ã©ã³ãã³ã³ããã¼ã«
1. ã¡ã¤ã³ã¢ã¤ã³ã³æ¬ã®âã¡ã³ããã³ã¹âã¢ã¤ã³ã³ãã¯ãªãã¯ãã¦ã¡ã³ããã³ã¹ç»é¢ã表示ãã¾ãã
æ°ç¨®ã®åºæ¬ãã¼ã¿é
ç®ã示ãâã¤ã³ãã©ã°ãªããâã表示ããã¾ãã 1) Maintenance(ã¡ã³ããã³ã¹) - ãã¹ã¦ã®å¤é¨å
¥åã«å¯¾ãã¦ã¡ã³ããã³ã¹ã³ã³ããã¼ã«æ©è½ã許å¯ãã¾ãã 2) Lamp Control(ã©ã³ãã³ã³ããã¼ã«) é¸æãããã£ã¹ãã¬ã¤ã®ããã¯ã©ã¤ããä¸å®æéèªåçã«èª¿æ´ãã¾ãã Auto Lamp Control ã使ç¨ãã¦èª¿æ´ããã¨ãManual Lamp Control ãèªåçã«ãªãã«ãªãã¾ãã - é¸æãããã£ã¹ãã¬ã¤ã®ããã¯ã©ã¤ãããæéã«é¢ããã調æ´ã§ããããã«ãã¾ãã Manual Lamp Control ã使ç¨ãã¦èª¿æ´ããã¨ãAuto Lamp Control ãèªåçã«ãªãã«ãªãã¾ãã 3) Ambient Light - æå®ããã¢ãã¿ã¼å¨è¾ºã®å
ã®å¼·ããæ¤åºãã¦ãç»åã®æãããèªåçã«èª¿æ´ãã¾ãã - Reference å¤ãæå®ãã¦ãå¨å²ã®å
ã®å¼·ãã«åºã¥ã㦠Lamp Value (ã©ã³ãããã®å
ã®å¼·åº¦) ãèªåçã«æ±ºå®ããã¢ãã¿ã¼ ãæå®ã§ãã¾ãã Ambient Light ã¯è¼åº¦ã»ã³ãµã¼ã®ããã¢ãã«ã§ã®ã¿ãµãã¼ããããLamp Control ã¡ãã¥ã¼ã§Ambient Brightness Mode ãé¸æããã¦ããã¨ãã«ã®ã¿æå¹ã«ãªãã¾ãã Auto Lamp Control ããã³ Manual Lamp Control ã¯ãLamp Control ã¡ãã¥ã¼ã§ User Control Mode ãé¸æãã ã¦ããã¨ãã«ã®ã¿æå¹ã«ãªãã¾ãã ã¡ã³ããã³ã¹ã³ã³ããã¼ã«æ©è½ã¯ãé»æºã¹ãã¼ã¿ã¹ããªã³ã®ãã£ã¹ãã¬ã¤ã§å©ç¨å¯è½ã§ãã MagicInfo ã®å
¥åã½ã¼ã¹ã¯ãMagicInfo ã¢ãã«ã§ã®ã¿æå¹ã§ãã TV ã®å
¥åã½ã¼ã¹ã¯ãTV ã¢ãã«ã§ã®ã¿æå¹ã§ãã
ã¡ã³ããã³ã¹ Scroll
1. ã¡ã¤ã³ã¢ã¤ã³ã³æ¬ã®âã¡ã³ããã³ã¹âã¢ã¤ã³ã³ãã¯ãªãã¯ãã¦ã¡ã³ããã³ã¹ç»é¢ã表示ãã¾ãã
1) Scroll - ãã®æ©è½ã¯ãé¸æããããã£ã¹ãã¬ã¤ä¸ã«é·æééæ¢ç»ã表示ãããã¨ãã«çºçããæ®åãé¤å»ããã®ã«ä½¿ç¨ãã¾ãã 2) Pixel Shift - ããã«ãã£ã¦ãç»é¢ã®ä½ç½®ãæå®ããæéééã§ç´°ããåãããã¨ãã§ãã¾ãã 3) Safety Screen - Safety Screen (å®å
¨ç»é¢) æ©è½ã¯ãéæ¢ç»ãã¢ãã¿ã¼ä¸ã«é·æé表示ãããã¨ãã«çºçããæ®åãé²æ¢ããã®ã«ä½¿ç¨ ãã¾ãã Interval (éé) é
ç®ã¯ç¹°ãè¿ãã®ãµã¤ã¯ã«ãæéåä½ã§æå®ããã®ã«ä½¿ç¨ããTime (æå») é
ç®ã¯ Safety Screen (å®å
¨ç»é¢) æ©è½ãå®è¡ããæå»ãè¨å®ããã®ã«ä½¿ç¨ãã¾ãã Type (ã¿ã¤ã) é
ç®ã¯ãScroll (ã¹ã¯ãã¼ã«)ãPixel (ãã¯ã»ã«)ãBar (ãã¼)ãEraser (æ¶å»)ãAll White (ãªã¼ã«ãã¯ã¤ã)ã ã¾ã㯠Pattern (ãã¿ã¼ã³) ã®ããããã«è¨å®ã§ãã¾ãã 4) Safety Screen2 - ãã®æ©è½ã¯ãæ®åã®çºçãé²æ¢ããã®ã«ä½¿ç¨ãã¾ãã5 種é¡ã®ã¿ã¤ãããé¸æãã¦ããã®æ©è½ãå¶å¾¡ãããã¨ãã§ãã¾ãã Scroll (ã¹ã¯ãã¼ã«) ã¿ã¤ãã®å ´åã¯ãTime (æå») é
ç®ã¯ 1ã2ã3ã4 ã¾ã㯠5 ã«è¨å®ã§ãã¾ããBar (ãã¼) ããã³ Eraser (æ¶å») ã¿ã¤ãã®å ´åã¯ã10ã20ã30ã40 ã¾ã㯠50 ã«è¨å®ã§ãã¾ããAll White (ãªã¼ã«ãã¯ã¤ã) ããã³ Pattern (ãã¿ã¼ã³) ã¿ã¤ãã®å ´åã¯ã1ã5ã10ã20 ã¾ã㯠30 ã«è¨å®ã§ãã¾ãã MagicInfo ã®å
¥åã½ã¼ã¹ã¯ãMagicInfo ã¢ãã«ã§ã®ã¿æå¹ã§ãã TV ã®å
¥åã½ã¼ã¹ã¯ãTV ã¢ãã«ã§ã®ã¿æå¹ã§ãã ã¡ã³ããã³ã¹ã³ã³ããã¼ã«æ©è½ã¯ãé»æºã¹ãã¼ã¿ã¹ããªã³ã®ãã£ã¹ãã¬ã¤ã§å©ç¨å¯è½ã§ãã
ã¡ã³ããã³ã¹ Video Wall
1. ã¡ã¤ã³ã¢ã¤ã³ã³æ¬ã®âã¡ã³ããã³ã¹âã¢ã¤ã³ã³ãã¯ãªãã¯ãã¦ã¡ã³ããã³ã¹ç»é¢ã表示ãã¾ãã
1) Video Wall - Video Wall ã¯ãåã¹ã¯ãªã¼ã³ãç»é¢å
¨ä½ã®ä¸é¨ã«ãªãããã«è¡¨ç¤ºããããåãç»åãåã¹ã¯ãªã¼ã³ã«ç¹°ãè¿ã表示ã§ããã ãã«æ¥ç¶ããããããªã¹ã¯ãªã¼ã³ã®ã»ããã§ãã 2) Video Wall Control - Video Wall ããããã£ãè¨å®ã§ãã¾ãã
1) On / Off - é¸æãããã£ã¹ãã¬ã¤ã®ãããªã¦ã©ã¼ã«æ©è½ã®ãªã³/ãªããåãæ¿ãã¾ãã 2) Format - åå²ããã¹ã¯ãªã¼ã³ã表示ãããã©ã¼ããããé¸æã§ãã¾ãã
z
Full
z
Natural
3) Screen Divider - ã¹ã¯ãªã¼ã³ã¯åå²ã§ãã¾ãã å¤æ°ã®ã¹ã¯ãªã¼ã³ãç°ãªãã¬ã¤ã¢ã¦ããåå²æ¹æ³ã«ãããã¨ãã§ãã¾ãã z [Screen divider]ããã¢ã¼ããé¸æãã¾ãã z [Display Selection]ãããã£ã¹ãã¬ã¤ãé¸æãã¾ãã z é¸æããã¢ã¼ãã®æ°åããªã¹ã¨ãé
ç½®ãè¨å®ããã¾ãã z é
ç½®ã§ããã¢ãã¿ã¼ã®æ大æ°: Horizontal X Vertical = 100 z æ大 15 å°ã®ã¢ãã¿ã¼ã 1 åã«é
ç½®ã§ãã¾ããVertical ã 15 ã«è¨å®ããå ´åã® Horizontal ã®æ大å¤ã¯ 6ãHorizontal ã 15 ã«è¨å®ããå ´åã® Vertical ã®æ大å¤ã¯6 ã§ãã 4) ç»é¢åå²ã®è¡¨ç¤º - Screen Divider è¨å®ã使ç¨ãã¦ãç»é¢ã®ã¬ã¤ã¢ã¦ãã表示ããã³å¤æ´ã§ãã¾ãã Screen Divider è¨å®ã®ç¯å²ã¯ãã¢ãã«ã«ãã£ã¦ç°ãªãã¾ãã MagicInfo ã§ã¯ãã®æ©è½ã¯åä½ããªãå ´åãããã¾ãã TV ã®å
¥åã½ã¼ã¹ã¯ãTV ã¢ãã«ã§ã®ã¿æå¹ã§ãã ã¡ã³ããã³ã¹ã³ã³ããã¼ã«æ©è½ã¯ãé»æºã¹ãã¼ã¿ã¹ããªã³ã®ãã£ã¹ãã¬ã¤ã§å©ç¨å¯è½ã§ãã
ãã©ãã«ã·ã¥ã¼ãã£ã³ã°
1. ã¡ã¤ã¡ã·ã¤ã¡ã¡ã®PIPãã¯ã·ã¤ã¯ããã¨ãPIPã®èª¿èª¿ç»é¢ã表表ããããã
Info GridããPIPã½ã¼ã¢ã®èª¿èª¿ãå¿
å¿
ãªåºåºåºåºã表表ãããã 1) 2) 3) 4) 5) 6) 7) 8) 9) PIP Source - PIP ã¤ã¤ã¤ã¨ãã¢ã¢ãã¼ã®é»é»ãOnããã調調ããã«ã¨ãã§ã§ããã PC - é¸æããã表表ã®PIPã½ã¼ã¢ãPCãåãªæ¿ãããã BNC - é¸æããã表表ã®PIPã½ã¼ã¢ãBNCãåãªæ¿ãããã DVI - é¸æããã表表ã®PIPã½ã¼ã¢ãDVIãåãªæ¿ãããã TV - é¸æããã表表ã®PIPã½ã¼ã¢ãTVãåãªæ¿ãããã DTV - é¸æããã表表ã®PIPã½ã¼ã¢ãDTVãåãªæ¿ãããã AV - é¸æããã表表ã®PIPã½ã¼ã¢ãAVãåãªæ¿ãããã S-Video - é¸æããã表表ã®PIPã½ã¼ã¢ãS-Videoãåãªæ¿ãããã ã¡ã¡ãµã¼ã¤ã¡ã¤ - é¸æããã表表ã®PIPã½ã¼ã¢ãã¡ã¡ãµã¼ã¤ã¡ã¤ãåãªæ¿ãããã
10) HDMI 1/HDMI2 - é¸æããã表表ã®HDMI 1/HDMI2ã½ã¼ã¢ãS-Videoãåãªæ¿ãããã 11) DP - é¸æããããã¢ãã¢ã¤ã® PIP å
¥å
¥éå·ã DP ãåãªæ¿ãããã 主ç»é¢ã®å¤å¤å
¥å
¥éå·ãã¤ããã«ã«ããåæç»é¢å¤å¤å
¥å
¥ãé¸æã§ã§ãªãã«ã¨ãããªããã MagicInfo ã®å
¥å
¥ã½ã¼ã¢ã¨ãMagicInfo ã¢ãã·ã§ã®ã®æå¹ã§ãã åæç»é¢ã¡ã¡ã¤ãã¼ã·æ©æ©ã¨ãé»é»ã¢ã·ã¼ãã¢ãã«ãåæç»é¢æ©æ©ããªã¡ã®ããã¢ãã¢ã¤ã§å©ä½¿å©æ©ã§ãã 製製ãã«ã«ã㨠HDMI2 ã¨ã¤ãµã¼ã¤ãããããããã 製製ãã«ã«ã㨠DP ã¨ã¤ãµã¼ã¤ãããããããã
è¨è¨ã®èª¿èª¿ ãã¯ãã·ã¼
1. ã¡ã¤ã¡ã·ã¤ã¡ã¡ã®ææãã¯ã·ã¤ã¯ããã¨ãè¨è¨ã®èª¿èª¿ç»é¢ã表表ããããã
Picture ã調調ããã®ãå¿
å¿
ãªåºåºåºåºãã¡ã¤ã¡ã¡ã¢ãã¼ã表表ãããããæ¥ç¶ããã¢ã¢ãã¼ã® 1 å°ãé¸æããã¨ã ã®ã¢ã¢ãã¼ã®è¨è¨ã表表ãããAll ãã«ã Select ãã¯ã·ã¤ã¯ãããããã®ã¢ã¢ãã¼ãé¸æããã¨ããªãã·ã¤è¨è¨ã表 表ãããããã«ã®ç»é¢ã§ããããå¤æ´ããã¨ãç¾ç¾ã®ã¢ã¼ã¢ãèªèªèªãã«ã¢ãã· ã¢ã¼ã¢ãåãªæ¿ããªããã 1) Picture(ãã¯ãã·ã¼) - AV, S-Video, ã¡ã¡ãµã¼ã¤ã¡ã¤, HDMI1, HDMI2, DVIãã®ã®æå¹ã¨ãªãªããã 2) Contrast(ã¡ã¡ã¤ãã¢ã¤) - é¸æããã表表ã®ã¡ã¡ã¤ãã¢ã¤ã調調ãããã 3) Brightness(æãã) - é¸æããã表表ã®æããã調調ãããã 4) Sharpness(é®®æã) - é¸æããã表表ã®é®®æãã調調ãããã 5) Color(è²) - é¸æããã表表ã®è²ã調調ãããã 6) Tint(æ¿æ¿) - é¸æããã表表ã®æ¿æ¿ã調調ãããã 7) Color Tone(è²æ¸©åº¦) - é¸æããããã¢ãã¢ã¤ã®è²æ¸©åº¦ã調調ãããã 8) Color Temp - é¸æãããããã¢ãã¢ã¤ã®Color Tempã調調ãããã 9) Brightness Sensor - é¸æãããããã¢ãã¢ã¤ã®Brightness Sensorã調調ãããã 10) Dynamic Contrast - é¸æãããããã¢ãã¢ã¤ã®Dynamic Contrastã調調ãããã Brightness Sensor ã¨è£½è£½ãã«ã«ãã¨ã¤ãµã¼ã¤ãããªãå ´å ´ãããªããã MagicInfo ã®å
¥å
¥ã½ã¼ã¢ã¨ãMagicInfo ã¢ãã·ã§ã®ã®æå¹ã§ãã è²æ¸©åº¦ ããªãªãè¨è¨ãããããå ´å ´ãã®ã®æå¹ããªãªããã TV ã®å
¥å
¥ã½ã¼ã¢ã¨ãTV ã¢ãã·ã§ã®ã®æå¹ã§ãã ã«ã®æ©æ©ã¨é»é»ã¢ã·ã¼ãã¢ããªã¡ã®ããã¢ãã¢ã¤ã®ã®ä½¿ä½¿å©æ©ã§ãããããä½ãé¸æãããããªãå ´å ´ãå·¥å ´å·¥å·¥æ ã®ããªãã·ã¤å¤ã表表ããããã
è¨è¨ã®èª¿èª¿ ãã¯ãã·ã¼PC
1. ã¡ã¤ã¡ã·ã¤ã¡ã¡ã®ææãã¯ã·ã¤ã¯ããã¨ãææã®èª¿èª¿ç»é¢ã表表ããããã
調調ã®å¿
å¿
ãªåºåºåºåºã表表ãããããããã¢ãã¢ã¤ã® ID ãé¸æããã¨å¯¾å¯¾ãã SET ã®è¨è¨ãã¤ã¡ãµã¼ã¤ããã ã¢ãã¤ã¹ã表表ãããAll ãã«ã Select ãã¯ã·ã¤ã¯ãããããã®ããã¢ãã¢ã¤ ID ãé¸æããã¨ããªãã·ã¤è¨è¨ã表 表ãããããã«ã®ç»é¢ã§ããããå¤æ´ããã¨ãç¾ç¾ã®ã¢ã¼ã¢ãèªèªèªãã«ã¢ãã· ã¢ã¼ã¢ãåãªæ¿ããªããã 1) ãã¯ãã·ã¼PC - PCãBNCãDVI ãã«ã DP ã§ã®ã®ä½¿ä½¿ã§ã§ããã 2) Contrast(ã¡ã¡ã¤ãã¢ã¤) - é¸æããã表表ã®ã¡ã¡ã¤ãã¢ã¤ã調調ãããã 3) Brightness(æãã) - é¸æããã表表ã®æããã調調ãããã 4) Red - é¸æããã表表ã®è²ã®æ¸©åº¦ã調調ãããã (Red) 5) Green - é¸æããã表表ã®è²ã®æ¸©åº¦ã調調ãããã (Green) 6) Blue - é¸æããã表表ã®è²ã®æ¸©åº¦ã調調ãããã (Blue) 7) Color Tone - é¸æãããããã¢ãã¢ã¤ã®Color Toneã調調ãããã 8) Color Temp - é¸æãããããã¢ãã¢ã¤ã®Color Tempã調調ãããã 9) Brightness Sensor - é¸æãããããã¢ãã¢ã¤ã®Brightness Sensorã調調ãããã 10) Dynamic Contrast - é¸æãããããã¢ãã¢ã¤ã®Dynamic Contrastã調調ãããã Brightness Sensor ã¨è£½è£½ãã«ã«ãã¨ã¤ãµã¼ã¤ãããªãå ´å ´ãããªããã MagicInfo ã®å
¥å
¥ã½ã¼ã¢ã¨ãMagicInfo ã¢ãã·ã§ã®ã®æå¹ã§ãã TV ã®å
¥å
¥ã½ã¼ã¢ã¨ãTV ã¢ãã·ã§ã®ã®æå¹ã§ãã è²æ¸©åº¦ ããªãªãè¨è¨ãããããå ´å ´ãã®ã®æå¹ããªãªããã ã«ã®æ©æ©ã¨é»é»ã¢ã·ã¼ãã¢ããªã¡ã®ããã¢ãã¢ã¤ã®ã®ä½¿ä½¿å©æ©ã§ãããããä½ãé¸æãããããªãå ´å ´ãå·¥å ´å·¥å·¥æ ã®ããªãã·ã¤å¤ã表表ããããã 製製ãã«ã«ã㨠DP ã¨ã¤ãµã¼ã¤ãããããããã
è¨è¨ã®èª¿èª¿ ãªã¼ãããªï¼Audioï¼
1. ã¡ã¤ã¡ã·ã¤ã¡ã¡ã®ææãã¯ã·ã¤ã¯ããã¨ãææã®èª¿èª¿ç»é¢ã表表ããããã
Audio ã調調ããã®ãå¿
å¿
ãªåºåºåºåºããã¢ãã¢ã¤ ã·ãã¡ã¢ã·ã表表ãããããããã¢ãã¢ã¤ã® ID ãé¸æããã¨å¯¾ 対ãã SET ã®è¨è¨ãã¤ã¡ãµã¼ã¤ãããã¢ãã¤ã¹ã表表ãããAll ãã«ã Select ãã¯ã·ã¤ã¯ãããããã®ããã¢ãã¢ã¤ ID ãé¸æããã¨ããªãã·ã¤è¨è¨ã表表ãããããã«ã®ç»é¢ã§ããããå¤æ´ããã¨ãç¾ç¾ã®ã¢ã¼ã¢ãèªèªèªãã«ã¢ã ã· ã¢ã¼ã¢ãåãªæ¿ããªããã 1) Audio(ãªã¼ãããª) - ãããã®å
¥å
¥ã½ã¼ã¢ã®ãããããªã¼ãããªè¨è¨ãã¡ã¡ã¤ãã¼ã·ãããã 2) Bass(ä½é³) - é¸æããã表表ã®ä½é³ã調調ãããã 3) Treble(é«é³) - é¸æããã表表ã®é«é³ã調調ãããã 4) Balance(ããã¡ã¢) - é¸æããã表表ã®ããã¡ã¢ã調調ãããã 5) SRS TS XT - é¸æããã表表ã®SRS TS XTã¤ã·ã¡ã¢ã®On/Offã 6) é³ã®é¸æ - PIP ããªã¡ã®å ´å ´ãã¡ã¤ã¡ããã¨ã¤ã±ã®ãã®ãããé¸æããã«ã¨ãã§ã§ããã MagicInfo ã®å
¥å
¥ã½ã¼ã¢ã¨ãMagicInfo ã¢ãã·ã§ã®ã®æå¹ã§ãã TV ã®å
¥å
¥ã½ã¼ã¢ã¨ãTV ã¢ãã·ã§ã®ã®æå¹ã§ãã ã«ã®æ©æ©ã¨é»é»ã¢ã·ã¼ãã¢ããªã¡ã®ããã¢ãã¢ã¤ã®ã®ä½¿ä½¿å©æ©ã§ãããããä½ãé¸æãããããªãå ´å ´ãå·¥å ´å·¥å·¥æã® ããªãã·ã¤å¤ã表表ããããã
è¨è¨ã®èª¿èª¿ ã¤ã¡ã¼ã¤ãã¤ã¯
1. ã¡ã¤ã¡ã·ã¤ã¡ã¡ã®ææãã¯ã·ã¤ã¯ããã¨ãææã®èª¿èª¿ç»é¢ã表表ããããã
Info Gridããææã®èª¿èª¿ãå¿
å¿
ãªåºåºåºåºã表表ãããã 1) ã¤ã¡ã¼ã¤ãã¤ã¯ - PC, BNCãã®ã®æå¹ã 2) Coarse(ç²èª¿èª¿) - é¸æããã表表ã®ç²èª¿èª¿ã調調ãããã 3) Fine(微調調) - é¸æããã表表ã®å¾®èª¿èª¿ã調調ãããã 4) Position(å ´å ´) - é¸æããã表表ã®å ´å ´ã調調ãããã 5) Auto Adjustment(Auto (ãªã¼ã¤)調調) - å
¥ã«ãããPCéå·ã対ããèªèªèª¿èª¿ããã Maintenance å¶å¶æ©æ©ã¨ãé»é»ã¢ã·ã¼ãã¢ããªã¡ããªã«ãããããã¢ãã¢ã¤ãã¤ããã®ã®ä½¿ä½¿ã§ã§ããã TV ã®å
¥å
¥ã½ã¼ã¢ã¨ãTV ã¢ãã·ã§ã®ã®æå¹ã§ãã è¨è¨ã®èª¿èª¿ã¨ãé»é»ã¢ã·ã¼ãã¢ãONã®è¡¨è¡¨ãããæå¹ã¨ãªãªããã
ã¡ã¡ã·ã¡ã¡ã¢ ãã¡ãã¡ã¡ã¤ãã¼ã·
1. ã¡ã¤ã¡ã·ã¤ã¡ã¡æ¬ã®âã¡ã¡ã·ã¡ã¡ã¢âã·ã¤ã¡ã¡ãã¯ã·ã¤ã¯ããã¡ã¡ã·ã¡ã¡ã¢ç»é¢ã表表ãããã
æ°ç¨®ã®åºåºãã¼ãé
å°ã表ãâã¤ã¡ãªããã·ã¤ã¢âã表表ããããã 1) Maintenance(ã¡ã¡ã·ã¡ã¡ã¢) - ãããã®å¤å¤å
¥å
¥ã対ããã¡ã¡ã·ã¡ã¡ã¢ã¡ã¡ã¤ãã¼ã·æ©æ©ã許å©ãããã 2) Lamp Control(ãã¡ãã¡ã¡ã¤ãã¼ã·) é¸æããããã¢ãã¢ã¤ã®ãã¤ã¯ãã¤ã¤ãä¸è¨ææèªèªèªã調調ãããã æèªãã¡ãã¡ã¡ã¤ãã¼ã·æ©æ©ãå©ä½¿ãã調調ããå ´å ´ãèªèªãã¡ãã¡ã¡ã¤ãã¼ã·æ©æ©ã¨èªèªèªããªãªããªãªããã
- é¸æããããã¢ãã¢ã¤ã®ãã¤ã¯ãã¤ã¤ããææãé¢ããã®èª¿èª¿ã§ã§ãã«ãããããã æèªãã¡ãã¡ã¡ã¤ãã¼ã·æ©æ©ãå©ä½¿ãã調調ããå ´å ´ãèªèªãã¡ãã¡ã¡ã¤ãã¼ã·æ©æ©ã¨èªèªèªããªãªããªãªããã 3) Ambient Light - æè¨ããã¢ã¢ãã¼å¨è¾ºã®å
ã®å¼·ããæ¤å·¥ãããç»åã®æãããèªèªèªã調調ãããã - Reference å¤ãæè¨ãããå¨å²ã®å
ã®å¼·ããåºã¥ãã Lamp Value (ãã¡ãããã®å
ã®å¼·åº¦) ãèªèªèªã決è¨ãã㢠ã¢ãã¼ãæè¨ã§ã§ããã Ambient Light ã¨ã度ã»ã¡ã¤ã¼ã®ããã¢ãã·ã§ã®ã®ã¤ãµã¼ã¤ãããLamp Control ã¡ã¢ãã¼ã§Ambient Brightness Mode ãé¸æãããããã¨ã§ãã®ã®æå¹ããªãªããã Auto Lamp Control ãã«ã Manual Lamp Control ã¨ãLamp Control ã¡ã¢ãã¼ã§ User Control Mode ãé¸æã ããããã¨ã§ãã®ã®æå¹ããªãªããã ã¡ã¡ã·ã¡ã¡ã¢ã¡ã¡ã¤ãã¼ã·æ©æ©ã¨ãé»é»ã¢ã·ã¼ãã¢ããªã¡ã®ããã¢ãã¢ã¤ã§å©ä½¿å©æ©ã§ãã MagicInfo ã®å
¥å
¥ã½ã¼ã¢ã¨ãMagicInfo ã¢ãã·ã§ã®ã®æå¹ã§ãã TV ã®å
¥å
¥ã½ã¼ã¢ã¨ãTV ã¢ãã·ã§ã®ã®æå¹ã§ãã
ã¡ã¡ã·ã¡ã¡ã¢ Scroll
1. ã¡ã¤ã¡ã·ã¤ã¡ã¡æ¬ã®âã¡ã¡ã·ã¡ã¡ã¢âã·ã¤ã¡ã¡ãã¯ã·ã¤ã¯ããã¡ã¡ã·ã¡ã¡ã¢ç»é¢ã表表ãããã
1) Scroll - ã«ã®æ©æ©ã¨ãé¸æãããããã¢ãã¢ã¤ä¸ãé·ææéæ¢ç»ã表表ãããã¨ã§ãçºçããæ®åã解é¤ããã®ã使使 ãããã 2) Pixel Shift - ã«ããã«ã«ããç»é¢ã®ä½ç½®ãæè¨ããææææã§ç´°ããèªããã«ã¨ãã§ã§ããã 3) Safety Screen - Safety Screen (å®å®ç»é¢) æ©æ©ã¨ãéæ¢ç»ãã¢ã¢ãã¼ä¸ãé·ææ表表ãããã¨ã§ãçºçããæ®åãé²æ¢ããã®ã 使使ãããã Interval (ææ) é
å°ã¨æ¥ãªè¿ãã®ã¤ã¤ã¯ã·ãææåä½ã§æè¨ããã®ã使使ããTime (ææ) é
å° ã¨ Safety Screen (å®å®ç»é¢) æ©æ©ãå®è¡ããææãè¨è¨ããã®ã使使ãããã Type (ãã¤ã) é
å°ã¨ãScroll (ã¢ã¯ãã¼ã·)ãPixel (ãã¯ã»ã·)ãBar (ãã¼)ãEraser (æ¶é¤)ãAll White (ãªã¼ã·ãªãª ã¤ã¤)ããã㨠Pattern (ããã¼ã¡) ã®ãã®ãããè¨è¨ã§ã§ããã 4) Safety Screen2 - ã«ã®æ©æ©ã¨ãæ®åã®çºçãé²æ¢ããã®ã使使ãããã5 種種ã®ãã¤ãããé¸æãããã«ã®æ©æ©ãå¶å¶ããã«ã¨ã㧠ã§ããã Scroll (ã¢ã¯ãã¼ã·) ãã¤ãã®å ´å ´ã¨ãTime (ææ) é
å°ã¨ 1ã2ã3ã4 ãã㨠5 ãè¨è¨ã§ã§ãããBar (ãã¼) ãã«ã Eraser (æ¶é¤) ãã¤ãã®å ´å ´ã¨ã10ã20ã30ã40 ãã㨠50 ãè¨è¨ã§ã§ãããAll White (ãªã¼ã·ãªãªã¤ã¤) ãã«ã Pattern (ããã¼ã¡) ãã¤ãã®å ´å ´ã¨ã1ã5ã10ã20 ãã㨠30 ãè¨è¨ã§ã§ããã MagicInfo ã®å
¥å
¥ã½ã¼ã¢ã¨ãMagicInfo ã¢ãã·ã§ã®ã®æå¹ã§ãã TV ã®å
¥å
¥ã½ã¼ã¢ã¨ãTV ã¢ãã·ã§ã®ã®æå¹ã§ãã ã¡ã¡ã·ã¡ã¡ã¢ã¡ã¡ã¤ãã¼ã·æ©æ©ã¨ãé»é»ã¢ã·ã¼ãã¢ããªã¡ã®ããã¢ãã¢ã¤ã§å©ä½¿å©æ©ã§ãã
ã¡ã¡ã·ã¡ã¡ã¢ Video Wall
1. ã¡ã¤ã¡ã·ã¤ã¡ã¡æ¬ã®âã¡ã¡ã·ã¡ã¡ã¢âã·ã¤ã¡ã¡ãã¯ã·ã¤ã¯ããã¡ã¡ã·ã¡ã¡ã¢ç»é¢ã表表ãããã
1) Video Wall - ãããªã·ãã¼ã·ã¨ãåã¢ã¯ã·ã¼ã¡ãç»é¢å®é¢ã®ä¸å¤ããªãã«ãã表表ãããªãåãç»åãåã¢ã¯ã·ã¼ã¡ãæ¥ãªè¿ã 表表ã§ã§ãã«ããæ¥ç¶ããããããªã¢ã¯ã·ã¼ã¡ã®ã»ã¤ã¤ã§ãã 2) Video Wall Control - Video Wall ãããã·ããè¨è¨ã§ã§ããã
1) On / Off - é¸æããããã¢ãã¢ã¤ã®ãããªã·ãã¼ã·æ©æ©ã®ãªã¡/ãªãªãåãªæ¿ãããã 2) Format - ååããã¢ã¯ã·ã¼ã¡ã表表ãããªãã¼ã¿ã¤ã¤ãé¸æã§ã§ããã
z
Full
z
Natural
3) Screen Divider - ã¢ã¯ã·ã¼ã¡ã¨ååã§ã§ããã å¤æ°ã®ã¢ã¯ã·ã¼ã¡ãç°ãªãã¢ã¤ã·ã·ã¤ãååæ¹æ¹ãããã«ã¨ãã§ã§ããã z [Screen divider]ããã¢ã¼ã¢ãé¸æãããã z [Display Selection]ããããã¢ãã¢ã¤ãé¸æãããã z é¸æããã¢ã¼ã¢ã®æ°åããªã¢ã¨ãé
ç½®ãè¨è¨ããããã z é
ç½®ã§ã§ãã¢ã¢ãã¼ã®æææ°: Horizontal X Vertical = 100 z ææ 15 å°ã®ã¢ã¢ãã¼ã 1 åãé
ç½®ã§ã§ãããVertical ã 15 ãè¨è¨ããå ´å ´ã® Horizontal ã®ææå¤ã¨ 6ã Horizontal ã 15 ãè¨è¨ããå ´å ´ã® Vertical ã®ææå¤ã¨6 ã§ãã 4) ç»é¢ååã®è¡¨è¡¨ - Screen Divider è¨è¨ã使使ãããç»é¢ã®ã¢ã¤ã·ã·ã¤ã表表ãã«ãå¤æ´ã§ã§ããã Screen Divider è¨è¨ã®ç¯å²ã¨ãã¢ãã·ãã«ã«ãç°ãªãªããã MagicInfo ã®å
¥å
¥ã½ã¼ã¢ã¨ãMagicInfo ã¢ãã·ã§ã®ã®æå¹ã§ãã TV ã®å
¥å
¥ã½ã¼ã¢ã¨ãTV ã¢ãã·ã§ã®ã®æå¹ã§ãã ã¡ã¡ã·ã¡ã¡ã¢ã¡ã¡ã¤ãã¼ã·æ©æ©ã¨ãé»é»ã¢ã·ã¼ãã¢ããªã¡ã®ããã¢ãã¢ã¤ã§å©ä½¿å©æ©ã§ãã
ã¤ãã±ã·ã·ãã¼ã·ãã¡ã
1. ã¡ã¡ã¤ãã¼ã·ããã表表ããSystem Info Gridã表ãããããã - å
¥å
¥ãã IP ã·ã¢ã¢ã¢ãæ£ããã«ã¨ã確確ããã¤ã¼ã¤ã¤ã¤ã¤ ã±ã¼ã±ã·ã®æ¥ç¶ç¶æ
ãããã¤ã¯ãããã - ä»ã®è¡¨è¡¨ã®ä½ãããåãIDãæã«ãããããããè¦ãããã表表ã確確ããããï¼ã¤ä»¥ä¸ã®è¡¨è¡¨ãåãIDãæã« ãããå ´å ´ããã¼ãã®è¡è¡ãã«ãªããããã·ããæ£ãããããã®è¡¨è¡¨ãæ¤å·¥ããããã 0ï½99 ã®è¨è¨ ID ãã¤ãµã¼ã¤ããããã¢ã¢ãã¼ãã¤ããã¨ãè¨è¨ ID ã 0ï½99 ã®ç¯å²ã®å¤ãè¨è¨ããå¿
å¿
ãããªã ãã.
<注注>ã¢ã¢ãã¼ã® è¨è¨ ID ã 0ï½99 ã®ç¯å²ã®å¤ã§ããã«ã¨ã確確ããã (å¤ã¨ããã¢ãã¢ã¤ ã¡ã¢ãã¼ã使使ããè¨è¨ ããã)ã 2. ã¡ã¡ã¤ãã¼ã·ããã表表ããä»ã®Control Info Gridsã表ãããããã - é»é»ã¡ã¼ã¢ããã«ããªã¨æ¥ç¶ãããããã確確ããããããã(System Info Gridã®ä¸ã§ã«ãã確確ãããã) - 表表ã®å
¥å
¥ã½ã¼ã¢ãå¤æ´ã§ã§ãã確確ããããããã 3. ã¹ã¤ã·ãããã¤ã¯ã¢ããæ¥ãªè¿ã表表ããããã - 調調ããã表表ããé¸æããããããããã確確ãããã 4. [. . . ] ãªã ãªã³
é³å£°é¸æ
åæç»é¢ ã¢ã¼ãã§ããã©ã¤ããªã¾ãã¯ã»ã«ã³ããªè¡¨ç¤ºã®ããããã®é³å£°ãæå¹ã«ãã¾ãã 注æ åæç»é¢ ã ãªã³ ã«ãªã£ã¦ããã¨ãã«ä½¿ç¨ã§ãã¾ãã 1. 主ç»é¢ å¯ç»é¢
ã¹ãã¼ã«é¸æ
ãã¼ã ã·ã¢ã¿ã¼ã«æ¥ç¶ãã¦ãã®è£½åã使ç¨ããå ´åã«ã¯ãå
èµã¹ãã¼ã«ã¼ããªãã«ãã¦ã ãã¼ã ã·ã¢ã¿ã¼ã®ï¼å¤é¨ï¼ã¹ãã¼ã«ã¼ããé³å£°ãèãããããã«ãã¾ãã 1. å
é¨
LCD ãã£ã¹ãã¬ã¤ã®èª¿æ´
é³å£°ã¯ å
é¨ ã¹ãã¼ã«ã¨ å¤é¨ ã¹ãã¼ã«ã®ä¸¡æ¹ããåºåããã¾ãããé³é調æ´ã¯ å
é¨ ã¹ ãã¼ã«ããã®é³å£°ã«å¯¾ãã¦ã®ã¿è¡ããã¨ãã§ãã¾ãã 2. å¤é¨ é³å£°ã å¤é¨ ã¹ãã¼ã«ããã®ã¿åºåããã¦ããå ´åã¯ãé³é調æ´ã¯ å¤é¨ ã¹ãã¼ã«ãã ã®é³å£°ã«ã¤ãã¦ã®ã¿è¡ããã¨ãã§ãã¾ãã
ãµã¦ã³ã ãªã»ãã
é³å£°ã®è¨å®ããªã»ãããã¾ãã
è¨å® å©ç¨ã§ããã¢ã¼ã
⢠⢠⢠⢠⢠⢠PC / DVI / ãã£ã¹ãã¬ã¤ ãã¼ã AV ã³ã³ãã¼ãã³ã HDMI MagicInfo TV 注æ ⢠⢠MagicInfo ã¯ããããã¯ã¼ã¯ ããã¯ã¹(å¥å£²ã)ãæ¥ç¶ããã¦ããã¨ãã«ã®ã¿æå¹ã«ãã ãã¨ãã§ãã¾ãã TV ã使ç¨ããã«ã¯ãTV ãã¥ã¼ãã¼ ããã¯ã¹ (å¥å£²ã) ãæ¥ç¶ããå¿
è¦ãããã¾ãã
è¨èª
13 ã¤ã®è¨èªã®ãããããé¸æã§ãã¾ãã
注æ è¨èªã®é¸æã¯ãOSD ã®è¨èªã«ã®ã¿åæ ããã¾ããã³ã³ãã¥ã¼ã¿ä¸ã§å®è¡ãããã½ããã¦ã§ ã¢ã«ã¯å½±é¿ãã¾ããã
LCD ãã£ã¹ãã¬ã¤ã®èª¿æ´
æå»
æå»è¨å®ãã¹ãªã¼ã ã¿ã¤ãã¼ãã¿ã¤ãã¼ 1/ã¿ã¤ãã¼ 2/ã¿ã¤ãã¼ 3ãããã³ ä¼æ¥ã®ç®¡ç ã® 4 ã¤ã®æå»è¨å®ããã²ã¨ã¤ãé¸æãã¾ãã
æå»è¨å®
ç¾å¨ã®æå»ãè¨å®ãã¾ãã
ã¹ãªã¼ã ã¿ã¤ãã¼
æå®ã®æéãçµéããã LCD ãã£ã¹ãã¬ã¤ãèªåçã«ãªãã«ãã¾ãã 1. [. . . ]
MARANTZ MKS800ダウンロード上のご注意
Lastmanualsはユーザー主導型のハードウエア及びソフトウエアのマニュアル(ユーザーガイド・マニュアル・クイックスタート・技術情報など)を共有・保存・検索サービスを提供します。
お探しの書類がなかったり、不完全だったり、言語が違ったり、モデル名や言語が説明と違う場合など、いかなる場合でもLastmanualsはその責を負いません。またLastmanualsは翻訳のサービスもしていません。
規約に同意して「マニュアルをダウンロード」をクリックすればMARANTZ MKS800のマニュアルのダウンロードが開始されます。
