ユーザーズガイド MICROSOFT SIDEWINDER X5 MOUSE PRODUCT GUIDE
Lastmanualsはユーザー主導型のハードウエア及びソフトウエアのマニュアル(ユーザーガイド・マニュアル・クイックスタート・技術情報など)を共有・保存・検索サービスを提供します。 製品を購入する前に必ずユーザーガイドを読みましょう!!!
もしこの書類があなたがお探しの取扱説明書・マニュアル・機能説明・回路図の場合は、今すぐダウンロード。Lastmanualsでは手軽に早くMICROSOFT SIDEWINDER X5 MOUSEのユーザマニュアルを入手できます。 MICROSOFT SIDEWINDER X5 MOUSEのユーザーガイドがあなたのお役に立てばと思っています。
MICROSOFT SIDEWINDER X5 MOUSEのユーザーガイドをLastmanualsがお手伝いします。

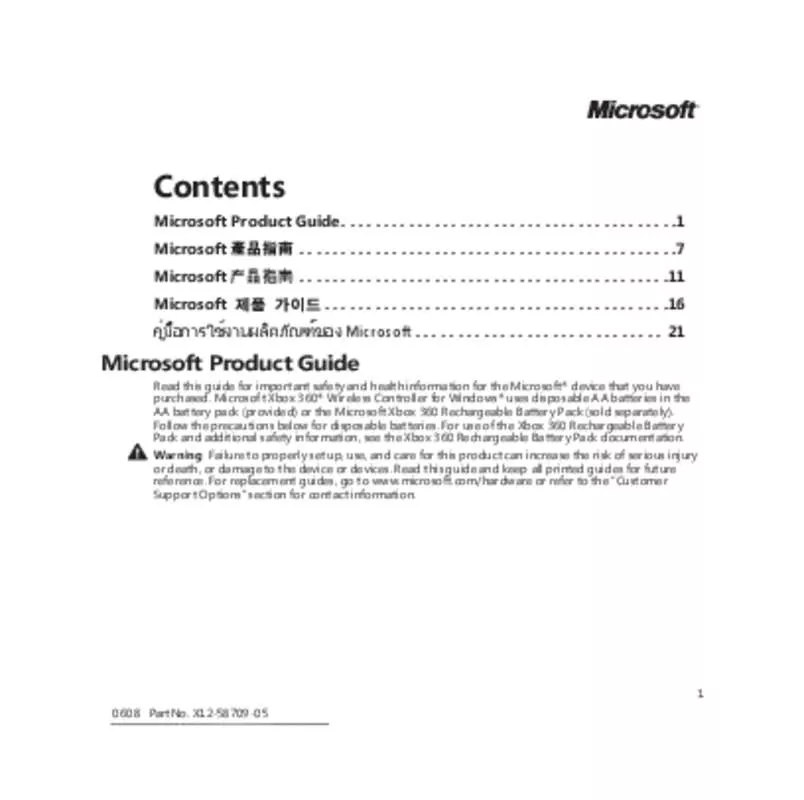
この製品に関連したマニュアルもダウンロードできます。
 MICROSOFT SIDEWINDER X5 MOUSE (398 ko)
MICROSOFT SIDEWINDER X5 MOUSE (398 ko)
 MICROSOFT SIDEWINDER X5 MOUSE DATASHEET (148 ko)
MICROSOFT SIDEWINDER X5 MOUSE DATASHEET (148 ko)
 MICROSOFT SIDEWINDER X5 MOUSE PRODUCT GUIDE (2033 ko)
MICROSOFT SIDEWINDER X5 MOUSE PRODUCT GUIDE (2033 ko)
 MICROSOFT SIDEWINDER X5 MOUSE QUICK START GUIDE (569 ko)
MICROSOFT SIDEWINDER X5 MOUSE QUICK START GUIDE (569 ko)
マニュアル抽象的: マニュアル MICROSOFT SIDEWINDER X5 MOUSEPRODUCT GUIDE
詳しい操作方法はユーザーガイドに記載されています。
[. . . ] 89
ワンセグ放送を楽しむ
ワンセグ放送について. . . . . . . . . . . . . . . . . . . . . . . . . . . . . . . . . . . . . . . . 37 ワンセグ放送を見るための準備をする. . . . . . . . . . . . . 38 ワンセグ放送を見る. . . . . . . . . . . . . . . . . . . . . . . . . . . . . . . . . . . . . . . . . . . . 40 データ放送を利用する. . . . . . . . . . . . . . . . . . . . . . . . . . . . . . . . . . . . . . . . 44 ワンセグ放送を録画する . . . . . . . . . . . . . . . . . . . . . . . . . . . . . . . . . . . . 46 本機での録画について. . . . . . . . . . . . . . . . . . . . . . . . . . . . . . . . . . . . . . . . 50 予約を確認 / 変更 / 取り消しする. . . . . . . . . . . . . . . . . . . . . 52 予約結果を確認する. . . . . . . . . . . . . . . . . . . . . . . . . . . . . . . . . . . . . . . . . . . . 54 チャンネル設定を変更する . . . . . . . . . . . . . . . . . . . . . . . . . . . . . . . . 55 ワンセグの設定 . . . . . . . . . . . . . . . . . . . . . . . . . . . . . . . . . . . . . . . . . . . . . . . . . . . 57
SD カードや内蔵メモリーの写真を コピー / 消去する . . . . . . . . . . . . . . . . . . . . . . . . . . . . . . . . . . . . . . . . . . . . . . . 93 表示モードを変える . . . . . . . . . . . . . . . . . . . . . . . . . . . . . . . . . . . . . . . . . . . 94 ウィジェットを追加する . . . . . . . . . . . . . . . . . . . . . . . . . . . . . . . . . . . 95 フォトフレームの設定 . . . . . . . . . . . . . . . . . . . . . . . . . . . . . . . . . . . . . . . [. . . ] 185 タッチパネルを調整する . . . . . . . . . . . . . . . . . . . . . . . . . . . . . . . . 186 本機の情報を見る . . . . . . . . . . . . . . . . . . . . . . . . . . . . . . . . . . . . . . . . . . . . 187 ファームウェアを更新する. . . . . . . . . . . . . . . . . . . . . . . . . . . . . 188
その他
こんな表示が出たら . . . . . . . . . . . . . . . . . . . . . . . . . . . . . . . . . . . . . . . . 190 故障かな !?. . . . . . . . . . . . . . . . . . . . . . . . . . . . . . . . . . . . . . . . . . . . . . . . . . . . . . . 191 Q&A(よくあるご質問) . . . . . . . . . . . . . . . . . . . . . . . . . . . . . . . . . 198 使用上のお願い. . . . . . . . . . . . . . . . . . . . . . . . . . . . . . . . . . . . . . . . . . . . . . . . 200 仕様 . . . . . . . . . . . . . . . . . . . . . . . . . . . . . . . . . . . . . . . . . . . . . . . . . . . . . . . . . . . . . . . . . . . 205 さくいん . . . . . . . . . . . . . . . . . . . . . . . . . . . . . . . . . . . . . . . . . . . . . . . . . . . . . . . . . . . NO XX年製 XXXXXXXXXXX
12
準備
スタンドの使い方
スタンドを使うと、本機を手で持たずにテレビなどを見ることができます。 横置き 縦置き ≥ 縦置き時は安定を保つため、付属の吸盤かスタ ンド補助板を取り付けてご使用ください。 スタンド補助板
方向を確かめてスタンド本体の溝に差し込む (吸盤は取り外しておく)
平置き
吸盤 本機背面がスタンド上部の滑り止めに接するように スタンドに載せてください。 スタンド補助板
吸盤で固定する
浴室など滑りやすい場所では、吸盤で固定してお使いください。
1 2
スタンド本体に吸盤を取り付ける
≥ 方向を確かめてスタンド本体の溝に差し込んでください。 ≥ お買い上げ時はスタンドに吸盤が取り付けられています。
スタンドを水平なところに置き、吸盤レバーを矢印 の方向に下げて固定する
≥ 吸盤レバーを下げる前に、吸盤部分が密着するようにスタン ドを固定する場所に押し付けてください。 ≥ 吸盤レバーを下げたあと、しっかり固定されていることを確 認してください。
水のかかるところで使用する場合は、 本機のカードふた / 端子ふ たを確実に閉じておいてください。
次のページに続く
13
準備
スタンドの使い方
取り外す
1 吸盤レバーを上げる 2 吸盤のつまみを持って外す ≥ 必ず吸盤レバーを上げてください。吸盤レバーが下がったま まで外そうとすると、スタンドが破損するおそれがあります。 吸盤が固定できない場所で使う場合 や、固定する必要がない場合は、吸 盤をスタンド本体から取り外してご 使用ください。
つまみ
お知らせ
≥ スタンドは以下の使い方をしないでください。本機やスタンドが外れて落下し、本機が破損し たり、けがをするおそれがあります。
– – – – – – 壁などの垂直面や傾斜面に固定して使用しない テーブルなどの端に設置しない 本機をスタンドに載せたまま持ち運ばない 凹凸のあるところに設置しない 頭より高いところに設置しない 車のダッシュボードの上に設置しない
≥ スタンドを吸着させた状態で回転させないでください。スタンドが破損するおそれがあります。 ≥ 本機を操作するときは、本機を手で支えながら操作してください。 ≥ 吸着が悪くなった場合は、吸盤部分についたほこりなどを水で洗い流し、軽くふいてから設置 してください。 ≥ 浴室など湿気の多いところで使用したあとは、浴室から持ち出し室内に置いてください。 ≥ 長期間使用しないときは、吸盤レバーを上げて吸着を解除してください。
14
準備
SD カードを入れる / 取り出す
1
カードふたを開ける 1 [LOCK/RELEASE] つまみを
[RELEASE] 側へ動かす
2 カードふたを引き出し、開ける
2
SD カードを入れる(取り出す)
入れるとき
SD カードの向きに気をつけて、 「カチッ」と音がするま でまっすぐ奥まで入れてください。 ラベル面
取り出すとき
SD カードを「カチッ」と音がするまで押し、まっすぐ 引き出してください。
本機を使用中に SD カードを取り出すときは 本機を操作していないときや、 スタンバイ状態でも、 バックグラウンドで SD カードにデー タの書き込みが行われている場合があります。データの消失や SD カードの破損を防ぐた め、SD カードを取り出す前に必ずマウント(読み書き可能状態)を解除してください。
≠「SD カードのマウントを解除する」 (P177)
3
カードふたを閉じる 1 カードふたを閉じ、まっすぐ押し込む 2 [LOCK/RELEASE] つまみを
[LOCK] 側へ動かす
≥ カードふたが確実に閉じているかを確認してくださ い。
[LOCK] 側の線に
つまみの凸部がそ ろうまで動かす
次のページに続く
15
準備
SD カードを入れる / 取り出す
microSD カード /miniSD カード
microSD カードや miniSD カードは、専用のアダプターに装着してから本機に入れてください。
SD カードの書き込み禁止スイッチ
スイッチを[LOCK]側にしておくと、SD カードへの書き込み やデータの消去、フォーマットはできなくなります。
お知らせ
書き込み 禁止スイッチ
≥ データの転送中や再生中など SD カードへのアクセス中は、 カードを取り出さないでくださ SD い。SD カードの内容が破壊される場合があります。 取り出す前に必ずマウント解除の操作をし てください。 (P177) 本機で SD カードをフォーマットすることをお勧 ≥ SD カードをご購入後初めて使用される際は、 めします。 (P178) ≥ ぬれた手で SD カードを持ったり、 水のかかるところで SD カードの出し入れをしないでくださ い。 ≥ 本機に水滴が付いているときは、 水滴を柔らかい布でふき取ってから SD カードを出し入れして ください。
16
準備
電源の準備をする
本機はACアダプターを電源として使用したり、 ACアダプターを使って充電することができます。 ≥ AC アダプターを電源として使用する場合でも、 内蔵されている電池があらかじめ充電されてい ないと、すぐにはご使用いただけないことがあります。
AC アダプターを本機の電源として使用する
AC アダプターを使用すると、電池残量を気にせず長時間連続して使用できます。
1
AC アダプターをコン セントに差し込む
2
カードふたを開ける
1 [LOCK/RELEASE] つまみを [RELEASE] 側へ動かす 2 カードふたを開ける
閉めるときは
[LOCK] 側の線に つまみの凸部がそ ろうまで動かす
AC アダプター(付属)
3
向きを確かめ、奥まで差し込む
本機に水滴が付いているときは 本機に水滴などが付いた状態で AC アダプターを接続しないでください。この場合、柔らかい布 で水滴をふき取ってから電源の準備をしてください。
お知らせ
≥ AC アダプターは本機専用です。他の機器に使用しないでください。また、他の機器の AC アダ プターを本機に使用しないでください。 ≥ ぬれた手で AC アダプターを接続したり、 水のかかるところで AC アダプターを使用しないでく ださい。
次のページに続く
17
準備
電源の準備をする
充電する
お買い上げ時、充電式電池は充電されていませんので、充電してからお使いください。 ≥ 本機はリチウムイオン充電式電池を内蔵しています。製品廃棄のとき以外は取り外さないでく ださい。
電源を切った状態で AC アダプターに接続する (P17)
≥ 画面が点灯し、Panasonic ロゴが表示されたあと、 充電開始を表す 電池アイコンがアニメーション表示されます。数秒後、画面は自動 的に消灯します。 ≥ 電池が十分に充電されている場合、画面は点灯しません。 ≠「電源を切る」 (P19) ≠「充電の設定をする(エコ充電)(P169) 」
充電中は 動作表示ランプが点灯します。 充電が完了すると 動作表示ランプが消灯します。
充電時間と充電回数
通常充電 充電時間 充電回数
※
エコ充電(P169) 約 4 時間 通常充電時の約 2 倍
約 3 時間 30 分 約 500 回
※ 周囲温度 25 ℃、電池を使い切った状態で、電源「切」状態で充電時
スタンバイ時または本機使用中の充電について
スタンバイ (画面消灯) 状態または本機を使用中でも充電は行われますが、 本機の動作状態によっ て、充電が完了するまで時間がかかったり、充電が完了しなかったりすることがあります。 また、複数のアプリケーションを同時に連続して使用すると、充電中でも電池残量が減り続け、 電源が切れる場合があります。 充電中の電池残量表示(P31) 「 」 :充電中 「 」 :充電完了
お知らせ
≥ 電池残量を使い切らなくても、継ぎ足し充電が可能です。 ≥ 充電は周囲温度 5 ℃∼ 35 ℃で行ってください。 ≥ 長期間使用しなかった場合、充電開始後数分間、電源を入れられないことがあります。
18
基本の操作
電源を入れる / 切る
電源を入れる
[≥DISP/- POWER] ボタンを画面に Panasonic ロゴ が表示されるまで押したままにする
≥ Panasonic ロゴが表示されてからホーム画面 (P22) が表示されるま でに数十秒かかります。
DISP/ POWER
初期設定について
お買い上げ後初めて電源を入れたときは、初期設定画面が表示 されます。 「取扱説明書 基本操作編」に従って設定してくださ い。
スタンバイ状態にする
本機をしばらく操作しないときなどに、電源は入れたまま画面を消して電池の消耗を抑えます。
[≥DISP/- POWER] ボタンをポンと押す
■ スタンバイ状態から復帰するには [≥DISP/- POWER] ボタンをポンと押す
電源を切る
電源を完全に切り、電池の消耗を抑えます。
1 2
[≥DISP/- POWER] ボタンを確認画面が表示されるまで押したままにする 確認画面で「OK」を選ぶ
お知らせ
≥ 電源を切った場合、次に電源を入れるとホーム画面が表示されるまでに数十秒かかります。 ≥ ワンセグ録画中に電源を切らないでください。録画内容が失われるおそれがあります。 ≥ 電源が切れていると、予約録画(P46)や自動転送(P77)などのタイマー動作は実行されま せん。 ≥ お買い上げ時の設定では、 本機が AC アダプターに接続されていないときにスタンバイ状態にな ると、節電のため無線 LAN 接続が切れます。スタンバイ状態で「 お部屋ジャンプリンク」 の自動転送をしたい場合は、AC アダプターを電源として使用するか、 「Wi-Fi のスリープ設定」 (P154)を「スリープにしない」に変更してください。
19
基本の操作
タッチパネルの操作
本機は画面(タッチパネル)に直接指で触れて操作します。
タップする
画面に触れて離す操作です。
アイコンや項目名などを選ぶときに使います。
≥ 選びたいものの中心部をタップしてください。 ≥ タップしたものと違うものが選択されたり、反応しない場合など は、設定画面からタッチパネルの調整をしてください。 (P186)
長くタッチする
画面に長く触れる(約 1 秒以上)操作です。
アイコンを移動できる状態にしたり、サブメニューを表示 させたりするときに使います。
約1秒以上 触れたまま
ドラッグする
画面に触れたまま指を動かす操作です。
音楽やビデオの再生中に表示されるシークバーを動かす ときなどに使います。
フリックする
画面を上下または左右にはらう操作です。
再生中の写真をスキップさせたり、画面を素早くスクロー ルさせたりするときに使います。
ピンチアウト / ピンチインする
2本の指で画面に触れたまま、 指の間隔を広げる / 狭める操作です。
画面上の表示を拡大 / 縮小するときなどに使います。
ピンチ アウト ピンチ イン
次のページに続く
20
基本の操作
お知らせ
タッチパネルの操作
≥ 本機のタッチパネルは、指の圧力を感知する方式です。市販の画面保護シートを貼って使用し ている場合や反応しにくいと感じるときは、少し強めに操作してください。 ≥ 市販の画面保護シートをご使用になる場合は、その注意書きに従ってください。 (画面保護シートの種類によっては、視認性や操作性が損なわれる場合があります) ≥ スタンド使用時は本機が倒れないよう片方の手で支えながら操作してください。 ≥ 本機を支える手が画面 (タッチパネル) を押さえていると、 タッチパネルは正常に動作しません。
しっかり 支える
≥ 先のとがったものや硬いもので押さないでください。 ≥ 爪を立てて操作しないでください。 ≥ 画面(タッチパネル)が指紋などで汚れた場合は、電源を切るかスタンバイ状態にしてから乾 いた柔らかい布でふいてください。 ≥ 画面(タッチパネル)を強い力でこすったり、押したりしないでください。 ≥ 3 点以上の同時操作には対応していません。
画面の向きについて
本機は横向きまたは縦向きで使用できます。本機の向きに合わせて自動的に画面の表示が回転し ます。 ≥ 本書では主に横向きの状態で説明しています。縦向きの場合、画面のデザインやボタンの配置 などが本書の画面写真と異なることがあります。
お知らせ
≥ 表示中の画面によっては、一定の向きにしか対応していない場合があります。 ≥ 自動回転しないように設定することもできます。 (P164)
21
基本の操作
ホーム画面からの基本操作
すべての操作の起点となるのがホーム画面です。ここからアイコンを選んで、さまざまなアプリ ケーションを使うことができます。
準備
≥ 電源を入れて、画面を点灯させておく(P19)
1 2
本機の [
] を押す
ホーム画面が表示されます。
アイコンを選ぶ
■ 元の画面に戻るには 戻りたい画面になるまで本機の [
] を押す
ホーム画面
アイコンの種類(例)
アプリケーション(例:ブラウザ) タップするとアプリケーションが起動します。 ≥ 「 」が表示されているアプリケーションは、初回起動時に最新版のダウンロードとイ ンストールが必要です。 (P24) フォルダー(例:SNS) 複数のアプリケーションのショートカットが収納されています。 タップしてフォルダーを 開き、使用したいアプリケーションのアイコンを選びます。
≥ フォルダーを閉じるには、フォルダーのタイトル部分をタップするか、本機の[ ]を押します。
次のページに続く
22
基本の操作
ホーム画面からの基本操作
ホーム画面を切り換える
利用シーンに合わせて使い分けられるよう、3 つのホーム画面が用意されています。
「
」 「
」をタップして画面を切り換える
≥ 画面を左右にフリックして切り換えることもできます。
ホーム画面 1
ホーム画面 2
ホーム画面 3
ホーム画面 1 ショートカットやウィジェットなどを配置して、自分だけのホーム画面を作れます。 (P157) ホーム画面 2 ネットラジオ お部屋ジャンプリンク (P59) 電子書籍 ホーム画面 3 お買いもの 楽天レシピ お部屋ジャンプリンク (P59)
お知らせ
ブラウザ(P117) ワンセグ(P37) SNS(P116)
YouTube(P125) DLNA(P67) Play ストア ( Google Play ) (P149) キッチンツール ぐるなびレシピ 設定
レシピ COOKPAD ワンセグ(P37)
≥ お好みに合わせてアイコンを入れ替えるなどの変更ができます。 (P156) 本書ではお買い上げ時のホーム画面を基準に説明しています。
次のページに続く
23
基本の操作
ホーム画面からの基本操作
インストールの必要なアプリケーション
「 」が表示されているアプリケーションは、初回起動時に最新版のダウンロードとインストー ルが必要です。
準備
≥ インターネット接続されたルーターに無線 LAN 接続しておく(P151)
1「 「
」 が表示されているアプリケーションを選ぶ Play ストア」 (P149)の画面が表示されます。
≥ Google アカウントを設定していない場合はメッセージが表示されます。 「はい」を選び、画面の指示に 従って設定してください。 ≥ お買い上げ後初めて使うときは利用規約への同意が必要です。 ≥ 選択したアプリケーションのダウンロード画面が表示されない場合は、本機の[ ]を押してホーム画 面またはランチャー画面に戻り、再度アプリケーションのアイコンを選んでください。
2 「ダウンロード」/「インストール」/「更新」→「同意してダウンロード」を選ぶ アプリケーションのインストールが始まります。 ステータスバーに処理状況が表示されます。
インストールが終わると「
お知らせ
」が消え、アプリケーションを起動できるようになります。
≥ 「 Play ストア」のアプリケーションは随時更新されるため、アイコン、アプリケーションの 名称、画面のデザインや表示されるメニューなどが異なる場合があります。
すべてのアプリケーションを見る(ランチャー画面)
ホーム画面から起動できるアプリケーション以外にも、たくさんのアプリケーションが入ってい ます。
≠「アプリケーションについて」 (P26)
画面下の「
」を選ぶ
ランチャー画面が開きます。
≥ ランチャー画面を上下にフリックすると続きが見られます。 ≥ ランチャー画面のアイコン配置はインストールされているア プリケーションの内容によって変わるため、本書に掲載してい る画面とは異なる場合があります。
■ ホーム画面に戻るには 画面下部の「 」を選ぶ または本機の[ ]または[ ]を押す
ランチャー画面(例)
次のページに続く
24
基本の操作
ホーム画面からの基本操作
最近使ったアプリケーションを見る
最近使ったアプリケーションを簡単に呼び出せます。
1 2
本機の [
] を押したままにする
最近使ったアプリケーションが表示されます。
使いたいアプリケーションを選ぶ
オプションメニューを使う
本機の[
追加
]を押す
ホーム画面にショートカットやウィジェットなどを 追加できます。 ≠「アイテムを追加する」 (P157) ホーム画面の背景画像を変更できます。 ≠「壁紙を変更する」 (P155) 本機内やインターネット上の情報を検索します。 ≠「検索する」 (P148) 通知画面を開きます。 ≠「ステータスバーの見方(画面上部の表示) 」 (P30) 本機の設定画面を開きます。
画面下部にオプションメニューが表示されます。
壁紙 検索 通知
設定
オプションメニュー
ホーム設定 ホーム画面の設定をします。 ≠「トップメニューをオフにする」 (P157) ≠「標準ホーム画面を変更する」 (P156)
お知らせ
≥ オプションメニューはホーム画面以外にもさまざまな場面で使用します。各アプリケーション を使用中に本機の[ ]を押すと、その画面に応じたメニューが表示されます。 (画面によっ ては表示されないこともあります)
25
基本の操作
アプリケーションについて
≥ アプリケーションの名称、アイコン、内容およびサービスは予告なく変更または終了されるこ とがあります。 ≥ 印のアプリケーションは、初回起動時にダウンロードとインストールが必要です。インター 、ホーム画面またはランチャー ネット接続されたルーターに本機を無線 LAN 接続し(P151) 画面からアプリケーションを選んでインストールしてください。 ≥ ※印のアプリケーションに関するご質問は、パナソニックお客様ご相談センターへお問い合わ せください。 ■ ホーム画面のフォルダー
ネットラジオ インターネットを通じてラジオの音声を聴く ことができます。 電子書籍 電子書籍や電子雑誌をダウンロードして楽し めます。 SNS 各種のソーシャル・ネットワーキング・サー ビスにログインしてコミュニケーションを楽 しめます。 お買いもの お買いものをサポートするアプリケーション を利用できます。 レシピ いろいろなレシピを見ることができます。 キッチンツール キッチンタイマー(P145)など、料理に役 立つツールを利用できます。
■ 主なアプリケーション
Adobe Reader PDF ファイルを閲覧できます。 AOSS 株式会社バッファロー製の無線ブロードバン ドルーター(アクセスポイント)と本機との Wi-Fi® 接続を簡単に設定できます。 詳細は下記 Web サイトをご参照ください。 http://mbuffalo. jp/aoss/ COOKPAD レシピサイト「クックパッド」に投稿された レシピを見ることができます。 DIGA remote ※ 本機をリモコン代わりにして、 無線 LAN 経由 で当社製レコーダーを操作できます。 DiMORA ※ 当社製レコーダーを遠隔操作できる DiMORA (ディモーラ)のサイトに接続します。サイトを 通じて録画予約の追加や変更などができます。 DLNA(P67)※ ネットワーク上の DLNA 対応機器と接続し て、ファイルの再生や転送ができます。 Flash Player Settings Flash Player に関する設定ができます。 ≥ 通常はお買い上げ時の設定のままお使いい ただけます。 Gmail Google アカウントのメールサービスを利用 できます。 ]を押して「その他」→ ≥ 起動後、本機の[ 「ヘルプ」を選ぶと詳しい説明が表示されます。
26
次のページに続く
基本の操作
アプリケーションについて おうちごはん ※ レシピや当社製調理家電の活用法などを紹介 するウェブサイト「おうちごはん」を開きま す。 お部屋ジャンプリンク(P59)※ お部屋ジャンプリンク対応の当社製レコー ダー(DIGA)やテレビ(VIERA)と無線接 続して、写真やビデオを再生できます。 カメラ(P138) ビデオや写真を撮影できます。 カレンダー(P146) 予定を入力し、スケジュールを管理できます。 キッチンタイマー(P145)※ 料理のときに便利なタイマーです。 ギャラリー(P139) 本機の内蔵メモリーや SD カードに保存され たビデオや写真を再生します。 ぐるなびレシピ レシピサイト「ぐるなびレシピ」を開きます。 ダウンロード ブラウザなどでダウンロードしたファイルを 管理できます。 トーク( Google トーク ) 家族や友だちとチャットを楽しめます。 ]を押して「その他」→ ≥ 起動後、本機の[ 「ヘルプ」を選ぶと詳しい説明が表示されます。 ナビ ( Google マップ ナビ ) 目的地まで の運転経路を検索し、ナビゲー ションを利用できます。 ニュースと天気 ニュースと天気情報を見ることができます。 ビデオプレーヤー(P104)※ 内蔵メモリーまたは SD カードに保存された ビデオを再生します。 「ワンセグ」で録画した番組も再生できます。 フォトフレーム(P87)※ 本機の内蔵メモリーや SD カード、 ネットワー ク上の機器などに保存されている写真を、ス ライドショーで順番に再生したり、一覧から 選んで見たりできます。 フォトレシーバー(P103)※ 無線LANに対応したデジタルカメラから写真 を受信できます。
Google+(P116) Google+ にログインしてコミュニケーショ ンを楽しめます。 ≥ 起動後、本機の[ ]を押して「ヘルプ」 を選ぶと、詳しい説明が表示されます。 Latitude( Google Latitude ) 友だち同士で互いの位置を確認しあうことが できます。 LUMIX CLUB PicMate(P98)※ 当社が運営する写真・動画共有サービスで、 写 真や動画を閲覧したり、本機宛てに投稿され たファイルを自動的に受信したりできます。 MeMORA ※ 当社製レコーダーで録画した番組のシーン情 報や商品・店舗情報を確認できる MeMORA (ミモーラ)のサイトに接続します。 PCI_VIEWER 別売のネットワークカメラ(DY-NC10)の 映像を見ることができます。 Play ストア( Google Play ) (P149) アプリケーションの追加や更新などができます。 Play ムービー( Google Play ) 動画のレンタルサービスを利用できます。 ≥ 起動後、本機の[ ]を押して「ヘルプ」 を選ぶと詳しい説明が表示されます。 radiko. jp for Panasonic(P126)※ インターネットを通じてラジオを聴くことが できます。 Remote 2012 ※ 本機をリモコン代わりにして、 無線 LAN 経由 で当社製ブルーレイディスクプレーヤーを操 作できます。 VIERA remote ※ 本機をリモコン代わりにして、 無線 LAN 経由 で当社製テレビを操作できます。 YouTube(P125) 動画共有サイトの動画を再生したり、動画を アップロードしたりできます。 アプリ起動ロック(P159)※ お子様に使わせたくないアプリケーションの 起動を制限できます。
27
次のページに続く
基本の操作
アプリケーションについて 取扱説明書検索 ※ 当社製品(調理家電など)の取扱説明書検索 ページを開きます。 設定 ※ 本機のいろいろな設定をします。 ≥ ホーム画面で本機の [ ] を押し、設定」 「 を 選んで設定することもできます。 電卓 計算ができます。 連絡先(P133) メールアドレスなどを登録できます。 簡単カメラ設定 ※ 別売のネットワークカメラ(DY-NC10)の 設定ができます。
ブラウザ(P117) ウェブサイトを閲覧できます。 プレイス( Google プレイス ) 現在地周辺のお店や施設を見つけたり、キー ワードやジャンルで場所を検索し、星を付け て格付けしたりできます。 マップ( Google マップ ) 地図や航空写真を見ることができます。 ≥ 起動後、本機の[ ]を押して「ヘルプ」 を選ぶと詳しい説明が表示されます。 メール(P127) E メールを送受信できます。 メッセンジャー Google+ にログインしてメッセージを送受 信できます。 レシピ検索 ※ 「おうちごはん」の検索ページを開きます。 ワンセグ(P37)※ ワンセグ放送を受信します。 愛用者登録 ※ 当社の会員サイト「CLUB Panasonic」のご 愛用者登録ページに接続します。 音楽プレーヤー(P110)※ 本機の内蔵メモリーや SD カードに保存され ている音楽を再生できます。 音声レコーダー(P147) 音声を録音できます。 音声検索( Google 音声検索 ) 本機に向かってキーワードを話すだけで Google 検索を利用できます。 楽天レシピ レシピサイト「楽天レシピ」に投稿されたレ シピを見たり、レシピを投稿したりすること ができます。 検索( Google 検索 ) (P148) Google 検索サービスを利用できます。 時計(P142) 時計を表示します。アラームも設定できます。 取扱説明書 詳細操作編 ※ 本機の取扱説明書 詳細操作編(本書)を見る ことができます。 ≥ Adobe Reader で表示されます。
28
次のページに続く
基本の操作
アプリケーションについて
アプリケーションの問い合わせについて
下記アプリケーションに関するご質問は、開発元にお問い合わせください。 (2012 年 4 月現在) ■ Kinoppy に関するお問い合わせ 「Kinoppy」でログイン後、本機の[ ]を押して「設定」→「電子書籍に関するお問い合わ せ」の順に選んでお問い合わせください。 ■ BookLive!Reader for Partners に関するお問い合わせ 「BookLive!Reader for Partners」を起動し、 「ストア」→「お問い合せ」 (画面下部)の順に 選んでお問い合わせください。 ■ 電子書籍(eBookJapan のアイコン)に関するお問い合わせ 「電子書籍」を起動し、 「ショップ」→「販売サイトを開く」→「サポート・お問い合わせ」 (画 面下部)→「弊社サポートセンター」の順に選んでお問い合わせください。 ■ mixi に関するお問い合わせ ブラウザで http://mixi. jp/inquiry. pl にアクセスしてください。 ■ COOKPAD に関するお問い合わせ 「COOKPAD」を起動し、本機の[ お問い合せください。 ]を押して「その他」→「お問い合わせ」の順に選んで
電子書籍アプリケーションご使用上のお知らせ
本機で書籍を購入する場合、書籍のダウンロード先は内蔵メモリーになります。アプリケーショ ンによってダウンロード先をSDカードに設定することができる場合でも、 本機では内蔵メモリー に保存されます。 一括購入など大量のコンテンツを購入される場合は、内蔵メモリーの空き容量と各電子書籍サー ビスの仕様をご確認のうえお使いください。本機に直接ダウンロードしない購入方法が提供され ている場合もあります。
お知らせ
≥ 各アプリケーションやサービスは、それぞれの利用規約や操作方法をご確認のうえご利用くだ さい。それぞれのサービス用のアカウント作成が必要なものもあります。アカウント作成時に 携帯電話の番号や携帯電話のメールアドレスが必要な場合もあります。 ≥ 印のアプリケーションは GPS 機能を利用することができます。
– 本機を屋内で使用していると、 GPS 衛星からの電波を正しく受信できないため、 ステータスバーの GPS ア イコンが点滅し続けたり、測位中であることを示す表示が出る場合があります。 –「現在地情報とセキュリティーの設定をする」 (P165)で「無線ネットワークを使用」をオンにすることに よって、GPS 衛星からの電波を受信できなくても位置情報を取得し、アプリケーションを使用できます。
29
基本の操作
ステータスバーの見方(画面上部の表示)
画面上部のステータスバーには、本機の状態がアイコンで表示されます。
実行中 / 通知アイコン
状態アイコン
実行中 / 通知アイコン
アプリケーションの動作状況やデータの送受信状況、新着メールやバージョンアップのお知らせ などを表示します。主なアイコンには次のようなものがあります。
内蔵メモリー /SD カードの読み込み中 ≥ 下記の場合などに読み込みを行います。 – 本機の電源を入れたとき – スタンバイ状態から復帰したとき – SD カードを入れたとき – パソコンとの接続を解除したとき 「 」が消え ≥ 本機の操作ができない場合は、 てから操作してください。 ≥ 初めて SD カードを入れた場合やファイル数 が多い場合は読み込みに時間がかかります。 「 「 「 音楽プレーヤー」再生中 radiko. jp for Panasonic」動作中 ワンセグ」放送受信中
パソコンと接続中 ファームウェア更新などのお知らせ 「 お部屋ジャンプリンク」や「 などでファイルをダウンロード中 DLNA」
ステータスバーを下にドラッグすると内容を確認できます。
≥ 個々の通知を選ぶと該当のアプリケーションに移ります。 ≥ 「通知を消去」を選ぶと通知が消えます。 (実行中のアプリケーショ ンのアイコンは消えません)
次のページに続く
30
基本の操作
ステータスバーの見方(画面上部の表示)
状態アイコン
バッテリーの残量や無線 LAN の電波状況など、本機の使用全般に関わる情報を表示します。
無線 LAN 接続中の電波状況 入力中の文字の種類(P32) :かな / :英字 / :数字 SD カードあり Bluetooth® が有効(P161) Bluetooth® 機器を使用中(P161) GPS から位置情報を取得中(P165) ≥ GPS データは通常、数分で取得できますが、 場所や環境によっては時間がかかる場合があ ります。 アラーム設定あり(P143) 通知音オフ(P36)
弱
強
≥ Google アカウントが本機に未登録またはロ グインされていない場合、アイコンの色が白 になります。 (例: ) バッテリー残量
≥ AC アダプターを接続している場合 充電中: / 充電完了: ≥ 「 」が表示された場合は温度異常です。
お知らせ
≥ 画面によってはステータスバーが表示されない場合があります。
31
基本の操作
文字を入力する
文字入力欄をタップすると、画面上にキーボードが表示 されます。このキーボードをタップして文字を入力しま す。 ■ 文字入力画面から元の画面に戻るには 本機の [ ] を押す
文字入力欄 タップするとキーボードが表示されます。
画面例: 「
ブラウザ」
キーボードを切り換える
1「 2「
」を長くタッチする
」または「
」を選ぶ
かなキーボード
ローマ字キーボード
≠「かなキーボードを使う」 (P33) ≥ お買い上げ時は「
≠「ローマ字キーボードを使う」 (P34)
(かなキーボード) 」に設定されています。
お知らせ
≥ キーボードや漢字変換などの設定を変更するには、 「言語とキーボードの設定をする」 (P179) をお読みください。 ≥ 「キー操作音」を設定すると、タップ操作が受け付けられたことを音で確認しながら操作できま す。 (P180)
次のページに続く
32
基本の操作
文字を入力する
かなキーボードを使う
入力したい文字が属する行のキーを複数回タップして入力します。
濁点の入力や大文字 / 小文字の切り換え をする場合にタップします。
例: 「あお」 と入力する場合
を1回タップ をタップ を5回タップ
A B C
同じキーを繰り返しタップして文字 を変更する場合に、逆順に表示 カーソル移動(左)
≥ 漢字変換時は変換範囲を変更します。
E
文字消去
≥ カーソルの前の文字を消去します。 ≥ 長くタッチすると連続して消去できます。
F G
カーソル移動(右)
≥ 漢字変換時は変換範囲を変更します。
全角記号 / 半角記号 / 顔文字一覧の切り換え 【ひらがな入力時】 カタカナや英数字への変換
【ひらがな入力時】 変換候補の表示
≥ 文字未入力時はスペースを入力します。
D
ひらがな / 英字 / 数字入力の切り換え
「あ」 :ひらがな入力 「A」 :半角英字入力 「1」 :半角数字入力 ≥ 入力中の文字種はステータスバーにも アイコンで表示されます。 入力できる文字の ≥ 文字入力欄によっては、 種類が制限されている場合があります。
【英字 / 数字入力時】 スペース H 入力文字や変換文字の確定 / 改行
≥ 文字を確定し、 変換候補一覧や記号一覧 を閉じます。
長くタッチすると下記の切り換え
≥ 全角(ひらがな / カタカナ / 英字 / 数字) ≥ キーボード ≥ 半角(カタカナ / 英字 / 数字)
予測変換について
文字を入力すると、キーボードの上部に予測変換候補が表 示されます。表示された候補をタップして文字を確定する こともできます。
≥ 「 」 をタップするとすべての予測変換候補が表示されます。 候補 画面を閉じるには「 」をタップします。 ≥ 予測変換候補を表示したくない場合は、設定画面から「予測変換」 をオフにしてください。 (P180)
次のページに続く
33
基本の操作
文字を入力する
ローマ字キーボードを使う
入力したい文字のキーをタップして入力します。
A
C
大文字 / 小文字の切り換え
≥ 数字入力時にタップすると記号を切り 換えます。
文字消去
≥ カーソルの前の文字を消去します。 ≥ 長くタッチすると連続して消去できます。
B
ひらがな/英字/数字入力の切り換え
「あ」 :ローマ字かな変換入力 「A」 :半角英字入力 「1」 :半角数字入力 入力できる文字の ≥ 文字入力欄によっては、 種類が制限されている場合があります。
D
入力文字や変換文字の確定 / 改行
≥ 文字を確定し、 変換候補一覧や記号一覧 を閉じます。
E F
半角記号 / 全角記号 / 顔文字一覧の切り換え 【ひらがな入力時】 変換候補の表示
≥ 文字未入力時はスペースを入力します。
長くタッチすると下記の切り換え
≥ 全角(ひらがな / カタカナ / 英字 / 数字) ≥ キーボード ≥ 半角(カタカナ / 英字 / 数字)
【英字 / 数字入力時】 スペース
次のページに続く
34
基本の操作
文字を入力する
Android キーボードを使う
Android キーボードを使うと、欧米言語の特殊文字なども入力できます。
文字入力欄を長くタッチし、 「入力方法」→「Android キーボード」を選ぶ
特殊文字の入力
1 キーを長くタッチする
≥ 特殊文字が割り当てられていないキーも あります。
2 画面に触れたまま、入力したい文字 の上まで指を動かす 3 指を離す ■ 日本語入力に戻すには 文字入力欄を長くタッチし、 「入力方法」→「Japanese IME」を選ぶ
文字の切り取りやコピーをする
1
文字入力欄を長くタッチし、 「語句を選択」を選ぶ
≥ 文字入力欄内のすべての文字を選択したい場合は、 「すべて選択」を選んでください。
、 2 「 」「 」をドラッグして開始位置と終了位 置を指定する 文字入力欄を長くタッチし、 3 「切り取り」または「コピー」を選ぶ
切り取りやコピーした文字を貼り付ける
文字入力欄を長くタッチし、 「貼り付け」を選ぶ
35
基本の操作
音量を調節する
本機では「メディア」「アラーム」「通知」の音量を別々に調節できます。 、 、 メディア アラーム 通知 音楽やビデオなどを再生・視聴するときの音量です。 「 時計」 (P142)で設定できるアラームの音量です。
通知が入ったときに鳴る音の音量です。
本機の[r]または[s]を押す
通常は「通知」の音量が変更されます。 ≥ 本機の[s]を何回か押して通知音をオフにすると、ス テータスバーに「 」が表示されます。 ≥ 「メディア」や「アラーム」の音量には影響しません。
「 ワンセグ」「 、 ビデオプレーヤー」「 音楽プ 、 レーヤー」「 、 YouTube」などの画面を表示中、ま たはバックグラウンドで音声を再生中は、 「メディア」 の音量が変更されます。
お知らせ
≥ 設定メニューから音量を変更することもできます。 「音の設定をする」 (P163)をお読みくだ さい。
36
ワンセグ放送を 楽しむ
ワンセグ放送について
本機は地上デジタル放送(ワンセグ)を受信して視聴できます。 ワンセグ(地上デジタルテレビ放送1セグメント部分受信サービス)とは
携帯端末向けの地上デジタルテレビ放送で、UHF 電波を使い、屋外を移動しながらでも映像と音声、さらに データ放送を楽しめるのが特長です。 2006 年 4 月 1 日より、 NHK および民放各社からサービスが開始され ています。 (お住まいの地域によっては、放送されない地域もあります) ≥ ワンセグについて詳しくは、下記ホームページをご覧ください。 社団法人 デジタル放送推進協会 http://www. dpa. or. jp
≥ 本機は緊急警報放送には対応していません。 ≥ ワンセグは画面が小さい携帯端末用の放送サービスのため、画質が粗く感じられたり、映像の 動きがなめらかでないことがあります。 ≥ 放送エリア内でも、地形や構造物といった周囲の環境、本機を使用する場所や向き、電波状況 によっては受信できないことがあります。
日時設定の自動補正について
ワンセグを含む地上デジタル放送には、TOT(Time Offset Table)と呼ばれる時刻情報が含ま れています。本機はワンセグ放送を受信すると自動的に日時設定を補正します。
37
ワンセグ放送を 楽しむ
ワンセグ放送を見るための準備をする
ワンセグアンテナの準備
1 2
ワンセグアンテナの先端を引き出し、 止まるまで伸ばす 受信しやすい方向に動かす
≥ 動かせる方向はワンセグアンテナの付け根の向きによっ て異なります。 ≥ ワンセグ放送を視聴または録画するとき以外は、 ワンセグ アンテナを収納しておいてください。 ≥ ワンセグアンテナを収納するときは、 根もとのほうから少 しずつ押し込んでください。 ≥ ワンセグアンテナに無理な力を加えないでください。 また、 ワンセグアンテナをつかんで本機を持ち運ばないで ください。破損するなど故障の原因になります。
2 1
チャンネル設定をする
お買い上げ後初めてワンセグを使用する場合は、まずチャンネル設定が必要です。
準備
≥ ワンセグアンテナを伸ばしておく
1 本機の [ ] を押す ホーム画面 2 または 3 2 「 ワンセグ」を選ぶ から
電波干渉についてのお知らせが表示されます。内容 を確認して「OK」を選んでください。
≥ 「以後確認しない」にチェックを入れると、次回から表示 されなくなります。
電波干渉について
無線 LAN や Bluetooth® などの電波が、ワンセグ受信の妨げとなることがあります。 ワンセグの受信状態が悪い場合は、 本機の設定メニューから 「Wi-Fi」 (P154) 「Bluetooth」 や (P161) をオフにすると改善されることがあります。
次のページに続く
38
ワンセグ放送を 楽しむ
ワンセグ放送を見るための準備をする
3 「OK」を選ぶ
4
あらかじめ用意されている地域別のチャンネルリ ストから選ぶ場合
1「地域選択」を選ぶ 2 地方を選ぶ 3 都道府県(地域)を選ぶ
現在地で受信可能なチャンネルを検出して登録する場合
1「チャンネルスキャン」を選ぶ 2 チャンネルの検出が終わるまで待つ
5 「はい」を選ぶ 6 手順 4 で「チャンネルスキャン」を選んだ場合 チャンネルリスト名を入力し、 「OK」を選ぶ
≥ 手順 4 で「地域選択」を選んだ場合は、地域名がチャンネ ルリスト名となります。
都道府県(地域)に登録されているチャンネルについて
放送局名は、2012 年 4 月時点の放送局運用規定に基づいています。 ≥ ご使用の地域によっては、電波状況が悪いチャンネルも登録されている場合があります。 ≥ ワンセグサービスが開始されていないチャンネルも登録されていますが、サービスが開始されるまでは視聴 できません。 ≥ 登録されているチャンネルの放送局名や周波数は、将来変更になる場合があります。
39
ワンセグ放送を 楽しむ
ワンセグ放送を見る
準備
≥ ワンセグアンテナを伸ばしておく(P38) ≥ チャンネル設定を済ませておく(P38)
1 本機の [ ] を押す ホーム画面 2 または 3 2 「 ワンセグ」を選ぶから
ワンセグ視聴画面(P41)が表示されます。
ワンセグ視聴を終了する
ワンセグ視聴中に本機の[
お知らせ
]を押す
≥ 本機の[ ]を押してホーム画面に戻った場合、 「 ワンセグ」は終了せず、ステータスバー にアイコンが残ります。 ≥ 屋内などで電波状況が悪い場合、映像や音声が止まったり乱れたりします。本機の向きや設置 場所、アンテナの角度を変えてみてください。 ≥ 視聴中に「地域変更」のメッセージが表示された場合、チャンネル設定をしたときと異なる地 域の放送を受信しています。チャンネルを設定し直してください。 (P55)
次のページに続く
40
ワンセグ放送を 楽しむ
ワンセグ放送を見る
ワンセグ視聴画面の見方
本機を横に向けた場合と縦に向けた場合とで表示が異なります。 データ放送を利用するときは縦向きでお使いください。
≥ 横画面表示の場合、ステータスバーや番組情報などは数秒間表示されたあと、自動的に消えます。画面をタッ プすると再び表示されます。 ≥ 「横画面アイコン表示」 (P57)をオンにすると、画面上部に本機のステータスバー(P30) 、画面下部にワン セグステータスバー(E)が常時表示されます。
A 番組情報 B チャンネル切り換えボタン
タップすると前後のチャンネルに切り換わります。 ≥ 画面を左右にフリックしてチャンネルを切り換えることも できます。
横画面表示
C データ放送表示エリア D データ放送操作ボタン
≠「データ放送を利用する」 (P44)
E ワンセグステータスバー
動作状態がアイコンで表示されます。 / :オフタイマー設定中 / 無操作自動オフ設定中
:録画中 ∼ / :受信しているチャンネル / / :受信レベル強 / 中 / 弱 / 圏外
:字幕あり / :ミュート(消音)/ ミュート解除 :音量
縦画面表示
∼
■ 音量を調節する 本機の[r] [s]を押す
次のページに続く
41
ワンセグ放送を 楽しむ
ワンセグ放送を見る
リモコンパネルで選局する
1 2
ワンセグ視聴中に本機の[
]を押し、 「リモコン」を選ぶ
見たいチャンネルの番号(1 ∼ 12)を選ぶ
≥ 「 」/「 」をタップすると前後のチャンネルに切り 換わります。 ≥ 「 」/「 」をタップすると受信可能なチャンネルを サーチ選局します。
■ リモコンパネルを消すには 本機の[ ]を押す または、リモコンパネル以外の部分をタップする
番組表を見る
1
ワンセグ視聴中に本機の[
]を押し、 「番組表」を選ぶ
視聴中のチャンネルの番組表が表示されます。
≥ 番組表には最大 10 番組まで表示されます。 ≥ 放送局または時間帯によって、表示される番組数が少ないことがあります。
2「 3
」 」をタップしてチャンネルを選ぶ 「
≥ チャンネル名の部分を左右にフリックしてチャンネルを 切り換えることもできます。
番組を選ぶ
番組の内容が表示されます。
≥ 本機の[ ]を押すと番組表に戻ります。 ≥ 「録画予約へ」を選ぶと録画予約画面に移ります。 (P47)
■ 番組表を消して視聴画面に戻るには 本機の [ ] を押す
次のページに続く
42
ワンセグ放送を 楽しむ
ワンセグ放送を見る
画面の表示形式を切り換える
1 2
ワンセグ視聴中に本機の[ 表示形式を選ぶ
]を押し、 「表示切替」を選ぶ
≥ 本機の向きによって、 選択できる表示形式が明るく表示さ れます。 ≥ 「本体の向きに合わせる」のチェックを外すと、本機の向 きにかかわらずすべての表示形式を選択できます。 この場 合、 設定後に本機の向きを変えても選択した表示形式が継 続されます。
お知らせ
≥ 表示形式を切り換えると、 「ワンセグの設定」 (P57)の「ディスプレイ表示切替」 「字幕表示 、 設定」および「縦横表示切替」が連動して変更されます。
消音する
ワンセグ視聴中に本機の[ ]を押し、 「mute」を選ぶ
■ 消音を解除するには 再度[ ]を押して「mute」を選ぶ
43
ワンセグ放送を 楽しむ
データ放送を利用する
準備
≥ ワンセグ放送を受信しておく(P40)
1
ワンセグ視聴中に本機を縦向きにする
縦画面表示に切り換わります。
≥ 自動的に画面が切り換わらない場合は、 「画面の表示形式を切り換える」 (P43)の操作をしてください。 ≥ データ放送を表示する際、放送用保存領域の利用に関する確認メッセージが 表示される場合があります。 「はい」または「いいえ」を選んでください。放 送用保存領域については下記の説明をお読みください。
2
データ放送操作ボタンをタップしてコンテンツを閲覧する
/ :カーソル移動 :決定(項目を開く) :戻る :テンキーを表示
≥ 画面上の項目を直接タップして開くこともできます。
通信コンテンツの表示について
データ放送の項目には、放送コンテンツ(データ放送)と通信コンテンツ(データ放送サイト)があります。 放送コンテンツが映像と一緒に放送波で送られてくるのに対して、通信コンテンツはインターネット経由で配 信されています。 通信コンテンツの項目を開こうとすると、確認メッセージが表示されます。接続する場合は「はい」を選んで ください。 ≥ あらかじめインターネット接続されたルーターに本機を無線 LAN 接続しておいてください。 (P151)
放送用保存領域について
放送用保存領域には、データ放送やデータ放送サイト内でお客様が入力した情報等が保存されます。 保存される情報には、会員番号、性別、年齢、職業など個人情報が含まれる場合があります。 保存された情報は、お客様が再度入力することなくデータ放送サイトの閲覧時に表示されたり、同一系列の放 送局へ送信される場合があります。 ≥ 保存された情報は、設定メニュー(P57)から「放送用保存領域消去」を選んで消去できます。
次のページに続く
44
ワンセグ放送を 楽しむ
データ放送を利用する
TV リンクを利用する
データ放送によっては、関連サイトへのリンク情報などを本機に登録できます。
TV リンクを登録する
データ放送表示エリアで TV リンク登録可能な項目を選択し、 「はい」を選ぶ
TV リンクから情報を表示する
1 2
ワンセグ視聴中に本機の[
]を押し、 「設定」→「TV リンク」を選ぶ
TV リンク一覧画面が表示されます。
情報を表示したい TV リンクを選ぶ
オプションメニュー 本機の[
登録件数確認 全件消去 複数件消去
]を押す
登録されている TV リンクの件数を表示します。 登録されている TV リンクをすべて消去します。 複数の TV リンクを選択して消去します。
サブメニュー TV リンク名を長くタッチ
開く 詳細表示 ショートカット作成 消去 TV リンクを開きます。 TV リンクの詳細情報を表示します。 ホーム画面にショートカットを作成します。 TV リンクを消去します。
45
ワンセグ放送を 楽しむ
ワンセグ放送を録画する
受信したテレビ放送を、次の 3 とおりの方法で内蔵メモリーや SD カードに録画できます。 ≥ 視聴中の番組を録画する(下記) ≥ 番組表から録画予約する(P47) ≥ 日時を指定して録画予約する(P48) お買い上げ時は内蔵メモリーが録画先に設定されています。 録画先を変更するには 1 本機の[ ]を押して「設定」→「録画先設定」を選ぶ 2「SD カード」または「内蔵メモリー」を選ぶ
視聴中の番組を録画する 準備
≥ ワンセグ放送を受信しておく(P40)
ワンセグ視聴中に本機の[ 「録画開始」を選ぶ
]を押し、
録画が開始されます。 録画中は画面下部のワンセグステータスバーに「 示されます。
」が表
バックグラウンド録画について
本機の[ ]や[ ]を押してホーム画面に戻ったり、 他のアプリケーションを起動しても、録画はバックグラウンドで継続されます。 ≥ ステータスバーを下にドラッグして「ワンセグ」を選ぶと、ワンセグ視聴画面に戻ることがで きます。 ≥ [≥DISP/- POWER]ボタンを押してスタンバイ状態にした場合、画面は消灯しますが録画は 継続されます。 ≥ 録画中に本機の電源を切らないでください。録画内容が失われるおそれがあります。また、電 池残量がなくなって電源が切れることのないよう、AC アダプターのご使用をお勧めします。
録画を停止する
録画中に本機の[ ]を押し、 「録画停止」→「はい」を選ぶ
次のページに続く
46
ワンセグ放送を 楽しむ
ワンセグ放送を録画する
番組表から録画予約する 準備
≥ ワンセグ放送を受信しておく(P40)
「番組表」を選ぶ 1 ワンセグ視聴中に本機の[ ]を押し、 「 2 「 」 」をタップしてチャンネルを選ぶ 3 番組名を選ぶ
4 「録画予約へ」を選ぶ 5 予約内容を確認する
≥ 項目名をタップして変更することもできます。 各項目の設 定方法については 「日時を指定して録画予約する」 (P48) をお読みください。 「繰り返し設定」 (P48) ≥ 放送中の番組を録画予約する場合、 で「毎日」または「曜日設定」を選ぶと、放送中の回は録 画されず、次回からの録画になります。放送中の回を録画 したい場合は、 「繰り返し設定」を設定しないでください。
6 「登録」→「OK」を選ぶ
お知らせ
≥ 番組表にまだ表示されていない番組は、日時を指定して録画予約してください。 (P48) ≥ 以下の番組は予約できません。
– 開始日時または終了日時が未定の番組 – 既存の録画予約と放送時間が重なる番組
≥ 以下の場合は予約録画が実行されません。
– 本機の電源が切れている – 本機をパソコンと接続して、USB ストレージをオンにしている –【録画先が SD カードの場合】SD カードが取り外されている、またはマウント解除されている
≥ 番組の放送時間が 8 時間を超える場合、録画開始から 8 時間後に録画を停止します。 ≥ 番組追従機能(番組延長などがあった場合に自動的に予約録画時間を変更する機能)には対応 していません。 ≥ 「本機での録画について」 (P50)もお読みください。
次のページに続く
47
ワンセグ放送を 楽しむ
ワンセグ放送を録画する
日時を指定して録画予約する 準備
≥ ワンセグ放送を受信しておく(P40)
「設定」を選ぶ 1 ワンセグ視聴中に本機の[ ]を押し、 2 「録画予約」を選ぶ 3 本機の[ ]を押して「新規」を選ぶ 4 予約内容を設定する
チャンネル名 番組名 開始日時 終了日時 繰り返し設定
チャンネルを選びます。 番組名を入力し、 「OK」を選びます。 「 」 「 」をタップして録画開始日時を設定し、 「OK」を選びます。 ≥ 現在から 30 日先までの範囲で設定できます。 「 」 「 」をタップして録画終了日時を設定し、 「OK」を選びます。 ≥ 開始日時より前の日時や、録画時間が 8 時間を超える日時は設定できません。 設定なし:1 回のみの録画予約になります。 毎日:設定したチャンネル / 時間帯の番組を毎日繰り返し録画します。 曜日設定:設定したチャンネル / 時間帯の番組を、毎週特定の曜日に繰り返し録画し ます。 (曜日は複数選択できます) ≥ 放送中の番組を録画予約する場合、 「繰り返し設定」で「毎日」または「曜日設定」 を選ぶと、放送中の回は録画されず、次回からの録画になります。放送中の回を録 画したい場合は、 「繰り返し設定」を設定しないでください。
5 「登録」→「OK」を選ぶ
お知らせ
≥ 以下の場合は予約できません。
– 既存の録画予約と時間が重複している
≥ 以下の場合は予約録画が実行されません。
– 本機の電源が切れている – 本機をパソコンと接続して、USB ストレージをオンにしている –【録画先が SD カードの場合】SD カードが取り外されている、またはマウント解除されている
≥ 「本機での録画について」 (P50)もお読みください。
次のページに続く
48
ワンセグ放送を 楽しむ
ワンセグ放送を録画する
予約時間が連続している場合は
前の予約番組の終了日時と次の予約番組の開始日 時が同じ場合、次の予約録画の準備のため、前の 予約番組の終わり約 30 秒間が録画されません。 予約時にメッセージが表示されますので、確認の うえ、 「はい」を選んでください。
終わり約30秒間 予約番組A 予約番組B 録画できない時間
予約録画の開始時刻になると
本機の状態によって、予約録画が実行されなかったり、他のアプリケーションで実行中の動作が 停止したりすることがあります。 本機の状態
電源「切」 ワンセグ視聴中 / 録画中 録画されません。 開始 50 秒前:確認メッセージが表示されます。 → 「はい」を選ぶか、そのまま 20 秒経過すると、録画対象のチャン ネルに切り換わり、録画準備が開始されます。 視聴中の番組を録画していた場合、録画が停止します。 → 「いいえ」を選ぶと予約がキャンセルされます。 録画開始時刻:録画が開始されます。 スタンバイ状態のままで録画が開始されます。
録画開始時刻の本機の動き
スタンバイ状態
パソコンと接続して USB ストレー 開始 50 秒前:ステータスバーに通知が表示されます。予約録画を実行 したい場合は、USB ストレージをオフにしてください。 ジをオンにしている 録画開始時刻:USB ストレージがオンのままの場合、 録画失敗となりま す。開始時刻を過ぎたあとに USB ストレージをオフにしても録画され ません。 ホーム画面や他のアプリケーション 開始 50 秒前:ステータスバーに通知が表示されます。 開始 30 秒前:録画準備が開始されます。 の画面を表示中 ≥ 録画先と同じメモリー (内蔵メモリーまたは SD カード) に保存されて いる録画番組を再生中または消去中の場合は、再生や消去が停止しま す。 ≥ 録画先と同じメモリー (内蔵メモリーまたは SD カード) を受信先とし てレコーダーなどから録画番組を転送中の場合、転送が停止します。 録画開始時刻:バックグラウンドで録画が開始されます。
49
ワンセグ放送を 楽しむ
本機での録画について
以下の場合は録画が正しく行われません
≥ 電池残量がない、または電池残量表示が「 」になっている ≥ 録画先の内蔵メモリーまたは SD カードに問題がある
– 空き容量が足りない – 録画可能件数の上限(99 番組)まですでに録画されている – 録画可能な SD カードが入っていない、またはマウント解除されている
≥ 電波の受信状態が悪く、録画対象のチャンネルを受信できない ≥ 録画禁止(コピーネバー)の番組を録画しようとしている ≥ 本機の日時設定が正しくない
録画中の操作について
■ 以下の操作はできません。 ≥ 「録画先設定」を変更する(P57) ≥ 録画先と同じメモリー(内蔵メモリーまたは SD カード)に保存されている録画番組を 再生 / 消去する ≥ 録画先と同じメモリー(内蔵メモリーまたは SD カード)に録画番組を転送する
– 転送中に録画を開始した場合は、転送が中止されます。
■ 以下の操作をしようとすると確認メッセージが表示され、 「はい」を選ぶと録画が停止します。 ≥ チャンネルを切り換える ≥ 別のチャンネルの番組表を見る ≥ チャンネルリストを切り換える ≥ 「チャンネルスキャン」を行う ≥ 「サービス選局」を行う ■ 以下の操作をすると録画内容が失われる場合があります。 録画を停止してから行ってください。 ≥ 電源を切る ≥ パソコンと接続して USB ストレージをオンにする ≥ 録画先が SD カードの場合、SD カードを取り外す / マウント解除する
次のページに続く
50
ワンセグ放送を 楽しむ
本機での録画について
録画中に電波状況が悪くなると
録画中に電波を受信できなくなった場合、録画が一時停止され、再度電波を受信した時点から自 動的に録画が再開されます。 この場合、一時停止していた時間を含む全体の時間がビデオファイルの記録時間として表示され ます。ただし再生時は、録画できなかった部分は飛ばして再生されます。
本機で録画した番組の再生について
≥ 録画した番組は「 ビデオプレーヤー」 (P104)で再生できます。 ≥ 録画した番組は、当社製レコーダーやテレビなどでは再生できません。また、他社製品での再 生は保証していません。 ≥ SDカードに録画した番組をパソコンなどへドラッグ&ドロップで転送して再生することはでき ません。また、パソコンにコピーした番組を再度 SD カードに転送しても再生できません。 ≥ 携帯電話などの再生対応機器については下記サポートサイトでご確認ください。 http://panasonic. jp/support/viera_1/
ワンセグ放送の番組について
≥ ワンセグ放送には、著作権保護のためのコピー制御信号(コピーネバー、コピーワンス、ダビ ング10またはコピーフリー) が組み込まれています。 本機はコピー制御信号に対応しています。 ≥ ワンセグ放送では通常の地上デジタル放送と同じ番組が放送されることが多いですが、ワンセ グ放送独自の番組が放送される場合もあります。この場合、新聞や雑誌の番組表を見て予約す ると、希望と異なる番組が録画されることがあります。
録画可能時間と番組数
内蔵メモリー 録画可能番組数 予約可能番組数 連続録画時間 最大 99 番組 最大 32 番組 最大約 8 時間 SD カード SD カード 1 枚当たり最大 99 番組※
※ レコーダーなど他の機器で録画した番組や当社製お部屋ジャンプリンク(DLNA)対応レコーダーで転送した 番組も含みます。 ※ 本機で SD カードに録画した録画ファイルを他機器で消去したり、他機器で SD カードをフォーマットした 場合、管理情報が残るため、99 番組まで録画できないことがあります。録画ファイルの消去や SD カードの フォーマットは本機で行うようにしてください。 (P178)
51
ワンセグ放送を 楽しむ
予約を確認 / 変更 / 取り消しする
準備
≥ ワンセグ放送を受信しておく(P40)
1 ワンセグ視聴中に本機の[ 2 「録画予約」を選ぶ 予約一覧画面が表示されます。
]を押し、 「設定」を選ぶ
■ 予約一覧画面を消して前の画面に戻るには 本機の [ ] を押す
予約内容を変更する
1 予約一覧画面で変更したい予約を選ぶ 2 変更したい項目を選び、予約内容を修正する 3 「登録」→「OK」を選ぶ
予約を取り消す
1 予約一覧画面で消去したい予約を長くタッチする 2 「消去」→「はい」を選ぶ
複数の予約をまとめて取り消す
1 予約一覧画面で本機の[ ]を押す 2 「複数件消去」を選ぶ 3 消去したい予約にチェックを入れる 「消去」→「はい」を選ぶ 4 本機の[ ]を押し、
次のページに続く
52
ワンセグ放送を 楽しむ
予約を確認 / 変更 / 取り消しする
すべての予約を取り消す
1 予約一覧画面で本機の[ ]を押す 2 「全件消去」→「はい」を選ぶ
登録されている予約の件数を確認する
1 予約一覧画面で本機の[ 2 「登録件数確認」を選ぶ
]を押す
53
ワンセグ放送を 楽しむ
予約結果を確認する
準備
≥ ワンセグ放送を受信しておく(P40)
「設定」を選ぶ 1 ワンセグ視聴中に本機の[ ]を押し、 2 「予約結果一覧」を選ぶ 予約録画に失敗した項目の一覧が表示されます。
項目を選ぶと失敗理由などを確認できます。 ■ 予約結果一覧画面を消して前の画面に戻るには 本機の [ ] を押す
予約結果を消去する
1 予約結果一覧画面で消去したい予約結果を長くタッチする 2 「消去」→「はい」を選ぶ
複数の予約結果をまとめて消去する
1 予約結果一覧画面で本機の[ ]を押す 2 「複数件消去」を選ぶ 3 消去したい予約結果にチェックを入れる 「消去」→「はい」を選ぶ 4 本機の[ ]を押し、
すべての予約結果を消去する
1 予約結果一覧画面で本機の[ 2 「全件消去」→「はい」を選ぶ
お知らせ
]を押す
≥ 表示される結果は 16 件までです。16 件を超えると、古いものから順に消えていきます。
54
ワンセグ放送を 楽しむ
チャンネル設定を変更する
本機には最大 10 個のチャンネルリストを登録できます。 お出かけ先などでは、必要に応じてチャンネルリストを切り換えてご使用ください。
新しいチャンネルリストを登録する
「設定」→「チャンネル設定」を選ぶ 1 ワンセグ視聴中に本機の[ ]を押し、 (P38)の手順に従ってチャンネルを設定する 2 「チャンネル設定をする」 チャンネル設定が終わると、チャンネルリスト選択画面が表示されます。
3 1 2 1 2
作成したチャンネルリストを選ぶ
チャンネルリストを切り換える
チャンネルリストの一覧から登録済みのチャンネルリストを選んで使用します。
ワンセグ視聴中に本機の [
] を押し、 「設定」 「チャンネルリスト選択」 → を選ぶ
使用したいチャンネルリストを選ぶ
チャンネルリストを消去する
ワンセグ視聴中に本機の [ ] を押し、 「設定」 「チャンネルリスト選択」 → を選ぶ
消去したいチャンネルリストを長くタッチし、 「1 件消去」→「はい」を選ぶ
チャンネルリストが消去されます。
≥ 現在使用中のチャンネルリストは消去できません。
次のページに続く
55
ワンセグ放送を 楽しむ
チャンネル設定を変更する
チャンネルリスト名を変更する
1 2 3 1 2 3
ワンセグ視聴中に本機の [
] を押し、 「設定」 「チャンネルリスト選択」 → を選ぶ
名前を変更したいチャンネルリストを長くタッチし、 「リスト名編集」を選ぶ チャンネルリスト名を入力し、 「OK」を選ぶ
チャンネルリストを編集する
ワンセグ視聴中に本機の [ ] を押し、 「設定」 「チャンネルリスト選択」 → を選ぶ
編集したいチャンネルリストを長くタッチし、 「チャンネル情報」を選ぶ
チャンネルリストに登録されているチャンネルの一覧が表示されます。
チャンネル名を長くタッチし、操作を選ぶ
リモコン番号設定 1 件消去
チャンネルの一覧が表示されます。リモコン番号を変更したいチャンネルを タップし、新しいリモコン番号を選びます。 選択したチャンネルをチャンネルリストから消去します。 ≥ チャンネルが 1 つしかない場合、チャンネルリストも消去されます。
≥ 現在使用中のチャンネルリストは編集できません。
チャンネルを追加する
ワンセグ視聴中に本機の[ ]を押し、 「設定」→「チャンネル追加登録」を選ぶ
使用中のチャンネルリストに、視聴中のチャンネルが登録されます。
56
ワンセグ放送を 楽しむ
ワンセグの設定
1 2
ワンセグ視聴中に本機の[ 項目を選んで設定する
]を押して「設定」を選ぶ
( お買い上げ時の設定)
録画予約 予約結果一覧 チャンネル情報 番組情報表示 チャンネルリスト選択 チャンネル設定 チャンネル追加登録 ディスプレイ表示切替
≠「日時を指定して録画予約する」 (P48) ≠「予約を確認 / 変更 / 取り消しする」 (P52) ≠「予約結果を確認する」 (P54) 使用中のチャンネルリストに登録されているチャンネルの一覧を表示します。 視聴中の番組の情報を表示します。 ≠「チャンネルリストを切り換える」 (P55) ≠「新しいチャンネルリストを登録する」 (P55) ≠「チャンネルを追加する」 (P56) 縦画面表示のときの表示形式を選びます。 映像+データ放送:画面上部に映像、下部にデータ放送を表示します。 データ放送:データ放送を全画面で表示します。 字幕表示のオン / オフを選びます。 :オン :オフ ≥ オンにした場合、字幕付きの番組を視聴中は、字幕がない場面でも半透明の 字幕表示エリアが表示されます。 自動:本機の向きに合わせて縦画面表示 / 横画面表示を自動的に切り換えます。 縦固定:本機の向きにかかわらず縦画面表示にします。 横固定:本機の向きにかかわらず横画面表示にします。 横画面のとき、画面の上下にステータスバーを常時表示するかどうか選びま す。 :オン :オフ 録画データの保存先を選びます。 SD カード 内蔵メモリー 指定した時間が過ぎると、確認画面を表示してワンセグを終了します。 OFF 30 分 60 分 90 分 120分 「システムの設定に合わせる」のチェックを外すと、ワンセグ視聴画面にのみ 適用される明るさを設定できます。
字幕表示設定
縦横表示切替
横画面アイコン表示
録画先設定 オフタイマー 明るさ設定
次のページに続く
57
ワンセグ放送を 楽しむ
ワンセグの設定 ( お買い上げ時の設定)
主 / 副音声設定 音声切替 音量設定 効果音設定 確認表示初期化 データ放送へ戻る サービス選局
副音声を放送している番組で、音声を切り換えて視聴できます。 複数の音声を放送している番組で、音声を切り換えて視聴できます。 音量を調節します。 データ放送の効果音のオン / オフを選びます。 :オン :オフ 「以後確認しない」にチェックを付けて表示されなくなった確認画面を再び表 示させます。 データ放送からリンク先の通信コンテンツを表示しているとき、データ放送に 戻ります。 (P44) 同じチャンネル内で複数のサービス(番組)が放送されている場合に、視聴す るサービスを選択します。 ≥ 録画中は変更できません。 ≥ サブサービスの番組は、本機では録画予約できません。 ≠「TV リンクを利用する」 (P45) 本機を操作しない状態で指定した時間が過ぎると、確認画面を表示してワンセ グを終了します。 30 分 60 分 90 分 OFF ≥ 「オフタイマー」が設定されている場合はオフタイマーが優先されます。 チャンネルリストをすべて消去し、未登録の状態にします。 系列放送局ごとに保存された放送用データを選択して消去します。 ワンセグの設定をお買い上げ時の状態に戻します。 ≥ チャンネル設定は残ります。
TV リンク 無操作自動オフ設定
チャンネル設定初期化 放送用保存領域消去 TV 設定初期化
58
DLNA 対応 機器と接続
お部屋ジャンプリンクについて
家庭内の無線 LAN を介して、お部屋ジャンプリンク対応の当社製レコーダー(DIGA)やテレビ (VIERA)と接続してコンテンツの再生を楽しめます。 ≥ その他の DLNA 対応機器と接続したい場合は、 「 DLNA」 を使います。 ∼ 68 ページをお 67 読みください。
お部屋ジャンプリンクでできること
サーバー
(DIGA/VIERA)
再生機器
(VIERA)
≥ DIGA/VIERA のコンテンツを 本機で見る(P61) ≥ DIGA/VIERA のコンテンツを 本機に転送する(P74)
≥ 本機のコンテンツを VIERA で見る(P66)
本機
お部屋ジャンプリンク対応機器
サーバー
2011 年 2 月以降発売の当社製お部屋ジャンプリンク対応レコーダー / テレビ 対応機器の品番またはシリーズ名(2012 年 4 月現在) ≥ ブルーレイディスクレコーダー(DIGA) DMR-BZT9000、DMR-BZT920、DMR-BZT820、DMR-BZT720、 DMR-BWT620、DMR-BWT520 ほか ≥ テレビ(VIERA) VT5 シリーズ
再生機器
2011 年 3 月以降発売の当社製お部屋ジャンプリンク対応テレビ 対応機器のシリーズ名(2012 年 4 月現在) ≥ テレビ(VIERA) VT5 シリーズ、GT5 シリーズ、DT5 シリーズ、ET5 シリーズ、E5 シリーズ ほか
上記以外の対応機器については下記サポートサイトでご確認ください。 http://panasonic. jp/support/r_jump/index. html
次のページに続く
59
DLNA 対応 機器と接続
お部屋ジャンプリンクについて
再生できるファイル
「本機で再生できるファイル形式」 (P83)をお読みください。
お知らせ
≥ 無線ブロードバンドルーター (アクセスポイント) の暗号化 (セキュリティー) 設定が必要です。 ≥ 接続先の機器の仕様や動作状態(再生中、録画中、すでに別のネットワーク機能を使用中の場 合など) 、コンテンツの種類などによっては、コンテンツの再生、ダウンロード、アップロード ができなかったり、一部の操作(一時停止や再生位置の変更など)ができない場合があります。 ≥ ネットワーク環境の影響等によって、映像や音声が乱れたり、正しく再生できない場合があり ます。
60
DLNA 対応 機器と接続
DIGA/VIERA のコンテンツを本機で見る
お部屋ジャンプリンクのサーバー機能に対応の当社製レコーダー(DIGA)やテレビ(VIERA)に 接続し、接続先の機器で受信しているテレビ放送や、保存されている録画番組や写真を本機で見 ることができます。
準備
≥ 本機を無線 LAN に接続しておく(P151) ≥ DIGA/VIERA でお部屋ジャンプリンクに必要な設定を済ませておく(設定方法については お使いの機器の取扱説明書をお読みください)
1
本機の [
] を押す
ホーム画面 2 または 3 から 2 「 お部屋ジャンプリンク」を選ぶ
3 「DIGA/VIERA のコンテンツを見る」を選ぶ 4 「DIGA/VIERA の選択」をタップし、接続先 の機器を選ぶ
≥ 接続先の DIGA が他の DLNA 対応機器と接続されている 場合、同時に本機を接続することはできません。
3
4
選択されている機器
5
操作を選ぶ
DIGA 選択時 放送を見る ビデオを見る 写真を見る かんたん転送設定 VIERA 選択時 コンテンツを見る
(放送、ビデオなどを見る) ≠ 65 ページ ≠ 62 ページ ≠ 63 ページ ≠ 64 ページ ≠ 77 ページ
5
DIGA 選択時
5
VIERA 選択時
次のページに続く
61
DLNA 対応 機器と接続
DIGA/VIERA のコンテンツを本機で見る
DIGA で受信している放送を見る 準備
≥ 「 お部屋ジャンプリンク」を起動し、接続先の DIGA を選んでおく(P61)
1 「放送を見る」を選ぶ
2
放送の種類を選ぶ
3
チャンネルを選ぶ
≠「放送視聴中の操作」 (P69) ≥ 本機の[ ]を押して「最新の状態に更新」を選ぶと、リ ストを更新できます。
次のページに続く
62
DLNA 対応 機器と接続
DIGA/VIERA のコンテンツを本機で見る
DIGA の録画番組を見る 準備
≥ 「 お部屋ジャンプリンク」を起動し、接続先の DIGA を選んでおく(P61)
1 「ビデオを見る」を選ぶ
2
再生したい番組を選ぶ
≠「ビデオ再生中の操作」 (P70) ≥ 本機の[ ]を押して「最新の状態に更新」を選ぶと、 リストを更新できます。 ≥ 番組を長くタッチして「情報」を選ぶと、ファイルの情報 が表示されます。
A 表示する番組を切り換える
≥ タブ上で左右にフリックするか、 」 」を選ぶと、 「 「 隠れている部分が表示されます。 ≥ 「すべて(USB-HDD)」を選ぶと、ディレクトリー (下記)が表示されます。 :まとめ番組 タップすると、まとめられている番組の 一覧が表示されます。
B 写真一覧画面に切り換える ■ レジューム機能 本機は、 途中まで再生した録画番組の再生位置 (レジューム位置) を記憶しています。 レジュー ム位置が記憶されている番組( 「 」表示)を選ぶと、続きから再生されます。
≥ 本機でレジューム位置を記憶できる番組数は、 最大 20 番組です。 番組を超えると、 20 古いものから順にレ ジューム位置が消去されます。
■ ディレクトリー表示 「すべて(USB-HDD) 」タブを選ぶと、DIGA 側のコ ンテンツ(写真や放送を含む)を、ディレクトリー (階層)をたどって閲覧できます。
≥ 表示される内容は接続先の機器によって異なります。
次のページに続く
63
DLNA 対応 機器と接続
DIGA/VIERA のコンテンツを本機で見る
DIGA の写真を見る 準備
≥ 「 お部屋ジャンプリンク」を起動し、接続先の DIGA を選んでおく(P61)
1 「写真を見る」を選ぶ
2
見たい写真を選ぶ
≠「写真再生中の操作」 (P71) ≥ 本機の[ ]を押して「最新の状態に更新」を選ぶと、 リストを更新できます。 ≥ 写真を長くタッチして「情報」を選ぶと、ファイルの情報 が表示されます。
次のページに続く
64
DLNA 対応 機器と接続
DIGA/VIERA のコンテンツを本機で見る
VIERA のコンテンツを見る 準備
≥ 「 お部屋ジャンプリンク」を起動し、接続先の VIERA を選んでおく(P61)
1 「コンテンツを見る」を選ぶ
2
ディレクトリー(階層)をたどって、再生す るファイルを選ぶ
≠「再生中の操作」 (P69) ≥ 表示される内容は接続先の機器によって異なります。 ≥ 本機の[ ]を押して「最新の状態に更新」を選ぶと、 リストを更新できます。 ≥ ファイルを長くタッチして「情報」を選ぶと、ファイルの 情報が表示されます。
現在のディレクトリー
65
DLNA 対応 機器と接続
本機のコンテンツを VIERA に映す
お部屋ジャンプリンク対応の当社製テレビ(VIERA)に接続し、本機の内蔵メモリーまたは SD カードに保存されているビデオや写真を VIERA の画面で再生できます。
準備
≥ 本機を無線 LAN に接続しておく(P151) ≥ VIERA でお部屋ジャンプリンクに必要な設定を済ませておく(設定方法についてはお使い の機器の取扱説明書をお読みください)
1
本機の [
] を押す
ホーム画面 2 または 3 から 2 「 お部屋ジャンプリンク」を選ぶ
3 「本機のコンテンツを VIERA に映す」を選ぶ 4 「VIERA の選択」をタップし、接続先の機器 を選ぶ 5 「ビデオを映す」または「写真を映す」を選ぶ 6 再生したいファイルを選ぶ 本機の画面で再生が始まります。
≠「再生中の操作」 (P69)
4
3
5
選択されて いる機器
7
再生画面で「 」を選ぶか、 画面を上向きにフリックする
VIERA の画面で再生が始まります。本機はコント ローラー画面(P73)になります。
お知らせ
≥ 本機で再生できるファイルでも、VIERA が対応していない場合は再生できません。
66
DLNA 対応 機器と接続
DLNA 対応機器のコンテンツを本機で再生する
お部屋ジャンプリンク対応機器(P59)以外の DLNA 対応機器(パソコンなど)のコンテンツ を本機で再生したいときは、 「 DLNA」を使います。
準備
≥ 本機を無線 LAN に接続しておく(P151)
1 2 3
本機の [
] を押す
ホーム画面 2 から「
DLNA」を選ぶ
サーバー機器が未登録または変更したい場合
サーバー機器の設定をする
1 本機の[ ]を押して「設定」→「サーバーの 選択」を選ぶ 2 接続先の機器を選ぶ
4 5
接続先機器名のタブを選ぶ ディレクトリー(階層)をたどって、再生し たいファイルを選ぶ
≠「再生中の操作」 (P69) ≥ 表示される内容は接続先の機器によって異なります。 ≥ 本機の[ ]を押して「最新の状態に更新」を選ぶと、 リストを更新できます。 ≥ ファイルを長くタッチして「情報」を選ぶと、ファイルの 情報が表示されます。
現在のディレクトリー
4
5
67
DLNA 対応 機器と接続
本機のコンテンツを DLNA 対応機器で再生する
お部屋ジャンプリンク対応機器(P59)以外の DLNA 対応機器(テレビなど)で本機のコンテ ンツを再生したいときは、 「 DLNA」を使います。
準備
≥ 本機を無線 LAN に接続しておく(P151)
1 2 3
本機の [
] を押す
ホーム画面 2 から「
DLNA」を選ぶ
再生機器が未登録または変更したい場合
再生機器の設定をする
1 本機の[ ]を押して「設定」→「再生機器の 選択」を選ぶ 2 接続先の機器を選ぶ
4 「ローカルコンテンツ」タブを選ぶ 5 コンテンツの種類を選ぶ 6 再生したいファイルを選ぶ 本機の画面で再生が始まります。
≠「再生中の操作」 (P69) ≥ ファイルを長くタッチして「情報」を選ぶと、ファイルの 情報が表示されます。
4
5
7
再生画面で「 」を選ぶか、 画面を上向きにフリックする
再生機器の画面で再生が始まります。本機はコント ローラー画面(P73)になります。
お知らせ
≥ 本機で再生できるファイルでも、再生機器が対応していない場合は再生できません。
68
DLNA 対応 機器と接続
再生中の操作
放送視聴中の操作
「 お部屋ジャンプリンク」または「 DLNA」で、接続先の機器で受信している放送を本機で 視聴する場合、以下の画面が表示されます。 チャンネル情報
チャンネル切り換え
画面を左右にフリックして切り換えることもできます。
■ チャンネル情報や操作アイコンを表示させ るには 画面をタップする
≥ しばらく操作しないでいると自動的に非表示に なります。
お知らせ
■ 一覧画面に戻るには 本機の[ ]を押す
≥ 実際の放送よりも十数秒遅れて表示されます。ネットワークの状況によってはそれ以上遅れる こともあります。 ≥ 視聴中に本機の[ ]を押して表示される「音声切替」は、2012 年 4 月時点で対応している 機器はありません。
次のページに続く
69
DLNA 対応 機器と接続
再生中の操作
ビデオ再生中の操作
「 お部屋ジャンプリンク」または「 下の画面が表示されます。 DLNA」で録画番組やビデオを選んで再生する場合、以
A 再生機器で再生する
本機はコントローラー画面(P73)に切り換わります。 ≥ 画面を上にフリックしても再生機器で再生できます。 ≥ 選択中の再生機器名は画面右上に表示されています。
■ 操作アイコンを表示させるには 画面をタップする
B 一時停止( C スキップする
)/ 再生(
)
≥ 当社製レコーダーやテレビで作成されたチャプターマー クがあるファイルは、チャプターマーク単位でスキップ します。 ≥ ファイルによってスキップできない場合があります。
≥ しばらく操作しないでいると自動的に 非表示になります。
D シークバー
スライダーを左右にドラッグして再生位置を変更します。 ≥ ファイルによって再生位置を正しく変更できない場合が あります。
■ 一覧画面に戻るには 本機の[ ]を押す
オプションメニュー 本機の[
再生機器の選択 ダウンロード アップロード アップロード / ダウンロードマネージャー
]を押す
再生機器を変更します。 ≠「ファイルをダウンロードする(他機器→本機)(P74) 」 ≥ 他機器のファイルを再生している場合に表示されます。 ≠「ファイルをアップロードする(本機→他機器)(P75) 」 ≥ 本機のファイルを再生している場合に表示されます。 ≠「転送を確認する / キャンセルする」 (P76)
次のページに続く
70
DLNA 対応 機器と接続
再生中の操作
写真再生中の操作
「 お部屋ジャンプリンク」または「 示されます。 DLNA」で写真を選んで再生する場合、以下の画面が表
A 再生機器で再生する
本機はコントローラー画面(P73)に切り換わります。 ≥ 画面を上にフリックしても再生機器で再生できます。 ≥ 選択中の再生機器名は画面右上に表示されています。
■ 操作アイコンを表示させるには 画面をタップする
B スライドショー再生( )/ 一時停止( C 前後の写真に切り換える D 表示を拡大 / 縮小
)
画面を左右にフリックして切り換えることもできます。 ≥ 画面を素早く2回タップして拡大 / 縮小することもでき ます。 ≥ 画面をピンチアウト/ピンチインして拡大/縮小すること もできます。 ≥ スライドショー再生中は拡大 / 縮小できません。 ≥ 拡大した状態で画面をドラッグすると表示エリアが移動 します。
≥ しばらく操作しないでいると自動的に 非表示になります。
■ 一覧画面に戻るには 本機の[ ]を押す
オプションメニュー 本機の[
再生機器の選択 ダウンロード アップロード アップロード / ダウンロードマネージャー スライドショー設定
]を押す
再生機器を変更します。 ≠「ファイルをダウンロードする(他機器→本機)(P74) 」 ≥ 他機器のファイルを再生している場合に表示されます。 ≠「ファイルをアップロードする(本機→他機器)(P75) 」 ≥ 本機のファイルを再生している場合に表示されます。 ≠「転送を確認する / キャンセルする」 (P76) スライドショー効果:写真が切り換わる際の映像効果を選べます。 スライドショー間隔:写真の切り換え間隔を選べます。
お知らせ
≥ 写真の読み込み中は「
」が表示されます。読み込み完了までお待ちください。
次のページに続く
71
DLNA 対応 機器と接続
再生中の操作
音楽再生中の操作
「 お部屋ジャンプリンク」または「 示されます。 DLNA」で音楽を選んで再生する場合、以下の画面が表
A 再生機器で再生する
本機はコントローラー画面(P73)に切り換わります。 ≥ 画面を上にフリックしても再生機器で再生できます。 ≥ 選択中の再生機器名は画面右上に表示されています。
■ 一覧画面に戻るには 本機の[ ]を押す
B 一時停止( )/ 再生( C スキップする D リピート再生
)
タップするたびに設定が切り換わります。 繰り返し再生しません。 再生中の曲を繰り返し再生します。 ディレクトリー内の全曲を繰り返し再生します。
E ランダム再生
タップするたびに設定が切り換わります。 順不同で再生しません。 順不同で再生します。
F シークバー
スライダーを左右にドラッグして再生位置を変更します。
オプションメニュー 本機の[
再生機器の選択 ダウンロード アップロード アップロード / ダウンロードマネージャー
お知らせ
]を押す
再生機器を変更します。 ≠「ファイルをダウンロードする(他機器→本機)(P74) 」 ≥ 他機器のファイルを再生している場合に表示されます。 ≠「ファイルをアップロードする(本機→他機器)(P75) 」 ≥ 本機のファイルを再生している場合に表示されます。 ≠「転送を確認する / キャンセルする」 (P76)
≥ [≥DISP/- POWER]ボタンを押すか、自動消灯機能によって画面が消灯した場合も、再生は 継続されます。 ≥ ホーム画面や他のアプリケーションの画面に切り換えた場合、再生は停止します。
次のページに続く
72
DLNA 対応 機器と接続
再生中の操作
コントローラー画面での操作
「 お部屋ジャンプリンク」または「 DLNA」でコンテンツを再生機器の画面で再生する場 合、本機には以下の画面が表示されます。
写真
A 本機で再生する
再生機器での再生をやめて、続きを本機で再生します。 ≥ 画面を下にフリックしても本機で再生できます。
ビデオ
B 写真:スライドショー再生( )/ 一時停止( ビデオ / 音楽:一時停止( )/ 再生( ) C スキップする D リピート再生
タップするたびに設定が切り換わります。 繰り返し再生しません。 再生中の曲を繰り返し再生します。 ディレクトリー内の全曲を繰り返し再生します。
)
E ランダム再生
音楽
タップするたびに設定が切り換わります。 順不同で再生しません。 順不同で再生します。
F シークバー
スライダーを左右にドラッグして再生位置を変更します。 ≥ ファイルによって再生位置を正しく変更できない場合が あります。
■ 音量を調節するには(ビデオ / 音楽再生時) 本機の[r] [s]を押す (再生機器側の音量が変更されます)
お知らせ
≥ [≥DISP/- POWER]ボタンを押すか、自動消灯機能によって画面が消灯した場合も、再生は 継続されます。 ≥ ホーム画面や他のアプリケーションの画面に切り換えた場合、再生は停止します。
73
DLNA 対応 機器と接続
ファイルを転送する
「 お部屋ジャンプリンク」または「 や写真、音楽を転送できます。 DLNA」を使って、本機と接続先の機器との間でビデオ
ファイルをダウンロードする(他機器→本機)
他機器のファイルを本機の内蔵メモリーまたは SD カードに転送します。 ≥ お買い上げ時は内蔵メモリーが転送先に設定されています。 転送先を変更するには、 「使用機器と転送先を変更する」 (P80)をお読みください。
準備
≥ SD カードに転送する場合は本機に SD カードを入れておく(P15) ≥ 「 お部屋ジャンプリンク」または「 DLNA」を起動しておく
一覧画面から
ビデオ / 写真 / 音楽を長くタッチし、 サブメニュー から「ダウンロード」を選ぶ
再生画面から
本機の[ ]を押し、オプションメニューから 「ダウンロード」を選ぶ
お知らせ
≥ 転送状況はステータスバーに表示されます。 :ダウンロード中 :ダウンロード完了
– ステータスバーを下にドラッグして転送項目を選ぶと、 「アップロード / ダウンロードマネージャー」 の画面 (P76)が表示されます。
≥ DIGA の録画番組のうち、持ち出し番組(持ち出し方法:ネットワーク経由)が作成されていな いものはダウンロードできません。あらかじめ転送元の機器で持ち出し番組を作成しておいて ください。
次のページに続く
74
DLNA 対応 機器と接続
ファイルを転送する
ファイルをアップロードする(本機→他機器)
本機のファイルを DLNA サーバー対応機器に転送します。
準備
≥ 「
DLNA」を起動しておく
一覧画面から
ビデオ / 写真 / 音楽を長くタッチし、 サブメニュー から「アップロード」を選ぶ
再生画面から
本機の[ ]を押し、オプションメニューから 「アップロード」を選ぶ
お知らせ
≥ 転送状況はステータスバーに表示されます。 :アップロード中 :アップロード完了
– ステータスバーを下にドラッグして転送項目を選ぶと、 「アップロード / ダウンロードマネージャー」 の画面 (P76)が表示されます。
≥ 以下の場合、 「アップロード」のメニューは表示されません。
– 転送先の機器(サーバー)が選択されていない場合 – 転送先の機器がアップロードに対応していない場合 – 機器が無線 LAN に接続していない場合
≥ ファイル形式や解像度など、転送先の機器の条件を満たしていないコンテンツはアップロード できません。詳しくは転送先機器の取扱説明書などをご覧ください。
次のページに続く
75
DLNA 対応 機器と接続
ファイルを転送する
転送を確認する / キャンセルする 準備
本機の[
≥ 「 お部屋ジャンプリンク」または「 DLNA」を起動しておく
]を押し、 「アップロード / ダウンロードマネージャー」を選ぶ
タイトルと処理状況が表示されます。転送はリストの上 から順に行われます。 A 転送の種類
:ダウンロード / ≥ 失敗した項目には「 :アップロード 」が表示されます。
B 消去
タップするとリストから項目が消去されます。 ≥ 「ダウンロード中」「アップロード中」および「待機中」の項 、 目を消去する場合は、確認画面が表示されます。
■ すべての項目を消去するには 本機の[ ]を押し、 「すべてキャンセル」→「OK」を選ぶ
お知らせ
≥ 下記の操作でも転送をキャンセルできます。
– 一覧画面で転送中または転送待機中のコンテンツを長くタッチし、 「ダウンロードをキャンセル」または 「アップロードをキャンセル」を選ぶ – 転送中または転送待機中のコンテンツを再生中に、本機の[ ]を押して「ダウンロードをキャンセル」 または「アップロードをキャンセル」を選ぶ
次のページに続く
76
DLNA 対応 機器と接続
ファイルを転送する
録画番組を自動的に転送する
DIGA の録画番組を、毎日決まった時刻に自動的に本機に転送できます。
≥ DIGA で持ち出し番組を以下の設定で作成しておく – 持ち出し方法:ネットワーク経由 – かんたん転送の登録:する
準備
1 本機の [ ] を押す ホーム画面 2 または 3 から 2 「 お部屋ジャンプリンク」を選ぶ 3 「かんたん転送設定」を選ぶ 「かんたん転送登録一覧」画面が表示されます。 4 「新規登録」を選ぶ
5
項目を選んで設定する
( お買い上げ時の設定)
DIGA の選択 録画番組転送期間
転送元の DIGA を選びます。 いつまでさかのぼって録画番組を転送するかを設定します。 最新 3 日分 最新 1 週間分 最新 2 週間分 期間制限なし 自動転送を実行する時刻を設定します。 「 」 「 」をタップして時間を入力し、 「設定」を選んでください。 :コピー制限の残り回数が 1 回の番組も転送する (転送後は DIGA から消去されます) :コピー制限の残り回数が1回の番組を転送しない :AC アダプターを電源として使用している場合のみ自動転送を実行す る :外部電源の有無にかかわらず自動転送を実行する
転送開始時刻 録画番組のムーブを許 可する 外部電源使用時のみ実行
6 「完了」を選ぶの機器名が「かんたん転送登録一覧」画面に表示されます。 登録した DIGA
次のページに続く
77
DLNA 対応 機器と接続
ファイルを転送する
設定した時刻になると
自動転送が始まり、実行中の項目に「 」が表示されま す。また、ステータスバーに「 」が表示されます。 ≥ 別のアプリケーションを使用中でも、バックグラウン ドで転送が実行されます。ステータスバーを下にド ラッグして転送項目を選ぶと、 「アップロード / ダウン ロードマネージャー」画面(P76)が表示されます。 ≥ 自動転送に失敗した場合、 分おきに自動的に再試行 30 されます。再試行は最大 5 回まで行われます。 ≥ 転送済みの録画番組は、 DIGA側で再度かんたん転送登 録されない限り再転送されません。 ■ 実行中の転送をキャンセルするには 1 転送実行中の機器名を選ぶ 2「かんたん転送をキャンセル」→「OK」を選ぶ ■ 自動転送の設定を変更するには 1 機器名を選ぶ 2 項目を選んで設定する 3「完了」を選ぶ ■ 自動転送の設定を消去するには 1 機器名を長くタッチする 2「かんたん転送設定を消去」→「OK」を選ぶ ■ かんたん転送を手動で実行するには 1 機器名を長くタッチする 2「かんたん転送を実行」→「OK」を選ぶ ■ 転送先メモリーを変更するには 1 本機の[ ]を押して「転送先」を選ぶ 2「内蔵メモリー」または「SD カード」を選ぶ
実行中
AC アダプターのご使用をお勧めします
自動転送中または待機中に電池残量がなくなって電源が切れた場合、転送失敗となります。 また、お買い上げ時の設定では、本機が電源に接続されていないときにスタンバイ(画面消灯) 状態になると、節電のために無線 LAN 接続が切れて、自動転送が実行できなくなります。 自動転送を設定している場合は、AC アダプターを電源として使用することをお勧めします。
次のページに続く
78
DLNA 対応 機器と接続
お知らせ
ファイルを転送する
≥ 転送にかかる時間の目安は、 時間の録画番組の場合で約 20 分です。 無線 LAN 環境によって 1 ( 多少異なります) ≥ 本機がスタンバイ状態でも、 無線 LAN 接続されている場合は転送が実行されます。 無線 LAN 接 続が切れている場合や、電源が切れている場合は実行されません。 ≥ ネットワーク経由の持ち出し番組はワンセグ放送よりも高画質のため、本機の内蔵メモリーや SDカードに記録できる番組の長さは、 ワンセグ録画可能時間 (P208) の約4分の1となります。 ≥ 転送中に[≥DISP/- POWER]ボタンを押したり、自動消灯機能によって画面が消灯した場合 も、転送は継続されます。 「Wi-Fi のスリープ設定」 (P154)にかかわらず、転送が完了するま で無線 LAN 接続が維持されます。 ≥ 転送中に本機でビデオを再生した場合、再生が乱れたり途切れたりすることがあります。 ≥ 録画番組を本機に転送中は、 転送先と同じメモリー (内蔵メモリーまたは SD カード) に保存さ れている録画番組を再生できません。 ≥ SD カードにワンセグ放送を録画中は、SD カードに録画番組を転送することはできません。 また、 SD カードに録画番組を転送中に SD カードへのワンセグ録画が開始された場合、 転送は 中止(失敗)になります。 ≥ SD カードに記録できる録画番組数の上限は 99 番組です。 (本機で録画したワンセグ放送の番組や、レコーダーなどで録画した番組を含みます) ≥ SD カードに転送する場合、 3. 86 GB (最大約 5 時間 25 分※) を超えるファイルは転送できま せん。
※ ビットレート約 1. 7 Mbps で計算。ビットレートは番組により異なるため、転送可能な時間は増減します。
≥ 本機に録画番組を転送すると、転送元の持ち出し番組のコピー制限残り回数が 1 つ減ります。
79
DLNA 対応 機器と接続
使用機器と転送先を変更する
「お部屋ジャンプリンク」の設定
1 「 お部屋ジャンプリンク」を起動し、接続先の機器と操作を選ぶ(P61) 2 本機の[ ]を押して「設定」を選ぶ 3 項目を選んで設定する
再生機器の選択
再生機器として使用する VIERA を選びます。
( お買い上げ時の設定)
DIGA/VIERA の選択 サーバーとして使用する DIGA/VIERA を選びます。 Wi-Fi 設定 転送先
無線 LAN の設定メニューを開きます。 (P154) ダウンロードしたファイルの保存先を選びます。 内蔵メモリー SD カード
「DLNA」の設定
1 「 DLNA」を起動する(P67) 2 本機の[ ]を押して「設定」を選ぶ 3 項目を選んで設定する
再生機器の選択 サーバーの選択 Wi-Fi 設定 転送先
再生機器として使用する機器を選びます。 サーバーとして使用する機器を選びます。 無線 LAN の設定メニューを開きます。 (P154) ダウンロードしたファイルの保存先を選びます。 内蔵メモリー SD カード
( お買い上げ時の設定)
お知らせ
≥ 「転送先」の設定は 2 つのアプリケーション間で連動して変更されます。 ≥ 転送実行中に 「転送先」 の設定を変更した場合、 次に転送するファイルから変更が適用されます。
80
再生ファイルの 準備
再生ファイルの準備
本機では、SD カードまたは内蔵メモリーに記録されたファイルを、いろいろなアプリケーショ ンを使って再生できます。 SD カードや内蔵メモリーにファイルを記録するには、以下のような方法があります。 ≥ 再生できるファイル形式については 83 ページをご覧ください。
パソコンのファイルを転送する
USB 接続ケーブル(市販品)で本機を接続 して転送する パソコンに内蔵または外付けの SD カード リーダーで転送する
内蔵メモリー
「パソコンのファイルを転送す る」 (P84)
SD カード
当社製レコーダーやテレビなどから持ち出し番組や写真を転送する
≠「持ち出し番組対応機器」 (P82)
SD カードをレコーダーやテレビなどに入れ て転送する USB 接続ケーブル(市販品)で本機を接続 して転送する
≥ 持ち出し番組は転送できません。
SD カード
お使いになる機器の取扱説明 書をお読みください。
内蔵メモリー
お部屋ジャンプリンクで転送する
SD カード 内蔵メモリー
「ファイルを転送する」 (P74)
その他
デジタルカメラなどを使って SD カードに写 真や動画を記録する LUMIX CLUB PicMate から写真や動画を 受信する Wi-Fi 対応の当社製デジタルカメラから写真 や動画を受信する DLNA 対応機器から写真や動画を転送する
SD カード
お使いになる機器の取扱説明 書をお読みください。 「LUMIX CLUB PicMate を 使う」 (P98) 「デジタルカメラから写真や動 画を受信する」 (P103) 「ファイルを転送する」 (P74)
SD カード 内蔵メモリー SD カード 内蔵メモリー SD カード 内蔵メモリー
次のページに続く
81
再生ファイルの 準備
再生ファイルの準備
持ち出し番組対応機器
当社製機器(レコーダーやテレビなど)で録画した録画番組を SD カードに持ち出し、本機で再 生できます。 SD カードに持ち出し可能対応機器
商品名 対応機器の品番またはシリーズ名 (2012 年 4 月現在)
ブルーレイディスク DMR-BZT9000、 DMR-BZT920、 DMR-BZT820、 DMR-BZT720、 DMR-BWT620、 DMR-BWT520、DMR-BRT220 レコーダー テレビ ポータブルテレビ デジタルメディア プレーヤー RB3 シリーズ SV-ME970、SV-ME870、SV-ME850V、SV-ME750、SV-ME650、SV-ME550、 SV-ME75、SV-MC75、SV-MC55 SV-MV100
上記以外の対応機器については下記サポートサイトでご確認ください。 http://panasonic. jp/support/viera_1/ ≥ 他社製品の機器などで録画した番組を本機で再生することは保証していません。 ≥ 上記レコーダー/ テレビで録画したファイルを本機で再生することはできますが、 本機で録画し たビデオファイルを上記レコーダー / テレビで再生することはできません。
本機で認識できるファイル数
内蔵メモリー ビデオ 音楽 写真 録画番組 その他動画 4095 ファイル 2000 ファイル 8000 ファイル 10000 ファイル SD カード 99 ファイル 2000 ファイル 8000 ファイル 10000 ファイル
≥ 本機で認識できるファイル数は、フォルダー構成やファイル名によって増減します。
次のページに続く
82
再生ファイルの 準備
再生ファイルの準備
本機で再生できるファイル形式
ビデオ
ファイル形式 H. 263 H. 264 拡張子 . 3gp、. mp4、 Profile 0 . m4v、. 3g2 . 3gp、. mp4、 High Profile level 3. 1 . m4v、. 3g2 − − MPEG4 WMV ※ 1 SD Video H. 264 Mobile Video Profile 【VGA 画質※ 2】 SD Video ISDB-T Mobile Profile (Class4) 【VGA 画質※ 3、ワンセグ画質】 ( :ギャラリー、 :Play ムービー( Google Play ) 、 :DLNA、 プロファイル ○ ○ − − ○ ○ ○ ( ファイル形式 AAC-LC/LTP(AAC) HE-AACv1(AAC+) HE-AACv2 (eAAC+) MP3 WMA ※ 1 . mp3 . wma ( ファイル形式 JPEG (Baseline) JPEG (Progressive) . jpg :ギャラリー、 拡張子 ○ ○ ○ ○ ○ ○ ○ ○ :フォトフレーム、 . 3gp、. mp4、. m4a 拡張子 ○ ○ ○ ○ ○ :DLNA、 ○ ○ ○ ○ − :お部屋ジャンプリンク) ○ ○ − − ○ ○ ○ ○ ○ ○ ○ ○ ○ ○ ○ ○ − − ○ − − ○ ○ − − ○ − − :DLNA) :ビデオプレーヤー、
:お部屋ジャンプリンク)
. 3gp、. mp4、 Simple Profile level 6 . m4v、. 3g2 . wmv、. asf VC-1 Advanced Profile (without interlance support) L1 WMV9 Main & Simple Profile
音楽
:音楽プレーヤー、
写真
※1 著作権保護された WMA および WMV は再生できません。 ※2 当社製レコーダーから持ち出し番組を持ち出す場合に、記録画質を高画質(VGA)に設定して SD カード に保存したファイル ※3 当社製レコーダーから持ち出し番組をネットワーク経由(DLNA)で転送したファイル
≥ 上記ファイル形式のすべてのファイルの再生を保証するものではありません。 ≥ ファイル形式に対応していても、ファイルによっては再生位置を正しく変更できない場合があ ります。 ≥ 詳しくは下記サポートサイトでご確認ください。 http://panasonic. jp/support/viera_1/
83
再生ファイルの 準備
パソコンのファイルを転送する
動作環境
対応 OS(プリインストールされた各日本語版) ≥ Microsoft® Windows® XP Home Edition/Professional Service Pack 3 ≥ Microsoft® Windows Vista® Home Basic/Home Premium/Business/Ultimate Service Pack 1、2 ≥ Microsoft® Windows® 7 Starter/Home Premium/Professional/Ultimate および Service Pack 1 ※ 上記対応 OS のすべてのパソコンについて動作を保証するものではありません。
パソコンと接続する
本機の内蔵メモリー(ユーザー領域)にパソコンのファイルを転送できます。 ≥ 本機とパソコンを接続して、パソコンから本機内の SD カードを読み書きすることはできませ ん。 SD カードにデータを転送する場合は、 パソコンに内蔵または外付けの SD カードリーダー をご使用ください。
準備
≥ パソコンを起動しておく ≥ 本機の電源を入れて画面を点灯させておく(P19)
内蔵メモリーや SD カードへの記録が行われていないことをお確かめください。 本機の内蔵メモリーや SD カードにファイルの記録(ダウンロードやワンセグ録画など)が行 われているときに 「USB ストレージを ON にする」 を選ぶと、 記録中のファイルが破損したり、 SD カードの内容が破壊されるおそれがあります。 本機のステータスバーを下にドラッグして、 「実行中」にダウンロードや録画などの項目が表示 されている場合は、実行中の項目が終了するまで待つか、停止させてから USB 接続を行ってく ださい。
1
USB 接続ケーブル(市販品)を 使って、本機とパソコンを接続する
本機に USB 接続画面が表示されます。
USB microB 端子
USB 接続ケーブル(市販品)
次のページに続く
84
再生ファイルの 準備
パソコンのファイルを転送する
2 「USB ストレージを ON にする」を選ぶ
≥ 確認メッセージが表示された場合は、 動作中のアプリケー ションを確認のうえ「OK」を選んでください。 ≥ ワンセグの録画やファイルの再生などが停止します。
本機の内蔵メモリー(ユーザー領域)が、パソコン 側で外部ドライブとして認識されます。
3
パソコンを操作してファイルを転送する
≠「エクスプローラーを使って転送する」 (P86)
パソコンから取り外す
パソコンのタスクトレイにあるアイコン( 「 」や「 」 )をダブルクリックし、画面の指示に 従って USB 接続ケーブルを取り外してください。 (OS の設定によっては表示されません)
転送したファイルの更新について
パソコンとの USB 接続を解除したときや、SD カードを本機に入れたときなどに、本機は SD カードと内蔵メモリーのファイルを読み込み、管理情報を更新します(メディアスキャン) 。管理 情報の更新中は、ステータスバーに「 」が表示されます。本機の操作ができない場合は、更新 が終了してから操作してください。 ≥ ファイル数が多い場合は更新に時間がかかります。 ≥ 本機がスタンバイ状態のときは更新されません。
お知らせ
≥ USB ストレージをオンにしている間は、 本機側で SD カードや内蔵メモリー (ユーザー領域) を 読み書きできないため、 「 ワンセグ」の予約録画や「 お部屋ジャンプリンク」の自動転送 などは実行されません。その他のアプリケーションも正常に動作しない場合があります。 ≥ パソコンを起動(再起動)するときは、USB 接続ケーブルを抜いておくことをお勧めします。 ≥ 1 台のパソコンに 2 台以上の USB 機器を接続している場合や、 USB ハブ、 延長ケーブルを使用 する場合は、動作を保証しません。
次のページに続く
85
再生ファイルの 準備
パソコンのファイルを転送する
エクスプローラーを使って転送する
1 2
内蔵メモリー(ユーザー領域)に転送する場合
本機とパソコンを接続する(P84)
SD カードに転送する場合
パソコンに内蔵または外付けの SD カードリーダーに SD カードを入れる エクスプローラーで本機の内蔵メモリー(ユーザー領域)または SD カードを開 き、転送したいファイルをドラッグ & ドロップする
転送先フォルダーについて
≥ 本機では、 カードの 9 階層目以降のフォルダー SD に保存されているファイルは再生できません(右 図) 。 ≥ ビデオ、音楽、写真ファイルを、フォルダー名が 「. 」 (ピリオド)で始まるフォルダーに転送しない でください。本機で再生できません。 ≥ 「DCIM」フォルダー、 「SD_VIDEO」フォルダー がある場合、これらのフォルダーを消去したり、 フォルダー名を変更したりしないでください。 ≥ 「SD_VIDEO」フォルダーには、ドラッグ & ドロッ プでファイルを転送しないでください。
お知らせ
第 1 階層(ROOT エリア) 第 2 階層 第 3 階層 第 4 階層 第 5 階層 第 6 階層 第 7 階層 第 8 階層 再生できます 再生できません XXXX. jpg 第 9 階層 XXXX. jpg
ルート
≥ 「 音楽プレーヤー」では、LRC 形式(文字コード:SJIS)の歌詞ファイルを表示できます。 エクスプローラーなどを使って、音楽ファイルと同じフォルダーに同じファイル名(例:音楽 ファイルが「Sample. mp3」の場合、歌詞ファイルは「Sample. lrc」 )で転送してください。 ≥ お客様が作成された以外のフォルダーやファイルは、消去または変更するとアプリケーション の動作に支障をきたす場合があります。内容をよくご確認のうえ操作してください。
86
写真を楽しむ
フォトフレームとして使う
写真を順番に繰り返し再生(スライドショー)したり、一覧から選んで見たりできます。 表示できるのは以下の写真です。 ≥ 本機の内蔵メモリーまたは SD カードに保存されている写真 ≥ ネットワーク上の DLNA 対応機器に保存されている写真 ≥ インターネット上の写真共有サービス(Facebook、mixi、LUMIX CLUB PicMate)にアッ プロードされている写真
1
本機の [
] を押す
2「 「
」をタップしてランチャー画面を開き、 フォトフレーム」を選ぶ
写真が表示されます。
≥ お買い上げ後初めて使うときは、 内蔵メモリーに保存され ている写真が表示されます。 ≥ 2 回目以降は、前回最後に選択した写真が表示されます。
お知らせ
≥ スライドショー中(停止中を含む)は、操作しないときに画面を自動消灯する画面消灯機能 (P164)は働きません。
次のページに続く
87
写真を楽しむ
フォトフレームとして使う
写真表示中の操作
A 前後の写真に切り換える
≥ 左右にフリックして切り換えることもできます。
B スライドショーを再生する / 停止する C 再生する写真を選ぶ(P89) D 一覧画面から見たい写真を選ぶ E 表示を拡大 / 縮小する
(スライドショー停止中のみ)
F 写真共有サービスのウェブサイトを開く
(写真共有サービスの写真を表示している場合のみ)
■ 操作アイコンを表示させるには 画面をタップする
≥ しばらく操作しないでいると自動的に非表示になります。
オプションメニュー 本機の[
表示モード ウィジェット追加 設定
]を押す
≠「表示モードを変える」 (P94) ≠「ウィジェットを追加する」 (P95) ≠「フォトフレームの設定」 (P96)
新着画像の通知
「 LUMIX CLUB PicMate」 (P98)や「 フォト レシーバー」 (P103) の自動受信機能によって画像を受 信すると、画面上部に通知が表示されます。 「いま見る」を選ぶと新着画像が一覧表示されます。 「あとで見る」を選ぶと通知が消えます。
≥ 「フォトフレームの設定」 (P96)で、新着通知を表示しないよ うに設定することもできます。
新着画像の一覧画面 写真を選ぶと拡大表示されます。 動画(サムネイルに「 」表示)を選ぶと「 プレーヤー」で再生されます。
≠「ビデオ再生中の操作」 (P106)
ビデオ
A を選ぶと新着画像のスライドショーが始まります。 B を選ぶと一覧画面を閉じます。
88
写真を楽しむ
再生する写真を選ぶ
SD カードや内蔵メモリーの写真を見る
撮影日別やフォルダー別などの分類から再生する写真を絞り込めます。
準備
≥ 写真を表示しておく(P87)
1「
」をタップする
≥ アイコンが表示されていないときは、 画面をタップすると 表示されます。
2 「SD カード」または「内蔵メモリー」を選ぶ 3
分類方法を選ぶ
保存先の選択に戻る 1 つ上の階層に戻る
全ての写真 日付検索
SD カードまたは内蔵メモリーに保存されているすべての写真を一覧表示します。 写真を撮影日ごとに分けて表示します。日付を選ぶと写真が一覧表示されます。 ≥ 表示できる日付は 2037 年 12 月 31 日までです。 ≥ 撮影日の情報がない写真は、ファイルの更新日を基準に分けられます。 SD カードまたは内蔵メモリー内のフォルダーの一覧が表示されます。 以下のように、フォルダー内の写真の一覧やサブフォルダー(下位の階層)の内容を 見ることができます。 フォルダー内の写真を一覧表示する サブフォルダー内の写真を一覧表示する (サブフォルダー内に下位フォルダーがない場合) サブフォルダーを開く (サブフォルダー内に下位フォルダーがある場合)
フォルダー検索
次のページに続く
89
写真を楽しむ
再生する写真を選ぶ
最近の写真 LUMIX CLUB
SD カードまたは内蔵メモリー内にあるすべての写真の中から、撮影日が新しいもの から順に 100 枚が一覧表示されます。
「 LUMIX CLUB PicMate」 (P98)で受信した写真を、受信した日付ごとに分 PicMate から受 けて表示します。日付を選ぶと写真が一覧表示されます。 ≥ 「全て」を選ぶと、 「 LUMIX CLUB PicMate」で受信したすべての写真が一覧 信した写真 表示されます。 フォトレシーバー 「 フォトレシーバー」 (P103)で受信した写真を、受信した日付ごとに分けて表 示します。日付を選ぶと写真が一覧表示されます。 で受信した写真 ≥ 「全て」を選ぶと、 「 フォトレシーバー」で受信したすべての写真が一覧表示さ れます。
4
一覧画面から見たい写真を選ぶ
≠「写真表示中の操作」 (P88)
お知らせ
≥ 一覧画面での写真の並び順は、 「フォトフレームの設定」 (P96)の「スライドショー順序」で 設定できます。 ≥ 一覧画面のサムネイル (縮小画像) には Exif の回転情報が反映されないため、 縦位置で撮影した 写真が横向きに表示される場合があります。
次のページに続く
90
写真を楽しむ
再生する写真を選ぶ
ネットワーク上の機器の写真を見る(DLNA)
DLNA に対応したパソコンやレコーダーなどに保存されている写真をネットワーク経由で見るこ とができます。
準備
≥ 本機を無線 LAN に接続しておく(P151) ≥ 写真を表示しておく(P87)
1「
」をタップする
≥ アイコンが表示されていないときは、 画面をタップすると 表示されます。
2 「ネットワーク機器」を選ぶ 「 DLNA」が起動し、サーバー機器のディレクト
リー選択画面が表示されます。
≠「DLNA 対応機器のコンテンツを本機で再生する」 (P67)
次のページに続く
91
写真を楽しむ
再生する写真を選ぶ
写真共有サービスの写真を見る
Facebook、mixi、LUMIX CLUB PicMate にアップロードされた写真を見ることができます。
≥ インターネット接続されたルーターに無線 LAN 接続しておく(P151) ≥ 写真を表示しておく(P87)
準備
1「
」をタップする
≥ アイコンが表示されていないときは、 画面をタップすると 表示されます。
2 「写真共有サービス」を選ぶ 3 接続したいサービスの「ログイン」を選ぶ 4 必要な情報を入力してログインする ログインに成功すると、サービス選択画面に戻ります。
≥ サービスによっては、本機からのアクセスを許可するための確認画面が表示されます。 ≥ 「ログアウト」を選ぶとログアウトできます。ログイン情報(パスワードなど)を本機に保存した場合、 次回ログインする際は自動的に入力されます。ログイン情報を消去したい場合は、 「フォトフレームの設 定」 (P96)で「設定リセット」を選んでください。
5 「アルバム選択」を選ぶ 6 ユーザー(アルバムの作成者)を選ぶ 7 一覧から選んで見たい場合 1 アルバムを選ぶ
2 見たい写真を選ぶ
≠「写真表示中の操作」 (P88)
複数のアルバムをスライドショーで再生したい場合
1「複数アルバムスライドショー」を選ぶ 2 再生したいアルバムを選んでチェックを入れ、 「OK」を選ぶ
≠「写真表示中の操作」 (P88)
最近アップロードされた写真を見る
複数の写真共有サービスから最近アップロードされた写真を集めて再生できます。 ≥ mixi はこの機能に対応していません。 1 写真共有サービスの選択画面で「最新画像を表示」にチェックを入れる 2 画面下部の「最新画像をスライドショー表示」を選ぶ
92
写真を楽しむ
SD カードや内蔵メモリーの写真を
コピー / 消去する
SD カードや内蔵メモリーの写真を相互間でコピーしたり、消去したりできます。
1 2 3
一覧画面を表示させる(P89) 本機の[ ]を押して「コピー」/「圧縮コピー」/「消去」を選ぶ
≥ 「圧縮コピー」 SD カードから内蔵メモリーへコピーする場合に選択できます。 は ファイルサイズが小さく なるため、内蔵メモリーの容量を節約できます。
コピー / 消去する写真を選ぶ
選んだ写真にチェックが入ります。
≥ もう一度選ぶとチェックが消えます。
3
オプションメニュー 本機の[
全て選択 選択解除
]を押す
すべての写真が選択されます。 すべての選択が解除されます。
4
画面右上の「
」/「
」→「はい」を選ぶ
] または [ ] を押す
≥ コピー/ 消去の処理中に本機の [ と、以降の処理が中止されます。
4
コピー先のフォルダー
以下のフォルダーが自動的に作られ、その中にコピーされます。 ■ コピー先が SD カードの場合
DCIM 100 _PSDV
A 100 から 999 までの数字を順番に割り当て
■ コピー先が内蔵メモリーの場合
Photo_Frame 120101 _1
お知らせ
A コピーした年月日 B 1 から 9 までの数字を順番に割り当て
≥ 一覧画面で写真を長くタッチし、表示されるメニューから「コピー」/「消去」を選ぶこともで きます。
93
写真を楽しむ
表示モードを変える
写真表示時の画面デザイン(表示モード)を変更できます。 写真を 2 枚ずつ表示したり、時計やニュースなどのウィジェットを写真と一緒に表示したりでき ます。
準備
≥ 写真を表示しておく(P87)
1
本機の[
]を押して「表示モード」を選ぶ
2
表示モードの種類を選ぶ
フルスクリーン 写真を全画面表示して、その上にウィ ジェットを配置します。
2
ハーフスクリーン 写真とウィジェットが重ならないよう、 写真を小さめに配置します。 フレーム 写真を 2 枚ずつ表示します。
3
表示モードを選ぶ
≥ 現在使用中の表示モードには黄色の枠が表示されます。
3
4 「はい」を選ぶ
お知らせ
≥ インターネットに接続していないと情報が表示されないウィジェットもあります。 ≥ 現在使用中の表示モードでウィジェットを追加、移動、または消去していた場合(P95) 、表示 モードを選び直すと、変更した内容は元に戻ります。
次のページに続く
94
写真を楽しむ
ウィジェットを追加する
写真表示時の画面にウィジェット(簡易的なアプリケーション)を追加できます。
準備
≥ 写真を表示しておく(P87)
1 2
本機の[ を選ぶ
]を押して「ウィジェット追加」
≥ 画面上でウィジェット以外の部分を長くタッチしても、 同 じメニューを呼び出せます。
追加したいウィジェットを選ぶ
≥ 選択した表示モードやウィジェットのサイズによっては、 追加できない場合があります。 ≥ インターネットに接続していないと情報が表示されない ウィジェットもあります。
ウィジェットを移動する
1 2
移動したいウィジェットを長くタッチする
ウィジェットが一回り大きく表示され、移動できる 状態になります。
タッチしたまま目的の位置までドラッグし、 指を離す
≥ 移動できる範囲は選択した表示モードによって異なりま す。
ウィジェットを消去する
1 2
消去したいウィジェットを長くタッチする
ウィジェットが一回り大きく表示され、移動できる 状態になります。
タッチしたまま「 」アイコンの位置までド ラッグし、ウィジェットの色が赤に変わった ら指を離す
お知らせ
≥ ウィジェット名が「フォトフレーム用:」で始まるウィジェットは、当社が開発したものです。 ご質問はパナソニックお客様ご相談センターへお問い合わせください。
95
写真を楽しむ
フォトフレームの設定
準備
≥ 「 フォトフレーム」を起動しておく(P87)
1 本機の[ ]を押す 2 「設定」を選ぶ 3 項目を選んで設定する
再生設定 スライドショー順序
写真を表示する順序を選べます。 日付順(古→新) 日付順(新→古) ファイル順(Z → A) ランダム
( お買い上げ時の設定)
ファイル順(A → Z)
≥ 一覧画面での写真の並び順もこの設定に従います。ただし、 「ランダム」が 選ばれている場合は「日付順(古→新) 」の並び順になります。 ≥ 写真共有サービスの写真は、この設定にかかわらず、写真共有サービスか ら取得した順に表示されます。
スライドショー効果
写真が切り換わるときの映像効果を選べます。 フェード スライドイン ワイプ 2(上から下) ワイプ 3(矩形ワイプ) クロススライド ディゾルブ ランダム
ワイプ 1(左から右) ローテーション センタークロス
ブラインド 1(水平線状に上から下) ブラインド 2(垂直線状に左から右) チェッカーワイプ(左から右)
スライドショー間隔
スライドショーで写真が切り換わる間隔を選べます。 5秒 7秒 10 秒 30 秒 10 分 3 時間 1分 30 分 12 時間 5分 1 時間 24 時間
写真共有サービス情報 写真共有サービスの写真を表示するときに表示する情報を選べます。 :写真共有サービスのアイコン、ユーザーの名前、コメントを表示する 表示
:写真共有サービスのアイコンのみ表示する ≥ 「フレーム」の表示モードを選んでいる場合、この設定にかかわらずアイコ ンのみの表示となります。 (P94) ≥ LUMIX CLUB PicMate の場合、コメントは表示されません。
次のページに続く
96
写真を楽しむ
フォトフレームの設定 ( お買い上げ時の設定)
ズーム設定
写真の縦横比が本機の画面の向きと異なる場合の表示方法を選べます。 :写真全体が画面に収まるように表示する :画面に余白を残さないよう写真を拡大して表示する ≥ 「フルスクリーン」の表示モードを選んでいる場合のみ有効です。 (P94)
BGM 設定
写真表示中に流す音楽を選べます。 オフ BGM1 BGM3 BGM6 BGM4 全て
BGM2 BGM5
≥ 選択した曲が繰り返し再生されます。 ≥ 「全て」を選ぶと、BGM1 ∼ BGM6 が順番に再生されます。 他のアプリケーション( 「 音楽プレーヤー」や「 radiko. jp for
Panasonic」など)の音声を聴きながら写真を見たいときは 「BGM 設定」は「オフ」を選んでおきます。 先に他のアプリケーションで再生を開始してから、本機の[ ]を押して ホーム画面に戻り、 「 フォトフレーム」を起動してください。 ≥ 「BGM 設定」で「オフ」以外を選んだ場合、他のアプリケーションの音声 を再生中に「 フォトフレーム」を起動すると、再生中の音声が停止し て指定した BGM に切り換わります。
カラーエフェクト
写真を白黒やセピア色で表示できます。 カラー 白黒
セピア
≥ 写真共有サービスの写真は、この設定にかかわらずカラーで表示されます。
その他設定
LUMIX CLUB PicMate」 (P98)から新しい写真や動画を受信したと LUMIX CLUB PicMate 「 きに通知するかしないかを選べます。 新着通知を表示する :表示する :表示しない フォトレシーバー」 (P103)で新しい写真や動画を受信したときに通 フォトレシーバー新 「 知するかしないかを選べます。 着通知を表示する :表示する :表示しない
プライバシーポリシー 「 について 設定リセット
「
フォトフレーム」のプライバシーポリシーを表示します。
フォトフレーム」の設定を本機お買い上げ時の状態に戻します。
97
写真を楽しむ
LUMIX CLUB PicMate を使う
LUMIX CLUB PicMate は、デジタルカメラで撮影した写真をインターネット上で整理・共有・ 公開して楽しめるサービスです。 本機では次のようなことができます。 ≥ 本機を LUMIX CLUB PicMate に登録する ≥ 本機宛てに投稿された写真や動画を自動的に受信する ≥ 受信した写真や動画を再生する ≥ LUMIX CLUB PicMate のサーバーにアクセスして写真を閲覧する
LUMIX CLUB PicMate に登録する
本機で LUMIX CLUB PicMate のサービスを利用するための登録を行います。
準備
≥ インターネット接続されたルーターに無線 LAN 接続しておく(P151)
1
本機の [
] を押す
2「 「
」をタップしてランチャー画面を開き、 LUMIX CLUB PicMate」を選ぶ
3 「はい」を選んで登録を開始する
次のページに続く
98
写真を楽しむ
LUMIX CLUB PicMate を使う
利用規約を読んで 4 「同意する」→「はい」を選ぶ
LUMIX CLUB PicMate のサーバーと通信して登録 処理が行われます。登録が完了すると、 「登録完了」 と表示されたのち、登録完了画面に移ります。
5
登録された情報を確認し、 「OK」を選ぶ
ここで表示される情報は、他の機器から本機宛てに 写真や動画を投稿するときに必要になります。
≥ 初期設定終了後も、設定画面の「会員情報表示」から確認 できます。 (P102)
6 「はい」を選ぶ
7
アクセス番号(4 桁の数字)を入力し、 「OK」 →「OK」を選ぶ
アクセス番号の設定が行われます。設定が終わると 「設定完了」と表示され、次の画面に切り換わりま す。
アクセス番号とは パソコンなどでブラウザから本機に写真や動画を投稿する 際、手順 5 で表示されるアドレス番号に加えて、ここで設 定するアクセス番号の入力が必要です。 ≥ 初期設定終了後も設定画面の「会員情報変更」から設定できます。 (P102)
次のページに続く
99
写真を楽しむ
LUMIX CLUB PicMate を使う
8
画像投稿用情報を送信する場合
LUMIX CLUB PicMateを通じて本機宛てに写真を投稿す る方法を、家族や友人などにメールで知らせることができ ます。
1「はい」を選ぶ 2 送信先のメールアドレス、差出人名、メッ セージを入力し、 「OK」を選ぶ 3 送信内容を確認し、 「OK」を選ぶ
メールが送信されます。 画像投稿用情報を送信しない場合
「いいえ」を選ぶ
≥ 初期設定終了後も、設定画面の「画像投稿用情報を送信す る」から送信できます。 (P102)
9 「OK」を選ぶ 登録が完了し、機能選択画面(P101)が表示されます。
お知らせ
≥ アドレス番号およびアクセス番号は、お問い合わせの際などに必要になります。忘れないよう 紙などに記録しておくことをお勧めします。 ≥ 未受信の写真や動画がサーバー側にたまって空き容量がなくなると、新しい写真や動画を受信 できなくなります。定期的に受信することをお勧めします。 ≥ LUMIX CLUB PicMate のサーバーを経由して本機にメール投稿できる容量は、 メール 1 通当 たり 10 MB までです。お使いのプロバイダーによっては、送信メールの容量制限が別途定め られている場合もあります。 ≥ LUMIX CLUB PicMate のサーバーを経由して本機にメール投稿するときは、投稿用のメール アドレスを宛先(To)に指定してください。CC や BCC に指定しても投稿できません。 ≥ LUMIX CLUB PicMate について詳しくは下記ホームページをご覧ください。 http://lumixclub. panasonic. net/jpn/
次のページに続く
100
写真を楽しむ
LUMIX CLUB PicMate を使う
LUMIX CLUB PicMate を利用する
登録完了後は、本機で LUMIX CLUB PicMate のさま ざまな機能を利用できます。
受信した写真を見る
1「受信した写真を見る」を選ぶ 2「内蔵メモリー」または「SD カード」を選ぶ 「 フォトフレーム」が起動し、受信した写真の一覧画面が表示されます。
受信した動画を見る
1「受信した動画を見る」を選ぶ 2「内蔵メモリー」または「SD カード」を選ぶ 3 フォルダー(受信日時)を選ぶ 4 動画一覧画面から再生したい動画を選ぶ 「 ビデオプレーヤー」で再生されます。 (P106) ■ 動画をコピー / 消去する 受信した動画を内蔵メモリーと SD カードの間でコピーしたり、不要な動画を消去したりでき ます。 1件ずつコピー / 消去 動画一覧画面でサムネイルを長くタッチして、 「コピー」/「消去」→「はい」を選ぶ 複数選択してコピー / 消去 1 動画一覧画面で本機の[ ]を押して、 「コピー」/「消去」を選ぶ 2 対象の動画を選んでチェックを入れる 3 画面右上の「 」/「 」→「はい」を選ぶ
LUMIX CLUB PicMate に投稿された写真を見る
「PicMate の写真を見る」→「OK」を選ぶ 「 フォトフレーム」が起動し、写真共有サービスの選択画面が表示されます。 (P92)
≥ 別途、LUMIX CLUB PicMate のログイン ID とパスワードが必要です。
次のページに続く
101
写真を楽しむ
LUMIX CLUB PicMate を使う
LUMIX CLUB PicMate の設定 準備
≥ インターネット接続されたルーターに無線 LAN 接続しておく(P151) ≥ 「 LUMIX CLUB PicMate」を起動しておく(P98)
1 「設定」を選ぶ 2 項目を選ぶ
今すぐ受信
( お買い上げ時の設定) LUMX CLUB PicMate のサーバーに接続し、新しく届いた写真や動画があ れば受信します。 ≥ 受信中に本機の[ ]を押して「はい」を選ぶと受信をキャンセルでき ます。 定期的に LUMIX CLUB PicMate のサーバーに接続し、新しく届いた写真 や動画を自動的にダウンロードできます。 オフ 1 時間 3 時間 6 時間 12 時間 24 時間 サーバーから受信した写真の保存先を設定できます。 内蔵メモリー SD カード LUMIX CLUB PicMate に登録されている情報を表示します。 アクセス番号を変更できます。画面の指示に従って操作してください。
定期受信間隔
保存先 会員情報表示 会員情報変更
画 像 投 稿 用 情 報 を 送 本機に写真や動画を投稿するための情報をメールで送信できます。 「はい」を選んで送信画面を開き、送信先のメールアドレス、差出人名、メッ 信する
セージを入力して「OK」を選んでください。
初期化
「 LUMIX CLUB PicMate」で設定した内容をすべて消去します。 「確認」にチェックを入れて「はい」を選ぶと初期化が行われます。初期化完 了後はホーム画面に戻ります。 ≥ 再度使用するときは改めて 「LUMIX CLUB PicMate に登録する」 (P98) の操作が必要になります。 前回の受信結果を表示します。 LUMIX CLUB PicMate の利用規約を表示します。
前回の受信結果 利用規約
102
写真を楽しむ
デジタルカメラから写真や動画を受信する
無線 LAN に対応した当社製デジタルカメラから、撮影した写真やビデオのファイルを直接受信 できます。
準備
≥ 本機を無線 LAN に接続しておく(P151)
1
本機の [
] を押す
2「 「
」をタップしてランチャー画面を開き、 フォトレシーバー」を選ぶ
3
項目を選んで設定する
( お買い上げ時の設定)
受信機能を有効にする チェックを入れると、デジタルカメラからファイルを受信できるようになり
ます。 :受信する :受信しない
名前 保存先
デジタルカメラの画面に表示される本機の名前を変更できます。 受信したファイルの保存先を選べます。 内蔵メモリー SD カード
ファイルを受信すると
ステータスバーに「 」アイコンと通知が表示されます。 ステータスバーを下にドラッグすると、ファイルの保存先などを確認できます。
お知らせ
≥ 本機では受信の設定のみを行い、ファイルの送信はデジタルカメラ側で操作します。お使いの デジタルカメラの取扱説明書をお読みください。 ≥ ファイルの種類などによっては、本機で受信できない場合があります。
103
ビデオ・音楽を 楽しむ
ビデオを再生する
SD カードや内蔵メモリーに保存されているビデオ (本機で録画したワンセグの番組、 レコーダー などから転送した録画番組、その他のビデオファイル)を再生できます。
準備
≥ 再生ファイルを準備しておく(P81)
1
本機の [
] を押す
2「 「
」をタップしてランチャー画面を開き、 ビデオプレーヤー」を選ぶ
ビデオ選択画面が表示されます。
≥ 電池残量が少ない場合、起動できないことがあります。充 電するか、 アダプターを電源として使用してください。 AC
3
再生したいビデオを選ぶ
サムネイル画面 ビデオのサムネイル画像が並んで表示されます。 画面を左右にフリックして再生したいビデオのサ ムネイルを中央に表示させ、タップすると再生が始 まります。
≠「ビデオ再生中の操作」 (P106) リスト画面に切り換える(P105)
A 「一般ビデオ」/「録画番組」の切り換え
本機で録画したワンセグ番組やレコーダーから転送した 持ち出し番組は、 「録画番組」に分類されます。
B インデックス
ファイル名の頭文字からビデオを探せます。 (一般ビデオのみ) 「#」 :数字・記号 / 「漢」 :漢字 / 「*」 :その他の文字 現在表示しているビデオが属する文字は緑色で表示されます。
C 前回再生したビデオ
タップすると続きから再生されます。
次のページに続く
104
ビデオ・音楽を 楽しむ
ビデオを再生する サムネイル画面に切り換える(P104)
リスト画面 サムネイル画面右上の「 」をタップすると、リ スト画面が表示されます。 ビデオのサムネイル画像、タイトル、再生時間などが 一覧表示されます。 タップすると再生が始まります。
≠「ビデオ再生中の操作」 (P106)
一般ビデオ
タイトル 画面サイズ 再生時間
A 「一般ビデオ」 「録画番組」 / の 切り換え B 上下にドラッグして高速スク ロール C 前回再生したビデオ
保存先(
:SD カード /
:内蔵メモリー)
録画番組
タイトル 録画日時 再生時間
保存先
チャンネル番号
画質
オプションメニュー 本機の[
複数選択 / 消去
]を押す
≠「ビデオを消去する」 (P109)
サブメニュー ビデオを長くタッチする
消去 ビデオ情報 ビデオファイルを消去します。 ファイルのサイズや形式などを表示します。
お知らせ
≥ DLNA 対応機器からファイルを転送中や、 「 ワンセグ」で録画中は、再生画面が乱れたり途 切れたりすることがあります。 ≥ 「 ワンセグ」で録画中は、録画先と同じメモリーの録画番組を再生できません。 ≥ 「 お部屋ジャンプリンク」で録画番組を転送中は、転送先と同じメモリーの録画番組を再生 できません。
次のページに続く
105
ビデオ・音楽を 楽しむ
ビデオを再生する
ビデオ再生中の操作
≥ 本機を縦向きにしても再生画面は回転しません。横向きでご使用ください。
A シークバー(P107)
スライダーを左右にドラッグして再生位置を変更します。
B 音声切り換え
二重音声の録画番組を再生する際に、 再生する音声を切り換 えられます。
C 一時停止(
)/ 再生(
)
≥ 一時停止状態が続くと、画面中央に「 」が表示されま す。再生する場合は「 」をタップしてください。
■ 操作アイコンの表示 / 非表示を切り 換えるには 画面をタップする
≥ しばらく操作しないと自動的に非表示 になります。
D スキップする
≥ 当社製のレコーダーやテレビで作成されたチャプター マークがあるファイルは、 チャプターマーク単位でスキッ プします。 (P107) ≥ ファイルによってスキップできない場合があります。
■ 映像を画面サイズに合わせて拡大す る / 元に戻すには 画面を素早く2回タップする ■ 停止してビデオ選択画面に戻るには 本機の [ ] を押す ■ 再生中に本機の[ ]を押すと 一 時停止し てホーム 画面に戻 りま す。 再度 「 ビデオプレーヤー」 を 起動すると再生を再開します。
E 音量調節
タップして表示されるボリュームバーをドラッグして音量 を調節します。ボリュームバーを消すには「 」を再度 タップしてください。 ≥ 長くタッチすると、消音 / 消音解除を切り換えられます。 ≥ 本機の [r]、[s] でも音量を調節できます。
F 字幕設定
タップすると字幕の設定ができます。 (SRT 形式の字幕情報がある場合のみ) ≥ 録画したワンセグ放送の字幕表示には対応していません。
1 設定項目を選ぶ :言語設定 :文字サイズ設定 :文字色設定 2 左右にドラッグして項目を選び、タップで決定する
G ブックマーク(P108)
オプションメニュー 本機の[
ビデオ情報
]を押す
ファイルのサイズや形式などを表示します。
次のページに続く
106
ビデオ・音楽を 楽しむ
ビデオを再生する
再生位置を変更する
シークバーのスライダーを左右にドラッグする
シークバーの表示切り換え
「 」をタップすると、サムネイル表示に切り換わりま す。 (再度タップすると元に戻ります)
≥ ビデオ全体を等間隔に分割してサムネイルが作成されます。 「 」 「 」をタップすると分割間隔を変更できます。
レジューム機能
本機はビデオファイルごとに再生位置を記憶しています。ビデオを選ぶと、前回の続きから再生 されます。
チャプターマーク対応
当社製のレコーダーやテレビから SD カードに持ち出した 番組の場合、作成されたチャプターマークは本機にも引き 継がれるため、スキップ操作で見たい場面を探すことがで きます。
チャプターマーク
お知らせ
≥ ファイルによっては再生位置を正しく変更できない場合があります。 ≥ 長時間の録画番組を再生する場合、サムネイル表示に切り換えられないことがあります。 ≥ レコーダーやテレビでビデオを編集した場合、編集内容によってはチャプターマークが引き継 がれないことがあります。 ≥ チャプターマークの位置は多少ずれる場合があります。 ≥ 録画番組の持ち出し方やチャプターマークの作成については、レコーダーやテレビの取扱説明 書をお読みください。
次のページに続く
107
ビデオ・音楽を 楽しむ
ビデオを再生する
ブックマークを使う
お気に入りのシーンをブックマークに登録しておくと、次回から簡単に見つけられます。
ブックマークに登録する
ビデオ再生中に、登録したいシーンで「 タップする 」を
≥ ブックマークの位置はシークバー上に「 」で表示されます。 ≥ ブックマークは 50 個まで登録できます。 ≥ 再生中に本機の[ ]を押して再生を中断したり、再生をス キップした場合、最後に再生していた位置が一時的にブック マークに登録されます。
ブックマークから選んで再生する
1 2
「
」を長くタッチする
2
1
再生したいシーンを選ぶ
≥ ブックマークの一覧を閉じるには、 「 」を長くタッチ してください。 ≥ ブックマークを消去するには、 消去したいブックマークを 長くタッチし、少し浮き上がったように表示されたら 「 」にドラッグしてください。
108
ビデオ・音楽を 楽しむ
ビデオを消去する
1 件ずつ消去する 準備
≥ ビデオ選択画面を開いておく(P104)
1 2
リスト画面にする(P105) 消去したいビデオを長くタッチして「消去」→「OK」を選ぶ
≥ 他機でプロテクト(保護)されたファイルの場合、確認メッセージが表示されます。 「OK」を選ぶと削除 されます。
複数選択して消去する 準備
≥ ビデオ選択画面を開いておく(P104)
1 2 3
リスト画面にする(P105) 本機の[ ]を押して「複数選択 / 消去」を選ぶ
消去したいビデオを選ぶ
選択されたビデオにチェックが入ります。
≥ もう一度タップすると選択が解除されます。 ≥ 他機でプロテクト(保護)されたファイルは選択できませ ん。
3
消去したいビデオをすべて選び終えたら、 4 「OK」→「OK」を選ぶ
4
109
ビデオ・音楽を 楽しむ
音楽を聴く
準備
≥ 再生ファイルを準備しておく(P81)
1
本機の [
] を押す
2「 「
」をタップしてランチャー画面を開き、 音楽プレーヤー」を選ぶ
アルバム選択画面が表示されます。
3
アルバムを選ぶ
≥ 画面を左右にフリックすると表示が傾き、 画面下部にイン デックスが表示されます。 しばらく操作しないと元に戻り ます。
A 再生中または一時停止中の曲
タップすると再生画面が表示されます。
アルバム選択画面
B ランダム再生
タップすると全曲の中から順不同で再生します。
C インデックス
アルバム名の頭文字をタップすると、 該当するアルバムを 素早く見つけられます。 インデックス上で左右にフリックすると、 インデックスの 続きが表示されます。
4
再生したい曲を選ぶ
再生が始まります。
次のページに続く
110
ビデオ・音楽を 楽しむ
音楽を聴く
音楽再生中の操作
A ジャケット画像
ジャケット画像の情報がない場合はディスクのアイコン が表示されます。
B アルバム曲リスト
曲名をタップすると再生されます。 再生中の曲には 「 」が表示されます。 再生中の曲をタッ プすると一時停止し、 「 」が表示されます。 上下にフリックして続きを見ることができます。
ジャケット画像をタップ
C リピート再生
タップするたびに設定が切り換わります。 繰り返し再生しません。 再生中の曲を繰り返し再生します。 リスト内の全曲を繰り返し再生します。
D ランダム再生
タップするたびに設定が切り換わります。 画面を上下にフリック 順不同で再生しません。 リスト内の全曲を順不同で再生します。
E 一時停止( F シークバー
)/ 再生(
)
スライダーを左右にドラッグして再生位置を変更します。
G アルバム選択画面に戻る H 歌詞
画面を上下にフリック 歌詞ファイル(LRC 形式、文字コード:SJIS)がある場 合に表示されます。 歌詞を長くタッチすると再生位置を示す線が表示され、 上 下にフリックまたはドラッグすると再生位置を変更でき ます。
I レベルメーター J スキップ(前後の曲に移る) K 音量バー
スライダーを左右にドラッグして音量を調節します。
縦画面
本機を縦向きに した場合
■ 音量を調節するには 本機の[r] [s]を押す
次のページに続く
111
ビデオ・音楽を 楽しむ
音楽を聴く
バックグラウンド再生
音楽再生中に本機の[ ]を押してホーム画面に戻ったり、他のアプリケーションを起動して も、バックグラウンドで再生が継続されます。 音楽再生中はステータスバーに 「 」 が表示されます。 ステータスバーを下にドラッグして 「 」 を選ぶと、音楽再生画面が表示されます。 [≥DISP/-POWER]ボタンを押して画面を消灯させた場合も、バックグラウンドで再生が継続 されます。再度[≥DISP/-POWER]ボタンを押すと元の画面に戻ります。
音楽再生ウィジェット
ホーム画面にウィジェットを追加すると、ホーム画面か ら再生やスキップなどの操作ができます。 1 本機の[ ]を押す 2 ホーム画面 1 を表示させる 3 本機の[ ]を押して「追加」→「ウィジェット」→ 「音楽プレーヤー」を選ぶ
曲名 再生 / 一時停止
スキップ ジャケット画像 タップすると「 を起動 音楽プレーヤー」
プレイリストへのショートカット
ホーム画面にショートカットを作成すると、お気に入りのプレイリスト(P114)を簡単に再生 できます。 1 本機の[ ]を押す 2 ホーム画面 1 を表示させる 3 本機の[ ]を押して「追加」→「ショートカット」→「音楽プレイリスト」を選ぶ 4 プレイリストを選ぶ
≥ 「全て再生」を選ぶと、全曲を順番に再生するショートカットを作成できます。
お知らせ
≥ 音楽をバックグラウンド再生中に他のアプリケーションで音声の入出力をともなう操作が行わ れた場合、音楽再生が自動的に一時停止することがあります。 ≥ ウィジェットやショートカットの追加、移動、消去などについて詳しくは「アイテムを追加す る」 (P157)をお読みください。
112
ビデオ・音楽を 楽しむ
音楽を探す
準備
≥ アルバム選択画面を表示しておく(P110) リスト画面
1 2
本機を縦向きにする
リスト画面が表示されます。
リストの表示形式を選ぶ
全曲
すべての曲を曲名順で表示します。 ≥ 〈アルファベット→かな→漢字〉の順となり ます。 アルバム別に分類して表示します。 ≥ ジャケット画像の情報がない場合はディス クのアイコンが表示されます。 アーティスト別に分類して表示します。 ≥ アーティスト情報がない曲は「不明」に分類 されます。 ジャンル別に分類して表示します。 ≥ ジャンル情報がない曲はジャンルリストに 表示されません。 本機で作成したプレイリストおよびパソコン などで作成したプレイリストを表示します。 ≠「プレイリストを作る」 (P114)
アルバム
アーティスト
ジャンル
プレイリスト
A 上下にドラッグして高 速スクロール B 再生中または一時停止 中の曲
タップすると再生画面が 表示されます。
3 1 2
再生したい項目を選ぶ
キーワードで検索する
リスト画面で本機の[ キーワードを入力する
該当するアーティスト、アルバム、曲が表示されます。
]を押して「検索」を選ぶ
113
ビデオ・音楽を 楽しむ
プレイリストを作る
お気に入りの曲を集めて、オリジナルのプレイリストを作成できます。
準備
≥ 本機を縦向きにして、リスト画面を表示しておく(P113)
1 「 」を選ぶ 2 「新規プレイリスト」を選ぶ 「OK」を選ぶ 3 プレイリストの名前を入力し、
プレイリストを編集する
1 「 」を選ぶ 2 編集したいプレイリストを選ぶ 3 曲を追加したい場合 1「追加」を選ぶ
2 追加したい曲を選んでチェックを入れる 3「OK」を選ぶ
曲を消去したい場合
1「消去」を選ぶ 2 消去したい曲を選んでチェックを入れる 3「OK」を選ぶ
曲の順序を入れ替えたい場合
1 移動したい曲を長くタッチする 2「上に移動」または「下に移動」を選ぶ
お知らせ
≥ SD カード内の曲をプレイリストに登録した場合、 カードを本機から取り外すと登録したプレ SD イリストは表示されなくなります。 また、 内蔵メモリー内の曲で作成したプレイリストは SD カー ドを本機に入れると表示されなくなります。SD カードを本機から取り外すと再び表示されます。 ≥ SD カードの管理情報は 4 枚分まで保存されます。 枚目の SD カードを本機に入れると、 5 古い SD カードの管理情報が消去され、 管理情報が消去された SD カード内の曲はプレイリストに表 示されなくなります。
114
ビデオ・音楽を 楽しむ
音楽を選んで操作する (消去 / 検索 / その他)
1
曲 / アルバム / アーティスト / ジャンル / プレイリストを長くタッチする
アルバム選択画面で
アルバム曲リストで
リスト画面で
2
再生
操作を選ぶ
サブメニュー アーティストを長くタッチする
再生 消去 アーティストの全曲を連続して再生 します。 アーティストの全曲を消去します。
サブメニュー 曲を長くタッチする
曲を再生します。 ファイル情報を表示します。
音楽情報 に追加する 消去 検索 ※ 上に移動 / 下に移動
プレイリスト 曲をプレイリストに追加します。 曲を消去します。 指定したアプリケーションで曲名を 検索します。 プレイリスト内での順序を変更しま す。 (プレイリスト内の曲のみ)
プレイリスト アーティストの全曲をプレイリスト に追加します。 に追加する 検索 指定したアプリケーションでアー ティスト名を検索します。
サブメニュー ジャンルを長くタッチする
再生 ジャンル内の全曲を連続して再生し ます。 ジャンル内の全曲を消去します。
サブメニュー アルバムを長くタッチする
再生 消去 アルバムを再生します。 アルバム内の全曲を消去します。 消去
プレイリスト アルバム内の全曲をプレイリストに 追加します。 に追加する 検索 ※ 指定したアプリケーションでアルバ ム名を検索します。
プレイリスト ジャンル内の全曲をプレイリストに 追加します。 に追加する
サブメニュー プレイリストを長くタッチする
再生 消去 名前の変更 プレイリスト内の全曲を連続して再 生します。 プ レ イ リ ス ト を 消 去 し ま す。 (音 楽 ファイルは消去されません) プレイリスト名を変更します。
※ 横画面では表示されません。
115
インターネット を楽しむ
SNS(ソーシャル・ネットワーキング・サービス)を使う
各種の SNS アプリケーションにログインしてコミュニケーションを楽しめます。
準備
≥ インターネット接続されたルーターに無線 LAN 接続しておく(P151)
アプリケーションのアイコンに が表示されている場合は、24 ページの手順に沿ってアプリ ケーションをインストールしておいてください。
1 2 3
本機の [
] を押す
ホーム画面 2 の「 SNS」をタップして 開き、使いたいアプリケーションを選ぶ
必要な情報を入力してログインする
116
インターネット を楽しむ
ウェブサイトを見る
ブラウザを使ってウェブサイトを閲覧できます。
準備
≥ インターネット接続されたルーターに無線 LAN 接続しておく(P151)
1 2
本機の [
] を押す
ホーム画面 2 から「
ブラウザ」を選ぶ
お買い上げ後初めて起動する場合は、Google 検索 画面が表示されます。
ブラウザの基本操作
アドレス(URL)または検索語を入力してアクセスする
1 2
アドレスバーをタップする
≥ アドレスバーが表示されていないときは、本機の[ を押すと表示されます。 ]
アドレスバー
見たいウェブサイトのアドレスまたは検索し たい言葉を入力して「移動」を選ぶ
入力したアドレスのページまたは検索結果が表示 されます。
≠「文字を入力する」 (P32)
次のページに続く
117
インターネット を楽しむ
ウェブサイトを見る
ページをスクロールする
画面を上下左右にフリックする
表示を拡大・縮小する
/ をタップする または ピンチアウト / ピンチインする
≥ 表示されていない場合は、画面をフリックすると表示されます。 ≥ ページによっては拡大・縮小できない場合があります。
ひとつ前の画面に戻る
本機の [ ] を押す
]を押して「進む」を選んでください。 ≥ 戻る前の画面を表示したいときは、本機の[
開いているページを最新の内容に更新する
本機の[ ]を押して「再読み込み」を選ぶ
お知らせ
≥ ウェブサイトによっては正しく表示または動作しない場合があります。 ≥ 本機の日時設定が合っていない場合、 ウェブサイトが正しく表示されないことがあります。 ウェ ブサイトを閲覧する前に、日時を正しく設定してください。 (P185) ≥ ファイルをダウンロードする場合、保存先は内蔵メモリーになります。
次のページに続く
118
インターネット を楽しむ
ウェブサイトを見る
ブラウザウィンドウの操作
閲覧中のウィンドウを開いたまま、新しいウィンドウで別のページを開くことができます。 複数のウィンドウを開くと、異なるサイト間を簡単に切り換えて閲覧できます。
準備
本機の[
≥ ウェブページを開いておく(P117)
新しいウィンドウを開く
]を押して「新しいウィンドウ」を選ぶ
新しいウィンドウが開き、ホームページ(お買い上げ時の設定では Google 検索画面)が表示さ れます。
≥ 開けるウィンドウの数は最大 8 つまでです。
ウィンドウを切り換える
1 2 1 2
本機の[
]を押して「ウィンドウ」を選ぶ
現在開いているウィンドウの一覧が表示されます。
見たいウィンドウを選ぶ
≥ 「新しいウィンドウ」を選ぶと新しいウィンドウが開きます。
ウィンドウを閉じる
本機の[ ]を押して「ウィンドウ」を選ぶ
現在開いているウィンドウの一覧が表示されます。
閉じたいウィンドウの「
」をタップする
次のページに続く
119
インターネット を楽しむ
ウェブサイトを見る
ウェブサイトの情報を活用する
表示中のページから文章をコピーしたり、メールやその他のアプリケーションを使ってアドレス を共有したりできます。
準備
≥ ウェブページを開いておく(P117)
1 2
本機の[ 操作を選ぶ
]を押して「その他」を選ぶ
ブックマークを追加 ページ内検索
≠「表示中のページをブックマークに登録する」 (P121) 文字を入力すると、ページ内で一致する箇所がハイライト表示されます。 ≥ / をタップすると前後の一致箇所が表示されます。 ≥ 検索画面を閉じるには「 」をタップしてください。
テキストを選択してコ 以下の操作で文字をコピーします。 1 コピーしたい文字の開始点に指を置く ピー
2 コピーしたい文字の終了点までドラッグして指を離す 3 選択された部分をタップする ≥ コピーしたテキストは、 メールなどの文字入力時に、 文字入力欄を長くタッ チして「貼り付け」を選ぶと貼り付けられます。 (P35) ≥ ウェブサイトによっては文字を選択できません。
ページ情報 ページを共有
ウェブサイトのタイトルとアドレスを表示します。情報画面を閉じるには 「OK」を選んでください。 表示しているページのアドレスを、本機の別のアプリケーションや Bluetooth® で接続された機器で共有できます。 表示されるメニューから共有方法を選んでください。 ダウンロード済みまたはダウンロード中のファイルの情報をリストで表示し ます。 ≠「ブラウザの設定をする」 (P123)
ダウンロード履歴 設定
120
インターネット を楽しむ
ブックマークと閲覧履歴を管理する
表示中のページをブックマークに登録する
ウェブページをブックマークに登録しておくと、見たいときに簡単に開くことができます。
準備
≥ ウェブページを開いておく(P117)
1 2
本機の[
]を押して、 「その他」→「ブックマークを追加」を選ぶ
名前とアドレスを確認して「OK」を選ぶ
≥ 修正したい場合は、文字入力欄をタップして修正してください。
ブックマークに登録したページや閲覧履歴を見る 準備
≥ ウェブページを開いておく(P117)
1 2
本機の「
」を押して「ブックマーク」を選ぶ
」をタップして開くこともできます。
≥ アドレスバーの右側にある「
見たいページを選ぶ
A ブックマーク
タップすると、 ブックマークに登録したページの一覧を表 示します。 ≥ 本機の[ ]を押して「リスト表示」を選ぶと、表示 方法を変更できます。元の表示に戻したい場合は再度 [ ]を押して「サムネイル表示」を選んでください。
B よく使用
タップすると、 よく閲覧しているページのリストを表示し ます。
ブックマーク画面
C 履歴
タップすると、 過去に閲覧したページのリストを表示しま す。
次のページに続く
121
インターネット を楽しむ
ブックマークと閲覧履歴を管理する
ブックマークを管理する
ブックマークを他のアプリケーションなどで活用したり、消去したりできます。 「よく使用」と「履歴」のリストに表示されるサイトもブックマークと同様に管理できます。
準備
≥ ブックマーク画面を開いておく(P121)
1 2
対象のブックマークを長くタッチする
操作を選ぶ
開く 編集
現在のウィンドウで開きます。
新しいウィンドウで開く 新しいウィンドウで開きます。
名前やアドレスを変更できます。編集画面が表示されるので、変更を入力し て「OK」を選んでください。 ≠「文字を入力する」 (P32) ホーム画面にショートカットを作成します。 アドレスを本機の別のアプリケーションや Bluetooth® で接続された機器で 共有できます。 表示されるメニューから共有方法を選んでください。 アドレスをコピーします。 ≥ コピーしたテキストは、 メールなどの文字入力時に、 文字入力欄を長くタッ チして「貼り付け」を選ぶと貼り付けられます。 (P35) ブックマークから消去します。 履歴から消去します。 すべての履歴を消去するには 「履歴」のリストを表示中に本機の[ ]を押し、 「履歴消去」を選ぶ
ショートカットを作成 リンクを共有
URL をコピー
削除 履歴から消去
ホームページとして設定 ブラウザ起動時に開くページに設定します。
122
インターネット を楽しむ
ブラウザの設定をする
準備
≥ ウェブページを開いておく(P117)
1 2
本機の[
]を押して、 「その他」→「設定」を選ぶ
項目を選んで設定する
≥ 設定が終わったあとは、本機の[ ]を押すと元の画面に戻ります。 ( お買い上げ時の設定)
テキストサイズ デフォルトの倍率
ブラウザ画面に表示される文字サイズを選びます。 最小 小 中 大
最大
ウェブサイトを表示するときの倍率を選びます。 「低」にすると広い範囲を表 示でき、 「高」にすると文字や画像が大きく表示されます。 低 中 高 す。 :縮小表示する :縮小表示しない
ページを全体表示で開く ウェブページ全体が画面に収まるように縮小して表示するかどうか選びま
テキストエンコード
文字コードを変更します。
ポ ッ プ ア ッ プ ウ ィ ン ポップアップウィンドウの表示を阻止するかどうか選びます。 ドウをブロック :阻止する :阻止しない 画像の読み込み ページの自動調整
ウェブページの画像を表示するかどうか選びます。 :表示する :表示しない
ウェブページの表示サイズを本機の画面サイズに合わせて自動調整するかど うか選びます。 :自動調整する :自動調整しない ≥ ウェブページによっては自動調整されない場合があります。
常に横向きに表示
本機を縦向きにしたときにブラウザの表示を本機の向きに合わせて回転させ るかどうか選びます。 :常に横向きで表示する :本機の向きに合わせて回転させる
JavaScript を有効に JavaScript を有効にするかどうか選びます。 する :有効にする :無効にする
次のページに続く
123
インターネット を楽しむ
ブラウザの設定をする ( お買い上げ時の設定)
プラグインを有効にする プラグインを有効にするかどうか選びます。
常に ON きの動作を選びます。 :新しいウィンドウをバックグラウンドで開く :新しいウィンドウを前面に開く オンデマンド OFF
バックグラウンドで開く ページ内のリンクを長くタッチして「新しいウィンドウで開く」を選んだと
ホームページ設定
ブラウザ起動時に開くページを設定できます。URL を入力して「OK」を選 んでください。 ≠「文字を入力する」 (P32) 読み込んだウェブサイトのキャッシュファイルを消去します。 過去の閲覧履歴をすべて消去します。
キャッシュを消去 履歴消去
Cookie を受け入れる ウェブサイトから受け取る Cookie を受信するかどうか選びます。
:常に受信する :常に受信しない
Cookie をすべて消去 ウェブサイトから受け取った Cookie ファイルを消去します。 フォームデータを保存 ウェブサイト閲覧中に入力したフォームデータを保存するかどうか選びま
す。 :保存する :保存しない
フォームデータを消去 本機に保存されたフォームデータをすべて消去します。 位置情報を有効にする ウェブサイトに現在地情報へのアクセスを許可するかどうか選びます。
:許可する :許可しない
位置情報アクセスをクリア パスワードを保存
すべてのウェブサイトの位置情報アクセスを消去します。 ログインの必要なウェブサイトで入力したパスワードを本機に保存するかど うか選びます。 :保存する :保存しない
パスワードを消去 セキュリティ警告 検索エンジンの設定
本機に保存されているウェブサイトのパスワードをすべて消去します。 サイトの安全性に問題がある場合に警告を表示するかどうか選びます。 :表示する :表示しない
アドレスバーから検索するときの検索エンジンを選びます。 Google Yahoo!JAPAN Bing goo ウェブサイトごとに本機に保存されている情報を管理できます。 「 ブラウザ」のすべての設定をお買い上げ時の設定に戻します。
ウェブサイト設定 初期設定にリセット
124
インターネット を楽しむ
YouTube 動画を見る
YouTube 動画コミュニティに登録されている動画を見ることができます。
準備
≥ インターネット接続されたルーターに無線 LAN 接続しておく(P151)
1 2 3
本機の [
] を押す
ホーム画面 2 から「
YouTube」を選ぶ
≥ お買い上げ後初めて使うときは、利用規約が表示されま す。内容を読んで「同意する」を選んでください。
見たい動画を選ぶ
再生が始まります。
お知らせ
≥ 本機の[ ]を押して「設定」→「ヘルプ」を選ぶと、詳しい説明が表示されます。 ≥ 日付や時刻が正しく設定されていない場合、正しく動作しないことがあります。設定をご確 認ください。 (P185) ≥ DLNA 対応機器からファイルを転送中は、 再生画面が乱れたり途切れたりすることがあります。
≥ YouTube 動画コミュニティは、YouTube, LLC が運営・管理しています。 ≥ 本機では、パソコンで閲覧できるコンテンツで閲覧できないものがあります。 ≥ コンテンツには、お客様が不適切であると感じるような情報が含まれることがあります。 ≥ 当社は、コンテンツに関して一切の責任を負いません。
125
インターネット を楽しむ
radiko. jp を聴く
インターネットを通じてラジオ音声を聴くことができます。 ≥ radiko. jp(ラジコ)は地上波ラジオの放送エリアに準じた地域に配信するサービスです。配信 エリアや放送局については radiko. jp のウェブサイトでご確認ください。
準備
≥ インターネット接続されたルーターに無線 LAN 接続しておく(P151)
1
本機の [
] を押す
ホーム画面 2 から「 ネットラジオ」→ 2 「 radiko. jp for Panasonic」を選ぶ
3
聴きたいラジオ局を選ぶ
≥ ラジオ音声の再生 / 停止は、 本機の [ り換えることもできます。 ] を押して切
ラジオ音声を再生 停止
3
終了する
1
本機の[ ]を押す または画面右上の「
」を選ぶ
2 「終了」を選ぶ
お知らせ
≥ 本機の[ ]を押してホーム画面に戻った場合、 「 radiko. jp for Panasonic」は停止せ ず、バックグラウンドで動作が継続されます。停止させたいときは上記の終了操作を行ってく ださい。 ≥ 「 radiko. jp for Panasonic」使用時は、本機を縦向きにしても画面は回転しません。 ≥ 日付と時刻が正しく設定されていないと起動しない場合があります。日付や時刻が正しく設定 されているかご確認ください。 (P185)
126
インターネット を楽しむ
メールアカウントを設定する
E メールを本機で送受信するために、メールアカウントを設定します。
準備
≥ インターネット接続されたルーターに無線 LAN 接続しておく(P151)
1
本機の [
] を押す
2「 「 3
」をタップしてランチャー画面を開き、 メール」を選ぶ
メールアカウントの登録画面が表示されます。
お使いのメールアドレスとパスワードを入力 し、 「次へ」を選ぶ
お使いのメールサービスがアカウントの自動設定 に対応している場合、自動的に設定が行われます。 自動設定ができない場合 アカウントのタイプを選択する画面が表示されま す。 1 アカウントのタイプを選ぶ 2 必要な情報を入力して「次へ」を選ぶ
≥ POP3 および IMAP方式のメールアカウントは、 受信サーバーと送信サーバーの両方を正しく設定してく ださい。受信サーバーのみの設定ではメールを受信できない場合があります。
4
アカウントの名前と送信時の差出人名を入力し、 「完了」を選ぶ
設定が完了し、受信トレイが表示されます。
お知らせ
≥ 設定方法がわからない場合は、お使いのメールサービスのプロバイダーにお問い合わせくださ い。
次のページに続く
127
インターネット を楽しむ
メールアカウントを設定する
メールアカウントの設定を変更する
1 本機の [ ] を押す 「 2 「 」をタップしてランチャー画面を開き、 3 本機の[ ]を押して「アカウントの設定」 を選ぶ
メール」を選ぶ
4
項目を選んで設定する
( お買い上げ時の設定)
アカウント名 名前 署名
アカウント名を変更できます。 送信時の差出人名を変更できます。 メールの文末に入れる署名を設定できます。
受信トレイの確認頻度 サーバーに新着メールの問い合わせをする間隔を設定します。
自動確認しない 15 分毎 ます。 :設定する :設定しない 」を表示してお 5 分毎 30 分毎 10 分毎 1 時間毎
優先アカウントにする 現在使用中のアカウントをメール送信時に優先的に使用するように設定でき
メール着信通知
新着メールがあるとき、画面上部のステータスバーに「 知らせすることができます。 :通知する :通知しない
着信音を選択 メール受信方法 受信設定 送信設定
お知らせ
メール着信時の通知音を選べます。 自動受信する内容を選べます。 全て受信 メールヘッダーのみ受信する 受信サーバーの設定を変更できます。 送信サーバーの設定を変更できます。
≥ 上記の設定項目はメールサーバーが「POP3」の場合です。 「IMAP」および「Exchange」の 場合は設定項目が異なります。
128
インターネット を楽しむ
メールを読む
1
本機の [
] を押す
2「 「
」をタップしてランチャー画面を開き、 メール」を選ぶ
3
メールトレイ画面から見たいメールを選ぶ
受信トレイ画面
オプションメニュー 本機の[
更新 作成 フォルダ アカウント
]を押す
サーバーに新着メールを問い合わせます。 ≠「メールを送る」 (P131) メールトレイを切り換えます。 ≥ 「受信トレイ」 、 「下書き」 、 「送信トレイ」 、 「送信済み」 、 「ゴミ箱」 などがあります。 メールアカウントを切り換えます。 ≥ 「統合受信トレイ」を選ぶと、本機で使用しているすべてのアカウントのメール をまとめて見ることができます。 ≠「メールアカウントの設定を変更する」 (P128)
アカウントの設定
次のページに続く
129
インターネット を楽しむ
メールを読む
メッセージ表示画面での操作
A 添付ファイルの情報
「開く」 :ファイルを開いて表示します。 ≥ 元の画面に戻るには本機の [ ] を押してください。 ≥ ファイル形式によっては本機で開けない場合があります。 「保存」 :ファイルを内蔵メモリーに保存します。
B 返信
差出人に返信します。
C 全員に返信
差出人および宛先に含まれている全員に返信します。
D 削除
メールを消去します。 ≥ 消去したメールは、メールトレイ画面で本機の[ ]を 押して、 フォルダ」 「ゴミ箱」 「 → の順に選ぶと表示されます。
オプションメニュー 本機の[
削除 転送 返信 全員に返信 未読にする 拡大
]を押す
メールを消去します。 メールを転送します。 差出人に返信します。 差出人および宛先に含まれている全員に返信します。 メールを未読状態にします。 ズームボタン( )を表示します。タップすると本文の文字サイズを拡大 / 縮 小できます。 ≥ HTML メールは拡大 / 縮小できません。
お知らせ
≥ メールの返信や転送をする場合、 メール本文のあとに元のメッセージの引用文が入ります。 メー ル作成画面で「元のメッセージ」欄の「 」をタップすると、引用文が消去されます。 ≥ 半角カナや特殊文字(日本語やアルファベット以外の言語の文字や記号など)は本機で正しく 表示できない場合があります。 ≥ 本機で送受信したメールを SD カードなどに保存することはできません。
130
インターネット を楽しむ
メールを送る
準備
≥ インターネット接続されたルーターに無線 LAN 接続しておく(P151) ≥ メールトレイ画面を表示しておく(P129)
1
本機の[
]を押して「作成」を選ぶ
2
宛先のメールアドレス、 件名、 本文を入力する
≠「文字を入力する」 (P32) ≠「連絡先に登録したアドレスにメールを送る」 (P132)
メール作成画面
オプションメニュー 本機の[
Cc/Bcc を追加 送信 下書き保存
]を押す
宛先に CC および BCC を追加できます。 作成中のメールを送信します。 作成中のメールを「下書き」トレイに保存します。 「下書き」トレイに入れたメールは、メールトレイ画面で本機の[ 「フォルダ」→「下書き」の順に選ぶと表示されます。 作成中のメールを破棄します。 ファイルを選んで添付できます。 ≥ 添付を取り消すには「 」をタップします。 ]を押して、
破棄 添付ファイルを追加
3 「送信」を選ぶ
次のページに続く
131
インターネット を楽しむ
メールを送る
連絡先に登録したアドレスにメールを送る 準備
≥ インターネット接続されたルーターに無線 LAN 接続しておく(P151) ≥ 連絡先を登録しておく(P133)
1
本機の [
] を押す
2「 「
」を選んでランチャー画面を開き、 連絡先」を選ぶ
3 メールを送信する相手を選ぶ 4 送信するアドレスを選ぶ 5 「メール」を選ぶ 「送信」を選ぶ 6 メールを作成し、
132
インターネット を楽しむ
連絡先を登録する
1
本機の [
] を押す
2「 「
」を選んでランチャー画面を開き、 連絡先」を選ぶ
連絡先一覧画面が開きます。
≥ お買い上げ時など、 連絡先が登録されていない場合は操作 案内が表示されます。
3 4
本機の[ を選ぶ
]を押して「連絡先を新規登録」
本機に Google アカウントが登録されている場合
連絡先の作成先を選ぶ
「本機」を選ぶと、作成した連絡先は本機内にのみ 保存されます。 Google アカウント名を選ぶと、Google アカウン トの連絡先と同期されます。
連絡先一覧画面
5
項目を選び、連絡先を入力する
A 写真を撮影するか、ギャラリーから選んで登録できます。 B「 」をタップすると名前の読みがなや敬称などを入力
できます。
C 電話番号やメールアドレスなどを複数登録したい場合、
「 」をタップすると入力欄が追加されます。 「 タップすると消去されます。 」を
6
登録したい項目をすべて入力したら「完了」を選ぶ
次のページに続く
133
インターネット を楽しむ
連絡先を登録する
連絡先をお気に入りにする
よく使う連絡先はお気に入りに登録しておくと素早く見つけられます。
準備
≥ 連絡先一覧画面を開いておく(P133)
1 お気に入りに登録したい連絡先を選ぶ 2 「 」をタップする
:お気に入りに登録 :お気に入り解除
お気に入りに登録した連絡先を表示する
連絡先一覧画面で「お気入り」タブを選ぶ
お知らせ
≥ 連絡先に登録された内容は、故障などによって消失することがあります。故障による登録内容 の変化・消失の損害および逸失利益につきましては、当社では一切の責任を負いかねますので あらかじめご了承ください。
134
インターネット を楽しむ
連絡先を管理する
連絡先を検索する
名前やメールアドレスなどから連絡先を検索できます。
準備
≥ 連絡先一覧画面を開いておく(P133)
1 本機の[ ]を押して「検索」を選ぶ 2 「名前で検索」または「電話番号で検索」を選ぶ 3 文字または番号を入力する 入力した情報に一致する連絡先が表示されます。
連絡先を編集する 準備
≥ 連絡先一覧画面を開いておく(P133)
1 2 3
編集したい連絡先を選ぶ 本機の[ ]を押して「連絡先を編集」を選ぶ
編集したい項目を入力して「完了」を選ぶ
≥ 編集のしかたは登録するときと同じです。 (P133)
次のページに続く
135
インターネット を楽しむ
連絡先を管理する
連絡先を消去する 準備
≥ 連絡先一覧画面を開いておく(P133)
1 2
消去したい連絡先を選ぶ 本機の[ ]を押して「連絡先を削除」→「OK」を選ぶ
連絡先を共有する
連絡先の情報を他のアプリケーションや Bluetooth® で接続した機器で共有できます。
準備
≥ 連絡先一覧画面を開いておく(P133)
1 2 3
共有したい連絡先を選ぶ 本機の[ ]を押して「共有」を選ぶ
共有する方法を選ぶ
■ すべての連絡先を共有するには 連絡先一覧画面を表示中に本機の[ な連絡先を共有」を選ぶ
]を押し、 「インポート / エクスポート」→「表示可能
次のページに続く
136
インターネット を楽しむ
連絡先を管理する
いろいろな連絡先を表示させる
「アカウントと同期の設定をする」 (P173)で登録したアカウントの連絡先情報を表示させるこ とができます。
準備
≥ 連絡先一覧画面を開いておく(P133)
1 本機の[ ]を押して「表示オプション」を選ぶ 2 連絡先の種類を選ぶ 3 表示させたい連絡先を選んでチェックを入れる 4 「完了」を選ぶ
連絡先のバックアップをとる
本機に登録した連絡先を SD カードに書き出せます。
≥ SD カードを本機に入れておく(P15) ≥ 連絡先一覧画面を開いておく(P133)
準備
本機の[ ]を押して、 「インポート / エクスポート」→「SD カードにエクスポート」→「OK」を選ぶ
SD カードに書き出した連絡先を本機に読み込む
本機の[ ]を押して、 「インポート / エクスポート」→ 「SD カードからインポート」→「OK」を選ぶ
137
便利な機能
写真やビデオを撮影する
本機のカメラで写真やビデオを撮影できます。
1 本機の [ ] を押す 「 2 「 」をタップしてランチャー画面を開き、 撮影画面が表示されます。
撮影画面での操作
写真撮影時
カメラ」を選ぶ
A 記録サイズや色効果などの設定メニューを表示 B 位置情報を記録する(写真撮影時のみ)
「ON」にすると写真に位置情報が記録されます。
C ホワイトバランス
白熱灯や蛍光灯などの光源に合わせて見た目に近い白色に 調整します。
D ズーム(写真撮影時のみ)
アイコンをタップして表示される目盛をドラッグしてズー ムイン / アウトできます。
ビデオ撮影時
E カメラを選択
フロントカメラとバックカメラを切り換えます。
F ギャラリー
撮影した写真や動画を鑑賞できます。 (P139)
G ビデオ撮影 / 写真撮影切り換え
スイッチを上下にドラッグして切り換えます。
H 写真撮影(写真撮影時のみ) I 録画開始 / 停止(ビデオ撮影時のみ)
お知らせ
≥ 撮影した写真や動画は内蔵メモリーに保存されます。データをバックアップしたい場合などは、 本機をパソコンと接続して(P84) 、下記のフォルダーを開いてください。 保存先のパス:DCIM¥Camera ≥ GPS 機能を使って撮影された画像に記録されるカメラの位置情報には、個人を特定する情報が 含まれていることがあります。画像共有サイトなどにアップロードされるときは、十分お気を つけください。
138
便利な機能
ギャラリーを見る
内蔵メモリーや SD カードに保存されている写真やビデオを鑑賞できます。
1 本機の [ ] を押す 「 2 「 」をタップしてランチャー画面を開き、 アルバム選択画面が表示されます。 3
アルバムを選ぶ
画像選択画面が表示されます。
≥ すべてのアルバムが表示しきれない場合は、 画面を左右に フリックしてください。 ≥ 本機で撮影した写真やビデオは、 「カメラ」アルバムに保 存されています。 ≥ A をタップすると写真撮影画面に切り換わります。
ギャラリー」を選ぶ
4
アルバム選択画面
画像を選ぶ
選んだ画像が全画面表示されます。 ビデオの場合は「 ビデオプレーヤー」が起動し て再生が始まります。
≠「ビデオ再生中の操作」 (P106)
B タップするとアルバム選択画面に戻ります。 C タップすると一覧の表示方式が切り換わります。
:アルバム内のすべての画像を並べて表示 :撮影日時の近いファイルをまとめて表示
画像選択画面
D 左右にドラッグすると画面がスクロールします。
表示される写真の画像が粗い場合があります。 写真を表示する際、サムネイルの拡大画像を一時的に表示後、主画像の写真を表示します。こ のため、一覧画面から写真を選んだときや、左右にフリックして写真を切り換えたとき、画像 の粗い写真が表示される場合があります。 (写真のファイルサイズが大きい場合は数秒表示され ることもあります)
お知らせ
≥ ビデオファイルの形式によっては、 「 ギャラリー」で表示されないものもあります。その場 合は「 ビデオプレーヤー」から選んで再生してください。 (P104)
次のページに続く
139
便利な機能
ギャラリーを見る
写真表示中の操作
A ギャラリーに戻る
タップするとアルバム一覧画面に戻ります。
B アルバムに戻る
タップすると画像選択画面に戻ります。
C スライドショー
タップすると順番にアルバム内の写真の再生が始まります。 ≥ アルバム内に動画が含まれている場合、動画は再生されま せん。 ≥ 画面をタップしたりフリックするとスライドショーは停 止します。
≥ 画面を左右にフリックすると前後の 写真を表示します。
D メニュー
タップすると表示中の写真に対する操作メニューが表示さ れます。 (P141) ≥ 本機の[ ]を押しても同じメニューが表示されます。
E 拡大・縮小
お知らせ
≥ 操作アイコンが消えているときは、画面をタップすると表示されます。 ≥ 操作アイコンは操作後しばらくすると消えます。すぐに消したいときは、操作アイコンがない 場所をタップしてください。
次のページに続く
140
便利な機能
ギャラリーを見る
アルバムや画像を選んで操作する 準備
≥ アルバム選択画面または画像選択画面を表示しておく(P139)
1 2 3
アルバムまたは画像を長くタッチする
選択したアルバムまたは画像にチェックが入り、操 作メニューが表示されます。
同時に処理したいアルバムまたは画像がある 場合はタップしてチェックを入れる
≥ 「すべて選択」を選ぶと表示中のアルバムまたは画像がす べて選択されます。 ≥ 「選択をすべて解除」を選ぶと選択が解除されます。
操作を選ぶ
共有 削除 その他
選択したアルバムや画像を他の機器やアプリケーションで共有できます。 タップして「削除」を選ぶと、選択されたアルバムや画像が消去されます。
詳細情報 登録※ トリミング※
選択中のアルバムまたは画像の詳細情報を表示します。 選択中の写真を壁紙(ホーム画面の背景)や連絡先のアイコンに設定で きます。 画像の必要な部分を選んで切り抜くことができます。オレンジ色の枠を ドラッグして切り抜く範囲を決め、 「保存」をタップしてください。 ≥ トリミングした写真は元の写真と同じフォルダーに保存されます。 写真を左に 90 度回転します。 写真を右に 90 度回転します。 (※写真を選択した場合のみ)
左に回転※ 右に回転※
お知らせ
≥ 写真を全画面で表示中に「メニュー」をタップするか、本機の[ ]を押して上記手順 作メニューを表示させることもできます。 ≥ 選択している内容によっては、表示されない操作項目もあります。
3 の操
141
便利な機能
時計とアラームを使う
時計を表示したり、指定した時刻にアラームを鳴らしたりできます。
1 本機の [ ] を押す 「 2 「 」をタップしてランチャー画面を開き、 時計画面が表示されます。
時計画面の見方
時計」を選ぶ
≥ 数分経過するとスクリーンセーバー表示に切り換わります。画面をタップすると元に戻ります。
。
A アラーム設定した曜日と時刻が表示されます。
タップするとアラーム一覧画面を表示します。 (P143)
E タップするとアラームの設定画面を表示します。 F タップすると、 内蔵メモリーおよび SD カードの写
真をスライドショーで再生します。 ≥ 本機の[ ]を押すと時計表示に戻ります。
B タップすると画面が暗くなります。
長くタッチするとスクリーンセーバー表示に切り 換わります。 ≥ 画面をタップすると元の明るさに戻ります。
G タップすると「
音楽プレーヤー」の画面が表示 されます。 (P110)
C バッテリーの充電状態が表示されます。
(AC アダプター接続時のみ) ≥ % 表示は目安です。
H タップするとホーム画面に戻ります。
D 天気予報が表示されます。
タップすると、 「 ニュースと天気」の画面に切 り換わります。 ≥ 天気予報が表示されていない場合は、一度タップ して「 ニュースと天気」の画面を表示させて から、本機の[ ]を押して戻ってください。
次のページに続く
142
便利な機能
時計とアラームを使う
アラームをセットする
設定した時刻に音でお知らせします。
1
時計画面で「
」を選ぶ
アラーム一覧画面が表示されます。
2 「アラームの設定」を選ぶ 、 「 」をタップしてアラーム時刻を入 3 「 」「設定」を選ぶ 力し、 4
必要に応じて設定を変更する
アラームを ON にする 時刻 繰り返し
「 」「 、 ください。
アラーム一覧画面
チェックを入れるとアラームが“入”になります。 」をタップしてアラーム時刻を入力し、 「設定」をタップして
決まった曜日の同じ時間にアラームを鳴らすことができます。 設定したい曜 日にチェックを入れてください。 ≥ 1 つもチェックを入れない場合、1 回のみのアラームになります。 アラーム音を選び、 「OK」をタップしてください。 アラームに名前を付けることができます。文字を入力して「OK」をタップ してください。 ≠「文字を入力する」 (P32)
アラーム音 ラベル
5
「完了」を選ぶ
アラームがセットされます。
アラームの“入 / 切”を切り換える
アラーム一覧画面で 「 」「 / “入 / 切”が切り換わります。 :アラーム“入” / 」 をタップするたびに、
:アラーム“切”
アラームの設定内容を変更する
アラーム一覧画面で変更したいアラームを選ぶと、設定 内容を変更できます。
アラームの設定を消去する
アラーム一覧画面で消去したいアラームを長くタッチし、 「アラームを削除」→「OK」を選ぶと 消去できます。
次のページに続く
143
便利な機能
時計とアラームを使う
アラームの止め方
設定した時刻になるとアラームが鳴ります。 アラームを止めるには、 「スヌーズ」または「停止」を選 んでください。 ≥ 「スヌーズ」を選んだ場合、下記の「スヌーズ間隔」で 設定した時間が経過すると再びアラームが鳴ります。 ステータスバーを下にドラッグし、「アラーム(スヌー ズ)」をタップすると、スヌーズは解除されます。
アラームの共通設定
アラームの音量やスヌーズ間隔などを設定できます。
1 2
アラーム一覧画面で本機の[ 項目を選んで設定する
マナーモード中のアラーム アラームの音量 スヌーズ間隔 音量
]を押して「設定」を選ぶ
オン( )にすると、 「マナーモード」 (P163)をオンにしていてもアラー ムが鳴ります。 アラームの音量を設定できます。 音量バーをドラッグして調節し、 「OK」を選んでください。 スヌーズの間隔を選べます。 アラームが鳴っているときに本機の[r][s]を押した場合の動作を選べま 、 す。
■ 元の画面に戻るには 本機の[ ]を押す
お知らせ
≥ 本機をスタンバイ状態にしていてもアラームは機能します。電源を切っている場合、アラーム は働きません。
144
便利な機能
キッチンタイマーを使う
時間を設定してカウントダウンできます。
1 2 3
本機の [
] を押す キッチンツール」→「 キッチンタイマー」を選ぶ
「 」のときはアラーム音量が 0(消 音)になっています。本機の[r] [s] を押して音量を調節できます。
ホーム画面 3 から「
数字ボタンをタップして時間を設定する
≥ 分・秒を 1 ∼ 4 桁の数字で入力します。 (例:20 秒→「20」 、10 分 30 秒 →「1030」 ) ≥ 設定できる時間は 99 分 59 秒までです。 ≥ 「クリア」を選ぶと、時間未設定の状態(00m00s)に戻 ります。
4 「スタート」を選ぶ カウントダウンが始まります。
カウントダウン中はステータスバーに「 示されます。 」が表
カウントダウン中の操作
≥ 「ストップ」を選ぶとカウントダウンが一時停止します。再開するには再度「スタート」を選び ます。 ≥ 「クリア」を選ぶとカウントダウンが取り消され、時間未設定の状態(00m00s)に戻ります。 ≥ [≥DISP/- POWER]ボタンを押すか、自動消灯機能によって画面が消灯した場合も、カウン トダウンは継続されます。 ≥ 本機の電源を切ると、カウントダウンは中止されます。
設定した時間が経過すると
メッセージが表示され、アラーム音が鳴ります。 「OK」を選ぶとメッセージが消え、アラーム音も停止します。 ≥ ホーム画面や他のアプリケーションの画面を表示していた場合、自動的にキッチンタイマーの 画面に切り換わります。 ≥ スタンバイ状態の場合は自動的に画面が点灯します。 ≥ 「OK」を選ばず本機の[ ]を押してホーム画面に戻った場合などは、アラーム音が鳴り続け ます(最長 1 分間) 。止めるには、ステータスバーを下にドラッグして「キッチンタイマー」を 選び、 「OK」を選んでください。
お知らせ
≥ 通知音が消音状態で、 「マナーモード中のアラーム」 (P144)の設定がオフの場合、キッチン タイマーの音量は消音固定となり変更できません。
145
便利な機能
カレンダーを使う
カレンダーを見たり、予定を記入して管理したりできます。
1 本機の [ ] を押す 「 2 「 」をタップしてランチャー画面を開き、 カレンダー」を選ぶ お買い上げ後初めて使うときは、今月のカレンダーが表示されます。
2回目以降は前回表示していた画面になります。
≥ Google アカウントを設定していない場合は設定画面が表示されます。 (P173) ≥ 「アカウントと同期の設定をする」 (P173) Google アカウントなどのカレンダー同期を有効にしてい で る場合、他の機器から登録した予定が本機のカレンダーにも表示されます。
前後の月を見る
画面を上下にフリックする
≥ 週または日を表示中は、画面を左右にフリックすると前後の週 / 日が表示されます。
表示形式を切り換える
本機の[ ]を押して「日」/「週」/「月」/「予定リスト」を選ぶ
予定を登録する
1 2 1 2
本機の[
]を押して「その他」→「予定を作成」を選ぶ
≥ 日付または時間帯を長くタッチして「予定を作成」を選ぶこともできます。
タイトル、開始日時、終了日時などを入力して「完了」を選ぶ
予定を確認する
日付を選ぶ 予定を選ぶ
予定の詳細が表示されます。
≥ 本機の[ ]を押すと「予定を編集」や「予定を削除」などの操作が選べます。
146
便利な機能
音声を録音する
音声を録音できます。
1 本機の [ ] を押す 「 2 「 」をタップしてランチャー画面を開き、 3 「 」をタップして録音を開始する 4 「 」をタップして停止する
≥ 停止したあとで「 」をタップすると、いま録音した 音声を再生できます。
音声レコーダー」を選ぶ
5 「この録音を使用」を選ぶ
お知らせ
≥ 「破棄」を選ぶと録音内容は破棄されます。
≥ 録音した音声は「
音楽プレーヤー」 (P110)で再生できます。
147
便利な機能
検索する
本機内の情報(アプリケーション、連絡先、ブックマークなど)とインターネット上の情報を簡 単に検索できます。
準備
≥ インターネット上の情報を検索する場合は、インターネット接続されたルーターに無線 LAN 接続しておく(P151)
1 本機の [ ] を押す 「 2 「 」をタップしてランチャー画面を開き、 3
検索したい言葉を入力する
検索」を選ぶ
≥ ホーム画面で本機の [ ] を押して「検索」を選ぶこともできます。 ≥ ホーム画面 1 の検索ウィジェットからも検索できます。
音声入力で検索する
1 本機の [ ] を押す 「 2 「 」をタップしてランチャー画面を開き、 「お話しください」と表示されます。 3 4
本機のマイクに向かって検索したい言葉を話す
音声認識が行われ、検索語の候補が表示されます。
音声検索」を選ぶ
候補から検索語を選ぶ
148
便利な機能
Play ストアを使う(アプリケーションの追加 / 更新 / 消去)
たくさんのアプリケーションの中から、気に入ったアプリケーションを選んで本機にインストー ルできます。
準備
≥ インターネット接続されたルーターに無線 LAN 接続しておく(P151)
1 2
本機の [
] を押す Play ストア」を選ぶ
ホーム画面 2 から「
≥ Google アカウントを設定していない場合は設定画面が表示されます。 (P173) ≥ お買い上げ後初めて使うときは利用規約への同意が必要です。
追加、更新、消去などの操作方法について
「 Play ストア」を起動後、本機の[ ]を押して「ヘルプ」を選ぶと、使い方やサービス内 容などについての説明をご覧いただけます。 画面や操作方法、サービス内容などは、予告なく変更されることがあります。
お知らせ
≥ すべてのアプリケーションの動作を保証するものではありません。 ≥ お使いの機器の仕様によって、表示されるアプリケーションは異なります。他機器で使用して いるアプリケーションが本機ではダウンロードできない場合があります。 ≥ アプリケーションには無料のものと有料のものがあります。 ≥ 有料アプリケーションの購入には、 「Google ウォレット」への登録が必要です。また、ダウン ロード後、 規定の時間内であれば返品して払い戻しを受けることができます (各アプリケーショ ンにつき1回のみ) 。詳しくは上記の「ヘルプ」をお読みください。 ≥ アプリケーションのインストールは安全であることを確認のうえ、お客様自身の責任で行って ください。ウイルスへの感染や各種データの破壊などが発生するおそれがあります。 ≥ お客様がインストールしたアプリケーションなどにより動作不良が生じた場合、当社では責任 を負いかねます。この場合、保証期間内であっても有償修理となります。 ≥ お客様がインストールしたアプリケーションなどによりお客さま自身または第三者への不利益 が生じた場合、当社では責任を負いかねます。 ≥ アプリケーションの購入および返金などについては、当社では一切対応できかねます。
149
無線 LAN 接続
無線 LAN 機能の使用上のお願い
機器認定
本機は、電波法に基づく技術基準適合証明を受けていますので、無線局の免許は不要です。ただし、以下の行為 を行うことは電波法で禁止されています。 ≥ 分解 / 改造する(製品廃棄時に充電式電池を取り出すための分解は除く) ≥ 本機背面記載の定格銘板を消す
使用制限
本機の使用にあたり、以下の制限がありますのであらかじめご了承ください。 制限をお守りいただけなかった場合、および本機の使用または使用不能から生ずる付随的な損害などについて は、当社は一切の責任を負いかねます。 ≥ 本機は無線 LAN 機器としてお使いください。 ≥ 無線 LAN 機能は日本国内でのみ使用できます。 ≥ 利用権限のない無線ネットワークには接続しないでください。 無線ネットワーク環境の自動検索時に利用する権限のない無線ネットワーク(SSID ※)が表示されることが ありますが、不正アクセスと見なされるおそれがあります。 ※ 無線 LAN で特定のネットワークを識別するための名前のことです。この SSID が双方の機器で一致した場 合、通信可能になります。 ≥ 磁場・静電気・電波障害が発生するところで使用しないでください。 次の機器の付近などで使用すると、通信が途切れたり、速度が遅くなることがあります。 ・ 電子レンジ ・ デジタルコードレス電話機 ・ その他 2. 4 GHz 帯の電波を使用する機器(Bluetooth® 対応機器、ワイヤレスオーディオ機器、ゲーム 機など) 本機は無線 LAN の IEEE802. 11b/g/n(2. 4 GHz)規格に対応しています。 当社製お部屋ジャンプリンク対応レコーダー/ テレビや DLNA 対応機器などと家庭内の無線 LAN でご使用さ れる場合は、IEEE802. 11n(2. 4 GHz/5 GHz 同時使用可)の無線ブロードバンドルーター(アクセスポイ ント)をお選びください。また暗号化方式は「AES」にしてください。 ≥ 電波によるデータの送受信は傍受される可能性があります。 無線ブロードバンドルーター(アクセスポイント)のセキュリティ設定をする場合は、お客様ご自身の判断で 行ってください。無線ブロードバンドルーター(アクセスポイント)のセキュリティ設定により発生した障害 に関して、当社では責任を負いません。また、設定・使用方法などに関する問い合わせには、当社ではお答え できません。
お知らせ
≥ 無線ブロードバンドルーター(アクセスポイント)への接続は、SSID や暗号キーが必要になる場合がありま す。詳しくは無線ブロードバンドルーター(アクセスポイント)を設定した管理者にご確認ください。 ≥ 無線ブロードバンドルーター(アクセスポイント)の設定については無線ブロードバンドルーター(アクセス ポイント)の取扱説明書をお読みください。 ≥ 無線 LAN は電波強度が十分得られる場所でご使用ください。 (2. 4 GHz) を使用しています。 このため、 無線 LAN 機能と ≥ 本機の無線 LAN と Bluetooth® は同一周波数帯 Bluetooth® 機能を同時に使用されますと、通信速度(スループット)の低下、雑音や接続不能の原因になる ことがあります。この場合は、同時に使用しないでください。
150
無線 LAN 接続
無線 LAN に接続する
本機は、家庭内で構築した無線 LAN 環境や、外出先の公衆無線 LAN 環境を経由してインター ネットに接続したり、他機器と無線接続したりすることができます。 ≥ 外出先で接続する場合は、公衆無線 LAN サービスを提供している場所で利用してください。
株式会社バッファロー製の無線ブロードバンドルーター(アクセスポイント)をお使いの場合、本機との Wi-Fi 接続を簡単に設定できます。 ランチャー画面から 「 AOSS」 を選び、 画面の指示に従って操作してください。
1 2
本機の [
] を押す
ホーム画面 3 から「
設定」を選ぶ
3 「無線とネットワーク」→「Wi-Fi」を選んでチェックを入れる 利用可能なネットワークの検出が始まります。
≥ Wi-Fi がオンになるまでに数秒かかる場合があります。 ≥ 一度接続したネットワークには自動的に接続するため、以下の操作は必要ありません。
4
ネットワークに接続する
次のいずれかの方法で接続してください。
≠「WPS で接続する」 (P152) ≠「検出されたネットワークから選択して接続する」 (P153) ≠「手動で接続する」 (P153)
ステータスバーの表示
無線 LAN 接続が完了すると、ステータスバーに電波状況がアイコンで表示されます。 :本機に登録された Google アカウントにログインしている場合 :Google アカウントが本機に未登録、またはログインに失敗した場合
お知らせ
≥ Wi-Fi をオンにすると、無線 LAN 接続をしていなくても電池持続時間が短くなります。
次のページに続く
151
無線 LAN 接続
無線 LAN に接続する
WPS で接続する
無線ブロードバンドルーター(アクセスポイント)が WPS(Wi-Fi Protected Setup™)に対 応している場合、簡単な操作で接続できます。
準備
≥ 「Wi-Fi」をオンにしておく(P151)
1 「WPS 設定」を選ぶ
2
設定方式を選ぶ
プッシュボタン PIN コード
無線ブロードバンドルーター(アクセスポイント)が WPS のプッシュボタン方 式に対応している場合 無線ブロードバンドルーター(アクセスポイント)が WPS の PIN コード方式に 対応している場合
3 「プッシュボタン」を選んだ場合 無線ブロードバンドルーター(アクセスポイント)の WPS ボタンをランプが点
滅するまで押し続ける
ランプが点滅したら手を離してください。 「PIN コード」を選んだ場合
本機の画面に表示された PIN コードをアクセスポイントに設定してから、 「接続」を選ぶ
本機と無線ブロードバンドルーター(アクセスポイント)が通信して自動的に設定が行われ ます。
次のページに続く
152
無線 LAN 接続
無線 LAN に接続する
検出されたネットワークから選択して接続する 準備
≥ 「Wi-Fi」をオンにしておく(P151)
1 「Wi-Fi 設定」を選ぶ 2 利用するネットワークを選ぶ 3
≥ 利用可能なネットワークを再検出したいときは、本機の [
] を押して「スキャン」を選んでください。
パスワードを入力して「接続」を選ぶ
≥ パスワードについては無線ブロードバンドルーター(アクセスポイント)の取扱説明書をご覧になるか、 設定した管理者にご確認ください。 ≥ セキュリティーが設定されていないネットワークの場合、パスワードの入力は不要です。
手動で接続する 準備
≥ 「Wi-Fi」をオンにしておく(P151)
1 「Wi-Fi 設定」を選ぶ 2 「Wi-Fi ネットワークを追加」を選ぶ 3 ネットワーク SSID を入力し、セキュリティーの種類を選ぶ 4 「保存」を選ぶ
お知らせ
≥ 選んだセキュリティーの種類に応じて、パスワードなどの入力欄が表示されます。必要な事項を設定して ください。
≥ 無線ブロードバンドルーター(アクセスポイント)を登録する場合は、 無線ブロードバンドルー ター(アクセスポイント)の取扱説明書や設定をご確認ください。 公衆無線 LAN の場合は、サービス提供者のホームページなどをご確認ください。 ≥ WPS で接続した場合、 複数のセキュリティーが設定されたネットワークが登録されることがあ ります。お使いのネットワークを選択してご利用ください。 ≥ お使いの環境によっては通信速度が低下したり、ご利用になれない場合があります。
153
無線 LAN 接続
無線 LAN 機能の設定をする
1 2 3
本機の [
] を押す 設定」→「無線とネットワーク」→「Wi-Fi 設定」を選ぶ
ホーム画面 3 から「 項目を選んで設定する
( お買い上げ時の設定)
Wi-Fi ネットワークの通知
無線 LAN 接続のオン / オフを切り換えます。 (P151) オン オフ 利用可能な無線 LAN ネットワークが検出されたとき、 ステータスバーに通知 アイコンを表示させることができます。 通知する 通知しない
詳細設定
上記の設定画面を表示中に本機の[ ]を押して「詳細設定」を選ぶと、さらに詳細な設定がで きます。MAC アドレスや IP アドレスも確認できます。
( お買い上げ時の設定)
Wi-Fi のスリープ設定 無線 LAN 接続をスリープ(休止)状態にする条件を選べます。
画面が OFF になったとき 電源接続時はスリープにしない スリープにしない ≥ 無線 LAN 接続がスリープ状態になると、お部屋ジャンプリンクによる自動転送 (P77)などが動作しなくなります。本機のスタンバイ中でもこれらの機能を使 いたい場合は、 「電源接続時はスリープにしない」または「スリープにしない」 を選んでください。
MAC アドレス IP アドレス 静的 IP を使用する
現在の MAC アドレスが表示されます。 現在の IP アドレスが表示されます。 :使用する(IP アドレスや DNS などを設定できます) :使用しない
「機内モード」にする
本機を「機内モード」に設定すると、無線 LAN と Bluetooth® の機能が停止し、電波が発信さ れない状態になります。 1 本機の[ ]を押す 2 ホーム画面 3 から「 設定」→「無線とネットワーク」を選ぶ 3「機内モード」を選んでチェックを入れる
154
各種設定
ホーム画面を変更する
壁紙を変更する
1 2 3
本機の [ 本機の[
] を押す ]を押して「壁紙」を選ぶ
壁紙の種類を選ぶ
ギャラリー プリインストール壁紙 ライブ壁紙 内蔵メモリーや SD カードに保存されている写真から選べます。 パナソニックオリジナルの壁紙です。 動きや仕掛けのある壁紙です。時間帯によって表示が変わるものや、インター ネットから最新の情報を取得して表示するものなどがあります。
、 4 「プリインストール壁紙」「ライブ壁紙」を選んだ場合 1 壁紙を選ぶ
2「壁紙に設定」をタップする
≥ 「ライブ壁紙」の中には、動作の詳細を設定できるものもあります。
「ギャラリー」を選んだ場合
1 壁紙にしたい写真を選ぶ 2 トリミング範囲を決める
明るく表示されている範囲が壁紙として使用さ れます。
≥ 範囲の中心部をドラッグして位置を変更できます。 ≥ オレンジ色の境界線をドラッグして大きさを変更で きます。
3「保存」を選ぶ
≥ 画像サイズによっては、トリミング範囲が固定されて調整できない場合があります。 ≥ 指定したトリミング範囲と実際の壁紙の表示は多少異なります。
お知らせ
≥ ホーム画面でアイコンのない部分を長くタッチし、 「壁紙」を選んで変更することもできます。
次のページに続く
155
各種設定
ホーム画面を変更する
標準ホーム画面を変更する
3 つあるホーム画面のうち、どの画面を標準ホーム画面にするか設定できます。 本機を使用中に[ ]を押すと前回表示していたホーム画面が表示され、もう一度[ ]を押 すと標準ホーム画面に戻ります。 また、本機の電源を一度切って入れ直した場合、標準ホーム画面が最初に表示されます。 お買い上げ時は、 「ホーム画面 2」が標準ホーム画面に設定されています。
1 2 3
本機の [ 本機の[
] を押す ]を押して「ホーム設定」→「標準ホームの設定」を選ぶ
標準ホーム画面にしたい画面を選ぶ
トップメニューのアイコンを入れ替える
お買い上げ時のホーム画面 2・3 には、 「トップメニュー」としてそれぞれ 9 つのショートカッ トアイコンが配置されています。アイコンはお好みに応じて入れ替えることができます。
準備
≥ 変更したいホーム画面を表示しておく(P23)
1 「 」をタップしてランチャー画面を開く 2 トップメニューに配置したいアイコンを長くタッチする 3 タッチしたままドラッグして、入れ替えたいアイコンの上で指を離す トップメニューのアイコンが入れ替わります。
≥ フォルダーの上にドラッグして指を離すと、フォルダー内に移動します。
次のページに続く
156
各種設定
ホーム画面を変更する
トップメニューをオフにする
トップメニューをオフにすると、ホーム画面 2・3 もホーム画面 1 と同様に、ショートカットア イコンやウィジェットなどのアイテムを自由に配置してカスタマイズできるようになります。
1 本機の [ ] を押す 本機の[ ]を押して 2 「ホーム設定」→「トップメニューの設定」→「トップメニューオフ」を選ぶ
■ トップメニューを再度表示させるには 本機の [ ] を押して 「ホーム設定」 「トップメニューの設定」 「トップメニューオン」 → → を選ぶ
アイテムを追加する
ショートカットやウィジェットなどのアイテムを自由に配置して、自分だけのホーム画面を作る ことができます。
準備
≥ 変更したいホーム画面を表示しておく(P23) ≥ ホーム画面 2・3 の場合は、 「トップメニューをオフにする」 (上記)の操作をしておく。
1 2
本機の [
] を押して「追加」を選ぶ
アイテムの種類を選ぶ
ショートカット ウィジェット フォルダ 壁紙 よく使うアプリケーションやウェブサイトなどへのショートカットアイコンを作成し ます。 ホーム画面に簡易的なアプリケーションを配置します。 ショートカットを整理するためのフォルダーを作成します。 ≠「壁紙を変更する」 (P155)
3
アイテムを選ぶ
≥ アプリケーションの追加などによって、追加できるアイテムの種類は増えていきます。
お知らせ
≥ ホーム画面でアイコンのない場所を長くタッチし、アイテムを選んで追加することもできます。
次のページに続く
157
各種設定
ホーム画面を変更する
アイテムを移動する
1 2
移動したいアイテムを長くタッチする
アイテムが一回り大きく表示され、移動できる状態になります。
タッチしたまま目的の位置までドラッグし、指を離す
アイテムが移動します。
≥ ショートカットアイコンをフォルダーの上にドラッグして指を離すと、 アイコンがフォルダー内に移動し ます。 ≥ フォルダーの種類によっては、ショートカットアイコンをフォルダー内に移動できない場合もあります。 ≥ すでに別のアイテムがある位置へは移動できません。大きいウィジェットは、移動先のスペースを空けて から移動してください。
アイテムを消去する
1
消去したいアイテムを長くタッチする
アイテムが一回り大きく表示され、移動できる状態 になります。
≥ ホーム画面 2・3 のトップメニューに表示されている ショートカットアイコンは、長くタッチしても消去でき ません。他のショートカットアイコンで置き換えること のみ可能です(P156) 。トップメニューのフォルダー内 にあるショートカットアイコンは消去できます。
2
タッチしたまま「 を離す
」の位置までドラッグし、アイテムの色が赤に変わったら指
アイテムが消去されます。
フォルダーの名前を変更する
1 2 3
変更したいフォルダーをタップする フォルダーのタイトルバーを長くタッチする フォルダー名を入力して「OK」を選ぶ
タイトルバー
158
各種設定
アプリケーションの使用を制限する
お子様が本機をお使いになる場合、見せたくないウェブサイトの閲覧などを防ぐために、ブラウ ザなどのアプリケーションの使用を制限(ロック)できます。
1 本機の [ ] を押す 「 2 「 」をタップしてランチャー画面を開き、 3 「アプリ起動ロック」→「次へ」を選ぶ 4 ロック対象のアプリケーションを設定する 本機にインストールされているアプリケーションの
アイコンが、2 つの枠に分かれて表示されます。 A ロックするアプリケーション B ロックしないアプリケーション アプリケーションのアイコンをタップすると、反対 側の枠に移動します。ロックしたいアプリケーショ ンを A の枠に移動させてください。
アプリ起動ロック」を選ぶ
≥ 「標準設定に戻す」を選ぶと、お買い上げ時の設定に戻ります。 ≥ アプリケーションによっては、 関連するアプリケーションが同時にロック / ロック解除される場合があり ます。表示されるメッセージを確認して「OK」を選んでください。
5 「OK」を選ぶ 「次へ」を選ぶ 6 パスワードを決めて入力し、 7
≥ ロックを解除するときに必要となります。 ≥ 「パスワードを表示」にチェックを入れると、入力した文字が表示されます。
パスワードをもう一度入力し、 「次へ」を選ぶ
設定が完了し、アプリケーションのロックが有効になります。
次のページに続く
159
各種設定
アプリケーションの使用を制限する
ロックしたアプリケーションを使う
ロックされているアプリケーションを起動しようとする と、パスワードの入力画面が表示されます。 設定したパスワードを入力して「OK」を選ぶと、一時 的にロックが解除され、 アプリケーションが起動します。
≥ 「キャンセル」を選ぶか本機の[ に戻ります。 ]を押すと、ホーム画面
ロックを解除する
1 本機の [ ] を押す 「 2 「 」をタップしてランチャー画面を開き、 3 「アプリ起動ロック」を選ぶ 4 パスワードを入力して「次へ」を選ぶ アプリケーションのロックが解除されます。
お知らせ
アプリ起動ロック」を選ぶ
≥ ホーム画面やランチャー画面からの起動の他、アプリケーション間の連携機能によってロック 対象のアプリケーションが起動される場合にも、パスワードの入力画面が表示されます。 ≥ アイコンに「 」が表示されているアプリケーションをインストールするときは、インストー ルするアプリケーションと「 Play ストア」をロック対象から外しておいてください。 ≥ アプリケーションの機能によっては、一部ロックされないものがあります。 ≥ 「アプリ起動ロック」をオンにすると、本機の設定メニューのうち「アプリケーション」→「ア プリケーションの管理」 (P170)がロックされ、パスワードの入力が必要になります。 ≥ パスワードを忘れてしまった場合、ロックを解除するには「本機をお買い上げ時の設定に戻す」 (P176)の操作が必要になります。
160
各種設定
Bluetooth® 対応機器と接続する
Bluetooth® 機能を使って以下のような機能を利用できます。 ≥ Bluetooth® 対応のヘッドホンやスピーカーに本機から音楽を送信する ≥ 他の機器にビデオや写真を送信する
Bluetooth® 使用上のお願い
機器認定
本機は、電波法に基づく技術基準適合証明を受けていますので、無線局の免許は不要です。ただし、以下の行為 を行うことは電波法で禁止されています。 ≥ 分解 / 改造する(製品廃棄時に充電式電池を取り出すための分解は除く) ≥ 本機背面記載の定格銘板を消す
使用制限
≥ 日本国内でのみ使用できます。 ≥ すべての Bluetooth® 対応機器とのワイヤレス通信を保証するものではありません。 ≥ ワイヤレス通信する Bluetooth® 対応機器は、The Bluetooth SIG, Inc. 125 音楽 . . . . . . . . . . . . . . . . . . . . . . . . . . . . . . . . . . . . . . . . . . . . . . . . . . . . . . . . . . 110 写真 . . . . . . . . . . . . . . . . . . . . . . . . . . . . . . . . . . . . . . . . . . . . . . . . . . . . . . . . . . . . . 87 ビデオ . . . . . . . . . . . . . . . . . . . . . . . . . . . . . . . . . . . . . . . . . . . . . . . . . . . . . . 104 ワンセグテレビ. . . . . . . . . . . . . . . . . . . . . . . . . . . . . . . . . . . . . . . . . . 40 字幕 . . . . . . . . . . . . . . . . . . . . . . . . . . . . . . . . . . . . . . . . . . . . . . . . . . . . 57、106 消去する ウィジェット / フォルダー / ショートカットアイコン . . . . . . . . . . . . . . . . . . . . . . . 158 閲覧履歴(ブラウザ) . . . . . . . . . . . . . . . . . . . . . . . . . . . . . 124 音楽 . . . . . . . . . . . . . . . . . . . . . . . . . . . . . . . . . . . . . . . . . . . . . . . . . . . . . . . . . . 115 写真 . . . . . . . . . . . . . . . . . . . . . . . . . . . . . . . . . . . . . . . . . . . . . . . . . . . . . . . . . . . . . 93 ビデオ . . . . . . . . . . . . . . . . . . . . . . . . . . . . . . . . . . . . . . . . . . . . . . . . . . . . . . 109 文字 . . . . . . . . . . . . . . . . . . . . . . . . . . . . . . . . . . . . . . . . . . . . . . . . . . . . . . . . . . . . . 33 ユーザー辞書. . . . . . . . . . . . . . . . . . . . . . . . . . . . . . . . . . . . . . . . . . . 181 連絡先 . . . . . . . . . . . . . . . . . . . . . . . . . . . . . . . . . . . . . . . . . . . . . . . . . . . . . . 136 録画予約 . . . . . . . . . . . . . . . . . . . . . . . . . . . . . . . . . . . . . . . . . . . . . . . . . . . . . 52
あ行
アプリケーション一覧. . . . . . . . . . . . . . . . . . . . . . . . . . . . . . . . . . 26 一覧画面 / リスト画面 音楽リスト . . . . . . . . . . . . . . . . . . . . . . . . . . . . . . . . . . . . . . . . . . . . . . [. . . ] 107 チャンネル設定 . . . . . . . . . . . . . . . . . . . . . . . . . . . . . . . . . . . . . . . . . . . . . 55 転送する DLNA 対応機器から. . . . . . . . . . . . . . . . . . . . . . . . . . . . . . . . . 74 かんたん転送 . . . . . . . . . . . . . . . . . . . . . . . . . . . . . . . . . . . . . . . . . . . . . 77 デジタルカメラから. . . . . . . . . . . . . . . . . . . . . . . . . . . . . . . [. . . ]
MICROSOFT SIDEWINDER X5 MOUSEダウンロード上のご注意
Lastmanualsはユーザー主導型のハードウエア及びソフトウエアのマニュアル(ユーザーガイド・マニュアル・クイックスタート・技術情報など)を共有・保存・検索サービスを提供します。
お探しの書類がなかったり、不完全だったり、言語が違ったり、モデル名や言語が説明と違う場合など、いかなる場合でもLastmanualsはその責を負いません。またLastmanualsは翻訳のサービスもしていません。
規約に同意して「マニュアルをダウンロード」をクリックすればMICROSOFT SIDEWINDER X5 MOUSEのマニュアルのダウンロードが開始されます。
