ユーザーズガイド MINOURA BIKE PIT
Lastmanualsはユーザー主導型のハードウエア及びソフトウエアのマニュアル(ユーザーガイド・マニュアル・クイックスタート・技術情報など)を共有・保存・検索サービスを提供します。 製品を購入する前に必ずユーザーガイドを読みましょう!!!
もしこの書類があなたがお探しの取扱説明書・マニュアル・機能説明・回路図の場合は、今すぐダウンロード。Lastmanualsでは手軽に早くMINOURA BIKE PITのユーザマニュアルを入手できます。 MINOURA BIKE PITのユーザーガイドがあなたのお役に立てばと思っています。
MINOURA BIKE PITのユーザーガイドをLastmanualsがお手伝いします。

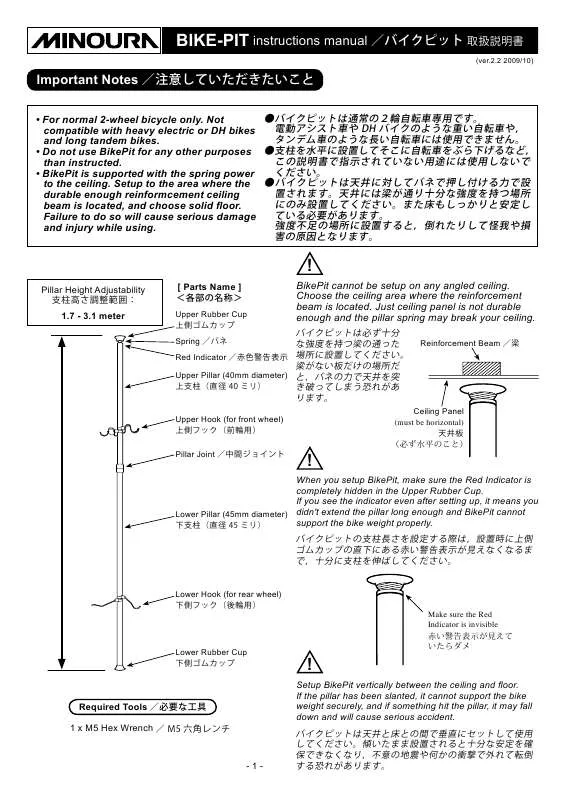
マニュアル抽象的: マニュアル MINOURA BIKE PIT
詳しい操作方法はユーザーガイドに記載されています。
[. . . ] Kensington ãã㯠ã±ã¼ãã«ãããã¹ã¯ ãæ¤
åãªã©å¤§ããã¦åããªãç©ä½ã«ã ãã¾ãã ããã¯ã®ã¤ããã±ã¼ãã«ã®ç«¯ã Kensington ãã㯠ã±ã¼ãã«ã®ç«¯ã®è¼ªã«éãã¾ ãã ã±ã³ã¸ã³ãã³ ããã¯ããã£ã¹ãã¬ã¤è é¢ã«ããã»ãã¥ãªã㣠ã¹ããã ( æ¿å
¥ãã¾ãã 4. [. . . ] Kensington ãã㯠ã±ã¼ãã«ãããã¹ã¯ ãæ¤
åãªã©å¤§ããã¦åããªãç©ä½ã«ã ãã¾ãã ããã¯ã®ã¤ããã±ã¼ãã«ã®ç«¯ã Kensington ãã㯠ã±ã¼ãã«ã®ç«¯ã®è¼ªã«éãã¾ ãã ã±ã³ã¸ã³ãã³ ããã¯ããã£ã¹ãã¬ã¤è é¢ã«ããã»ãã¥ãªã㣠ã¹ããã ( æ¿å
¥ãã¾ãã 4. 4.
注æ ããã«ç¤ºããé³å£°ãã㪠ã±ã¼ãã«ã¯ãé常ã«ã ã³ã¼ãã¼ã«ä»å±ãã¦ãã¾ãã (ä»å±ãã¦ããªãå ´åã«ã¯ããè¿ãã®é»å¨åºã§ãè³¼å
¥ãã ãã) ã«ã ã³ã¼ãã¼ãã¹ãã¬ãªã®å ´åã«ã¯ã2 æ¬ã®ã±ã¼ãã«ãæ¥ç¶ããå¿
è¦ãããã¾ãã
æ¥ç¶
HDMI ã±ã¼ãã«ã使ç¨ãã¦æ¥ç¶ãã
1.
HDMI ã±ã¼ãã«ã製åã® [HDMI IN 2 (MAGICINFO)] ã¾ã㯠[HDMI IN 1] ã¨ãã¸ã¿ã« ããã¤ã¹ã® HDMI åºåãã¼ãã«æ¥ç¶ãã¾ãã 製åã¾ãã¯ãªã¢ã³ã³ã® SOURCE ãæ¼ãã¦ãHDMI1 / HDMI2ããé¸æã ã¾ãã
2.
注æ HDMI ã¢ã¼ãã§ã¯ãPCM ãã©ã¼ãããã®é³å£°ã®ã¿ãµãã¼ããã¦ãã¾ãã
DVI - HDMI ã±ã¼ãã«ã使ç¨ãã¦æ¥ç¶ãã
DVI-HDMI ã±ã¼ãã«ã製åã® [HDMI IN 2 (MAGICINFO)] ã¾ã㯠[HDMI IN 1] ã¨ãã¸ã¿ã« ããã¤ã¹ã® DVI åºåãã¼ãã«æ¥ç¶ãã¾ãã RCA - ã¹ãã¬ãª (PC ç¨) ã±ã¼ãã«ã®èµ¤ããã³ç½ã®ã¸ã£ãã¯ããã¸ã¿ã«åºå ããã¤ã¹ã®åãè²ã®é³å£°åºå端åã«æ¥ç¶ããå対å´ã®ã¸ã£ãã¯ã LCD ã ã£ã¹ãã¬ã¤ã® [RGB/DVI/DP/HDMI AUDIO IN] 端åã«æ¥ç¶ãã¾ãã
æ¥ç¶
3.
製åã¾ãã¯ãªã¢ã³ã³ã® SOURCE ãæ¼ãã¦ãHDMI1 / HDMI2ããé¸æã ã¾ãã
DVD ãã¬ã¤ã¤ã¼ã®æ¥ç¶
RGB to Component ã±ã¼ãã«ã§ LCD ãã£ã¹ãã¬ã¤ã® [RGB/COMPONENT IN] ãã¼ã㨠DVD ãã¬ã¤ã¤ã¼ã® PR, Y, PB ã¸ã£ãã¯ãæ¥ç¶ãã¾ãã ãªã¼ãã£ãª ã±ã¼ãã«ã®ã»ããã LCD ãã£ã¹ãã¬ã¤ã® [AV/COMPONENT AUDIO IN [L-AUDIO-R]] 㨠DVD ãã¬ã¤ã¤ã¼ã® AUDIO OUT ã¸ã£ãã¯ã®é ã«æ¥ç¶ãã¾ãã
注æ ⢠⢠⢠⢠製åã¾ãã¯ãªã¢ã³ã³ã® SOURCE ãæ¼ãã¦ãã³ã³ãä¸ãã³ãããé¸æãã¾ãã 次ã«ãDVD ãã£ã¹ã¯ãæ¿å
¥ã㦠DVD ãã¬ã¤ã¤ã¼ãã¹ã¿ã¼ãããã¾ãã RGB to Component ã±ã¼ãã«ã¯ãªãã·ã§ã³ã§ãã ã³ã³ãã¼ãã³ã ãããªã«ã¤ãã¦ã¯ãã使ãã® DVD ã®ããã¥ã¢ã«ãåç
§ãã¦ãã ããã
æ¥ç¶
DTV ã»ãã ããã (ã±ã¼ãã«/è¡ æ) ããã¯ã¹ã®æ¥ç¶
RGB to Component ã±ã¼ãã«ã§ LCD ãã£ã¹ãã¬ã¤ã® [RGB/COMPONENT IN] ãã¼ãã¨ã»ãã ããã ããã¯ã¹ã® PR, Y, PB ã¸ã£ãã¯ãæ¥ç¶ãã¾ãã ãªã¼ãã£ãª ã±ã¼ãã«ã®ã»ããã LCD ãã£ã¹ãã¬ã¤ã® [AV/COMPONENT AUDIO IN [L-AUDIO-R]] ã¨ã»ãã ããã ããã¯ã¹ã® AUDIO OUT ã¸ã£ã ã¯ã®éã«æ¥ç¶ãã¾ãã
注æ ⢠⢠製åã¾ãã¯ãªã¢ã³ã³ã® SOURCE ãæ¼ãã¦ãã³ã³ãä¸ãã³ãããé¸æãã¾ãã ã³ã³ãã¼ãã³ã ãããªã«ã¤ãã¦ã¯ãã使ãã®ã»ãã ããã ããã¯ã¹ã®ããã¥ã¢ã«ãå ç
§ãã¦ãã ããã
ãªã¼ãã£ãª ã·ã¹ãã ã¸ã®æ¥ç¶
1.
ãªã¼ãã£ãª ã·ã¹ãã ã® AUX LãR ã¸ã£ãã¯ã¨ LCD ãã£ã¹ãã¬ã¤ã® [AUDIO OUT] ããªã¼ãã£ãª ã±ã¼ãã«ã§æ¥ç¶ãã¾ãã
æ¥ç¶
ãããã¯ã¼ã¯ ããã¯ã¹ (å¥å£²ã) ã®æ¥ç¶
注æ ⢠⢠ãããã¯ã¼ã¯ ããã¯ã¹ã¯å¥å£²ãã§ãã ãããã¯ã¼ã¯ ããã¯ã¹ã®è³¼å
¥ããã³ã¤ã³ã¹ãã¼ã«ã«ã¤ãã¦è©³ããã¯ãSamsung Electronics ã«ãåãåãããã ããã
é»æºã®æ¥ç¶
é»æºå»¶é·ã³ã¼ãã使ç¨ãã¦ã製åã® [POWER] 端åã¨ã¤ã³ã¹ãã¼ã«ããã ããã¯ã¼ã¯ ããã¯ã¹ã® [POWER] 端åãæ¥ç¶ãã¾ãã é»æºã³ã¼ãããããã¯ã¼ã¯ ããã¯ã¹ã® [POWER] ã¨ã³ã³ã»ã³ãã«æ¥ç¶ã ã¾ãã é»æºã¹ã¤ããããªã³ã«ãã¾ãã
MAGICINFO OUT ã¸ã®æ¥ç¶
æ¥ç¶
HDMI ã±ã¼ãã«ã使ç¨ãã¦ããããã¯ã¼ã¯ ããã¯ã¹ã® [MAGICINFO OUT] 端åã¨ã¢ãã¿ã¼ ã® [HDMI IN 2 (MAGICINFO) 端åãæ¥ç¶ãã¾ãã
LAN ã±ã¼ãã«ã®æ¥ç¶
製åã® [LAN] ãã¼ã㨠PC ã® [LAN] ãã¼ãã LAN ã±ã¼ãã«ã§æ¥ç¶ãã¾ãã
USB ããã¤ã¹ã®æ¥ç¶
ãã¦ã¹ããã¼ãã¼ããªã©ã® USB æ©å¨ãæ¥ç¶ãããã¨ãã§ãã¾ãã
æ¥ç¶
ãããã¯ã¼ã¯ ããã¯ã¹ã«æ¥ç¶ãã¦ã¿ãã ã¹ã¯ãªã¼ã³ã使ã
1.
USB ã±ã¼ãã«ã使ç¨ãã¦è£½åã® [TOUCH SCREEN USB HUB] ãã¼ãã PC ã® USB ãã¼ ãã«æ¥ç¶ãã¾ãã 注æ
⢠⢠â¢
é©æ°çã§é«æ度ã®ã¿ããã¹ã¯ãªã¼ã³ ãã¯ããã¸ã¼ã«ãããç»é¢ã«å¼·ã触ããå¿
è¦ã¯ãã ã¾ããã å
ã®ä¸¸ãã¹ãã£ãã¯ãéå±ã§ã§ããç©ã§ç»é¢ã«è§¦ããã¨ãå·ãä»ãå ´åãããã¾ããå° ç¨ã®ã¹ã¿ã¤ã©ã¹ ãã³ã®ã¿ã使ç¨ãã¦ãã ããã ã»ãããæ°´æ°ãªã©ã®ç°ç©ãç»é¢ã«ä»çããã¨ãã¿ããã¹ã¯ãªã¼ã³ã®èª¤ä½åã®åå ã¨ãªã ãã¨ãããã¾ããæãããå¸ã使ç¨ãã¦ãç»é¢ããã³ç»é¢ã®ãã¬ã¼ã ãããæãã¦ãã ããã ç ´æãé¿ãããããç»é¢ã«å¼·ãåãå ããªãã§ãã ããã
â¢
ãã©ãã«ã·ã¥ã¼ãã£ã³ã°
ã»ã«ããã¹ãæ©è½ãã§ãã¯
注æ ãåãåããã®åã«ã以ä¸ã®é
ç®ã«ã¤ãã¦ãã§ãã¯ãã¦ãã ãããåé¡ã解決ããªãå ´å ã«ã¯ãã客æ§ç¸è«ãã¤ã¤ã«ã«ãåãåãããã ããã
ã»ã«ããã¹ãæ©è½ãã§ãã¯
1. ã³ã³ãã¥ã¼ã¿ã¨ LCD ãã£ã¹ãã¬ã¤ã®ä¸¡æ¹ããªãã«ãã¾ãã ã³ã³ãã¥ã¼ã¿ã®èé¢ãããããªã±ã¼ãã«ãåãå¤ãã¾ãã LCD ãã£ã¹ãã¬ã¤ããªã³ã«ãã¾ãã ãããªä¿¡å·ãæ¤åºãããªãå ´åã§ã LCD ãã£ã¹ãã¬ã¤ãæ£å¸¸ã«åä½ãã¦ããã¨ãã« ã¯ãä¸è¨ã®å³ ãä¿¡å·ãããã¾ããã ( ) ãé»è²ã®èæ¯ã§è¡¨ç¤ºããã¾ããèªå·±ãã¹ã ã¢ã¼ã ã§ã¯ãLED é»æºã¤ã³ã¸ã±ã¼ã¿ã¯ç·è²ã®ã¾ã¾ã§ãç»åãç»é¢å
ãåãåãã¾ãã
4.
LCD ãã£ã¹ãã¬ã¤ããªãã«ãã¦ããã㪠ã±ã¼ãã«ãæ¥ç¶ããªããã¾ãã次ã«ã³ã³ã㥠ã¼ã¿ã¨ LCD ãã£ã¹ãã¬ã¤ã®ä¸¡æ¹ããªã³ã«ãã¾ãã
åã®æé ãè¡ã£ãå¾ã§ã LCD ãã£ã¹ãã¬ã¤ç»é¢ã«ä½ãæ ããªãå ´åã¯ããã㪠ã³ã³ããã¼ ã©ããã³ã³ã³ãã¥ã¼ã¿ ã·ã¹ãã ããã§ãã¯ãã¦ãã ãããLCD ãã£ã¹ãã¬ã¤ã¯æ£å¸¸ã«åä½ ãã¦ãã¾ãã
è¦åã¡ãã»ã¼ã¸
ç»é¢ã¯ 1920 x 1080 ã®è§£å度ã§ã表示ãããã¨ãã§ãã¾ãã ãã ãã ãç»é¢ã®è§£å度ãå¤æ´ ããããç¾å¨ã®ã¢ã¼ãã®ã¾ã¾ã«ãããã¨ãã§ãã¾ããã¨ããã¡ãã»ã¼ã¸ãçæé表示ãã ã¾ããå¨æ³¢æ°ã 85Hz ãè¶ããå ´åã«ã¯ãLCD ãã£ã¹ãã¬ã¤ã§ã¯ 85Hz ãè¶ããå¨æ³¢æ°ããµ ãã¼ããã¦ããªããããé»è²ã®ç»é¢ã表示ããã¾ãã
注æ LCD ãã£ã¹ãã¬ã¤ããµãã¼ããã¦ãã解å度ã¾ãã¯å¨æ³¢æ°ã«ã¤ãã¦ã¯ãä»æ§ > ããªã»ãã ã¿ã¤ãã³ã° ã¢ã¼ããåç
§ãã¦ãã ããã
ã¡ã³ããã³ã¹ã¨æ¸
æ
1) LCD ãã£ã¹ãã¬ã¤çä½ã®ã¡ã³ããã³ã¹ é»æºã³ã¼ããæãã¦ãããæãããå¸ã§æãåãã¾ãã
ãã©ãã«ã·ã¥ã¼ãã£ã³ã°
â¢
ãã³ã¼ã³ãã·ã³ãã¼ã¾ãã¯ãã®ä»ã®å¼ç«æ§ç©è³ªã使 ç¨ããªãã§ãã ããã
2) ãã©ããããã«ãã£ã¹ãã¬ã¤ç»é¢ã®ã¡ã³ããã³ã¹ æãããå¸ (綿ãã«) ã§æãåãã¾ãã ⢠ã¢ã»ãã³ããã³ã¼ã³ã¾ãã¯ã·ã³ãã¼ã¯ä½¿ç¨ãã¦ã¯ãª ãã¾ããã (ã¹ã¯ãªã¼ã³è¡¨é¢ã®å·ã¾ãã¯å£åã®åå ã¨ãªããã¨ã ããã¾ã) ⢠ãããã®ç©è³ªã使ç¨ãããã¨ã«ãã£ã¦çºçããæ害 ã¯ããã¹ã¦ã¦ã¼ã¶ã¼ã®è²¬ä»»ã¨ãªãã¾ãã
çç¶ã¨æ¨å¥¨ãããæªç½®
注æ LCD ãã£ã¹ãã¬ã¤ã¯ãã³ã³ãã¥ã¼ã¿ããåä¿¡ããè¦è¦ä¿¡å·ãåçãã¾ãããããã£ã¦ãã³ ã³ãã¥ã¼ã¿ã¾ãã¯ãããªã«ã¼ãã«åé¡ãããå ´åã«ã¯ãè²å½©ã®ç°å¸¸ããã¤ãºãªã©ã®ãã©ã ã«ãçºçãããã¨ãããã¾ãããã®å ´åã«ã¯ãã¾ãåé¡ã®åå ããã§ãã¯ãã¦ãããã客 æ§ç¸è«ãã¤ã¤ã«ã¾ãã¯è²©å£²åºã«ãåãåãããã ããã 1. Windows XP: [Control Panel (ã³ã³ããã¼ã« ããã«)] â [Appearance and Themes (ãã¹ã¯ãããã®è¡¨ç¤º ã¨ãã¼ã)] â [Display (ç»é¢)] â [Settings (è¨å®)] ã§è§£å度ãè¨å®ãã¾ãã A: Windows ME/2000: [Control Panel (ã³ã³ããã¼ã« ããã«)] â [Display (ç»é¢)] â [Settings (è¨å®)] ã§è§£å度ã è¨å®ãã¾ãã * 詳細ã«ã¤ãã¦ã¯ãããªã«ã¼ãã®ã¡ã¼ã«ã¼ã«ãåãåãããã ããã Q: A: çé»åæ©è½ã®è¨å®æ¹æ³ã¯?Windows XP: [ã³ã³ããã¼ã« ããã«] â [ãã¹ã¯ãããã®è¡¨ç¤ºã¨ãã¼ã] â [ç»é¢] â [ã¹ã¯ãªã¼ã³ ã» ã¼ãã¼] ã§ãçé»åæ©è½ãæå¹ã«ãã¾ãã ã³ã³ãã¥ã¼ã¿ã® BIOS è¨å®ã§æ©è½ãè¨å®ãã¾ãã(Windows/ã³ã³ãã¥ã¼ã¿ã®ããã¥ã¢ã« ãåç
§ãã¦ãã ãã) A: Windows ME/2000: ã³ã³ããã¼ã« ããã« â ç»é¢ â ã¹ã¯ãªã¼ã³ã»ã¤ãã¼ã ã³ã³ãã¥ã¼ã¿ã® BIOS è¨å®ã§æ©è½ãè¨å®ãã¾ãã(Windows/ã³ã³ãã¥ã¼ã¿ã®ããã¥ã¢ã« ãåç
§ãã¦ãã ãã) Q: A: çä½/LCD ããã«ããããã«ãããã®ã§ãã?é»æºã³ã¼ããæããLCD ãã£ã¹ãã¬ã¤ãæãããå¸ã§æ´å¤ã¾ãçæ°´ã使ã£ã¦æ¸
æãã¾ ãã æ´å¤ãæ®ã£ãã¾ã¾ã«ããããçä½ãå·ã¤ããªãããã«ãã¦ãã ãããæ°´ã LCD ã㣠ã¹ãã¬ã¤ã®ä¸ã«å
¥ããªãããã«ãã¦ãã ããã Q: ãããªã®åçæ¹æ³ã¯?
ãã©ãã«ã·ã¥ã¼ãã£ã³ã°
A:
ãããªã¯ãMPEG1 ããã³ WMV ã³ã¼ããã¯ã®ã¿ããµãã¼ããã¦ãã¾ãããããªãå çããã«ã¯ã対å¿ããã³ã¼ããã¯ãã¤ã³ã¹ãã¼ã«ãã¾ããäºææ§ããªãã³ã¼ããã¯ã ãããã¨ã«æ³¨æãã¦ãã ããã 注æ
ã客æ§ç¸è«ãã¤ã¤ã«ã¸é£çµ¡ããåã«ããã®ã»ã¯ã·ã§ã³ã«è§£æ±ºæ³ãè¨è¼ããã¦ããªããã確 èªãã ãããä¸æãªç¹ãããå ´åã«ã¯ãã客æ§ç¸è«çªå£ã«ãé»è©±ããã ããã販売åºã«ã åãåãããã ããã [. . . ] Windows XP: [ã³ã³ããã¼ã« ããã«] â [ãã¹ã¯ãããã®è¡¨ç¤ºã¨ãã¼ã] â [ç»é¢] â [ã¹ã¯ãªã¼ã³ ã» ã¼ãã¼] ã§ãçé»åæ©è½ãæå¹ã«ãã¾ãã ã³ã³ãã¥ã¼ã¿ã® BIOS è¨å®ã§æ©è½ãè¨å®ãã¾ãã(Windows/ã³ã³ãã¥ã¼ã¿ã®ããã¥ã¢ã« ãåç
§ãã¦ãã ãã) A: Windows ME/2000: ã³ã³ããã¼ã« ããã« â ç»é¢ â ã¹ã¯ãªã¼ã³ã»ã¤ãã¼ã ã³ã³ãã¥ã¼ã¿ã® BIOS è¨å®ã§æ©è½ãè¨å®ãã¾ãã(Windows/ã³ã³ãã¥ã¼ã¿ã®ããã¥ã¢ã« ãåç
§ãã¦ãã ãã) Q: A: çä½/LCD ããã«ããããã«ãããã®ã§ãã? [. . . ]
MINOURA BIKE PITダウンロード上のご注意
Lastmanualsはユーザー主導型のハードウエア及びソフトウエアのマニュアル(ユーザーガイド・マニュアル・クイックスタート・技術情報など)を共有・保存・検索サービスを提供します。
お探しの書類がなかったり、不完全だったり、言語が違ったり、モデル名や言語が説明と違う場合など、いかなる場合でもLastmanualsはその責を負いません。またLastmanualsは翻訳のサービスもしていません。
規約に同意して「マニュアルをダウンロード」をクリックすればMINOURA BIKE PITのマニュアルのダウンロードが開始されます。
