ユーザーズガイド MINOURA DS-520 ASSEMBLY
Lastmanualsはユーザー主導型のハードウエア及びソフトウエアのマニュアル(ユーザーガイド・マニュアル・クイックスタート・技術情報など)を共有・保存・検索サービスを提供します。 製品を購入する前に必ずユーザーガイドを読みましょう!!!
もしこの書類があなたがお探しの取扱説明書・マニュアル・機能説明・回路図の場合は、今すぐダウンロード。Lastmanualsでは手軽に早くMINOURA DS-520のユーザマニュアルを入手できます。 MINOURA DS-520のユーザーガイドがあなたのお役に立てばと思っています。
MINOURA DS-520のユーザーガイドをLastmanualsがお手伝いします。

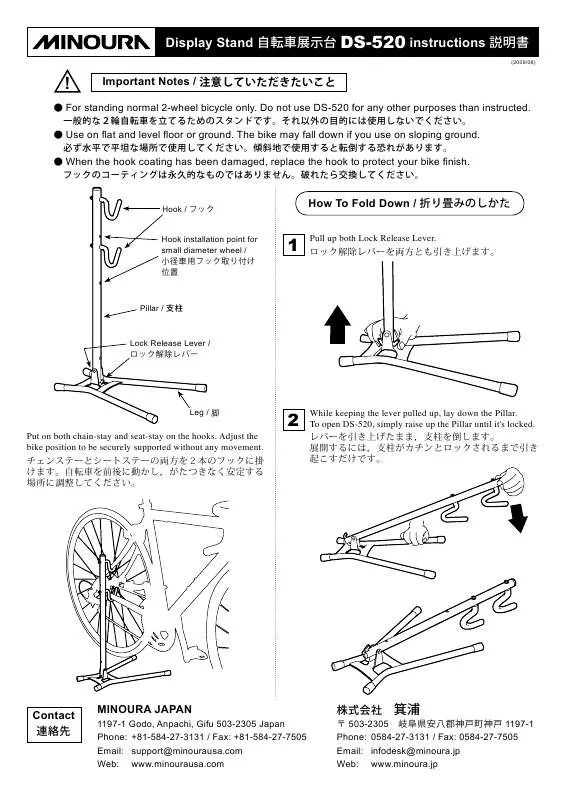
マニュアル抽象的: マニュアル MINOURA DS-520ASSEMBLY
詳しい操作方法はユーザーガイドに記載されています。
[. . . ] 3-5 製åã®æä½ãã¿ã³ . 3-6 ç»é¢èª¿æ´ã¡ãã¥ã¼ (OSD:On Screen Display) ã®ä½¿ç¨ . 3-7
ã½ããã¦ã§ã¢ã®ã¤ã³ã¹ãã¼ã«
ããã¥ã©ã«ã«ã©ã¼ . 4-3
ãã©ãã«ã·ã¥ã¼ãã£ã³ã°
ã¢ãã¿ã¼ã®èªå·±è¨ºæ . [. . . ] 5-3
詳細æ
å ±
ä»æ§ . 6-1 çé»åæ©è½ . 6-3 çé»åæ©è½ . 6-5 çé»åæ©è½ . 6-6
1
1-1
å®å
¨ã«ã使ãããã ãããã«
ã使ç¨ã«ãªãåã«
è¨å·ã«ã¤ãã¦
ã¢ã¤ã³ã³ è¦å åå æå³ ãã®å
容ãå®ããªãå ´åã«ã¯æãã¬ããããããã製åãæå·ããæãããããã¾ãã
åè
æ©è½ãæä½ããããã®ãã³ãã示ãã¾ãã
ãã®ããã¥ã¢ã«ã®ä½¿ç¨ã«ã¤ãã¦
⢠⢠ãã®è£½åã使ç¨ããåã«ãå®å
¨ã«ã¤ãã¦ã®äºé²æªç½®ã«ã¤ãã¦ååã«ç解ãã¦ãã ããã åé¡ãçºçããå ´åã«ã¯ã ããã©ãã«ã·ã¥ã¼ãã£ã³ã°ãã®ã»ã¯ã·ã§ã³ãåç
§ãã¦ãã ããã
ã客æ§ç¸è«ãã¤ã¤ã«
æ±é²ãµã¼ãã¹ã»ã³ã¿ã¼
åä»æé ãã¼ã ãã¼ã¸ ä½æ Fax
å¹³æ¥ï¼åæ¥ç¥æ¥ãé¤ãï¼9:00~17:00 â» http://www. samsung. com/jp ã135-0062ãæ±äº¬é½æ±æ±åºæ±é²2-6-38 03-3527-5533
â» äºåãªãå¤æ´ããå ´åããããã¾ããããããããäºæ¿ãã ããã
å®å
¨ã«ã使ãããã ãããã«
1-1
èä½æ¨©ã«ã¤ãã¦
ãã®ããã¥ã¢ã«ã®å
容ã¯ãæ§è½ãåä¸ãããããã«äºåã®äºåãªãå¤æ´ãããå ´åãããã¾ãã
Copyright © 2011 Samsung Electronics Co. , Ltd. All Rights Reserved.
ãã®ããã¥ã¢ã«ã®èä½æ¨©ã¯ãSamsung Electronics, Co. , Ltd. ãä¿æãã¦ãã¾ãã ãã®ããã¥ã¢ã«ã®å
容ã®ä¸é¨ã¾ãã¯å
¨é¨ã«ã¤ãã¦ããããªãå½¢æ
ã«ããã¦ããSamsung Electronics, Co. , Ltd. ã®æ¸é¢ã«ããè¨±å¯ ãªãè¤è£½ãé
å¸ã¾ãã¯ä½¿ç¨ãããã¨ã¯ã§ãã¾ããã MINOURA ã®ãã´ã¨ SyncMaster ã¯ãSamsung Electronics, Co. , Ltd. ã®ç»é²åæ¨ã§ãã MicrosoftãWindows ããã³ Windows NT ã¯ãMicrosoft Corporation ã®ç»é²åæ¨ã§ãã VESAãDPM ããã³ DDC ã¯ãVideo Electronics Standard Association ã®ç»é²åæ¨ã§ãã
ENERGY STAR ãã´ã¯ãç±³å½ç°å¢ä¿è·å±ã®ç»é²åæ¨ã§ãã ãã®ä»ãã®ããã¥ã¢ã«ã«è¨è¼ããã¦ãããã¹ã¦ã®åæ¨ã¯ãããããã®ä¼ç¤¾ã®ãã®ã§ãã
æ¬è£½åã¯æ¥æ¬å½å
ç¨ã¨ãã¦è£½é ã販売ãã¦ãã¾ããæ¥æ¬å½å¤ã§ä½¿ç¨ãããå ´åãå½ç¤¾ã¯è²¬ä»»ãè² ãå
¼ãã¾ããã¾ããæè¡ç¸è« ããã¢ãã¿ã¼ãµã¼ãã¹ãªã©ãå½å¤ã§ã¯è¡ã£ã¦ããã¾ããã®ã§ã注æãã ããã æ¬è£½åã¯ä¸è¬OAç¨ã¨ãã¦è¨è¨ã»è£½é ããã¦ãã¾ããä¸è¬OAç¨ä»¥å¤ã®ç¨éã§ä½¿ç¨ãããå ´åã¯ãä¿è¨¼æéå
ã§ãã£ã¦ãç¡åä¿® çã®å¯¾è±¡å¤ã¨ãªããã¨ãããã¾ãã®ã§ã注æãã ããã
VCCIã«ã¤ãã¦
ãã®è£
ç½®ã¯ãæ
å ±å¦çè£
ç½®çé»æ³¢é害èªä¸»è¦å¶åè°ä¼(VCCI)ã®åºæºã«åºã¥ãã¯ã©ã¹Bæ
å ±æè¡è£
ç½®ã§ãããã®è£
ç½®ã¯ã家åºç° å¢ã§ä½¿ç¨ ãããã¨ãç®çã¨ãã¦ãã¾ããããã®è£
ç½®ãã©ã¸ãªããã¬ãã¸ã§ã³åä¿¡æ©ã«è¿æ¥ãã¦ä½¿ç¨ãããã¨ãåä¿¡é害ãå¼ã èµ·ãããã¨ãããã¾ããåæ±èª¬ææ¸ã«å¾ã£ã¦æ£ããåãæ±ããã㦠ä¸ããã
1-1
å®å
¨ã«ã使ãããã ãããã«
1-2
æ¸
æã¨ã¡ã³ããã³ã¹
表é¢ã¨ç»é¢ã®ã¡ã³ããã³ã¹ 製åãä¹¾ããæãããå¸ã§æ¸
æãã¾ãã ⢠ãã®è£½åã¯ããã³ã¼ã³ãã·ã³ãã¼ãªã©ã®å¯çæ§ã®ç©è³ªããã ãã¯æ¿¡ããå¸ã§æ¸
æãã¦ã¯ãªãã¾ããã製åã®æ
éã®åå 㨠ãªããã¨ãããã¾ãã çªãå°ã£ãç©ã§ç»é¢ãã²ã£ãããªãããã«ãã¦ãã ããã 製åã«å·ãä»ãããç ´æããããããã¨ãããã¾ãã 製åã«ç´æ¥æ°´ãããã¦æ¸
æããªãã§ãã ããã 製åã«æ°´ã浸å
¥ããã¨ãç«ç½ãæé»ã¾ãã¯è£½åã®æ
éã®åå ã¨ãªããã¨ãããã¾ãã è¶
é³æ³¢å 湿å¨ã使ç¨ãã¦ããå ´åãå
æ²¢ã®ããã¢ãã«ã®è¡¨é¢ ã«ææåºæã®ç¹æ§ã«ãã£ã¦ç½ããã¿ã®ãããªãã®ãè¦ããã° ãããããã¾ãã å¤è¦³ã¨è²ã¯ã¢ãã«ã«ãã£ã¦ç°ãªãã¾ãã
⢠â¢
â¢
è¨ç½®å ´æã®å®å
¨ç¢ºä¿ ⢠ææ°ã®ããã«ã製åã¨ãã®ä»ã®ç©ä½ (ãã¨ãã°å£) ã¨ã®éã«ã¯å¿
è¦ãªè·é¢ãã¨ã£ã¦ãã ããã å
é¨æ¸©åº¦ã®ä¸æã«ãããç«ç½ãæé»ã¾ãã¯è£½åã®æ
éã®åå ã¨ãªããã¨ãããã¾ãã 製åãè¨ç½®ããã¨ãã«ã¯ãå³ã«ç¤ºãè·é¢ãã¨ãã¾ãã å¤è¦³ã¯è£½åã®ã¢ãã«ã«ãã£ã¦ç°ãªãå ´åãããã¾ãã ã¹ã¿ã³ããä»ãã¦è£½åãè¨ç½®ããã¨ã
æ®åã«ã¤ã㦠⢠⢠éæ¢ç»åãé·æé表示ããã¨ãç»é¢ä¸ã«æ®åãçºçãããç»é¢ãã¼ããããããå ´åãããã¾ãã製åãé·æé使ç¨ããªã å ´åã«ã¯ãã³ã³ã»ã³ãããé»æºã³ã¼ããå¤ãã¦ãã ããã ããã« ã¡ã¼ã«ã¼ã«ãããæè¡çå¶ç´ã«ãã£ã¦ããã®è£½åã«è¡¨ç¤ºãããæ åã®ä¸ã«ç´ 100 ä¸åã« 1 åã®å²åã§é常ãããæ ãããã¾ãã¯æã表示ããããã¯ã»ã«ãããå ´åãããã¾ãã ããã« ã¿ã¤ããã¨ã®ãµããã¯ã»ã«ã®æ°:ãµããã¯ã»ã«æ° = æ大水平解å度 x æ大åç´è§£å度 x 3 ä¾) æ大解å度ã 1920 x 1080 ã®å ´åã«ã¯ããµããã¯ã»ã«ã®æ°ã¯ 1920 x 1080 x 3 = 6, 220, 800 ã¨ãªãã¾ãã
å®å
¨ã«ã使ãããã ãããã«
1-2
1-3
â¢
ã¢ãã¿ã¼ã®æ¸
æ
ã¢ãã¿ã¼ã®æ¸
æ æå
端㮠LCD ã¢ãã¿ã¼ã®ããã«ã¨å¤è£
ã¯å·ã¤ãããããåãæ±ãã«æ³¨æãå¿
è¦ã§ãã ã¢ãã¿ã¼ã¯ã以ä¸ã®æé ã«å¾ã£ã¦æ¸
æãã¾ãã 1. ã¢ãã¿ã¼ã¨ PC ã®é»æºããªãã«ãã¾ãã 2. é»æºã±ã¼ãã«ãã¢ãã¿ã¼ããåãå¤ãã¾ãã æé»ãé²æ¢ãããããã±ã¼ãã«ã¯ãã©ã°ãæã£ã¦å¤ããæ¿¡ããæã§ã±ã¼ãã«ã«è§¦ããªãããã«ãã¾ ãã 3. å°ã湿ããã¦ããããçµã£ãæãããå¸ã使ã£ã¦ã¢ãã¿ã¼ãæãã¾ãã
â¢
çé¢æ´»æ§å¤ãã¢ã«ã³ã¼ã«ã¾ãã¯æº¶åªãå«ãã æ´å¤ã¯ä½¿ç¨ããªãã§ãã ããã å¤è£
ã®å¤è²ãå²ããããã«ã®å¡è£
ã®ã¯ããã®åå ã¨ãªããã¨ãããã¾ãã
â¢
æ°´ã¾ãã¯æ´å¤ãã¢ãã¿ã¼ã«ç´æ¥ãããªãã§ãã ããã 液ä½ãã¢ãã¿ã¼å
ã«æµ¸éãã¦ãç«ç½ãæé»ã¾ãã¯æ
éã®åå ã«ãªããã¨ãããã¾ãã
4. å°éã®æ°´ã§æ¹¿ãããæãããå¸ã使ã£ã¦ã¢ãã¿ã¼ã®å¤è£
ãæãã¾ãã
5. æ¸
æãçµãã£ãããé»æºã±ã¼ãã«ãã¢ãã¿ã¼ã«æ¥ç¶ãã¾ãã 6. ã½ããã¦ã§ã¢ãå®å
¨ã«åé¤ããããã¨ã示ãã¡ãã»ã¼ã¸ ããã¯ã¹ã表示ãããã¾ã§å¾
ã¡ã¾ãã ãã¯ãã«ã« ãµãã¼ããFAQ (ãããã質å) ã¾ã㯠MagicTune⢠ã®ã½ããã¦ã§ã¢ ã¢ããã°ã¬ã¼ãã«ã¤ãã¦ã¯ãå¼ç¤¾ Web ãµã¤ã ãåç
§ãã¦ãã ããã
ã½ããã¦ã§ã¢ã®ã¤ã³ã¹ãã¼ã«
4-2
4-3
MultiScreen
MultiScreen ã¨ã¯?
MultiScreen ã¯ãè¤æ°ã®ç»é¢ã«åºåã£ã¦ã¢ãã¿ã¼ãè¤æ°ã®ã¦ã¼ã¶ã¼ã使ç¨ã§ããããã«ãã¾ãã
ã½ããã¦ã§ã¢ã®ã¤ã³ã¹ãã¼ã«
1. CDãCD-ROMãã©ã¤ãã«æ¿å
¥ãã¾ãã 2. MultiScreen ã»ããã¢ãã ããã°ã©ã ãé¸æãã¾ï½ãã ã½ããã¦ã§ã¢ ã¤ã³ã¹ãã¼ã«ã®ãããã¢ããç»é¢ãã¡ã¤ã³ç»é¢ã«è¡¨ç¤ºãããªãå ´åã«ã¯ãCD-ROM 㧠MultiScreen ã»ã ãã¢ãã ãã¡ã¤ã«ãæ¢ãã¦ããã«ã¯ãªãã¯ãã¾ãã 3. ã¤ã³ã¹ãã¼ã« ã¦ã£ã¶ã¼ãã表示ããããã[Next ï¼æ¬¡ã¸ï¼]ãã¯ãªãã¯ãã¾ãã 4. ç»é¢ã«è¡¨ç¤ºãããæ示ã«å¾ã£ã¦ä»¥éã®ã¤ã³ã¹ãã¼ã«æé ãå®äºããã¾ãã ⢠⢠⢠ãã®ã½ããã¦ã§ã¢ã¯ãã¤ã³ã¹ãã¼ã«å¾ã«ã³ã³ãã¥ã¼ã¿ãåèµ·åããªãã¨æ£å¸¸ã«åä½ããªãå ´åãããã¾ãã ã³ã³ãã¥ã¼ã¿ ã·ã¹ãã ã¨è£½åã®ä»æ§ã«ãã£ã¦ã¯ãMultiScreen ã¢ã¤ã³ã³ã表示ãããªãå ´åãããã¾ãã ã·ã§ã¼ãã«ãã ã¢ã¤ã³ã³ã表示ãããªãå ´åã«ã¯ãF5 ãã¼ãæ¼ãã¾ãã
ã¤ã³ã¹ãã¼ã«ã«é¢ããå¶éã¨åé¡ (MultiScreen)
MultiScreen ã®ã¤ã³ã¹ãã¼ã«ã¯ãã°ã©ãã£ã㯠ã«ã¼ãããã¶ã¼ãã¼ãããã³ãããã¯ã¼ã¯ç°å¢ã«ããå½±é¿ãåãããã¨ãã ãã¾ãã
ãªãã¬ã¼ãã£ã³ã° ã·ã¹ãã
OS ⢠⢠⢠⢠⢠Windows 2000 Windows XP Home Edition Windows XP Professional Windows Vista 32Bit Windows 7 32Bit MultiScreen ã§ã¯ãWindows 2000 以éã®ãªãã¬ã¼ãã£ã³ã° ã·ã¹ãã ãæ¨å¥¨ããã¾ãã ãã¼ãã¦ã§ã¢ ⢠⢠æä½ 32MB ã®ã¡ã¢ãª æä½ 60MB ã®ãã¼ããã£ã¹ã¯ç©ºã容é
ã½ããã¦ã§ã¢ã®åé¤
[Start (ã¹ã¿ã¼ã)] ãã¯ãªãã¯ãã[Settings (è¨å®)]/[Control Panel (ã³ã³ããã¼ã« ããã«)] ãé¸æã㦠[Add or Remove Programs (ããã°ã©ã ã®è¿½å ã¨åé¤)] ãããã«ã¯ãªãã¯ãã¾ãã ããã°ã©ã ãªã¹ããã MultiScreen ãé¸æãã[Add/Delete (å¤æ´ã¨åé¤)] ãã¿ã³ãã¯ãªãã¯ãã¾ãã
4-3
ã½ããã¦ã§ã¢ã®ã¤ã³ã¹ãã¼ã«
5
5-1
⢠â¢
ãã©ãã«ã·ã¥ã¼ãã£ã³ã°
ã¢ãã¿ã¼ã®èªå·±è¨ºæ
èªå·±è¨ºææ©è½ã使ç¨ãã¦ã製åãé©åã«åä½ãã¦ãããã©ããã確èªãããã¨ãã§ãã¾ãã 製å㨠PC ãæ£ããæ¥ç¶ããã¦ããã®ã«ç»é¢ã«ä½ã表示ããããé»æº LED ãç¹æ»
ããå ´åã«ã¯ãä¸è¨ã®æé ã«å¾ã£ã¦ èªå·±è¨ºææ©è½ãå®è¡ãã¾ãã
1. 製å㨠PC ã®é»æºããªãã«ãã¾ãã 2. 製åããä¿¡å·ã±ã¼ãã«ãå¤ãã¾ãã 3. 製åããªã³ã«ãã¾ãã 4. 製åãæ£å¸¸ã«åä½ãã¦ããã°ã<ä¿¡å·ã±ã¼ãã«ã確èªãã¦ãã ãã>ã¨ããã¡ãã»ã¼ã¸ã表示ããã¾ãã ãã®ã¨ããä½ãæ ã£ã¦ããªãç»é¢ãå度表示ãããå ´åã«ã¯ãPC ã¨æ¥ç¶ã«åé¡ããªãã確èªãã¦ãã ããã製åã¯æ£å¸¸ã« åä½ãã¦ãã¾ãã
ãã©ãã«ã·ã¥ã¼ãã£ã³ã°
5-1
5-2
æ
éããªï¼ã¨æã£ãã
ãµã¼ãã¹ã»ã³ã¿ã¼ã«ãåãåããããã ãåã«ä»¥ä¸ã®ç¹ããã§ãã¯ãã¦ãã ãããåé¡ã解決ããªãå ´åã«ã¯ãã客æ§ç¸ è«ãã¤ã¤ã«ã«ãåãåãããã ããã ç»é¢ã«ä½ã表示ãããªã / 製åããªã³ã«ã§ããªã
é»æºã³ã¼ããæ£ããæ¥ç¶ããã¦ãã¾ãã?ç»é¢ã« <ä¿¡å·ã±ã¼ãã«ã確èªãã¦ãã ãã>ã¨ããã¡ãã»ã¼ ã¸ã表示ããã¦ãã¾ããã?
é»æºã³ã¼ãã®æ¥ç¶ç¶æ
ã確èªãã¾ãã (D-sub ã±ã¼ãã«ã使ç¨ãã¦æ¥ç¶ãã¾ã) PC ã¨è£½åã®ã±ã¼ãã«æ¥ç¶ã確èªãã¾ãã (DVI ã±ã¼ãã«ã使ç¨ãã¦æ¥ç¶) ã±ã¼ãã«ãæ¥ç¶ããã¦ããã®ã«ç»é¢ã«ã¡ãã»ã¼ã¸ã表示ãã ãå ´åã«ã¯ã製åã® [ ãã§ãã¯ãã¦ãã ããã ] ãã¿ã³ãæ¼ãã¦å
¥åä¿¡å·ãå
ç»é¢ã«<æé©ãªã¢ã¼ãã§ã¯ããã¾ãã>ã¨ããã¡ãã»ã¼ã¸ã表 示ããã¦ãã¾ããã?
ããã¯ãã°ã©ãã£ã㯠ã«ã¼ãããã®ä¿¡å·ã製åã®æ大解å 度ã¾ãã¯æ大å¨æ³¢æ°ãè¶
ãã¦ããå ´åã«è¡¨ç¤ºããã¾ãã ãã®å ´åã«ã¯ã製åã«é©ãã解å度ããã³å¨æ³¢æ°ãè¨å®ãã¾ ãã
ç»é¢ã«ä½ã表示ããããé»æº LED ã 1 ç§ééã§ç¹æ»
ãã¦ã ã¾ãã?
1. ããã¯ãçé»åæ©è½ãå®è¡ããã¦ããã¨ãã®ç¶æ
ã§ãã ãã¦ã¹ãã¯ãªãã¯ãããä»»æã®ãã¼ãæ¼ãã¨ãç»é¢ã表示 ããã¾ãã 2. [. . . ] ãä¿¡å·ã±ã¼ãã«ã確èªãã¦ãã ãããã®ç¶æ
ã5å以ä¸ç¶ã å ´åã«ã¯ãLossless ã¢ã¼ããæå¹ã«ãªãã¾ãã Lossless ã¢ã¼ãã§ã¯ãã¢ãã¿ã¼ã®ããã¯ã©ã¤ããæ¶ç¯ãã¾ãã
DVI ã±ã¼ãã«ã§æ¥ç¶ãã¦ãã¾ãã?
PC ã®èµ·åæã« DVI ã±ã¼ãã«ãæ¥ç¶ããå ´åãã¾ãã¯PC 㮠使ç¨ä¸ã« DVI ã±ã¼ãã«ãåãé¢ãã¦ããåæ¥ç¶ããå ´åã« ã¯ãã°ã©ãã£ã㯠ã«ã¼ãã«ãã£ã¦ã¯ãããªä¿¡å·ãåºåã㪠ãããç»é¢ã表示ãããªãå ´åãããã¾ãã ãã®å ´åã«ã¯ãDVI ãæ¥ç¶ããç¶æ
㧠PC ãåèµ·åãã¾ãã
[HDMI] ã¾ã㯠[HDMI-DVI] ã±ã¼ãã«ãã¢ãã¿ã¼ã¨ PC ã«æ¥ç¶ ããã¦ããã¨ãã¯ãç»é¢ã®ä¸ä¸ã«ç©ºç½é¨åãçºçãã¾ãã
ç»é¢ã®ç©ºç½é¨åã¯ãã¢ãã¿ã¼ãåå ã§çºçãããã®ã§ã¯ãã ã¾ããã ãã®åé¡ã®åå 㯠PC ã¾ãã¯ã°ã©ãã£ã㯠ã«ã¼ãã«ãããã° ã©ãã£ã㯠ã«ã¼ãã®è¨å®ã¡ãã¥ã¼ã«ãã HDMI ã¾ã㯠DVI ã®ãªãã·ã§ã³ã調æ´ããã°è§£æ±ºã§ãã¾ãã ã°ã©ãã£ã㯠ã«ã¼ãã®è¨å®ã¡ãã¥ã¼ã«ç»é¢ãµã¤ãºã調æ´ã ããªãã·ã§ã³ããªãå ´åã«ã¯ãã°ã©ãã£ã㯠ã«ã¼ãã®ãã© ã¤ããææ°ãã¼ã¸ã§ã³ã«ã¢ãããã¼ããã¾ãã (ç»é¢è¨å®ã®èª¿æ´æ¹æ³ã«ã¤ãã¦ã¯ãã°ã©ãã£ã㯠ã«ã¼ãã¾ã ã¯ã³ã³ãã¥ã¼ã¿ã®ã¡ã¼ã«ã¼ã«ãåãåãããã ããã)
æ åãæãããããã¾ãã¯æãããã <æãã>ã¨<ã³ã³ãã©ã¹ã>ã調æ´ãã¦ãã ããã (<æãã>ã<ã³ã³ãã©ã¹ã> ãåç
§ãã¦ãã ãã) < < Angle> ã®ã¢ã¼ãè¨å®ã«ãã£ã¦ã表示ã®æãããç°ãªããã¨ãããã¾ãã Bright> ã <ãã¤ãããã¯ã³ã³ãã©ã¹ã> ã«è¨å®ããã¦ããå ´åã«ã¯ãå
¥åä¿¡å·ã«ãã£ã¦è¡¨ç¤ºã®æãããç°ãªããã¨
ãããã¾ãã ç»é¢èª¿æ´ã¡ãã¥ã¼ (OSD) ã表示ãããªã ç»é¢èª¿æ´ããã£ã³ã»ã«ãã¾ããã§ããã?OSD 調æ´ãã㯠æ©è½ããªãã«ãªã£ã¦ããã確èªãã¾ãã
5-2
ãã©ãã«ã·ã¥ã¼ãã£ã³ã°
è²ãã¯ã£ããããªã / ç»åãç½é»ã§è¡¨ç¤ºããã ã»ããã¡ã³ç´è¶ãã«è¦ãããã«ãç»é¢å
¨ä½ã 1 è²ã§è¡¨ç¤ºãã ã¦ãã¾ããã?ã³ã³ãã¥ã¼ã¿ã¨ã®æ¥ç¶ã確èªãã¾ãã ã°ã©ãã£ã㯠ã«ã¼ããã³ã³ãã¥ã¼ã¿ã«å®å
¨ã«æ¿å
¥ããªãã ã¾ãã ã¦ã¼ã¶ã¼ ããã¥ã¢ã«ãåç
§ãã¦ã°ã©ãã£ã㯠ã«ã¼ãã®è¨å® ãè¡ãã¾ãã
ã°ã©ãã£ã㯠ã«ã¼ããæ£ããè¨å®ããã¦ãã¾ãã?
表示é åãçªç¶ç»é¢ã®ç«¯ãä¸å¤®ã«ç§»åããã ã°ã©ãã£ã㯠ã«ã¼ãã¾ãã¯ãã©ã¤ããå¤æ´ãã¾ããã§ãã ã?製åã«é©ãã解å度ããã³å¨æ³¢æ°ãå¤æ´ãã¾ããã§ããã? [. . . ]
MINOURA DS-520ダウンロード上のご注意
Lastmanualsはユーザー主導型のハードウエア及びソフトウエアのマニュアル(ユーザーガイド・マニュアル・クイックスタート・技術情報など)を共有・保存・検索サービスを提供します。
お探しの書類がなかったり、不完全だったり、言語が違ったり、モデル名や言語が説明と違う場合など、いかなる場合でもLastmanualsはその責を負いません。またLastmanualsは翻訳のサービスもしていません。
規約に同意して「マニュアルをダウンロード」をクリックすればMINOURA DS-520のマニュアルのダウンロードが開始されます。
