ユーザーズガイド PALISADE PRECISIONTREE 5.5
Lastmanualsはユーザー主導型のハードウエア及びソフトウエアのマニュアル(ユーザーガイド・マニュアル・クイックスタート・技術情報など)を共有・保存・検索サービスを提供します。 製品を購入する前に必ずユーザーガイドを読みましょう!!!
もしこの書類があなたがお探しの取扱説明書・マニュアル・機能説明・回路図の場合は、今すぐダウンロード。Lastmanualsでは手軽に早くPALISADE PRECISIONTREE 5.5のユーザマニュアルを入手できます。 PALISADE PRECISIONTREE 5.5のユーザーガイドがあなたのお役に立てばと思っています。
PALISADE PRECISIONTREE 5.5のユーザーガイドをLastmanualsがお手伝いします。

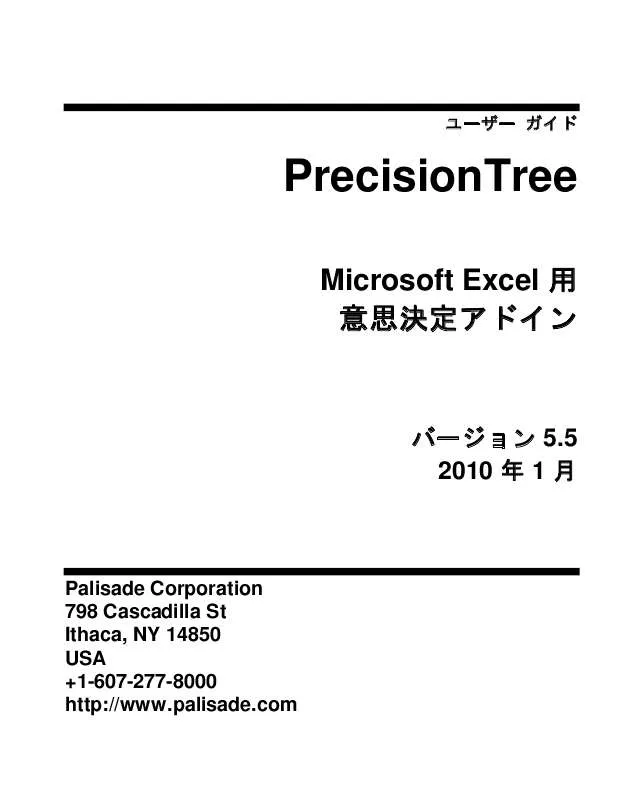
この製品に関連したマニュアルもダウンロードできます。
 PALISADE PRECISIONTREE 5.5 (4349 ko)
PALISADE PRECISIONTREE 5.5 (4349 ko)
マニュアル抽象的: マニュアル PALISADE PRECISIONTREE 5.5
詳しい操作方法はユーザーガイドに記載されています。
[. . . ] ユーザー ガイド
PrecisionTree
Microsoft Excel 用 意思決定アドイン
バージョン 5. 5 2010 年 1 月
Palisade Corporation 798 Cascadilla St Ithaca, NY 14850 USA +1-607-277-8000 http://www. palisade. com
ii
著作権表記
Copyright 2009, Palisade Corporation
商標について
PrecisionTree、TopRank、BestFit、Palisade は Palisade Corporation の登録商標です。 RISK は Tonka Corporation の一部である Parker Brothers の商標であり、商標保有者の 許可を元に使用されています。 Microsoft、Excel、Windows は Microsoft Corporation の登録商標です。
ようこそ
PrecisionTree へようこそ。 PrecisionTree は Microsoft Excel のア ドインとして機能する意思決定ソフトウェアです。これまでできなか った、スプレッドシートにおける意思決定ツリーや影響ダイアグラム の直接定義を行うことができます。 PrecisionTree で使用するデータ はスプレッドシート自体に定義されるので、プログラムを切り替える ことなく、完全な決定分析を実行できるようになります。
意思決定分析と PrecisionTree の必要性
直面している問題が意思決定分析に適しているかどうかが明確でない 場合もあります。一般に、意思決定問題を第三者にわかりやすく系統 的な形で構造化する方法を求めているのであれば、正式な決定分析手 法の使用が適しています。 複雑な問題を検討する際、意思決定者は問題を効率的に系統立てて考 える必要があります。利用できるあらゆる情報を分析し、すべての可 能な選択肢を考慮しなければなりません。また、こうした情報を第三 者に対して明確かつ簡潔な形式で提示する必要があります。 PrecisionTree ではこういった作業すべてを実行するだけでなく、さ らに追加の機能が用意されています。 では、実際には意思決定分析によって何が可能になるのでしょうか。 PrecisionTree を使えば、意思決定者として選択肢や報酬を明確に定 義し、不確実性を定量化して、複数の物事を同時に量りに掛けリスク を選好するといった作業を、すべて Excel スプレッドシート内で実行 することができます。
モデル化機能
PrecisionTree は Microsoft Excel のアドインとして、 Excel に直接 リンクして決定分析機能を追加します。意思決定ツリーや影響ダイア グラムを設定するために必要なすべてのツールは PrecisionTree シス テ ム に よ り 提 供 さ れ ま す 。 ま た PrecisionTree で は 、 使 い 慣 れ た Excel 形式のメニューと関数を使用できます。
ようこそ
i
ii
PrecisionTree で定義できるツリーのサイズに制限はありません。し たがって Excel ワークブックの複数のワークシートにわたるツリーを 作成することも可能です。 PrecisionTree はツリーをワークブック内 にわかりやすいレポートとして縮小します。 PrecisionTree のノード PrecisionTree によって、影響ダイアグラムと意思決定ツリーのノー ド を Excel ス プ レ ッ ド シ ー ト に 定 義 す る こ と が で き ま す 。 PrecisionTree では次の種類のノードを利用できます。 確率ノード 決定ノード 終了ノード 論理ノード 参照ノード
ノードの値と確率はスプレッドシートに直接配置されるため、意思決 定モデルにおける定義の入力や編集を簡単に行えます。 モデルの種類 PrecisionTree は、意思決定ツリーと影響ダイアグラムを作成します。 影響ダイアグラムは、事象間の関係と全般的な意思決定の構造を明瞭 簡潔に表すのに理想的です。一方の意思決定ツリーでは、意思決定の 時経的および数値的な詳細を表します。 PrecisionTree を使用すると、ほかの Excel モデルと同様にすべての 決定モデルの値と確率がスプレッドシート セルに直接入力されます。 また、意思決定モデル内の値を、スプレッドシート モデル内の指定位 置に直接リンクすることもできます。リンクしたモデルの結果は、意 思決定ツリー内の各パスのペイオフとして使用されます。 ペイオフのすべての計算は「リアルタイム」で処理されます。ツリー を編集すると、すべてのペイオフやノードの値も自動的に再計算され ます。 意思決定分析 PrecisionTree の決定分析によって、統計レポート、リスクプロファ イル、および政策提案といった、わかりやすいレポートが示されます。 また、決定分析により質的結果を生成して、相殺関係、関心の対立、 および重要な目標を理解することができます。 すべての分析結果は Excel で直接報告されるので、カスタマイズや印 刷、保存なども簡単に行えます。 PrecisionTree のレポートは、Excel のワークシートやチャートと同じように修正できるため、新しい書式 コマンドを学習する必要もありません。
モデル内の値
ii
意思決定分析と PrecisionTree の必要性
iii
感度分析
意思決定を下す際に、一体どの変数が最も重要なのかを判断しかねる ことがあります。そのような場合は PrecisionTree の感度分析オプシ ョンを利用できます。一元および二元感度分析を実行して、トルネー ド グラフ、スパイダー グラフ、戦略領域グラフといったグラフを生 成できます。 さらに高度な感度分析が必要な場合には、 PrecisionTree を Palisade 社の感度分析アドイン TopRank に直接リンクすることも可能です。
ツリーの縮小
意思決定ツリーは、予測される決定オプションが追加されるごとに大 きくなるので、 PrecisionTree ではツリーを管理しやすいサイズに縮 小するための一連の機能が用意されています。すべてのノードは、折 り畳んでその後に続くすべてのパスを隠すことができます。また、単 一のサブツリーを他のツリーの複数のノードから参照することができ るため、同じツリーを繰り返し再入力する手間が省けます。 Palisade 社のリスク分析用アドイン製品 @RISK は、 PrecisionTree との併用に最適なプログラムです。 @RISK では分布関数を使ってすべ てのスプレッドシート モデルに含まれる不確実性を定量化することが できます。ユーザーがボタンをクリックするだけで、 @RISK がモデル のモンテカルロ シミュレーションを実行し、すべての予測される結果 を分析して、直面しているリスクを視覚的に示します。 @RISK を使用して、結果を有限数の分岐で推定する代わりに、モデル 内の不確実な事象 ( 確率事象 ) を連続型分布として定義することがで きます。確率分布は、意思決定ツリーやその基盤となるスプレッドシ ートに含まれる、すべての不確実な値や確率に適用できます。 @RISK はこの情報を用いて意思決定ツリーに対して完全なモンテカルロ シミ ュレーションを実行し、起こり得る結果の範囲を示すことができます。
リスク分析
高度な分析機能
PrecisionTree には次を含む高度な分析オプションが用意されていま す。 効用関数 複数ワークシートを使ったツリー定義 論理ノード
ようこそ
iii
iv
iv
v
目次
第 1 章: PrecisionTree 活用の基礎
9
はじめに . . . . . . . . . . . . . . . . . . . . . . . . . . . . . . . . . . . . . . . . . . . . . . . . . 11 インストール方法 . . . . . . . . . . . . . . . . . . . . . . . . . . . . . . . . . . . . . . . . . 17 ソフトウェアのアクティベーション (ライセンス認証) . . . . . . . . 21 クイック スタート . . . . . . . . . . . . . . . . . . . . . . . . . . . . . . . . . . . . . . . . [. . . ] 1
0 ($1)
$0
$1
$2
$3
$4
$5
$6
0 ($1)
$0
$1
$2
$3
$4
$5
$6
確率グラフ (左の図) では $0 の線の高さが 0. 625 であり、賭けの利 益が $0 になる確率と等しいことがわかります。累積グラフ (右の図) では賭けの利益が $5 と等しいかそれ以下の値になる確率が 100% に なっています。 リスク プロファイルには、意思決定分析の統計の概要を示す統計サマ リーも含まれています。
ポリシー提案
ポリシー提案レポートによって各ノードでどのオプションが選択され たかがわかります。このレポートではツリーの縮小バージョンに最適 なパスのみが表示され、その各パスについてその値と確率が示されま す。 一般的なポリシ ー提案
44
意思決定分析の実行
45
上の図にあるように、各決定ノードで 1 つのオプションのみが表示さ れています。これは、最適なペイオフを提供する決定が 1 つしかない ためです。ただし、確率ノードではすべての確率事象が発生する可能 性があるので、すべての分岐が表示されています。 ポリシー提案の意思決定テーブルは、最適なパス上にある各決定ノー ドにおける最適な選択肢および、そこへの到達確率と正しい選択のメ リットといった情報を示します。
影響ダイアグラムの解決方法
影響ダイアグラムの分析を行うと、これに相当する意思決定ツリーを 分析した場合と同じ結果が得られます。基本的にすべての影響ダイア グラムを意思決定ツリーに変換でき、変換後のツリーの期待値とその リスク プロファイルは、元の影響ダイアグラムを分析した場合と同じ 結果になります。
第 2 章: 意思決定分析の概要
45
46
46
47
感度分析
意思決定を下す際に、一体どの変数が最も重要なのか判断しかねるこ とがあります。その場合には感度分析が必要です。感度分析では、ほ かのすべての変数を固定したまま不確実な変数を極端な値に変化させ た場合の影響力を測ります。感度分析は意思決定ツリーと影響ダイア グラムの両方で行うことができます。
感度分析について
感度分析ではモデル内の 1 つ以上の変数を変動させるとどのような影 響があるかを見ることができます。これは特に、決定ノードの最適な 選択が変化する場合にしきい値を見つけるのに便利です。感度分析で は問題に対する明確な解答は得られませんが、モデルを理解する上で 役に立ちます。 通常の場合、感度分析の結果は図やグラフで表示されます。数多くの ダイアグラムやプロット図によって、変数が決定に与える影響力が示 されます。 意思決定モデルに対して感度分析を実行する方法はいくつもあります。 そのうちどの方法が優れているということはなく、それぞれモデルを 理解するために役立つ、一連の各種情報を取得できます。この章では 数タイプの感度分析および、これらの分析タイプによって生成される グラフについて説明します。
用語解説
感度分析について詳しく学習する前に、この章で使われる用語の意味 を理解しておく必要があります。 入力とは、意思決定モデルで定義されている値または確率のこ とです。 入力のベース ケース値とは、モデルを最初に設定したときに 入力した値 (通常は最尤値) です。 入力の最小値とは、この変数が取りうると思われる最小の値で す。 入力の最大値とは、この変数が取りうると思われる最大の値で す。 ステップ数とは、感度分析で試行される、最小 - 最大範囲内 の均等間隔をあけた値の数のことです。
第 2 章: 意思決定分析の概要
47
48
一元感度分析
一元感度分析は、 1 つの入力がモデルの期待値に与える影響について 調査します。期待値は、事象に関連するペイオフ値 (決定的感度分析) または確率事象に関連する確率 (確率的感度分析) のどちらかです。 感度入力の定義 一元感度分析を実行する前に、まず調査の対象となる入力を決定し、 その入力の下限と上限を定義する必要があります。入力の適切な最小 値と最大値はユーザーが判断します。 感度分析の開始時にすべての入力のベース ケース値がモデルに入力さ れ、期待値が計算されます。この値はモデルのベース ケースとも呼ば れ、その後のすべての結果の比較対象となります。 計算処理中に入力のベース ケース値がその最小値で置換され、新しい 期待値が計算されます。その後、入力の最小値から最大値までの一連 の値が代入され、それぞれにつき期待値が計算されます。最後に入力 がその初期値に戻され、次の入力の分析へと移ります。 感度分析を実行する際は、入力の不確実性を誇張しすぎないよう、適 切な限界値を定義することが重要です。また、限界内に不確実性が反 映されるように設定する必要もあります。
一元感度グラフ
一元感度分析の結果はシンプルなプロット図で表示されます。選択さ れた入力値が X 軸上に、モデルの期待値が Y 軸上にプロットされま す。
48
感度分析
49
トルネード グラフ
トルネード グラフは複数の分析結果を比較します。X 軸には期待値の 単位か、変化率 ( パーセント ) が使用されます。 Y 軸上の各入力につ き、下限値と上限値から計算された期待値の範囲を示すバーが描かれ ます。範囲 ( つまり最大値と最小値の差 ) が最大の入力がグラフの一 番上に表示され、その下に変動幅の大きい順に各入力が並んでいます。 一番長いバーが、期待値に対して最大の影響力を持つ入力です。
トルネード グラフによって、さらに検討が必要な入力 (グラフの上部 にある入力 ) が判断できます。この方法ではいくつもの変数の影響力 の概要をシンプルなグラフとして表すことができます。
第 2 章: 意思決定分析の概要
49
50
スパイダー グラフ
スパイダー グラフは複数の分析結果を比較します。各入力につき、ベ ース ケースのパーセント値が X 軸上に、モデルの期待値が Y 軸上に プロットされます。各線の傾斜は、独立入力変数の単位当たり変化に よって得られる結果の相対的な変化量を表します。また曲線の形から、 変数の関係が線形と非線形のどちらであるかがわかります。このグラ フでは、期待値への全体的な影響が一番大きいのは値 1 の合計変動で すが、期待値の単位当たり変化が最大になるのは確率 1 の単位当たり 変化です。これは、確率 1 の傾斜が値 1 の傾斜よりも急であること からわかります。
$25. 00
$15. 00
ベース ケース 値 1 確率 1
期待値
$5. 00
値 2 確率 2
$(5. 00) 0% 50% 100% 150% 200%
ベース ケースのパーセント値
スパイダー グラフでは、各入力についてトルネード グラフよりも多 くの情報を知ることができます。例えばスパイダー グラフには各独立 入力の変化の適切な限度および、これらの変化が結果にもたらす単位 当たりの影響力が示されます。意思決定者はトルネード グラフに基づ いて、リスクが入力に比例すると判断することもあります。しかし、 比例しない量の変化が出力に見られる場合、スパイダー グラフの傾斜 にこれが現れます。 スパイダー グラフで使用できる入力の数は最大 7 つですが、わかり やすいグラフを作成するには 5 つ以下に制限することをお勧めします。 感度分析に多くの入力が含まれる場合、まずトルネード グラフを使っ て影響力の大きい入力を判断するとよいでしょう。その後、重要な入 力だけを使ってスパイダー グラフを作成します。
50
感度分析
51
二元感度分析
二元感度分析は、 2 つの入力が意思決定モデルに与える影響力につい て調査します。通常の場合、最も重要な 2 つの入力を分析します。 感度入力の定義 計算処理中に、 2 つの入力値のすべての可能な組み合わせが生成され、 入力セルに挿入されます。そして各組み合わせにつき、計算されたモ デルの値が保存されます。 二元感度分析の結果は 3 次元グラフとしてプロットされます。最初の 入力の値が X 軸上に、 2 番目の入力の値が Y 軸上にプロットされま す。意思決定モデルの値は Z 軸上にプロットされます。二元感度分析 により計算されたデータ ポイントがプロットされ、これらをつなぐ面 が描かれます。
第 2 章: 意思決定分析の概要
51
52
戦略領域グラフ
戦略領域グラフは、選択された 2 つの入力の特定の変化によって、異 なる意思決定がそれぞれ最適となる領域を示します。最初の入力の値 が X 軸上に、 2 番目の入力の値が Y 軸上にプロットされます。戦略 領域グラフは二元感度分析グラフとよく似ていますが、可能な各決定 が最適となる領域が表示される点で異なります。例えば、事業を興す 意思決定や「安全な」投資先の判断は、見込まれる売上や材料費に依 存することがあります。 二元感度分析の出力として決定ノードを選択すると、戦略領域グラフ が作成されます。感度分析中に試行された入力の各組み合わせにおけ る最適な決定がグラフにプロットされます。
上のグラフは調査するかどうかの判断を提案するものです。ここでは 2 つの入力値の可能な各組み合わせにおいて、どちらの選択肢が最適 な判断であるかがわかります。
52
感度分析
53
第 3 章: PrecisionTree の概要
はじめに . . . . . . . . . . . . . . . . . . . . . . . . . . . . . . . . . . . . . . . . . . . . . . . . . 55 PrecisionTree の概要 . . . . . . . . . . . . . . . . . . . . . . . . . . . . . . . . . . . . . 57 PrecisionTree のツールバーとメニュー . . . . . . . . . . . . . . . . . . . . . 57 ノードの定義 . . . . . . . . . . . . . . . . . . . . . . . . . . . . . . . . . . . . . . . . . . . . . 58 意思決定分析の実行 . . . . . . . . . . . . . . . . . . . . . . . . . . . . . . . . . . . . . . . 60 意思決定分析の結果 . . . . . . . . . . . . . . . . . . . . . . . . . . . . . . . . . . . . . . . 61 感度分析の実行 . . . . . . . . . . . . . . . . . . . . . . . . . . . . . . . . . . . . . . . . . . . 63 感度分析の結果 . . . . . . . . . . . . . . . . . . . . . . . . . . . . . . . . . . . . . . . . . . . 63 意思決定ツリーの設定 . . . . . . . . . . . . . . . . . . . . . . . . . . . . . . . . . . . . . 65 意思決定の定義 . . . . . . . . . . . . . . . . . . . . . . . . . . . . . . . . . . . . . . . . . . . 65 ツリーの新規作成 . . . . . . . . . . . . . . . . . . . . . . . . . . . . . . . . . . . . . . . . . 66 決定ノードの作成 . . . . . . . . . . . . . . . . . . . . . . . . . . . . . . . . . . . . . . . . . 67 確率ノードの作成 . . . . . . . . . . . . . . . . . . . . . . . . . . . . . . . . . . . . . . . . . 69 ツリーの完成 . . . . . . . . . . . . . . . . . . . . . . . . . . . . . . . . . . . . . . . . . . . . . 72 影響ダイアグラムの設定 . . . . . . . . . . . . . . . . . . . . . . . . . . . . . . . . . . . 73 影響ダイアグラムの新規作成 . . . . . . . . . . . . . . . . . . . . . . . . . . . . . . . 73 影響ダイアグラムのノードのタイプ . . . . . . . . . . . . . . . . . . . . . . . . . 74 確率ノードの入力 . . . . . . . . . . . . . . . . . . . . . . . . . . . . . . . . . . . . . . . . . 75 影響ダイアグラムのその他のノードの追加 . . . . . . . . . . . . . . . . . . . 76 影響アークの入力 . . . . . . . . . . . . . . . . . . . . . . . . . . . . . . . . . . . . . . . . . 77 影響ノードの値の入力 . . . . . . . . . . . . . . . . . . . . . . . . . . . . . . . . . . . . . 80 意思決定モデルの分析 . . . . . . . . . . . . . . . . . . . . . . . . . . . . . . . . . . . . . 83 はじめに . . . . . . . . . . . . . . . . . . . . . . . . . . . . . . . . . . . . . . . . . . . . . . . . . 83 リスク プロファイル レポートの生成 . . . . . . . . . . . . . . . . . . . . . . . 84 ポリシー提案レポート . . . . . . . . . . . . . . . . . . . . . . . . . . . . . . . . . . . . . 87 一元感度分析の実行 . . . . . . . . . . . . . . . . . . . . . . . . . . . . . . . . . . . . . . . 88 二元感度分析の実行 . . . . . . . . . . . . . . . . . . . . . . . . . . . . . . . . . . . . . . . 93 戦略領域グラフ . . . . . . . . . . . . . . . . . . . . . . . . . . . . . . . . . . . . . . . . . . . 94 高度な機能 . . . . . . . . . . . . . . . . . . . . . . . . . . . . . . . . . . . . . . . . . . . . . . . 95
第 3 章: PrecisionTree の概要
53
54
54
55
はじめに
ここでは PrecisionTree の概要および、 PrecisionTree と Excel を 使用した意思決定ツリーの設定方法について説明します。この章は次 のセクションで構成されています。 PrecisionTree の概要 - PrecisionTree における意思決定ツ リーおよび、意思決定分析の結果について概説します。 意思決定ツリーの設定 - 意思決定ツリーの作成方法を順を追 って説明します。 影響ダイアグラムの設定 - 影響ダイアグラムの作成方法を順 を追って説明します。 意思決定分析の実行 - 意思決定分析および感度分析の実行に ついて概説します。 高度な機能 - 意思決定モデルの構築に利用できる、 PrecisionTree の高度な機能について概説します。
第 3 章: PrecisionTree の概要
55
56
56
57
PrecisionTree の概要
「 PrecisionTree の概要」のこのセクションでは、 PrecisionTree と 意思決定分析の結果について簡単に説明します。 Excel スプレッドシ ートに設定されたシンプルな意思決定ツリーがどのようなものか、ま た PrecisionTree で作成されるレポートやグラフの種類についても見 ていきます。
PrecisionTree のツールバーとメニュー
PrecisionTree を使用すると、お使いの Microsoft Excel スプレッド シートに意思決定ツリーと影響ダイアグラムを使った意思決定分析の 機能が追加されます。PrecisionTree はツールバーとメニュー コマン ドの両方を使ってスプレッドシートに意思決定分析機能を追加します。
Excel 2003 またはそれ以前では、 PrecisionTree が Excel のメニュ ー バーに [PrecisionTree] という新しいメニューを追加します。こ のメニューには、意思決定ツリーおよび影響ダイアグラムの構築と分 析に必要なコマンドが含まれています。 PrecisionTree ツールバーに は、PrecisionTree のメニュー コマンドにすばやくアクセスするため のアイコンが入っています。また Excel 2007 では、[PrecisionTree] リボン バーからすべてのコマンドにアクセスできます。 ツールバーとメニュー コマンドは、アドイン形式でスプレッドシート から選択して使用するものです。意思決定ツリーと影響ダイアグラム の構築はスプレッドシートで直接行います。 PrecisionTree のすべて の結果とグラフが Excel チャートまたはスプレッドシートとして生成 されるので、さらにカスタマイズしたりプレゼンテーションに使用す ることが可能です。
第 3 章: PrecisionTree の概要
57
58
ノードの定義
PrecisionTree では、影響ダイアグラムまたは意思決定ツリーのノー ドをスプレッドシート内で直接定義します。意思決定ツリーの場合、 ノードから伸びている分岐に関連付けられる確率と値も、スプレッド シートの各分岐の隣のセルに直接入力できます。各ノードが、その時 点における意思決定モデルの期待値または確実性等価を表す値を返し ます。影響ダイアグラムの場合、ノードの可能な結果に関連付けられ る確率と値は、ノードを選択すると表示される値テーブルに入力しま す。このテーブルはセル、行、および列で構成される標準の Excel ス プレッドシートです。 PrecisionTree にはスプレッドシート内で自動的にノードを入力する ための使いやすいインターフェイスが採用されています。ツリーの作 成を開始したら、あとはワークシートにあるノードの記号をクリック するだけでノードの編集や追加を行えます。ノードを左クリックする と、その設定が表示されます。ノードを右クリックすると PrecisionTree メニューが表示され、追加のコマンドにアクセスでき ます。影響ダイアグラムのノードを追加するには、ツールバーの新規 作成から [影響ダイアグラム / ノード] アイコンをクリックします。 PrecisionTree で定義された意 思決定ツリー
58
PrecisionTree の概要
59
PrecisionTree の意思決定ツリーでは、決定ノードが緑の四角、確率 ノードが赤い円、そして終了ノードが青い三角で表示されます。各ノ ードの記号の隣には、ノードの名前とその地点でのツリーの値が表示 されます。各分岐にはラベルがあり、その上と下のセルに 2 つの値が 設定されています。確率ノードの場合、これは分岐確率と分岐値です。 決定ノードの場合、分岐の上のセルに TRUE または FALSE の値が含ま れていて、その分岐が最適なパスとして選択されたかどうかを示しま す。分岐の下のセルには分岐値が含まれています。終了ノードの場合、 ツリー上でこのパスが起こる確率と、そのパスが選択された場合の値 が表示されます。 PrecisionTree で定義された影 響ダイアグラム
PrecisionTree の影響ダイアグラムでは、決定ノードが緑の四角、確 率ノードが赤い円、計算ノードが青い円、そしてペイオフ ノードが青 いひし形で表示されます。各ノードの記号の中にはノード名が表示さ れます。ノードの記号をクリックすると、ノードの結果とその値を入 力したり編集することができます。影響アークはノード間の矢印とし て表示されます。ノード間の影響のタイプを入力するには、アークを クリックします。
第 3 章: PrecisionTree の概要
59
60
意思決定ツリー および影響ダイ アグラムに表示 される結果
PrecisionTree では意思決定モデルの一連の分析結果がスプレッドシ ートにリアルタイムで表示されるので、モデルの値を入力したり編集 すると結果が直ちに更新されます。意思決定ツリーの期待値はツリー のルートに表示され、影響ダイアグラムの場合はワークシートの左上 に表示されます。ほかのスプレッドシート モデルと同様に、モデルの 値を変更するとその影響が直ちに結果に反映されます。完全な意思決 定分析を実行すると、リアルタイムの結果に加えてモデルのレポート とグラフも表示されます。
意思決定分析の実行
意思決定モデルを定義したら、意思決定ツリーまたは影響ダイアグラ ムを使用して意思決定分析を行うことができます。意思決定分析によ って意思決定ツリーまたは影響ダイアグラム上の最適なパスを見つけ 出し、そのパスで得られる可能な結果を計算します。 分析を実行するには、 [PrecisionTree] メニューの [ 意思決定分析 ] サブメニューから [リスク プロファイル] または [ポリシー提案] を 選択するか、 PrecisionTree ツールバーの [ 意思決定分析 ] アイコン をクリックします。次に、分析の対象となるツリーまたは影響ダイア グラム ( あるいはサブツリーの開始ノード ) を選択します。意思決定 分析の実行方法について詳しくは、「意思決定分析の概要」の章を参 照してください。
60
PrecisionTree の概要
61
意思決定分析の結果
PrecisionTree で行った意思決定分析の結果には、モデルの可能な結 果の分布 (これをリスク プロファイルと呼びます) が含まれています。 また、 PrecisionTree はモデル上の最適なパスを判断してポリシー提 案を作成します。これらの結果は Excel のワークシートおよびチャー トに表示されます。 一般的なリスク プロファイル グ ラフ
リスク プロファイルとは、意思決定モデルのすべての可能な結果に関 連付けられている確率を表す分布関数です。リスク プロファイルは、 度数グラフまたは累積度数グラフを使って決定の不確実性をビジュア ルに表します (この情報は統計レポートにも含まれています)。
第 3 章: PrecisionTree の概要
61
62
一般的なポリシ ー提案
意思決定ツリーを使用する場合、各ノードでどのオプションが選択さ れたかを示すポリシー提案レポートを PrecisionTree が作成します。 このレポートは通常のツリーを強化したもので、最適なパスのみが表 示され、各ノードの期待値が示された状態でスプレッドシートに直接 描かれます。 PrecisionTree ではポリシー提案の意思決定テーブルも利用できます。 このテーブルには、最適なパス上にある各決定ノードにおける最適な 選択肢および、そこへの到達確率と正しい選択のメリットといった情 報が含まれています。
62
PrecisionTree の概要
63
感度分析の実行
モデル内の値によって意思決定の結果にどの程度の影響があるかを知 りたいことがあります。例えば、 1 つのペイオフの値が増えた場合、 モデルの期待値は一体どれくらい変動するのでしょうか。感度分析を 行うことで、特定の入力の変化に対するモデルの「感度」を判断する ことができます。 PrecisionTree は、一元感度分析 ( 一度に 1 つの入力を分析するこ と ) および二元感度分析 (2 つの入力の組み合わせが結果に与える影 響を分析すること) の両方を実行できます。分析を実行するには [PrecisionTree] メニューの [ 感度分析 ] コマンドを選択します。す ると PrecisionTree によって、出力と変化させるセルを選択するプロ ンプトが表示されます。感度分析の実行方法について詳しくは、「感 度分析」のセクションを参照してください。
感度分析の結果
PrecisionTree の感度分析の結果は Excel チャートを使って視覚的に 表されます。トルネード グラフ、スパイダー グラフ、戦略領域グラ フなどが作成され、これらの各グラフから、特定の入力が意思決定の 結果にとってどれほど重要であるかがわかります。 一般的な一元感 度グラフ
第 3 章: PrecisionTree の概要
63
64
64
65
意思決定ツリーの設定
「 PrecisionTree の概要」のこのセクションでは、 PrecisionTree を 使用して Excel で意思決定ツリーを設定する方法について詳しく説明 します。ここではノードと分岐を定義することで意思決定ツリーを作 成する方法を学びます。 意思決定ツリー モデルを定義するには、PrecisionTree メニューやツ ールバーにあるコマンドを使用します。意思決定ツリーについての基 礎知識がない場合、「意思決定分析の概要」を通読することをお勧め します。このセクションは、意思決定分析の基本的な概念と手法をす でに理解している読者向けに書かれています。
意思決定の定義
意思決定ツリーを設計するには、まずその意思決定に関連のある事象 を定義する必要があります。影響ダイアグラムとは異なり、意思決定 ツリー内の事象はその発生順序に従って配置されています。 次は、典型的な油田掘削のサンプルです。
ここでは現場で地質調査を行うかどうかが最初の決定項目となってい ます。その後、調査の結果によって掘削するかしないかを決定します。 最後の確率事象は原油の発見量です。ツリーは左から右へと進行する ので、常に掘削の是非を決定する前に、まず調査の是非が決定されま す。
第 3 章: PrecisionTree の概要
65
66
ツリーの新規作成
PrecisionTree を 使 っ て 意 思 決 定 ツ リ ー を 作 成 す る に は 、 [PrecisionTree] メニューの [ 新規作成 ] メニューから [ 意思決定ツ リー ] コマンドを選択するか、 PrecisionTree ツールバーの [ 意思決 定ツリーの新規作成 ] アイコンをクリックします。この油田掘削のサ ンプルでは標準の累積意思決定ツリーを作成します。 PrecisionTree ではこれ以外にも、分岐の値がスプレッドシート内のモデルにリンク されているリンク付きツリーや、ツリー上の各パスのペイオフがユー ザー定義の数式によって求められる数式ツリーを作成することもでき ます。この油田掘削モデルをこうしたタイプのツリーとして作成する 方法は、「第 4 章 : モデリング手法」を参照してください。ツリーが 表す意思決定からペイオフを計算する方法は、ツリーのタイプによっ て異なります。 意思決定ツリー の名前の指定 [ 意思決定ツリーの新規作成] アイコンをクリックすると、ワークシー トで選択した位置に、ツリーの開始点である「ルート」を表す 1 つの 分岐が作成されます。[ モデル設定 ] ダイアログが開き、新しく作成さ れたツリーの名前と設定が表示されます。
このツリーに「油田」という名前を付けます。ツリーの名前を「油 田」に変更して [OK] をクリックします。
66
意思決定ツリーの設定
67
決定ノードの作成
決定ノードは、意思決定者がいくつかの選択肢から 1 つを選ばなけれ ばならない事象を表します。新しい決定ノードを作成するには、ツリ ーを新規作成したときに作成された終了ノード ( 青い三角 ) をクリッ クします。ノードをクリックすると、そのノードの定義を編集できま す。ここでは終了ノードを決定ノードに変更します。 [ノード設定] ダ イアログ ボック ス
[意思決定ツリー ノード設定] ダイアログ ボックスで決定ノードのア イコン ( 緑の四角 ) をクリックすると、終了ノードが決定ノードに変 わります。油田掘削のサンプルでは、最初の決定が「調査する」と 「調査しない」の 2 つの可能な結果を持つ決定ノードによって表され ます。 この決定ノードは「調査の意思決定」という名前にします。このノー ドの後には 2 つの分岐 (つまり決定オプション) があります。ノード の名前を入力して [OK] をクリックすると、 PrecisionTree によって スプレッドシートに新しい決定ノードが作成されます。このノードに はデフォルトで「分岐 No. 1」と「分岐 No. 2」という名前の 2 つの分 岐が設定されています。 分岐の名前と値 の入力 決定ノードの各分岐にラベルと値を設定します。 PrecisionTree では、 意思決定ツリー内のすべてのノードと分岐のラベル、値、および確率 を Excel ワークシートに直接入力することができます。「調査の意思 決定」決定ノードの 2 つの分岐は「調査する」と「調査しない」とい う名前にします。これらのラベルはスプレッドシートに直接入力でき ます。これには各分岐の名前をクリックして、デフォルト名を置換し ます。または、[ノード設定] ダイアログの [分岐] タブで名前を入力 することもできます。
第 3 章: PrecisionTree の概要
67
68
決定ノードから出ている各分岐の値も指定する必要があります。調査 費用が $10, 000 なので「調査する」分岐の値は -10000 になります。 調査しない場合は費用がかからないので、値が 0 になります。これら の値はスプレッドシートにある分岐名の下のセルに直接入力します。 デフォルトの分岐値 0 はここで指定されています。または、 [ ノード 設定 ] ダイアログの [ 分岐 ] タブで各分岐の値を入力することもでき ます。 この決定には 2 つの結果があるので、ノードの右から終了ノードに 2 つの分岐が伸びています。各終了ノードは青い三角で表されます。こ れらの終了ノードには、ツリーの開始点からその終了ノードに到達す るパスの値と確率が表示されます。 調査の意思決定
すべてのノードが期待値またはノードの確実性等価を示す値を返しま す。この値はノード名の下のセルに表示されます。これらの値を計算 する方法は、モデルのデフォルト設定により異なります。 決定ノードからの各分岐には TRUE または FALSE の意思決定インジケ ータが設定されています。最適なパスとして選択された分岐には TRUE、 選択されなかった分岐には FALSE と表示されます。 注意:決定ノードの分岐は、これが最適なパス値を持つ分岐または決 定オプションとして選択された場合に TRUE と表示されます。最適な パス値を持つ分岐が複数ある場合 ( つまり 2 つの分岐からのパスに 同じ期待値または効用が割り当てられている場合 ) 、一番上のパスが 選択され、TRUE のラベルが付けられます。
68
意思決定ツリーの設定
69
確率ノードの作成
確率ノードは、意思決定者が制御することのできない、一連の可能な 結果を持つ事象を表します。調査することに決定した後は、確率ノー ドを使って調査の結果 ( 原油埋蔵量の予測 ) を定義します。このノー ドは「調査する」結果の右に設定し、既存の終了ノードを置換します。 終了ノードを確率ノードで置換するには、置換する終了ノードをクリ ックして [ 意思決定ツリー ノード設定 ] ダイアログ ボックスを開き ます。次に [ ノードのタイプ ] の下で [ 確率 ] ノードのアイコンをク リックします。確率ノードのアイコンは赤い円で表示されます。
第 3 章: PrecisionTree の概要
69
70
確率ノードの分 岐の名前、値、 確率の入力
このノードの後には 3 つの分岐 (つまり可能な結果) があります。確 率ノードの各分岐にラベル、値、および確率を設定します。「調査す る」確率ノードには「無構造」、「開構造」、「閉構造」の 3 つの可 能な結果があります。ここでは [意思決定ツリー ノード設定] の [分 岐 ] タブを使ってこれらを指定することにしますが、決定ノードの場 合と同様に、確率ノードのラベルと確率もスプレッドシートに直接入 力することが可能です。まず、[追加] ボタンをクリックして新しい分 岐を追加します。次に、各結果の発生確率をそれぞれ 41% 、 35% 、 24% に設定します。
これらの値は [ 分岐 ] タブに直接入力します。この例では分岐の確率 の合計が 100% になります。[モデル設定] ダイアログの [計算] タブ にある [ 事象確率 ] オプションを使用して、 PrecisionTree によって 分岐確率の合計が 100% になることを義務付けるか、それとも分岐の 確率を自動的に正規化するかを選択できます。 [OK] をクリックすると、新しい確率ノードとその 3 つの分岐がスプ レッドシートに表示されます。
70
意思決定ツリーの設定
71
意思決定ツリー の値とラベルの 場所
PrecisionTree で描かれた意思決定ツリーの配置に注目してください。 各ノードの隣のセルにはそのノードの名前と期待値が入っています。 各ノードの分岐の名前、値、および確率は、分岐の隣に表示されます。 分岐の定義を変更する場合には、スプレッドシートでこれらの値とラ ベルを直接編集できます。
第 3 章: PrecisionTree の概要
71
72
ツリーの完成
上記の手順を使用して、意思決定過程の全体を定義することができま す。油田掘削のサンプルでは、各結果の後に掘削するかどうかの決定 と、発見油量が定義されています。 完成した油田掘 削の意思決定ツ リー
上の図は完成した油田掘削の意思決定ツリーを示しています。ツリー の各パスの最後に終了ノードがあります。終了ノードによって、ツリ ー上の各パスのペイオフと確率が返されます。この例では調査費用、 掘削費用、および発見油量によってペイオフが決まります。 このセクションで説明した油田掘削のサンプルは、サンプル ワーク ブック「OIL. XLS」に入っています。
72
意思決定ツリーの設定
73
影響ダイアグラムの設定
「 PrecisionTree の概要」のこのセクションでは、 PrecisionTree を 使用して Excel で影響ダイアグラムを設定する方法について詳しく説 明します。ここではノードとアークを定義することにより影響ダイア グラムを作成する方法を学びます。また、影響ダイアグラム内のノー ドの可能な結果の値と確率を、スプレッドシート内のテーブルに指定 します。ここで作成する影響ダイアグラムは、前の例にある意思決定 ツリーと同じ油田掘削モデルを表しています。完成したモデルは、 PrecisionTree の サ ン プ ル フ ァ イ ル 「 OIL - INFLUENCE DIAGRAM. XLS」に入っています。 影響ダイアグラムを定義するには、 PrecisionTree メニューやツール バーにあるコマンドを使用します。このセクションは、意思決定分析 の基本的な概念と手法をすでに理解している読者向けに書かれていま す。影響ダイアグラムについての基礎知識がない場合、「影響ダイア グラムの概要」を通読することをお勧めします。
影響ダイアグラムの新規作成
新しい影響ダイアグラムを作成するには、現在のワークシートに影響 ダイアグラムが含まれていない状態で、[新規作成] メニューの [影響 ダイアグラム / ノード] コマンドを選択するか、新規作成の [影響ダ イアグラム / ノード ] アイコンをクリックします。このとき、ワーク シート内で新しいノードを設定する場所を選択します。デフォルト設 定ではペイオフ ノード、つまりモデルの最終結果を配置するセルを選 択しますが、ノードのタイプは後でノードをクリックして変更するこ とができます。現在のワークシートの左上にダイアグラムの名前 ( デ フォルト名は「新規ダイアグラム」 ) が表示されます。 [ モデル設定 ] ダイアログが表示され、ここでモデルの名前や設定を指定することが できます。
第 3 章: PrecisionTree の概要
73
74
影響ダイアグラ ムの [モデル設 定] ダイアログ ボックス
ここに表示された設定によって、 PrecisionTree が影響ダイアグラム から結果を計算する方法が決まります。このダイアログで、ダイアグ ラム内で辿るパス、モデルの計算に効用関数を適用するかどうか、お よびその他のオプションを指定します。ここではダイアグラムの名前 をデフォルトの「新規ダイアグラム」から「油田ダイアグラム」に変 更するだけにします。
影響ダイアグラムのノードのタイプ
影響ダイアグラムでは次のノード タイプを使用できます。 確率ノード ( 赤い円 ) は、意思決定者が制御することのできない、 一連の可能な結果を持つ事象を表します。 決定ノード ( 緑の四角 ) では、意思決定者が一連の可能なオプシ ョンから選択することができます。 計算ノード ( 青い角丸長方形 ) は、先行ノードの結果を計算によ り組み合わせて新しい値を生成します。計算ノードにはオプション や不確実性は関連付けられません。 ペイオフ ノード (青いひし形) は、モデルの最終結果を計算しま す。ペイオフ ノードは各影響ダイアグラムに 1 つのみ設定できま す。
[ 影響ノード設定 ] ダイアログ ボックスからノードの値テーブルにア クセスすることもできます。値テーブルに、ノードの可能な結果の確 率と値を入力します。 ここで作成する影響ダイアグラムでは、最初のノードの名前をデフォ ルト名の「ペイオフ」のままにしておきます。
74
影響ダイアグラムの設定
75
確率ノードの入力
油田掘削の影響ダイアグラムの次のノードは、「原油量」という確率 ノードです。このノードは、モデル内の多くのほかのノードに直接ま たは間接的な影響を与えます。このノードを設定するには、新規作成 の [ 影響ダイアグラム / ノード] アイコンをクリックしてから、ノー ドを配置するセルをクリックします。 [ 影響ノード設定 ] ダイアログ ボックスで、まず名前を「原油量」に変更します。
「原油量」の可能な結果は「乾」、「湿」、「浸」の 3 つあります。 これらは [結果] タブで指定します。[ 追加] ボタンをクリックして、 デフォルトの「結果 No. 1」と「結果 No. 2」に 3 番目の結果を追加し ます。
その後、各結果の名前をテーブルに入力して [OK] をクリックします。
第 3 章: PrecisionTree の概要
75
76
影響ダイアグラムのその他のノードの追加
次に、ダイアグラムに残りのノードとその可能な結果の名前を追加し ます。新規作成の [影響ダイアグラム / ノード] アイコンをクリック し、各ノードを配置するセルをクリックして次の各ノードを追加しま す。 ノードを指定し た後の影響ダイ アグラム 「掘削する」と「掘削しない」の 2 つのオプションがある 「掘削の意思決定」という決定ノード 「する」と「しない」の 2 つのオプションがある「調査の意 思決定」という決定ノード 「無構造」、「開構造」、「閉構造」の 3 つの可能な結果が ある「調査結果」という確率ノード
上の図はすべてのノードを入力した後の「油田」影響ダイアグラムで す。次に、この意思決定モデル内のノードをアークでつなぎ、各要素 間の関係を定義します。
76
影響ダイアグラムの設定
77
影響アークの入力
影響ダイアグラムは、ノード間のアークを使って決定、確率事象、計 算ノード、およびペイオフの間の関係を示します。例えばアークによ って、あるノードで発生した結果によって、別のノードで使われる値 と確率が影響を受けることを示すことができます。 この例のダイアグラムでは、「原油量」の確率ノードが「調査結果」 と「ペイオフ」の 2 つのノードに影響を与えます。「ペイオフ」と 「調査結果」の値 ( および「調査結果」の確率 ) は、「原油量」で発 生する結果によって影響を受けます。これは「ペイオフ」と「調査結 果」が、「原油量」の可能な各結果である「乾」、「湿」、「浸」の それぞれに対して指定されることを意味します。この影響をダイアグ ラムに反映させるには、「原油量」ノードから「ペイオフ」と「調査 結果」の各ノードに向けてアークを描きます。アークを描くには、新 規作成の [ 影響アーク ] アイコンをクリックして、「原油量」ノード からこれら 2 つのノードへのアークを描きます。 アークを描くと、 [ 影響アーク設定 ] ダイアログ ボックスが表示され、 そのアークで表される影響のタイプを入力することができます。 [影響アーク設 定] ダイアログ ボックス
ノード間の影響 のタイプ
一部の影響アークはこの例の「原油量」と「ペイオフ」間の影響のよ うに、値の影響を指定します。また、特定の事象が別の事象の前に発 生する必要があるタイミングの影響を指定するアークや、ある事象の 結果が別の事象の結果 ( または別の事象が発生するかどうか ) に影響 を与える構造の影響を指定するアークもあります。 1 つのアークで複 数タイプの影響を指定することも可能です。例えば「調査の意思決 定」から「ペイオフ」へのアークは、値の影響だけでなく、「調査の 意思決定」が「ペイオフ」計算の前に行われる必要があるというタイ ミングの影響も示しています。
第 3 章: PrecisionTree の概要
77
78
タイミングと構造の影響は、影響ダイアグラムを意思決定ツリーに変 換する際に特に重要となります。これらのアークによって特定の事象 がほかの事象に先行すること (タイミングの影響)、そして特定の結果 が発生した場合にどのノードがスキップされ、どの分岐がプルーニン グされるか ( 構造の影響 ) が指定されます。これにより、いわゆる 「非対称」なツリーを作成することが可能になります。油田掘削の問 題を表す意思決定ツリーは非対称なツリーです。一部のパス ( 例えば 「調査しない」-「掘削しない」) では、ほかのパス (例えば「調査す る」-「開構造」-「掘削する」-「浸」) に比べてノードや分岐の数が 尐なくなっています。 すべてのノード 間のアークの追 加 油田掘削モデルのすべての関係を定義するため、ここで指定されてい るタイプの次の影響アークをモデルに追加します。 1) 「原油量」から「調査結果」へのアーク。原油量は調査結果に 影響を与えますが、原油量は調査結果が得られた後でないとわ からないので、影響のタイプには [値] のみを指定します。 2) 「原油量」から「ペイオフ」へのアーク。原油量がペイオフの 計算に影響を与えるので、影響のタイプには [値] と [タイミ ング] を指定します。 3) 「調査の意思決定」から「ペイオフ」へのアーク。調査費用が ペイオフの計算に影響を与えるので、影響のタイプには [ 値 ] と [タイミング] を指定します。 4) 「調査結果」から「掘削の意思決定」へのアーク。掘削の意思 決定を行う前に調査結果がわかっている必要があるので、影響 のタイプには [タイミング] のみを指定します。 5) 「掘削の意思決定」から「原油量」へのアーク。掘削の意思決 定を行う前には原油量がわからないので、影響のタイプには [ 構造 ] のみを指定します。掘削しないことに決めた場合には 「原油量」ノードがスキップされます (つまり掘削しなければ 原油量を知ることはできません)。 6) 「調査の意思決定」から「調査結果」へのアーク。調査するか どうかの決定は「調査結果」がわかる前に行われるので、影響 のタイプには [タイミング] と [構造] を指定します。ただし、 調査の意思決定は「調査結果」の結果には影響しません。調査 しない場合には「調査結果」ノードがスキップされます (つま り調査を行わなければ調査結果を知ることはできません)。 7) 「掘削の意思決定」から「ペイオフ」へのアーク。掘削費用が ペイオフの計算に影響を与え、またペイオフ計算の前に掘削意 思を決定するので、影響のタイプには [ 値 ] と [ タイミング ] を指定します。
78 影響ダイアグラムの設定
79
構造の影響の入 力
アークを入力するときに [影響アーク設定] ダイアログ ボックスで適 切な影響のタイプを選択します。構造の影響を指定する場合、先行ノ ードによって後続ノードの結果の構造がどのような影響を受けるかを 指定する必要があります。[影響アーク設定] ダイアログで構造の影響 を選択する際、[構造影響テーブル] でその構造のタイプを指定するこ とができます。
先行ノードの各結果 ( ここでは「掘削の意思決定」の結果 ) が、後続 ノード ( つまり「原油量」 ) からの結果に構造上の影響を与えること があります。デフォルトでは構造の影響は対称なので、先行ノードの 各結果について後続ノードのすべての結果が発生する可能性がありま す。ただし「掘削の意思決定」から「原油量」へのアークでは、掘削 を行わない場合は「原油量」ノードがスキップされます。これをモデ ルに反映させるには、「掘削の意思決定」の「掘削しない」結果の構 造の影響として、[ノードをスキップ] を選択します。
第 3 章: PrecisionTree の概要
79
80
完成した影響ダ イアグラムの構 造
ダイアグラムの各アークに適切な影響タイプを入力したら、モデルの 構造が完成したことになります。後は各ノードの結果の値を入力する だけで、ダイアグラムが完成します。
影響ノードの値の入力
ノードを右クリックして [ 影響値テーブル ] コマンドを選択すると、 影響ダイアグラム ノードの値のテーブルが表示されます。値テーブル を使って、ノードの可能な結果の値 ( および確率ノードの場合はこれ らの結果の確率 ) を入力します。先行ノード ( つまり影響を持つノー ド) の結果のすべての可能な組み合わせについて値を入力します。
80
影響ダイアグラムの設定
81
値テーブルは標準の Excel スプレッドシートで、影響を持つノードの 値が表示されています。値テーブルでは白い列に値と確率を入力しま す。上記のテーブルには「原油量」の可能な値とその発生確率が示さ れています。 「原油量」確率ノードは、「調査結果」の確率に影響を与えます。 「調査結果」には「無構造」、「開構造」、「閉構造」の 3 つの可能 な結果があります。(これらの構造タイプには確率だけが指定されてお り、値は関連付けられていません。)「原油量」の可能な各結果に対し て、各構造タイプにそれぞれ異なる確率が入力されます。 調査結果の値テ ーブル
ベイズ修正
この影響ダイアグラムでは「原油量」の可能な各結果について「調査 結果」の確率を入力しました。ところが実際にはこれらの事象は逆の 順序で発生し、原油量を判断する前に調査結果がわかることになりま す。このダイアグラムを変換した意思決定ツリーではこれらのノード の順序が反転され、ベイズ修正という処理を用いて修正された確率が 表示されます。ベイズ修正は PrecisionTree が影響ダイアグラムの結 果を計算するか、影響ダイアグラムをこれに相当する意思決定ツリー に変換するときに、自動的に行われます。 油田掘削の影響ダイアグラムを完成させるには、残りのノードの値テ ーブルを記入する必要があります。以下のテーブルは各ノードの値を 表しています。
残りのノードの 値の入力
調査の意思決定 の値
第 3 章: PrecisionTree の概要
81
82
掘削の意思決定 の値
ペイオフ ノード の値
ペイオフ ノードでは、数式を使って影響を持つノードの値を組み合わ せることによりノード値を計算できます。これらの数式は標準の Excel 式なので、値テーブルに指定されている結果値や、開いている ワークシートにあるほかのセルを参照することができます。
「ペイオフ」ノードの数式を入力するには、「原油量」、「調査の意 思決定」、「掘削の意思決定」の各セルの和を求める式を [ 値 ] セル に入力します。上記の値テーブルでは最初のセルで「浸」、「掘削す る」、「する」の各結果の値 ( 値テーブルで「浸」、「掘削する」、 「する」のラベルが付いたセル D4、E4、F4) を合計しています。値テ ーブル内のセル参照を確認するには、 Excel ツールバーの [ 名前 ] ボ ックスを参照します)。結果の名前が入っているセルへの参照を数式に 入力することで、ペイオフの値を求める際にここに表示された結果の 値を使用するよう PrecisionTree に対して指定します。この数式は、 標準の Excel 数式と同様にほかの値セルにコピーすることができます。 すべてのセル参照は Excel により自動的に更新されます。 モデルの統計
影響ダイアグラムのすべてのノードに値と確率を入力したら、モデル の期待値および、結果の最小、最大、標準偏差をワークシートの左上 で確認することができます。これらの値は通常のスプレッドシートの 結果と同じくリアルタイムで計算されます。ダイアグラムの値や確率 を変更すると、これがモデルの結果にどのような影響を与えるかが直 ちにわかります。
82 影響ダイアグラムの設定
83
意思決定モデルの分析
はじめに
PrecisionTree では、意思決定ツリーと影響ダイアグラムの 2 つの方 法を使って意思決定分析および感度分析を行うことができます。意思 決定分析ではモデル上の最適なパスを決定し、特定の確率で発生する 結果を得るために最良の意思決定はどれかを判断できます。また感度 分析では、モデル内の各入力の変化がもたらす影響を測定できます。 詳しくは「意思決定の概要」と「感度分析の概要」のセクションをそ れぞれ参照してください。 意思決定モデル 結果のリアルタ イム更新 意思決定分析は、意思決定ツリーまたは影響ダイアグラムの値を入力 したり編集するとリアルタイムで提供される、意思決定モデルの標準 統計を補足します。これらの統計にはモデルの期待値と、可能な結果 の最小値、最大値、および標準偏差が含まれています。これは意思決 定ツリーの [ 意思決定分析 - リスク プロファイル ] 機能で表示され、 影響ダイアグラムではダイアグラムのあるワークシートの左上角に表 示されます。
第 3 章: PrecisionTree の概要
83
84
リスク プロファイル レポートの生成
リスク プロファイルを実行するには、 [PrecisionTree] メニューの [意思決定分析] から [リスク プロファイル] を選択するか、 PrecisionTree ツールバーの [ 意思決定分析 ] アイコンをクリックし ます。表示されたダイアログ ボックスで、分析の対象となる意思決定 ツリーまたは影響ダイアグラムを選択します。意思決定ツリーの一部 のみ (サブツリー) を分析するには、このダイアログ ボックスで開始 ノード以外のノードを選択します。 モデルが決定ノードで始まっている場合、 PrecisionTree は複数決定 オプションを提供します。 PrecisionTree が最適な決定を分析するだ けでなく、比較のためにその他のすべての選択肢を分析できます。 分析の処理中、 PrecisionTree は可能なすべてのパスの値と、それぞ れに関連付けられた確率を求めます。これらの結果を使用して、リス ク プロファイルと呼ばれる分布関数が求められます。 分析の結果は、最初の各決定につきリスク プロファイルと関連する統 計が一覧された統計サマリー レポートとして表示できます。このレポ ートは新規ワークブックに生成するか、モデルが入っているワークブ ック上に生成することもできます。 リスク プロファ イルの統計サマ リー
このサンプルでは、モデル内の最初の「調査の意思決定」に「調査す る」と「調査しない」の 2 つの選択肢があります。ツリーの期待値は、 初期の決定が「調査する」の場合には 22, 587 で、「調査しない」の 場合は 20, 000 に低下します。したがって、期待値のみに基づくと調 査するのが最適な決定であることになります。
84
意思決定モデルの分析
85
リスク プロファ イルの確率グラ フ
リスク プロファイルの確率グラフには、起こりうる各結果の離散密度 分布として情報が表示されます。グラフの各ラインはその結果が特定 の値に等しくなる確率を示します。このグラフは新規ワークブックの 「確率グラフ」というシートに新しいグラフとして生成されます。
この確率グラフでは、「調査する」決定に対して 4 つの可能な結果が、 また「調査しない」決定に対しては 3 つの可能な結果が示され、それ ぞれの確率が表示されています。
第 3 章: PrecisionTree の概要
85
86
リスク プロファ イルの累積グラ フ
リスク プロファイルの累積グラフには、特定の値と同じかそれ以下の 結果となる確率を示す累積分布が表示されます。確率グラフと同様、 このグラフも新規ワークブックの「累積グラフ」というシート上に新 しいグラフとして生成されます。この累積グラフから、調査を行う場 合に結果がゼロとなる確率が約 60% であることがわかります。ただし、 調査を行う場合に結果が -10, 000 となる確率は 20% に下がります。
86
意思決定モデルの分析
87
ポリシー提案レポート
[ 意思決定分析 ] メニューの [ポリシー提案] コマンドを選択すると、 PrecisionTree はポリシー提案レポートを作成するために最適なパス を見つけ出します。ポリシー提案レポートは、モデル内の最適な決定 のみを示す、意思決定ツリーの縮小版したものです。
この例では PrecisionTree が「調査する」ことに決定するよう提案し ています。その後の提案は調査の結果に応じて異なります。「開構 造」と「閉構造」の場合は掘削するよう、「無構造」の場合は掘削し ないよう提案しています。この提案に従うと、調査結果が「閉構造」 の場合に油田が「乾」となる確率は 21% 、調査結果が「開構造」の場 合に「乾」となる確率は 43% です。 このコマンドではポリシー提案の意思決定テーブルも生成されます。 意思決定テーブルは、最適なパス上にある各決定ノードにおける最適 な選択肢を示し、そこへの到達確率および、正しい選択のメリットを 報告します。
第 3 章: PrecisionTree の概要
87
88
一元感度分析の実行
一元感度分析を実行するには、 [PrecisionTree] メニューの [ 感度分 析 ] コマンドを選択するか、PrecisionTree ツールバーの [感度分析] アイコンをクリックします。表示された [感度分析] ダイアログ ボッ クスで、感度分析に含めるセルに関する情報を入力します。
モデル全体に対する特定の入力の影響を調べるには、 [感度分析] ダイ アログの [ 出力 ] セクションにある [ 開始ノード ] をデフォルトの [モデル全体] にします。意思決定ツリーの一部 (サブツリー) のみに 対する影響を調べるには、[出力] セクションの [開始ノード] のドロ ップダウン リストから、サブツリーの該当するノードを選択します。 入力の追加 入力とは感度分析の処理中に変化させるセルのことです。感度分析の 入力を定義するには、[追加] ボタンをクリックしてからモデル内の該 当するセルを選択します。
88
意思決定モデルの分析
89
感度の入力定義
[感度の入力定義] ダイアログを使って、入力に適用する変化の量を入 力や編集することができます。
[ 方法 ] では使用する変動方法として [ベース値からの +/- 変化率]、 その範囲内で試す値の数を指定する [ ステップ]、および実際に適用す る変化量などに指定します。感度分析の処理中、入力された最小 - 最 大の範囲がステップ数で除算され、その各ステップにつき入力値が計 算されます。 感度分析の実行 感度分析の処理中 PrecisionTree はユーザーが指定した感度入力の値 を変化させ、その結果得られる出力の期待値の変化を記録します。一 元感度分析では一度に 1 つの入力のみが変更されます。この分析で生 成されるレポートには、一元感度グラフ、トルネード グラフ、および スパイダー グラフが含まれます。複数の一元感度分析の結果を同じト ルネード グラフまたはスパイダー グラフ上で比較することができま す。
第 3 章: PrecisionTree の概要
89
90
一元感度分析グラフには、入力の変動に伴う出力の期待値の変化が表 示されます。このセクションで説明されているほかのグラフと同様に、 このグラフも新規ワークシートに生成されます。グラフの場所は [ ユ ーティリティ ] メニューの [ アプリケーション設定 ] コマンドで表示 される [ アプリケーション設定 ] ダイアログの [ レポート ] セクショ ンで指定できます。 一元感度グラフ
この例では、調査費用を変化させました。この一元感度グラフによる と、約 13, 000 ドルを超えた時点で「調査しない」が最適な決定とな るため (費用は負の値として表示されています)、調査費用によるモデ ル期待値への影響がなくなることがわかります
90
意思決定モデルの分析
91
トルネード グラ フ
トルネード グラフには、各入力ごとのモデル期待値の変化が示されま す。一元感度分析では各入力ごとに新しいバーが描かれます。
このトルネード グラフでは、調査費用、掘削費用、浸および湿のフィ ールド サイズを 10% 変化させました。 PrecisionTree によると、モ デルの期待値は調査費用の変動によって一番大きく左右されることが (バーが一番長いことから) わかります。
第 3 章: PrecisionTree の概要
91
92
スパイダー グラ フ
スパイダー グラフには、各分析につき各入力の変動に伴う期待値の変 化率が表示されます。感度分析に含まれる各入力ごとに新しいライン が描かれます。
このスパイダー グラフでは、調査費用、掘削費用、および浸および湿 のフィールド サイズを変化させました。PrecisionTree によると、変 化させた値の範囲全体でモデルの値に最も影響するのは調査費用です が、「浸」のフィールド サイズの傾斜が一番大きい点に注意してくだ さい。これは、「浸」フィールド サイズの変化率が小さくても、モデ ルの期待値が大きく変化することを表しています。
92
意思決定モデルの分析
93
二元感度分析の実行
二元感度分析を実行するには、 [PrecisionTree] メニューの [ 感度分 析] コマンドを選択するか、PrecisionTree ツールバーの [感度分析] アイコンをクリックします。表示された [感度分析] ダイアログ ボッ クスで、感度分析に含めるセルに関する情報を入力することができま す。二元感度分析を行うには [ 分析のタイプ ] を [ 二元感度 ] に設定 します。 二元感度分析では一度に 2 つの入力を同時に変化させます。この分析 で生成されるレポートには、二元感度グラフおよび戦略領域グラフが 含まれます。分析中、PrecisionTree が 2 つの入力値の可能な各組み 合わせに対して出力値を計算します。その後、結果が 3 次元グラフと して生成され、入力の値が X 軸と Y 軸上に、また出力の値が Z 軸上 に表示されます。
第 3 章: PrecisionTree の概要
93
94
戦略領域グラフ
戦略領域グラフは、選択された 2 つの入力の特定の変化によって、異 なる意思決定が最適である領域を示します。最初の入力の値が X 軸上 に、2 番目の入力の値が Y 軸上にプロットされます。グラフに使われ ている各種の記号は、 2 つの入力値 ( ここでは「湿」のフィールド値 と「浸」のフィールド値 ) のさまざまな組み合わせにおける最適な決 定を示します。 この領域グラフには「湿」と「浸」の値の可能な組み合わせに対する 最適な決定が示されています。ここでは「湿」と「浸」がそれぞれの 最小値に近い場合は「調査しない」決定が最適であることがわかりま す。
94
意思決定モデルの分析
95
高度な機能
PrecisionTree では数多くの高度な機能を使って意思決定モデルを大 きく改善させることができます。このセクションではこれらの機能の 概要を説明します。これらの機能の詳しい使い方については、「第 4 章 : モデリング手法」および「第 5 章 : PrecisionTree コマンド リ ファレンス」を参照してください。 デフォルト以外 の計算方法 意思決定ツリーではデフォルトの計算方法として、ツリー上のパスの 各分岐の値を単純に加算してそのパスの終了ノードのペイオフ値を計 算する累積法が使われます。このデフォルトの方法以外に次の計算方 法も使用できます。 リンク付きツリーを使用すると、意思決定ツリーの分岐値を、ツリー の外にある Excel モデル内のセルにリンクできます。値をリンクする ことで、詳細なスプレッドシート モデルを使った終了ノードのペイオ フ計算が可能になります。リンク付きツリーでは各ノードを Excel セ ル参照または範囲名にリンクできます。リンク付きツリーを再計算す ると、ツリーの各パス上の分岐値が Excel モデルの所定のセルに代入 され、ペイオフが計算されます。その後、ペイオフ値の場所として指 定されたセルから終了ノードのペイオフが取得されます。リンク付き ツ リ ー の使用方法について詳しくは、サンプル ファイル「 SIMPLE LINKED TREE. XLS」を参照してください。 ペイオフ数式ツリーを使用すると、数式を使って終了ノードのペイオ フを計算できます。この数式は、ペイオフを計算しているパス上の分 岐の値と確率を参照することができます。数式ツリーの使用方法につ いて詳しくは、サンプル ファイル「 OIL - FORMULA. XLS 」を参照して ください。 VBA マクロ ツリーを使用すると、VBA マクロを使って意思決定ツリー を計算できます。この方法の簡単な例は、サンプル ファイル「 OIL VBA MACRO. XLS」を参照してください。 セ ル 内 の 分 岐 値 、 スプレッドシートで分岐の上下にあるセルに含める分岐値と確率は、 確率、論理の定 セルに直接値を入力するか、有効な Excel 式を入力することにより指 義 定できます。分岐の確率に入力した値は正規化を行い、そのノードの すべての分岐確率の和が 1 になるようにすることが可能です。 論理ノード 論理ノードは、 PrecisionTree で設定されたパス選択方法によって最 適な分岐が選択されない、特殊なタイプのノードです。代わりに、論 理ノードの決定はユーザーが定義する条件に従って行われます。論理 ノードという名前は、「より小さい」や「に等しい」などの表現を使 用してあらかじめ設定された条件のことを「論理文」と呼ぶことから 付けられています。このノードの各分岐には論理文 (PrecisionTree では「分岐論理」といいます ) が関連付けられています。論理文には、
95
第 3 章: PrecisionTree の概要
96
スプレッドシートの評価の結果 TRUE または FALSE を返す、標準の Excel 式を使用します。論理ノードは紫の四角で表示されます。論理 ノードの動作は決定ノードと同じですが、ここでは分岐論理式の評価 結果が TRUE になる分岐が論理的 ( つまり最適 ) な決定として選択さ れます。 論理ノードで定 義される決定
サンプル ファイル「 LOGIC NODES. XLS 」には「人時」という変数があ り、この値が 100 以下の場合は業者 A を選択し、そうでない場合は 業者 B を選択するよう定義されています。論理ノードを使用して、業 者 A および B を選択する確率が次の数式で定義されています。 =Man_Hours>100 =Man_Hours<=100 PrecisionTree は人時の値が 100 を超えている場合は常に最初のオプ ションを選択し、そうでない場合は 2 番目のオプションを選択します。 業者 A の分岐の値は 400 で、業者 B の分岐の値は 500 です。 1 つの論理ノードの 2 つ以上の分岐の評価値が TRUE になる場合、す べての TRUE の分岐が最適と判断され、同じ確率で発生します。この 場合、論理ノードは TRUE の各パスの値の平均値を返します。すべて の分岐の評価が FALSE になる場合はモデリングのエラーとなり、論理 ノードが #VALUE を返します。
96
高度な機能
97
分布関数の分岐 値としての使用
@RISK 分布関数を使用すると、意思決定ツリーおよびその基盤のワー クシート モデル内の値と確率に可能な値の範囲を入力できます。モデ ルで使われているすべての値を分布関数で置換することが可能です。 標準の意思決定分析ではこれらの関数がその期待値を返します。これ らの値はすべての意思決定分析の結果の計算に使用されます。 @RISK でシミュレーションが実行されると、シミュレーションの各反 復でそれぞれの分布から標本が 1 つ抽出されます。その後、一連の新 しい標本と @RISK が記録した結果を使用して、意思決定ツリーのノー ド値が再計算されます。シミュレーションの出力として選択されたノ ードの可能な値の範囲が @RISK により表示されます。
参照ノード
参照ノードを使用して、現在のツリーから別のツリーやサブツリーを 参照することが可能です。参照先のツリーとしては、同じワークシー トか、同じワークブック内の別のワークシートにあるものを指定でき ます。参照ノードは 1 つのツリーで同じサブツリーを何度も参照する 場合や、ツリーが大きすぎて 1 つのスプレッドシートに収まらない場 合などに使用します。論理ノードはグレーのひし形で表示されます。
上の例では「発見油量」というサブツリー ( 「調査する - 無構造 掘削する」パスの後 ) が、「調査する - 開構造 - 掘削する」パスの 最後で参照されています。破線は参照ノードのリンクを示します。
第 3 章: PrecisionTree の概要
97
98
ツリーの折り畳 み、展開、縮小
ノードや決定オプションを追加したために意思決定ツリーが大きくな ってくると、ツリーの一部を折り畳んで重要な部分を強調する機能が 必要になります。 PrecisionTree では任意のノードを折り畳んでその 後続ノードと分岐を非表示にすることができます。折り畳んだ部分も 可視部分と同じように計算されますが、ユーザーには表示されません。
ツリーのセクションを折り畳むには、該当するノードを右クリックし てから [ 子分岐をたたむ ] を選択します。折り畳んだノードの横にあ る小さいプラス記号をクリックすると、ノードとその分岐が展開され て元のサイズで表示されます。 分岐の強制 PrecisionTree でそのノードを通る最適なパスとして判断された分岐 とは関係なく、決定ノードや確率ノードにおいて特定の分岐を強制的 に選択するよう指定できます。特定の ( 必ずしも最適ではない ) 決定 を下したり、確率ノードの特定の結果が発生する場合には、[強制] オ プションを使用します。
98
高度な機能
99
第 4 章: モデリング手法
はじめに . . . . . . . . . . . . . . . . . . . . . . . . . . . . . . . . . . . . . . . . . . . . . . . . 101 累積ツリー . . . . . . . . . . . . . . . . . . . . . . . . . . . . . . . . . . . . . . . . . . . . . . 103 数式を使った分岐値の生成 . . . . . . . . . . . . . . . . . . . . . . . . . . . . . . . . 104 ペイオフ数式ツリー . . . . . . . . . . . . . . . . . . . . . . . . . . . . . . . . . . . . . . 107 リンク付きスプレッドシート ツリー . . . . . . . . . . . . . . . . . . . . . . . 109 VBA マクロを使ったツリー . . . . . . . . . . . . . . . . . . . . . . . . . . . . . . . . 113 VBA マクロ計算ツリーの作成手順 . . . . . . . . . . . . . . . . . . . . . . . . . . 113 マクロの記述 . . . . . . . . . . . . . . . . . . . . . . . . . . . . . . . . . . . . . . . . . . . . 115
第 4 章: モデリング手法
99
100
100
101
はじめに
この章では典型的な意思決定問題を表す PrecisionTree モデルを作成 する過程について説明します。ここで取り上げられている状況は、意 思決定者がしばしば直面する現実的なモデリングの課題に基づいてい ます。意思決定問題をモデル化する際は、この章で取り上げられてい るサンプルや例に目を通してください。意思決定問題を的確に表すこ とのできる PrecisionTree モデルを作成するのに役立つヒントや手法 が記載されています。 ここでは、一般的な意思決定モデルの構築過程に当てはまる PrecisionTree 手法をいくつか紹介しています。モデリングの手法を 理解しやすいよう、 PrecisionTree プログラムにはサンプルの Excel ワークシートが付属しています。各モデリング手法について読み進め ながら対応するワークシートも同時に確認すると、各状況のモデル化 に関連する PrecisionTree の概念と手法をよく理解することができま す。 この章で取り上げるサンプル モデルは C:\PROGRAM FILES\PALISADE\PRECISIONTREE5\EXAMPLES\JAPANESE デ ィレクトリに入っています。 PrecisionTree メニューの [ ヘルプ ] コ マンドの [ サンプル スプレッドシート ] を選択すると、これらのフ ァイルに素早くアクセスできます。
第 4 章: モデリング手法
101
102
102
103
累積ツリー
PrecisionTree では意思決定ツリーのデフォルトの計算方法として累 積法を用いています。これは意思決定ツリー上の各パスにつきペイオ フ値を計算する最もシンプルな方法です。累積ペイオフ計算法では、 ツリーのパス上の各分岐の値を加算して求められたペイオフ値が、そ のパスの終了ノードに表示されます。 累積ツリーおよび意思決定ツリーの一般的な概念について学習するた め「 BASIC TREE TERMINOLOGY. XLS 」というサンプル ファイルを見てみ ましょう。このサンプルには 2 つの可能な結果に基づいて宝くじ券を 購入するかどうかを決定する、「宝くじ」というごくシンプルな累積 ツリーが定義されています。
第 4 章: モデリング手法
103
104
数式を使った分岐値の生成
状況によっては、スプレッドシートに表示される一連の分岐値とは異 なる値を使ってペイオフを計算したいことがあります。例えば、ノー ドの分岐値を金額に換算するための数式をノードに入力する場合など が考えられます。これにより、意思決定ツリーに意味のある分岐値を 表示すると同時に、ペイオフの計算にはほかの値を使用することが可 能になります。このタイプのツリーは累積ペイオフ計算法の特殊な形 式であり、所定のノードで代替値を計算する数式が使われています。 ここで説明されている分岐値の数式の例は、サンプル ワークブック 「MODIFYING PAYOFFS WITH FORMULAS. XLS」を参照してください。 例えば「発見原油のバレル数」という確率ノードに 3 つの分岐があり、 それぞれ 0 バレル、 1, 000 バレル、 10, 000 バレルという値がツリー に表示されているとします。これらの分岐値はノードの可能な結果を 明確に示しており、このノードに最も適した単位であるバレルが使わ れています。ただし、ペイオフの計算には金額を使用する方が適して います。この金額を求めるには、ノードに分岐値の計算式を使用して、 実際の分岐値を金額に換算してからペイオフに加算します。 サンプル ファイルでは、 Excel で「 CostOfOil 」という名前の付いた セル E6 に原油価格が指定されています。上記の分岐値を求める式は このセルを参照しています。
104
累積ツリー
105
ノードでの分岐 値数式の使用
ここでは「発見原油のバレル数」ノードでシンプルな分岐値の数式 「 =BranchVal*CostOfOil 」を使用して、表示された分岐値をペイオフ 計算で使われる金額に変換しています。
入力されている分岐値の数式を確認するには、次を行います。 「 PAYOFFS WITH FORMULAS. XLS 」の「発見原油のバレル数」ノ ードをクリックします。[意思決定ツリー ノード設定] ダイア ログ ボックスが表示されます。[分岐値の使用] セクションの [ ペイオフに数式を追加する ] の下に、分岐値の数式が表示さ れます。
ヒント : ノードの分岐の値をペイオフ計算の対象から除外するには、 [分岐値の使用] セクションで [無視] を選択します。 ペイオフ計算に直接使用されない分岐値でも、スプレッドシート内の ほかの数式から参照されていて、ほかの分岐の値を計算する式に含ま れている可能性があります。
第 4 章: モデリング手法
105
106
106
107
ペイオフ数式ツリー
シンプルな累積ペイオフ計算法の代わりにペイオフ数式計算法を用い ると、より複雑なペイオフ数式を使ってツリーのペイオフ値を求める ことができます。ツリーの計算方法は、 [ モデル設定 ] ダイアログの [計算] タブにある [パス ペイオフの計算] で指定します。 このセクションで説明するペイオフ数式のサンプルは、サンプル ワ ークブック「OIL - FORMULA. XLS」に入っています。 終了ノードのペ イオフ数式 ペイオフ数式による計算方法では、数式を使って終了ノードのペイオ フ値を計算できます。この数式は、ペイオフを計算しているパス上の 分岐の値と確率を参照することができます。典型的なペイオフ数式の 例としては次が挙げられます。 =BranchVal("価格")*BranchVal("販売数")-BranchVal("コスト") この数式からパスのペイオフを求めるには、パス上の分岐の「価格」 ノードの値に、「販売数」ノードの値を掛け合わせます。次に「コス ト」ノードの値を「価格×販売数」の結果から差し引いて、このパス のペイオフが求められます。 [モデル設定] ダイアログにデフォルトのペイオフ数式が入力されます。 この数式はツリーの各終了ノードに自動的に適用されます。
第 4 章: モデリング手法
107
108
ただし、終了ノードをクリックすることで、必要に応じてそのパスの ペイオフ数式を編集したり変更することができます。これには [ 意思 決定ツリー ノード設定 ] ダイアログの [ パス ペイオフの計算 ] セク ションで [ 代替の数式を使用する ] を選択してそのパスに使用する数 式を入力します。 ( この選択項目は、意思決定ツリーの [ モデル設定 ] ダイアログの [ 計算 ] タブで [ ペイオフ数式 ] が選択されている場合 のみ表示されます。)
ペイオフ数式には標準の Excel 関数、演算子、およびセル参照に加え て次の 2 つの関数を使用できます。 BranchVal(" ノード名 ", デフォルト値 ) - 指定されたノード の、そのパスで選択された分岐の値を返します。2 番目の引数 「デフォルト値」は、パス上に指定された名前のノードがない 場合に使われる値 (通常は「0」) です。例えば =BranchVal("発見油量", 0) という式は、「発見油量」ノード のその分岐に関連付けられている値か、そのパスでこのノード に遭遇しない場合にはゼロの値を返します。ペイオフ数式で指 定されたノードにすべてのパスで遭遇する場合、「デフォルト 値」引数の指定はオプションです。 BranchProb(" ノード名 ", デフォルト値 ) - 指定されたノード の、そのパスで選択された分岐の確率を返します。2 番目の引 数「デフォルト値」は、パス上に指定された名前のノードがな い場合に使われる値 ( 通常は「 0 」 ) です。ペイオフ数式で指 定されたノードにすべてのパスで遭遇する場合、「デフォルト 値」引数の指定はオプションです。
108
ペイオフ数式ツリー
109
リンク付きスプレッドシート ツリー
意思決定ツリーの多くは、各意思決定オプションの財務結果を計算す る詳細なスプレッドシート モデルを併用して構築されます。意思決定 ツリーは可能なオプションを表示するのに向いていますが、これら各 オプションの数値結果を計算するには標準のスプレッドシートの方が 適しています。そこでリンク付きスプレッドシート ツリーを使ってこ の 2 つの形式を組み合わせると、効果的な意思決定分析を行えるよう になります。 意思決定ツリーによりすべての可能な決定オプションと確率事象の結 果が定義されます。ツリー上では起こりうる事象の各シーケンスが 1 つのパスとして表されます。各パスの終わりにはペイオフ、つまりこ の一連の事象が起きた場合に受け取ることのできる値が定義されます。 ただし多くの場合、このペイオフの計算には行と列を使った従来のス プレッドシート形式のモデルを使用する方が適しています。このペイ オフ モデルはツリー上の分岐からの値を使用します。その後、 Excel 式を使ってこれらの分岐値をその他の定数値と組み合わせて結果 ( ペ イオフ ) を算出します。 PrecisionTree では意思決定ツリーとペイオ フ モデルをリンクして使用することを、リンク付きスプレッドシート ツリーと呼んでいます。 このセクションで説明するリンク付きツリーのサンプルは、サンプル ワークブック「OIL - LINKED TREE. XLS」に入っています。 リンク付きツリーによって、意思決定ツリーを標準の Excel モデルと 簡単に組み合わせることができます。リンク付きツリーでは、選択可 能なオプションのシーケンスを表せる意思決定ツリーの利点と、結果 の計算を行える従来のスプレッドシート モデルの利点の両方が手に入 ります。リンク付きツリーの仕組みを理解するには、 「 PRECISIONTREE5\EXAMPLES 」 デ ィ レ ク ト リ に あ る 「 OIL - LINKED TREE. XLS」モデルを開きます。 「 OIL - LINKED TREE. XLS 」 に は 、 「 第 3 章 : PrecisionTree の 概 要」で取り上げた油田掘削モデルがリンク付きツリーとして定義され ています。ここでは簡単な Excel モデルを使って油田掘削プロジェク トの財務結果を計算しています。ツリーの終了ノードのペイオフを計 算するために、意思決定ツリーの分岐値がこの Excel モデルにリンク されています。
第 4 章: モデリング手法
109
110
分岐値と終了ノ ードのペイオフ のリンク
「OIL - LINKED TREE. XLS 」のリンク付きツリーでは終了ノードのペイ オフ値のデフォルトの場所がセル B14 (「NPV 10%」の隣) になってい ます。また「掘削の意思決定」決定ノードがセル B5 の「掘削費用」に リンクされています。 PrecisionTree がツリー上のこれらの分岐を含 むパスのペイオフ値を計算する際、このノードの分岐値 (70000 と 0) がセル B6 に挿入されます。(「掘削の意思決定」ノードをクリックす ると [意思決定ツリー ノード設定] ダイアログが開き、このノードが リンクされていて、[分岐値のリンク先] フィールドにセル B5 が指定 されていることがわかります。) 上の画像は、リンクされたモデルにおけるツリー上のこのパス ( 上か ら 3 番目の終了ノード) の計算結果を示しています。この終了ノード の値は 1100300. 92 です。このパスは、次の一連の事象 ( つまりシナ リオ) を表しています。 1) 調査を行う 2) 構造が発見されない 3) 油田を掘削する 4) 発見油量が浸である
110
リンク付きスプレッドシート ツリー
111
リンクされたモデルを使用する場合、意思決定ツリー上の可能な各パ スは 1 つのシナリオとリンクされたモデルの 1 度の再計算を表しま す。例えば、 500 個の終了ノードがある意思決定ツリー ( つまり可能 なパスが 500 個あるツリー) のペイオフを計算する場合、リンクされ たモデルが分岐値の 500 の異なる組み合わせを使って 500 回計算さ れます。ツリー上のパスの値を計算するために、 PrecisionTree は次 の処理を実行します。 1) パス上の各分岐の値を、指定されたセルまたはセル範囲に挿入 します。 2) 挿入した値を使ってリンクされたモデルを計算し、新しいペイ オフ値を生成します。 3) そのパスの終了ノードにこの新しいペイオフ値を返します。 リンクされたモ デルを使用する ためのヒント リンクされたモデルを使用する場合、以下の点に注意してください。 リンクされたモデルによるツリー内の最短パスの計算方法を 確認します。ツリーの一部のパスはほかのパスの前に終了しま す例えば「 OIL - LINKED TREE. XLS 」のサンプルでは、掘削を 行わない場合はリンクされたモデルの「掘削費用」および「発 見油量」に値が挿入されません。これは、掘削を行わなければ 「掘削費用」と「発見油量」の各分岐には遭遇しないからです。 リンクされたモデルでこれらのケースが正しく計算されること ( つまり、リンクされている値の数が尐ない場合も正しい結果 が得られること ) を確認します。「 OIL - LINKED TREE. XLS 」 では「掘削費用」と「発見油量」がデフォルトでは 0 に設定 されています。これにより、掘削を行わない場合などの短いパ スが正しく計算されるようにします。 リンクの更新をオフにします。 [ モデル設定 ] ダイアログの [計算] タブにある [パス ペイオフの計算] セクションの [リ ンクの更新] オプションを使って、ツリーやリンクされたモデ ルが編集されるたびにリンク付きツリーの終了ノードのペイオ フを PrecisionTree で自動更新するかどうかを指定します。 サイズの大きいリンク付きツリーを編集していて再計算により パフォーマンスが低下する場合には、このオプションを [ 手 動 ] に設定することができます。 [ リンクの更新 ] を [ 手動 ] に設定した場合、 PrecisionTree ツールバーの [ リンクの更 新] アイコンをクリックすると、すべての終了ノードのペイオ フが強制的に更新されます。
第 4 章: モデリング手法
111
112
112
113
VBA マクロを使ったツリー
VBA マクロ計算を使用すると、 VBA マクロを使って意思決定ツリーを 計算できます。この方法を使用するには、 Excel VBA コードを記述す る必要があります。 VBA 計算マクロを使ったシンプルな例は「 OIL VBA MACRO. XLS」サンプル スプレッドシートに入っています。
VBA マクロ計算ツリーの作成手順
計算マクロを作成するには、いくつかの手順を実行する必要がありま す。 1. VBA エディタ ウィンドウでモデルが入っている Excel ワーク ブックに新しいコード モジュールを作成します。 このワークブックから「 Palisade PrecisionTree 5. 5 Object Library」への参照を作成します。参照の作成には VBA エディ タの [ツール] メニューの [参照設定] を使用します。次のよ うに適切なアイテムにチェックマークを付けます。
第 4 章: モデリング手法
113
114
3.
有効な VBA ルーチン名でパブリック サブルーチンを作成し、 PTMacroPathCollection タイプの「 paths 」引数を受け入れる よう設定します。例えば「 MyCalcMacro 」という名前のルーチ ンは次のようなプロトタイプになっています。
Public Sub MyCalcMacro(ByVal paths As PTMacroPathCollection) ‘Add calculation code here. . . End Sub
このルーチンにカスタムの計算コードを挿入します。計算コー ドについて詳しくは次のセクションで説明します。 4. このマクロを使って計算するツリーの [モデル設定] ダイアロ グで [計算] タブを開き、[パス ペイオフの計算] に [VBA マ クロ] を選択してマクロの名前を指定します。例えば上記で定 義したマクロを使用する場合、次のように指定します。
114
VBA マクロを使ったツリー
115
マクロの記述
上で説明したようにマクロは次の形式で記述する必要があります。
Public Sub MyCalcMacro(ByVal paths As PTMacroPathCollection) ‘Add calculation code here. . . End Sub
マクロの本文で、このマクロに渡されるコレクション内のすべてのパ スを列挙し、このツリーを通る各パスに関連付けられたペイオフ値を 指定する必要があります。ペイオフ値が割り当てられていないパスが あると、計算時にモデルがエラーを返します。 例えばモデル内の各パスに 10 のペイオフ値を割り当てる、ごくシン プルなマクロは次のように記述します。
Public Sub MyCalcMacro(ByVal paths As PTMacroPathCollection) Dim onePath As PTMacroPath For Each onePath In paths onePath. PayoffValue = 10 Next End Sub
実際のマクロはこれより複雑になり、 PrecisionTree 5. 5 オブジェク ト モデルをフルに活用できます。このマニュアルでは PrecisionTree 5. 5 オブジェクト モデルについて詳しくは説明しません。ただし PrecisionTree には、このオブジェクト モデルについて詳しく解説し た PtreeOL5. chm という総合ヘルプ ファイルが付属しています。特に 「 PTMacroPathCollection 」オブジェクトと「 PTMacroPath 」オブジェ クトについての項を参照してください。 注意:マクロの実行は Excel の再計算中に処理されます。したがって、 Excel の再計算に関する制限事項はマクロにも適用されます。例えば セル値の変更や、シート、セル、 PrecisionTree オブジェクトの追加 と削除などは行えません。無効な操作を行おうとするとマクロの処理 が失敗します。
第 4 章: モデリング手法
115
116
116
117
第 5 章: PrecisionTree コマンド リファレンス
はじめに . . . . . . . . . . . . . . . . . . . . . . . . . . . . . . . . . . . . . . . . . . . . . . . . 119 ツールバー アイコンの説明順序について . . . . . . . . . . . . . . . . . . . 119 コマンドの説明順序について . . . . . . . . . . . . . . . . . . . . . . . . . . . . . . 119 PrecisionTree ツールバー アイコン . . . . . . . . . . . . . . . . . . . . . . . 121 Excel 2007 の PrecisionTree リボン バー . . . . . . . . . . . . . . . . . 121 Excel 2003 以前の PrecisionTree ツールバー . . . . . . . . . . . . . . 122 PrecisionTree メニュー . . . . . . . . . . . . . . . . . . . . . . . . . . . . . . . . . . 125 [新規作成] メニュー . . . . . . . . . . . . . . . . . . . . . . . . . . . . . . . . . . . . . 127 [意思決定ツリー] コマンド . . . . . . . . . . . . . . . . . . . . . . . . . . . . . . . 127 [影響ダイアグラム / ノード] コマンド . . . . . . . . . . . . . . . . . . . . 128 [影響アーク] コマンド . . . . . . . . . . . . . . . . . . . . . . . . . . . . . . . . . . . 129 [編集] メニュー . . . . . . . . . . . . . . . . . . . . . . . . . . . . . . . . . . . . . . . . . 131 [モデル設定] コマンド . . . . . . . . . . . . . . . . . . . . . . . . . . . . . . . . . . . 132 [モデル設定] コマンドの [一般] タブ . . . . . . . . . . . . . . . . . . . . . 133 [モデル設定] コマンドの [計算] タブ . . . . . . . . . . . . . . . . . . . . . 134 [モデル設定] コマンドの [書式] タブ . . . . . . . . . . . . . . . . . . . . . 138 [モデル設定] コマンドの [効用関数] タブ . . . . . . . . . . . . . . . . . 139 [モデル設定] コマンドの [@RISK] タブ . . . . . . . . . . . . . . . . . . . . 141 [意思決定ツリー ノード設定] コマンド . . . . . . . . . . . . . . . . . . . . 144 [意思決定ツリー ノード設定] コマンドの [ノード] タブ . . . . 145 [意思決定ツリー ノード設定] コマンドの [分岐] タブ . . . . . . 149 [影響ノード設定] コマンド . . . . . . . . . . . . . . . . . . . . . . . . . . . . . . . 152 [影響ノード設定] コマンドの [ノード] タブ . . . . . . . . . . . . . . . 153 [影響ノード設定] コマンドの [結果] タブ . . . . . . . . . . . . . . . . . 154 [影響アーク設定] コマンド . . . . . . . . . . . . . . . . . . . . . . . . . . . . . . . 155 [影響値テーブル] コマンド . . . . . . . . . . . . . . . . . . . . . . . . . . . . . . . 158
第 5 章: PrecisionTree コマンド リファレンス
117
118
意思決定ツリーのノードの状況依存メニュー . . . . . . . . . . . . . . . . . 161 [分岐を追加] コマンド . . . . . . . . . . . . . . . . . . . . . . . . . . . . . . . . . . . [. . . ] vii.
P( XY ) P(Y | X )P( X )
) P(Y | X )P( X ) P( XY
これらの表現を式 v に置き換えて、ベイズの定理を導出します。 ベイズの定理 viii.
P( X |Y )
P(Y | X )P( X ) )P( X ) P(Y | X )P( X ) P(Y | X
ベイズの定理は、すでにわかっている値を使用して、事象 Y が発生し た場合に事象 X が起こる確率を記述します。 また、事象 Y の確率値も役立ちます。これを求めるには式 i と ii を組み合わせます。式 ii を使って、 ix.
) P(Y ) P( XY ) P( XY
付録 B: ベイズの定理
199
200
) を求めます。 そこで式 i を使用して P( XY ) および P( XY
x. xi.
P( XY ) P(Y | X )P( X )
) P(Y | X )P( X ) P( XY
これらの式を組み合わせると次の表現が得られます。 xii.
)P( X ) P(Y ) P(Y | X )P( X ) P(Y | X
200
ベイズの定理の導出
201
ベイズの定理の使用
これらの式を確かに導き出すことはできますが、意思決定ツリーにこ れをどのように適用したらよいでしょうか。そこでベイズの定理を、 前述のサンプルに適用してみましょう。まず 2 つのツリーに確率の表 記を追加します。 確率付き雤降り のモデル
次のようになる
この新しいツリーでは、ニューヨークで雤降りの場合にボストンで雤 が降る確率、つまり P(a|c ) を計算する必要があります。ベイズの定 理に変数を代入します。
xiii.
P(a|c )
P(c |a )P(a ) )P(a ) P(c |a )P(a ) P(c |a
この例では確率ノードに対応する事象が 2 つしかないため、 ) P(b ) です。 P(a
xiv.
P(a|c )
P(c |a )P(a ) P(c |a )P(a ) P(c | b )P(b )
幸いこの式を解くのに必要な値はすべてわかっています。
xv.
P(a|c )
. 7 )
これと同じ方法で P(b|c ) 、 P(a|d ) 、および P(b |d ) も解くことができ ます。しかし、 P(c ) についてはどうなるでしょう。これも、式 xii ) P(b ) )。 を使用すれば簡単です (注: P(a
付録 B: ベイズの定理
201
202
xvi.
)P(a ) P(c |a )P(a ) P(c | b )P(b ) P(c ) P(c |a )P(a ) P(c |a
幸いこの式を解くのに必要な値もすべてわかっています。
xvii.
P(c ) (. 29
これと同じ方法で P(d ) も解くことができます。欠けている値すべて を解いた後の意思決定ツリーは次のようになります。 雤降りのモデル の解答
次のようになる
ここでは各確率ノードの確率の和が 1 になっていることがわかります。 この 2 つのツリーは、異なる確率値を使って同じ状況を表しています。 ベイズの定理は、データを収集した後で条件付きの確率を計算しなけ ればならない、すべての状況で利用できます。意思決定者がモデルの パラメータに確率分布を割り当て、ベイズの定理を使用してモデルに ついて推定を行うことを、モデルにベイズ修正を加えると言います。 PrecisionTree では影響ダイアグラムを解くためにベイズ修正を用い ています。
202
ベイズの定理の使用
付録 C: 効用関数
リスクについて 205
客観的リスクと主観的リスク . . . . . . . . . . . . . . . . . . . . . . . . . . . . . . 205 リスク性の判断は個人的な決断 . . . . . . . . . . . . . . . . . . . . . . . . . . . . 205 リスクを受け入れるか回避するかは個人が選択可能 . . . . . . . . . . 206 効用関数を使ったリスクの測定 . . . . . . . . . . . . . . . . . . . . . . . . . . . . [. . . ]
PALISADE PRECISIONTREE 5.5ダウンロード上のご注意
Lastmanualsはユーザー主導型のハードウエア及びソフトウエアのマニュアル(ユーザーガイド・マニュアル・クイックスタート・技術情報など)を共有・保存・検索サービスを提供します。
お探しの書類がなかったり、不完全だったり、言語が違ったり、モデル名や言語が説明と違う場合など、いかなる場合でもLastmanualsはその責を負いません。またLastmanualsは翻訳のサービスもしていません。
規約に同意して「マニュアルをダウンロード」をクリックすればPALISADE PRECISIONTREE 5.5のマニュアルのダウンロードが開始されます。
