ユーザーズガイド PANASONIC CF-W2DW6AXR
Lastmanualsはユーザー主導型のハードウエア及びソフトウエアのマニュアル(ユーザーガイド・マニュアル・クイックスタート・技術情報など)を共有・保存・検索サービスを提供します。 製品を購入する前に必ずユーザーガイドを読みましょう!!!
もしこの書類があなたがお探しの取扱説明書・マニュアル・機能説明・回路図の場合は、今すぐダウンロード。Lastmanualsでは手軽に早くPANASONIC CF-W2DW6AXRのユーザマニュアルを入手できます。 PANASONIC CF-W2DW6AXRのユーザーガイドがあなたのお役に立てばと思っています。
PANASONIC CF-W2DW6AXRのユーザーガイドをLastmanualsがお手伝いします。

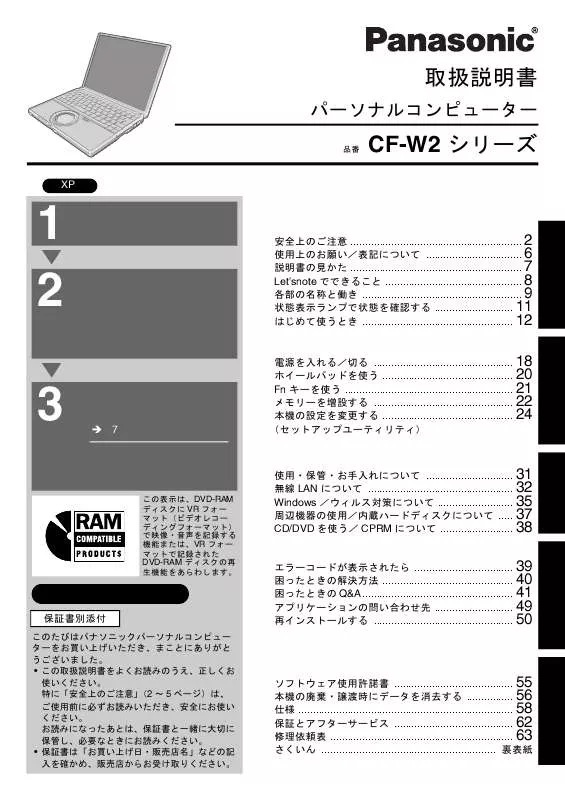
マニュアル抽象的: マニュアル PANASONIC CF-W2DW6AXR
詳しい操作方法はユーザーガイドに記載されています。
[. . . ] 7 Let’snote でできること . . . . . . . . . . . . . . . . . . . . . . . . . . . . . . . . . . . . . . . . . . . . . . . 8 各部の名称と働き . . . . . . . . . . . . . . . . . . . . . . . . . . . . . . . . . . . . . . . . . . . . . . . . . . . . . . . [. . . ] 49 再インストールする . . . . . . . . . . . . . . . . . . . . . . . . . . . . . . . . . . . . . . . . . . . . . . . . 50
保証書別添付
このたびはパナソニックパーソナルコンピュー ターをお買い上げいただき、まことにありがと うございました。 • この取扱説明書をよくお読みのうえ、正しくお 使いください。 特に「安全上のご注意」 (2 ~ 5 ページ)は、 ご使用前に必ずお読みいただき、安全にお使い ください。 お読みになったあとは、保証書と一緒に大切に 保管し、必要なときにお読みください。 • 保証書は「お買い上げ日・販売店名」などの記 入を確かめ、販売店からお受け取りください。
ソフトウェア使用許諾書 . . . . . . . . . . . . . . . . . . . . . . . . . . . . . . . . . . . . . . . . . 55 本機の廃棄・譲渡時にデータを消去する . . . . . . . . . . . . . . . . 56 仕様 . . . . . . . . . . . . . . . . . . . . . . . . . . . . . . . . . . . . . . . . . . . . . . . . . . . . . . . . . . . . . . . . . . . . . . . . . . 58 保証とアフターサービス . . . . . . . . . . . . . . . . . . . . . . . . . . . . . . . . . . . . . . . . . 62 修理依頼表 . . . . . . . . . . . . . . . . . . . . . . . . . . . . . . . . . . . . . . . . . . . . . . . . . . . . . . . . . . . . . . . 63 さくいん . . . . . . . . . . . . . . . . . . . . . . . . . . . . . . . . . . . . . . . . . . . . . . . . . . . . . . . . . . . . Windows® Media Playerを初めて起動したときに、設定画面の1つとして 表示されます。 B. Windows® Media Playerを起動し、[ツール] - [オプション] - [ファイルの種 類]をクリックすると表示されます。
z 設定終了後は画面上の てください。 をクリックして Windows® Media Player を閉じ
10
WinDVD
CPRM
CPRMを使わない場合でも、必ず CPRM対応機能を組み込んでください。組 み込まないとWinDVDの機能の一部が働きません。なお、 「はじめて使うと き」の操作を途中で終了した場合は、コンピューターの管理者の権限でログ オンしてから以下の操作を行ってください。 A 付属の「WinDVD™ CPRM Pack」CD-ROMをCD/DVDドライブにセッ トする。 ( 「ユーティリティセットアップツール」画面が表示されます。 ) z 画面が表示されないときは [ スタート ] - [ ファイル名を指定して実行 ] を クリックし、[d:\setuputil. exe] を入力して [OK] をクリックしてくだ さい。 B [WinDVD CPRM Packセットアップ ]をクリックする。
C セットアップが終了したら[OK]をクリックし、CD-ROMを取り出す。 z 詳しい内容は 38 ページをご覧ください。
16
Windows
現在のパスワードを解除して新しくパスワードを設定するパスワードリセット機能が あります。この機能を使うには、以下の手順に従って、あらかじめパスワードリセッ トディスクを作成しておいてください。 A 別売りのUSBフロッピーディスクドライブ(Î別冊の『ご使用の前 に』 )を本機に接続する。 B [スタート] - [コントロールパネル] - [ユーザーアカウント]をクリックする。 C ログオンしているアカウントをクリックし、[関連した作業]内から[パス ワードを忘れないようにする]をクリックする。 以降、画面の指示に従ってパスワードリセットディスクを作成し、大切 に保管してください。 z パスワードリセットディスクで解除できるのは、各アカウントのログ オンパスワードのみです。セットアップユーティリティのパスワード を解除することはできません。
など
電源を入れ、Windows にログオンしたとき、最初に表示される画面を「デスクトッ プ」と呼びます。 (画面やアイコンは一例です。 ) z デスクトップのアイコン ダブルクリックすると、アプリケーションソフトが起動したり、ウィンドウが開 いたりします。 z [ スタート ] メニュー クリックすると、メニューが表示されます。 使いたいアプリケーションソフトなどをメニューから選択し、クリックします。 z タスクトレイ(画面右下) 並んでいるアイコンにはそれぞれ役割があり、機能設定や状態確認などを行います。
Intel Extreme Graphics アイコン(画面設定に使用します)
ネットセレクターアイコン(LAN や無線 LAN などの接続設定に使用します) 無線電源アイコン(無線 LAN の電源オン/オフを切り替えます) ポインティングデバイスアイコン(ホイールパッドの各種設定に使用します) スクロールアイコン(ホイールパッドユーティリティの状態確認や設定に使用します) 音量アイコン(音量を設定します) ネットワーク接続アイコン(無線 LAN または有線 LAN の接続設定に使用します) または
B’s CLiP アイコン(B’s CLiP の各種設定に使用します)
(バッテ z AC アダプターを抜くと バッテリーメーターアイコンが表示されます。 リーの各種設定に使用します) z 本書で説明しているタスクトレイ内のアイコンが隠れて表示されていない場合は、 をクリックしてすべてのアイコンを表示させてください。 z 本書で使用しているタスクトレイのアイコンは一例であり、各種機能の設定や接 続している機器など、環境によってアイコンの種類や順序が実際の表示と異なる 場合があります。
17
1
A ラッチ(A)を矢印の方向にスライドする。 B ディスプレイを開ける。 z ディスプレイを必要以上(135°以上)に開けたり、必要以上の力を 液晶部分に加えたりしないでください。また、液晶部分を持って開閉 しないでください。
2
電源スイッチ を約1秒間スライドし、電源表示ランプ が点灯したら手 を離す。 z 4 秒以上スライドしないでください。強制的に電源が切れます。 z 起動中(ポインターが砂時計( )から通常のもの( )に戻り、ハード ディスク状態表示ランプ が消えるまで)は、以下のことをしないでく ださい。 • AC アダプターを抜き挿しする。 • 電源スイッチを操作する。 • キーボード、ホイールパッド(外部マウス)に触れる。 • ディスプレイを閉じる。 z 電源スイッチを連続してスライドしないでください。 z 電源を切った後、再び電源を入れるまで 10 秒以上あけてください。
3
Windows
ハードディスク状態表示ランプ が消えてから、ユーザー(ユーザーのア イコン)をクリックします。 z パスワードを設定している場合は、パスワードを入力して をクリック してください。正しいパスワードを入力するまで操作できません。 文字入力の設定がキャップスロックやナムロック(Î 11 ページ)に なっていないことを確認してください。 z ここでの操作は、 「ようこそ画面を使用する」の設定により異なります。 (Î 35 ページ) z ユーザーが一人だけ作成されていて、パスワードが設定されていない場 合は、ユーザーを選ぶ画面が表示されません(自動ログオン) 。
4
各種アプリケーションソフトなどを起動し、操作を始めてください。
z お買い上げ時は省電力設定がされているため、操作やデバイスへのアクセスが ない状態が一定時間続くと、以下のようになります。 • ディスプレイの電源が切れ、画面の表示が消えます。この場合、ホイール パッド、キーボードの操作を行うとディスプレイが元の状態に戻ります。 アプリケーションソフトのインストール中であってもディスプレイの電源が 切れることがあります。この場合、動作に影響のないキー( 【Ctrl】や 【Shift】など)を押してください。 また、コンピューターを操作せずに放置していると、スタンバイ状態または休止 状態に入るように設定されています。電源スイッチをスライドするとリジューム します。 (Î画面で見る『操作マニュアル』の「第2章:次回、すぐに操作をは じめるために」 )
18
z 電源を入れても本体が起動しない場合:CPUの温度が上がっていることがあり ます。CPUの温度が上がっていると、CPUの過熱を防止するための機能が自動 的に働き、本体が起動しないようになっています。しばらくしてから再度電源 を入れてください。それでも起動しない場合は、ご相談窓口にご相談ください。
. . .
本機のセキュリティのため、スーパーバイザーパスワードまたはユーザーパスワード が設定されています。パスワードを入力し【Enter】を押してください。 z 正しく入力すると起動します。 z 3 回間違えるかパスワードを入力せずに約 1 分経過すると、電源が切れます。
1 2
[スタート] - [終了オプション]をクリックする。 (Î 35ページ「ユーザーのログオン・ログオフの方法を変更する」 )
3
[
]
自動的に電源が切れます。 z 起動し直したい場合(再起動) :[ 再起動 ] をクリックする。
【Î】 【Í】 【Ï】 【Ð】で[電源を切る]を選ぶ。 A 、 【U】の順に押し、 B【Enter】を押す。
z 電源が切れるまでは、以下のことをしないでください。 • ACアダプターを抜き挿しする。 • 電源スイッチを操作する。 • キーボード、ホイールパッド(外部マウス)に触れる。 • ディスプレイを閉じる。
z コンピューター本体にACアダプターを接続していないときはコンセント側を 抜いておいてください。 (ACアダプターをコンセントに接続しているだけで約 1. 5 Wの電力が消費されます。 )
. . .
「スタンバイ」または「休止状態」と呼ばれる機能を使うと、次回電源を入れたとき、 操作していたアプリケーションソフトやファイルが表示され、すぐに操作を再開する ことができます。 (Î 画面で見る『操作マニュアル』の「第 2 章:次回、すぐに操作 をはじめるために」 )
19
マウスと同じようにカーソルを動かしたり、機能を選択したりするときに使います。 A. 右ボタン 機能 操作 指先を操作面で動かします。
カーソルを動かす
タップ/クリック
タップ または クリック z 右クリック : 右ボタンをクリックします。
ダブルタップ/ ダブルクリック
ダブルタップ
または
ダブルクリック
ドラッグ
1 回タップしてからすばやく指先で操作面をこする。 または ボタンを押しながら指を移動させる。
スクロール
円を描くようにホイールパッドをなぞる。 (Î 画面で見 ) る『操作マニュアル』の「第 2 章:ホイールパッドを使う」
z ダブルクリックの速さやボタンを押したときの動作は、[マウスのプロパティ ] 画面で変更できます。 • [マウスのプロパティ ]画面を表示するには: [スタート] - [コントロールパネル ] - [プリンタとその他のハードウェア] - [マ ウス]をクリックします。 z ホイールパッドに触れたときの感度を調節することができます。 ) (Î画面で見る『操作マニュアル』の「第2章:ホイールパッドを使う」 z 外部マウスを接続していて、カーソルが正しく動作しなくなった場合: セットアップユーティリティの「メイン」メニューで[フラットパッド]を[無効] に設定してください。再び、ホイールパッドを使用するときは、[有効]に設定 してください。 (Î 26ページ) z ホイールパッドの取り扱いは、以下の点に気を付けてください。 • ホイールパッドは、指で操作するように設計されています。操作面にものを 置いたり、つめなど先のとがったもの、硬いもの、鉛筆やボールペンのよう な跡の残るもので強く押さえたりしないでください。 • 油などでホイールパッドを汚さないでください。カーソルが正常に動かなく なります。
20
Fn
【Fn】を押しながら、文字や記号が枠で囲まれているキーを押すと、 枠で囲まれている文字や記号の機能が働きます。 z 各機能の詳細:Î 画面で見る『操作マニュアル』の「第 2 章:Fn キーを使う」 (左側)の機能を入れ換えてお使いの場合 z 【Fn】と【Ctrl】 (Î 26 ページ) : (左側)を押してください。 【Fn】の代わりに【Ctrl】 (キー表面の印刷やキーそのものを入れ換えることはできません。 )
キー 【Fn】+【F1】 【Fn】+【F2】 【Fn】+【F3】
機能
ポップアップウィンドウ (Windows にログオン後表示)
LCD
【F1 【F2 : (外部ディスプレイ接続時) ― オフ (ミュート)
【Fn】+【F4】
オン
【Fn】+【F5】 【Fn】+【F6】 【Fn】+【F7】
【F5
【F6 : ― バッテリー装着時 (表示は一例です)
【Fn】+【F9】
バッテリー未装着時
【Fn】+【F10】 【Fn】+【F11】
―
SysRq PrtSc 画面全体をクリップボードにコピーします。 【Fn】+【Alt】+【F12】を押すと、選択されているウィン ドウのみコピーできます。 +【NumLk ScrLk +【Ins Pause +【Del Break
―
【Fn】+【F12】
―
【Fn】+【NumLk】 【Fn 【Fn】+【Ins】 【Fn 【Fn】+【Del】 【Fn 【Fn】+【Í】 【Fn】+【Î】
―
Home End
― ―
21
別売りの RAM モジュールを増設し、メモリーを増やすことによって Windows やア プリケーションソフトの処理速度を上げることができます。( お使いの使用条件に よって効果は異なります。) z RAM モジュールは、CF-BAU0256U などの推奨品をお使いください。それ以外は 使用しないでください。正常に動作しないだけでなく故障の原因になる場合があ (Î 58 ページ)をご覧くださ ります。RAM モジュールの仕様については「仕様」 い。推奨品については弊社の最新カタログやホームページでご確認ください。 z 推奨品以外の RAM モジュールを使用した場合や誤った方法で装着または取り外し た場合の故障や損害について、弊社では責任を負うことはできません。RAM モ ジュールの種類や装着方法をご確認のうえ、正しい方法で装着してください。
z RAMモジュールは、静電気に対して非常に弱い部品で、人間の体内にたまっ た静電気により破壊される場合があります。取り付けおよび取り外しのとき は、本体内部の部品や端子などに触ったり、ゼムクリップなどの異物を入れな いでください。機器が破損したり、火災・感電の原因になります。
RAM
1
Î 19
z スタンバイ・休止状態のとき、取り付け/取り外しを行わないでください。 z AC アダプターを取り外してください。
2
B
A
A
B
ネジが 2 つ付いているカバーと間違 z カバーに付いているネジは 1 つです。 えないように注意してください。 z ネジ山をつぶさないように、ネジの大きさに合ったドライバーを使用し てください。
3
RAM
A RAMモジュール(C)の向きを確認する。 スロットの凸部(D)とRAMモジュールの切り欠き部(E)の向きを合 わせて持ってください。 B スロットと平行に RAMモジュールを軽く合わせる。 (金属の端子(F)が見えている状態)
C 金属の端子が見えなくなるまで、平行にしっかりと挿し込む。 z 挿し込みにくい場合は、無理に力を加えず、再度モジュールの向きを 確認してください。 z しっかりと挿し込まずに次の手順を行うと、スロットが破損する場合 があります。
22
D 左右のフック(G)でロックされるまで倒す。 z RAM モジュールを倒すとき、左右のフックが少し開き、ロックされ ると元に戻ります。 z 倒しにくい場合は、無理に力を加えず、再度モジュールの向きや挿し 込み具合を確認してください。
4
A カバーを斜めから挿し込み、取り付ける。 B ネジで固定する。
z セットアップユーティリティの「情報」メニュー(Î 25ページ)でメモリー サイズが増えていたら、RAMモジュールは認識されています。 RAMモジュールが認識されていない場合は、コンピューターの電源を切り、 RAMモジュールを取り付け直してください。 工場出荷時のメモリーサイズは仕様のメインメモリーをご覧ください。 (Î 58ページ)
「◆取り付け」の手順
1 ~ 2 の後、以下の手順で取り外してください。
A 左右のフック(H)を外側にゆっくりと広げる。 RAMモジュールが斜めに持ち上がります。
B ゆっくりとスロットから取り外す。
C カバーを取り付ける。 「◆取り付け」の手順4参照。
23
セットアップユーティリティは、コンピューターの動作環境(パスワードや起動ドライブなど)を設定するための ユーティリティです。以下の 6 メニューがあります。 「情報」 、 「メイン」 、 「詳細」 、 「セキュリティ」 、 「起動」 、 「終了」
1 2
F2
Windows
Panasonic
パスワードを設定している場合は、左の画面が表示されます。パスワードを 入力し、 【Enter】を押してください。 スーパーバイザーパスワードを入力すると z セットアップユーティリティのすべての項目が設定できます。 ユーザーパスワードを入力すると z 「詳細」メニューと「起動」メニューでは: • 設定を参照することはできますが、変更はできません。 z 「セキュリティ」メニューでは: • [ 登録された SD の解除 ]、[ スーパーバイザーパスワード設定 ] は表 示されません。 • [ 起動時のパスワード ]、[SD による起動 ]、[SD のセット方法 ]、 [Setup Utility 表示 ]、[Boot First Menu]、[ ユーザーパスワード保護 ] は表示されますが、設定はできません。 • [ ユーザーパスワード保護 ] が [ 保護しない ] に設定されている場合 のみ、ユーザーパスワードの変更ができます。ただし、ユーザーパ スワードを削除することはできません。 z 「終了」メニューでは: • [ デフォルト設定 ] が表示されません。 z 【F9】は使えません。
z パスワードを設定していて[起動時のパスワード]が[無効]になっている場合 • コンピューター起動時:パスワードの入力は不要 • セットアップユーティリティ起動時:パスワードの入力が必要。これにより、 セットアップユーティリティの内容が変更されるのを防ぐことができます。 z 【F2】を押すタイミングが遅いとセットアップユーティリティは起動しませ ん。その場合、Windowsを終了して起動し直してください。 z セットアップユーティリティを終了するとき A【Esc】を押す。 B 終了方法の項目を選んで 【Enter】を押す。 C [はい]を選んで 【Enter】を押す。
24
z 【F1】 z 【Esc】
:ヘルプを表示。 ( 【F1】を再度押すと元の画面に戻る) : 「終了」メニューを表示。
【Ð】 :カーソルを上下に移動。 (項目を選ぶときに使用) z 【 Ï】 【Î】 :カーソルを左右に移動。 ( 「情報」 「メイン」 「詳細」 「セキュリティ」 z 【Í】 「起動」 「終了」の各メニューを選ぶときに使用) z 【F5】 z 【F6】 :各項目の前候補を選択。 (設定値の変更時に使用) :各項目の次候補を選択。 (設定値の変更時に使用)
( 【 Ï】 【Ð】で項目を選んだ後に z 【Enter】 :各設定項目のサブメニューを表示。 使用) z 【F9】 :各項目の設定値を工場出荷時の値(パスワード、システム時間、シス テム日付を除く)に戻す。 :設定を保存して終了。
z 【F10】
言語(Language):
[ 日本語(Japanese)]
機種品番 : 製造番号 :
CF-xxxxxxxx xxxxxxxxxx xxxxxxxxxxxxxxxxxxxxxxxxxxxxxxxx x. xx GHz Vx. xxLxx Vx. xxLxx xxx MB xx GB CD/DVD ドライブ
CPU タイプ : CPU スピード : BIOS :
電源コントローラー : メモリーサイズ : プライマリー マスター : セカンダリー マスター :
(アンダーラインは工場出荷時の設定) 言語(Language) • セットアップユーティリティの言語を選択します。
English 日本語(Japanese)
25
システム時間 : システム日付 : フラットパッド :
[xx:xx:xx]*1*2 [xxxx/xx/xx]*2 [ 有効 ] [ 標準 ] [ 同時表示 ] [ 有効 ] [ 高速 ]
Fn/ 左 Ctrl キー
ディスプレイ : 拡張表示 :
CD/DVD ドライブ速度 :
*1 24 時間制です。 *2 【Tab】でカーソルの移動ができます。
(アンダーラインは工場出荷時の設定) フラットパッド • ホイールパッドを使う(有効)/使わない(無効)を設 定します。 無効 有効 標準 入れ換え
Fn/ 左 Ctrl キー (左側)の機能を入 • 内部キーボードの【Fn】と【Ctrl】 れ換えず工場出荷時のまま使う(標準)/入れ換えて使 う(入れ換え)を設定します。 【Fn】と【Ctrl】 (右側)のキーを押 • 入れ換えた場合、 しながらもう一つのキーを押す操作はできません。 • キー表面の印刷やキーそのものを入れ換えることはでき ません。
ディスプレイ • Windows が起動するまでの表示先を設定します。 • 外部ディスプレイを接続していないときは、[ 外部ディス プレイ ] や [ 同時表示 ] を選んでいても、すべての情報が 内部 LCD に表示されます。Windows 起動後は、次の項目 で設定した内容が有効になります。 [ スタート ] - [ コントロールパネル ] - [ コントロールパネ ルのその他のオプション ] - [Intel(R) Extreme Graphics] [ デバイス ] 拡張表示 • Windows が起動するまでの表示を拡張表示にする(有 効)/しない(無効)を設定します。
外部ディスプレイ 内部 LCD 同時表示
無効 有効 高速 中速
CD/DVD ドライブ速度 • CD/DVD ドライブの速度を速くする(高速)/遅くする (中速)を設定します。
26
モデム :
[ 有効 ] [ 有効 ] [ 有効 ] [ 有効 ] [ 有効 ]
LAN: LAN Boot 機能 :
無線 LAN: レガシー USB:
z ユーザーパスワードでセットアップユーティリティを起動したとき、 「詳細」 メニューは変更できません。
(アンダーラインは工場出荷時の設定) モデム • 内蔵モデムの機能を使用する(有効)/使用しない(無 効)を設定します。 (外付けのモデムには働きません。 ) LAN • 内蔵 LAN の機能を使用する(有効)/使用しない(無 効)を設定します。 (外付けの LAN カードには働きません。 ) 無効 有効 無効 有効 無効 有効
LAN Boot 機能 • ネットワーク上のサーバーコンピューターから起動する 機能を使用する(有効)/使用しない(無効)を設定し ます。 •[LAN]が [ 有効 ] に設定されているときのみ設定できま (内蔵 LAN にのみ働きます。内蔵無線 LAN や外付けの す。
LAN カードなどには働きません。 )
無線 LAN • 内蔵無線 LAN の機能を使用する(有効)/使用しない (外付けの無線 LAN カードには働き (無効)を設定します。
ません。 )
無効 有効
レガシー USB • Windows が起動する前に、USB キーボードおよび USB フロッピーディスクドライブをコンピューターに認識さ せる機能を使用する(有効)/使用しない(無効)を設 定します。
無効 有効
27
起動時のパスワード :
[ 有効 ] [ 許可 ] [ セットしたまま ] [Enter] [Enter] [ 有効 ] [ 有効 ] [ 保護しない ] [Enter]
SD による起動 :
*1
SD のセット方法 :*1 X 登録された SD の解除 :*1 X スーパーバイザーパスワード設定 :
Setup Utility 表示 : Boot First Menu:
ユーザーパスワード保護 : X ユーザーパスワード設定 :
*1 SD メモリーカードが登録されているときのみ表示されます。 (Î 画面で見る『操作マニュ
アル』の「第 4 章:SD メモリーカードによるセキュリティ機能」 )
z ユーザーパスワードでセットアップユーティリティを起動した場合 • [登録されたSDの解除]、[スーパーバイザーパスワード設定]は表示されません。 • [起動時のパスワード ]、[SDによる起動]、[SDのセット方法]、[Setup Utility表 示]、[Boot First Menu]、[ユーザーパスワード保護]は表示されますが、設定 はできません。 • ユーザーパスワードは[ユーザーパスワード保護]が[保護しない]に設定されて いるときのみ変更できます。ただし、ユーザーパスワードを削除することは できません。
(アンダーラインは工場出荷時の設定) 起動時のパスワード • コンピューター起動時にスーパーバイザーパスワードま たはユーザーパスワードの入力を必要とする(有効)/ 必要としない(無効)を設定します。 無効 有効
禁止 SD による起動 *2 許可 • コンピューター起動時のパスワード入力の代わりに SD メモリーカードを使う(許可)/使わない(禁止)を設 定します。 • SD メモリーカードを登録すると、[ 許可 ] に設定されます。 セットしたまま SD のセット方法 *2 セットして抜く • コンピューター起動時のパスワード入力の代わりに SD メモリーカードを使う場合、カードのセット方法を [ セットしたまま ] または [ セットして抜く ] に設定します。 • [SD による起動 ] が [ 許可 ] に設定されているときのみ設 定できます。 登録された SD の解除 • 現在登録されているすべての SD メモリーカードが、コ ンピューター起動時のパスワード入力の代わりに使えな くなるよう登録を解除します。 サブメニュー表示
*2 [ 起動時のパスワード ] が [ 無効 ] に設定されているときは設定できません。
28
スーパーバイザーパスワード設定 • セットアップユーティリティの設定を他の人に変更され たくないとき設定します。また、コンピューターも起動 されたくない場合は、スーパーバイザーパスワードを設 定した後、[ 起動時のパスワード ] を [ 有効 ] に設定して ください。
サブメニュー表示
Setup Utility 表示 • コンピューター起動後すぐに表示される「Panasonic」 起動画面の下に [Press F2 for Setup/F12 for LAN] という メッセージを表示させる(有効)/表示させない(無効) を設定します。 Boot First Menu •「起動時のメニュー」を表示させる(有効)/表示させな い(無効)を設定します。 (Î 下記「起動メニュー」 )
無効 有効
無効 有効
ユーザーパスワード保護 保護しない • ユーザーパスワードでセットアップユーティリティを起 保護する 動したときに、ユーザーパスワードの変更を許可する (保護しない)/許可しない(保護する)を設定します。 ユーザーパスワード設定 • 本機を複数の人でお使いになるときなどに設定します。 例えば、コンピューターを管理する人がスーパーバイ ザーパスワードとユーザーパスワードを設定し、他の利 用者へはユーザーパスワードだけを知らせておくように します。こうすることにより、他の利用者に対して、 セットアップユーティリティの変更を制限することがで きます。 (Î 24 ページ) • スーパーバイザーパスワードが設定されているときのみ 設定できます。 サブメニュー表示
オペレーティングシステムを起動するデバイスの優先順位(上から順に優先)を設定 します。 優先順位を 1 つ上げる場合は、 【Ï】 【Ð】でデバイスを選択して【F6】を押す。 【Ï】 【Ð】でデバイスを選択して【F5】を押す。 優先順位を 1 つ下げる場合は、 起動できる別売りのドライブ(Î 別冊の『ご使用の前に』 )をご確認ください。 フロッピー ドライブ ハードディスク ドライブ
CD/DVD ドライブ LAN*1
*1 「詳細」メニューで [LAN] または [LAN Boot 機能 ] が [ 無効 ] に設定されているときは表示さ
れません。
z ユーザーパスワードでセットアップユーティリティを起動した場合、 「起動」 メニューは変更できません。 z オペレーティングシステムを起動するデバイスは、コンピューター起動時にも 選択することができます。電源を入れ、 「Panasonic」起動画面が表示された らすぐに【Esc】を押すと、デバイスを選択する「起動時のメニュー」が表示 されます。セットアップユーティリティの「起動」メニューの設定を変更する と、 「起動時のメニュー」の表示も変更されます。
29
「起動時のメニュー」は、 「セキュリティ」メニューの[Boot First Menu]が[有効] に設定されているときのみ表示させることができます。
設定を保存して終了 設定を保存しないで終了 デフォルト設定 *1 設定を戻す 設定を保存する バッテリー残量表示補正
*1 ユーザーパスワードでセットアップユーティリティを起動した場合、この項目は表示され
ません。
設定を保存して終了 設定を保存しないで終了 デフォルト設定 *2 設定を戻す 設定を保存する バッテリー残量表示補正
設定内容を保存して終了します。 設定内容を保存しないで終了します。 セットアップユーティリティを工場出荷時の設 定に戻します。 変更前の設定に戻します。 設定内容を保存します。 バッテリー残量表示を補正します。 (Î 画面でみる『操作マニュアル』の「第 2 章:バッテリーパック」 )
*2 工場出荷時の設定に戻すと、連動して無線 LAN の電源が入ります。無線 LAN の電源を切る
必要がある場合は、Windows を起動して、無線 LAN 切り替えユーティリティで電源を切っ てください。 (Î 32 ページ)
30
z 平らで落下のおそれがない場所 コンピューターを立てて置かないでください。倒れると、本体に衝撃が加わり誤 動作や故障の原因になります。 z 使用時の温度 :5 ℃~ 35 ℃ 湿度 :30 %RH ~ 80 %RH (結露なきこと) z 保管時の温度 :-20 ℃~ 60 ℃ 湿度 :30 %RH ~ 90 %RH (結露なきこと) z 磁気を発生するもの、および磁気カードなどから離れた場所 • 磁石、磁気ブレスレットなどの近くには置かないでください。 • 本機は左図の丸印の位置に磁石を使用しています。磁気カードなどを触れた状 態にしないでください。
z 電源を切る。 、SD メモリーカード z 外部装置やケーブル、本体から突き出た PC カード(左図 A) やマルチメディアカードをすべて取り外す。 z ディスプレイを閉じ、ラッチ部分(Î 9 ページ)がきちんとかみ合っていること を確認する。 ディスプレイやディスプレイの周りのキャビネット部を持って運ばない。 (左図 B) z 落としたり机の角など硬い物にぶつけたりしない。 z 航空機利用時 • コンピューターやディスクなどは、手荷物として持つ。 • 航空機内の使用は、航空会社の指示に従う。 z 予備のバッテリーパック(別売り)は、コネクター保護のためビニール袋などに入れる。 z 液晶部分が破損するおそれがあるため、バッテリーパックを取り外しているとき、 ディスプレイを閉じた上から必要以上の力を加えない。また、この状態でかばん などに入れて持ち運ぶときも、満員電車などで力がかからないように気をつける。 z 予備のバッテリーパック(別売り)を用意する。 z SD メモリーカードなどにデータのバックアップをとり、必要に応じてバックアッ プしたデータも一緒に持ち運ぶ。
z ディスプレイ/ホイールパッドのお手入れ: ガーゼなどの乾いた柔らかい布で軽くふいてください。 z ディスプレイ以外の部分/ホイールパッドに汚れが付着した場合:水または水で 薄めた台所用洗剤(中性)に浸した柔らかい布をかたくしぼってやさしく汚れを ふき取ってください。中性の台所用洗剤以外の洗剤(弱アルカリ性洗剤など)を 使用すると、塗装がはげるなど、塗装面に影響を与えることがあります。
z ベンジンやシンナー、消毒用アルコールなどは使わないでください。塗装がは げるなど、塗装面に影響を与える場合があります。また、市販のクリーナーや 化粧品の中にも、塗装面に影響を与える成分が含まれている場合があります。 z 水や洗剤を直接かけたり、スプレーで噴きかけたりしないでください。液が内 部に入ると、誤動作や故障の原因になります。
31
LAN
無線 LAN の設定方法や使用時のお願いなどは、[ スタート ] - [ 操作マニュアル ] をク リックし、 「第 5 章:無線 LAN で通信する」をご覧ください。
LAN
「http://panasonic. biz/pc/support/wlan/index. html 」にアクセスすれば、最新の無 (2004 年 4 月 1 日現在) 線 LAN サポート情報が入手できます。
LAN
(工場出荷時 z 無線 LAN をお使いになる前に、無線 LAN の電源を入れてください。 は、無線 LAN の電源が入っています。 ) z 無線 LAN の電源は、無線 LAN 切り替えユーティリティを使ってオン/オフを切り 替えます。
LAN
1
[ [ LAN ] LAN ]
LAN
z 必ず無線 LAN の電源を切ってください。
LAN
1
11
*1
使用するチャンネルを確認してください。 z アクセスポイント(別売り)の中には、工場出荷時の設定として、無線 LAN が使 用するチャンネルを 12 ~ 14 チャンネルのいずれかとしているものがあります。 このような場合は、アクセスポイントに付属の説明書をご覧になり、チャンネル を 1 ~ 11 チャンネルのいずれかに変更してください。
*1 ワイヤレス通信においては、使用する周波数帯域を分割し、それぞれの帯域によって異なる
通信を行うことができます。チャンネルとは、その分割された個々の周波数帯域のことです。
32
LAN
工場出荷時、無線 LAN のセキュリティに関する設定は行われていません。 無線 LAN をご使用になる前に、必ず無線 LAN のセキュリティに関する設定を行って ください。 (Î 画面で見る『操作マニュアル』の「第 5 章:無線 LAN で通信する」 、 お使いの無線アクセスポイントの説明書) 無線 LAN では、LAN ケーブルを使用する代わりに電波を利用してコンピューターと 無線アクセスポイント等との間で情報のやり取りを行います。このため、電波の届く 範囲であればネットワーク接続が可能であるという利点があります。 その反面、ある範囲であれば障害物(壁等)を越えて電波が届くため、セキュリティ に関する設定を行っていないと、以下のような問題が発生する可能性があります。 z 通信内容を盗み見られる 悪意ある第三者が、電波を故意に傍受し、 • ID やパスワードあるいはクレジットカード番号等の個人情報 • メールの内容 等の通信内容を盗み見る可能性があります。 z 不正に侵入される 悪意ある第三者が、無断で個人や会社内のネットワークへアクセスし、 • 個人情報や機密情報を取り出す(情報漏洩) • 特定の人物になりすまして通信し、不正な情報を流す(なりすまし) • 傍受した通信内容を書き換えて発信する(改ざん) • コンピューターウィルスなどを流し、データやシステムを破壊する(破壊) 等を行う可能性があります。 本機の無線 LAN 機能や無線アクセスポイントには、これらの問題に対応するための セキュリティに関する設定が用意されています。本機では、使用する無線アクセスポ イントにあわせてセキュリティに関する設定をする必要があるため、お買い上げ時に はセキュリティに関する設定は行われていません。無線 LAN をご使用になる前に、 必ず無線 LAN のセキュリティに関する設定を行ってください。 無線 LAN のセキュリティに関する設定を行って使用することで、問題が発生する可 能性は少なくなりますが、無線 LAN の仕様上、特殊な方法で通信内容を盗み見られ たり、不正に侵入されたりする場合があります。ご理解のうえ、ご使用ください。 セキュリティに関する設定を行わないで使用した場合の問題を十分に理解したうえ で、お客様自身の判断と責任においてセキュリティに関する設定を行うことをおすす めします。お客様ご自身で対処できない場合は、お客様ご相談センターにご相談くだ さい。
33
LAN
パナソニック液晶プロジェクター TH-LB10NT とワイヤレス接続して使う場合、プロ ジェクターに付属の CD-ROM を使わずに、ワイヤレス投写用アプリケーションソフ ト Wireless Manager mobile edition を使うことができます。 Wireless Manager mobile edition は、無線 LAN でコンピューターからプロジェクター に画面を送るためのアプリケーションソフトです。 z アプリケーションソフトの使いかたについては下記の「オンラインマニュアルの 見かた」の手順で、本機のハードディスクにインストールされている Wireless Manager mobile edition のオンラインマニュアルをご覧ください。
1 2 3 4
[ ]-[ ] - [Panasonic Wireless Display] - [Wireless Manager mobile edition] [OK]
表示された画面から、使用したい機能を選択してください。
1 2
[
]-[
]
c:\util\wlprjct\network_sd. pdf\jpn_network_sd. pdf OK
あわせて「c:\util\wlprjct\hosoku. pdf」 (補足説明)もご覧ください。
パナソニック液晶プロジェクターおよび Wireless Manager mobile edition に関するお 問い合わせは下記ご相談窓口をご利用ください。 プロジェクターお客様ご相談窓口 受付時間 電話 月~金曜日(祝祭日を除く)9:00 ~ 17:30 (06)6906 - 2894
2004 年 4 月 1 日現在
34
Windows
Windows
Windows の設定、インストールしているアプリケーションソフトやドライバーに よって、Windows のメニューや表示が本書と異なる場合があります。 また、パスワードリセット機能(Î 17 ページ)など一部の機能が動作しない場合が あります。そのときは下記の項目の他、本書や画面で見る『操作マニュアル』の「第 、 『Windows のヘルプ』 (Î 7 ページ) 、アプリケーション 7 章:困ったときの Q&A」 ソフトやドライバーに付属の説明書などから、該当する項目をご覧ください。
[ スタート ] - [ コントロールパネル ] - [ ユーザーアカウント ] - [ ユーザーのログオンや ログオフの方法を変更する ] をクリックし、 「ようこそ画面を使用する」または 「ユーザーの簡易切り替えを使用する」にチェックマークを付けている場合と付けて いない場合では、以下のように操作が異なります。
Windows 起動時および終了時の操作が以下のように異なります。
「ようこそ画面を使 用する」の設定 チェックマークを 付けている場合 (使用する) チェックマークを 付けていない場合 (使用しない) 起動時の操作 終了時の操作
ユーザーの名前のリストが [ スタート ] - [ 終了オプション ] 表示され、ログオンしたい [ 電源を切る ] をクリックする。 ユーザー名をクリックする。 ユーザー名とパスワードを [ スタート ] - [ シャットダウン ] 入力して [OK] をクリックす [ シャットダウン ] をクリックし る。 て、[OK] をクリックする。
• 工場出荷時はチェックマークが付いた状態(使用する)になっています。 • SD カード設定(Î 画面で見る『操作マニュアル』の「第 4 章:SD メモリー カードによるセキュリティ機能」 )で「Windows のログオン時に使用する」に設 定している場合は、ようこそ画面は使用できません。
35
Windows
この設定にチェックマークを付ける(使用する)と、複数のユーザーがコンピュー ターを使用している場合、ログオンし直さずに別のユーザーに切り替えることができ ます。 以下の場合はユーザーの簡易切り替えを使用することができません。 z 「ようこそ画面を使用する」にチェックマークを付けていない場合 z ネットワークのドメインに参加している場合 z SD カード設定(Î 画面で見る『操作マニュアル』の「第 4 章:SD メモリーカード によるセキュリティ機能」 )で「Windows のログオン時に使用する」に設定してい る場合 また、アプリケーションソフトによっては、この機能を使うとコンピューターが正し く動作しない場合があります。 本書では、チェックマークを付けている場合の手順で説明します。 z ユーザーの簡易切り替え機能を使って別のユーザーに切り替えると、画面の設定 ができなくなる場合があります。その場合は、簡易切り替え機能を使わずに、す べてのユーザーをログオフした後、再度ログオンして操作してください。
Windows Update
Windows
z ウィルス対策ソフト(市販)を使う。 z インターネット接続ファイアウォールを使う。 z Windows Update を行う。 インターネットに接続した環境であれば、Windows Update を実行すると、ウィル スなどの不正侵入に対する対策として有効です。 また、Windows 用の最新サービスパックや修正プログラムを利用して、お使いの コンピューターの Windows を最新の状態にすることができます。 z マイクロソフト社および、お使いのアプリケーションソフトの製造元のホーム ページ等で、セキュリティに関する最新の情報を入手する。 詳しくは『操作マニュアル』をご覧ください。 (Î 画面で見る『操作マニュアル』の 「第 8 章:本機を最新の状態にする」 ) 「第 8 章:ウィルスから守る」
36
コンピューター本体、周辺機器、ケーブル等の故障を防ぐため、次の点に注意してく ださい。 また、本書および画面で見る『操作マニュアル』とあわせて、使用する周辺機器に付 属の取扱説明書をご覧ください。 z 仕様に適合した周辺機器を使用する。 z コネクターの形状、向きに注意して、正しく接続する。 z 接続しにくい場合は無理に挿し込まず、もう一度コネクターの形状、向き等を確 認する。 z 固定用のネジがある場合は、ネジを締める。 z ケーブルを取り付けたまま持ち運んだり、ケーブルを強く引っ張ったりしない。
以下のことをお守りください。 z ハードディスクは衝撃に弱く、破損するとデータや Windows およびアプリケー ションソフトが使えなくなることがあります。 z Windows ハードディスクのトラブルを避けるため、[ スタート ] メニューから電源を切って ください。 (Î 19 ページ) z ハードディスクに保存されていたデータが消失するおそれがあります。 z トラブル発生時の被害を最小限に抑えるための有効な方法としておすすめします。 z 「第 4 (Î 画面で見る『操作マニュアル』の「第 2 章:パスワードを設定する」 章:SD メモリーカードによるセキュリティ機能」 )
z 再インストールで「OS 用とデータ用の 2 つのパーティションを作成して、OS 用 パーティションに Windows を再インストールする」を実行すると、パーティショ ンを 2 つに分割することができます。
OS 用として最低限必要なパーティションのサイズは、再インストール時に画面上 でご確認ください。 3 つ以上のパーティションを作成したい場合は、再インストールで OS 用とデータ 「ディスクの管 用の 2 つのパーティションを作成したあと、Windows を起動し、 理」を使って 2 つ目のパーティションをいったん削除してから空いた領域に作成 してください。
37
CD/DVD
CPRM
z コンピューターの電源が入っている場合は、必ず左側のオープンレバーを使うか、 Windows 上で取り出しの操作を行ってください。 以下のソフトをお使いの場合は、オープンレバーではカバーが開きません。 • B's Recorder または B's CLiP をお使いの場合は、画面で見る『操作マニュアル』 の「第 3 章:CD を作る」をご覧ください。 をクリックしてく •「MovieAlbum」をお使いの場合は、MovieAlbum 画面上の ださい。(DVD MULTI ドライブ内蔵モデルのみ ) z ディスクカバーが開かないときや、電源を入れないでディスクを取り出したいと きは、ゼムクリップを引き伸ばしたものやボールペンの先などを底面のエマー ジェンシーホール(A)に挿し込み、矢印の方向に動かしてください。 z ディスクカバーが開いているときに、以下のことをしないでください。 • ディスプレイを閉じない。 必ずディスクカバーが閉じていることを確認してからディスプレイを閉じてく ださい。液晶部分が傷つくことがあります。 • ドライブのすき間部分にゼムクリップなどの異物を入れない。 故障の原因になります。 z ディスクカバーは約 70°まで開きます。それ以上、無理に開けないでください。 手などが触れて 70°以上開いてしまった場合は、ディスクカバーのストッパーが 元に戻るまで、ゆっくりと手前に戻してください。 z 開けたままで放置したり、レンズ(B)の部分に手を触れたりしないでください。 ごみやほこりがレンズに付着し、データを読み取れなくなる場合があります。 また、使用環境によっても、ほこりがレンズに付着することがあります。 z ディスクは確実にセットしてください。確実にセットしないでディスクカバーを 閉じると、ディスクが傷つくことがあります。 z ディスクカバーを閉じた後、CD/DVD ドライブ状態表示ランプ が消えるまで、ド ライブにアクセスしないでください。 z レンズ(B)にはカメラ用のレンズブロアーの使用をおすすめします。 (スプレー式の強力なものは使わないでください。 )
z ディスクカバーを開けたり、コンピューターを動かしたりしないでください。 ディスクが外れて傷ついたり、故障の原因になります。 また、ディスクにアクセスするアプリケーションソフトを起動した後は、そのア プリケーションソフトを終了するまでディスクカバーを開けないでください。 z ディスクカバーを強く押さないでください。
z 書き換え可能なメディアに録画された映像を再生する場合は、メディアの認識に 約 30 ~ 40 秒かかることがありますが、そのままお待ちください。
CPRM
z デジタル放送などで、 「1 世代のみ録画可能」として放送されているものを DVD レ コーダーで録画する場合は、著作権管理技術である CPRM で暗号化したうえで、 )に CPRM 対応の記録型 DVD メディア(DVD-RAM および DVD-RW(VR 形式) 録画する必要があります。また、録画したメディアを本機で再生するには WinDVD をお使いください。その際、CPRM 対応機能を組み込んでおくことが必 要です。 (Î 16 ページ) • 再生するときは、コンピューターの管理者の権限でログオンしてください。制 限付きアカウントのユーザーでは、再生することができません。 • CPRM 対応機能を組み込んでも、DVD-Audio は WinDVD で再生できません。 • CPRM で録画した内容を、別のメディアにコピーしても再生できません。 組み込まないと設定した z WinDVD には必ず CPRM 対応機能を組み込んでください。 ボリュームが保存されないなど、WinDVD の機能の一部が働きません。
38
電源を入れたとき、下記のエラーコードやメッセージが表示された場合は、対処の説明に従ってください。 それでも解決できない場合、または下記以外のエラーコードやメッセージが表示された場合は、ご相談窓口にご相談 ください。 エラーコード/メッセージ 対処 z フロッピーディスクドライブにフロッピーディスクがセットされている場合 は取り出し、何かキーを押してください。 z USB コネクターに機器を接続している場合は、取り外すか、セットアップ ユーティリティの「詳細」メニューで [ レガシー USB] を [ 無効 ] に設定して ください。 (Î 27 ページ) z 外部キーボードを接続している場合は、取り外してください。 セットアップユーティリティの設定内容を保持しているメモリーの内容が正し くありません。これは、プログラムなどの意図しない動作により、内容が変更 された場合に起こるエラーです。 z セットアップユーティリティで、デフォルト設定にした後、必要に応じて適 切な値に設定し直してください。 (Î 24 ページ) z それでも表示される場合は、データ保持用の内蔵バックアップバッテリーが 消耗している可能性があります。ご相談窓口にご相談ください。 日付と時刻の設定が正しくありません。 z セットアップユーティリティの「メイン」メニューで、日付と時刻を正しく 設定してください。 (Î 26 ページ) z それでも表示される場合は、データ保持用の内蔵バックアップバッテリーが 消耗している可能性があります。ご相談窓口にご相談ください。
Invalid system disk. Replace the disk, and then press any key
0211:キーボードエラーです。 0251:システム CMOS のチェッ クサムが正しくありません。デ フォルト値が設定されました。
0271:日付と時刻の設定を確認 してください。
0280:起動を 3 回失敗しました。 繰り返し起動に失敗したため、セットアップユーティリティをデフォルト設定 -デフォルト値を使用して起動し に変更して起動しました。 z セットアップユーティリティで、デフォルトの設定(工場出荷時の値)にし ます。 た後、必要に応じて適切な値に設定し直してください。 (Î 24 ページ)
< F1 >キーを押すと継続、 < F2 >キーを押すとセットアッ プを起動します。 z エラー内容をメモした後、 【F2】を押してセットアップユーティリティを起 動してください。設定を確認し、必要に応じて適切な値に設定し直してくだ さい。 (Î 24 ページ) 起動しようとしたフロッピーディスクやハードディスクに OS が正しくインス トールされていません。 z フロッピーディスクドライブに起動できないフロッピーディスクがセットさ れている場合は、取り出してください。 z ハードディスクから起動できない場合は、セットアップユーティリティの 「情報」メニューでハードディスクが正しく認識されているか確認してくだ さい。 (Î 25 ページ) 「xx GB」と表示)は、再インストールを行ってくだ • 認識されている場合( さい。 「なし」と表示)は、ご相談窓口にご相談くださ • 認識されていない場合( い。 z USB コネクターに機器を接続している場合は、取り外すか、セットアップ ユーティリティの「詳細」メニューで [ レガシー USB] を [ 無効 ] に設定して ください。 (Î 27 ページ)
Operating System not found
39
コンピューターが起動しなかったり、正常に動作しない場合は、次の項目をチェックしてみてください。
1
キーボード、ホイールパッドが動作しない、 画面に正しく表示されない場合もこちら
• [ スタート ] - [ 操作マニュアル ] をクリックして、 画面で見る『操作マニュアル』をご覧ください。 『取扱説明書』に記載されていない説明や問題解 決の方法を見ることができます。 • それでも解決できない場合:手順 2 へ。
(Î 41 ページ)を • 本書の「困ったときの Q&A」 ご覧ください。
2
• 各アプリケーションソフトのヘルプをご覧くだ さい。 • Windows については、[ スタート ] - [ ヘルプとサ ポート ] をクリックして、Windows ヘルプをご 覧ください。 • それでも解決できない場合:手順 3 へ。
• 本機に導入済みのソフトウェア(Î 60 ページ) については、アプリケーションソフトの製造元 にお問い合わせください。 (Î 49 ページ)
3
接続していない場合もこちら
• 手順 4 へ。
• 周辺機器のメーカーにお問い合わせください。 お問い合わせ先などは、周辺機器に付属の説明 書などを参照してください。
4
•「パナソニック PC のホームページ」の「FAQ (よくある質問) 」をご覧ください。 A インターネットに接続する。
B [お気に入り] - [パナソニックお勧めのサイト] - [パナソニック PCのホームページ]をクリッ クする。 C [FAQ(よくある質問)]をクリックする。 • [FAQ(よくある質問)] がこの画面にない 場合は、[ サポート ] - [FAQ] をクリックし てください。 (2004 年 4 月 1 日現在)
▼
:お客様ご相談センターまでお問い合わせください。 (Î 62 ページ)
40
Q&A
トラブルが発生した場合は、以下の方法を試してください。 z Windows のセットアップ:Î 下記 z 電源を入れたとき:Î 下記 z パスワード入力:Î 42 ページ z 画面表示:Î 43 ページ z セットアップユーティリティ:Î 44 ページ z 終了時:Î 44 ページ z スタンバイ・休止状態機能:Î 44 ページ z バッテリー状態表示ランプ:Î 45 ページ z 画面で見る『操作マニュアル』 :Î 45 ページ z ディスクの操作:Î 45 ページ z B's Recorder/B’s CLiP の再インストール:Î 46 ページ :Î 46 ページ z SD カード設定(SD メモリーカードによるセキュリティ機能) z ユーザーの簡易切り替え機能:Î 47 ページ z 無線 LAN:Î 47 ページ z メモリーの増設:Î 47 ページ z その他:Î 47 ページ PC 情報ビューアーを使って、コンピューターの使用状態などを確認することもでき ます。 (Î 48 ページ)
Windows
Windows のセットアップ中、次の 画面に移らない
z しばらく時間がかかる場合があります。また、 「日付と時刻の設定」画面 から次の画面に移り、コンピューターが自動的に再起動するまで 2 ~ 3 分 程度かかる場合があります。キーボードやホイールパッドなどを操作せず にそのままお待ちください。 (Î 14 ページ)
電源状態表示ランプまたはバッテ リー状態表示ランプが点灯しない
z AC アダプターまたは十分に充電されたバッテリーパックが、正しく取り 付けられていますか? z AC アダプターとバッテリーパックを本体から取り外し、取り付け直して ください。 z バッテリーパックの左側のラッチが、ロック( )の方向にあり、しっか りと固定されていることを確認してください。 (Î 12 ページ)
USB 機器を接続していると、本機 が起動しない
「パスワードを入力してください」 が表示された システム起動エラーが表示された
USB z 一部の USB 機器を接続していると本機が起動しない場合があります。 機器を外すか、セットアップユーティリティの「詳細」メニューで [ レガ (Î 27 ページ) シー USB] を [ 無効 ] に設定してください。
z スーパーバイザーパスワードまたはユーザーパスワードを入力してくださ い。パスワードを忘れてしまった場合は有償での修理が必要となります。 ご相談窓口にご相談ください。 Î
39 ページ
Windows の起動および動作が極端 に遅い
z セットアップユーティリティを起動してください。 (Î 24 ページ) 【F9】を押して、いったん工場出荷時の設定(パスワード、システム時 間、システム日付を除く)に戻した後、再度各種設定をしてください。 (動作は使用するアプリケーションソフトに依存することもあり、すべて の動作が改善されるわけではありません。あらかじめご了承ください。 ) z ストリーミング再生時などに動作が遅くなる場合は、画面の色数を変更し てみてください。 z 常駐しているソフトウェアがある場合は、常駐を解除してください。
41
Q&A
日付と時刻が正しく表示されない z 次の項目を使って訂正してください。 [ スタート ] - [ コントロールパネル ] - [ 日付、時刻、地域と言語のオプ ション ] - [ 日付と時刻 ] z 正しく設定してもすぐに表示が違ってくる場合、日付と時刻の情報を保持 している内蔵バックアップバッテリー(リチウム電池)が消耗している可 能性があります。ご相談窓口にご相談ください。 z LAN(ネットワーク)に接続している場合は、サーバーの日付/時刻を確 認してください。 z 西暦 2100 年以降は、日付と時刻が正しく認識されません。 z セットアップユーティリティの「セキュリティ」メニューでパスワードを 設定し、[ 起動時のパスワード ] を [ 有効 ] に設定していても、スタンバ イ・休止状態からリジュームしたときはセットアップユーティリティで設 定したパスワード入力は要求されません。代わりに、Windows のパス ワード入力が必要となるように設定することができます。 A [スタート] - [コントロールパネル] - [ユーザーアカウント ]をク リックし、変更するアカウントをクリックして、パスワードを 設定する。 B [コントロールパネル] - [パフォーマンスとメンテナンス ] - [電源 オプション ] - [詳細設定]をクリックし、[スタンバイから回復す るときにパスワードの入力を求める]をクリックしてチェック マークを付ける。 z 以下の手順でパスワードを設定し直してください。 パスワードリセットディスク(Î 17 ページ)を作成していた場合は、パ スワードの入力に失敗すると、メッセージが表示されます。メッセージに 従って、パスワードを再設定してください。 パスワードリセットディスクを作成していなかった場合は、再インストー ルした後、Windows をセットアップしてパスワードを設定し直してくだ さい。 z セットアップユーティリティを起動し、 【F9】を押して、いったん工場出 荷時の設定(パスワード設定を除く)に戻してください。 z 周辺機器を取り外してください。 z 次の手順で、ディスクのエラーチェックを行ってください。 A Cドライブのプロパティを表示する。 [スタート] - [マイコンピュータ]をクリックし、[ローカルディ スク(C:)]を右クリックして、[プロパティ ]をクリックする。 B [ツール]をクリックして、[チェックする]をクリックする。 C「チェックディスクのオプション」で必要に応じて項目をクリッ クして、[開始]をクリックする。 z 起動時、 「Panasonic」起動画面が消えたとき(パスワード設定時はパス ワード入力後)に【F8】を押し続け、 「Windows 拡張オプションメ ニュー」が表示されたら指を離し、セーフモードで起動してエラーの内容 を確認してください。
スタンバイ・休止状態からリジュー ムしたとき、 「パスワードを入力し てください」が表示されない
コンピューターの管理者のパスワー ドを忘れた
その他の問題が起きる場合
パスワードを入力しても、再度入力 を求められる
z キーボードがナムロックになっている可能性があります。 ランプが点灯している場合は、 【NumLk】を押してナムロックを解除 して入力してください。 (Î 11 ページ) z キーボードがキャップスロックになっている可能性があります。 ランプが点灯している場合は、 【Shift】を押しながら【Caps Lock】 を押してキャップスロックを解除して入力してください。 (Î 11 ページ)
42
電源を入れた後、画面に何も表示さ れない
z 外部ディスプレイの画面に表示されない場合 • 外部ディスプレイのケーブル類は正しく接続されていますか? • 外部ディスプレイの電源は入っていますか? • 外部ディスプレイの設定は正しいですか? z 表示先が外部ディスプレイに設定されている可能性があります。 【Fn】+【F3】を押して表示先を切り替えてください。 【Fn】+【F3】を続けて押す場合は、画面の表示先が完全に切り替わった ことを確認してから押してください。 z 【Fn】+【F2】を押して内部 LCD の輝度を調整してください。 z 省電力機能によって、ディスプレイの表示が消えることがあります。いず 、 れかのキーを押すと元に戻ります。その際、選択に使うキー( 【Enter】 【Space】 、 【Esc】 、 【Y】 、 【N】や数字キーなど)は使わず、動作に影響 や【Shift】など)を押してください。 のないキー( 【Ctrl】 z 省電力機能によって、スタンバイ(電源状態表示ランプが点滅する) ・休 止状態(電源状態表示ランプ消灯)に入ることがあります。その場合、電 源スイッチをスライドすると元に戻ります。 z 【Fn】+【F2】を押して内部 LCD の輝度を調整してください。ただし、輝 度を上げると、バッテリー駆動時間が短くなります。輝度は、AC アダプ ターが接続されている状態と接続されていない状態で別々に設定できま す。 z しばらくイメージを表示させていると、残像となることがあります。別の 画面が表示されると残像は消えます。 z 外部マウスを使用している場合は、外部マウスを正しく接続し直してくだ さい。 z キーボードを操作してコンピューターを再起動してください。 【Î】 【Í】 【Ï】 【 Ð】 で [ 再起動 ] を選んで 、 【U】の順に押し、 【Enter】を押してください。 z キーボードで操作できない場合は、 「応答がない」をご覧ください。 (Î 47 ページ)
画面が消えた、または画面に何も表 示されない
バッテリーパックで使用すると、 AC アダプター接続時に比べて画面 が暗い 残像が現れる カーソルが動かない
画面に緑、赤、青のドットが残る/ 正しい色が表示されないドットがあ る 画面が乱れる 外部ディスプレイに正しく表示され ない 外部ディスプレイと内部 LCD の同 時表示に設定しているとき、片方の 画面にしか表示されない
z カラー液晶ディスプレイは精度の高い技術で作られていますが、画素欠け や常時点灯(緑、赤、青色)するものがあります。これは故障ではありま せんので、あらかじめご了承ください。 (有効画素:99. 998 % 以上、画素 欠け等:0. 002 % 以下) z 解像度/色数を変更すると画面が乱れることがあります。コンピューター を再起動してください。 z 外部ディスプレイが省電力機能に対応していない場合、省電力のためにディ スプレイの電源を切る状態に入ると、外部ディスプレイに正しく表示され なくなります。この場合は、外部ディスプレイの電源を切ってください。 z 【Fn】+【F3】を押して表示先を切り替え直してください。 z 【Fn】+【F3】を押して表示先を切り替えても表示されない場合は、以下 の項目で表示先を変更して試してください。 A [スタート] - [コントロールパネル ]をクリックし、左側の[関連項目]の [コントロールパネルのその他のオプション] - [Intel(R) Extreme Graphics] - [デバイス]をクリックする。 B 表示先をクリックし、[OK]をクリックする。 【Alt】+【Enter】を押して z [ コマンドプロンプト ] を起動しているとき、 全画面表示にすると、片方の画面にしか表示されません。 【Alt】+ 【Enter】を押してウィンドウ表示に戻すと両方の画面に表示されます。
43
Q&A
画面の表示先を切り WinDVD や Windows® Media Player z MPEG ファイルや DVD ビデオなどの動画を再生中に、 替えることはできません。再生を終了し画面の表示先を切り替えてくださ で MPEG ファイルや DVD ビデオな い。 どの動画を再生しているとき、 【Fn】+【F3】で画面の表示先を切 り替えることができない 画面右下のタスクトレイのアイコン が隠れて見えない z 画面右下のタスクトレイの をクリックすると、隠れていたアイコンが 表示されます。 z 常にすべてのアイコンを表示しておきたい場合は、タスクバーを右クリッ クし、[ プロパティ ] をクリックして、[ タスクバー ] の [ アクティブでな いインジケータを隠す ] をクリックしてチェックマークを外してください。
[ パスワードを入力してください ] が表示された
z 「詳細」メニューと「起動」メ ニューの項目が変更できない z 「セキュリティ」メニューの一部 の項目が変更できない z 【F9】が動作しない
z スーパーバイザーパスワードまたはユーザーパスワードを入力してくださ い。パスワードを忘れてしまった場合は有償での修理が必要となります。 ご相談窓口にご相談ください。 z スーパーバイザーパスワードでセットアップユーティリティを起動してく ださい。
Windows が終了できない
z USB 機器を接続している場合は、一度取り外してから試してください。 z プロバイダーへの接続は正しく設定されていますか? 設定が正しくない場合、Windows が終了しなかったり、再起動できな かったりします。通信の設定については、プロバイダーから提供される説 明書を参照してください。 z LAN や無線 LAN は正しく設定されていますか? 設定が正しくない場合、Windows が終了しなかったり、再起動できな かったりします。LAN や無線 LAN の設定については、接続サービス会社 (プロバイダー)や会社などでのネットワーク担当のシステム管理者にお たずねください。
スタンバイ・休止状態に入ることが できない
z USB 機器を接続していると、スタンバイ・休止状態機能が正常に動作しな Windows の動作が正常であれば USB 機 い場合があります。この場合は、 器を取り外してください。それでもスタンバイ・休止状態機能が正常に動 作しない場合は、コンピューターを再起動してください。 z スタンバイ・休止状態に入るとき、1 ~ 2 分程度かかる場合がありますが、 そのままお待ちください。 z モデムで通信しているときは、スタンバイ状態に入れない場合がありま す。この場合は、電源スイッチを 4 秒以上スライドして強制的に電源を 切ってください。 z B’s CLiP でフォーマットしたディスクが CD/DVD ドライブに入っている場 合は、あらかじめディスクを取り出しておいてください。 z 周辺機器を接続している場合は、機器を取り外してください。 z 内部 LCD を閉じているときは、システムスタンバイ・システム休止状態に 入れない場合があります。内部 LCD を閉じた状態で使用し、システムス タンバイ・システム休止状態を働かせるためには、セットアップユーティ リティの「メイン」メニューで [ フラットパッド ] を [ 無効 ] に設定してく ださい。 z B’s CLiP でフォーマットしたディスクが CD/DVD ドライブに入っている場 合は、あらかじめディスクを取り出しておいてください。
自動的にスタンバイ・休止状態に入 ることができない
44
リジュームできない
z スタンバイ状態のとき、AC アダプターおよびバッテリーパックを取り外 しませんでしたか? スタンバイ中に電力の供給がなくなると、保持されていたデータは失わ れ、リジュームできなくなります。 z 電源スイッチを 4 秒以上スライドしませんでしたか? 電源スイッチを 4 秒以上スライドすると、強制終了します。この場合、保 存していないデータは消えます。
赤色に点灯している
z バッテリーの残量が少なくなっています。 (残量約 9% 以下) AC アダプターを接続してバッテリー状態表示ランプがオレンジ色に変 わったら、そのままお使いください。AC アダプターがない場合は、すぐ にデータを保存し、終了してください。その後、十分に充電されたバッテ リーパックに交換してから電源を入れてください。 z すぐにデータを保存し電源を切った後、バッテリーパックと AC アダプ ターを本体から取り外し、取り付け直してください。 それでも赤色に点滅する場合は、ご相談窓口にご相談ください。バッテ リーパックまたは充電回路の故障が考えられます。 z バッテリーパック内部の温度が充電可能な範囲外のため、一時的に充電で きない状態です。温度が充電可能な範囲内になると自動的に充電が始まり ます。そのままお使いください。
赤色に点滅している
オレンジ色に点滅している
操作マニュアルを表示できない
z Acrobat® Reader をアンインストールしませんでしたか? アンインストールした場合は、[ スタート ] - [ ファイル名を指定して実行 ] で、 「c:¥util¥reader¥acroreader51_jpn_full. exe」を実行し、画面に従って インストールしてください。その際、インストール先のフォルダーを変更 しないでください。変更すると、スタートメニューから操作マニュアルな どを起動できません。
CD/DVD ドライブの振動や動作音が z 変形したディスクや、ラベルを 貼ったディスクを使用していませんか? 大きい z ディスクが正しくセットされているか確認してください。正しくセットされ ている場合は、セットアップユーティリティの「メイン」メニューで [CD/ DVD ドライブ速度 ] を [ 中速 ] に設定してみてください。 (Î 26 ページ) z B’s Recorder を使って CD に書き込むときは、書き込み速度を [8x] (8 倍速)以下に設定して書き込むと振動を抑えることができます。
ディスクが取り出せない z コンピューターの電源が入っていますか? オープンレバーはコンピューターの電源が入っているときのみ動作しま す。コンピューターの電源を入れてから、オープンレバーをスライドして ください。 電源が入っていない状態でディスクを取り出すには、ゼムクリップを引き 伸ばしたものやボールペンの先などを底面のエマージェンシーホールに挿 し込み、動かしてください。 (Î 38 ページ) z DVD MULTI ドライブ内蔵モデルの場合: 「MovieAlbum」を起動しているときにディスクを取り出す場合は、Movをクリックしてください。 ieAlbum 画面上の オープンレバーをスライドしても、ディスクは取り出せません。 市販の DVD レコーダーで録画した テレビ番組が再生できない z 以下の場合は、DVD レコーダーでファイナライズしておいてください。 • DVD-R/RW にビデオモードで録画した場合 • DVD-RW に VR モードで録画した場合
45
Q&A
z 「1 世代のみ録画可能」として放送されているデジタル放送番組を著作権管 理技術である CPRM で録画した場合、そのメディアを本機で再生するに は、付属の「WinDVD™ CPRM Pack」CD-ROM を使って WinDVD に (Î 16 ページ) CPRM 対応機能を組み込んでください。
市販の DVD レコーダーで録画した テレビ番組を再生中または再生しよ うとすると、[CPRM コンテンツを スキップ ] と表示され、画面がス キップする
CPRM 対応機能を組み込んでも z コンピューターの管理者の権限でログオンしましたか? CPRM で録画したメディアが再生で CPRM で録画したメディアを本機で再生するには、コンピューターの管理 きない 者の権限でログオンする必要があります。 z Windows® Media Player を使っていませんか? WinDVD 以外のアプリケーションソフトでは再生することができません。
高画質な MPEG データを使用して 「簡易 DVD-Video オーサリング機 能」で作成した DVD-Video が、な めらかに再生できない z DVD-MovieAlbumSE 4 の「切り出し」機能を使って書き込み用のデータを 作成したとき、なめらかに再生できない場合は、切り出し時の「音声」を [LPCM] に設定してみてください。 z MPEG2(DVD-Video 準拠 ) に変換したデータで作成してください。 A B's Recorderの画面で、[ツール ] - [メンテナンス] - [MPEG変換] をクリックする。 B「変換形式」から[MPEG2(DVD-Video準拠)]を選んでクリックす る。 C 変換するデータのファイルを選んでクリックし、チェックマー クを付ける。 D [変換]をクリックする。
B's Recorder/B's CLiP
再インストール時、シリアル番号の 入力を求められた z 下記のシリアル番号を入力してください。 B's Recorder: B's CLiP:
SD
SD
SD メモリーカードで Windows にロ z Windows のユーザー名とパスワードが、SD メモリーカードに正しく設定 グオンできない されていません。 SD メモリーカードを使わずに Windows のユーザー名とパスワードを入力 してください。 ログオンした後、以下のいずれかの操作で、Windows と SD メモリーカー ドに同じユーザー名とパスワードを設定してください。 • [SD カード設定 ] で SD メモリーカード側の設定を変更する。 • [ コントロールパネル ] で Windows のログオンユーザーおよびログオン パスワードを変更する。 (Î 画面で見る『操作マニュアル』の「第 2 章:パスワードを設定する」 )
46
アプリケーションソフトなどが正し く動作しない
z ユーザーの簡易切り替え機能を使って別のユーザーに切り替えると、以下 のような問題が起きる場合があります。 • アプリケーションソフトが正しく動作しない •【Fn】とのキーの組み合わせが動作しない • 画面の設定ができない • 無線 LAN が使えない • B's CLiP のアイコンが画面右下のタスクトレイに表示されず、CD-RW および DVD-RW ディスクに書き込みができない • DVD MULTI ドライブ内蔵モデルの場合: DVD-MovieAlbumSE 4 が使えない。 このような場合は、簡易切り替え機能を使わずに、すべてのユーザーをロ グオフした後、再度ログオンして操作してください。それでも正しく動作 しない場合は、コンピューターを再起動してください。
LAN
無線 LAN がつながらない アクセスポイントが検出されない z 無線 LAN の電源がオフになっている場合は、オンにしてください。 (Î 32 ページ) z オンにしても、無線 LAN の接続操作中、[ 利用できるワイヤレス ネット ワーク ] にアクセスポイントが表示されない場合は、[ 詳細設定 ] をクリッ クし、[ 利用できるネットワーク ] の中の [ 最新の情報に更新 ] をクリック し、[OK] をクリックしてください。 z その他の詳しい内容は『操作マニュアル』をご覧ください。 (Î 画面で見る『操作マニュアル』の「第 7 章:困ったときの Q&A」の 「ネットワーク」 )
使える RAM モジュールがわからな い
Î
22 ページまたは別冊の『ご使用の前に』
RAM モジュールを正しく増設でき たかどうかわからない
z RAM モジュールが認識されているかどうかは、セットアップユーティリ ティの「情報」メニューの「メモリーサイズ」に表示される数値で確認で きます。 (Î 25 ページ) RAM モジュールが認識されていない場合は、コンピューターの電源を切 り、RAM モジュールを取り付け直してください。 z RAM モジュールの方向を確認して正しくスロットに取り付けてください。 (Î 22 ページ) z RAM モジュールの仕様を確認してください。
RAM モジュールが認識されない
応答がない
z 【Ctrl】+【Shift】+【Esc】を押してタスクマネージャを起動し、応答 のないアプリケーションソフトを終了してください。 z 入力待ち画面(起動時のパスワード入力画面など)が別のウィンドウで隠 れていませんか?【Alt】+【Tab】で表示されている画面を確認してく ださい。 z 電源スイッチを 4 秒以上スライドして電源を切った後、再度電源を入れ、 アプリケーションソフトを起動してください。それでも正常に動作しない 場合は、以下の項目でそのアプリケーションソフトを削除してから、アプ リケーションソフトを再度インストールしてください。 [ スタート ] - [ コントロールパネル ] - [ プログラムの追加と削除 ]
「Fn キーを使う」 (Î 操作ができない
21 ページ) の z セットアップユーティリティの「メイン」メニューで、 「Fn /左 Ctrl キー」 を [ 入れ換え ] に設定していませんか?(Î 26 ページ) 設定を [ 標準 ] に戻すか、[ 入れ換え ] のまま使う場合は【Fn】の代わり (左側)を押してください。 に【Ctrl】
47
Q&A PC
ご相談窓口への相談時の情報として活用することができます。 (コンピューターの管 理者の権限でログオンしないと、一部「未検出」と表示される情報があります。 )
PC
A [スタート] - [すべてのプログラム] - [Panasonic] - [PC 情報ビューアー ] - [PC 情報ビューアー ]をクリックする。 項目をクリックすると各項目の詳細情報が表示されます。 (PC情報ビューアーの画面は、常に手前に表示されます。 )
表示している内容をテキスト形式(. txt)にファイル保存することができます。 A PC情報ビューアーを起動し、保存したい情報を表示させる。 B [保存]をクリックする。 z 表示されている項目を保存する場合 [ 表示している情報だけ保存する ] - [OK] をクリックする。 ウィンドウの外に隠れている部分も含めて保存できます。スクロール 操作で表示位置をずらす必要はありません。 z すべての項目を保存する場合 [ すべての情報を保存する ] - [OK] をクリックする。 C フォルダーを指定し、ファイル名を入力して [保存]をクリックする。
表示している画面のコピーをビットマップ形式(. bmp)でファイル保存できます。 A 保存したい画面を表示させる。 B【Ctrl】+【Alt】+【F8】を押す。 C「画面のコピーを. . . 保存しました」と表示されたら、[OK]をクリックする。 「マイドキュメント」フォルダーに「pcinfo. bmp」ファイルが作成されます。 (ファイルを読み取り 「pcinfo. bmp」ファイルがある場合は上書きされます。 専用や隠しファイルに設定している場合は、上書き保存できません。 ) (. bmp) を表示するには、 エクスプローラーの [ ツール ] z ファイルの拡張子 - [ フォルダオプション ] - [ 表示 ] をクリックし、[ 詳細設定 ] の [ 登録され ている拡張子は表示しない ] のチェックマークを外してください。
z 以下の操作で画面のコピーをファイルに保存することもできます。 [スタート] - [すべてのプログラム] - [Panasonic] - [PC情報ビューアー ] - [画面 コピー ] z 工場出荷時は、 【Ctrl】+【Alt】+【F8】を押すと画面のコピーをファイル保 存できるように設定されていますが、以下の操作で変更することもできます。 A [PC情報ビューアー ]を選ぶ。 [スタート] - [すべてのプログラム] - [Panasonic] - [PC情報ビューアー ] をクリックする。 B [画面コピー ]を右クリックし、[プロパティ ] - [ショートカット]をクリッ クする。 C「ショートカットキー」にカーソルを移動させてクリックし、ショート カットに使うキーを押し、[OK]をクリックする。 z 色数は、256色で保存されます。 z 拡張デスクトップモードでお使いの場合 プライマリデバイス側に表示している画面を保存します。
48
6
Q&A
2004
z
4
1
®
z WinDVD • Web http://www. intervideo. co. jp • E-mail: techsupp@intervideo. co. jp TEL 03 - 5447 - 0576 FAX 03 - 5447 - 6689 9:30 17:00 12:00 13:30
•
z
• Web •
*1 • 0570-030-088 *2 mo_coc@nai. com • E-mail
9:00
17:00
A [
] [ ]
[ ]
]
•
B [
•
• *1 • • E-mail
9:00 0570-060-033 E-mail Web http://www. mcafeehelp. jp/
21:00
• Web
*1 *2
FAX E-mail
24
z B's Recorder/B's CLiP •
Windows TEL 06-4861-8234 FAX 06-6378-3336 10:00 10:00 12:00 13:00 17:00 17:00
• Web
http://www. bha. co. jp/support/
49
お客様が作成したデータは、他のメディアや外付けのハードディスクへ必ずバックアップをとっておいてください。 再インストールを実行すると、ハードディスクの内容は消去され、工場出荷時の状態に戻ります。 z データ用のパーティションを作成していた場合でも、予期しない誤動作/誤操作によりデータが消去されるおそ れがあります。
ハードディスクをフォーマットして、Windows をインストールし直すことです。
z Windows が起動しなくなったり、Windows の動作が不安定になって修復できない 場合 z ハードディスクを 2 つのパーティションに分割して使用する場合
z プロダクトリカバリー DVD-ROM
z 周辺機器および SD メモリーカード/マルチメディアカードは、すべて取り外して ください。特に、USB フロッピーディスクドライブや USB 接続の CD/DVD ドラ イブを接続したままでは、再インストールが正常に行われない場合がありますの で、必ず取り外してください。 z 再インストールしても、DVD ビデオのリージョンコードを設定できる回数は、工 場出荷時の状態に戻りません。
セットアップユーティリティの設定を変更する。
(約 20 分) プロダクトリカバリー DVD-ROM を使って再インストールする。
セットアップユーティリティを工場出荷時の設定に戻す。
Windows のセットアップを行う。
WinDVD に CPRM 対応機能を組み込む。
セットアップユーティリティの設定を変更する。 (必要な場合のみ)
インターネットに接続できる場合は、Windows Update を行う。 (Î 画面で見る『操作マニュアル』の「第 8 章:本機を最新の状態にする」 )
50
1 2
AC
以下の設定を行います。 z 工場出荷時の設定に戻す。 z CD/DVD ドライブから起動できる設定に変更する。 お買い上げ時の状態から設定を変更して使っていた場合は、変更した設定を メモしておくことをおすすめします。 A コンピューターの電源を入れ、 「Panasonic」起動画面が表示されてい る間に【F2】 を押し、セットアップユーティリティを起動する。 z パスワードを設定している場合は、以下の画面で、スーパーバイザー パスワードを入力し、 【Enter】を押してください。
B【F9】を押す。 【Enter】を押してください。 以下の画面で[はい ]を選び、
【F6】を押して[CD/DVD C「起動」メニューで[CD/DVDドライブ]を選び、 ドライブ]が1番目になるように設定する。
D プロダクトリカバリー DVD-ROMをCD/DVDドライブにセットする。 E【F10】を押す。 【Enter】を押して 以下のメッセージが表示されますので [はい]を選び、 ください。
セットアップユーティリティが終了し、コンピューターが再起動します。
51
3
DVD-ROM
」を実行する。 A【1】を押して「1. 【リカバリー】 (以降の画面はすべて一例です。 )
z 再インストールを実行するための条件が表示されます。 B 同意する場合は【1】を押し、 を押す。 同意しない場合は【2】 z 【1】を押すとメニューが表示されます。 z 【2】を押すと再インストールが終了します。
C 再インストールの方法を選ぶ。
z お買い上げ時の状態に戻す場合 【1】を押す。 z パーティションを 2 つ(OS 用とデータ用)に分割する場合 【2】を押す。
OS 用パーティションのサイズ(G バイト単位)を数字で入力し、 【Enter】を押す。 • 0(ゼロ)を入力すると、操作を中止することができます。 • 利用できる最大のサイズから入力した数字を引いた値がデータ用 パーティションのサイズになります。 (データ用は 1 G バイト以上) 機種により、設定できる最大のサイズは異なります。 z パーティション構成を変更せず、 最初のパーティションに Windows を 再インストールする場合 【3】を押す。
52
• 最初のパーティションのサイズは約 6 G バイト以上必要です。小さ なパーティションには再インストールできません。 D 確認のメッセージが表示されますので、 【Y】を押す。
再インストールが始まります。 +【Alt】+【Del】を押すなどして、 z 途中で電源を切ったり、 【Ctrl】 再インストールを中止しないでください。Windows が起動しなく なったり、データが消失して再インストールが実行できなくなったり するおそれがあります。 E「再インストールを終了しました」というメッセージが表示されますの で、プロダクトリカバリー DVD-ROMを取り出し、何かキーを押してコ ンピューターの電源を切る。
4
Windowsを正しくセットアップするために、セットアップユーティリティ を必ず工場出荷時の設定に戻してください。 A コンピューターの電源を入れ、 「Panasonic」起動画面が表示されてい る間に【F2】を押し、セットアップユーティリティを起動する。 パスワードを設定している場合は、 「パスワードを入力してください」 と表示されますので、スーパーバイザーパスワードを入力してくださ い。 B【F9】を押す。 【Enter】を押してく 確認のメッセージが表示されたら、[はい]を選び、 ださい。 C【F10】を押す。 確認のメッセージが表示されたら、[はい]を選び、 【Enter】 を押す。 セットアップユーティリティが終了し、コンピューターが再起動します。
53
5 6
Windows WinDVD CPRM
Î 14
CPRMを使わない場合でも、必ず再インストール後にCPRM対応機能を組み 込んでください。 以下の操作はコンピューターの管理者の権限でログオンした状態で行ってく ださい。 A 付属の「WinDVD™ CPRM Pack」CD-ROMをCD/DVDドライブにセッ トする。 ( 「ユーティリティセットアップツール」画面が表示されま す。 ) z 画面が表示されないときは [ スタート ] - [ ファイル名を指定して実行 ] を クリックし、[d:\setuputil. exe] を入力して [OK] をクリックしてくだ さい。 B [WinDVD CPRM Packセットアップ ]をクリックする。
C セットアップが終了したら[OK]をクリックし、CD-ROMを取り出す。 z 詳しい内容は 38 ページをご覧ください。
7
(パスワード、日付、時間を除くすべての設定は、工場出荷時の状態に戻っ ています。 )
8
Windows Update
(Î画面で見る『操作マニュアル』の「第 8章:本機を最新の状態にする」 )
以下の手順で CD/DVD ドライブやハードディスクドライブのドライブ文字を変更す ることができます。 z C: ドライブは変更できません。 z 工場出荷時、CD/DVD ドライブは D: ドライブになっています。 z アプリケーションソフトをインストールする前に行うことをおすすめします。 A [スタート] - [コントロールパネル ] - [パフォーマンスとメンテナンス] [管理ツール] をクリックして、 [コンピュータの管理 ]をダブルクリックする。 B [記憶域]の[ディスクの管理]をクリックする。 C ハードディスクのパーティションまたはCD/DVDドライブ名を右クリックして、 [ドライブ文字とパスの変更 ]をクリックする。 D [変更 ]をクリックする。 E [次のドライブ文字を割り当てる ]をクリックして選び、新しいドライブ文字を 設定して、[OK]をクリックする。 F 確認メッセージが表示されたら、[はい ]をクリックする。
54
1
お客様は、本ソフトウェア(コンピューター本体に内蔵のハードディスク、付属 のマニュアルや DVD-ROM などに記録または記載された情報のことをいいます) の使用権を得ることはできますが、著作権がお客様に移転するものではありませ ん。 お客様は、有償あるいは無償を問わず、本ソフトウェアおよびコピーしたものを 第三者に譲渡あるいは使用させることはできません。
2
3
本ソフトウェアのコピーは、保管(バックアップ)の目的のためだけに限定され ます。
4
本ソフトウェアは、本コンピューター 1 台での使用とし、他のコンピューター で使用することはできません。
5
本ソフトウェアの解析、変更または改造などを行わないでください。お客様の解 析、変更または改造により、万一何らかの欠陥またはお客様に対する損害が生じ たとしても弊社および販売店などは一切の保証・責任を負いません。
6
お客様が使用中、本ソフトウェアに不具合が発生した場合、弊社窓口まで電話ま たは文書でお問い合わせくだされば、お問い合わせの不具合に関して、弊社が知 り得た内容の誤り(バグ)や使用方法の改良など必要な情報をお知らせいたしま す。 本ソフトウェアに関する弊社および販売店などの責任は、上記第 6 条のみとさ せていただきます。本ソフトウェアのご使用にあたり生じたお客様の損害および 第三者からのお客様に対する請求については、弊社および販売店などに故意また は重過失がない限り、弊社および販売店などはその責任を負いません。また製品 に付属されている「保証書」はコンピューター本体(ハードウェア)の保証に限 定したものです。 お客様が、本ソフトウェアを日本国外に持ち出される場合、日本国内外の輸出管 理に関連する法規を順守してください。
7
8
55
ハードディスクデータ消去ユーティリティを利用すれば、内蔵ハードディスクに保存されているすべてのデータやソ フトウェアを、復元できないように消去できます。本機を廃棄または譲渡する場合などにご利用ください。 ハードディスクデータ消去ユーティリティは、データを上書きする方法でデータを消去していますが、予期せぬ誤 動作あるいは誤操作により完全に消去できない場合があります。また、特殊な機器により読み出される可能性もあ ります。機密度の高いデータを消去する必要がある場合は、専門業者に消去を依頼してください。また、このユー ティリティの使用により生じたお客様の損害については補償いたしかねます。
z プロダクトリカバリー DVD-ROM
z z z z z
必ず、AC アダプターを接続してください。 内蔵ハードディスクにのみ有効です。外付けハードディスクには働きません。 実行すると、ハードディスクからは起動しなくなります。 損傷しているハードディスクのデータは消去できません。 パーティションを指定してデータを消去することはできません。
A コンピューターの電源を入れ、 「Panasonic」起動画面が表示されてい る間に【F2】を押し、セットアップユーティリティを起動する。 パスワードを設定している場合は、以下の画面で、スーパーバイザー パスワードを入力し、 【Enter】を押してください。ユーザーパスワー ドでは「起動」メニューを変更できません。
【F6】を押して[CD/DVD B「起動」メニューで[CD/DVDドライブ]を選び、 ドライブ]が1番目になるように設定する。
C プロダクトリカバリー DVD-ROMをCD/DVDドライブにセットする。 D【F10】を押す。 確認のメッセージが表示されたら、[はい]を選び、 【Enter】を押す。 セットアップユーティリティが終了し、コンピューターが再起動します。 以降の手順で「パスワードを入力してください」と表示されたら、スー パーバイザーパスワードまたはユーザーパスワードを入力してください。 E「番号を選択してください」というメッセージが表示されますので、 」を実行する。 【2】を押して「2. 【HDD消去】 ( 【0】 (ゼロ)を押すと、操作を中止することができます。 ) 確認のメッセージが表示されます。
56
F【Y】を押す。 ハードディスクデータ消去ユーティリティが起動します。 (以降の画面はすべて一例です。 ) G「<<<スタートメニュー >>>」で【Enter】を押す。
H 消去にかかるおおよその時間など、メッセージの内容を確認してから 【Space】を押す。
I メッセージの内容を確認してから【Enter】を押す。
ハードディスクのデータ消去が開始されます。 z 万一、途中でデータ消去を中断する場合は、 【Ctrl】+【C】を押して 中断することができますが、すでに消去されたデータは復元されませ ん。 J「ハードディスクのデータは消去されました」というメッセージが表示さ れたら、プロダクトリカバリー DVD-ROMを取り出して、何かキーを押 してコンピューターの電源を切る。 z 何らかの原因で完了できなかった場合は、エラーメッセージが表示さ れます。
57
本製品(付属品を含む)は日本国内仕様であり、海外の規格などには準拠しておりません。 z 本体仕様
機種名 CPU / 2 次キャッシュメモリー チップセット メインメモリー ビデオメモリー ハードディスクドライブ CD/DVD ドライブ CF-W2DW1AXR
★
CF-W2DW1AXP
CF-W2DW6AXR
超低電圧版 インテル ® Pentium® M プロセッサ 1. 1 GHz(システムバスクロック:400 MHz)/ オンダイ L2 キャッシュ -1M バイト *1 インテル ® 855 GM チップセット 標準 256 M バイト *1 最大 64 M バイト *1 DDR SDRAM(最大 768 M バイト *1) (メインメモリーと共用)*2
約 40 G バイト *3(Ultra ATA100) DVD-ROM & CD-R/RW ドライブ内蔵 DVD MULTI ドライブ内蔵
バッファアンダーランエラー防止機能(SmoothLink™)搭載 :2 倍速 (4. 7G バイト *3) /1 倍速 (2. 6G バイト *3) zDVD-R*7 :最大 4 倍速 zDVD-RW: zDVD-RAM*6 * * 8 8 最大 4 倍速 zDVD-ROM :最大 8 倍速 zCD-ROM :最大 24 倍速 zCD-R*8:最大 24 倍速 zCD-RW*8 :最大 24 倍速 zCD-RW :最大 12 倍速
連続データ転送 速度 *4*5/ 再生
連続データ転送 速度 *4*5/ 記録
: 2 倍速 zDVD-R 書き込 zDVD-RAM*6 書き換え : 4 倍速、 8 倍速、 8 ~ 16 倍速、 8 ~ 24 zCD-R 書き込み *9 み:1 倍速、2 倍速 zDVD-RW 書き換え:1 倍 倍速 zCD-RW 書き換え:4 倍速 zHigh-Speed CD-RW 速、2 倍速 zCD-R 書き込み *9:4 倍速、8 倍 書き換え:4 倍速、8 倍速、10 倍速 zUltra-Speed CD速、8 ~ 16 倍速 zCD-RW 書き換え:4 倍速 RW 書き換え *10:8 倍速、10 倍速、8 ~ 16 倍速 *11 8 倍速 zHigh-Speed CD-RW 書き換え:4 倍速、 、DVD-R*7(1. 4G バイト、3. 95G バイト、4. 7G バイト)*3、DVD-RW(Ver. 1. 1 DVD-ROM (1 層、2 層) 4. 7G バイト、9. 4G バイト)*3、DVD-RAM*6(1. 4G バイト、2. 8G バイト、2. 6G バイト、5. 2G バイト、4. 7G バイト、9. 4G バイト)*3、CD-Audio、CD-ROM(XA 対応) 、CD-R、Photo CD(マルチセッション対応) 、 VideoCD、CD-EXTRA、CD-RW、CD-TEXT CD-R、CD-RW DVD-RAM*6(1. 4G バイト /2. 8G バイト、 4. 7G バイト /9. 4G バイト)*3、 DVD-R(1. 4G バイト *3、4. 7G バイト *3 For General)、 DVD-RW*12(4. 7G バイト)*3
対応ディスク、および 対応フォーマット *5 / 再生
対応ディスク、および 対応フォーマット *5 / 記録
-
表示方式 内部 LCD 表示
12. 1 型 TFT カラー液晶 XGA(1024 × 768 ドット) 1024 × 768 ドット:約 1677 万色 *13
外部ディスプレイ表示 *14 800 × 600 ドット、1024 × 768 ドット、1280 × 1024 ドット、1600 × 1200 ドット:約 1677 万色 本体+外部ディスプレイ 同時表示 *14 無線 LAN LAN*15 モデム *16 サウンド機能 カードスロット 拡張メモリースロット 800 × 600 ドット、1024 × 768 ドット:約 1677 万色 *13 内蔵(Î 60 ページ) 100BASE-TX / 10BASE-T データ:56 kbps(V. 90) FAX:14. 4 kbps /ボイス非対応 PCM 音源(16 ビットステレオ) 、モノラルスピーカー PC カードスロット(TYPE Ⅱ)× 1 スロット(CardBus 対応、許容電流 3. 3 V:400 mA、5 V:400 mA) SD メモリーカードスロット *17 × 1 スロット(著作権保護技術対応) 172 ピンマイクロ DIMM × 1 スロット(2. 5 V / PC2100*18 / DDR SDRAM) USB コネクター× 2(USB2. 0 × 2)*19 モデムコネクター(RJ-11)*16 LAN コネクター(RJ-45)*15 外部ディスプレイコネクター(アナログ RGB ミニ Dsub 15 ピン) マイク入力端子(モノラルミニジャック M3(プラグインパワー対応) ) オーディオ出力端子(ステレオミニジャック M3)
インターフェース
58
z 本体仕様
機種名 キーボード/ ポインティングデバイス 電源 AC アダプター バッテリーパック バッテリー駆動時間 *21 バッテリー充電時間 *22 消費電力/ エネルギー消費効率 *23 外形寸法 質量 使用環境条件
★
CF-W2DW1AXR
CF-W2DW1AXP
CF-W2DW6AXR
OADG 準拠キーボード(87 キー) 、キーピッチ:19 mm(横)/ 16 mm(縦) (一部キーを除く) /ホイールパッド AC アダプターまたはバッテリーパック 入力:AC 100 V ~ 240 V*20、50 Hz / 60 Hz 出力:DC 16 V、2. 5 A 電源コード:100 V 専用 *20 7. 4 V(Li-ion) 、6. 6 Ah 約 7. 5 時間 約 4. 5 時間(電源 OFF 時) 、約 4. 5 時間(電源 ON 時) 最大約 40 W*24 / S 区分 0. 00023 (社)電子情報技術産業協会 家電・汎用品高調波抑制対策ガイドライン実行計画書に基づく定格 入力電力値:24 W 幅 268 mm ×奥行き 209. 2 mm ×高さ 27. 5 mm / 41. 5 mm(前部/後部)突起部除く 約 1290 g 温度:5 ℃~ 35 ℃ 湿度:30 %RH ~ 80 %RH(結露なきこと) 約 7 時間
:既存のインテル低電圧版に比べて、さらに電圧レベルを低下(バッテリー駆動時 0. 85 V)
*1 1 M バイト =1, 048, 576 バイト。 *2 コンピューターの動作状況により、メインメモリーの一部が自動的に割り当てられます。サイズを設定しておくことはできま
せん。
*3 1 G バイト =1, 000, 000, 000 バイト。OS または一部のアプリケーションソフトでは、これよりも小さな数値で G バイト表示さ
れる場合があります。ハードディスクのユーティリティなど使用時は NTFS 対応のものをご使用ください。
*4 データ転送速度は当社測定値。 *5 CD-R、CD-RW、DVD-RAM、DVD-R、DVD-RW は、書き込み状態や記録形式によっては、性能が保証できない場合がありま
す。また、ご使用のディスク、設定、環境によっては、再生できない場合があります。
*6 DVD-RAM は、カートリッジなしのディスクまたはカートリッジから取り出せるディスクのみ使用できます。 *7 DVD-R は、4. 7G バイト(for General)の再生に対応。DVD-R(for Authoring)の再生については、ディスクアットワンス記録
したものに対応しています。
*8 偏重心のディスク(重心が中央にないディスク)を使用すると、振動が大きくなり速度が遅くなることがあります。 *9 使用するディスクによって、書き込み速度が遅くなることがあります。 *10 24 倍速書き換えには対応していません。 *11 4 倍速には対応していません。 *12 DVD-RW(Ver1. 2/4X-SPEED DVD-RW Revision 2. 0) の書き込みには対応していません。 *13 グラフィックアクセラレーターのディザリング機能を使用して約 1677 万色表示を実現しています。 *14 接続する外部ディスプレイによっては表示できない場合があります。 *15 コネクターの形状によっては使用できないものがあります。 *16 日本国内 NTT アナログ一般回線専用です。56 kbps はデータ受信時の理論値です。データ送信時は 33. 6 kbps が最大速度です。 *17 本機の SD メモリーカードスロットによる転送レートは 2 M バイト/秒です(理論値であり、実効速度とは異なります) 。高速
な転送レートに対応した SD メモリーカードをお使いの場合でも 2 M バイト/秒です。すべての SD 機器との接続/動作を保 証するものではありません。SD I/O には対応していません。
*18 PC2700 対応の RAM モジュールを取り付けた場合、動作周波数は 266 MHz(PC2100 相当)となります。 *19 USB 対応のすべての周辺機器の動作を保証するものではありません。 *20 本製品は一般家庭用の電源コードを使用するため、AC100 V のコンセントに接続して使用してください。 (Î *21 JEITA バッテリー動作時間測定法(Ver. 1. 0)による駆動時間。
3 ページ)
バッテリー駆動時間は動作環境・システム設定により変動します。
*22 バッテリー充電時間は動作環境・システム設定により変動します。
完全放電したバッテリーを充電すると時間がかかる場合があります。
*23 エネルギー消費効率とは、省エネ法で定める測定方法により測定された消費電力を省エネ法で定める複合理論性能で除したも
のです。
*24 電源が切れていてバッテリーが満充電や充電していないときは約 1. 5 W。
59
z 本体仕様
機種名 OS*1 CF-W2DW1AXR CF-W2DW1AXP CF-W2DW6AXR Microsoft® Windows® XP Professional with Service Pack 1a (NTFS ファイルシステム) Microsoft® Internet Explorer 6 Service Pack 1 / DirectX 9. 0 b / Microsoft® Windows® Media Player 9 / Microsoft® Windows® Movie Maker 2. 0 DMI ビューアー / ネットセレクター / SD ユーティリティ / ホイールパッドユーティリティ / 無線 LAN 切り替えユーティリティ / Wireless Manager mobile edition*2 / Adobe® Acrobat® Reader / PC 情報ビューアー / マカフィー ®・ウイルススキャン *3 / 各種プロバイダーオンライ ンサインアップ(hi-ho、@nifty、BIGLOBE、DION、OCN、ODN、ドコモ AOL) / WinDVD™5 (OEM 版)CPRM 対応 / B’s Recorder GOLD 7 BASIC*4 / B’s CLiP 5*5 / Hotkey 設定 / フォン トサイズ拡大ユーティリティ - DVD-MovieAlbumSE 4*6
導入済みソフトウェア *1
セットアップユーティリティ / ハードディスクデータ消去ユーティリティ *7
*1 本機はインストール済み OS 以外では動作保証しておりません。 *2 ワイヤレス投写用アプリケーションソフト(パナソニック液晶プロジェクター TH-LB10NT とワイヤレス接続するときに使い
ます。 (Î 34 ページ) )
*3 ご使用前にユーザー登録が必要です。ユーザー登録から 90 日間無償で「ウイルス定義ファイル」のアップデートサービスおよ びサポートがご利用いただけます。引き続きマカフィー ®・ウイルススキャンをご利用の場合は表示メッセージに従い、セキュ
リティサービスの延長契約(有償)をお申し込みください。
*4 CF-W2DW6AXR には別途、簡易 DVD-Video オーサリング機能が付いています。 *5 プリインストールされている B’s CLiP は CD-R、DVD-RAM および DVD-R をサポートしていません。 *6 DVD MULTI ドライブ用アプリケーションソフトです。ビデオキャプチャー機能、CPRM には対応していません。 *7 プロダクトリカバリー DVD-ROM が必要です。
z 無線 LAN
データ転送速度
*8 IEEE802. 11b : 11 Mbps / 5. 5 Mbps / 2 Mbps / 1 Mbps (自動切替) IEEE802. 11g : 54 Mbps / 48 Mbps / 36 Mbps / 24 Mbps / 18 Mbps / 12 Mbps / 9 Mbps / *8 6 Mbps (自動切替)
準拠規格 伝送方式 有効距離 使用無線チャンネル RF 周波数帯域
ARIB STD-T66 (小電力データ通信システム規格) IEEE802. 11b / IEEE802. 11g (無線 LAN 標準プロトコル) OFDM 方式、DS-SS 方式 見通し約 50 m (アクセスポイントとの通信時)*9 1 ~ 11 チャンネル 2. 4 GHz 帯全域(2. 4 GHz ~ 2. 4835 GHz)
*8 IEEE802. 11b / g 規格による速度であり、実効速度とは異なります。 *9 有効距離は、電波環境、障害物、設置環境などの周囲条件や、アプリケーションソフト、OS などの使用条件によって異なり
ます。
• Microsoft とそのロゴ、Windows、Windows ロゴ、Outlook は、米国 Microsoft Corporation の米国及びその他 の国における登録商標です。 • Intel、Pentium は、米国 Intel Corporation の商標または登録商標です。 • Phoenix、PhoenixBIOS、Phoenix Technologies は、Phoenix Technologies 社の商標または登録商標です。 • SD ロゴは商標です。 • Acrobat は、Adobe Systems Incorporated(アドビシステムズ社)の登録商標です。 • マカフィーは、米国法人 Network Associates, Inc. またはその関係会社の登録商標です。 • WinDVD は、InterVideo Incorporated の商標です。 • B's Recorder および B's CLiP は、株式会社ビー・エイチ・エーの登録商標です。 • SmoothLink は、松下電器産業株式会社の商標です。 • ホイールパッドは、松下電器産業株式会社の登録商標です。
60
z お客様の使用誤り、その他異常な条件下での使用により生じた損害、および本機の使用または使用不能から生ず る付随的な損害について、当社は一切責任を負いません。 z 本機は、医療機器、生命維持装置、航空交通管制機器、その他人命に関わる機器/装置/システムでの使用を意 図しておりません。本機をこれらの機器/装置/システムなどに使用され生じた損害について、当社は一切責任 を負いません。 z お客様または第三者が本機の操作を誤ったとき、静電気等のノイズの影響を受けたとき、または故障/修理のと きなどに、本機に記憶または保存されたデータ等が変化/消失するおそれがあります。大切なデータおよびソフ トウェアを思わぬトラブルから守るために、 「守って快適に」 (Î 31 ~ 38 ページ)の内容に注意してください。 z z z z z 本書の内容に関しましては、事前に予告なしに変更することがあります。 本書の内容の一部またはすべてを無断転載することを禁止します。 落丁、乱丁はお取り替えします。 本書のサンプルで使われている氏名、住所などは架空のものです。 本書のイラストや画面は一部実際と異なる場合があります。
この装置は、情報処理装置等電波障害自主規制協議会(VCCI)の基準に基づくクラス B 情報技術装置です。この装 置は、家庭環境で使用することを目的としていますが、この装置がラジオやテレビジョン受信機に近接して使用さ れると、受信障害を引き起こすことがあります。 取扱説明書に従って正しい取り扱いをしてください。 z 本装置は、社団法人 電子情報技術産業協会の定めたパーソナルコンピューターの瞬時電圧低下対策規格を満足 しております。しかし、本規格の基準を上回る瞬時電圧低下に対しては、不都合が生じる場合があります。 z 漏洩電流について、この装置は、社団法人 電子情報技術産業協会のパソコン業界基準(PC-11-1988)に適合 しております。 日本国内で無線 LAN モジュールをお使いになる場合のお願い この機器の使用周波数帯では、電子レンジ等の産業・科学・医療用機器のほか工場の製造ライン等で使用されてい る移動体識別用の構内無線局(免許を要する無線局)および特定小電力無線局(免許を要しない無線局)が運用さ れています。 A この機器を使用する前に、近くで移動体識別用の構内無線局および特定小電力無線局が運用されてい ないことを確認してください。 B 万一、この機器から移動体識別用の構内無線局に対して電波干渉の事例が発生した場合には、速やか に使用周波数を変更するか、または電波の発射を停止した上、ご相談窓口にご連絡いただき、混信回 避のための処置等(たとえばパーティションの設置など)についてご相談ください。 C その他、この機器から移動体識別用の特定小電力無線局に対して電波干渉の事例が発生した場合など 何かお困りのことが起きたときには、ご相談窓口にお問い合わせください。 この機器が、2. 4 GHz 周波数帯(2400 から 2483. 5 MHz)を使用する直接拡散(DS)方式/直交周波数分 割多重変調(OF)の無線装置で、干渉距離が約 40 m であることを意味します。
当社は国際エネルギースタープログラムの参加事業者として、本製品が国際エネル ギースタープログラムの対象製品に関する基準を満たしていると判断します。 国際エネルギースタープログラムは、コンピューターをはじめとしたオフィス機器の省エネルギー化推進のため の国際的なプログラムです。このプログラムは、エネルギー消費を効率的に抑えるための機能を備えた製品の開 発、普及の促進を目的としたもので、事業者の自主判断により参加することができる任意制度となっています。 対象となる製品はコンピューター、ディスプレイ、プリンター、ファクシミリおよび複写機などのオフィス機器 で、それぞれの基準ならびにマーク(ロゴ)は参加各国の間で統一されています。
61
6
! [. . . ] 47
W
無線 LAN
ウィルス対策
. . . . . . . . . . . . 38
メモリーの増設の Q&A
エマージェンシーホール
ユーザーの簡易切り替え機能の Q&A
. . . . . . . . . . . . . . . . . . . . [. . . ]
PANASONIC CF-W2DW6AXRダウンロード上のご注意
Lastmanualsはユーザー主導型のハードウエア及びソフトウエアのマニュアル(ユーザーガイド・マニュアル・クイックスタート・技術情報など)を共有・保存・検索サービスを提供します。
お探しの書類がなかったり、不完全だったり、言語が違ったり、モデル名や言語が説明と違う場合など、いかなる場合でもLastmanualsはその責を負いません。またLastmanualsは翻訳のサービスもしていません。
規約に同意して「マニュアルをダウンロード」をクリックすればPANASONIC CF-W2DW6AXRのマニュアルのダウンロードが開始されます。
