ユーザーズガイド PANASONIC PTS-RPN0013
Lastmanualsはユーザー主導型のハードウエア及びソフトウエアのマニュアル(ユーザーガイド・マニュアル・クイックスタート・技術情報など)を共有・保存・検索サービスを提供します。 製品を購入する前に必ずユーザーガイドを読みましょう!!!
もしこの書類があなたがお探しの取扱説明書・マニュアル・機能説明・回路図の場合は、今すぐダウンロード。Lastmanualsでは手軽に早くPANASONIC PTS-RPN0013のユーザマニュアルを入手できます。 PANASONIC PTS-RPN0013のユーザーガイドがあなたのお役に立てばと思っています。
PANASONIC PTS-RPN0013のユーザーガイドをLastmanualsがお手伝いします。

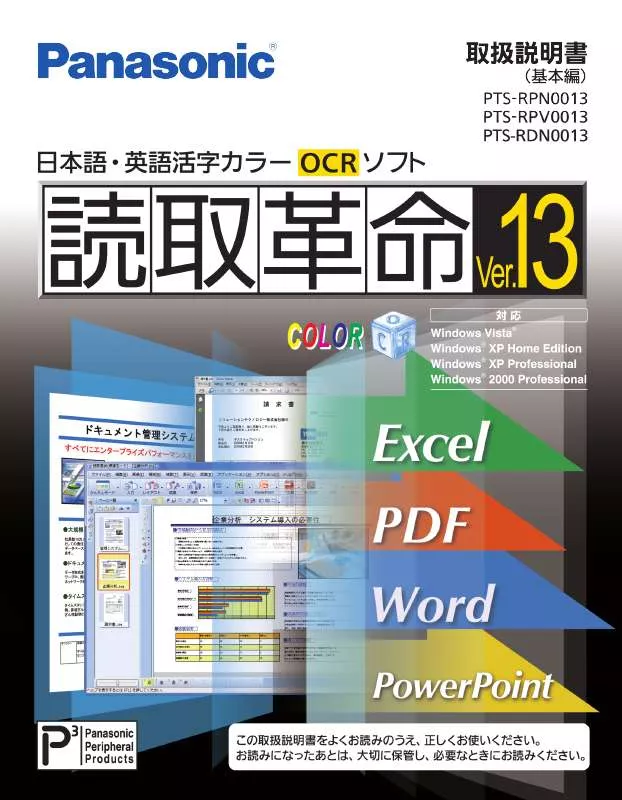
この製品に関連したマニュアルもダウンロードできます。
 PANASONIC PTS-RPN0013 (22908 ko)
PANASONIC PTS-RPN0013 (22908 ko)
 PANASONIC PTS-RPN0013 基本編 (43859 ko)
PANASONIC PTS-RPN0013 基本編 (43859 ko)
マニュアル抽象的: マニュアル PANASONIC PTS-RPN0013
詳しい操作方法はユーザーガイドに記載されています。
[. . . ] はじめに
このたびは、日本語・英語活字カラー OCR ソフト「読取革命 Ver. 13」をお買い上げいただき、まことにありがと うございます。 「読取革命 Ver. 13」は、活字書体で印刷された原稿をスキャナー、デジタルカメラ、カメラ付き携帯電話などから 読み取り、編集可能な文字データに変換するソフトウェアです。
個人的または家庭内、その他これに準ずる限られた範囲内で使用する以外で、著作権の対象となっている著作物 を読み取るには著作権者の承諾が必要となります。 このソフトウェアおよび本書は、本製品の使用許諾書のもとでのみ使用することができます。 このソフトウェアおよび本書を運用した結果の影響については、一切の責任を負いかねますのでご了承ください。
・Microsoft、Windows、Windows Vista、Internet Explorer、Excel、PowerPoint は、米国 Microsoft Corporation の米 国およびその他の国における商標または登録商標です。 ・Includes Microsoft Agent technology ・Powered by ABBYY FineReader. ABBYY, FineReader are trademarks of ABBYY Software House. ABBYY® FineReader® OCR© 1993-2009 by ABBYY Software House. ・Pentium は、アメリカ合衆国およびその他の国におけるインテル コーポレーションまたはその子会社の商標または 登録商標です。 ・Adobe、Acrobat、Reader は、Adobe Systems Incorporated( アドビシステムズ社 ) の商標または登録商標です。 ・QR コードは、株式会社デンソーウェーブの登録商標です。 ・その他、本書に記載の会社名および製品名は、各社の商標または登録商標です。 ・本ソフトウェアを無断複製することを禁止します。 ・本書の一部または全部を無断転載することを禁止します。 ・本書の内容に関しては、将来予告なしに変更する場合があります。 © Panasonic Communications Co. , Ltd. [. . . ] exe」 を ダ ブ ル ク リ ッ ク し て 実 行 す る と、 指 定 し た 場 所 に「 読 取 革 命 Ver. 13」 フォルダーが解凍され、 ファイルが展開します。展開が完了すると、 インストールプログラムが自動的に開始されます。
2
[ ソフトウェア使用許諾契約書 ] を確認する
ソフトウェア使用許諾契約書の内容を確認 し、( 同意される場合は )[ 使用許諾契約の条 項に同意します ] をクリック [ 次へ ] をクリック
28
3
[ ユーザ情報 ] を入力する
ユーザ名、所属、 シリアル番号を入 力してください
セットアップ
[ 次へ ] をクリック ※シリアル番号を誤って入力した場合は、警告 メッセージが表示されます。確認のうえ、再度 入力してください。
バージョンアップ版の場合
指定したフォルダー名 が表示されます。
[ 参照 ] をクリックして、 バージョンアップ対象製品 のインストール先を選択
[ 次へ ] をクリック
読取革命 Ver. 13 の CD-ROM が CDROM ドライブに 入っていることを 確認して [ 次へ ] を クリック
29
4
※ [ カスタム ] を選択すると、インストー ル先フォルダーの変更や追加機能を指 定できます。
[ セットアップタイプ ] を選択する
[ すべて ] をクリック
[ 次へ ] をクリック
[ インストール ] をクリックす るとインストールを開始します ・ 「読取革命デジタルカメラ監視」をスタートアップに登録しない場合は、 [ 読取革命デジタルカメラ監視をスタートアップに登録する ] チェックボッ クスをクリックしてオフにしてください。 ・ 「 読 取 革 命 」 の シ ョ ー ト カ ッ ト を デ ス ク ト ッ プ に 作 成 し な い 場 合 は、 [ 読取革命へのショートカットをデスクトップに作成する ] チェックボック スをクリックしてオフにしてください。 ・ 「ご愛用者登録」のショートカットをデスクトップに作成しない場合は、 [ ご愛用者登録へのショートカットをデスクトップに作成する ] チェック ボックスをクリックしてオフにしてください。
5
※インストールが完了すると、再起動を促 すメッセージダイアログボックスが表示 される場合があります。その場合は、 [ はい ] をクリックして、Windows の再 起動を行ってください。
インストール完了
[ 完了 ] をクリック
30
アンインストール
インストールされている「読取革命」をアンインストール ( パソコンから削除 ) します。 ※アドインの設定を行っているアプリケーションがある場合は、アドインの解除後にアンインストールを行って ください。アドインの解除については、 「アドインの解除」応用編 P. 95 を参照してください。
セットアップ
※アンインストールは、コンピューター の管理者権限を持つユーザーで行って ください。 ※アンインストールを実行する前に、 「読 取革命」とすべてのアプリケーションを 終了してください。
1
コントロールパネルを選択する
[ コントロールパネル ] をクリック
[ スタート ] を クリック
2
※「プログラムのアンインストール」は、 お使いの OS によって異なります。 Windows 2000 をご利用の場合: [ アプリケーションの追加と削除 ] Windows XP をご利用の場合: [ プログラムの追加と削除 ]
[ プログラムのアンインストール ] を開く
[ プログラムのアンインストール ] をクリック
31
3 「読取革命」を選択する
※「プログラムのアンインストールまたは 変更」画面の表示は、 お使いの OS によっ て異なります。 [ アンインストール ] をクリック
リストの中から「読取革命 Ver. 13」 をクリック
4 「読取革命」を削除する
※ Windows Vista をご使用の場合は、 「ユーザー アカウント制御」画面が表示 されます。プログラムを続行するには 許可を行ってください。 [ はい ] をクリック
5
※再度インストールを行って、パターン 辞 書 / 単 語 辞 書 を 再 利 用 す る 場 合 は、 [ いいえ ] を選択してください。
辞書の削除を確認する
前回使用したパターン辞書と単語辞書、および音声辞書の削除について、 それぞれメッセージダイアログボックスが表示されます。
パターン辞書を削除する場合は、 [ はい ] をクリック
単語辞書を削除する場合は、 [ はい ] をクリック ※ほかのアプリケーションでも音声辞書 を使用する場合は、[ いいえ ] を選択し てください。 音声辞書を削除する場合は、 [ はい ] をクリック
32
6
インストール先のフォルダーが 削除されない場合 インストール先のフォルダー内にお客様 が作成されたファイルがある場合は、 この操作ではフォルダーを削除できま せん。手動でフォルダーの削除を行って ください。 ※デフォルトのインストール先フォル ダーのパス (C:¥Program Files¥Panasonic¥YomikakuV13)
アンインストール完了
セットアップ
33
自動アップデート
インターネットに接続し、自動で「読取革命」のアップデート情報を取得します。 アップデートが必要な場合、メッセージが表示され、アップデートファイルをダウンロードできます。 「環境設定」 の [ 一般 ] タブで [ 起動時に読取革命の最新版を確認する ] チェックボックスがオンの場合、 「読取革命」 起動時にアップデートの確認を開始します。 ※ 自動アップデートを行うには、あらかじめインターネットをご利用いただける環境が必要です。
1
※ 自 動 ア ッ プ デ ー ト を 行 う に は、 コ ン ピューターの管理者権限を持つユー ザーでログインする必要があります。
自動アップデートを選択する
メニューから
[ ヘルプ ] をクリック
[ 自動アップデート ] をクリック
[ スタート ] メニューから
[ 自動アップデート ] をクリック
[ 読取革命 Ver. 13] を選択 [ すべてのプログラム ] を選択
※ [ スタート ]-[ すべてのプログラム ] の 表示は、お使いの OS によって異なりま す。 [ スタート ] をクリック
34
エラーメッセージが表示され、 自動アップデートが行えない場合 インターネット接続 (Internet Explorer) の 設定、または接続するサーバーに問題があ ると、自動アップデートが正常に行えない 場合があります。インターネットが正常 に接続されていることを確認し、 再度「自 動アップデート」をお試しください。 なお、正常にインターネット接続されて いるにもかかわらず、問題が解決されな い場合は、サポートセンターまでご連絡 ください。お問い合わせの際は、表示さ れるエラーメッセージの番号をあわせて お知らせください。 ( ☞「アフターサービス」基本編 P. 176)
2
アップデート確認を開始する
セットアップ
[ はい ] をクリック
アップデート確認が開始されます。
アップデートが必要な場合
[ はい ] をクリック
※アップデートを実行する前に、すべて のアプリケーションを終了してくださ い。 ※ Windows Vista をご使用の場合は、 「ユー ザー アカウント制御」画面が表示され ます。プログラムを続行するには許可 を行ってください。 [OK] をクリック アップデートファイルのインストーラーが起動します。 表示される手順に従って、インストールしてください。
35
アップデートが不要な場合
[OK] をクリック
36
スキャナーの設定
「読取革命」は、スキャナーを使用して画像を読み込むことができます。 スキャナー付属の取扱説明書をご確認のうえ、ドライバーのインストールを行ってください。 スキャナーのドライバーがインストールされた環境で、 「読取革命」をご利用いただくための設定方法を説明し ます。
セットアップ
1
[ スキャナー設定 ] を選択する
[ ファイル ] をクリック
[ スキャナー設定 ] をク リック ■ドライバー パソコンの画面からスキャナーを動作 させるためのソフトウェアです。 既に、スキャナーを使用されている場合 は、 「読取革命」用に改めてインストー ルする必要はありません。 また、一度ドライバーを設定すると、 次回起動時からの設定は不要です。 ※ EPSON GT-F500/520/550/570 をご利用 の場合、メーカーダイアログからマルチ フォトフィーダを利用しての連続読み 込みは行えません。 ■ [ スキャン終了後スキャンダイアログを 閉じる ] チェックボックスをオンにすると、読み 込み終了後にスキャナー入力のダイア ログボックスを閉じます。チェックボッ クスをオフにすると、スキャナー入力の ダイアログボックスは閉じません。連続 読み込みを行う場合などに便利です。 メーカーダイアログに同様の設定項目 がある場合は、メーカーダイアログの設 定に依存します。 ※ WIA ドライバーを選択した場合は、[ ス キャン終了後スキャンダイアログを閉 じる ] は選択できません。 または、ツールバーの ボタンをクリック
2
ドライバーを選択する
リストの中から、スキャナーの ドライバー名をクリック
3
入力用ダイアログを選択する
メーカーダイアログを利用する場合
[ 選択 ] をクリック
[ 専用ダイアログを使用する ] を クリックしてオフ
37
専用ダイアログを利用する場合
「読取革命」には、専用ダイアログが用意されています。 「読取革命」に登録されているスキャナーであれば、専用ダイアログを利用 して、最適な濃度でのスキャンや設定した読み込み間隔での連続スキャン が可能です。
[ 選択 ] をクリック
[ 専用ダイアログを使用する ] をクリックしてオン ※選択したドライバー名によっては、チェックボックスが無効となる場合 があります。
■スキャナー入力 ダイアログボックスの詳細
1 2 3
4
6 7 8 9
[ 領域選択 ] プレビュー画像を範 囲選択し、読み込む 領域を設定します。 [ スクロール ] マウスポインターで 直接画像をつかみ、 上下左右にスクロー ルします。 [ 全選択 ] プレビュー画像を全 選択します。
5 13 15 16 17
10 11 12 14
[ 表示倍率 ] プレビュー画像の表示倍率を設定します。 プレビュー ウィンドウ 設定した内容で読み込む原稿をプレビューします。 [ 画像階調 ] 画像の階調を設定します。設定できる画像階調は、[ 白黒 (2 値 )]、[ グ レースケール 16 階調 ]、[ グレースケール 256 階調 ]、[ カラー 256 階 調 ]、[ フルカラー ] です。 ※ 選択したスキャナーの機種によっては、 表示される項目は異なります。 [ 解像度 ] 解像度を設定します。設定できる解像度は [100]、[200]、[300]、[400]、 [600]dpi です。 ※ 選択したスキャナーの機種によっては、 表示される項目は異なります。 [ 原稿サイズ ] 原稿サイズを設定します。設定できる原稿サイズは [A3]、[A4]、[A5]、 [A6]、[B4]、[B5]、[B6] のサイズです。 ※ 選択したスキャナーの機種によっては、 表示される項目は異なります。
38
[ 原稿種別 ] 画像階調が白黒 (2 値 ) の場合に、原稿の種類を選択できます。原稿種 別には、[ 雑誌 ]、[ 新聞 ]、[ ワープロ原稿 ]、[ 論文 ]、[ マニュアル ]、 [ カタログ ]、[ その他 ] があります。 [ 濃度調整 ( 白黒 2 値 )]/[ 濃度値設定 ] 画像階調が白黒 (2 値 ) の場合に、濃度値を調整できます。スライダー を動かして、画像の濃度 [0( 薄 ) ~ 255( 濃 )] を設定できます。 また、[ 濃度値設定 ] をクリックすると、 「濃度設定」ダイアログボッ クスが表示され、各原稿種別に対する濃度値の調整が行えます。 ※ 選択したスキャナーの機種によっては、濃度変更ができない場合 があります。濃度変更ができない場合は、メーカーダイアログを 利用して濃度値の変更を行ってください。 [ 明るさ調整 ] 画像階調が白黒 (2 値 ) 以外の場合に、スライダーを動かして、画像の 明るさを調整できます。 [ コントラスト ] 画像階調が白黒 (2 値 ) 以外の場合に、スライダーを動かして、画像の コントラストを調整できます。 [ADF 読込 ] ADF から原稿を読み込む場合に [ADF 読込 ] チェックボックスをクリッ クしてオンにします。 ※ 選択したスキャナーの機種によっては、使用できない場合があり ます。 [ 読込間隔の設定 ]/[ 間隔設定 ] チェックボックスをクリックしてオンにすると、[ 間隔設定 ] が有効 になります。2 枚目以降から指定枚数まで、自動的にスキャンが開始 されます。複数枚の原稿を読み込む場合に便利な機能です。 [ 間隔設定 ] をクリックすると、 「間隔設定」ダイアログボックスが表 示され、開始 ( 秒 )、間隔 ( 秒 )、枚数を設定できます。 [ リセット ] 設定を初期値に戻すことができます。 プレビュー画面に、A4 以外の原稿サイズが表示されている場合は、 原稿サイズが変更されるので、プレビュー画像が消去されます。 [ プレビュー ] スキャナーで読み込んだ画像をプレビュー表示します。 [ スキャン ] 設定した値で、画像を読み込みます。
セットアップ
39
ScanSnap の設定
カラーイメージスキャナー「ScanSnap」をご使用の場合は、[ スキャン ] を押すだけで「読取革命」に読み込むことができます。 連携を行うためには、次の設定が必要となります。
【設定を行う前に】
・ ScanSnap の設定は、コンピューターの管理者権限を持つユーザーで 行ってください。 ・ ScanSnap と連携するためには、ScanSnap Manager V3. 1L10 以上が必 要です。
■ ScanSnap Manager の設定 ( 初回だけの設定です )
ScanSnap のドライバーをインストールし、 ScanSnap をコンピューター に接続します。 ・操作の詳細については、 ScanSnap のマニュアルを参照してください。 「読取革命」を起動します。 ・ 「読取革命」 を 「ScanSnap Manager」 に登録するかしないかの確認メッ セージダイアログボックスが表示されます。 ※ [ いいえ ] ボタンをクリックしたあとに、 「読取革命」を「ScanSnap Manager」 に登録する場合は、 「読取革命」を再 度インストールし、登録を行ってくだ さい。 ※ ScanSnap を使用する場合は、 「読取革 命」からスキャナー入力することはで きません。 ※ [ スタート ]-[ すべてのプログラム ] の 表示は、お使いの OS によって異なりま す。
[ はい ]:「読取革命」を「ScanSnap Manager」に登録します。 [ いいえ ]:「読取革命」を「ScanSnap Manager」に登録しません。 [ 次回確認 ]: 次回「読取革命」起動時に確認メッセージダイアロ グボックスを表示します。 確認メッセージダイアログボックスの [ はい ] をクリックします。 Windows Vista の場合 Windows Vista をご使用の場合は、 「ユーザー アカウント制御」画面 が表示されます。プログラムを続行するには許可を行ってください。 「ScanSnap Manager」を起動します。 1. Windows の [ スタート ] メニューをクリックし、[ すべてのプログ ラム ] にマウスポインターを合わせます。 ・インストールされているアプリケーション一覧が表示されます。 2. [ScanSnap Manager] にマウスポインターを合わせます。 3. [ScanSnap Manager] をクリックします。 ・ タスクバーに 「ScanSnap Manager」 の常駐アイコンが表示されます。 「ScanSnap Manager」の設定を行います。 ・ 「ScanSnap Manager」の常駐アイコンを右クリックし、リストの中 から [ 設定 ] を選択します。 ・ 「ScanSnap Manager」ダイアログボックスが表示されます。 [ アプリ選択 ] タブの [ アプリケーションの選択 ] の▼をクリックし、 リストの中から「読取革命 Ver. 13」を選択します。 [OK] をクリックします。
■ ScanSnap からの読み込み
ScanSnap の [ スキャン ] を押します。 ・ 「読取革命」が自動的に起動し、読み込みが完了すると、読み取り結 果が画像ウィンドウに表示されます。 ・ 「読取革命」が起動している場合は、既に読み込まれている画像に追 加して画像を読み込みます。
40
読取革命を起動する
起動する. . . . . . . . . . . . . . . . . . . . . . . . . . . . . . . . . . . . . . . . . . . . . . . . . . . . . . . . . . . . . . . . . . . . . . . . . . . . . . . . . . . . . . . . . . . . . . . . . . . . . . . . . . . . . . . . . . . . . . . . . . . . . . . . . . . . . . . . . . . 42 終了する. . . . . . . . . . . . . . . . . . . . . . . . . . . . . . . . . . . . . . . . . . . . . . . . . . . . . . . . . . . . . . . . . . . . . . . . . . . . . . . . . . . . . . . . . . . . . . . . . . . . . . . . . . . . . . . . . . . . . . . . . . . . . . . . . . . . . . . . . . . 43
41
41
起動する
「読取革命」は、 Windows の [ スタート ] メニューから選択して起動できるほか、 デスクトップ上のショートカッ トアイコンからも起動できます。 また、アドイン設定を行ったアプリケーションからも起動できます。
※ 「環境設定」で [ 起動時に読取革命の最 新版を確認する ] を設定している場合は、 アップデートの確認が開始されます。 アップデートが必要な場合は、 「自動アッ プデート」ダイアログボックスが表示さ れます。表示された場合は、 「アップデー トが必要な場合」を参照してアップデー トを行ってください。 ( ☞「アップデートが必要な場合」基本 編 P. 35) ※ ScanSnap Manager V3. 1L10 以上がイン ストールされている場合は、 「読取革命」 起動時に、 「読取革命」を「ScanSnap Manager」に登録するかしないかの確認 メッセージダイアログボックスが表示さ れます。 「ScanSnap の設定」 を参照して、 設定を行ってください。 ( ☞「ScanSnap の設定」基本編 P. 40) ※ [ スタート ]-[ すべてのプログラム ] の表 示は、お使いの OS によって異なります。 ※デスクトップ上のショートカットアイ コンは、インストール時に、[ 読取革命 へのショートカットをデスクトップに 作成する ] チェックボックスをオンにし た場合に表示されます。 アドイン対象アプリケーション ・Microsoft Word 2007/2003/2002/2000 ・Microsoft Excel 2007/2003/2002/2000
※
1 「読取革命」を起動する
[ スタート ] メニューから
[ すべてのプログラム ] を選択 [ 読取革命 Ver. 13] をクリック
[ 読取革命 Ver. 13] を選択
[ スタート ] をクリック
デスクトップ上のショートカットアイコンから
デスクトップ上の「読取革命 Ver. 13」の ショートカットアイコンをダブルクリック
「読取革命」では、アドインの設定と解除を行うことができます。 アドインの設定については、 「アドインの設定と解除」応用編 P. 91 を参照し てください。
アドイン設定ボタンから
・Microsoft PowerPoint 2007/2003/2002/2000 ・Adobe Acrobat 9/8/7 ※ Microsoft Excel 2000 は、SR-1 以上に 対応しています。 ※ [ アドイン ]-[ 読取革命 ]-[ 読取革命の起 動 ] の表示は、お使いの環境によって異 なります。 メニューバーの [ アドイン ]-[ 読 取革命 ]-[ 読取革命の起動 ] か、 ツールバーのボタンをクリック
42
終了する
「読取革命」を終了します。
読取革命を起動する
1 「読取革命」を終了する
[ 標準モード ]
[ ファイル ] をクリック [ 読取革命の終了 ] をクリック
画面右上の ボタンをクリック、 またはウィンドウのコントロールメニューの [ 閉じる ] を クリック
[ かんたんモード ]
画面右上の ボタンをクリック、 またはウィンドウのコントロールメニューの [ 閉じる ] を クリック
43
2
保存確認ダイアログボックスの表示 ・ 「認識結果を保存しますか?」メッセー ジダイアログボックスの表示は、 「環境 設定」の [ 認識結果・画像の保存 ] タブ で設定できます。( ☞「[ 認識結果・画 像の保存 ] タブの設定」応用編 P. 84) ・文字認識を行っていない場合は、 「認識 結果を保存しますか?」メッセージダイ アログボックスは表示されません。 ・画像を読み込んでいない場合は、 「画像 を保存しますか?」メッセージダイアロ グボックスは表示されません。
画像・認識結果の保存を確認する
保存する場合は [ はい ] をクリック 保存しない場合は [ いいえ ] をクリック
保存する場合は [ はい ] をクリック 保存しない場合は [ いいえ ] をクリック
44
かんたんモード
かんたんモードを使ってみよう. . . . . . . . . . . . . . . . . . . . . . . . . . . . . . . . . . . . . . . . . . . . . . . . . . . . . . . . . . . . . . . . . . . . . . . . . . . . . . . . . . . . . . . . . . . . . . . . . . 46 [ 標準モード ] から [ かんたんモード ] に切り替える. . . . . . . . . . . . . . . . . . . . . . . . . . . . . . . . . . . . . . . . . . . . . . . . . . . . . . . . 46 画像を入力する. . . . . . . . . . . . . . . . . . . . . . . . . . . . . . . . . . . . . . . . . . . . . . . . . . . . . . . . . . . . . . . . . . . . . . . . . . . . . . . . . . . . . . . . . . . . . . . . . . . . . . . . . . . . . . . . . . . . . . . . . 46 ページを表示・選択する. . . . . . . . . . . . . . . . . . . . . . . . . . . . . . . . . . . . . . . . . . . . . . . . . . . . . . . . . . . . . . . . . . . . . . . . . . . . . . . . . . . . . . . . . . . . . . . . . . . . . . . . . 48 画像を編集する. . . . . . . . . . . . . . . . . . . . . . . . . . . . . . . . . . . . . . . . . . . . . . . . . . . . . . . . . . . . . . . . . . . . . . . . . . . . . . . . . . . . . . . . . . . . . . . . . . . . . . . . . . . . . . . . . . . . . . . . . 49 表示倍率を変更する. . . . . . . . . . . . . . . . . . . . . . . . . . . . . . . . . . . . . . . . . . . . . . . . . . . . . . . . . . . . . . . . . . . . . . . . . . . . . . . . . . . . . . . . . . . . . . . . . . . . . . . . . . . . . . . . . 50 領域枠を編集する. . . . . . . . . . . . . . . . . . . . . . . . . . . . . . . . . . . . . . . . . . . . . . . . . . . . . . . . . . . . . . . . . . . . . . . . . . . . . . . . . . . . . . . . . . . . . . . . . . . . . . . . . . . . . . . . . . . . . 51 文字認識を行う. . . . . . . . . . . . . . . . . . . . . . . . . . . . . . . . . . . . . . . . . . . . . . . . . . . . . . . . . . . . . . . . . . . . . . . . . . . . . . . . . . . . . . . . . . . . . . . . . . . . . . . . . . . . . . . . . . . . . . . . . 52 認識結果ウィンドウの表示を切り替える. . . . . . . . . . . . . . . . . . . . . . . . . . . . . . . . . . . . . . . . . . . . . . . . . . . . . . . . . . . . . . . . . . . . . . . . . . . . 52 認識結果をすべて削除する. . . . . . . . . . . . . . . . . . . . . . . . . . . . . . . . . . . . . . . . . . . . . . . . . . . . . . . . . . . . . . . . . . . . . . . . . . . . . . . . . . . . . . . . . . . . . . . . . . . . . 53 元に戻す. . . . . . . . . . . . . . . . . . . . . . . . . . . . . . . . . . . . . . . . . . . . . . . . . . . . . . . . . . . . . . . . . . . . . . . . . . . . . . . . . . . . . . . . . . . . . . . . . . . . . . . . . . . . . . . . . . . . . . . . . . . . . . . . . . . . . 53 認識結果を編集する. . . . . . . . . . . . . . . . . . . . . . . . . . . . . . . . . . . . . . . . . . . . . . . . . . . . . . . . . . . . . . . . . . . . . . . . . . . . . . . . . . . . . . . . . . . . . . . . . . . . . . . . . . . . . . . . . 54 保存する. . . . . . . . . . . . . . . . . . . . . . . . . . . . . . . . . . . . . . . . . . . . . . . . . . . . . . . . . . . . . . . . . . . . . . . . . . . . . . . . . . . . . . . . . . . . . . . . . . . . . . . . . . . . . . . . . . . . . . . . . . . . . . . . . . . . . 56 ページを閉じる. . . . . . . . . . . . . . . . . . . . . . . . . . . . . . . . . . . . . . . . . . . . . . . . . . . . . . . . . . . . . . . . . . . . . . . . . . . . . . . . . . . . . . . . . . . . . . . . . . . . . . . . . . . . . . . . . . . . . . . . . 58
45
45
かんたんモードを使ってみよう
[ かんたんモード ] の操作方法を説明します。 「読取革命」の基本的な操作を、シンプルな画面で操作できます。[ かんたんモード ] では、[ 標準モード ] の各 設定が反映されます。
[ 標準モード ] から [ かんたんモード ] に切り替える
[ かんたんモード ] に切り替えます。 [ 表示 ] をクリック
[ かんたんモードへ ] をクリック または、ツールバーの ▼をクリック [ かんたんモード ] をクリック
画像を入力する
文字認識を行う画像を入力します。
[ 入力 ] をクリック
46
画像ファイルを入力する
※画像入力後にヒントを表示しない場合 は、[ 画像入力後、ヒントを表示する ] チェックボックスをオフにします。 [ 画像ファイル ] をクリック
[ 認識する原稿の 種類 ] を選択
複数ファイルを指定する場合 ・離れたファイルを指定する [Ctrl] キーを押したまま、ファイルを 1 つずつクリックして選択します。 ・連続したファイルを指定する 選択するファイルが連続して並んでい る場合、選択する範囲の最初のファイ ルをクリックし、[Shift] キーを押した まま選択する範囲の最後のファイルを クリックすると、間に挟まれたファイ ルがすべて選択できます。 ※既に読み込んでいる画像を残したまま次 のページに画像を追加するには、[ 画像 ファイルを追加して読み込む ] チェック ボックスをクリックしてオンにします。 ※ (*. xdw, *. xbd, *. pdf) ファイル入力の詳細 については、 「画像ファイルを開く」基 本編 P. 70 を参照してください。 ※使用するスキャナーを選択していない 場合は、[ 設定 ] をクリックし、使用す るスキャナーを選択してください。 ( ☞「スキャナーの設定」基本編 P. 37)
▼をクリックして、画像ファイル の保存先を選択
かんたんモード
読み込むファイルを クリック
[ 開く ] を クリック
表示されているファ イル名を確認
▼をクリックして、画像 ファイルの種類を選択
自動的にレイアウト認識され、ページ一覧ウィンドウと 画像ウィンドウに画像が表示されます。
スキャナーから画像を入力する
[ スキャナー ] を クリック [ 認識する原稿の 種類 ] を選択
表示されたスキャナー入力画面の設定を行い、入力を行う スキャナー入力画面の操作方法については、お手持ちのスキャナーの取扱 説明書を参照してください。 解像度は 400dpi に設定することをお勧めします。 ※パソコンやスキャナーの性能、または設定した解像度によって、読み込 みに多少時間がかかる場合があります。 自動的にレイアウト認識され、ページ一覧ウィンドウと 画像ウィンドウに画像が表示されます。
47
ページを表示・選択する
編集作業を行うページ ( 画像 ) を選択します。
クリックで選択する
ページをクリック
選択したページが画像ウィンドウに表示されます。 ページ番号 / 総ページ数がツールバーに表示されます。
ツールバーで選択する
前のページを表示する 場合にクリック
次のページを表示する 場合にクリック
選択したページが画像ウィンドウに表示されます。 ページ番号 / 総ページ数がツールバーに表示されます。
48
画像を編集する
正しく文字認識を行うには、読み込んだ画像を正しい向きにする必要がありま す。正しい向きになっていない場合は、画像編集を行ってください。
回転を行う
[ 回転 ] をクリック
かんたんモード
いずれかを選択
[ 自動 ] を選択した場合は、 原稿の向きが自動で回転されます。 自動的にレイアウト認識されます。
49
傾き補正を行う
※ 45 度以上傾いている画像は、傾き補正 できません。画像を [ 回転 ] させたあと で、傾き補正を実行してください。 ( ☞「回転を行う」基本編 P. 49) [ 傾き ] をクリック
※ [ 手動 ] の操作方法については、 「手動 傾き補正」基本編 P. 92 を参照してくだ さい。 ※ [ 見開き ] の操作方法については、 「見 開き補正」基本編 P. 93 を参照してくだ さい。
いずれかを選択
[ 自動 ] を選択した場合は、原稿の傾きが自動で補正さ れます。自動的にレイアウト認識されます。
表示倍率を変更する
画像ウィンドウと認識結果ウィンドウの表示倍率を変更します。 ※ [ 拡大・縮小 ] の表示倍率増減幅は、[ 標 準モード ] の「環境設定」で変更できま す。 ( ☞「[ 表示 ] タブの設定」応用編 P. 80) ※ページ一覧ウィンドウの表示倍率は、 [ 標準モード ] で変更できます。ページ 一覧ウィンドウ下部のページ一覧スラ イダーを動かして、表示倍率を変更して ください。 [ 拡大 ]、[ 縮小 ] をクリック
50
領域枠を編集する
必要に応じて領域枠を編集します。
領域枠を設定する
※作成した領域枠の属性は、規定値が用 いられます。規定値は、[ 標準モード ] で変更できます。 ( ☞「領域枠の属性変更」基本編 P. 87)
☞「領域枠の作成」基本編 P. 83 ☞「領域枠の選択」基本編 P. 84 ☞「領域枠のサイズ変更」基本編 P. 85 ☞「領域枠の削除」基本編 P. 86
領域属性 領 域 枠内の認識対象の属性を設定 し ま す。 [ 文字 ]:文字領域として、文字認識 を行います。 [ 表 ]:表領域として、文字認識を行 います。 [ 画像 ]:画像領域になります。文字 認識の対象とはなりませ ん。 [ 図形 ]:直線や点、円などで構成さ れている領域として、認識 を行います。 [ 手書き ]:1 行の手書き文字範囲を 選択して、文字認識を行 います。読み込んだ画像 に手書き文字が含まれて いる場合に使用できま す。 ※ただし、認識可能な文 字種は、アルファベッ ト・数字・記号とな ります。 文字方向 認識する文字方向 ( 横書き / 縦書き ) を指定します。 [ 横書き ]:横書きとして、文字認識 を行います。 [ 縦書き ]:縦書きとして、文字認識 を行います。 認識モード 認識するモードを設定します。 [ 日本語 ]:日本語領域として、文字 認識を行います。 [ 英語 ]:英語領域として、文字認識 を行います。
領域属性を変更する
かんたんモード
領域属性を変更する 領域枠を選択
領域属性を変更
51
文字認識を行う
領域枠が確定したら、文字認識を行います。
[ 認識 ] をクリック
すべての画像が文字認識され、認識結果ウィンドウ に認識結果が表示されます。
認識結果ウィンドウの表示を切り替える
※各表示の詳細については、 「認識結果 ウィンドウの表示を切り替える」基本 編 P. 106 を参照してください。 認識結果の表示方法は、4 とおりあります。用途に応じて切り替えることがで きます。
いずれかを選択
52
認識結果をすべて削除する
領域枠と認識結果をすべて削除します。 [ 全削除 ] をクリック
かんたんモード
[OK] をクリック
領域枠と認識結果がすべて削除されます。
元に戻す
直前に行った操作を取り消し、1 つ前の状態に戻します。
[ 戻す ] をクリック
53
認識結果を編集する
認識結果ウィンドウで認識結果を編集します。
一括修正で複数の文字を一度に修正する
形状の似た文字を検索し、一括して修正する機能です。修正作業を効率的に 行うことができます。一括修正の対象は、表示しているページだけです。
認識結果ウィンドウで、修正する 文字の前に カーソルをおく
※候補文字のフォントサイズは、 「環境設 定」で変更できます。 ( ☞「[ 表示 ] タブの設定」応用編 P. 80)
画面下部のツールバーの候補文字 をクリック
※「候補文字修正」ダイアログボックス の [ 一括修正を行う ] チェックボックス がオフの場合は、 「一括修正」ダイアロ グボックスは表示されずに、1 文字だけ 修正されます。 修正対象からはずすには 修正しない文字画像をクリック。 [ 修正対象からはずす ] をクリック、 または を行わずに修正しない文字画 像をダブルクリック。 ・選択した文字画像がリストから削除 されます。 複数の文字画像を選択する場合 ・離れた文字画像を指定する [Ctrl] キーを押したまま文字画像を 1 つ ずつクリックして選択します。 ・連続した文字画像を指定する 最初の文字画像をクリックし、[Shift] キーを押したまま最後の文字画像をク リックすると、間に挟まれた文字画像 がすべて選択できます。 [OK] をクリック [ 修正対象 ] の画像の認識結果が、 [ 修正後の文字 ] テキストボックス に入力した文字に修正されます。 修正対象の文字画像が表示 されます。 □で囲まれているのが修正 対象文字です。 選択した文字が [ 修正後の 文字 ] テキストボックスに表 示されます。 [ 修正後の文字 ] テキストボックス の文字は、変更できます。
54
候補文字修正で 1 文字ずつ修正する
1 つの文字画像に対して複数の候補文字を選び出し、その中でもっとも近い と思われる文字を認識結果として表示します。 認識結果が正しくないときは、 候補文字の一覧を表示させ、 その中から正しい文字を選択して修正できます。
■ [ パターン辞書登録を行う ] チェックボックスがオンの場合、候補文 字修正を行った文字画像と修正文字と を関連づけて、パターン辞書へ登録しま す。 ( ☞「パターン辞書」応用編 P. 66) ■ [ 一括修正を行う ] チェックボックスがオンの場合、候補文 字修正が行われるときに、 「一括修正」 ダイアログボックスが開き、修正対象の 文字画像と似た複数の文字画像の認識 結果も一度に修正します。 ( ☞「一括修正で複数の文字を一度に修 正する」基本編 P. 54) ※表示中の「候補文字修正」ダイアログ ボックスは、ダイアログボックス以外の 場所をクリックしても閉じます。 ※英語認識モードで認識すると、候補文字 は表示されません。 選択した文字に修正されます。 候補文字一覧に正しい文字がない場合
認識結果ウィンドウで、修正する 文字の前に カーソルをおき、ダブ ルクリック
かんたんモード
候補の中から正しい文字 をクリック
候補文字に正しい文字がない場合は、手動で文字を入力できます。 [ 文字入力 ] をクリック 正しい文 字を入力
[OK] をクリック 入力した文字に修正されます。
認識結果ウィンドウで編集する
認識結果ウィンドウで認識結果を編集できます。直接文字を入力して編集 できるほか、認識結果ウィンドウで右クリックし、メニューを選択するか、 ショートカットキーでも編集が行えます。 [ 元に戻す ] [ 切り取り ] [ コピー ] [ 貼り付け ] [ 削除 ] [ すべて選択 ] : : : : : : [Ctrl]+[Z] キーを押す。 [Ctrl]+[X] キーを押す。 [Ctrl]+[C] キーを押す。 [Ctrl]+[V] キーを押す。 [Delete] キー、 または [BackSpace] キーを押す。 [Ctrl]+[A] キーを押す。
55
保存する
認識結果と画像ファイルを保存します。
[ 保存 ] をクリック
※選択できる保存ファイル形式について は「出力形式の詳細」基本編 P. 169 を参 照してください。
認識結果を保存する
保存形式を選択
▼をクリックして、 保存先を選択 ▼をクリックして、保存 するファイル形式を選択 ファイル名を入力 [ 保存 ] をクリック
すべての認識結果が保存され、保存 されたファイルが表示されます。
56
選択できる保存ファイル形式 ・TIFF ファイル (*. tif, *. tiff)( 注 ) ・TIFF[ 非圧縮 ] ファイル (*. tif, *. tiff) ・BMP ファイル (*. bmp) ・DCX ファイル (*. dcx) ・PCX ファイル (*. pcx) ・JPEG ファイル (*. jpg, *jpeg) ファイル形式についての説明は、 「用語 解説」基本編 P. 173 に記載しています。 ( 注 ) カラー画像の場合は、TIFF[JPEG 圧 縮 ] で保存されます。白黒画像 (2 値画像 ) の場合は、TIFF[G4 圧縮 ] で保存されます。 ファイル形式が異なる画像を、 1 つのファイルに保存する場合 TIFF、または DCX 形式で保存してくださ い。 現在表示されているページの 画像だけを保存する場合 BMP/PCX/JPEG 形式で保存します。 複数ページを保存する場合は、ページ ごとに保存してください。
画像を保存する
[ 画像 ] をクリック
▼をクリックして、 保存先を選択
かんたんモード
▼をクリックして、保存 するファイル形式を選択
ファイル名を入力
[ 保存 ] をクリック
[ ページ指定 ] を選択した場合、保存 するページ番号を半角数字で入力 いずれかをクリックして オン ■保存範囲 [ すべてのページ ]:ページ一覧ウィンドウに表示されたすべての画像 [ 現在のページ ]:画像ウィンドウに表示された画像 [ 選択されたページ ]:ページ一覧ウィンドウで選択されたページの画像 [ ページ指定 ]:指定されたページに該当する画像
57
ページを閉じる
ページ一覧ウィンドウに表示されているページを閉じる方法は、次の 2 とおり です。
選択したページを閉じる
閉じるページを選択 ページ一覧ウィンドウで 右クリックし、[ 閉じる ] をクリック
すべてのページを閉じる
ページ一覧ウィンドウで 右クリックし、[ すべて 閉じる ] をクリック
58
基本操作
かんたんナビで対話しながら処理を行う. . . . . . . . . . . . . . . . [. . . ] . . . . . . . . . . . . . . . . . . . . . . . . . . . . . . . . . . . . . . . . . . . . . . . . . . . . . . . . . . . . . . 基本編 52 保存. . . . . . . . . . . . . . . . . . . . . . . . . . . . . . . . . . . . . . . . . . . . . . . . . . . . . . . . . . . . . . . 基本編 56 ガンマ補正. . . . . . . . . . . . . . . . . . . . . . . . . . . . . . . . . . . . . . . . . . . . . . . . . . . . . . . . . 応用編 55 起動. . . . . . . . . . . . . . . . . . . . . . . . . . . . . . . . . . . . . . . . . . . . . . . . . . . . . . . . . . . . . . . . . . . . . . . 基本編 42 応用編 93, 99, 107, 117 切り取り. . . . . . . . . . . . . . . . . . . . . . . . . . . . . . . . . . . . . . . . . . . . . . . . . . 基本編 108, 109
【た行】
縦に分割して表示. . . . . . . . . . . . . . . . . . . . . . . . . . . . . . . . . . . . . . . . . . . 応用編 33 単語辞書. . . . . . . . . . . . . . . . . . . . . . . . . . . . . . . . . . . . . . . . . . . . . . . . . . . . . . . . . . . . . . 応用編 70 長方形化. . . . . . . . . . . . . . . . . . . . . . . . . . . . . . . . . . . . . . . . . . . . . . . . . . . . . . . . . . . . . . 応用編 46 ツールバー. . . . . . . . . . . . . . . . . . . . . . . . . . . . . . . . . . . . . . . . . . . . . . . . . . . . . . . . . 基本編 21 応用編 34, 35, 113 次へ. . . . . . . . . . . . . . . . . . . . . . . . . . . . . . . . . . . . . . . . . . . . . . . . . . . . . . . . . . . . . . . . . . . . . . . 基本編 79 テキスト表示. . . . . . . . . . . . . . . . . . . . . . . . . . . . . . . . . . . . . . . . . . . . . . . . . . 基本編 106 デジタルカメラ入力. . . . . . . . . . . . . . . . . . . . . . . . . . . . . . . . . . . . . . . 基本編 67 転送. . . . . . . . . . . . . . . . . . . . . . . . . . . . . . . . . . . . . . . . . . . . . . . . . . . . . . . . . . . . . . . . . . . . [. . . ]
PANASONIC PTS-RPN0013ダウンロード上のご注意
Lastmanualsはユーザー主導型のハードウエア及びソフトウエアのマニュアル(ユーザーガイド・マニュアル・クイックスタート・技術情報など)を共有・保存・検索サービスを提供します。
お探しの書類がなかったり、不完全だったり、言語が違ったり、モデル名や言語が説明と違う場合など、いかなる場合でもLastmanualsはその責を負いません。またLastmanualsは翻訳のサービスもしていません。
規約に同意して「マニュアルをダウンロード」をクリックすればPANASONIC PTS-RPN0013のマニュアルのダウンロードが開始されます。
