ユーザーズガイド PANASONIC PTPT-PT-S-RPN0014(応用編)
Lastmanualsはユーザー主導型のハードウエア及びソフトウエアのマニュアル(ユーザーガイド・マニュアル・クイックスタート・技術情報など)を共有・保存・検索サービスを提供します。 製品を購入する前に必ずユーザーガイドを読みましょう!!!
もしこの書類があなたがお探しの取扱説明書・マニュアル・機能説明・回路図の場合は、今すぐダウンロード。Lastmanualsでは手軽に早くPANASONIC PTPT-PT-S-RPN0014(応用編)のユーザマニュアルを入手できます。 PANASONIC PTPT-PT-S-RPN0014(応用編)のユーザーガイドがあなたのお役に立てばと思っています。
PANASONIC PTPT-PT-S-RPN0014(応用編)のユーザーガイドをLastmanualsがお手伝いします。

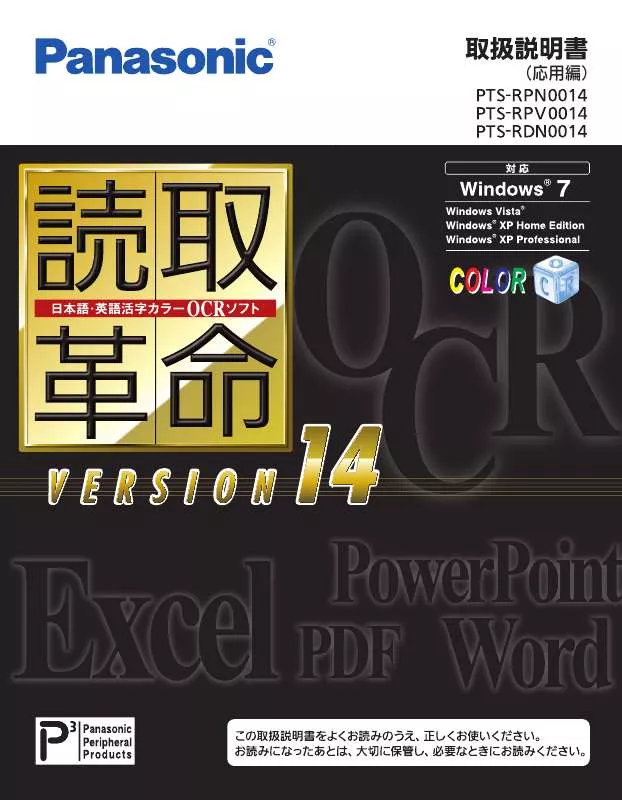
マニュアル抽象的: マニュアル PANASONIC PTPT-PT-S-RPN0014(応用編)
詳しい操作方法はユーザーガイドに記載されています。
[. . . ] ⾷අ᧸Ἦ⾸
本書の使い方
タイトルと内容 タイトルの下の欄には、こ の機能についての簡単な説 明やどのような場面で使う と有効であるかを記載して います。
操作モード [ 標準モード ] には、5 つの操作 モードがあります。操作モード が指定されている場合は、指定 された操作モードで操作してく ださい。
傾き補正
画像ウィンドウに表示された画像に対して、自動的に傾斜角度を検出し傾き補正を行います。また、傾き補正は 手動でも行えます。 画像が見開きページの場合は、左右のページごとに自動、または手動で傾きを補正できます。
領域設定モード
1
※ 45 度以上傾いている画像は、傾
メニューを選択する
章のタグ タグの位置は 章ごとに違い ます。 章のタイトル
基本操作
[ 画像 ] をクリック [ 傾き補正 ] を選択 いずれかを選択
き補正できません。画像を [ 回転 ] させたあとで、傾き補正を実行し てください。 ( ☞「回転」基本編 P. 95)
※ツールバーのボタンには、前回選
または、ツールバーの
択した機能を示すアイコンが前面 に表示されます。同じ操作を行う 場合は、ボタン部分をクリックす るだけで前回と同じ操作を実行で きます。
▼をクリック いずれか を選択
自動傾き補正
参照先 関連する機能 や、詳細な説 明が記載され ている項目を 「☞」のあとに 紹介します。
[ 自動 ] 傾き補正を中止する場合 実行中にステータスバーの [ 中止 ] をクリックすると [ 傾き補正 ] を中 止し、 補正開始前の状態に戻ります。
2
実行結果
※操作を取り消すには (☞ 「元に戻す」 基本編 P. 119)
傾きが自動で補正されます。
91
補足説明 補足説明や別の操作手順 を記載しています。 また、本タイトルの操作 に関連する応用機能など の説明も記載しています。
本文 タイトルの操作を行う基 本的な手順を記載してい ます。
応用編 目 次
応用操作. . . . . . . . . . . . . . . . . . . . . . . . . . . . . . . . . . . . . . . . . . . . . . . . . . . . . . . . . . . . . . . . . . . . . . . . . . . . . . . . . . . . . . . . . . . . . . . . . . . . . . . . . . . . . . . . . . . . . . . . . . . . . . . . . . . . . . . . 7
認識モードを変更する. . . . . . . . . . . . . . . . . . . . . . . . . . . . . . . . . . . . . . . . . . . . . . . . . . . . . . . . . . . . . . . . . . . . . . . . . . . . . . . . . . . . . . . . . . . . . . . . . . . . . . . . . . . . . . . . . . . . . . . . . . . . . . . . . . . . . . . . . . . . . . . 8 文字の結合をするには. . . . . . . . . . . . . . . . . . . . . . . . . . . . . . . . . . . . . . . . . . . . . . . . . . . . . . . . . . . . . . . . . . . . . . . . . . . . . . . . . . . . . . . . . . . . . . . . . . . . . . . . . . . . . . . . . . . . . . . . . . . . . . . . . . . . . . . . . . . . . . . 9 文字の分離をするには. . . . . . . . . . . . . . . . . . . . . . . . . . . . . . . . . . . . . . . . . . . . . . . . . . . . . . . . . . . . . . . . . . . . . . . . . . . . . . . . . . . . . . . . . . . . . . . . . . . . . . . . . . . . . . . . . . . . . . . . . . . . . . . . . . . . . . . . . . . . 10 2 文字に分離する. . . . . . . . . . . . . . . . . . . . . . . . . . . . . . . . . . . . . . . . . . . . . . . . . . . . . . . . . . . . . . . . . . . . . . . . . . . . . . . . . . . . . . . . . . . . . . . . . . . . . . . . . . . . . . . . . . . . . . . . . . . . . . . . . . . . . . . . . . . . . 10 3 文字に分離する. . . . . . . . . . . . . . . . . . . . . . . . . . . . . . . . . . . . . . . . . . . . . . . . . . . . . . . . . . . . . . . . . . . . . . . . . . . . . . . . . . . . . . . . . . . . . . . . . . . . . . . . . . . . . . . . . . . . . . . . . . . . . . . . . . . . . . . . . . . . . [. . . ] 28 転送先アプリケーションの変更. . . . . . . . . . . . . . . . . . . . . . . . . . . . . . . . . . . . . . . . . . . . . . . . . . . . . . . . . . . . . . . . . . . . . . . . . . . . . . . . . . . . . . . . . . . . 30 転送先アプリケーションの削除. . . . . . . . . . . . . . . . . . . . . . . . . . . . . . . . . . . . . . . . . . . . . . . . . . . . . . . . . . . . . . . . . . . . . . . . . . . . . . . . . . . . . . . . . . . . 31 画像・認識結果ウィンドウを上下に並べるには. . . . . . . . . . . . . . . . . . . . . . . . . . . . . . . . . . . . . . . . . . . . . . . . . . . . . . . . . . . . . . . . . . . . . . 32 ツールバーのカスタマイズ. . . . . . . . . . . . . . . . . . . . . . . . . . . . . . . . . . . . . . . . . . . . . . . . . . . . . . . . . . . . . . . . . . . . . . . . . . . . . . . . . . . . . . . . . . . . . . . . . . . . . . . . . . . 33 ファイル管理革命へ送る. . . . . . . . . . . . . . . . . . . . . . . . . . . . . . . . . . . . . . . . . . . . . . . . . . . . . . . . . . . . . . . . . . . . . . . . . . . . . . . . . . . . . . . . . . . . . . . . . . . . . . . . . . . . . . . 35
認識モードを変更する
認識モードには、日本語と英語の 2 種類があります。文字領域のレイアウト属性は、レイアウト認識前に設定さ れている認識モードによって決まります。原稿内に日本語が多い場合は、[ 日本語認識モード ] で、また、英語 だけの原稿は [ 英語認識モード ] で認識を実行されることをお勧めします。
1
※レイアウト認識後、領域枠を選択して領 域枠ごとに認識モードが変更できます。 ( ☞「領域枠の属性変更」基本編 P. 87)
認識モードを選択する
[ 領域 ] をクリック 日本語を認識する場合 [ 日本語認識モード ] をクリック または、標準ツールバーの ボタンをクリック 英語を認識する場合 [ 英語認識モード ] をクリック または、標準ツールバーの ボタンをクリック
文字の結合をするには
複数の文字列として認識された文字を、1 つの文字として再認識させることができます。
応用操作
1
文字列を指定する
認識結果ウィンドウで、結合する 文字の前でマウスの 左ボタンをク リックしたままドラッグ
2
文字の結合を実行する
[ 結果 ] を クリック [ 文字の結合 ] をクリック または、認識結果編集ツールバーの ボタンをクリック
※範囲指定した文字列の中に、改行 ・ 空白 ・ 入力文字が含まれる場合は [ 文字の結 合 ] は実行できません。 ※操作を取り消すには ( ☞「元に戻す」基本編 P. 119)
3
実行結果
再認識が実行され、認識結果の文字が入れ替わります。
文字の分離をするには
1 文字として認識された文字を、複数の文字に分離して再認識させます。
2 文字に分離する
1
文字を指定する
認識結果ウィンドウで、分離する 文字列を範囲指定
2
※範囲指定した文字列の中に、改行 ・ 空白 ・ 入力文字が含まれる場合は [ 文字の分 離 ] は実行できません。
文字の分離を実行する
[ 結果 ] をクリック [2 文字 ] をクリック
または、認識結果編集ツールバーの ▼をクリック [ 文字の分離 ] を選択 [2 文字 ] を クリック
分離線の縦 / 横を切り替える場合 [Ctrl] キーを押すごとに縦 / 横を切り替 えます。
3
分離する場所を指定する
マウスを動かし分離線 を移動 ※マウスのボタンは分離場 所が決まってからクリック してください。
分離する場所を指定する場合 分離する場所は、以下の操作でも指定で きます。 [ 矢印 ] キーを押す。 分離する場所で [Enter] キーを押す。
4
分離する場所で クリック
実行結果
再認識が実行され、認識結 果の文字が入れ替わります。
※操作を取り消すには ( ☞「元に戻す」基本編 P. 119)
10
3 文字に分離する
1
文字を指定する
応用操作
認識結果ウィンドウで、分離する 文字列を範囲指定
2
文字の分離を実行する
[ 結果 ] をクリック [3 文字以上 ] をクリック
または、認識結果編集ツールバーの ▼をクリック [ 文字の分離 ] を選択
[3 文字以上 ] をクリック
3
分離線の縦 / 横を切り替える場合 [Ctrl] キーを押すごとに縦 / 横を切り替 えます。
分離する場所を指定する
マウスを動かし分離線 を移動 ※マウスのボタンは分離場 所が決まってからクリック してください。 分離する場所でクリック 分離線が確定し、次の分離 線が表示されます。 必要な数だけ分離線を確定 してください。 [OK] をクリック
分離する場所を指定する場合 分離する場所は、以下の操作でも指定で きます。 ① [ 矢印 ] キーを押す。 ②分離する場所で [ スペース ] キーを押 す。
4
実行結果
※操作を取り消すには ( ☞「元に戻す」基本編 P. 119) 再認識が実行され、認識結 果の文字が入れ替わります。
11
表を編集する
表領域は、罫線の追加や削除、セルごとの属性変更ができます。 画像に表のレイアウト枠がない場合、表編集モードは選択できません。
1
表をレイアウト認識する
・表を含んだ画像全体を、自動的にレイアウト認識する。 ( ☞「レイアウト認識を行う」基本編 P. 100) ・表領域を手動で設定して、属性変更で表に変更する。 ( ☞「領域枠の属性変更」基本編 P. 87) ・指定した領域に対して [ 罫線の自動挿入 ] を実行する。 ( ☞「自動罫線追加」応用編 P. 13)
表をレイアウト認識するには、次の方法があります。
2
表編集モードにする
[ 編集 ] をクリック [ 表編集モード ] を クリック または、標準ツールバーの ボタンをクリック
※ [ 表編集モード ] を終了する場合は、 ほかのモードを選択してください。 (☞ 「操作モードの切り替え」 基本編 P. 97)
3
表を編集する
表編集モード
マウスポインターの形状が鉛筆に変わり ます。罫線を追加する場所に、鉛筆で線 を描くように罫線を追加できます。
■ 罫線を追加する場合 クリック
セルの属性変更を行う場合 表編集モードの [ セルの属性変更 ] では、 [OK][ キャンセル ] の 2 つのボタンと [ 規 定値として設定 ] チェックボックスは使 用できません。その他の「属性変更」の 方法は「領域枠の属性変更」基本編 P. 87 を参照してください。
■ 罫線を削除する場合 クリック
マウスポインターの形状がハサミに変わ ります。削除する罫線の上をハサミでな ぞるようにして罫線の削除ができます。 表罫線を削除して複数のセルを 1 つに結 合します。 セルごとに属性の変更ができます。変更 するセルをクリックし、属性変更を行っ てください。( クリックするとセル背景 が水色に変わります )
■ セルの属性を変更する場合 クリック
12
自動罫線追加
指定した範囲内を、強制的に表領域としてレイアウト認識し、領域内に罫線を自動挿入します。 通常のレイアウト認識で 1 つの表領域としてレイアウト認識されていない場合に利用すると便利です。 ※範囲内に既に領域枠が存在する場合は、表領域として再認識されます。
応用操作
領域設定モード
1
領域を指定する
表認識する範囲をドラッグで範囲 指定するか、領域枠を選択 ※領域枠をクリックで選択する場合は、 1 つの領域枠しか選択できません。
2
読取順序について 領域枠が何もない領域を範囲指定して 実行した場合、読取順序は最後に追加さ れます。 ※既に表領域として認識されている領域 枠だけを選択して実行した場合、認識結 果は削除されます。
[ 自動罫線追加 ] を実行する
[ 認識 ] をクリック [ 自動罫線追加 ] をクリック または、標準ツールバーの ボタンをクリック ※このボタンをツールバーに表示させるには「ツー ルバーのカスタマイズ」応用編 P. 33 を参照して ください。
3
実行結果
指定した範囲が 1 つの表領域と してレイアウト認識されます。
■ [ 自動罫線追加 ] を行った場合
■参考:通常のレイアウト認識を行った場合 1 つの表領域としてレイアウ ト認識されていません。
13
見出し認識
文字の背景が網掛けされた見出しなどを文字認識します。 見出しに背景や網掛けなどの模様が入っている場合、そのままでは正しく文字認識されません。 「見出し認識」 を使うと、背景や模様部分を除去して文字認識が行えます。( 背景の種類によっては、文字認識できない場合が あります ) 領域設定モード
1
認識する見出しを選択する
領域枠内をクリック
※ ( ☞「領域枠の選択」基本編 P. 84)
2
[ 見出し認識 ] を実行する
[ 認識 ] を クリック [ 見出し認識 ] をクリック または、ツールバーの ▼をクリック [ 見出し認識 ] をクリック
3
※文字のサイズが大きい場合や、文字の 背景の模様によっては、認識されない場 合があります。
実行結果
選択した見出しが認識され、 表示されます。
14
認識結果の翻訳
翻訳ソフトウェア 「ATLAS」 「ATLAS 翻訳パーソナル」 、 「コリャ英和!一発翻訳」 、 と連携し、 認識結果を翻訳します。
応用操作
※「ATLAS 対訳エディタ」/「ATLAS 翻訳 パーソナル 対訳ビューア」/「コリャ英 和!一発翻訳 翻訳エディタ」で認識結 果を翻訳する場合は、各ソフトウェアが インストールされている必要がありま す。
1
メニューを選択する
[ アプリケーション ] を クリック
いずれかを選択 [ 翻訳 ] をクリック または、ツールバーの ▼をクリック いずれかを選択
2
実行結果
翻訳ソフトウェアが起動し、翻訳の 結果が表示されます。
15
作業ファイルを保存して作業を中断する
作業の途中でほかの画像ファイルの作業を行う、もしくは「読取革命」を終了し、そのあと再び作業の続きを行 う場合は、作業状態をファイルに保存しておきます。[ 作業状態を開く ] を実行すると、画像と認識結果が保存 しておいた状態で表示され、再び作業の続きを行うことができます。 ( ☞「作業ファイルを開いて作業を再開する」応用編 P. 17)
1
[ 作業状態を保存 ] を選択する
[ ファイル ] を クリック [ 作業状態を保存 ] を クリック または、ツールバーの ▼をクリック
[ 作業状態 ] を クリック
2
※既に同名のファイルが存在する場合は、 上書き確認のメッセージダイアログボッ クスが表示されます。
作業ファイルの保存先を指定する
▼をクリックし、 保存先を選択
ファイル名を 入力
[ 保存 ] を クリック
16
作業ファイルを開いて作業を再開する
保存した作業状態ファイルを開くと、保存したときの画像・認識結果の状態を開き、再び作業の続きを行うこと ができます。( ☞「作業ファイルを保存して作業を中断する」応用編 P. 16)
応用操作
1
[ 作業状態を開く ] を選択する
[ ファイル ] を クリック
[ 作業状態を開く ] を クリック または、ツールバーの ▼をクリック [ 作業状態 ] を クリック
2
作業ファイルを指定する
▼をクリックし、作業ファ イルの保存先を選択
リストの中から読み込む ファイルをクリック
表示されている ファイル名を確認 画像と認識結果が、作業を中断したときの状態で 表示されます。
[ 開く ] を クリック
17
テンプレートで同じ形式のページを認識する
同じレイアウトの原稿を認識する場合には、レイアウト情報 ( 領域枠の位置・サイズ・属性 ) をテンプレートと して保存し、繰り返し利用できます。テンプレートを利用すれば、ページごとのレイアウト認識、または領域設 定を行う操作を省略できます。 ※テンプレートは同じ解像度で入力した画像に対して有効となります。
テンプレートを保存する
1
[ テンプレートを保存 ] を選択する
[ ファイル ] を クリック
[ テンプレートを保存 ] を クリック または、ツールバーの ▼をクリック [ テンプレート ] を クリック
テンプレートを作るには 1 ページだけレイアウト認識するか、 手動で領域設定を行います。 ( ☞「レイアウト認識を行う」基本編 P. 100) ( ☞「領域枠の設定」基本編 P. 83) ※既に同名のファイルが存在する場合は、 上書き確認のメッセージダイアログボッ クスが表示されます。
2
テンプレートファイルの保存先を指定する
▼をクリックし、 保存先を選択
ファイル名を 入力
[ 保存 ] を クリック
18
テンプレートを開く
1
[ テンプレートを開く ] を選択する
[ ファイル ] を クリック [ テンプレートを開く ] を クリック または、ツールバーの ▼をクリック [ テンプレート ] をクリック
応用操作
※テンプレートから読み込んだ領域枠が、 画像に対してずれている場合は、手動で 修正してください。 ( ☞「領域枠の設定」基本編 P. 83)
2
開くテンプレートファイルを指定する
▼をクリックし、テンプレート ファイルの保存先を選択
文字認識を実行する前に 「環境設定」の [ 認識 ] タブの設定で、 [ 領域設定済みのページをレイアウト認 識する ] をオフにしておいてください。 オンになっている状態で文字認識を実行 すると、自動で領域枠が再設定され ( テ ンプレートとは関係のない自動判定によ るもの )、文字認識が行われます。 ( ☞「[ 認識 ] タブの設定」応用編 P. 81)
リストの中から使用するテン プレートファイルをクリック
表示されている ファイル名を確認 領域枠が、テンプレートを保存したときの状態で 表示されます。認識を実行してください。
[ 開く ] を クリック
19
ページを分割する
読み込んだ画像を複数ページに分割します。 見開きページの画像を 2 分割してそれぞれ別ページに分けるときなどに便利です。
1
メニューを選択する
[ 編集 ] を クリック [ ページ分割 ] を クリック または、標準ツールバーの [ ページ分割 ] を クリック ※このボタンをツールバーに表示させるには 「ツールバーのカスタマイズ」応用編 P. 33 を 参照してください。
2
分割するページを指定する
分割方法を設定
プレビューウィンドウに表示される 罫線をドラッグして、分割位置を調整
[OK] を クリック
20
■ページ分割 ダイアログボックスの詳細
応用操作
[ 表示倍率 ]:画像の拡大表示、または縮小表示ができます。 分割方法 [2 ページ横 ]:画像を横に 2 分割にします。 [2 ページ縦 ]:画像を縦に 2 分割にします。 [ ページ数指定 ]:任意のページ数を指定できます。 [ 横 ]:横に分割するページ数を指定します。▲▼をクリックするか、 テキストボックスに数値を入力します。1 ~ 8 までの値が入力 できます。 [ 縦 ]:縦に分割するページ数を指定します。▲▼をクリックするか、 テキストボックスに数値を入力します。1 ~ 8 までの値が入力 できます。 [ 分割後に元のページを閉じる ]:分割後に分割元のページを閉じる場合は、 チェックボックスをクリックしてオンにし ます。
3
※分割後の画像ファイル名は、末尾に連続 した数値番号が付加され、別名になりま す。
実行結果
分割前の画像
分割後の画像 画像が分割されます。
※ [ 分割後に元のページを閉じる ] チェックボックスがオフの場合、 分割前の画像は閉じません。
21
ページを結合する
2 つのページ ( 画像 ) を結合して、新しいページ画像を作成できます。
※結合する 2 つのページ(画像)を選択す るときは、同じ解像度の画像を選択して ください。
1
結合するページを選択する
結合するページを選択
2
メニューを選択する
[ 編集 ] を クリック [ ページ結合 ] を クリック または、標準ツールバーの [ ページ結合 ] を クリック ※このボタンをツールバーに表示させるに は「ツールバーのカスタマイズ」応用編 P. 33 を参照してください。
22
3
結合方法を指定する
応用操作
結合方法を設定
[OK] をクリック
■ページ結合 ダイアログボックスの詳細
結合方法 方向 [ 横 ]:画像を横方向に結合します。 [ 縦 ]:画像を縦方向に結合します。 順番 [A → B]:横方向に結合する場合 左側:画像 A 右側:画像 B 縦方向に結合する場合 上側:画像 A 下側:画像 B [B → A]:横方向に結合する場合 左側:画像 B 右側:画像 A 縦方向に結合する場合 上側:画像 B 下側:画像 A [ 結合後に元のページを閉じる ]:結合後に結合元のページを閉じる場合は、 チェックボックスをクリックしてオンにし ます。
23
4
※結合後の画像ファイル名は、 「無題」で 表示されます。 ※結合後の画像は、元画像の色数にかか わらず、24bit カラーになります。
実行結果
結合前の画像
結合後の画像
2 つのページ画像が結合されます。
※ [ 結合後に元のページを閉じる ] チェックボックスがオフの場合、 結合前の画像は閉じません。
24
解像度の設定
解像度情報が設定されていない画像ファイルを読み込む場合、画像の解像度を設定します。 Word 形式 (*. doc, *. docx)、Excel 形式 (*. xls, *. xlsx)、PowerPoint 形式 (*. ppt, *. pptx)、RTF 形式、一太郎形式 (*. jtd)、 HTML 形式 (*. htm)、XML 形式 (*. xml) などで出力する場合は、解像度を基準にして文字サイズを決定したり、レ イアウトを再現したりします。
応用操作
1
[ 解像度の設定 ] を選択する
[ 認識 ] を クリック [ 解像度の設定 ] をクリック または、標準ツールバーの ボタンをクリック ※このボタンをツールバーに 表示させるには 「ツールバー のカスタマイズ」 応用編 P. 33 を参照してください。
2
解像度を設定する
いずれかをクリック してオン [ その他 ] を選択した場合、解 像度を半角数字で入力 または、 ▼をクリックして 解像度を変更 [OK] をクリック ※解像度有効範囲は 50 ~ 2400dpi です。 ▼
■解像度設定の例:A4 サイズ /400dpi の画像の解像度を変更する ※解像度の数値と認識後の保存・転送結 果の用紙サイズは反比例します。 ※解像度が設定されていない画像ファイ ルをかんたん認識で読み込んだ場合は、 400dpi とみなして処理されます。
( 原稿 A4 サイズ /400dpi)
● 600dpi に設定した場合 A5 に近い用紙サイズで出 力されます。
● 300dpi に設定した場合 A3 に近い用紙サイズで出力されます。
25
フォントの設定
認識結果ウィンドウで表示する文字のフォント名やサイズ、文字間、行間、文字色の変更ができます。 カラーリアル表示や領域表示にしたときに、より見やすく設定できます。
1
領域表示・カラーリアル表示で 設定した場合 ・フォント名は全領域に、その他の設定 は選択された領域に反映されます。 ・下記のファイル形式に保存・転送する ときのフォントは、 「環境設定」で設 定できます。 ( ☞「[ 出力 ] タブの設定」応用編 P. 84) ・Word(*. doc, *. docx) ・Excel(*. xls, *. xlsx) ・PowerPoint(*. ppt, *. pptx) ・PDF ファイル (*. pdf) ・一太郎 (*. jtd) ・書式付きファイル (*. rtf) ・HTML(*. htm) ・XML(*. xml)
[ フォント設定 ] を選択する
[ 結果 ] を クリック [ フォント設定 ] を クリック または、認識結果編集ツールバーの ボタンをクリック
2
フォントを設定する
各項目を必要に 応じて設定 [OK] をクリック
各表示方法でのフォント設定について フォント設定は、各表示方法によって指 定可能なオプションが異なります。 ■テキスト表示 フォント名・文字サイズ・文字色を変 更して表示できます。保存・転送した 場合は、設定はすべて無効となります。 ■領域表示 フォント名・文字サイズ・文字色・行間・ 文字間を変更できます。 ■カラーリアル表示 フォント名・文字サイズ・文字色・行間・ 文字間を変更できます。 ■ハイパーチェッカー フォント名・文字サイズを変更して表示 できます。保存・転送した場合は、設 定はすべて無効となります。
※ [ フォント名 ] や [ サイズ ] の一覧は、お使いのパソコ ン環境によって異なります。
[ フォント名 ] フォントを選択・表示します。 [ サイズ ] 文字サイズを選択・表示します。 希望のサイズがリストにない場合は、テキストボックスに直接入力する ことで設定できます。 [ 色 ] 認識結果ウィンドウで選択された文字列の色を選択・表示します。 [ 行間 ] 認識結果ウィンドウで選択された文字列の行間を選択・表示します。 [ 文字間 ] 認識結果ウィンドウで選択された文字列の文字間を選択・表示します。
26
読取順序の変更
各領域枠には、文字認識をする順序を決める読取順序番号が付けられています。 各領域枠の読取順序番号を変更します。
応用操作
1
※「属性変更」からも選択した領域枠の 読取順序変更ができます。 ( ☞「領域枠の属性変更」基本編 P. 87)
[ 読取順序変更 ] を選択する
[ 領域 ] をクリック [ 読取順序変更 ] を クリック または、標準ツールバーの ボタンをクリック ※このボタンをツールバーに表示させるには「ツー ルバーのカスタマイズ」応用編 P. 33 を参照して ください。
2
[ 読取順序変更 ] を中止する場合 2 とおりの手順があります。 ・ 変更作業中に [ キャンセル ] をクリック。 ・ [ 終了 ] をクリックしたあと、 [ 元に戻す ] の操作を行う。 ( ☞「元に戻す」基本編 P. 119)
順序変更を行う
読取順序を 1 番にする領域枠 の内側をクリック 選択された状態となり、読取 順序が “1” と表示されます。
読取順序を 2 番にする領域枠 の内側をクリック 選択された状態となり、 読取 順序が “2” と表示されます。 以降、同様の操作で読取 順序を変更
※読取順序の変更が終了すると、読取順 序番号の表示が消えます。読取順序番号 を常に表示する場合は、 「環境設定」で 設定します。 ( ☞「[ 一般 ] タブの設定」応用編 P. 77)
3
終了する
[ 終了 ] をクリック
27
転送先アプリの設定
「読取革命」には、認識結果をほかのアプリケーションに転送する転送先アプリツールバーが表示されています。 転送先アプリツールバーに表示されていないアプリケーションを追加できます。 また、対応するアプリケーションのインストールを行うと、次回の「読取革命」起動時に自動的に登録され、転送 先アプリツールバーに表示します。 対応アプリケーションをアンインストールした場合は、転送先アプリツールバーから自動的に削除されます。
1
転送先アプリツールバーに自動表示 されるアプリケーション 「読取革命」 起動時に下記のアプリケーショ ンがインストールされていると自動的に転 送先アプリツールバーに登録されます。 また、下記のアプリケーションがアンイン ストールされた場合も自動的に転送先アプ リツールバーから削除されます。 ・Microsoft Word 2007/2003/2002 ・Microsoft Excel 2007/2003/2002 ・Microsoft PowerPoint 2007/2003/2002 ・一太郎 2009/2008/2007 ・Adobe Reader 9/8/7、Adobe Acrobat 9/8/7 ・XPS Viewer Essentials Pack 1. 0 ・Internet Explorer 7. 0 以上 ・Firefox 3. 0 以上 (XML は非対応 ) ※自動で登録された転送先アプリケー ションは削除できません。 ※上記以外のアプリケーションでも、 ファイルを読み込むことができるアプ リケーションであれば、追加できます。
[ 転送先アプリの設定 ] を選択する
[ オプション ] を クリック [ 転送先アプリの設定 ] を クリック または、設定ツールバーの ボタンをクリック
2
各設定をする
転送先アプリケーションの追加
[ 追加 ] をクリック
タイトルを入力 ( 入力した タイトルが転送先アプリ ツールバーに表示されます ) ※転送先アプリツールバーに設定できる アプリケーションは、20 個までです。 [ 参照 ] をクリック
28
▼をクリックし、設定するアプリ ケーションのインストール先を選択
応用操作
リストの中から追加するア プリケーションをクリック
表示されているアプリ ケーションを確認
[ 開く ] を クリック
追加するアプリケーションの実行 ファイル名が表示されます。 リストの中から関連する ファイルの形式を拡張子 ごとにクリックしてオン [OK] をクリック
[OK] をクリック
リストに追加したタイトルが 表示されます。
29
転送先アプリケーションの変更
変更するアプリケー ションをクリック
[ 変更 ] をクリック
※自動登録されたアプリケーションを選択 した場合は、[ 参照 ] は選択できません。
各項目を変更
[OK] をクリック
[OK] をクリック
30
転送先アプリケーションの削除
※自動登録されたアプリケーションは、 削除できません。 削除するアプリケー ションをクリック
応用操作
[ 削除 ] をクリック
[OK] をクリック
選択したアプリケーションが 削除されます。
31
画像・認識結果ウィンドウを上下に並べるには
画像ウィンドウと認識結果ウィンドウを左右に並べるか、上下に並べるかを選択できます。 作業しやすい形態を選択してください。 ※ハイパーチェッカーでは選択できません。
1
表示形態を選択する
[ 表示 ] を クリック
いずれかを選択
2
実行結果
■ [ 縦に分割して表示 ] を選択した場合
画像ウィンドウと認識結果 ウィンドウを左右に並べて 表示します。
■ [ 横に分割して表示 ] を選択した場合
画像ウィンドウと認識結果 ウィンドウを上下に並べて 表示します。
32
ツールバーのカスタマイズ
「読取革命」では、ツールバーをお好みでカスタマイズできます。 表示するツールバーや、各ツールバーに表示されるボタンの表示 / 非表示、アイコンの大きさを選択できます。
応用操作
各ツールバーの名称
1 4 5 8 7 9 2 11 3
6
10
⑦標準 ⑧画像編集 ⑨認識結果編集 ⑩候補文字修正 ⑪かんたんナビ
①基本操作 ②転送先アプリ ③アプリケーション ④設定 ⑤ページ一覧 ⑥ページ一覧スライダー
ツールバーの表示 / 非表示
[ 表示 ] を クリック [ ツールバー ] を 選択
表示するツールバーを クリックしてオン、非 表示の場合はクリック してオフ
33
ボタンの表示 / 非表示
1
ツールバーを選択する
▼をクリック
ツールバーの右端、または下部に▼が表示 されている場合は、表示するボタンの設定 を変更できます。
2
各種設定をする
[ ボタンの表示 / 非表示 ] を選択 [ 設定 ] を選択 ※表示される名称は、手順 1 で選択したツールバーに よって異なります。
表示するボタンをクリッ クしてオン、非表示の場 合はクリックしてオフ ※インストール直後の状態に 戻す場合は、[ ツールバーの リセット ] をクリックして ください。
アイコンの大きさを変更する
[ 表示 ] を クリック [ ツールバー ] を 選択
いずれかを選択
34
ファイル管理革命へ送る
「読取革命」に読み込んだ画像を「ファイル管理革命」で管理しているフォルダーに簡単に送ることができます。 [ ファイル管理革命へ送る ] を使用するには、 「ファイル管理革命」がインストールされている必要があります。
応用操作
※「ファイル管理革命」は Windows 7 / Windows Vista に対応しておりません。
1
メニューを選択する
[ ファイル ] をクリック [ ファイル管理革命へ 送る ] をクリック または、ツールバーの ▼をクリック [ ファイル管理革命 ] をクリック
2
送り先に保存できるファイル形式 ・TIFF ファイル (*. tif)( 注 ) ・TIFF[ 非圧縮 ] ファイル (*. tif) ・BMP ファイル (*. bmp) ・JPEG ファイル (*. jpg, *. jpeg) ファイル形式についての説明は、 「用語 解説」基本編 P. 175 に記載しています。 ( 注 ) カラー画像の場合は、TIFF[JPEG 圧 縮 ] で保存されます。白黒画像 (2 値画像 ) の場合は、TIFF[G4 圧縮 ] で保存されます。 ファイル形式が異なる画像を、 1 つのファイルで送り先に保存する場合 TIFF を選択してください。 現在表示されているページの 画像だけを送り先に保存する場合 BMP/JPEG 形式で保存します。 この形式で複数ページの保存はできま せん。
送り先を指定する
▼をクリックし、 送り先を選択 ※「ファイル管理革命」で お気に入りに登録した フォルダーが表示されま す。 ファイル名を入力 ▼をクリックし、画像 ファイルの種類を選択 いずれかをクリック してオン
[ 送る ] をクリック
35
3
※認識結果がない画像のテキスト抽出は、 行われません。
実行結果
読取革命
ファイル管理革命
設定したファイル形式で画像が保存され、自動的に「ファ イル管理革命」が起動し、画像が読み込まれます。 読み込まれた画像は、サムネイル表示され、認識結果がテ キスト表示エリアに表示されます。
■ファイル管理革命へ送る ダイアログボックスの詳細
保存する場所 [ お気に入り ]: 「ファイル管理革命」で、お気に入りに登録したフォ ルダーの一覧を表示します。 ファイル名と種類 [ ファイル名 ]:ファイル名を入力します。 [ ファイルの種類 ]:保存するファイル形式を選択します。 保存範囲 [ すべてのページ ]: ページ一覧ウィンドウに表示されたすべての画像を「保存す る場所」で指定したフォルダーに保存します。 [ 現在のページ ]: . 画像ウィンドウに表示された画像を「保存する場所」で指定 したフォルダーに保存します。 [ ページ指定 ]: . 指定されたページに該当する画像を「保存する場所」で指定 したフォルダーに保存します。
36
画像編集
消去する. . . . . . . . . . . . . . . . . . . . . . . . . . . . . . . . . . . . . . . . . . . . . . . . . . . . . . . . . . . . . . . . . . . . . . . . . . . . . . . . . . . . . . . . . . . . . . . . . . . . . . . . . . . . . . . . . . . . . . . . . . . . . . . . . . . . . . . . . . . 38 消去 ( 領域の内側を消去 ). . . . . . . . . . . . . . . . . . . . . . . . . . . . . . . . . . . . . . . . . . . . . . . . . . . . . . . . . . . . . . . . . . . . . . . . . . . . . . . . . . . . . . . . . . . . . . . . . . . . . . . 38 トリミング ( 領域の外側を消去 ). . . . . . . . . . . . . . . . . . . . . . . . . . . . . . . . . . . . . . . . . . . . . . . . . . . . . . . . . . . . . . . . . . . . . . . . . . . . . . . . . . . . . . . . . . . 39 消しゴム. . . . . . . . . . . . . . . . . . . . . . . . . . . . . . . . . . . . . . . . . . . . . . . . . . . . . . . . . . . . . . . . . . . . . . . . . . . . . . . . . . . . . . . . . . . . . . . . . . . . . . . . . . . . . . . . . . . . . . . . . . . . . . . . . . . . . 40 上下反転. . . . . . . . . . . . . . . . . . . . . . . . . . . . . . . . . . . . . . . . . . . . . . . . . . . . . . . . . . . . . . . . . . . . . . . . . . . . . . . . . . . . . . . . . . . . . . . . . . . . . . . . . . . . . . . . . . . . . . . . . . . . . . . . . . . . . . . . . . . 41 左右反転. . . . . . . . . . . . . . . . . . . . . . . . . . . . . . . . . . . . . . . . . . . . . . . . . . . . . . . . . . . . . . . . . . . . . . . . . . . . . . . . . . . . . . . . . . . . . . . . . . . . . . . . . . . . . . . . . . . . . . . . . . . . . . . . . . . . . . . . . . . 42 傾斜. . . . . . . . . . . . . . . . . . . . . . . . . . . . . . . . . . . . . . . . . . . . . . . . . . . . . . . . . . . . . . . . . . . . . . . . . . . . . . . . . . . . . . . . . . . . . . . . . . . . . . . . . . . . . . . . . . . . . . . . . . . . . . . . . . . . . . . . . . . . . . . . . . . 43 長方形化. . . . . . . . . . . . . . . . . . . . . . . . . . . . . . . . . . . . . . . . . . . . . . . . . . . . . . . . . . . . . . . . . . . . . . . . . . . . . . . . . . . . . . . . . . . . . . . . . . . . . . . . . . . . . . . . . . . . . . . . . . . . . . . . . . . . . . . . . . . 44 リサイズ. . . . . . . . . . . . . . . . . . . . . . . . . . . . . . . . . . . . . . . . . . . . . . . . . . . . . . . . . . . . . . . . . . . . . . . . . . . . . . . . . . . . . . . . . . . . . . . . . . . . . . . . . . . . . . . . . . . . . . . . . . . . . . . . . . . . . . . . . . . 45 色の反転. . . . . . . . . . . . . . . . . . . . . . . . . . . . . . . . . . . . . . . . . . . . . . . . . . . . . . . . . . . . . . . . . . . . . . . . . . . . . . . . . . . . . . . . . . . . . . . . . . . . . . . . . . . . . . . . . . . . . . . . . . . . . . . . . . . . . . . . . . . 46 減色. . . . . . . . . . . . . . . . . . . . . . . . . . . . . . . . . . . . . . . . . . . . . . . . . . . . . . . . . . . . . . . . . . . . . . . . . . . . . . . . . . . . . . . . . . . . . . . . . . . . . . . . . . . . . . . . . . . . . . . . . . . . . . . . . . . . . . . . . . . . . . . . . . . 47 カラーフィルター. . . . . . . . . . . . . . . . . . . . . . . . . . . . . . . . . . . . . . . . . . . . . . . . . . . . . . . . . . . . . . . . . . . . . . . . . . . . . . . . . . . . . . . . . . . . . . . . . . . . . . . . . . . . . . . . . . . . . . . . . . . 48 シャープネス. . . . . . . . . . . . . . . . . . . . . . . . . . . . . . . . . . . . . . . . . . . . . . . . . . . . . . . . . . . . . . . . . . . . . . . . . . . . . . . . . . . . . . . . . . . . . . . . . . . . . . . . . . . . . . . . . . . . . . . . . . . . . . . . . . . 49 エッジ強調. . . . . . . . . . . . . . . . . . . . . . . . . . . . . . . . . . . . . . . . . . . . . . . . . . . . . . . . . . . . . . . . . . . . . . . . . . . . . . . . . . . . . . . . . . . . . . . . . . . . . . . . . . . . . . . . . . . . . . . . . . . . . . . . . . . . . . . [. . . ] . . . . . . . . . . . . . . . . . . . . . . . . . . . . . . . . . . . . . . . . . . . . . . . . . . . . . . . . . . . . . . 基本編 52 保存. . . . . . . . . . . . . . . . . . . . . . . . . . . . . . . . . . . . . . . . . . . . . . . . . . . . . . . . . . . . . . . 基本編 56 ガンマ補正. . . . . . . . . . . . . . . . . . . . . . . . . . . . . . . . . . . . . . . . . . . . . . . . . . . . . . . . . 応用編 53 起動. . . . . . . . . . . . . . . . . . . . . . . . . . . . . . . . . . . . . . . . . . . . . . . . . . . . . . . . . . . . . . . . . . . . . . . 基本編 42 応用編 91, 97, 105, 115 切り取り. . . . . . . . . . . . . . . . . . . . . . . . . . . . . . . . . . . . . . . . . . . . . . . . . . 基本編 108, 109
【た行】
縦に分割して表示. . . . . . . . . . . . . . . . . . . . . . . . . . . . . . . . . . . . . . . . . . . 応用編 32 単語辞書. . . . . . . . . . . . . . . . . . . . . . . . . . . . . . . . . . . . . . . . . . . . . . . . . . . . . . . . . . . . . . 応用編 68 長方形化. . . . . . . . . . . . . . . . . . . . . . . . . . . . . . . . . . . . . . . . . . . . . . . . . . . . . . . . . . . . . . 応用編 44 ツールバー. . . . . . . . . . . . . . . . . . . . . . . . . . . . . . . . . . . . . . . . . . . . . . . . . . . . . . . . . 基本編 21 応用編 33, 34, 111 次へ. . . . . . . . . . . . . . . . . . . . . . . . . . . . . . . . . . . . . . . . . . . . . . . . . . . . . . . . . . . . . . . . . . . . . . . 基本編 79 テキスト表示. . . . . . . . . . . . . . . . . . . . . . . . . . . . . . . . . . . . . . . . . . . . . . . . . . 基本編 106 デジタルカメラ入力. . . . . . . . . . . . . . . . . . . . . . . . . . . . . . . . . . . . . . . 基本編 67 転送. . . . . . . . . . . . . . . . . . . . . . . . . . . . . . . . . . . . . . . . . . . . . . . . . . . . . . . . . . . . . . . . . . . . [. . . ]
PANASONIC PTPT-PT-S-RPN0014(応用編)ダウンロード上のご注意
Lastmanualsはユーザー主導型のハードウエア及びソフトウエアのマニュアル(ユーザーガイド・マニュアル・クイックスタート・技術情報など)を共有・保存・検索サービスを提供します。
お探しの書類がなかったり、不完全だったり、言語が違ったり、モデル名や言語が説明と違う場合など、いかなる場合でもLastmanualsはその責を負いません。またLastmanualsは翻訳のサービスもしていません。
規約に同意して「マニュアルをダウンロード」をクリックすればPANASONIC PTPT-PT-S-RPN0014(応用編)のマニュアルのダウンロードが開始されます。
