ユーザーズガイド PANASONIC TP42P10S
Lastmanualsはユーザー主導型のハードウエア及びソフトウエアのマニュアル(ユーザーガイド・マニュアル・クイックスタート・技術情報など)を共有・保存・検索サービスを提供します。 製品を購入する前に必ずユーザーガイドを読みましょう!!!
もしこの書類があなたがお探しの取扱説明書・マニュアル・機能説明・回路図の場合は、今すぐダウンロード。Lastmanualsでは手軽に早くPANASONIC TP42P10Sのユーザマニュアルを入手できます。 PANASONIC TP42P10Sのユーザーガイドがあなたのお役に立てばと思っています。
PANASONIC TP42P10SのユーザーガイドをLastmanualsがお手伝いします。

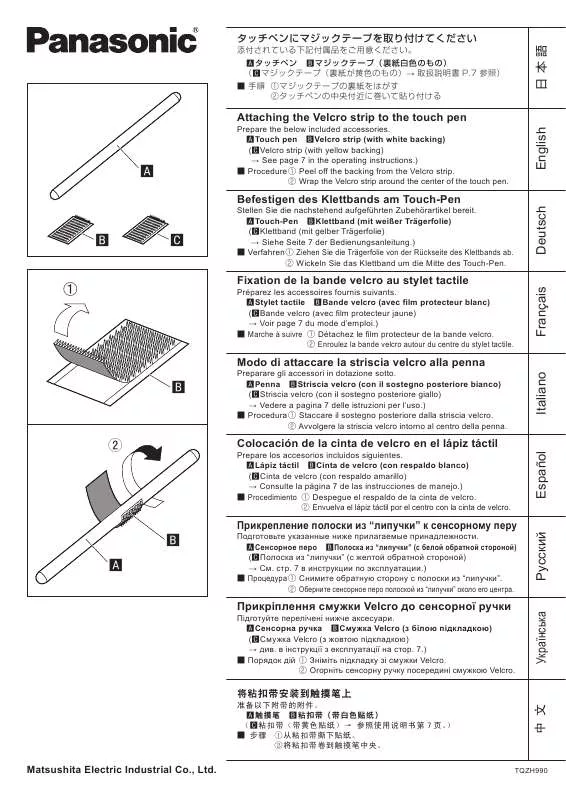
マニュアル抽象的: マニュアル PANASONIC TP42P10S
詳しい操作方法はユーザーガイドに記載されています。
[. . . ] [. . . ] かんたん操作ガイド
標準モード 編
本ガイドは、「読取革命Ver. 15」の「標準モード(※)」の簡単な基本操作手順を記載 しています。 ※ 「読取革命Ver. 15」は「かんたんモード」と 「標準モード」を搭載しております。
紙が簡単にWordに! 使ってみよう!
紙
Word
目次
操作の流れ・・・・・・・・ 2 アプリケーションの起動・・ 2 画像の読み込み・・・・・・ 3 認識結果をWordへ転送・・・ 5 手動で領域枠を作成する・・ 7 領域枠について・・・・・・ 9 困ったときには・・・・・・10
補足
文字の認識率向上ポイント・10
画像
認識 結果
著作権の対象となっている著作物を読み取るには著作権者の承諾が必要となります。 このソフトウェアおよび本ガイドは、本製品の使用許諾書のもとでのみ使用することができます。 このソフトウェアおよび本ガイドを運用した結果の影響については、一切の責任を負いかねます のでご了承ください。
解説
操作の流れ
「読取革命Ver. 15」の基本的な操作の流れです。Wordに転送する場合について説明 しています。
操作 1
画像の読み込み
「読取革命Ver. 15」で自動的に認 識する場合
操作 2
認識結果を Wordへ転送 ~保存
作成した領域枠で 認識する
操作 3
手動で領域枠 を作成する
認識する範囲を 手動で設定する場合
Wordに転送した認識結果 が正しくない場合
基本操作は、操作 1⇒操作 2となります。操作 3は必要に応じて操作を行います。
操作
アプリケーションの起動
「読取革命Ver. 15」を起動します。
起動には以下の2種類の方法があります。 ・[スタート]-[すべてのプログラム]-[読取革命Ver. 15]-[読取革命Ver. 15]の 順にクリックします。 ・デスクトップのショートカットアイコンをダブルクリックします。 起動すると、モード選択画面が表示されます。
[標準モード]をクリックして 操作画面を起動します。
-2-
操作 1
画像の読み込み~確認
文字認識する画像を「読取革命Ver. 15」へ読み込み、読み込んだ画像を確認します。
1 2
認識したい原稿をスキャナーにセットします。 ツールバーの[入力]から読み込みます。
①[スキャナーを クリックします。
Point →
スキャナーの設定
「読取革命Ver. 15」でスキャナー入力が出来ない場合は、[ファイル]メニューの[スキャナー設定]を クリックして、[ソースの選択]画面より使用するスキャナーを選択してください。 使用するスキャナーの機種名が表示されていない場合は、スキャナードライバーを再インストール 後、[ソースの選択]画面に機種名が表示されているかご確認ください。
3
スキャナー読み込みを設定します。(読取革命 専用ダイアログの場合)
①画像階調を「白黒(2値」、 もしくは「カラー」を選択 します。
②解像度[400]を選択します。 ③原稿サイズを選択します。 ④[スキャン]をクリックして 読み込みます。
-3-
4
「読取革命Ver. 13」に画像が表示されます。
Point →
画像の向き
正しく文字認識を行うには、読み込んだ画像を 正しい向き(画面と文字の上下が一致している 状態)にする必要があります。 正しい向きになっていない場合は、手順⑤の操 作を行ってください。
5
画像の向きを正しい方向にします。
①[画像]をクリックします。 ②[回転]をクリックします。
③原稿の向きに合わ せて修正する方向を クリックします。
画像が正しい向きで表 示されます。
-4-
操作 2
認識結果をWordへ転送~保存
読み込んだ画像を自動的に文字認識し、Wordファイルで表示します。
1
ツールバーの[Word]アイコンで転送します。
①▼をクリックします。
②転送形式をクリック します。
Point →
転送形式について
Wordへの転送形式は、原稿や用途に合わせて選択できます。 ・すべての領域をWordのテキストボックスを使用して、 元原稿の配置に近い状態に再現します。 ・文字領域はテキストボックスなしで表示、その他の領域はテキスト ボックスを使用して、元原稿の配置に近い状態に再現します。 ・文字だけを抽出し、元の原稿のレイアウトは維持しない場合 ⇒ . docx(本文)形式 ⇒ . txt形式 ⇒ . docx形式
・その他の転送形式については、取扱説明書/基本編[P. 171]をご参照ください。
2
自動的にWordが起動し、Wordファイルに認識結果が表示されます。
-5-
3
表示された認識結果を修正します。 Point → 転送後に編集する
転送先のWordで、文字を修正します。 ・テキストボックス内の文字の一部が表示されていない場合があります。フォントサイズを 小さくするか、テキストボックスのサイズを大きくしてください。 ・不要な改行や、原稿の汚れを認識した文字があれば、削除します。
4
Wordで認識結果を保存します。
①[ファイル]を クリックします。
②[名前を付けて保存] をクリックします。
5
保存先・ファイル名を指定して保存します。
①保存先を選択し ます。
②ファイル名を入力 します。
③[保存]をクリックし ます。
以上で基本操作は終了です。
文字認識結果に文字化けが多い場合は、次ページの操作 3へ進みます。
-6-
操作 3 手動で領域枠を作成する (認識結果が正しくない場合)
文字認識結果が正しくない場合は、文字認識するための設定を手動で行います。
1
画像を表示します。
操作 [P. 3~4]を実施します。既に領域枠がある場合は、以下の操作で削除してください。領 域枠についての説明は、[P. 9]を参照してください。 領域枠がある場合は、領域枠を削除します。 【領域枠の削除手順】 1. 画像ウィンドウで領域枠をクリックします。 2. メニューバー[編集]-[全削除]をクリックをクリックします。 「認識結果をすべて削除します。よろしいですか?」と表示されたら[OK]を クリックします。
2
認識する領域を範囲指定します。
①作成する領域の左 上でクリックします。 ②クリックしたままマウス を右下へ移動します。
黒い破線の枠が作成 されます。
③作成する領域の右下で マウスを放します。
3
作成した破線の枠内をダブルクリックします。
領域枠の属性を設定する[属性変更]画面が表示されます。
-7-
4
[属性変更]画面で、領域枠の属性を設定します。
作成した領域枠をどのよう に認識させるのかを設定し ます。
文字の場合は文字方向を 設定します。 [OK]をクリックします。
5
2~4の操作を繰り返して、認識する領域に領域枠を設定します。
文字
表
図形 画像 文字
6
設定が終わったら、Wordへ転送します。(操作 2[P. 5]参照)
-8-
補足 1
領域枠について
領域枠について説明します。操作の詳細については、取扱説明書/基本編[P. 83~ P. 89]をご参照ください。
Point →
領域枠とは?
画像を文字認識するために、認識範囲やどのように認識するかを表す枠を設定する必 要があります。この枠を領域枠といいます。
Point →
領域枠の作成について
・領域枠は、枠が重ならないように作成します。 ・フォントサイズを再現させるためには、フォントサイズが異なる文字ごとに領域枠を作成 します。 ・文字に下線がある箇所は、文字と下線で1つの領域枠を作成し、[属性変更]画面で表と して設定します。 ・領域枠を削除するには、削除したい領域枠内をクリックし、メニューバーの[編集]- [削除]をクリックします。
領域枠は、領域属性ごとに色分けされます。(取扱説明書/応用編[P. 85]参照) 日本語 (日本語) 横書き 縦書き □:赤色 □:緑色 □:赤紫色 □:青色 □:水色 □:黄色 □:紫色 横書き・縦書きの文字を認識します。 横書き・縦書きは別々に領域枠を作成します。 英文を認識します。 罫線と罫線の枠内の文字を認識します。 表内の罫線にも青色の線が作成されます。 画像として認識します。写真やイラストなど。 図形として認識します。線やグラフなど。 一行の手書き文字を認識します。 ※認識可能文字種:アルファベット・数字・記号
文字(英語) 表 画像 図形 手書き
認識モードは、日英混合文書の場合は[日本語]、英文書の場合は[英語]を選択します。
-9-
補足 2
文字の認識率向上ポイント
以下の項目をお試しください。操作の詳細については、取扱説明書をご参照ください。
Point →
原稿について
・ワードアート、飾り文字、特殊フォントの文字は、文字認識できない場合があります。 ⇒領域枠の領域属性を画像として設定します。 ・文字自体がつぶれていたり、にじみがあると認識率は悪くなります。 ⇒何度もコピーした原稿や、FAXで受信した原稿などに多い原因です。 なるべく原本を使用してください。 ・画像内や地図内の文字や、背景に柄がある文字は、文字認識すると文字化けします。 ⇒領域枠の領域属性を画像として設定します。
Point →
画像の読み込み~確認について
・画像が傾いている場合は、[傾き補正]を使用します。 ⇒メニューバー[画像]-[傾き補正] ・細かい汚れがある場合は、[ノイズ除去]を使用します。(白黒2値画像だけに有効) ⇒メニューバー[画像]-[ノイズ除去] ・[ノイズ除去]で消えない汚れや、画像の一部を削除する場合は、[消しゴムモード]で 消去します。 ⇒開始するとき:メニューバー[編集]-[消しゴムモード] 終了するとき:メニューバー[編集]-[領域設定モード] ・読み込んだ画像が暗い(濃い)場合や、明るい(薄い)場合は、スキャナーからの読み 込み時に[濃度調整](白黒2値画像だけに有効)や[色調整](カラー・グレースケール だけに有効)で調整してから読み込みます。 ⇒文字と背景色の差がはっきりしている方が、認識しやすくなります。 ・その他の画像編集機能については、取扱説明書/応用編[P. 44~P. 69]をご参照ください。
困ったときには
「読取革命Ver. 15」の操作に関するサポートは下記の窓口にて承っております。 名称 TEL FAX ホームページ FAQ 受付時間 P3カスタマーサポートセンター 0570-550-633 03-3595-7653 http://panasonic. jp/support/p3/ http://panasonic. co. jp/snc/pstc/products/yomikaku/faq. html 月曜日~金曜日 (土日・祝日を除きます) 10:00~12:00 12:45~17:00
- 10 - [. . . ] [. . . ]
PANASONIC TP42P10Sダウンロード上のご注意
Lastmanualsはユーザー主導型のハードウエア及びソフトウエアのマニュアル(ユーザーガイド・マニュアル・クイックスタート・技術情報など)を共有・保存・検索サービスを提供します。
お探しの書類がなかったり、不完全だったり、言語が違ったり、モデル名や言語が説明と違う場合など、いかなる場合でもLastmanualsはその責を負いません。またLastmanualsは翻訳のサービスもしていません。
規約に同意して「マニュアルをダウンロード」をクリックすればPANASONIC TP42P10Sのマニュアルのダウンロードが開始されます。
