ユーザーズガイド PENTAX TS412EDW
Lastmanualsはユーザー主導型のハードウエア及びソフトウエアのマニュアル(ユーザーガイド・マニュアル・クイックスタート・技術情報など)を共有・保存・検索サービスを提供します。 製品を購入する前に必ずユーザーガイドを読みましょう!!!
もしこの書類があなたがお探しの取扱説明書・マニュアル・機能説明・回路図の場合は、今すぐダウンロード。Lastmanualsでは手軽に早くPENTAX TS412EDWのユーザマニュアルを入手できます。 PENTAX TS412EDWのユーザーガイドがあなたのお役に立てばと思っています。
PENTAX TS412EDWのユーザーガイドをLastmanualsがお手伝いします。

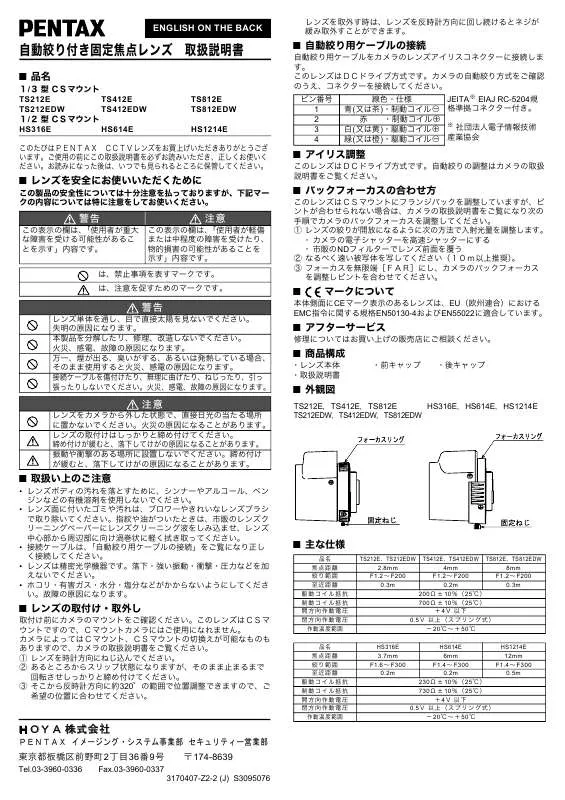
マニュアル抽象的: マニュアル PENTAX TS412EDW
詳しい操作方法はユーザーガイドに記載されています。
[. . . ] 8 ã½ããã¦ã§ã¢ãã¤ã³ã¹ãã¼ã«ããï¼Macintoshï¼ . . . . . . . . . . . . . . . . . . . . . . 14 ã«ã¡ã©å´ã®æºå . . . . . . . . . . . . . . . . . . . . . . . . . . . . . . . . . . . . . . . . . . . . . . . . . . . . . . . . . . . . . . . . . . . . . . . . . . 17
ã«ã¡ã©å
ã®ç»åãåç»ã転éãã
18
Windows ãã½ã³ã³ã¸ã®è»¢é . . . . . . . . . . . . . . . . . . . . . . . . . . . . . . . . . . . . . . . . . . . . . . . . . . . . . . [. . . ] 18 Macintosh ã¸ã®è»¢é . . . . . . . . . . . . . . . . . . . . . . . . . . . . . . . . . . . . . . . . . . . . . . . . . . . . . . . . . . . . . . . . . . . 24
è¦ã¦æ¥½ãã
26
ACDSee for PENTAX ãèµ·åãã . . . . . . . . . . . . . . . . . . . . . . . . . . . . . . . . . . . . . . . . . . . . . 26 ç»åãåç»ãä¸è¦§è¡¨ç¤ºãã . . . . . . . . . . . . . . . . . . . . . . . . . . . . . . . . . . . . . . . . . . . . . . . . . . . . . . . . 27 ã²ã¨ã¤ã®ç»åãæ åããã£ãã楽ãã . . . . . . . . . . . . . . . . . . . . . . . . . . . . . . . . . . . . . . 34
åµã£ã¦æ¥½ãã
37
ç»åãç·¨éãã . . . . . . . . . . . . . . . . . . . . . . . . . . . . . . . . . . . . . . . . . . . . . . . . . . . . . . . . . . . . . . . . . . . . . . . . . . 37 ããã©ãåæãã . . . . . . . . . . . . . . . . . . . . . . . . . . . . . . . . . . . . . . . . . . . . . . . . . . . . . . . . . . . . . . . . . . . . . . 41 åç»ãç·¨éãã . . . . . . . . . . . . . . . . . . . . . . . . . . . . . . . . . . . . . . . . . . . . . . . . . . . . . . . . . . . . . . . . . . . . . . . . . . for PENTAXãã使ãã¨ããã¸ã¿ã«ã«ã¡ã©ã§æ®å½±ãã è¤æ°ã®åç»ãä¸æ¬ã«ã¤ãªãåããããã¨ãã§ãã¾ããã¾ããåç»ã¨é æ¢ç»ãéæ¢ç»ã©ãããçµã¿åããã¦ãæé軸ã«æ²¿ã£ãã¹ãã¼ãªã¼å±é ãªã©ã表ç¾ã§ãããã·ã§ã¼ãåµãã楽ãããã¨ãã§ãã¾ãã ACD Showtime!for PENTAX ãå¼ã³åºã ACD Showtime!for PENTAX ã¯ã ã¹ã¿ã¼ãã¡ãã¥ã¼ããã¹ã¯ãããã®ã¢ ã¤ã³ã³ããèµ·åã§ããã»ããACDSee for PENTAX ã®ä¸ããå¼ã³åºãã ã¨ãã§ãã¾ãã
1
ACDSee ã® ãåä½ã ã¡ãã¥ã¼ ¼ ãä½æã ¼ ãACD Showtime!ã ãé¸æãã
ACD Showtime!for PENTAX ã®å æç»é¢ã表示ããã¾ãã
ACDSee for PENTAX ã®ãã¡ã¤ã« ã㤠ã³ã§ç»åãåç»ãã¡ã¤ã«ã é¸æããç¶æ
ã§ã ãåä½ã ã¡ãã¥ã¼ ´ ãä½æã ´ ãACD Showtime!ã ã é¸æããã¨ããã¡ã¤ã«ãã¤ã³ã§é¸ æã ãã¦ããç»åãåç»ãã¡ã¤ ã« ã èª ã¿ è¾¼ ã¾ ã ã ç¶ æ
㧠ACD Showtime!for PENTAX ãèµ·åã ã¾ãã
47
ãããã¸ã§ã¯ãããã¤ãã ACD Showtime!for PENTAX ã§ã¯ãåç»ãéæ¢ç»ã®çµã¿åããæ¹ãã表 示 ï¼ å ç æ é ãª ã© ã® è¨ å® ãã ãã ã 㸠㧠㯠ããã¨ å¼ ã³ ã¾ ããACD Showtime!for PENTAX ã§ã®ä½æ¥ã¯ãã¾ããã®ãããã¸ã§ã¯ãããæ°è¦ ä½æããã¨ããããå§ã¾ãã¾ãã
1
ACD Showtime! [. . . ] for PENTAX ã§ã®ä½æ¥ã¯ãã¾ããã®ãããã¸ã§ã¯ãããæ°è¦ ä½æããã¨ããããå§ã¾ãã¾ãã
1
ACD Showtime!for PENTAX ã®åæç»é¢ã§ã ããããªãã¡ ã¤ã«ã®ä½æããã¯ãªãã¯ãã
æ° è¦ ã ã 㸠㧠㯠ã ã ä½ æ ã ãã ãã·ã§ã¼ã®ç·¨éãç»é¢ã表示ãã ã¾ãã
ãã®ãã·ã§ã¼ã®ç·¨éãç»é¢ã§ãå·¦ä¸ã®ãããã¸ã§ã¯ããã¡ãã¥ã¼ã®ä¸ ã«ãããæ°è¦ããã¯ãªãã¯ãã¦ããæ°ããããã¸ã§ã¯ããä½æããã ã¨ãã§ãã¾ãããã®éãç¾å¨ãã·ã§ã¼ã®ç·¨éãç»é¢ã§éããã¦ããã ãã¸ã§ã¯ãã¯éããããä¿åãã¦ããªãå ´åã¯ä¿åãä¿ããã¾ãã
ãããªãç»åãé³æ¥½ï¼ãªã¼ãã£ãªã追å ãã¦ä¸¦ã¹æ¿ãã ACD Showtime!for PENTAX ã§ã¯ãæ°è¦ããã¸ã§ã¯ãã«ãããªãç»åã é³æ¥½ï¼ãªã¼ãã£ãªã追å ãã表示ï¼åçãããé çªã並ã¹æ¿ãã¦ãã ãã¨ã§ãã·ã§ã¼ãã¤ãã£ã¦ããã¾ãã
1
ç»é¢å·¦å´ã®ãã·ã§ã¼ãã¡ãã¥ã¼ããã ããããªã®è¿½å ã ãç» åã®è¿½å ã ãé³æ¥½ / ãªã¼ãã£ãªã®è¿½å ãã®ãããããã¯ãªã ã¯ãã
ããããªï¼ç»åãé³æ¥½ / ãªã¼ãã£ãªï¼ ã®è¿½å ããã¤ã¢ãã°ããã¯ã¹ã表 示ããã¾ãã ãã ã¸ã§ã¯ãã«è¿½å ã ãããã ãªãç»åãé³æ¥½ï¼ãªã¼ãã£ãªãã¡ ã¤ã«ãé¸æãã ãéãã ãã¯ãªã㯠ãã¾ãã
48
ãã ã ã¯ãACDSee for PENTAX ããã¹ã¯ããããããã¡ã¤ã«ãã ã©ãã°ï¼ãããããã¦è¿½å ããã ã¨ãã§ãã¾ãã
ãªãã ãã·ã§ã¼ã®ç·¨éãç»é¢ã§ããããªãç»åãé³æ¥½ï¼ãªã¼ãã£ãªã 並ã¹ãããã¨ãªã¢ãã ãã¿ã¤ã ã©ã¤ã³ãã¨å¼ã³ã¾ãã
2
åç»ãç»åããã©ãã°ï¼ ãããããã¦ä¸¦ã¹æ¿ãã
ãªã¼ãã£ãªãèªã¿è¾¼ãã§ããå ´å ã¯ããã®ãªã¼ãã£ãªã®åçéå§ä½ ç½®ãã㪠ã¼ã ã£ãª ã ã© ã 㯠ã ã ã©ãã°ãããã¨ã§å¤æ´ãããã¨ã ã§ãã¾ãã
ãªã¼ãã£ãªãã©ãã¯ã表示ãããå ´åã¯ã ã表示ã¢ã¼ãã®åãæ¿ããã ã¿ã³ãã¯ãªãã¯ãã¦ãã ããã
49
3
ããã¬ãã¥ã¼ããã¿ã³ãã¯ãªãã¯ãã
ç¾å¨ç·¨éä¸ã®ã·ã§ã¼ããã㬠ãã¥ã¼ã¨ãªã¢ã§åçããã¾ãã
ãããªã®ç·¨é ãã·ã§ã¼ã®ç·¨éãç»é¢ã«èªã¿è¾¼ãã åç»ãã¡ã¤ã«ãé¸æããã¨ãç¹æ®å¹ æã®é©ç¨ãåç»ã®é·ãã®å¤æ´ãªã©ã®ç·¨éãè¡ãã¾ãã
1 2
ç·¨éããããããªãé¸æãã
ç»é¢å·¦å´ã«ã ããããªãã¡ãã¥ã¼ã表示ããã¾ãã
ããããªã ã¡ãã¥ã¼ãã ãå¹æã ããã㯠ãããªã ã ãé¸æãã
ãå¹æã ãé¸ã¶ã¨ã ç»é¢ãã¼ããã ããã¨ã³ãã¹åããããªã©ããã ãããªç¹æ®å¹æãç»è³ªè£æ£ãè¡ã ãã¨ãã§ãã¾ãã
ãããªã ã ãé¸æããã¨ã ã·ã§ã¼ã® ä¸ã§ãã®åç»ãåçãããç¯å²ã æå®ãããã¨ãã§ãã¾ãã
50
ç»åã®ç·¨é ããã¸ã§ã¯ãã«èªã¿è¾¼ãã éæ¢ç»ã¯ã表示ãããæéã®é·ããå¤ãã ãã¨ãã§ãã¾ããã¾ãä¸é¨åã ããæ¡å¤§ããããç¹æ®å¹æãé©ç¨ãã ããªã©ã®ç·¨éãå ãããã¨ãã§ãã¾ãã
1
ç·¨éãããç»åãé¸æãã
ãã·ã§ã¼ã®ç·¨éãç»é¢å·¦å´ã«ã ãç» åãã¡ãã¥ã¼ã表示ããã¾ãã
2
ç·¨éãããé
ç®ãé¸æããè¨å®ãã
ãç»åãã¡ãã¥ã¼ã§ã¯ã以ä¸ã®ç»åç·¨éãè¡ãã¾ãã å転 / å転 ç»åãå·¦å³ 90 度ã«å転ããããã¯å·¦å³ï¼ä¸ä¸ã«å転ã ã¾ãã ããªãã³ã° ç»åã®ä¸é¨ãåãåããæ¡å¤§ãã¾ãã é·ã ç»åã表示ããæéã®é·ãããããªã»ã«ã³ãåä½ã§è¨å® ãã¾ãã å¹æ ã¨ã³ãã¹ãªã©ã®ç¹æ®å¹æãã¬ã³ãè£æ£ãªã©ã®ç»åè£æ£ã é©ç¨ãã¾ãã
51
ã·ã¼ã³ã®åãæ¿ããã®æ¼åº ã¿ã¤ã ã©ã¤ã³ã«èªã¿è¾¼ãã åç»ãç»åãåãæ¿ããéãåå¾ã®æ åã éãªãåã£ããããã£ããæããªã£ãã®ã¡æ¬¡ã®ç»åã表示ãããã㪠ã©ããã¾ãã¾ãªå¹æãé©ç¨ãããã¨ãã§ãã¾ãããã®åç»ï¼ç»ååãæ¿
ãæã®å¹æã®ãã¨ãã ããã©ã³ã¸ã·ã§ã³ãã¨å¼ã³ã¾ãã
1
ã表示ã¢ã¼ãã®åãæ¿ãããã¿ã³ãã¯ãªãã¯ãã
ã¿ã¤ã ã©ã¤ã³ãå³ã®è¡¨ç¤ºã«åãæ¿ ãã¾ãã
ãã©ã³ã¸ã·ã§ã³
2
ãã©ã³ã¸ã·ã§ã³ãé¸æãã
ãã©ã³ã¸ã·ã§ã³ãã¯ãªãã¯ãã¦é¸æãã¾ãã ãã· ã§ã¼ ã®ç·¨ éãç» é¢ ã® å·¦ å´ ã«ã ããã©ã³ã¸ã·ã§ã³ãã¡ãã¥ã¼ã表 示ããã¾ãã
52
3
ããã©ã³ã¸ã·ã§ã³ãã¡ãã¥ã¼ããããã©ã³ã¸ã·ã§ã³ãã㯠ãªãã¯ãã
ãã©ã³ã¸ã·ã§ã³ãé¸æãããã¤ã¢ ãã°ããã¯ã¹ã表示ããã¾ãã ã好 ã¿ã®ãã©ã³ã¸ã·ã§ã³ãé¸æ ããOK ãã¯ãªãã¯ãã¾ãã
4
ããã©ã³ã¸ã·ã§ã³ãã¡ãã¥ã¼ãããé·ãããã¯ãªãã¯ãã
ããã©ã³ã¸ã·ã§ã³ã®é·ãã ãã¤ã¢ã ã°ããã¯ã¹ã表示ããã¾ãã®ã§ã ã¹ã©ã¤ããæä½ããããªã»ã«ã³ã åä½ã§ãã©ã³ã¸ã·ã§ã³ã®é·ããè¨ å®ãã¾ãã å®éã®ãã©ã³ã¸ã·ã§ã³ã®å¹æãé·ãã«ã¤ãã¦ã¯ã ããã¬ãã¥ã¼ããã¿ ã³ãã¯ãªãã¯ãã¦ã·ã§ã¼ãåçãã確èªãã¦ãã ããã
ãªã¼ãã£ãªã®ç·¨é ãã·ã§ã¼ã®ç·¨éãç»é¢ã®ã¿ã¤ã ã©ã¤ã³ã«è¿½å ããé³æ¥½ï¼ãªã¼ãã£ãªã¯ã é·ããå¤ããããä»ã®é³æ¥½ï¼ãªã¼ãã£ãªã¨ã®é³éãã©ã³ã¹ã調æ´ãã ãªã©ã®ç·¨éãè¡ãã¾ãã
é³æ¥½ï¼ãªã¼ãã£ãªã®é·ããå¤ãã
1
ã表示ã¢ã¼ãã®åãæ¿ãããã¯ãªãã¯ããã¿ã¤ã ã©ã¤ã³ã« ãªã¼ãã£ãªãã©ãã¯ã表示ãã
ãªã¼ãã£ãª ãã©ãã¯
53
2
é·ããå¤ããããªã¼ãã£ãªãã©ãã¯ãé¸æãã
ãã·ã§ã¼ã®ç·¨éã ç»é¢å·¦å´ã«ã ããªã¼ ãã£ãªã ã¡ãã¥ã¼ã表示ããã¾ãã
3 4
ããªã¼ãã£ãªãã¡ãã¥ã¼ã®ãããªã ããã¯ãªãã¯ãã ãããªã ãã¦ã£ã³ãã¦ã§ãéå§ç¹ã¨çµäºç¹ãæå®ããé³æ¥½ï¼ ãªã¼ãã£ãªã®é·ããæå®ãã
åçãã¿ã³ãã¯ãªãã¯ããã¨ãå¤ æ´å¾ ã®éå§ç¹ã¨é·ãã確èªã§ã ã¾ãã
é³æ¥½ï¼ãªã¼ãã£ãªã®éå§ç¹ãåç»ãç»åã®éå§ç¹ã«åããã
ã¿ã¤ã ã©ã¤ã³ä¸ã«è¤æ°ã®åç»ãç»åã並ã¹ã¦ããå ´åã ã©ã®åç»ãç» åã®å§ã¾ãããé³æ¥½ï¼ãªã¼ãã£ãªã®åçãéå§ããã®ããé¸æã§ã ã¾ãã
1
ã¿ã¤ã ã©ã¤ã³ä¸ã®ãªã¼ãã£ãªãã©ãã¯ã®ä¸ã§å³ã¯ãªã㯠ãã
54
2
ã¡ãã¥ã¼ã®ã次ã«åããããããã ãéå§ã ãåã ã次ã ãçµ äºãã®ãããããé¸æãã
éå§ ã¿ã¤ã ã©ã¤ã³ã®å
é ããå çãéå§ å ã²ã¨ã¤åã®åç»ï¼ç»åã®å
é ããåçãéå§ æ¬¡ ã²ã¨ã¤å¾ã®åç»ï¼ç»åã®å
é ããåçãéå§ çµäº ä¸çªæå¾ã®åç»ï¼ç»åã®å
é ããåçãéå§
ãªã¼ãã£ãªãã©ãã¯ä¸ã®é³æ¥½ï¼ãªã¼ãã£ãªã¯ã ãã©ãã°ãã¦å¥½ããªéå§ ä½ç½®ã«ç§»åãããã¨ãã§ãã¾ãã
åç»ï¼ç»åã®é·ãã«åããã
éå§ç¹ãåãåç»ãç»åã®é·ãã«åããã¦ãé³æ¥½ï¼ãªã¼ãã£ãªã®é·ã ãçããããã¨ãã§ãã¾ãã
1 2
ã¿ã¤ã ã©ã¤ã³ä¸ã®ãªã¼ãã£ãªãã©ãã¯ã®ä¸ã§å³ã¯ãªã㯠ãã ã¡ãã¥ã¼ãããã¹ã©ã¤ãã«ããªã ããé¸æãã
éå§ä½ç½®ãåãåç»ãç»åã®é·ã ã«åããã¦ãé³æ¥½ï¼ãªã¼ãã£ãªã® é·ããçããªãã¾ãã
ãã¿ã¤ã ã©ã¤ã³ãã¡ãã¥ã¼ããããªã¼ãã£ãªã«åãããããé¸ã¶ã¨ã ãã¹ ã©ã¤ãã«ããªã ãã¨ã¯å対ã«ãã·ã§ã¼å
¨ä½ããªã¼ãã£ãªãã©ãã¯ã«è¿½ å ããã¦ããé³æ¥½ï¼ãªã¼ãã£ãªã®é·ãã«åããããã¾ããé³æ¥½ã®æ²ã« åããã¦ã¹ã©ã¤ãã·ã§ã¼ãã¤ããã¨ãã£ãå ´åã«ä½¿ç¨ããã¨ã便å©ã§ ãããã 55
é³éãã©ã³ã¹ã調æ´ãã
åç»ã«åãè¾¼ã¾ãããªã¼ãã£ãªã¨ããªã¼ãã£ãªãã©ã㯠1ã2 ã®éã®é³ éãã©ã³ã¹ã調æ´ãããã¨ãã§ãã¾ãã
1 2
ãã·ã§ã¼ã®ç·¨éãç»é¢ã®ãã¿ã¤ã ã©ã¤ã³ãã¡ãã¥ã¼ããã ããªã¼ãã£ãªãããµã¼ããã¯ãªãã¯ãã ããªã¼ãã£ãªãããµã¼ãã¦ã£ ã³ãã¦ã§ã é³éãã©ã³ã¹ã調 æ´ãã
åç»ã«åãè¾¼ã¾ãããªã¼ãã£ãªããã¥ã¼ããããå ´åã¯ã ã¿ã¤ã ã©ã¤ã³ ä¸ã§åç»ãå³ã¯ãªãã¯ãã ã¡ãã¥ã¼ãã ãåãè¾¼ã¿ãªã¼ãã£ãªããã¥ã¼ ãããé¸æãã¾ãã
ããã¸ã§ã¯ãã®ä¿åï¼ãããªã®ä¿å ãã·ã§ã¼ã®ç·¨éãç»é¢ã§ç·¨éãã¦ãããããã¸ã§ã¯ããã¯ãåç»ãç»åã é³æ¥½ï¼ãªã¼ãã£ãªã¨ãã£ãç´ æãã©ã®ããã«çµã¿åãããç·¨éãã㦠ããããè¨é²ããã¦ãã大äºãªæ
å ±ã§ãããã¾ãã«ä¿åããããã«æ³¨ æãã¾ããããã¾ãç·¨éçµæã®ãã·ã§ã¼ãã¯ãWindows Media Video ã AVIãMPEG-1 ãªã©ã®å½¢å¼ãé¸ã³ããã¸ã¿ã«ãããªãã¡ã¤ã«ã¨ãã¦æ¸ã åºããã¨ãã§ãã¾ãã
ããã¸ã§ã¯ãã®ä¿å
1
ãã·ã§ã¼ã®ç·¨éã ç»é¢ã® ãããã¸ã§ã¯ãã ã¡ãã¥ã¼ããã ãä¿ åããã¯ãªãã¯ãã
ãååãä»ãã¦ä¿åããã¤ã¢ãã° ããã¯ã¹ã表示ãããã®ã§ããã¡ ã¤ã«åã¨ä¿åå ´æãè¨å®ãã ãä¿ åããã¿ã³ãã¯ãªãã¯ãã¦ä¿åã ã¾ãã
56
ä¸åº¦ ãååãä»ãã¦ä¿åã ããã¨ã ãã以é㯠ãããã¸ã§ã¯ãã ã¡ãã¥ã¼ ã®ãä¿åããã¯ãªãã¯ãããã³ã«ãä¸æ¸ãä¿åããã¾ãã 次ã«èª¬æããããããªï¼ããã¸ã§ã¯ãã®ä¿åãç»é¢ã§ããããã¸ã§ã¯ã ãä¿åãããã¨ãã§ãã¾ãã
ãããªã®ä¿å
1 2
ãã·ã§ã¼ã®ç·¨éãç»é¢ã§ãç»é¢å³ä¸ã«ããã次ã¸ããã¯ãªã ã¯ãã ããããªï¼ããã¸ã§ã¯ãã®ä¿ åãç»é¢ã表示ãããã®ã§ã ããããªã®ä¿åã ãã ããã©ã¼ ãããã 㨠ãåºåãã¡ã¤ã«åã ãè¨å®ãã
åºåãã¡ã¤ã«ã¯ã åæç¶æ
ã§ã¯ ãã 㤠ããã¥ã¡ã³ãã ãã©ã«ãã«ä¿å ãããããã«è¨å®ããã¦ãã¾ãã ãåºåãã¡ã¤ã«åããè¨å®ããé ã¯ããã¨ã§ä¿åå
ãããããªããªããªãããã ãç¡é¡ . wmvãã®é¨åã® ã¿å¤æ´ããããã«æ³¨æãã¦ãã ããã ã¾ãæ¡å¼µåï¼ãã¡ã¤ã«åæ«å°¾ã®ã. ã以ä¸ã®ã¢ã«ãã¡ããããåæç¶ æ
ã§ã¯ã. wmvã ï¼ãåé¤ãããå¤ãããããã¨ããã½ã³ã³ä¸ã§ãã㪠ãã¡ã¤ã«ã¨ãã¦èªèãããªããªãå ´åãããã¾ãã®ã§ã 注æãã¾ãã ãããã誤ã£ã¦åé¤ãããå¤ãã¦ãã¾ã£ãå ´åã¯ã ããã©ã¼ãããã ãããããªãã¡ã¤ã«å½¢å¼ãé¸ã³ç´ãã¨ã èªåçã«é©åãªæ¡å¼µåãä»ã ããã¾ãã
3
ã次ã¸ããã¯ãªãã¯ãã
ãããªã®ä¿åãéå§ããã¾ãã ã¾ãåæã«ãæé 2 ã®ããããªï¼ããã¸ã§ã¯ãã®ä¿åãç»é¢ã®ããã ã¸ã§ã¯ãã®ä¿åãã§è¨å®ããã¦ããã¨ããã«ãããã¸ã§ã¯ããä¿åã ãã¾ãã
57
çºè¡¨ãã¦æ¥½ãã
ASDSee for PENTAX ã®ãã©ã¦ã¶ããã¥ã¼ã¢ãããç»åãã¡ã¤ã«ãå°å· ãããã¨ãã§ãã¾ããã¾ããç»åãã¡ã¼ã«ã§éã£ãããACD Showtime! [. . . ]
PENTAX TS412EDWダウンロード上のご注意
Lastmanualsはユーザー主導型のハードウエア及びソフトウエアのマニュアル(ユーザーガイド・マニュアル・クイックスタート・技術情報など)を共有・保存・検索サービスを提供します。
お探しの書類がなかったり、不完全だったり、言語が違ったり、モデル名や言語が説明と違う場合など、いかなる場合でもLastmanualsはその責を負いません。またLastmanualsは翻訳のサービスもしていません。
規約に同意して「マニュアルをダウンロード」をクリックすればPENTAX TS412EDWのマニュアルのダウンロードが開始されます。
