ユーザーズガイド PINNACLE STUDIO 12
Lastmanualsはユーザー主導型のハードウエア及びソフトウエアのマニュアル(ユーザーガイド・マニュアル・クイックスタート・技術情報など)を共有・保存・検索サービスを提供します。 製品を購入する前に必ずユーザーガイドを読みましょう!!!
もしこの書類があなたがお探しの取扱説明書・マニュアル・機能説明・回路図の場合は、今すぐダウンロード。Lastmanualsでは手軽に早くPINNACLE STUDIO 12のユーザマニュアルを入手できます。 PINNACLE STUDIO 12のユーザーガイドがあなたのお役に立てばと思っています。
PINNACLE STUDIO 12のユーザーガイドをLastmanualsがお手伝いします。

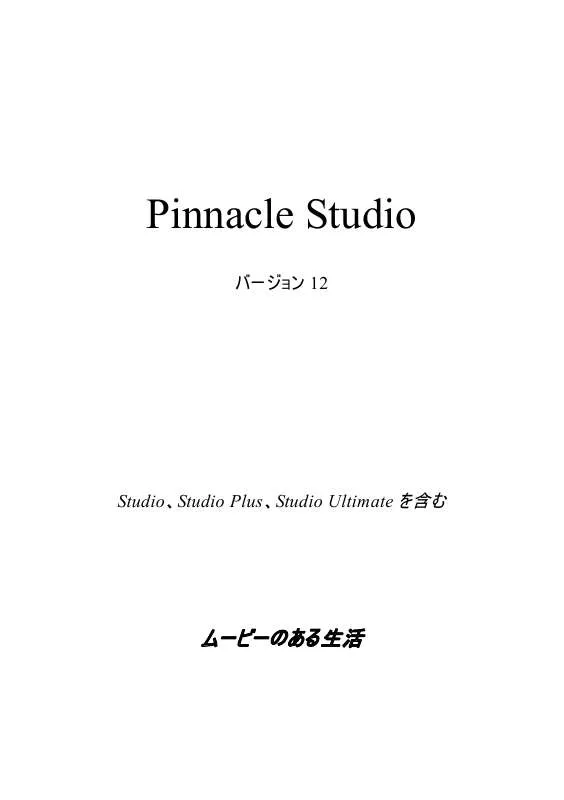
この製品に関連したマニュアルもダウンロードできます。
 PINNACLE STUDIO 12 (8630 ko)
PINNACLE STUDIO 12 (8630 ko)
マニュアル抽象的: マニュアル PINNACLE STUDIO 12
詳しい操作方法はユーザーガイドに記載されています。
[. . . ] 280 North Bernardo Avenue Mountain View, CA 94943 Printed in the USA.
ii
Pinnacle Studio
目次
始める前に . . . . . . . . . . . . . . . . . . . . . . . . . . . . . . . . . . . . . . . . . . . . . . . . . . . . . . . . . . . . . . . . . . . . . XIII
必要な機器 . . . . . . . . . . . . . . . . . . . . . . . . . . . . . . . . . . . . . . . . . . . . . . . . . . . . . . . . . . . . . . . . . . . . . . . . . . . . . . . . . . . . . . . . . . . xiii 表記と略記法 . . . . . . . . . . . . . . . . . . . . . . . . . . . . . . . . . . . . . . . . . . . . . . . . . . . . . . . . . . . . . . . . . . . . . . . . . . . . . . . . . . . . . . . . . xvi オンラインヘルプ . . . . . . . . . . . . . . . . . . . . . . . . . . . . . . . . . . . . . . . . . . . . . . . . . . . . . . . . . . . . . . . . . . . . . . . . . . . . . . . . . . . . xviii
第 1 章: STUDIO を使う . . . . . . . . . . . . . . . . . . . . . . . . . . . . . . . . . . . . . . . . . . . . . . . . . . . 1
元に戻す、やり直し、ヘルプ、サポート、 およびプレミアム . . . . . . . . . . . . . . . . . . . . . . . . . . . . . 2 オプションの設定 . . . . . . . . . . . . . . . . . . . . . . . . . . . . . . . . . . . . . . . . . . . . . . . . . . . . . . . . . . . . . . . . . . . . . . . . . . . . . . . . . . . . . . . . . 3 編集モード . . . . . . . . . . . . . . . . . . . . . . . . . . . . . . . . . . . . . . . . . . . . . . . . . . . . . . . . . . . . . . . . . . . . . . . . . . . . . . . . . . . . . . . . . . . . . . . . . . . . . . 4 プレーヤ . . . . . . . . . . . . . . . . . . . . . . . . . . . . . . . . . . . . . . . . . . . . . . . . . . . . . . . . . . . . . . . . . . . . . . . . . . . . . . . . . . . . . . . . . . . . . . . . . . . . . . 5 再生コントロール . . . . . . . . . . . . . . . . . . . . . . . . . . . . . . . . . . . . . . . . . . . . . . . . . . . . . . . . . . . . . . . . . . . . . . . . . . . . . . . . . . . . . . . . 8 高度な編集 . . . . . . . . . . . . . . . . . . . . . . . . . . . . . . . . . . . . . . . . . . . . . . . . . . . . . . . . . . . . . . . . . . . . . . . . . . . . . . . . . . . . . . . . . . . . . 12 Studio の拡張 . . . . . . . . . . . . . . . . . . . . . . . . . . . . . . . . . . . . . . . . . . . . . . . . . . . . . . . . . . . . . . . . . . . . . . . . . . . . . . . . . . . . . . . . . . 13
第 2 章:ビデオのキャプチャ . . . . . . . . . . . . . . . . . . . . . . . . . . . . . . . . . . . . . . . . . . . . . . . . . [. . . ] 2.
均等分割するシーンを選択します。 [アルバム] ¾ [シーンの均等分割] を選択します。 [選択したシーンの均等分割 ] ダイアログボックスが表 示されます。
56
Pinnacle Studio
3.
値を入力して均等分割するシーンの長さを指定します。 最短の均等分割時間は 1 秒です。均等分割後に余 った部分のビデオは、最後のシーンに追加されます。
4.
[OK] をクリックします。 進行状況バーが表示され、シーンが均等分割され、 新しいシーンがアルバムに追加されます。均等分割前 の状態に戻すには、Ctrl+Z を押すか、[元に戻す] ボ タンをクリックします。 均等分割後のシーンでも、最短長の 1 秒に到達する まで、さらに分割を続けることができます。
選択された 3 つのシーンが 5 秒のシーンに分割されます。 縦のラインは各シーンでの 5 秒の枠を示します。分割後 の余った時間が最後のシーンに追加されるため、不均 等な間隔のクリップができます。シーン 2 が均等分割処 理によって分割されていないのもそのためです。
第 3 章: アルバム
57
ーンの再検出
シーンを結合または均等分割した後で、元の状態に戻し たい場合は、シーンを再検出できます。再検出の結果は、 同じ検出テクニックが使用されたキャプチャ後のシーンと同 じになります。 シーンを均等分割した場合には、まず結合し直す必要が あります。元の状態を正確に覚えていない場合に必要以 上に再結合してしまったような場合でも、検出処理により、 元のシーンが復元されます。 シーンを再検出するには:
1.
シーンを再連結する必要がある場合には、まず、細 分されたシーンを選択して、メニューから [アルバム] ¾ [シーンの連結] の順にクリックします。 再検出の対象となるシーンを選択します。 [アルバム] メニューから、[ムービーの内容を基にシー ンを検出] または [撮影日時別にシーンを検出] のい ずれかをを選択します。 Studio がシーンを検出し、アルバムにシーンを表示し ている間には、進行状況ウィンドウが表示されます。
2. 3.
58
Pinnacle Studio
トランジションセクション
アルバムのトランジションセクションには、ドラッグ & ドロップできるクリップトランジションが、数多く用意 されています。簡単に管理できるように、トランジションはグ ループに分かれています。ドロップダウンリストを使って、表 示するトランジションのグループを選択します。必要に応じ てアルバムのページを使用し、グループのトランジションをす べて表示します。 トランジションおよびムービーでの使い方については、 第 9 章:「トランジション」を参照してください。
Studio のトランジションコレクションには、74 個の標準トラン ジション、50 個以上の Alpha Magic トランジション、さらに は、無制限の Hollywood FX 3-D トランジションの開始セ ットが含まれています。
第 3 章: アルバム
59
追加トランジションの購入 Studio にインストールされているほかに、Pinnacle ウェブサ イトから追加購入できる Hollywood FX トランジションの パッケージがあります。 Studio 用プレミアコンテンツの購入については、13 ページ の「Studio の拡張」を参照してください。 トランジション名の表示 アルバムで、トランジションアイコンの上にマウス のポインタを移動すると、ポイントがグラバーの 形に変わります(トランジションをアルバムからム ービーウィンドウにドラッグできることを示します)。そのままア イコンの上にポインタを置いたままにしておくと、トランジショ ンの名前が表示されます。この表示は数秒、またはトラン ジションからマウスポインタを動かすまで続きます。 トランジションエフェクトのプレビュー トランジションのアイコンをクリックすると、「 A」というオリジナ ルのクリップと「B」という新しいクリップを使って、トランジショ ンがプレーヤに表示されます。このデモ表示は、アイコンが 選択されている限り続きます。
トランジションの詳細を見るには、プレーヤを停止し、 [ジョ グ] ボタン([1 フレーム戻る] と [1 フレーム進む])を使って、 トランジションを 1 フレームごとに表示します。
60
Pinnacle Studio
モンタージュ®テーマセクション
モンタージュ®テーマの編集は、Studio 独特のパワ フルな機能です。各テーマには一致するテンプレー ト一式が含まれています。ドロップダウンリストを使って、表 示するテンプレートのテーマを選択します。 各テーマで利用可能なテンプ レートは、作成したビデオ、写 真、キャプション、および設定 用のスロットを提供します。テン プレート (ムービーウィンドウにド ラッグして)テーマクリップを作成 すると、テーマ編集ウィンドウが 開き、カスタマイズできるようになります。クリップをダブルクリ ックしてもこのウィンドウをいつでも開くことができます。テンプ レートを使うと、独自の素材に内蔵のアニメーションやエフェ クトを付けて視覚効果のある作品が簡単かつ素早く作成 することができます。 ムービーでテーマを使う方法については、第 6 章:テーマとテ ーマの編集を参照してください。 別のテーマを取得する Studio にインストールされているテーマのほかに、Pinnacle ウェブサイトから購入できるテーマがあります。 Studio 用プ レミアコンテンツの購入については、13 ページの「Studio の 拡張」を参照してください。
第 3 章: アルバム
61
タイトルセクション
アルバムの [タイトル] セクションには、さまざまなス タイルのテキストタイトルが含まれています。このテ キストタイトルは、ムービーの中で、全画面タイトルまたはオ ーバーレイタイトルとして利用することができます。違いは、 オーバーレイタイトルで透明な背景はほかの素材(通常ビ デオクリップ)で置き換えられ、フルシーンタイトルでは背景 が黒に置き換えられる点です。 アルバムでは、オーバーレイの透明な部分 として扱われるタイトルの部分には、グレー の格子が使用されます。 ( 黒の背景にした い場合は、[アルバム] ¾ [黒の背景] メニ ューコマンドを選択します)ビデオシーンでは、現在のプロジ ェクトに追加されたタイトルは、アルバムで緑のチェックマー ク記号で示されます。 Studio の強力な内蔵タイトルエディタを使うと、必要に応 じて独自のタイトルを作成できます。ただし、付属のタイト ルを使ってタイトルエディタで編集するとより簡単にタイトル が作成できます。 タイトルフォルダ:[タイトル] セクションのアイコンは、セクショ ンの左ページ上部に示されているフォルダの中にあるファイ ルを表わしています。タイトルエディタでタイトルを作成また は変更して、このフォルダに保存すると、[タイトル] セクショ ンにタイトルを追加することができます。また、セクションのソ ースとして、別のフォルダを選択することもできます(42 ペー ジの「アルバムコンテンツのソースフォルダ」参照)。
62
Pinnacle Studio
ムービーでのタイトルの使い方について詳しくは、第 10 章: 「静止画像」を参照してください。
[静止画] セクション
アルバムの [静止画] セクションには、画像ファイル のサムネイルアイコンが表示されます。静止画に は、取り込んだビデオフレームや、写真、ビットマップ画像 などが含まれます。標準的な画像形式のほとんどがサポ ートされています。ビデオシーンでは、現在のムービーで使 用されている画像は、アルバムで緑のチェックマーク記号で 示されます。 静止画フォルダ:[静止画] セクションのアイコンは、セクショ ンの左ページ上部に示されているフォルダの中にあるファイ ルを表しています。このフォルダに画像を保存すると、[静止 画] セクションに画像を追加することができます。たとえば、 [フレーム取り込み] ツールで取り込んだビデオフレームや、 タイトルエディタからタイトルを保存できます。また、セクショ ンのソースとして、別のフォルダを選択することもできます (42 ページの「アルバムコンテンツのソースフォルダ」参照)。 ムービーの中での静止画像の使い方に関する情報は、 第 10 章:「静止画像」を参照してください。
第 3 章: アルバム
63
ディスクメニューセクション
アルバムの [DVD メニュー] セクションには、アーテ ィストがデザインした VCD、SVCD、DVD オーサ リング用のメニューが含まれています。Studio では、メニュー が特殊化されたタイトルとして扱われ、タイトルエディタで作 成および編集できます。また、エディタからディスクフォルダに 保存して、ムービーに直接利用することが可能です。 ビデオシーンとほかのビジュアルリソースでは、現在のムービー で使用されているディスクメニューは、アルバムで緑のチェック マーク記号で示されます。 ムービーでのディスクメニューの使い方について詳しくは、第 11 章:「ディスクメニュー」で説明します。 [DVD メニュー] フォルダ:[DVD メニュー] セクションのアイ コンは、セクションの左ページ上部に示されたフォルダにある ファイルを表わしています。このフォルダにファイルを保存する と、[DVD メニュー] セクションにメニューを追加することがで きます。また、セクションのソースとして、別のフォルダを選択 することもできます(42 ページの「アルバムコンテンツのソー スフォルダ」参照)。
動画背景のマーク:Studio に付属しているメニューには、
静止画ではなく動画ビデオを背景に利用しているものが あります。このようなメニューを独自に作成することも可能 です。「動画背景」を使うと、プロ並の仕上がりが期待でき ます。
64
Pinnacle Studio
有効性: 動画背景機能は Studio Plus でのみ使用でき ます。動画ビデオ背景の作成または編集に関する情報 は、240 ページの「動画背景の追加」を参照してください。
背景を含むメニューには、アルバムアイコンの右下に小さな マーク が表示されます。 ディスクメニューの追加購入 Studio にインストールされているほかに、Pinnacle ウェブサ イトから追加購入できるディスクメニューがあります。Studio 用 プ レ ミ ア コ ン テ ン ツ の 購 入 に つ い て は 、 13 ペ ー ジ の 「Studio の拡張」を参照してください。
[オーディオファイル] セクション
Studio には、多くのサウンドエフェクトが付属してい ま す 。 サ ウ ン ド エ フ ェ ク ト の wav フ ァ イ ル は 、 「Animals」、「Bells」、「Cartoons」など、カテゴリに分かれ る多くのフォルダにインストールされます。 [オーディオエフェクト] フォルダ:アルバムの [オーディオファイ ル] セクションには、特定のディスクフォルダに含まれている サウンドファイルが表示され、セクションの左側のページ上 部にその名前が表示されます。セクションのソースとして別 のフォルダを選択すると、Studio がインストールしたファイル だけでなく、別のフォルダのサウンドを表示することもできま す(42 ページの「アルバムコンテンツのソースフォルダ」参照)。 アルバムの [オーディオファイル] セクションには、wav ファイ ルだけでなく、mp3 フォーマットのファイルや、avi のアニメー
第 3 章: アルバム
65
ションファイルを表示することもでき、作品の追加音声とし て利用することができます。サウンドクリップをプレビューする には、名前かアイコンをクリックします。 ムービーでのサウンドの使い方について詳しくは、第 13 章: 「サウンドエフェクトと音楽」を参照してください。 別のサウンドエフェクトを購入する Studio にインストールされているほかに、Pinnacle ウェブサ イトから購入できるサウンドエフェクトがあります。Studio 用 プレミアコンテンツの購入については、 13 ページの「Studio の拡張」を参照してください。
ミュージック
アルバムのこのセクションには、ハードドライブのフォ ルダにあるミュージックファイルが表示されます。ファ イルを使うには、ミュージックトラックか、ムービーウィンドウの タイムラインにある別のミュージックトラックにドラッグします。 ミュージックフォルダ:wav、mp3、およびその他のオーディオフ ァイルは、このセクションの左上にある名前の付いたフォルダ にあります。その他のミュージックファイルは、このフォルダに保 存することで、セクションに追加することができます。また、セ クションのソースとして、別のフォルダを選択することもできま す(42 ページの「アルバムコンテンツのソースフォルダ」参照)。 ムービーの中でのバックグラウンドミュージックの使い方に関 する情報は、第 13 章:「サウンドエフェクトと音楽」を参照 してください。
66
Pinnacle Studio
第 4 章:
ムービーウィンドウ
ムービーウィンドウは、アルバムにある未処理の素材からム ービーを作成していく場所で、Studio の編集モード画面の 下半分に表示されます。ムービーウィンドウにアクセスする には、まず編集モードに切り替えます。
ムービーウィンドウのタイトルバーには、重要なコントロール や表示が含まれています。タイトルバーの左にある、[ツール ボックス] ボタンは、[ビデオ] ツールボックスと [オーディオ] ツ ールボックスを開きます。各ツールボックスについては、79 ペ ージで説明します。 [ツールボックス] ボタンの右には、プロジェクトのファイル名が 表示されるテキスト領域があります。この領域には、必要 に応じてステータスおよび警告メッセージも表示されます。 次のコントロールは、作成プロジェクトにクリップ付けするブッ クマークなどのクリップマーカーに関連する操作です。新しい プロジェクトでは、唯一表示されるクリップマーカーコントロ
第 4 章: ムービーウィンドウ
67
ールは[マーカーの追加]ボタンです。最初のマーカーを追加 すると、他のコントロールが表示されます。
マーカーの追加ボタン(上)は、新しいクリップマーカーをタ イムラインスクラバーの位置に追加します。プロジェクトに マーカーを追加すると、名前や選択(ボタン)が表示され ます。詳細は、 77 ページの「クリップマーカー」を参照し てください。
さらにその右には、[オーディオスクラビング]、[クリップ分割]、 および[クリップ削除]ボタンと 3 つの表示選択ボタン(72ペ ージの「ムービーウィンドウの表示」を参照)があり、一番右 には、[ボリュームとバランス]ツールの出力レベルメーターの 縮小型(267ページ参照)があります。
[オーディオスクラビング] ボタン デフォルトで、プロジェクトのオーディオは、再生中の みにプレビューされます。[ラウドスピーカー] ボタンでオンとオ フを切り替える Studio のオーディオスクラビング機能は、ム ービーをスクラビングしている時に、オーディオのプレビューも 提供します。
68
Pinnacle Studio
オーディオのスクラビングにより、サウンドキューに依存する 編集を簡単に行えるようになります。 [クリップ/シーンの分割] ボタン(カミソリの刃) ムービーウィンドウで選択しているクリップや、アルバム で選択しているシーンを分割するには、このボタンをクリック します。 この分割では、情報が失われることはありません。アルバム のシーンを分割する場合は、指定した場所で 2 つの短い シーンに分割されます。ムービーウィンドウのクリップを分割 する場合は、クリップ複製され、自動的に分割する場所に トリムされます。 カミソリの刃の形をしたこのボタンは、ムービーウィンドウのタ イムライン表示で [トラックロック] ボタンととともに使用して、 編集の挿入やオーディオリードやビデオの背後にある遅れ を編集するなど、特殊な操作を実行できます。106 ページ の「高度なタイムライン編集」を参照してください。
クリップの分割:オリジナルンのクリップ上に編集ラインを引 き、分割する場所を指定します。カミソリの刃の形をした ツールを適用すると、Studio がクリップを複製し、最初の コピーで分割する場所の後にある部分を切り取り、2 つ 目のコピーで分割する場所までの部分を切り取ります。
第 4 章: ムービーウィンドウ
69
[クリップの削除] ボタン(ゴミ箱) このボタンは、ムービーウィンドウの表示に関わらず、 選択しているコンテンツを削除します。デフォルトで、プロジ ェクトのメインビデオトラックにあるビデオクリップがすべてのビ ューから削除されると、削除によって生まれたムービーのギ ャップが自動的に閉じられ、ほかのトラックのクリップが同期 を維持するように削除または短縮されます。 ほかのトラックにあるクリップを削除する場合は、デフォルト の動作としてそのギャップは自動的には削除されません。こ のため、ほかのクリップのタイミングには影響されません。 [削除] ボタンをクリックするとき、または Delete キーを押す ときに Ctrl キーを押すと、現在のトラックの動作が反対に なります。つまり、メインビデオトラックで Ctrl+Delete キーを 使うと、クリップが削除された場合のギャップが残り、ほかの トラックではギャップが閉じられます。いずれの場合も、ほか のトラックには影響しません。 削除の操作には、タイムラインのクリップの右ボタンコンテキ ストメニューから利用することもできます。
タイムラインクリップの右ボタンメニューにある削除オプショ ンは、メインビデオトラック(左)とほかのトラック(右)では 異なります。コンテキストメニューのキーボードのショートカ ットは、メニューに示されています。
位置の決定:編集ライン、スクラバ
「現在の位置」とは、ムービーウィンドウでクリップを使った作
業を実行しているときに、プレーヤに表示されているフレー ムを意味します。タイムライン表示では、編集ラインで示さ
70 Pinnacle Studio
れます。現在の位置は、編集ラインに付いているタイムライ ンスクラバまたはプレーヤのスクラバを移動して変更します。
[クリップのプロパティ] ツールが開いている場合は、トリム スクラバという 3 つ目のスクラバを使用して、切り取るクリッ
プ内で現在の位置を調整できます。
第 4 章: ムービーウィンドウ
71
ムービーウィンドウの表示
ムービーウィンドウでは、プロジェクト異なる表示方法で表 示できます。これは、タイムライン、ストーリーボード、テキス ト表示の 3 つです。ムービーウィンドウの右上にある表示 選択ボタンをクリックして、表示方法を選択します。
ストーリーボード表示
ストーリーボード表示は、ビデオシーン やトランジションの順序を示します。ス トーリーボード表示では、ムービーをすばやく編集できるよう に、サムネイルアイコンを使用しています。 [プロジェクトプリ ファレンス] オプションパネルの[大きなストーリーボードのサ ムネイル表示] チェックボックス使って、大小どちらのサムネ イルで表示するかを選ぶことができます。
タイムライン表示
タイムライン表示はタイムスケールに 対する位置と長さを表します。この表 示には、次の多様なクリップの種類を配置できる最高で 8 つのトラックも表示されます。
72
Pinnacle Studio
• ビデオ、全画面ディスクメニュー、タイトル、画像:
ビデオトラックには、主にビジュアル素材が含まれ ます。第 5 章:「ビデオクリップ」、第 11 章:「DVD メニュ ー」、第 10 章:「静止画像」を参照してください。
• オリジナル(同期)オーディオ:オリジナルオーディオ
トラックには、カメラからの映像とともキャプチャした 音声が示されます。このトラック上で、オーディオクリップ に挿入および分割編集を施して、様々なエフェクトを作 り出すことができます。詳しくは、「挿入編集」(107 ペー ジ)と「分割編集」(109 ページ)を参照してください。
• Overlay video and audio:Studio Plus では、
オーバーレイトラックに配置されたビデオおよび画 像に対してピクチャインピクチャおよびクローマキー を使って、プロ並みのビデオを制作できます。これ らの機能は、Studio のその他のバージョンではロックされ、 使用時に「透かし」が埋め込まれます。高度な機能を 使用する場合には、Studio Plus にいつでもアップグレー ドできます。オーバーレイビデオのオリジナルオーディオは、 リンクされたオーディオトラックに保存されます。第 8 章: 「Studio Plus を使った 2 トラック編集」を参照してください。
• タイトルと画像オーバーレイ:タイトルトラックに配
置した画像は、透明の背景を使って、メインビデ オ上のオーバーレイとしてレンダリングされます。 第 10 章:「静止画像」および第 11 章:「DVD メニュー」を参 照してください。
• サウンドエフェクトおよびナレーション:このトラック
にあるオーディオクリップは、作成しているムービー の最終的なサウンドトラックを作るための、オリジナルオー ディオトラックと BGM トラックの 2 つから成り立っています。 第 13 章:「サウンドエフェクトと音楽」を参照してください。
第 4 章: ムービーウィンドウ
73
• BGM: [SmartSound] ツール(254 ページ)を使っ
て好みの長さのバックグラウンドミュージック(BGM) を作成する、または [オーディオ CD] ツール(253 ペー ジ)で BGM をインポートすることができます。サウンドト ラックでは mp3 や他のミュージックファイルも利用できま す(247 ページを参照)。
• ディスクメニュー、チャプターマーク、「メニューに戻
る」リンク:これは、ムービーにディスクメニューが少 なくとも 1 つある場合に、ビデオトラックの上に表示され ます。第 11 章:「DVD メニュー」を参照してください。
多くの編集操作は、タイムライン表示でのみ実行できるた め、多くの編集を行う場合、詳細または高度な編集を必 要とする場合には、この表示を使用してください。 トラックのロック 通常、切り取り削除の際には、ビデオトラックが他のすべて のトラックに優先されます。これは、次のような順序で行わ れます。
• ビデオクリップを切り取る場合は、ほかのトラックで同時に
実行しているクリップも切り取られます。
• クリップを削除する場合は、使用されているタイムのセグ
メントが、平行しているクリップから削除されます。
74
Pinnacle Studio
• 削除されたビデオクリップの範囲全体にあるクリップも削
除されます。 このような動作は、トラックを個 別に「ロック」する機能を使って、 必要に応じてバイパスすることが できます。トラックのロックにより、 そのトラックが編集や再生操作 から除外されます。 ムービーウィンドウの右端に表示される錠の形をしたボタン をクリックして、そのトラックのロック状態を切り替えることが できます。トラックをロックすると、挿入編集や分割編集機 能が利用できます(第 5 章:「ビデオクリップ」を参照)。 トラックのミュートと非表示 ムービーウィンドウの右端にある、 ミュート ボタンを使って、トラックを 別々にミュートすることができます。 これらのボタンは、ボリュームとバラ ンスツールのミュートボタンと同じよ うに機能します。(詳しくは、 267 ページを参照してください。) ビデオトラックでの同等の操作は、 [隠す] ボタンを使って実行します。 これで、プロジェクトからトラックのビ デオを一時的に除外することがで きます。これは、 Studio Plus でオ ーバーレイビデオを編集している際 に、結果を確認する場合に特に 便利です。
第 4 章: ムービーウィンドウ
75
配置フィードバック Studio には、タイムライン表示にクリップを配置したときに、 その操作に関するフィードバックを返す機能が付属してい ます。 ステータスライン:ムービーウィンドウのタイトルバーの左には、 ステータスライン領域があり、クリップの配置やその他の操 作を実行すると、メッセージが表示されます。 配置マーク:タイムラインにクリップをドラッグして配置すると、 その配置が有効であるかどうかを示すフィードバックが表示 されます。マウスポインタの形と垂直の配置ラインの色によ り、実行できるまたは実行できない操作が示されます。 たとえば、サウンドを ビデオトラックにドラッグしようとすると、 配置ガイドラインが緑から赤に変わり、マウスポインタが 「コピー」から「使用不可」のマークに変わります。この時、 ステータスラインには、「ビデオトラックのシーン、タイトル、フ ォト、メニュー、トランジションのみ」というメッセージが表示 されます。 「コピー」ポインタ を持つ緑の配置ラインは、操作が有効 であることを示します。一方、「使用不可」ポインタ ; を持 つ赤い配置ラインは、操作を実行できないことを示します。
76
Pinnacle Studio
クリップマーカー Studio のクリップマーカーの分かりやすいシステムは、プロジ ェクト、特に長いまたは複雑なプロジェクト内を簡単にナビ ゲートできます。 [ムービーウィンドウ]のタイトルバーに表示されるクリップマー カーに関連する制御をします。新しいプロジェクトでは、グ ループで唯一表示されるコントロールは [ マーカーの追加 ] ボタンです。残りのコントロールは、最初のマーカーを追加 した後にのみ表示されます。
新しいプロジェクトでは、唯一表示されるクリップマーカー コントロールは[マーカーの追加]ボタンnです。ボタンをク リックする(または「M」キーを押す)と、[タイムライン]スクラ バーの位置でマーカーを作成します。
マーカーが追加されると、[マーカーの追加]ボタンが[マー カーの削除 ] ボタンに変わり、残りのコントロール o が表 示されます。スクラバー位置 pに「01」マーカータブが付 加されます。
さらにマーカーが追加されると、[前のマーカー]や[次のマ ーカー]ボタンqが利用可能になります。Studio はマーカ ーの順序を正すために番号を整列させますがr、名前 が変更されないものはそのまま残しますs。
第 4 章: ムービーウィンドウ
77
クリップマーカーは、特定のクリップにある特定のフレームを 示します。そのクリップがプロジェクト内を移動したり、トリミ ングされたりしても、そのアンカーの位置は変わりません。た だし、マーカー自体は移動するとができます。マウスでドラッ グすると異なるクリップへも移動できます。 クリップマーカーのコントロールには以下があります。
• マーカーの追加、マーカーの削除:[タイムライン]ビ
ューでは、クリップが選択され、スクラバーの位置に 既にマーカーがない場合はいつでも[マーカーの追 加]ボタンが利用可能になります。マーカーが既にある場 合は、代わりに[マーカーの削除]ボタンが表示されます。
• 前のマーカー、次のマーカー:このボタンでプロジェク
ト内のマーカーを移動できます。 [ マーカーの追加 ] や[マーカーの削除]ボタンとは異なり、このボタンは [タイムライン]ビューのみでなく、すべての[ムービー]ウィン ドウビューが利用可能になります。
• クリップマーカーのタイトル: [ライムライン]スクラバーの位
置にクリップマーカーがある場合は、その番号と名前がこ のテキスト欄に表示されます(この欄は編集できません)。 表示されたマーカー番号は自動的に割当てられ、変更 することはできません。ただし、オプションの名称は自由 に変更することができます。
• クリップマーカーのタイトルリスト:[クリップマーカータイトル]
の右側にある矢印ボタンをクリックしてこのリストを開きま す。このリストは、プロジェクトの各マーカーの番号と名称 を表示します。マーカーを選択すると、[タイムライン]スク ラバーを対応する位置に移動します。
78
Pinnacle Studio
注: プロジェクトにマーカーが数個以上ある場合は、各マー カーに意味のある番号をつけておくと管理がしやすくなりま す。ただし、前述の通り、名称はオプションであるため、 Studio では時間を元にリストを自動作成して役立てるよう にしています。
テキスト表示
ムービーウィンドウのテキスト表示は、 クリップの開始時間、終了時間、再 生時間を示すリストです。また、この表示には、カスタムの クリップ名も表示されます。
ツールボックス
ツールボックスは、ムービーにクリップを追加、既存のクリップ の編集、特殊エフェクトの適用など、編集操作を行うため の便利なポイント & クリック式のユーザーインターフェイスで
第 4 章: ムービーウィンドウ
79
す。Studio には、ビデオクリップ用とオーディオクリップ用に、 別々のツールボックスが付属しています。 ツールボックスは、編集モードでのみ利用できます。ツール ボックスは、ムービーウィンドウの左上にあるボタンを使って 開閉します。
アイコンにカーソルを合わせて、開くツールボックスを選択し ます。個々のボタンがハイライトされ、クリックしたときに開く ツールボックスを示します。アルバムが、ツールボックスの表 示に変わります。ツールボックスには、次の 2 つの領域があ ります。
• 左側のパネルには、ツール選択ボタンがあります。このボ
タンをクリックすると、対応するツールが開きます。
• 右側には、現在選択されているツールが表示されます。
ムービーウィンドウでクリップをダブルクリックして該当する ツールを表示することもできます(ダブルクリックする直接 タイトルエディタが表示されるタイトルクリップを除く)。
ツールの選択ボタンは、各セットの一番上にあるボタンを除 き、特別なツールを開きます。各ツールボックスの一番上に
80 Pinnacle Studio
あるボタンは、[クリップのプロパティ] ツールのボタンです。こ のボタンは、切り取りに必要なツールおよびムービーウィンド ウで選択しているクリップの種類を編集するツールを表示し ます。 「タイトルエディタ」 ツールボックスからは、直接アクセス できない強力なツール の 1 つにタイトルエディタがあります。タイトルエディタでは、 テキスト、画像、その他のグラフィックリソースを組み合わせ、 タイトルやディスクメニューを作成できます。 [タイトル] およ び [ディスクメニュー] ツールを使ってタイトルエディタにアクセ スします。または、ムービーウィンドウを右マウスボタンでクリ ックして表示するコンテクストメニューから、[タイトル/メニュー エディタに移動] を選択します。第 12 章:「タイトルエディ タ」を参照してください。
ビデオツールボックス
このツールボックスにある 7 つのツールは、ビデオクリップ、テ ーマ、タイトル、静止画、ディスクメニューを含む視覚的なク リップの編集や作成を行います。
第 4 章: ムービーウィンドウ
81
クリップのプロパティ:クリップのプロパティツールは、任 意のタイプのクリップで開始時間と終了時間を調節 するのに使います。この作業はトリミング(切り取り)とも呼 ばれます。また、クリップの内容を表わす名前を入力すると きにも使用します。ツールは、編集しているクリップの種類 に対して適切なインターフェイスコンポーネントを表わします。 詳しくは、101 ページの「クリップのプロパティツール上でのビ デオクリップのトリミング」を参照してください。 テーマ: テーマ編集 ツールを使うと、「テーマテンプレ ート」で作成したクリップをカスタマイズできます。この ツールには、テーマクリップで使用するビデオや写真をインポ ートできるミニアルバムも含まれています。テキストキャプショ ンやカスタマイズを可能にするその他のパラメータを提供す るテーマテンプレートもあります。詳しくは、第 6 章:テーマと テーマの編集を参照してください。 タイトル:このツールを使うと、タイトルの名前と長さを 編集することができます。[タイトルの編集] ボタンを 押すと、タイトルエディタウィンドウが起動し、タイトルのテキ ストと外観を変更できます。詳しくは、第 12 章:「タイトル エディタ」を参照してください。 DVD メニューの作成: DVD メニューの作成ツール には、ディスクメニューのボタンと、「チャプターマーク」 と呼ばれるムービーへのエントリポイントとの間のリンクを編 集するための数多くのコントロールがあります。チャプターマ ークは、ムービーウィンドウのメニュートラックに示されます。 [メニューの編集] ボタンを押すとタイトルエディタが開き、メ ニューの外観を変更できます。詳しくは、220ページの「ディ スクメニューツール」を参照してください。 フレーム取り込みツール:このツールは、ムービーまた は現在のビデオソースから、単一フレームのスナップ
82 Pinnacle Studio
ショットを取得します。このスナップショットは、ムービーで利 用したり、保存してほかのアプリケーションで利用することが できます。このツールは[キャプチャモードと同じように、現在 のキャプチャソースが DV か DV でないかによって、異なる インタフェースを表示します。詳細は、 202ページの「フレー ム取り込み」を参照してください。 SmartMovie:このツールは、指定したデジタル音楽 ファイルとソースのビデオを組み合わせ、多様なミュ ージックビデオを作成するツールです。詳しくは、114ページ の「SmartMovie 音楽ビデオツール」を参照してください。 PIP とクロマキーツール: PIP とクロマキーは同じツー ルウィンドウで別のタブをコントロールして、2 つのツー ルと 1 つのツールのように表示します。そうすることで、 Studio Plus のピクチャインピクチャとクロマキーエフェクトに 対して代わりとなる画像インターフェースを提供します。詳 しくは、「ピクチャインピクチャツール」( 165ページ)と「クロマ キーツール」(170ページ)を参照してください。 ビデオエフェクト:Studio は、このツールに数多くのビ デオエフェクトプラグインが付属しています。プロジェク トのビデオクリップ、テーマクリップ、静止画像にエフェクトを 自由に組み合わせて使用することができます。 便利な基本エフェクトのほか、Studio には、試してみること ができる「ロックされた」プレミアエフェクトが付属しています。 このツールに関する詳細は、第 7 章:ビデオエフェクトを参 照してください。Studio 用プレミアコンテンツの購入について は、13 ページの「Studio の拡張」を参照してください。
第 4 章: ムービーウィンドウ
83
[オーディオ] ツールボックス
このセットにある 6 つのツールを使って、「オリジナル」オーデ ィオ、ナレーション、サウンドエフェクト、その他のオーディオフ ァイル、CD トラック、SmartSound のバックグラウンドミュー ジックなどのオーディオクリップを操作または作成できます。
クリップのプロパティ:クリップのプロパティツールは、任 意のタイプのクリップの開始時間と終了時間を調節 (「トリム」)するのに使います。クリップでは、デフォルト名の 代わりに任意の名前を入力することができます。(クリップの 名前は、ムービーウィンドウがテキスト表示である場合に表 示されます。)ツールのその他のコントロールは、クリップの種 類によって異なります。詳しくは、259 ページの「クリップのプ ロパティツール上でのビデオクリップのトリミング」を参照してく ださい。 音量とバランス:このツールを使うと、3 つのオーディオ トラックでマスター音量を制御できます。3 つのトラッ クとは、オリジナル音声 (ビデオといっしょにキャプチャされた 音声)、サウンドエフェクトとナレーション、バックグラウンドミ ュージックです。また、この中から任意のトラックをミュートし たり、リアルタイムで音量をフェードしたりすることもできます。 バランスとサラウンドのコントロールを使うと、ほかの 2 つのト
84
Pinnacle Studio
ラックに依存した状態で各トラックを位置づけできます。こ れは、1 次元のステレオまたは 2 次元のサラウンドサウンド 空間で実行できます。オーバーレイトラックを開いている場 合は、オーバーレイオーディオトラックを制御する、4 つ目の コントロールセットが表示されます。詳しくは、267ページの 「ボリュームとバランスツール」を参照してください。
利用状況:サラウンドサウンドとオーバーレイビデオは、Studio Plus のみがサポー トしています。
ナレーションの録音 : ナレーションを録音するには、 [録音] ボタンをクリックしてから、マイクに向かって喋 ります。詳しくは、256ページの「ナレーションツール」を参照 してください。 オーディオ CD の追加:このツールを使うと、オーディ オ CD からトラック全部または一部を追加します。 詳しくは、253ページの「CD オーディオツール」を参照してく ださい。 BGM:このツールを使うと、Studio の強力なバックグ ラ ウ ン ド ミ ュ ー ジ ッ ク ( BGM ) 生 成 ツ ー ル で あ る ScoreFitter を利用してバックグラウンドミュージックを追加 することができます。スタイル、曲、バージョンを選択します。 Studio が作品の長さに合ったサウンドトラックを作成します。 詳しくは、254ページの「BGM ツール」を参照してください。 オーディオエフェクト:このツールを使うと、オーディオク リップにプラグインのエフェクトを適用できます。オーデ ィオプラグインとして一般的に使われている VST 規格がサ ポートされています。これにより、アドオンおよびサードパーテ ィのエフェクトを使って、エフェクトライブラリを増やすことがで きます。設定可能なノイズ除去フィルタは、標準エフェクト として提供されています。Studio Plus で利用できるエフェク
第 4 章: ムービーウィンドウ
85
トには、グラフィックおよびパラメトリック EQ、リバーブ、コーラ スなどが含まれています。 試用時には、「すかし」の入ったプレミアムエフェクトも含ま れています。これは、オーディオエフェクトブラウザの「カテゴ リ」で [その他のエフェクト. . . ] をクリックして、Pinnacle ウェブ サイトから利用できます。このツールの詳細は、第 14 章:オ ーディオエフェクトを参照してください。Studio 用プレミアコン テンツの購入については、13 ページの「Studio の拡張」を 参照してください。
86
Pinnacle Studio
第 5 章:
ビデオクリップ
Studio のビデオプロジェクトでは、キャプチャしたビデオシー ンを含む [アルバム] セクションが最も重要な領域です。編 集したムービーを作成するには、アルバムからムービーウィン ドウにシーンをドラッグします。ムービーウィンドウでは、シー ンが編集可能なビデオクリップとして扱われます。 この章では、各クリップの「イン」(開始)および「アウト」(終 了)を設定する方法について説明します。ムービーウィンド ウの編集インターフェイスでは、この「トリム」処理を簡単に、 すばやくしかも正確に行うことができます。この章で説明す るビデオのトリム方法(95 ページの「ビデオクリップのトリム」) は、後述するタイトルやサウンドエフェクトなどの、その他の クリップにもほぼすべて適用できます。 この章の後半では、ムービーをプロ並みに見せる分割編集 や挿入編集など、より高度な編集テクニックについて説明 します。106 ページの「高度なタイムライン編集」を参照し てください。
第 5 章: ビデオクリップ
87
最後に、 SmartMovie, Studio の自動ムービー生成の SmartMovie を説明します。SmartMovie は、ビートに同 期したミュージックビデオを作成するために、または連続した 静止画像でスライドショーを作成するためにビデオ映像とミ ュージックサウンドトラックを高度に結合します。両方のモー ドはさまざまなスタイルオプションをサポートします。
ビデオクリップの基礎
ムービーを作成する最初の手順は、アルバムからビデオシ ーンをムービーウィンドウに配置し、編集可能なクリップにす ることです。後でトランジション、タイトル、オーディオ、その 他のアイテムを追加する場合でも、まずビデオシーンのセッ トから開始する必要があります。 ここでは、ムービーにシーンを追加する方法と複数のキャプ チャファイルで作業を行う方法について説明します。また、 作業について役立つフィードバックを表示するインターフェイ ス機能についても説明します。
ムービーへのビデオクリップの追加
ムービーにビデオクリップを追加するには、次の 2 つの方法 を使います。 ドラッグ & ドロップ:アルバムの [ビデオシーン] セクションから ムービーウィンドウにシーンをドラッグ & ドロップします。これ
88
Pinnacle Studio
は、ムービーの仮バージョンを簡単にすばやく作成する方 法です。複数のシーンを同時にドラッグすることもできます。 クリップボード:ムービーウィンドウでビデオクリップを使用する 場合、標準のクリップボード操作(切り取り、コピー、貼り 付け)を使用できます。また、コピー操作はアルバムのシー ンでも利用できます。 ムービーウィンドウにクリップやシーンを貼り付けると、編集ラ インが始まる最初のクリップの境界に挿入されます。クリップ ボードの操作には、標準のキーボードショートカット(切り取 りには Ctrl+X、コピーには Ctrl+C、貼り付けには Ctrl+V) を使用、または右マウスボタンをクリックすると表示されるメ ニューから操作を選択します。 ムービーウィンドウがタイムライン表示である場合は、次の いずれかの方法を使って、ビデオシーンやクリップをドロップ できます。
• メインのビデオトラック。クリップに関連付けられているオー
ディオがある場合は、オリジナルオーディオトラックに追加 されます。このビデオは、下のタイムライントラックにあるオ ーバーレイビデオやタイトルの背景として使用されます。
• オーバーレイ トラック。このトラックにあるビデオは、 ビデオ
トラックのコンテンツの上に置かれます。ピクチャインピクチ ャおよびクローマキーのエフェクトは、メインビデオの一部 が見えるように、オーバーレイフレームの一部を透明にす るために使用されます。以外では、オーバーレイトラック にあるクリップは、「透かし」画像入りで表示されます。ム ービーでオーバーレイトラックを使用する場合は、いつで も Studio Plus にアップグレードできます。
• タイトルトラック。Studio Plus では、オーバーレイトラック
が隠れている場合は、タイトルトラックにビデオクリップをド
第 5 章: ビデオクリップ
89
ロップすると、 オーバーレイ トラックが開き、クリップがその 上に配置されます。それ以外のバージョン、またはオーバ ーレイ トラックがすでに表示されている場合は、 タイトル はビデオクリップを受け入れません。
• サウンドエフェクトトラックまたは BGM トラック。これらのト
ラックのいずれかにビデオクリップをドロップすると、クリップ のオリジナルオーディオが配置されます。
複数のキャプチャファイルを使った作業
プロジェクトによっては、複数のテープや 1 つのテープから取 得した複数のキャプチャファイルからシーンを利用したい場 合があります。これには、各ファイルを順番に読み込んで、 各ファイルからシーンをムービーにドラッグします。 複数のキャプチャファイルを使用するには:
1. 2.
1 つ目のキャプチャファイルからムービーウィンドウにシー ンをドラッグします。 アルバムの [ビデオシーン] セクションでドロップダウンリス トまたは [フォルダ] を使って、2 つ目のキャプチャファイ ルを開きます。アルバムには、現在のファイルにあるシ ーンのみが表示されます。この手順について詳しくは、 47 ページの「キャプチャしたビデオファイルを開く」を参 照してください。 2 つ目のキャプチャファイルからムービーウィンドウにシー ンをドラッグします。この手順をすべてのファイルについ て繰り返します。
3.
ムービーでは、標準(4:3)およびワイドスクリーン(16:9)フォ ーマットのいずれかのみが使用できるため、ムービーウィンド
90 Pinnacle Studio
ウでフレームフォーマットを混在させることはできません。デフ ォルトで、ムービーに追加する最初のビデオクリップにより、 ムービーのフレームフォーマットが決まり、その後に追加され るクリップはそのフォーマットを使用するに変更されます。詳 細は、「プロジェクトビデオフォーマット」以下を参照してくだ さい。
プロジェクトビデオフォーマット
プロジェクトに追加するビデオシーンは、同じデバイスに属し ている、または同じファイルフォーマットである必要はありま せん。また、同じフレームサイズ、アスペクト比、またはフレー ムレートである必要もありません。 但し、Studio 内でビデオが再生される場合は、共通のフレ ームフォーマットを使用する必要があります。[プロジェクトプ リファレンス]オプションパネルの[プロジェクトフォーマット]ボッ クスで、プロジェクトに追加する最初のクリップのフォーマット から、新しいプロジェクトのフォーマットを明確に ( 例えば、 「NTSC ワイドスクリーン」) または暗に指定することができ ます。
現在のプロジェクトフォーマットは、Move Window のプロジ ェクトタイトル上のツールのヒントとして表示されます。
第 5 章: ビデオクリップ
91
プロジェクトフォーマットは、ムービーウィンドウのすべてのビデ オと画像のクリップと、プレーヤのそれらクリップのプレビューに 適用します。キャプチャしたビデオシーンなどアルバムの中の 視覚的な内容は、プロジェクトのフォーマットに一致してい るかどうかに関係なくそのオリジナルなフォーマットのデフォル トで表示されます。 プロジェクトで黒のバー(「レターボックス」)を回避したいが、 不正なアスペクト比のスクリーンショットをまだ使用したい場 合に考慮できる 2 つの方法があります。
• [アルバム] メニューの [アスペクト比]コマンドを使用しま
す。そのコマンドでプロジェクトフレームの比率に一致させ るためにアルバムシーンを、いくらかゆがみが発生します が引き伸ばします。詳しくは、49 ページの「ビデオのアス ペクト比」を参照してください。
• ビデオの「パンとスキャン」バージョンを作成するために、キ
ーフレームで 2D エディターエフェクトを使用します。 Studios は、ムービーがビデオテープや DVD に転送され る場合にムービーを標準テレビ画面に一致させるために しばしばこのテクニックを使用します。この方法を使用す ればゆがみは発生しませんが、いくつかの素材が各フレ ームから失われます。キーフレームを使用して動作を慎
92
Pinnacle Studio
重に追跡します。問題に関わらず通常は満足のいく結 果を得ることができます。
利用状況の注意: 2D エディターエフェクトとキーフレーム機能は Studio Plus でのみ提供されます。
黒のバーを追加して補正している「不正な」アスペクト比 のソースビデオ (L)、フルフレーム引き伸ばし (C)、パンお よびスキャン (R)。これらの方法には、それぞれ欠点があ ります。
バックグラウンドレンダリング プロジェクトフォーマットは、[レンダリング]のターゲットフォー マットとして使用されます。レンダリングは、HFX トランジシ ョン、エフェクト、または計算を要求する機能が使用されて いるその他の映像のビデオを生成する処理のことです。そ のようなビデオは、レンダリングされていない状態では、プレ ビュー時にスムーズに完全な状態で表示されない場合が あります。 作業しながらその陰で、Studio はレンダリングを実行するこ とができます。この機能は、 [ビデオとオーディオのプリファレ ンス] オプションパネルの[バックグラウンドレンダリング])から 制御されます。
第 5 章: ビデオクリップ
93
ダイアログボックスに従ってバックグラウンドレンダリングに使 用するコーデックを使用することで最終ムービーを出力する 時のレンダリングの時間を節約することができます。 外部デバイスでビデオをプレビューするのであれば (Studio Plus のみ)、そのデバイスと同じプロジェクトフォーマットとバッ クグラウンドレンダリングのコーデックを設定する必要があり ます。例えば、DV ビデオカメラに接続されたアナログのモニ タでプレビューする場合は、DV でバックグラウンドレンダリン グをする必要があります。
インターフェイス機能
Studio では、ムービーウィンドウのビデオクリップに関してさま ざまなしるしを使用して、わかりやすく表示します。
• クリップをムービーウィンドウに追加すると、該当するシー
ンのアルバムアイコンに緑色のチェックマークが表示されま す。このチェックマークは、このシーンに属するクリップがム ービーウィンドウにある限り表示されます。
• ソースビデオでクリップの元の位置を見るには、ムービー
ウィンドウクリップを右マウスボタンでクリックして表示する メニューで、[アルバム内からシーンを探す] を使用します。 選択したクリップが描画されているアルバムのシーンがハ イライトされます。または、[アルバム] ¾ [プロジェクト内
94 Pinnacle Studio
からシーンを探す] を使って、現在のプロジェクトで特定
のアルバムシーンがどのように使用されているかを表示し ます。
• アルバムから隣り合わせのシーンをムービーウィンドウに
順番に配置する場合は、クリップ間の境界が点線で表 示されます。この機能は、クリップを識別するのに役立ち ますが、ムービーウィンドウでのクリップ操作には影響しま せん。
• タイムラインモードでクリップの下部に小さいアイコンが表
示される場合は、このクリップに特殊エフェクトが適用さ れていることを示します。これらは、 [ビデオエフェクト] ツ ールブラウザに示されるエフェクトグループに対応していま す。アイコンをダブルクリックし、パラメータを編集するツー ルを開くことができます。
このビデオクリップの下の星のアイコンは「ファン」カテゴリのい づれかが適用されていることを表しています。
ビデオクリップのトリミング
一般に、キャプチャされたビデオシーンには、ムービーで必 要とするよりも多くの素材が含まれています。クリップの「イ
第 5 章: ビデオクリップ
95
ン」および「アウト」点を調整する「トリミング(切り取り)」とい う処理を使って、不必要な部分を取り除きます。これは、 基本的な編集操作です。 トリムによってデータが失われることはありません。ムービーウ ィンドウではクリップに新しい開始および終了点が設定され ますが、クリップのソースであるオリジナルのアルバムシーンは そのまま維持されます。つまり、トリムしたクリップは、いつで も元の状態に戻したり、トリムする位置を変更できることを 意味します。 クリップ(ビデオシーン、トランジション、タイトル、静止画像、 オーディオクリップ、ディスクメニュー)は、次の 2 つの方法で トリムすることができます。
• タイムライン上で直接トリミング (次の「ハンドルを用いた
タイムライン上のトリミング」を参照)。
• [クリッププロパティ] ツールを使います(101 ページの「[ク
リッププロパティ] ツールを使ったトリム」を参照)。 ビデオクリップは、オリジナルシーンの範囲であればどの開始 および終了点ででもトリムすることができます。
ハンドルを使ったタイムラインでのトリム
クリップのエッジをタイムラインに直接ドラッグすると、トリムを 簡単に行えます。トリミング中には、プレーヤを見て、開始 や終了のフレームを判断します。 まず、ムービーにクリップが 1 つしかない場合の簡単なトリ ム操作を考えてみましょう。次に、単一のクリップをトリムす
96
Pinnacle Studio
るより一般的な、ほかのクリップもあるクリップをトリムする場 合の説明に進みます。 タイムラインで単一のクリップをトリムするには:
1.
タイムラインから 1 つのクリップを除いてすべてのクリップ を削除します。タイムラインにシーンが何もない場合は、 アルバムからシーンをドラッグします。 簡単に細かい調整ができるように、タイムスケールを拡 張します。 マウスポインタをタイムラインの任意の位置(編集ライン の上以外)に置きます。ポインタが時計のマークに変わ ります。この位置でクリックして右側にドラッグし、タイム スケールを拡張します。 この図は、タイムスケールを最大限拡大したところで、1 目盛りが 1 つのフレームを表わしています。
2.
3.
マウスポインタをクリップの右端に合わせます。ポインタ が、左向きの矢印に変わります。
4.
プレーヤを見ながらこのポインタをクリックして左側にド ラッグします。これで、トリムされるクリップの最後のフレ ームがプレーヤに連続して表示されます。 クリップを短くすると矢印カーソルが両方向の矢印に変 わり、クリップの端を左右にドラッグできることを示します。
第 5 章: ビデオクリップ
97
クリップは最短で 1 つのフレームまで短くできます。また は、ソースシーンの最後まで長くすることができます。
5.
マウスボタンを離します。これでクリップがトリムされまし た。
複数のクリップ タイムラインに複数のクリップがあるときにクリップをトリムする 場合は、まずマウスでクリップをクリックし、トリムするクリップ を選択します。 タイムラインにある複数のクリップをトリムするには:
1. 3.
タイムラインに 2 つの短いクリップを配置します。 調整するクリップが編集に便利なサイズになるまでタイ ムスケールを調整します。 2 番目のクリップをクリックします。この時点で、ビデオト ラックは次のようになります。
これで、上記の単一クリップの場合と同じ様に、クリップ の右端をトリミングできるようになります。トリミング中に は、プレーヤにそのクリップの最後のフレームが表示され ます。2 番目のクリップを選択した状態が続く限り、クリ ップの端を左にドラッグしてトリムを続ける、または右に ドラッグして復元することができます。
98
Pinnacle Studio
4.
2 番目のクリップを選択した状態で、ポインタが右向き の矢印に変わるまでマウスポインタをクリップの左側に 合わせます。
5.
2 番目のシーンの左端を右側にドラッグします。
ドラッグ中には、クリップの最初のフレームがプレーヤに 表示されます。クリップが選択状態である限り、クリップ の端を右にドラッグしてビデオをさらにトリムする、または 左にドラッグしてトリムしたビデオを復元することができ ます。
6.
マウスボタンを離します。トリムしたクリップは、1 番目の クリップの右端に合うように移動されます。
ギャップとフィル:Ctrl キーを使ったトリミング 上の例で見たように、ビデオトラックでクリップを短くすると、 クリップとその右にあるクリップが左に移動し、ギャップを埋め ます。同時に、ほかのトラックのクリップも短くなり、タイムライ ン全体の同期が維持されます。ほかのトラックでクリップをト リムすると、ギャップが自動的に閉じ、ほかのトラックは影響 されません。
第 5 章: ビデオクリップ
99
このデフォルトのトリミング動作は、ほとんどの状態で編集 作業を簡素化しますが、Studio では、必要な場合にこの 動作を反転させることもできます。ビデオトラックでクリップを トリムする前に Ctrl キーを押すと、そのクリップもほかのクリッ プも再配置されず、ギャップもそのままになります。ほかのト ラックにも影響はありません。 一方、ほかのトラックでクリップをトリミングする場合に Ctrl キーを使うと、通常の動作に反転されます。トラックのクリッ プが閉じ、トリムによって左のギャップが埋まります。トリムさ れたクリップ以外のクリップは、影響を受けません。
注:クリップを削除する際の Ctrl キーの並行動作の説明 については、70 ページを参照してください。
クリップトリミングのヒント
トリミング中に、クリップの端の操作が難しい場合は、次の ことを試してください。
• トリムするクリップを選択していること、およびクリップが 1
つだけ選択されていることを確認してください。
• 簡単に微調整が行えるように、タイムスケールを拡大し
ます。
• ただし、クリップが非常に長く見えるほどタイムスケールを
拡大することは避けてください。この場合は、スケールが 適当な大きさになるまで元に戻す、スケールを左にドラッ グしてスケールを縮小する、またはタイムスケールのコンテ クストメニューから適切な値を選択します。
100
Pinnacle Studio
クリップのプロパティツールを使ったトリミング
完全なフレームを使ってタイムラインで直接ビデオク リップを正確にトリムすることができますが、 [ クリップ のプロパティ] ツールを使うと正確なトリミングがより簡単に 実行できる場合があります。[クリップのプロパティ] ツールに アクセスするには、変更するクリップを選択して、ムービーウ ィンドウの左上にある [ツールボックス] ボタンの 1 つをクリッ クするか、[ツールボックス] ¾ [クリッププロパティ] メニューコ マンドを選択します。(ツールを閉じるには、同じボタンを 2 回クリックします。) ビデオクリップ(実際にはタイトル以外の任意のクリップ)の 場合、ムービーウィンドウのいずれかの表示でクリップをダブ ルクリックして、[クリップのプロパティ] ツールを開くまたは閉じ ることができます。 [クリップのプロパティ] ツールは、どのような種類のクリップの 変更にも利用でき、その種類に合ったコントロールを提供 します。 [名前] テキストフィールド:ビデオクリップでは、クリップコント ロールのほとんどがトリミング用のコントロールです。ただし、 [名前] テキストフィールドは、Studio によって割り当てられ たデフォルト名をカスタムの名前に変更することができるコン トロールです。
[名前] フィールドは、全タイプのクリップに対する [クリップ のプロパティ] ツールにも提供されています。クリップの名前 は、ムービーウィンドウのテキスト表示で使用されます。ま た、ストーリーボード表示でクリップの上にマウスを移動する と、表示されるラベルとして表示できます。
第 5 章: ビデオクリップ
101
プレビュー領域:プレビュー領域には、トリムされたクリップの 「イン」(開始)および「アウト」(終了)フレームが示されます。 いずれのプレビューにもカウンタとジョグボタンが付いています。 各プレビュー領域のレイアウトは、通常の編集を行う場合 のプレーヤのレイアウトに似ています。 再生位置の設定:ツールの下部に沿ったスクラバコントロー ルを使うと、クリップの再生位置を設定できます。再生位 置は、2 つのプレビュー領域の間にあるカウンタとジョグボタ ンを使って設定することもできます。 カウンタの使い方:3 つのカウンタによって表示される位置 は、0:00:00. 0 となるクリップの最初に対する位置となります。 [クリップのプロパティ] ツールのカウンタでは、プレーヤのカウ ンタと同じように、4 つのフィールド(時、分、秒、フレーム) のいずれかをクリックし、選択してからジョグボタンを使いま す。フィールドが選択されていない場合は、ジョグボタンの 操作がフレームフィールドに適用されます。 トランスポートコントロール: [クリップのプロパティ ] ツールを 使用している場合、プレーヤに通常表示されているトラン スポートコントロールが消え、ツールの中央部分にあるトラ ンスポートコントロールを使用します。この特殊なトランスポ ートコントロールには、[ループ再生] / [停止] ボタン が
102 Pinnacle Studio
あり、クリップのトリム位置の調節をしながら、トリムした部 分だけを繰り返し再生することができます。 トリム位置の設定:左のプレビュー領域でカウンタの隣にあ る左角カッコ ボタン、および、右のプレビュー領域でカウ ンタの隣にある右角カッコ ボタンは、現在の位置に開始 および終了のトリム位置を設定します。 開始および終了のトリム位置は、次の操作によって調整 することもできます。
• カウンタに直接値を入力します。 • ジョグボタンでカウンタフィールドを変更します。 • 対応するトリムキャリパーをドラッグします。
[再生時間] フィールド:[再生時間] フィールドには、トリム したクリップの長さが、時、分、秒、および、フレーム数で表 示されます。直接この値を編集する、または対応するジョ グボタンをクリックしてこの値を変更すると、クリップの アウト ポイントが変更されることになります。再生時間をフレーム の長さより短くする、またはオリジナルのビデオシーンの長さ より長くすることはできません。
使い方のヒント:トリミングの対象を、ビデオトラック上のある クリップから別のクリップに切り替えたい場合には、クリップの プロパティ ツールを開いたまま新しいクリップをクリックする か、新しいクリップのタイムラインスクラバーをドラッグします。
第 5 章: ビデオクリップ
103
トリムされたクリップのリセット
トリム操作(または複数のトリム操作)をやり直す場合は、 [元に戻す] ボタン(または Ctrl+Z)を使う、または次のいず れかの方法を使って手動でトリムしたクリップをリセットします。
• タイムラインで直接クリップの右端を移動できなくなるま
でドラッグします。
• [クリップのプロパティ] ツールで、クリップの最後までトリミ
ングキャリパーをドラッグします。
クリップの分割と結合
ほかのクリップの中に ビデオ トラックのクリップを挿入する場 合は、2 つの部分に分割してから、新しいクリップを挿入し ます。クリップの「分割」は、クリップを複製することになりま す。それから、分割ポイントの最初の終わりと 2 番目の始 まりがそこで合うように、両方のクリップが自動的にトリムさ れます。 タイムライン表示でクリップを分割するには:
1.
分割位置を選択します。 タイムラインのスクラバを移動する、[再生] ボタンをクリ ックしてから [一時停止] ボタンをクリックする、またはプ レーやでカウンタを編集するなど、いずれかの方法を使 って現在の位置を調整します。
104
Pinnacle Studio
2.
分割するクリップ内を右マウスボタンでクリックしてポップ アップメニューから [クリップの分割] を選択する、または、 クリップを分割する位置に正確な編集ラインを追加し て [クリップ/シーンの分割](カミソリの刃の形をしたボタ ン)ボタンをクリックします(69 ページを参照)。 クリップが現在の位置で分割されます。
分割したクリップを元に戻すには:
• [元に戻す] ボタンをクリックしてください(または Ctrl+Z
を押します)。クリップの分割後に操作を行っている場合 でも、複数レベルの元に戻す機能により、好きなだけ操 作を元に戻すことができます。または、
• 破棄したくない操作があるために元に戻す操作が適し
ていない場合は、アルバムからオリジナルを使って分割ク リップの両半分を置き換えることができます。または、
• 分割したクリップの半分を削除し、もう一方のクリップをト
リムします。 ムービーウィンドウでクリップを結合するには: 結合するクリップを選択して、右マウスボタンでクリックし、 [クリップを連結] を選択します。 この操作は、結合したクリップも有効なクリップとなる場合、 つまりソースビデオから連続したクリップを抽出した場合にの み利用可能となります。タイムラインで、結合できるクリップ は、点線の境界が表示されます。
第 5 章: ビデオクリップ
105
高度なタイムライン編集
注: Studio Plus の高度な機能であるオーバーレイトラックの使い方については、 第 8 章:「Studio Plus を使った 2 トラック編集」を参照してください。
Studio では、ほとんどの編集中に多様なタイムライントラッ クの同期を自動的に維持します。たとえば、アルバムからビ デオトラックにシーンを挿入した場合は、挿入位置の右側 にあるすべてのクリップの相対位置は変更されません。 デフォルトの同期機能を使いたくない場合があります。たと えば、ビデオ以外のクリップの位置は変えずに、プロジェクト に新しいビデオクリップを挿入したいことがあるかもしれませ ん。オリジナルのオーディオとは別にビデオだけを編集した場 合などもあります。これは、さまざまな応用のきく価値ある テクニックです(後述を参照)。 タイムライン表示では、ムービーウィンドウの右端にある [ト ラックロック] ボタンを使って特殊な編集を行うことができま す。メニュートラックを除きすべての標準トラックには、ロック ボタンが付いています。トラックのロックについて詳しくは、74 ページの「トラックのロック」を参照してください。 タイムライン表示では、ロックされているトラックは灰色で表 示されます。ロックされているトラックは、3 つの表示で選択 する、または編集することはできません。また、ロックされて いないトラックでの編集操作から影響を受けません。
メニュートラック以外はどのトラックの組み合わせもロックす
ることができます。
106
Pinnacle Studio
たとえば、タイトルトラックをロックすると、同じ時間インデック スでメインのビデオトラックのクリップをトリムした場合でも、タ イトルの長さが変更されなくなります。
タイトルトラックのロックを解除すると、メインのビデオクリップ
をトリムすると、タイトルも自動的にトリムされます。
挿入編集
通常のタイムライン編集では、同時にキャプチャされたビデ オクリップとオリジナルの音声は、同じ単位で扱われます。 ムービーウィンドウでは、この特別な関係がビデオトラックイ ンジケータとオーディオトラックインジケータをつなぐ線で表わ されます。これは、両トラックが相互的に依存することを示 します。
第 5 章: ビデオクリップ
107
[トラックのロック] ボタンは、挿入編集などの操作を個別に 実行できるように 2 つのトラックを別に扱うことを可能にしま す。挿入編集とは、オーディオトラックを維持しながら、ビデ オトラックのクリップの一部を入れ替えることを意味します。
注: Studio Plus では、挿入編集は、ここで説明されている方法と同じような方 法を使って、オーバーレイおよびオーディオトラックで実行されます。
たとえば、物語を語っている人を撮影したクリップの途中に、 メインの音声を維持しながら聴衆が笑っている(または寝て いる)ショットを挿入するような場合があります。
ビデオトラックで挿入編集を行うには
1.
ムービーウィンドウのタイムライン表示で、オーディオトラ ックの錠前ボタンをクリックし、トラックをロックします。 ロックボタンが赤色でハイライトされ、トラック自 体が灰色で表示されます。これは、コンテンツが 編集操作に影響されないことを表わしています。
2.
ビデオトラックにビデオクリップを挿入するための空間を
設けます。まず、挿入の開始点にタイムラインスクラバ を移動し、[クリップ分割] ボタンを使います。次に、挿 入の終了点まで移動し、再びクリップを分割します。 最後に、挿入によって差し替える部分のビデオを削除 します。 オーディオトラックはロックされていて分割には影響を受 けないため、挿入点の右にあるビデオが左に移動する ことはありません。この時点で、ビデオとオーディオは同 期しなくなります。ビデオをプレビューするとこの空間の 部分では、黒い画面が再生されますが、サウンドトラッ クはオリジナルのものが維持されます。
108
Pinnacle Studio
3.
ここで、挿入したいクリップを配置します。アルバムまた はタイムラインのほかの場所からクリップをドラッグして、 ビデオトラックで空間を設けた部分に挿入します。
挿入したクリップが作った空間よりも長い場合は、空間 に合うようにクリップが自動的にトリムされます。トリミン グは [クリッププロパティ] ツールを使って調整できます。
オーディオトラックでの挿入編集
逆の挿入編集操作、つまりオーディオトラックにサウンドトラ ックを挿入し、ビデオをそのまま残すこともできます。この操 作はあまり使用されませんが、Studio では簡単に行えます。 作業は、ビデオの挿入とほとんど同じで、すべての手順にお いて 2 つのトラックを入れ替えて操作を行います。
分割編集
「分割編集」では、1 つのトラックが次のフレームに移行す る前にもう一方のトラックが次のフレームに移行するように、 クリップのオーディオとビデオを別々にトリムします。注:ここ で説明されている手順を行う場合にトリミングをより早く正 確に行うには、[クリップポプロパティ] ツールをするとよいでし
第 5 章: ビデオクリップ
109
ょう。ツールを開くには、作業を開始する前にビデオクリップ のいずれかをダブルクリックします。 「L カット」では、ビデオが同期オーディオに先行し、「J カッ ト」では、オーディオがビデオに先行します。
注: Studio Plus では、分割編集は、ここで説明されている方法と同じような方 法を使って、オーバーレイおよびオーディオトラックで実行されます。
L カット L カットでは、新しいビデオへの移行がオーディオの移行よ りも先に発生します。 講義を撮影する場合に、講義の内容を示すために、講師 の映像から旅行や自然の映像へ頻繁に移行(カット)され るようなビデオを考えてみましょう。
オーディオとビデオが同時に切り替わります。
この時、オーディオとビデオを同時に切り替えるのではなく、 講師の声を続くシーンにかぶせたいような場合があります。 この効果により、風景の映像が講師の説明に関連してい るものであることをより明確に示すことができます。 完成したクリップでビデオとオーディオクリップの境界が、L 字 型になっていることに注意してください。
110
Pinnacle Studio
オーディオがビデオの後に切り替わっています。結果は、境 界が「L」字型に見えます。
このテクニックは、さまざまな場合に応用できます。 2 番目 のクリップのビデオが最初のクリップのオーディオを提供する ような場合は、このテクニックを使用します。 L カットを行うには:
1. 2.
ビデオにかぶせる音声のフレームや時間(秒)を簡単に カウントできるようにタイムラインを調整します。 左側のクリップを選択し、オーディオを終了させる点ま で右側にトリムします。
3.
オーディオトラックをロックします。ここで、次のクリップの ビデオが開始される位置まで同じクリップのビデオの右 端を左にドラッグします。
第 5 章: ビデオクリップ
111
4.
オーディオトラックをロックしたまま、2 番目のクリップのビ デオを 1 番目のクリップに合うまで左にドラッグします。 トリムしても 2 つ目のクリップの開始点まで十分な長さ のビデオがない場合は、ビデオ および オーディオから十 分な量をトリムしてからもう一度実行します。
5.
オーディオトラックのロックを解除します。 これで、ビデオが 2 番目のクリップのオーディオより先行 して切り替わります。ビデオは 1 番目のクリップの終わり からトリムされ、オーディオや 2 番目のクリップの開始か らトリムされます。
J カット J カットでは、ビデオが切り替わる前に、新しいオーディオに 切り替わります。この手法は、2 番目のクリップのオーディオ がシーンの素材を視聴者に説明するような場合に効果的 です。 講義の例では、補間した映像の終わりで講師の映像に切 り替わる場合を考えます。ビデオが講師の映像に切り替わ る前に講義の次の部分がサウンドトラックに現れるようにす ると、変化があまり唐突ではなくなります。
112
Pinnacle Studio
この場合のクリップの境界は、下のように J の字になります。
オーディオがビデオより先に切り替わります。結果は、境界 が「J」字型に見えます。
J カットを行うには:
1. 3.
ビデオにかぶせる音声のフレームや時間(秒)を簡単に カウントできるようにタイムラインを調整します。 L カットと同じように、左のクリップの右端を、ビデオとオ ーディオを同時に、かぶせる分だけ左へトリミングします。 オーディオトラックをロックします。今度は、同じクリップ のビデオトラックの右端を、かぶせる間隔分だけ右にド ラッグします。 オーディオトラックのロックを解除します。 これで、オーディオがビデオより先に 2 番目のクリップに 切り替わります。
注:L カットと J カットは上記以外の手順でも実行すること ができます。例えば J 字カットは、ビデオトラックをロックした まま、ビデオの任意のスタート地点まで右側のクリップをトリ ムし、オーディオ領域を左側のクリップのオーディオに重なる 左方向にドラッグすることもできます。
4.
第 5 章: ビデオクリップ
113
SMARTMOVIE ミュージックビデオツール
ミュージックビデオの作成は、多彩な編集機能の備わった Studio を使っても大変な作業となります。音楽とビデオが 正しく再生されるように、数多くの短いクリップをサウンドドラ ックに合わせて注意深く組み合わせる必要があります。 Studio の SmartMovie ツールを使うと、ダイナミック でビートに同期したミュージックビデオを瞬時に作成 することができます。ミュージックビデオには、任意のビデオと 音楽の組み合わせを利用できます。 スライドショーも作成することができます。SmartMovie は、 静止画像から選択したスタイルでミュージックを同期させて インスタントスライドショーを作成することができます。 SmartMovie ツールでは、簡単 な手順を追った指示により、作 成処理をガイドします。操作を 開始するには、含めるビデオシ ーンや静止画像をアルバムで 見つけ、ムービーウィンドウにそ れらをドラッグします。
ヒント:ムービーウィンドウのタイムライン表示は、オーディオク リップを使用する場合にお勧めします。
ビジュアルを表示した状態で、 SmartSound 、オーディオ CD 、またはデジタルミュージック( wav 、 mp3 )クリップを 背 景のミュージックトラックに追加します。クリップの長さは、使 用するビジュアル素材の量ではなくミュージックビデオの長さ
114
Pinnacle Studio
を決定します。ビジュアルのマテリアルが十分でない場合に は、SmartMovie は要求された時間に合わせるため、ビデ オクリップや画像を複数回使用します。逆に、曲の長さ以 上のクリップや画像がある場合は、余分のクリップや画像は 省かれます。 例外:[全ての画像を使用する]オプションをチェックした状 態でスライドショーを作成する場合(下記参照)は、ミュー ジッククリップの長さではなく、用意した画像数によりプロジ ェクトの終了時間が決まります。 SmartMovie スタイル SmartMovie ツールウィンドウの上部にあるドロップダウンリ ストから [スタイル] を選択します。ミュージックビデオとスライ ドショーの両方のプロジェクトでさまざまなスタイルを使用す ることができます。
スタイルリストをスクロールすると各スタイルの概略説明がス テータスバルーンに表示されます。
ビデオスタイルでは、ビデオ 映像の開始の長さがサウン ドトラックの長さの約 2 倍に すると最高の結果が得られ ます。各スライドショーのスタ
第 5 章: ビデオクリップ
115
イルには、画像の数と音の長さの理想的な比率があります。 ステータスバルーン は、正しい比率にするための手引きを 提供します。 SmartMovie オプション 初めの順番に関係なくビジュアル素材をランダムに使用す るには、[クリップをランダムで使用する] を選択します。この オプションは、スタイルによってはデフォルトになっています。 最終の作品に比較的統一した外観を与えますが、連続 的な流れを犠牲にする傾向があります。
プロジェクトに追加した全ての静止画像を音楽の長さに関 係なくすべて使用する場合は 、[全てのイメージを使用す る]をチェックします。Studio は、選択された画像数に合う ようにミュージッククリップを繰り返すかトリムします。
注: [全ての画像を使用する]オプションは、SmartMovie のスライドショーにのみ影響し、ミュージックビデオには影響 しません。
[相対ボリューム] スライダは、ほかのオーディオトラックに対 するバックグラウンドミュージックトラックのボリュームを調整し ます。最終のビデオでミュージックトラックのみを聞きたい場 合は、スライダを一番右に動かします。
最後の構成手順では、オープニングおよびエンドクレジット タイトルに使用するテキストを入力します。テキスト行は、2
116
Pinnacle Studio
つのフィールドから構成されます。Tab および Shift+Tab キ ーを使って、左右のフィールド間を移動します。
最後の仕上げ 最後に、[ムービーの作成] ボタンをクリックして、Studio で ムービーを作成します。
キャプチャモードから SmartMovie を使用する Studio は、ビデオをキャプチャしている状態から直ぐに SmartMovie ツールにジャンプすることができます。このオ プションを使用するには、通常どおり、キャプチャを実行し て、キャプチャ開始ダイアログの適応するボックスにチェック します。
第 5 章: ビデオクリップ
117
第 6 章: Montage® テーマとテーマの編集
Studio のカスタマイズ可能なモン タージュ「テーマ」は、パワフルでし かもスライドショー作成、アニメー ション、およびマルチトラック編集 エフェクトが簡単に学べる方法を 提供します。テーマを使うと、コヒ ーレント構造を保ったまま作成し たビデオを素早くプロ並みのビデオに変えます。各テーマに は、「テーマクリップ」としてクリップに追加できるテンプレート が一式含まれています。自作の写真やビデオに使えるプロ が作成したタイトルやアニメーションを統合し、魅力的で、 視覚的に一貫性のある流れが作成できます。
注: モンタージュテーマで作成した「タイトル」はアルバムのタ イトルセクションまたは Studio のタイトルエディタで作成した タイトルと関連していません。このテーマは、使い方が簡単 な上、タイトルエディタで使えないアニメーションやその他の 機能が適用できます。逆に、タイトルエディタでは、テキスト 描画効果やタイトル全体の微調整などが行えます。
第 6 章: Montage® テーマとテーマの編集
119
テーマは、カバーなど一般的に必要なデザインを提供しま す。各テーマで利用可能なテンプレートは、同じプロジェク トで使用しても他と干渉し合わないようデザインされていま す。例えば、殆どのテーマには「オープニング」テンプレートと それに合わせられる「編集」テンプレートも付いています。テ ーマの多くでは、1 つのビデオから他のビデオへのトランジショ ンに使う[セグエ]テンプレートを 1 つ以上提供しています。 各テンプレートは、ビデオまたはグラフの順序を定義します。 この順序は空欄にユーザーが入力します。テンプレートの 多くは、ビデオまたはイメージクリップ用に 1 つ以上のスロッ トを提供します。テンプレートの多くは、タイトル用のテキス トキャプションを付けることができ、その他の特性用にパラメ ータを追加できる場合もあります。 テーマテンプレートは[アルバム]専用セクションに保存されて います。選択したテンプレートを使う最初のステップは、テー マクリップとしてプロジェクトで使うことです。通常、これは、 [アルバム]から「ムービーウィンドウ」にアイコンをドラッグして 行います。
テーマクリップのタイムラインのアイコンは、その構造を表し ています。図表は左から右に[オープニング]、[セグエ]、 [編集]アイコンです。次具ザクジグザグになっている[オー プニング]の終わりや[エンディング]の開始は、[セグエ]と 一致するように編集することができます。また、このジグ ザグは、テンプレートの結合の仕方を図示します。
[ムービーウィンドウ]では、テーマクリップを普通のビデオクリッ プとして扱います。クリップをカスタマイズ、つまりテンプレート の空欄を埋めるには、[テーマ編集]ツールを使います。
120 Pinnacle Studio
テーマを使う
テーマテンプレートは[アルバム]セクションの[テーマ]に保存 されています。[アルバム]はドロップダウンリスとから選択され た与えられたテーマですべてのテンプレートを表示します。 テンプレートを使うには、単純に[ムービーウィンドウ]の[アル バム]からアイコンをドラッグします。
ドロップダウンリスト(左)からテーマを選ぶと利用可能なテ ンプレート ( 右 ) を表示します。テンプレートを使うには、 [ムービーウィンドウ]からアイコンをドラッグします。
[タイムラインビュー]に[ムービーウィンドウ]がある場合は、普 通のビデオのようにテーマクリップをトリミングしたり、編集し たりすることができます。トランジションやエフェクトで編集し たり、音声などを調整したりできます。ディスクメニューと同 様に、専用の編集ツールがあり、これは、クリップをプロジェ クトに追加すると自動的に開き、ダブルクリックしても開くこ とができます。
第 6 章: Montage® テーマとテーマの編集
121
テーマクリップ(図で選択したもの)は[ムービーウィンドウ] のユニットとして扱います。その特有のプロパティは、[テー マ編集]ツール(ダブルクリックで開く )で編集することがで きます。
[テーマ編集]ツールを使うと、ユーザーは、内蔵され た設定を調整したり、使用するビデオやオーディオ サブクリップを指定したりしてクリップをカスタマイズすることが できます。編集ツールは、[ツールボックス] ¾ [テーマ編集] メニューコマンドからもアクセス可能です。
[テーマ編集]ツールで、ビデオや画像クリップ、プロパティ
設定、およびテキストキャプションなどのテーマ要素を指 定します。クリップは編集ツールにあるミニアルバム ( ツー ルの左側)または[ムービーウィンドウ]からドラッグすると追 加されます。
122
Pinnacle Studio
アルバムのテーマセクション
[アルバム]では、1 つのテーマにつき 1 つのテンプレ ートを一度に表示できます。ビデオシーンでは、マ ウスを使ってテーマテンプレートを選択、再生、追加します。
• 1 回クリックするとテンプレートをプレーヤーにロードします。
プレーヤーはトランスポートコントロールで再生することが できます。
• ダブルクリックすると、テンプレートをプレーヤーにロードし
て、即座に再生を開始します。
• テンプレートを[ムービーウィンドウ]にドラッグする、または
アイコンを右クリックしてコンテンツメニューコマンドの[ムー ビーに追加 ] をクリックすると、テンプレートをプロジェクト に追加します。このメニューでは、テーマクリップがムービ ーに追加されると、特別の編集ツールが自動的に開き ます。
テーマクリップの作成
テーマクリップを作成するには、コンテンツをプロジェクトに追 加するという普通の方法を使います。
• [アルバム]の[テーマ]セクションから[ムービーウィンドウ]に
アイコンをドラッグします。
• テーマテンプレートのアイコンを右クリックしてコンテキスト
メニューで[プロジェクトに追加]を選択します。
• 既存のテーマクリップを切り取り、またはコピーした後に、
Windows のクリップボードのコンテンツを貼り付けます。
第 6 章: Montage® テーマとテーマの編集
123
各テーマは、下に示すようにテーマのコンテンツタイプに適し たトラックに表示されるよう設定されます。
• 通常、透明な背景に画像を上乗せしたコンテンツのテ
ーマ(タイトル、PIP フレームなど)が[タイトル]トラックに追 加されます。
• ムービーの導入部などのフルフレームビデオは、[メインビ
デオ ] トラック (Studio) や [ オーバーレイビデオ ] トラック
(Studio Plus)に追加することができます。 テーマクリップの長さのデフォルトは、各テンプレートにより異 なります。 新しいテーマクリップを既存のタイムラインにドロップすると、 新しいクリップは、古いクリップの横に挿入される、または、 置換されます。どちらが実行されるかは、対象となるクリッ プでマウスのボタンを離した時のカーソルの位置により決ま ります。 テーマクリップを既存のクリップの前後に挿入する場合:新 しいクリップを既存のテーマクリップの最初または最後の付 近にドロップすると、その前後に挿入されます。タイムライン 上の新しいクリップの位置を示す置換部分は、緑色で示 されます。
124
Pinnacle Studio
マウスの [コピー]ポインタで示される新しいテーマクリップ は、左側クリップの最初の部分の近くにドラッグされます。 緑色の置換線は新しいクリップが挿入される個所を示 しています。
図では、置換線は、テンプレートのデフォルトの長さを元に 現地点でマウスのボタンを離したときに作成されるクリップの 境界を示しています。既存のクリップは新しいクリップを受け 入れるためにすべて右方向に移動されます。同じ既存クリ ップの右側端の近くに新しいクリップをドロップすると、既存 クリップの後に挿入されます。 既存クリップを置換する場合:新しいテーマクリップを既存 のクリップの中央部にドロップすると、新しいクリップが古いク リップと置き換わります。新しいクリップは、古いクリップがカ スタマイズされている場合も上書きします。置換線は、青 色で示され、置換されるクリップの境界を示します。これは、 デフォルトの長さに関わらず新しいクリップをこの境界で結 合します。
第 6 章: Montage® テーマとテーマの編集
125
新しいテーマクリップは、左側クリップの中央に置かれ、 置換します。他のクリップの位置には影響しません。
タイムラインのテーマクリップの処理
テーマクリップは、トリミングやトランジションを追加する処理 をするときは、普通のビデオクリップと同様に表示されます。 テーマクリップをトリミングする場合. . . タイムラインのトリミング操作がビデオクリップのテーマクリップ と同じでも、処理の結果は、トリミングしたクリップの性質に より異なります。 タイトルロールなどのアニメーションテーマはすべて、現在の クリップのスピードに関わらず完全に実行します。クリップを 短くすると、アニメーションの再生速度は速くなりますが、内 容は変わりません。 逆に、ビデオに含まれるクリップは、通常の方法でトリミング することができます。テーマには、さまざまな長さのビデオサ ブクリップが含まれています。このサブクリップを使うと、サブク リップが静止画像である場合、該当クリップをサブクリップの 長さが許す限り永久的に拡張することができます。
126
Pinnacle Studio
トランジションとエフェクト トランジションは、他のクリップタイプと同じ方法でテーマクリ ップの最初または最後で使用できます。 ビデオおよびオーディオエフェクトは、通常通りテーマクリップ の追加することができ、クリップに統合されるすべてのコンテ ンツに適用されます。ただし、エフェクトの中には、 [ スピー ド]など、テーマクリップでは使用できない場合があります。
テーマの構造
テーマの動作例として、5 つのテンプレートで構成される[50 年代モダン]テーマを検証して見ましょう。 このテーマのテンプレートはすべて同じ背景 (アブストラクト およびスクロールパターン)を使用しています。フルフレームビ デオのセグメント以外は常に表示されます。各テンプレート におけるパターンの色は、[テーマ編集]ツールのパラメータコ ントロールを使用して設定します。 ここでは、各テンプレートについて [テーマ編集]ツールで提 供される各要素(クリップやキャプション )の構成について見 てみます。 オープニング:[オープニング]テンプレートは、 通常、タイトルなどのアニメーションで始ま り、フルフレームビデオで終わります。 [50 年代モダン]テンプレートには次のパターンに従っています。 背景アニメーションのスクローリングは、ほとんどがこの順序 で実行します。アニメーションでは、カスタマイズした 2 つの キャプションが表示されます。これは、下図の [アニメーショ
第 6 章: Montage® テーマとテーマの編集
127
ン]バーで示されます。このキャプションは、フレーム(濃い色 の部分)を自由に移動できます。この場合は、間の固定の ディスプレイ(明るい色の部分)用に 1. 5 秒のポーズが付い ています。
デフォルトの約 14 秒の長さで、[50 年代モダン]テーマの [オープニング]テンプレートを図で表した場合
2 つ目のキャプションがフレームから外れた直後、実行ビデ オサブクリップを含むアニメーションパネルを起動します。ビデ オはテーマクリップで 11:18(11 分 18 秒)までフルフレームに 拡大され、最後(図の[ビデオ]バーの白い部分)まで同じ状 態を保ちます。 デフォルトでは、このテーマクリップの長さは 13:29 です。埋 め込まれたビデオクリップは 7:03 の固定オフセットで開始し、 長さ 6:26 の最後まで再生されます。作成したビデオサブ クリップの長さが十分ある場合は、クリップ全体の長さを長 くしてフルフレームビデオ部分まで拡張します。この機能は、 上図の[ビデオ]バーの最後にある矢印で示されています。 セグエ A:セグエテンプレートは、2 つのフ ルフレームビデオを連続するアニメーション のように結合します。最初の[セグエ]の例 は、2 秒のフルフレームビデオから始まります。その後、それ をズームアウト(縮小)して同時に実行する複数のビデオパ ネルの情報を表示します。最終のサブクリップをズームイン (拡張)すると、フルフレームビデオの拡張可能部分を引き 伸ばします。
128
Pinnacle Studio
複数のビデオソースを統合するセグエ A
セグエ B:このセグエは、前述の場合より 簡単に 2 つのビデオクリップを接続する基 本的な方法を示しています。最初のサブ クリップはフルフレームで始まります。その後、ビューアから離 れるように回転しながらズームアウトします。回転パネルの 裏側が表示されると、2 番目のサブクリップが最初のクリップ と置き換えられたように見えます。パネルをズームイン(拡大) して、クリップの終わり方向に向け下フレームを伸ばします。
単純なトランジションを作るセグエ B
再び、[タイムライン]のテーマクリップを拡大して 2 つ目のサ ブクリップのフルスクリーンセグメントを延ばすことができます。 セグエ C:これはセグエ B と似ていますが、 フライングビデオパネルが中央で余分に 回転してサブクリップをさらに 1 つ作品に 収容します。
ビデオサブクリップのブリッジを含むセグエ C
最終的なサブクリップは拡張可能です。
第 6 章: Montage® テーマとテーマの編集
129
エンディング:[エンディング]テンプレートの 目的は、 [ オープニング ] テンプレートと同 様です。この例では、内部的な構造もほ とんど同じです。フルフレームビデオは、アニメーション化され たキャプション (前述の [オープニング ]と全く反対の順序 ) を 作るフライングパネルに録画します。この例で異なる点は、 クリップのフルフレームビデオ部分は拡張できないことです。
[ オープニング ] テーマの画像を基本的にミラーする [ エン ディング]テーマ
テーマ編集ツールを開く
[テーマ編集]ツールを使うと、作成したサブクリップと 他のカスタマイズ作品を指定してテーマクリップをカ スタマイズすることができます。次のいずれかの方法でプロ ジェクトのテーマクリップからこのツールを起動することができ ます。
• [ムービー] ウィンドウで、クリップをダブルクリックする • クリップのコンテンツメニューで[テーマ編集ツールを開く]を
選択する。 ツールは直接開くこともできます。
• [テーマ編集]ツールボタンをクリックする • [ツールボックス]メニューで[ツール編集]を選択する
130
Pinnacle Studio
の 2 つの方法で、テーマクリップを[ムービー]ウィンドウで選 択されている場合は、編集ツールを開くと自動的にそのクリ ップがロードされます。 開いた編集ツールで[ムービー]ウィンドウで別のテーマクリッ プをクリックすると、編集ツールを閉じなくてもプレビューの内 容が変わります。
[テーマ編集]ツールの左側は、ビデオと写真専用のタブ があるミニアルバムです。右側は、テーマクリップのドロップ ゾーンとパラメータ設定用のコントロールです。ミニアルバ ムまたは[ムービー]ウィンドウからビデオまたは画像クリッ プをドロップゾーンにドロップします。長いサブクリップの作 成が必要な場合、連続するビデオから複数のクリップを 選択し、それを 1 つのクリップとしてゾーンにドロップします。
テーマ編集ツールを使う
各テーマテンプレートには、ビデオおよび写真コンテンツ用に [テーマ編集]ツールの「ドロップゾーン」に占めさえる独自の スロットを持っています。テンプレートの多くは、このスロット を最小 1 つ、最大 6 つ持っています。テンプレートの中には、
第 6 章: Montage® テーマとテーマの編集
131
カスタマイズ機能で必要な場合にテキストキャプションおよ びその他のパラメータを提供するものもあります。 [テーマ編集]ツールは、中央で 2 つに分割されています。 左側は、ビデオや静止画ライブラリにアクセスするミニアルバ ムで、右側がカスタマイズ用パネルです。ここでは、ビデオや 画像用のドロップゾーンのほか、テキストフィールドやその他 テンプレートパラメータで必要となるコントロールを紹介し ます。 ドロップゾーンを使う ドロップゾーンのクリア:ドロップゾーンからサブクリップを削除 するには、ゾーンを右クリックしてからポップアップメニューで [削除]を選択します。 サブクリップをムービーウィンドウにコピーする: [テーマ編集] ツールのドロップゾーンから[タイムライン](または他の[ムービ ー]ウィンドウビュー)にサブクリップをコピーするには、ゾーンを 右クリックしてからメニューの[タイムラインに追加]を選択し ます。これは通常サブクリップをテーマクリップに戻す前にエ フェクトを追加または変更するために使用されます。 サブクリップのオーディオをミュートにする:オーディオ記号 が付いているドロップゾーンは、そのゾーンのビデオのオーデ ィオ部分がテーマクリップのオーディオに含まれることを示し ています。オーディオを使用したくない場合は、サブクリップ のそのオーディオ記号をクリックしてミュート にします。 サブクリップの配列:ドロップゾーンのビデオは、マウスでゾー ンのタイムウィンドウに関連して位置決めできます。マウスの ポインタが利用できる余分のビデオのドロップゾーンに入ると、 マウスポインタが両矢印に変わります。ここでマウスの左ボ タンを押し続けて、ゾーン下の[クリップ開始]スライダをコン
132
Pinnacle Studio
トロールします。マウスを前後に動かしてサブクリップの開始 フレームを設定します。
サブクリップの開始フレームを設定するには、マウスのポイ ンタがドロップゾーンの上にある間にマウスの左ボタンを 押しながら平行方向にドラッグします。細かいトリミングを 行う場合、与えられたマウスの動きによる移動量は、最 初は細かく、距離が増えると急速に大きくなります。希 望する調整を行うには、比較的マウスの動きを大きくし ます。
[クリップ開始]スライダをスクロールすると、ドロップゾーンの アイコンは新しい開始フレームを表示するために更新され ます。加えて、[プレーヤー]は現在のスクラバーの位置にあ るフレームを表示します。作業をしているドロップゾーンがそ のタイムインデックスでアクティブの場合は、プレビューで開 始フレームへの変更を反映します。サブクリップの開始フレ ームを微調整するときは、スクラバーの位置をプレーヤーの ビューが最も見やすい位置に設置すると便利です。 [クリップの開始]スライダーを使うと、テーマクリップ内のサブ クリップの位置およびその表示時間のいずれも変わりませ ん。代わりに、サブクリップに対してどちらを使用するか選び ます。[テーマ編集]ではサブクリップの開始を設定できない ため、ドロップゾーンがアクティブであってもあとでビデオが足 りなくなります。例えば、5 秒のビデオが必要なドロップゾー ンに 6 秒間のセグメントをドロップした場合、開始点はサブ クリップの 1 秒後以降に設定することはできません。
第 6 章: Montage® テーマとテーマの編集
133
サブクリップが実際ドロップゾーンの表示時間より短い場合、 フレーム開始の調整はできません。テーマクリップを表示す るとき、ドロップゾーンに割当てられた時間を埋めるために 必要な場合は、サブクリップの最後のフレームは固定され ます。 ドロップゾーンにエフェクトを追加する [テーマ編集]ツール内ではビデオまたはオーディオエフェクト をサブクリップに適用することはできません。代わりに、ドロッ プゾーンを右クリックして、ポップアップメニューから[タイムライ ンに追加]を選択します。[タイムライン]にクリップを配置しま す(スクラバーの位置)。この位置で、別のクリップを希望通 りにトリミングし、普通にエフェクトを追加または編集します。 最後に、作成したクリップをドロップゾーンに戻し、前のコン テンツを上書きします。[タイムライン]上のクリップのコピーは、 ここで削除されます。
134
Pinnacle Studio
第 7 章:
ビデオエフェクト
ビデオの編集には、ビデオクリップの選択、並べ替え、トリミ ング、クリップへのトランジションエフェクトの適用、音楽や静 止画像などの素材との結合などが含まれます。 さらに、好みのエフェクトを作り出すために、ビデオ画像その ものを操作し、修正しなければなりません。Studio の [ビデ オエフェクト] ツールには、ビデオ画像や静止画像に適用で きる多様なビデオエフェクトプラグインが含まれています。 Studio に付属している基本エフェクトのセットについては、 147 ページを参照してください。 [ビデオエフェクト] ツールは [ビデオ] ツールボックス内 の 8 番目のツールです。このツールは、左側にあり、 現在選択しているクリップにすでに適用されているエフェクト を示す [エフェクトリスト] と右側にあり、必要に応じて微調 整できる [パラメータパネル] の 2 つの領域から構成されて います。
第 7 章: ビデオエフェクト
135
ビデオエフェクトとオーディオエフェクト ほとんどの場合、[ビデオエフェクト] ツールと [オーディオエフ ェクト] ツールはほぼ同じように機能しますが、適用する素 材が異なります。
エフェクトリストを使った作業
プロジェクトのビデオや画像クリップは、1 つまたは複数のビ デオエフェクトを使って修正できます。各エフェクトは、ビデオ エフェクトツールにリストされている順番にオリジナルの画像 に適用されます。
各エフェクトの隣にあるチェックボックスを使うと、リストからエ フェクトを削除することなく、個々のエフェクトを有効または 無効にできます(リストからエフェクトを削除すると、カスタマ イズしたパラメータが失われます)。上の図は、「スピード」エ フェクトは無効になっており、他の 2 つのエフェクトが適用さ れていることを示しています。
136 Pinnacle Studio
エフェクトの追加と削除 現在のクリップのリストにエフェクトを追 加するには、[新規エフェクトの追加] ボタンをクリックします。 これで、ツールウィンドウの右側に [エフェクトの参照] パネ ルが開きます。ブラウザのカテゴリリストから任意のアイテム をクリックすると、そのカテゴリにあるエフェクトの名前が表示 されます。使用するエフェクトを選択して、[OK] ボタンをク リックすると、そのエフェクトが追加されます。 リストから現在選択しているエフェクトを削除するには、 [エフェクトの削除] ボタン(ごみ箱の形をしたボタン) をクリックします。
ここで、Studio Plus RTFX のページにビデオエフェクトブ ラウザが表示されます。これには、Studio Plus のエフェク トの追加セットが含まれています。リストされているほか のパックには、別途購入が必要なプレミアムエフェクトが 含まれています。最後のカテゴリ「その他のエフェクト」を 選択すると、追加エフェクトを購入できる Pinnacle のウ ェブサイトが表示されます。
第 7 章: ビデオエフェクト
137
Studio でロックされているほかのコンテンツと同様、プレミア ビデオおよびオーディオエフェクトは、自由に試すことができ ますが、再生したときにビデオに「透かし」画像が追加され ます。実際の作品でエフェクトを使用する場合は、 Studio を終了せずに使用開始キーを購入できます。Studio 用ビ デオとオーディオエフェクト、その他のプレミアコンテンツの購 入については、13 ページの「Studio の拡張」を参照してく ださい。 エフェクトの順番の変更 同じクリップの複数のエフェクトを使用する場合は、 エフェクトを適用する順番によって最終的な結果が 異なります。エフェクトリストの右側にある上下矢印 のボタンを使って、全体の処理におけるエフェクトの位置を 制御できます。ボタンの操作は、現在選択しているエフェク トに適用されます。
エフェクトパラメータの変更
エフェクトリストでエフェクトを選択すると、 [ビデオエフェクト] ツールウィンドウの右側にパラメータパネルが表示されます。 ここで、必要に応じて、エフェクトのパラメータを調整します。
138
Pinnacle Studio
Studio に含まれるエフェクトの基本ライブラリに対するコント ロールについては後述(149 ページから)を参照してください。 アドオンエフェクトは、それぞれ独自のオンラインマニュアルで 説明されています。これらのマニュアルには、パラメータパネ ルで F1 ファンクションキーを押すか、パラメータパネルの左 上にある [ヘルプ] ボタン クリックしてアクセスします。
注:プラグインエフェクトの中には、特別なコントロールを持 つ独自のパラメータウィンドウが表示されるものがあります。 この場合、エフェクトツールのパラメータパネルには、外部エ ディタにアクセスする [編集] ボタンが表示されます。
パラメータプリセットの使い方 パラメータを簡単に利用できるように、多くのエフェクトには プリセット(事前に設定されたパラメータのセット)が含まれ ています。プリセットを使うと、リストから名前を選択するだ けで特定の用途に合うようにエフェクトを構成できます。 Studio Plus には、次の 2 種類のプリセットがあります。静 止は、単一のエフェクトパラメータを保存し、キーフレームは キーフレームの形式で複数のパラメータのセットを保存しま す(以下を参照)。
キーフレームをサポートしない Studio のバージョンでは、静 止プリセットのみが使用できます。
第 7 章: ビデオエフェクト
139
エフェクトをすばやく構成するには、好みのエフェクトに最も 近いプリセットを選択し、手動でパラメータを微調整します。 エフェクトのリセット:プリセットの特別なタイ プは、各エフェクトの工場出荷時のデフォ ルト設定です。パラメータパネルの下部にある [リセット] ボ タンをクリックして、デフォルト設定を復元することができます。 キーフレームを使用している場合に[リセット]をクリックする と、デフォルトのパラメータ値が使用しているムービーの位 置のキーフレームのみに割り当てられます。そのキーフレー ムが存在しない場合は作成されます。
キーフレーム
Studio ビデオエフェクトのパラメータは、まずビデオクリップの 最初のフレームに適用され、終わりまで変更なく続行され ます。これは、クリップに追加する各エフェクトの標準的な 動作です。
最初は、エフェクトのパラメータ値が、属しているビデオク リップ全体を変更することはありません。
ビデオクリップ内でパラメータ値をスムーズに変更するキーフ レーミング機能により、ムービーでエフェクトを使う際の可能 性が広がります。
利用状況の注意:ここで説明されているキーフレーム機能は、Studio Plus の みで提供されます。
140
Pinnacle Studio
各キーフレームは、エフェクトの完全なパラメータ値セットを 保存し、これらの値を適用するクリップ内でどのフレームに 適用するかを指定します。
キーフレームを使うと、クリップを通していくつでも新しいパ ラメータ値のセットを適用できます。
キーフレーム間では、数値パラメータ値は、キーフレーム値 がスムーズにつながるように、フレームからフレームで自動的 に調整されます。
上の例におけるキーフレームのグラフ表示。ズームの値 (Z)、水平位置(H)、垂直位置(V)は、クリップの開始 点でキーフレーム 1 によって設定されます。さらに、3 分 の 1 の地点までキーフレーム 2、最後まではキーフレーム 3 によって設定されます。中間のフレームでは、値がスム ーズに変更されます。
ほとんどのエフェクトは、キーフレームをサポートしています。 スピードエフェクトなど、パラメータ値のない数種のエフェクト は、キーフレームを適用できません。
第 7 章: ビデオエフェクト
141
キーフレームのシナリオ 適用した各エフェクトで、理論的に 1 つのクリップで無限の キーフレームを持つ場合があります。実際には、2~3 のキ ーフレームで充分です。
2 つのキーフレームは、クリップを通して 1 つの設定から次の
設定にパラメータがスムーズに変わるのに充分な数です。
キーフレームは、エフェクトをクリップに適用する方法に、詳 細なコントロールを提供します。たとえば、エフェクトの適用 と除外を簡単に操作することと同じです。
4 つのキーフレームを使って、1 つまたは複数のパラメータ 値をクリップの開始点で適用し、終了点で除外できます。
142
Pinnacle Studio
「画像クリッププロパティの編集」(194 ページ)で説明さ れているようなパンとズームのスライドショーは、1 つの画 像クリップでパンとズームエフェクトを使って作成できます。 まったく同じパラメータを持つ 2 つのキーフレームが、各 表示の開始と終了を定義します。ただし、ショー内では 多くのキーフレームが必要になります。
キーフレームの使用
キーフレームをサポートするエフェクトのパラメータウィンドウ で、[キーフレームを使用] ボックスを見つけ、選択します。 これを実行するまで、エフェクトは、クリップ全体に対するパ ラメータ値の 1 セットとして維持されます。
エフェクトをキーフレームに切り替えると、2 つのキーフレーム が自動的に作成されます。1 つはクリップの開始点、もう 1 つは終了点に固定されます。両方のパラメータは、キーフ
第 7 章: ビデオエフェクト
143
レームでない値に設定されます。ムービーウィンドウのタイム ラインでは、キーフレームは、ビデオクリップ上の番号の付い たフラグで示されます。キーフレームフラグは、エフェクトのパ ラメータが開いているウィンドウに残る限り表示されます。
エフェクトパラメータウィンドウで現在開いているエフェクト のキーフレームは、垂直線上の番号の付いたフラグで表 示されます。存在する場合は、現在のキーフレームは、 この例でのキーフレーム 3 のようにハイライトされたフラグ を持ちます。
同時に、パラメータウィンドウの下部に追加コントロールが 表示されます。これらのコントロールは、[追加] および [抽 出] ボタン、前および後ろ方向の矢印が付いた [現在のキ ーフレーム] インジケータ、ジョグ矢印の付いたキーフレーム 時間カウンタです。
キーフレームを有効にすると、パラメータウィンドウの下部 に新しいコントロールが表示されます。
[現在のキーフレーム] インジケータには、ムービ ーウィンドウで表示しているフレームに添付されたキーフレ ームの数が表示されます。矢印を使って、キーフレームか らキーフレームに進むことができます。クリックすると、ムービ ーウィンドウのスクラバーが次のキーフレーム位置にジャンプ します。
144
Pinnacle Studio
キーフレームが定義されていないムービーのフレームを表示 している場合は、インジケータにはダッシュ「-」が表示されま す。表示されるパラメータ値は、再生時に現在のフレーム に適用されるものです。 このような場所でキーフレームを作成するには、[追加] ボタン をクリックするか、パラメータ値を調整し始めます。パラメータ 値の調整を始めると、キーフレームが自動的に追加されます。
キーフレームには、クリップの最初から順番に番号が付けら れます。新しいキーフレームを挿入するか、古いキーフレー ムを削除すると、その後にくるフレームの番号が正しい順番 を示すように変更されます。
現在のフレームがキーフレームである場合は、つねに [ 削 除] ボタンが利用でき、[現在のキーフレーム] インジケータ に、ダッシュではなく番号が表示されます。
キーフレームの時間カウンタには、Player で表示しているフ
レームである現在のムービー時間のクリップ内における時間 オフセットが表示されます。このため、最初のキーフレームの 時間はゼロになり、最後のキーフレームは、クリップの時間 より 1 フレーム少ない時間だけオフセットされます。 現在のフレームがキーフレームである場合は、カウンターの ジョグ矢印を使って、時間のオフセットを変更できます。最 初と最後のキーフレームの場所は調整できません。その他 のキーフレームは、現在の位置と近接するキーフレームとの 位置を自由に移動させることができます。
第 7 章: ビデオエフェクト
145
キーフレーム 3 の時間設定
プレビューとレンダリング
[ビデオエフェクト] ツールを使って作業している場合、エフェ クトの選択やパラメータ設定の調整を行うと、プレーヤがダ イナミックにムービーの現在のフレームプレビューを更新しま す。クリップの長さに対応するようなエフェクト ( 157 ページ の水滴エフェクトなど)を使用している場合、単一フレーム のプレビューを見ても、効果がはっきりと現れません。 このような場合には、クリップを再生して、適用したエフェク トの影響を全体的に見る必要があります。 多くのエフェクトでは、非常に多くの計算が必要となるため、 クリップ全体のスムーズおよび詳しいプレビューが瞬時に行 えない場合がほとんどです。エフェクトの追加や削除、設 定の変更を行う足たびに、Studio は、クリップのレンダリング を行います。レンダリングでは、現在の作業を妨害すること なくバックグラウンドで最終結果が再計算されます。 バック グラウンドレンダリングが処理中の場合、色の付いたバーが クリップの上のタイムスケールに表示されます。 バックグラウンドレンダリングは、オプションです。必要に応じ て、 [プロジェクトプリファレンスの編集] オプションパネル([セ ットアップ] ¾ [プロジェクトプリファレンス])で無効にすること ができます。
146
Pinnacle Studio
ビデオエフェクトライブラリ
Studio にインストールされているビデオエフェクトプラグイン は、次のようなアイコンで示される、6 つのカテゴリに分かれ ています。
• クリーニングエフェクトは、ノイズやカメラの揺れなど、
ソースビデオの不備を修正するためのエフェクトです。
• Studio Plus のスピードのようなタイムエフェクトは、
ビデオフレームそのものの外観に影響しない再生のテン ポを変更するエフェクトです。
• エンボスやオールドフィルムといったスタイルエフェクト
を使うと、独特な視覚効果を与え、より印象的な仕上 がりになります。
• オーバーレイエフェクトは、Studio のオーバーレイ機
能をサポートします(ピクチャインピクチャおよびクロマキー
など)。
• ピクチャエフェクトは、水滴やレンズフレアのような創
造性に富み、楽しい効果を作品に加えます。
• カラーエフェクトを使うと、クリップのカラーを微妙に
または大きく修正できます。 プラグインエフェクトは、1 つまたは複数のエフェクトのパック に整理されています。本マニュアルでは、 Standard RTFX パックの中の 5 種類のエフェクトを説明しています (149 ペ ージを参照)。RTFX パックは Studio のすべてのバージョン に付属されています。さらに、Plus RTFX パック(151 ペー ジを参照)に含まれている 20 以上のエフェクトについて簡 単に説明します。これは、Studio Plus に含まれています。
第 7 章: ビデオエフェクト
147
Plus エフェクトのパラメータに関する完全な説明は、コンテ キスト依存型オンラインヘルプに含まれています。ヘルプは、 各エフェクトのパラメータパネル左上にある [ ヘルプ ] ボタ ン をクリックするか、パネルを開いた状態 F1 キーを押し ます。 エフェクトライブラリの構築 Studio のプラグインアーキテクチャにより、ビデオエフェクトラ イブラリに新しいエフェクトを追加していくことができます。ピ ナクルのエフェクト拡張パックと他社製のエフェクトは、シー ムレスにプログラムに統合できます。 拡張エフェクトには、ロックされたプレミアコンテンツとして Studio に付属しているものがあります。それらは、Pinnacle の RTFX Volume 1 および 2 パックを含んでいます。この 種のエフェクトは、Studio でプレビューできますが、再生中 に特殊な画像の「すかし」が入ります。
使用開始キーを購入すると、このすかしが削除されます。
この操作は、 Studio を終了せずに実行できます。 Studio 用 プ レ ミ ア コ ン テ ン ツ の 購 入 に つ い て は 、 13 ペ ー ジ の 「Studio の拡張」を参照してください。
警告:Studio のプラグインビデオエフェクトは、コンピュータプ ログラムです。これは、ファイルの変更や削除、システムレ ジストリの編集など、システムに損傷を与える、または崩壊 させる可能性を持つ操作を実行する能力があることを意 味します。Pinnacle では、信頼できる製造元以外からの サードパーティのプラグインをインストールすることは推奨し ていません。
148
Pinnacle Studio
標準のエフェクト
このセクションでは、 Studio エフェクトブラウザの一番上の Standard RTFX グループに含まれている 5 種類のエフェク トのうち 4 種類について説明します。5 つ目のパンとズーム は、201 ページの「パンとズームエフェクトインターフェース」で 説明されています。
自動色補正、ノイズリダクション、スタビライズは、クリーニン
グエフェクトとして分類され、ノイズやカメラの揺れなど、ソー スビデオの不備を修正するためのエフェクトです。
注:Studio のビデオクリーニングエフェクトは、幅広い素材 に見られる最も一般的な問題を軽減するために設計され た汎用フィルタです。ただし、このエフェクトはどのような問 題を解決できるとは限りません。結果は、オリジナルの素 材や問題のレベルや特性によって異なります。
自動色補正
このエフェクトはカラーバランスの乱れを補正します。ビデオ カメラの「ホワイトバランス」設定と同様の機能です。 輝度:色補正をすると映像の輝度に影響することがありま す。必要に応じて、スライダを使って手動で調整を行うこと ができます。(技術的には、このコントロールは、実際の輝 度ではなく「コントラストガンマ」を修正します。)
第 7 章: ビデオエフェクト
149
注:自動色補正エフェクトは、処理の副作用としてクリップ にビデオノイズを発生させる場合があります。ノイズが気に なるときは、次に説明するノイズリダクションエフェクトを加え てみましょう。
ノイズリダクション
このプラグインは、ノイズの多いビデオの外観を向上させる 可能性のあるノイズ除去アルゴリズムを適用します。アーチ ファクト(画像処理の副作用によって発生する不備)を最 小限に抑えるには、特定のしきい値以下となる動作の量 を持つフレームの領域にのみノイズリダクションを適用します。 動作のしきい値:このスライダは、しきい値を制御します。ス ライダを右に動かすとエフェクトが許容される動作の量が増 え、影響を受ける画像の部分が増えます。同時に、アーチ ファクトが映像に加わる危険性も高まります。
スタビライズ
多くのデジタルビデオカメラに付属している電子的な画像ス タビライズ機能と同じく、このエフェクトはカメラの動きによっ て発生するぎこちない動きや揺れを最小限に抑えます。 画像の端を取り除き、中央の部分を 20 % 拡張してフレ ームを満たします。Studio では、選択した領域の境界をフ レームごとに調整することにより、不必要なカメラの動きを 補正します。
150
Pinnacle Studio
Studio のスタビライズエフェクトは選択領域(内側の線)
をフレームの大きさに拡大します。フレームごとに領域を 調節して、カメラのブレによって起きる微妙な照準差を 補正します。
スピード
この優れたエフェクトを使うと、早送り、または巻き戻し動 作のどちらかで、ビデオクリップのスピードを通常の 10 ~ 500 % で設定できます。スピードを変更すると、クリップの 長さが変更されます。 クリップにオーディオが含まれている場合は、オーディオの速 度も変わります。オリジナルのピッチに維持するオプションを 使うと、サウンドトラックで漫画のはじまりのような音声を回 避できます。
PLUS エフェクト
ビデオエフェクトの Studio Plus RTFX パックは、 Studio Plus に含まれています。 Studio バージョンのユーザは、 Studio Plus にアップグレードすることでこのエフェクトを取得 できます。
第 7 章: ビデオエフェクト
151
ここでは、以下に示す以外のこのグループの各エフェクトに ついて簡単に説明します。
• 2 つのオーバーレイエフェクトは他の場所で説明されてい
ます (174 ページのクローマキーと 169 ページのピクチャ インピクチャ)。
• HFX フ ィ ル タ ー エ フ ェ ク ト は 、 Pinnacle の
Hollywood FX ソフトウェアで 3D アニメーションを作成 および編集して、ガス部から Studio に開いて、それ自 身のオンラインヘルプを提供します。 HFX フィルター は 特殊な Pinnacle カテゴリーアイコンを使用します。 ここでは、エフェクトブラウザで表示される順番に説明しま す。エフェクトはカテゴリー別に分類されています(147 ペー ジ参照)。すべてのパラメータを含む完全な説明について は、エフェクトのパラメータウィンドウを Studio Plus で開いて いるときに利用できるコンテキスト依存型のヘルプを参照し てください。
ぼかし
ぼかしエフェクトを加えると、ピントをずらして撮影した時と 同様な仕上がりになります。Studio のぼかしエフェクトでは、
フレーム全体または任意の長方形領域で水平方向と垂 直方向でそれぞれ強さを設定できます。テレビのニュースで よく見られる人の顔をぼかす場合のように、画像の選択し た部分のみを簡単にぼかすことができます。
152
Pinnacle Studio
エンボス
この特殊エフェクトは、エンボスまたは彫刻の浮き彫りの外 観をシミュレートするものです。このエフェクトの強弱は、 [量] スライダで調節します。
エンボスは、色補正エフェクトとともにコントラストと明るさを 調整して拡張できます(右)。
古いフィルム
古い映画には、通常好ましくない多くの特性があります。こ れには、初期の写真現像による処理で発生する粗い画 像、しみ、ほこりによる線、フィルムについた糸くず、映写時 の傷による不連続な垂直線などがあります。
古いフィルムエフェクトは上記のような欠陥をシュミレートし、
時間とともに色があせた印象を新しい映像に与えます。
第 7 章: ビデオエフェクト
153
ソフト
ソフトエフェクトは、ビデオにやわらかいぼかしを適用します。 ロマンチックな霞の追加することから皺をできるだけ少なくす ることまで大変便利です。スライダで、エフェクトの強度を制 御します。
ステンドグラス
このエフェクトは、不ぞろいの多角形をモザイク状に配置し た平面を通してビデオを見た外観をシミュレートします。 このスライダを使って、画像にある多角形の「タイル」の平 均寸法をコントロールし、隣り合うタイル間の境界線幅を ゼロ(エッジなし)から最大値まで設定します。
ステンドグラスの 3 つのオプション
ルマキー
このオーバーレイエフェクトは、クローマキー(174 ページ)と 非常によく似ていますが、前景画像の透明部分が、色情 報ではなく、ルミナンスによって定義されます。
154
Pinnacle Studio
2D エディタ
このエフェクトを使って、画像の拡大および縮小、表示する 部分の設定、境界やシャドウを追加します。
地震
Studio Plus 地震エフェクトは、激震的な出来事をシミュレ ートするためにスライダーで速度や強度を厳格にコントロー ルしてビデオフレームを揺らします。
レンズフレア
このエフェクトは、直射される明るい光をフィルムやビデオ画 像の一部に露出過度を発生させ、フレアをシミュレートし ます。 メイン光源の方向、サイズ、種類を設定できます。下に示 されている最初のオプションを使うと、光源を取り除くことが できます。2 つ目のエフェクトでは、光線と反射が生成され ます。
8 つのオプション
第 7 章: ビデオエフェクト
155
拡大
このエフェクトを使うと、ビデオフレームの選択した部分に仮 想拡大鏡を提供できます。3 次元でレンズの位置を決め、 フレーム内で水平および垂直方向、画像に向かうまたは 離れる方向に移動できます。
モーションブラー
このエフェクトは、カメラが露出中に急に動いたような、ぼか しをシミュレートします。ぼかしの角度と量を設定できます。
回転
この効果により、ビデオフレーム全体を回転することができ、 個別に横縦方向にスケーリング制御することもできます。
フルフレーム 180 度回転(左)、異なるスケーリングで回転、 簡単な遠近効果(右)
156
Pinnacle Studio
水滴
このエフェクトは雫が水面上に落ちたときの現象をシュミレ ートし、同心円状の波紋が広がる様子を表します。
水滴エフェクトの段階(「大きな滴」プリセット)
波
このエフェクトは、クリップが進むにつれて、ビデオフレームに 波が通り過ぎる様子をシミュレートする歪みを加えます。 パラメータを使って、波の数、間隔、方向、深さを調整で きます。
白黒
このエフェクトは、オリジナルのビデオから一部またはすべて のカラー情報を削除し、多少色あせた状態(「フェード」プリ セット)から完全なモノクロ(「白黒」)を作り上げます。[量] スライダで、エフェクトの強度を制御します。
第 7 章: ビデオエフェクト
157
色補正
このエフェクトのパラメータパネルにある 4 つのスライダを使っ て、現在のクリップのカラーを制御できます。 輝度:明るさの強度 コントラスト:明るさと暗い値の範囲 色合い:スペクトラムの明るさの位置 彩度:純色の量(グレーから完全まで)
カラーマップ
このエフェクトは、一対のブレンドランプまたはカラーマップを 使って、画像をカラー化します。派手な色を使ってビデオを 目立たせたり、2 色や 3 色のスタイルカラー化を追加したり、 際立った編集用トランジションを作成することができます。 カラーマップ は、白黒画像の微調整からサイケ調の色変 換まですべてに対して使用することができます。
反転
名前では「反転」ですが、画像の上下を逆にするのではあ りません。画像ではなく、画像の色を反転させるエフェクト です。各ピクセルが、補足的な明るさの強度や色で再描 画され、非常に目立つ、色を変えた画像を作り上げます。
158
Pinnacle Studio
このエフェクトは、YCrCb カラーモデルを使用します。このモ デルは、ルミナンス(輝度情報)のチャンネル 1 つとクロミナ ンス(色情報)のチャンネル 2 つを持ちます。YCrCb モデル は、デジタルビデオアプリケーションでよく使用されます。
照明
照明ツールは、照明が不良または不十分な状態で撮影 されたビデオを修正し、向上させます。被写体が影の中に あるバックライトの屋外シーンを修正するのに特に適してい ます。
ポスタライズ
この Studio Plus エフェクトはクリップの各フレームをレンダリ ングするときに用いる色数を調節します。[量] スライダを左 から右にドラッグすると元のフルカラーから 2 色(白黒)に減 色されます。色彩が減るに従って同系色の領域が広い平 面に結合されます。
RGB カラーバランス
Studio Plus の RGB カラーバランスは、2 つの役割を果た します。1 つは、このエフェクトを使って、不要な色を含むビ デオを修正できます。もう 1 つは、特定のエフェクトを作る ために、色のバイアスを適用することです。たとえば、青を
第 7 章: ビデオエフェクト
159
加え、全体的な輝度を少し下げることで、夜のシーンを誇 張することができます。昼間に撮影したビデオを夜のシーン のように見せることができます。
セピア
この Studio Plus エフェクトは、クリップをフルカラーからセピ ア色にレンダリングすることで、アンティーク写真風の印象を 作り出します。エフェクトの強弱は [量] スライダで調整でき ます。
ホワイトバランス
ビデオカメラの多くは、間接照明の条件に反応するそれら の色を自動的に調整する「ホワイトバランス」オプションを持 っています。このオプションがオフ、または完全に有効でない 場合は、ビデオ画像の色合いが損なわれます。 Studio の ホワイトバランス エフェクトで、この画像の中の 「白」と指定する色を指定して問題を修正することができま す。白を参照する色を作成して、画像のすべてのピクセル に適用する必要があります。白の参照カラーが明確に選 択されている場合は、色合いがもっと自然な色になります。
160
Pinnacle Studio
第 8 章:
Studio Plus を使った 2 トラッ ク編集
Studio Plus には、オーバーレイトラックと呼ばれるムービー ウィンドウタイムラインで、補助ビデオトラックを使って、マル チトラックビデオの編集機能があります。 Studio の使いや すく直感的なインターフェイスを利用しながら、高度なピク チャインピクチャやクローマキーエフェクトを使えるようになり ました。
オーバーレイトラックについて
インストール時に、タイムラインには、Studio にこれまで備わ っていた 5 つのトラックが表示されます。これらは、ビデオト ラックとオリジナルオーディオトラック(ビデオといっしょにキャプ チャされた音声)、タイトル、サウンドエフェクト、ドミュージッ クトラックです。
第 8 章: Studio Plus を使った 2 トラック編集
161
オーバーレイトラックを開くには、ビデオクリップをアルバム n からムービーウィンドウにドラッグし、タイトルトラック o にドロ ップします。オーバーレイトラックが、クリップを正しい位置に
配置した状態 p で表示されます。
ビデオをタイトルトラックにドロップして、オーバーレイトラック を開きます。 オーバーレイトラックとともに、Studio にはオーバーレイミュー
ジックトラックが追加され、クリップのオリジナルオーディオ情 報を保存できます。
オーバーレイ ビデオとオーディオトラックを開いたら、 Studio は、タイトルトラック上でビデオクリップを受け入れなくなりま す。必要に応じて、アルバムからビデオまたはオーバーレイト
ラックにクリップを直接ドラッグします。
ビデオおよびオーバーレイトラックのビデオクリップ オーバーレイトラックの表示と非表示
上記のように、オーバーレイビデオおよびオーディオトラックは、 最初にオーバーレイクリップを追加したときに表示されます。
162
Pinnacle Studio
同様に、これらのトラックから最後のクリップを削除すると、 これらのトラックが隠れます。 これは、ムービーウィンドウが煩雑にならないようにするため のデフォルト動作です。ただし、オーバーレイビデオを頻繁に 使用する場合は、トラックを常に表示しておきたい場合が あります。ムービーウィンドウを右マウスボタンでクリックすると 表示されるポップアップ「コンテキスト」メニューで、[オーバー レイトラックを常に表示する] コマンドを選択すると、オーバ ーレイトラックが常に表示されるようになります。
A/B 編集
Studio Plus の 2 つ目のビデオトラックを使うと、106 ページ の「高度なタイムライン編集」で説明されている挿入編集、 L カットおよび J カット編集を簡素化できます。 たとえば、挿入編集は、必要に応じてクリップをオーバーレ イトラックにドラッグして挿入するだけの操作になります。(メ インビデオの一部のみが隠れるように、サイズの小さな 2 つ 目のビデオを表示するには、次の「ピクチャインピクチャツー ル」を参照してください。)
第 8 章: Studio Plus を使った 2 トラック編集
163
オーディオトラック上での挿入編集。メインビデオは、B ク リップが再生されている間は隠れます。
J カットと L カットでは、クリップのオーディオ部分が(J)の少 し前、(L)ビデオの少し後から開始されます。挿入クリップ の始まりと終わりをソフトにするため、これらを両方使用す るとよいでしょう。
オーディオトラック上での分割編集。オーバーレイビデオト ラックがロックされ、B クリップのオーディオをトリムできるよ うになります。メインのオーディオは、必要に応じて減少ま たはミュートできます。
164
Pinnacle Studio
ピクチャインピクチャツール
ピクチャインピクチャ(PIP)は、メインビデオ内に追加のビデ オフレームを含める機能で、プロのテレビ制作でよく利用さ れています。
オプションの境界、シャドウ、丸い角(左)を備えたピクチ ャインピクチャ。右の垂直分割ような分割画面エフェクト は、PIP ツールの多彩な機能を示しています。
ピクチャインピクチャを使用するには、通常どおり、ムービー ウィンドウのタイムラインに、ビデオクリップをドラッグします。ビ デオトラックに背景のビデオに使うトラックをドロップします。 前景のクリップ(PIP クリップ)は、メインクリップの下にあるオ ーバーレイトラックに配置されます。
注:上の図の右に示されているような分割画面エフェクトを 使う場合は、2 つのクリップのどちらがどのトラックにあるかは 関係ありません。
クリップを配置した状態で、前景のクリップを選択し、 ピクチャインピクチャおよびクローマキー ( PIP/CK )ツ ールを開きます。これは、ムービーウィンドウのビデオツール ボックスの 7 番目のツールです。通常 2 つのツールは、ピク
第 8 章: Studio Plus を使った 2 トラック編集
165
チャインピクチャおよびクローマキーツールとして別々に扱い
ます。
ピクチャインピクチャおよびクローマキー(PIP/CK)ツールは 2 つのツールを 1 つにまとめたツールです。別々に使用す るため、ここでは別のツールとして扱います。この図は、ツ ールの PIP 側を示しています。ツールの上部にある [クロ ーマキー] タブをクリックして、ツールを切り替えます。
ピクチャインピクチャツールのコントロール PIP ツールの左側のほとんどは、オーバーレイビデオのサイ ズ、配置、クロップを表示および変更できるインタラクティブ なレイアウトエリア になっています。調整は、作業中にプレ ーヤープレビューに表示されます。レイアウトエリアには、[ス ケール] および [クロップ] ラジオボタンによって選択できる 2 つのモードがあります。 スケールモード:レイアウトエリアの灰色でチェックのパターン で示されるエリアは、下にあるビデオが見える、オーバーレイ フレームの透明部分を表わしています。典型的な PIP の 使用では、画面のほとんどがこの部分にあたります。オーバ ーレイは、メインビデオが不必要に隠れないように、小さい サイズに変更されます。PIP フレームは、次の 3 つの方法 で変更できます。
166
Pinnacle Studio
• PIP フレームをクリックし、レイアウトエリアにドラッグして、
メインビデオフレーム内で配置を変更します。
• PIP フレームの縁にある中央のコントロールポイントを使
って、寸法を自由に変更します。
• PIP フレームの隅にあるコントロールポイントを使って、比
率(アスペクト比)を維持したままサイズを変更します。 クロップモード:このモードでは、スケールモードで設定されて いる実際のサイズにかかわらず、レイアウトモードがオーバー レイフレーム全体を表わします。コントロールポイントで定 義される長方形は、フレームの見える部分を示します。見 えるエリアの外側は、フレームが半透明になていて、透けて 見えるチェックのパターンになります。スケールモードと同じよ うに、辺のコントロールポイントでクロップの長方形を自由に 調整し、隅のコントロールでアスペクト比を維持したサイズ の変更を実行できます。
スケールモードの PIP ツール(左)とクロップモードの PIP ツ ール(右)
プリセット:プリセット名を選択すると、PIP の全コントロール を同時に、その名前に関連付けられている事前に設定し た値にセットアップすることができます。まずプリセットを使っ て大体の値を設定し、満足できるまで手動で調整するこ とができます。
第 8 章: Studio Plus を使った 2 トラック編集
167
透明度:オーバーレイを通して下のビデオを表示する場合 は、このスライダを使います。スライダを右に移動すると、オ ーバーレイと境界およびシャドウの透明度が上がります。 境界線:これらのコントロールは、 オーバーレイフレームの周りに描 画される境界線のカラー、幅と透 明度を設定します。境界線が不 要な場合は、幅をゼロに設定(ス ライダを一番左に移動する)しま す。カラーコントロールの使い方に ついては、177 ページを参照して ください。 [ソフトネス] スライダは、境界線の外側の縁に適用するぼ かしの量をコントロールします。はっきりした縁にはスライダを 左に、背景のビデオにブレンドさせるには右に移動します。 PIP の長方形の角を丸くするには、[丸い角] ボックスを選 択します。 シャドウ:これらのコントロールは、 オーバーレイフレームが背景ビデオ の上に浮かんでいるような錯覚を 生むドロップシャドウエフェクトのカ ラー、幅、確度、透明度を設定 します。シャドウが不要な場合は、 幅をゼロに設定([距離] スライダ を使用)します。 ダイアルの形をしたシャドウの角度コントロールには、フレー ムに対するシャドウの配置を設定する 8 つの選択肢があり ます。
168
Pinnacle Studio
ピクチャインピクチャを有効にする:このチェックボックスを使っ て、PIP エフェクトのオンとオフを切り替えます。 新しいクリップに適用する:このオプションは、複数の異なる クリップに同じ PIP 設定を適用する場合に便利です。オプ ションを選択している限り、オーバーレイトラックにドラッグし た新しい各クリップに PIP が自動的に適用されます。このと き、ツールを最後に開いたときに表示されている同じ設定 が使用されます。 PIP エフェクトのインターフェイス PIP パラメータを数値ではなく視覚的に設定する場合は、 ビデオエフェクトツールによって提供されている別のインターフ ェイスを使用できます。2 つの方法を組み合わせ、PIP ツー ルの画像インターフェイスを使って最初の設定を指定し、数 値エフェクトパラメータを使って微調整することも可能です。
ピクチャインピクチャエフェクトの使用できるパラメータ設定は、
PIP ツールのものとほぼ同じです。
ピクチャインピクチャエフェクトのパラメータ設定
位置:[水平] および [垂直] のスライダは、背景フレームの 中央から PIP フレームの中央のオフセットを設定します。
第 8 章: Studio Plus を使った 2 トラック編集
169
サイズ:[幅] と [高さ] スライダは、PIP フレームのサイズをオ リジナルのサイズの割合で設定します。使用すると、画面 の PIP フレームの最終的なサイズをさらに小さくすることが できます。 クロッピング:このグループの 4 つのスライダを使うと、オリジナ ルの PIP ビデオフレームの割合だけトリムされます。これに より、画像の不必要な部分を取り除き、対象とする部分 に焦点を当てることができます。 ビデオ:[透明度] スライダを使うと、PIP オーバーレイを通し て背景のビデオを見せることができます。 境界線:このグループのパラメータは、PIP ツールの境界線 設定と同じで、オーバーレイ境界線のカラー、太さ、透明 度、エッジのソフトネスを設定します。また、必要に応じて、 角を丸くするオプションを選択できます。このエフェクトインタ ーフェイスには、[幅] と [高さ] のコントロールが別々になっ ており、境界線の太さをそれぞれ変更することができます。 シャドウ:境界線グループと同じく、これらのパラメータは、 PIP ツールのものと同じです。ただし、[水平オフセット] およ び [垂直オフセット] パラメータにより、ツールの [距離] およ び [角度] 設定より、シャドウの位置に対する設定をやや 柔軟に指定できます。
クローマキーツール
クローマキーは、シーンを撮影したときには含めることができ なかった、前景のオブジェクトをビデオシーンに表わすために よく使用されるテクニックです。アクションスターが火山に転 がって落ちていくシーンや巨大なゴキブリの戦い、勇敢な宇
170
Pinnacle Studio
宙遊泳での人命救助など、クローマキーや関連するテクノ ロジーを使って、シーンに映像を含めます。 区ローマキーエフェクトは、前景のアクションが青または緑 一色の背景の前に写されるため、「ブルースクリーン」また は「グリーンスクリーン」と呼ばれることがあります。その後、 背景を電子的に取り除き、前景のアクションのみを残しま す。さらに、別に準備された最終シーンの背景に重ねられ ます。 画像から取り除くときに人間の肌の色に影響しないため、 青と緑が使われますが、Studio のクローマキーツールでは、 原則的にはどのような色調でも使用できます。
クローマキーを使ったシーンの作成:ビデオトラックのクリッ プ(左)は、オーバーレイトラック(中央)の緑のスクリーン クリップの背景として選択されています。クローマキーによ り、緑が完全に取り除かれ、最終のシーン(右)ができあ がります。
ピクチャインピクチャと同じく、クローマキーの使用には、まず タイムラインにビデオクリップをドラッグします。ビデオトラックに 背景のビデオに使うトラックをドロップします。上の図の中央 にあるクリップのような、高い彩度の単一色の背景を持つ 前景のクリップがメインクリップの下のオーバーレイトラックに 配置されます。
第 8 章: Studio Plus を使った 2 トラック編集
171
クリップを配置した状態で、前景のクリップを選択し、 ピクチャインピクチャおよびクローマキー ( PIP/CK )ツ ールを開きます。これは、ムービーウィンドウのビデオツール ボックスの 7 番目のツールです。[クローマキー] タブを選択 して、必要なコントロールを表示します。
PIP/CK ツールのクローマキー設定 クローマキーツールのコントロール クローマキーのツールは、ツールの左側にあるキーチャンネル グラフィックに示される「マスク」を生成します。これは、フレ ームな透明部分が黒で描画され、不透明な部分(最終 のビデオが見える部分)が白で描画されます。残りのコント ロールのほとんどは、「キーカラー」と関連プロパティを設定し て、マスクの透明な部分に含まれるフレームのエリアを正確 に定義するために使用されます。 透明度:通常オーバーレイを通して下のビデオを表示す る場合は、このスライダを使います。スライダを右に移動す ると、オーバーレイと境界およびシャドウの透明度が上がり ます。 プリセット:ツールには、「緑のスクリーンキー」と「青のスクリ ーンキー」という 2 つのプリセットがあります。標準のクローマ キーカラーを使用する場合は、これらのツールを使うと良い でしょう。
172 Pinnacle Studio
キーカラー:色見本やスポイトツールを使って、必要な前傾 だけを残すように、ビデオフレームから取り除く色を選択しま す。カラーコントロールの使い方については、 177 ページを 参照してください。 実際の色ではなく、ここでは彩度や明度などのプロパティに 関係なく、色調のみを選択します。彩度、明度、色調は、 色の完全な要素を指定する組み合わせです。選択した 色調は、カラーサークルの外周でハイライトされている領域 の位置によって示されます。 カラー許容値:このスライダは、「キーカラー」に属する色調 の範囲の幅をコントロールします。スライダを右に移動する と、カラーサークルでハイライトされる領域として示される円 弧の角度が大きくなります。
クローマキーツールのカラーサークルは、色調の範囲(外 周)と色の彩度値(半径)をハイライトします。ハイライト されている領域にある色調と彩度を持つオーバーレイフ レームのピクセルは透明として扱われます。
最小の彩度:彩度は、色の色調の量です。ゼロの彩度を 持つピクセル(カラーサークルの中央にある色に対して)は 色調を持ちません。このカラーは、黒と白のみを持つ「グレ ースケール」となります。苦ローマキーは、背景の彩度が高 く単一である場合にうまく動作するため、このスライダを高く 設定できます。実世界では、光や器具の予期しない影響
第 8 章: Studio Plus を使った 2 トラック編集
173
により、背景が理想に近づかない場合があります。スライダ を左に動かすと、一致させる彩度値の範囲を広げ、カラー サークルの中央にある色に向かってハイライトされる地域を 延長することができます。 ソフトネス:このスライダは、下にあるビデオの密度をコントロ ールします。スライダが一番左にある場合は、メインのビデ オが完全に黒くなります。スライダを一番右に移動すると、 メインビデオが徐々に完全な色密度を持つようになります。 漏れの抑制:このスライダを調整すると、ビデオのノイズや 前景オブジェクトの縁との接触部分を抑制できる場合があ ります。 クローマキーを有効にする:このチェックボックスを使って、ク ローマキーのオンとオフを切り替えます。 新しいクリップに適用する:このオプションは、複数の異なる クリップに同じ クローマキー設定を適用する場合に便利で す。オプションを選択している限り、オーバーレイトラックにド ラッグした新しい各クリップに区ローマキーが自動的に適用 されます。このとき、ツールを最後に開いたときに表示され ている同じ設定が使用されます。 クローマキーエフェクトのインターフェイス クローマキーパラメータを数値ではなく視覚的に設定する 場合は、ビデオエフェクトツールによって提供されている別の インターフェイスを使用できます。2 つの方法を組み合わせ、 クローマツールの画像インターフェイスを使って最初の設定 を指定し、数値エフェクトパラメータを使って微調整するこ とも可能です。
174
Pinnacle Studio
Studio Plus のクローマキープラグインで利用できるパラメー タ設定は、クローマキーツールのものとほぼ同じですが、[反 転キー] というオプションが追加されます。このツールを使用 可能にすると、通常キーの不透明な部分を透明な部分 に、透明な部分を不透明な部分として扱うことができます。 これにより、色付きの画面でマスクされている場所を除き、 すべての部分からのみ下のビデオを示すことができます。
クローマキーエフェクトのパラメータ設定
クローマキーツールは、生成した透明キーを特別に表示し ます。エフェクトパラメータを使っている間に Player でこの表 示を使用するには、[キーを表示] チェックボックスをクリック します。
[キーを表示] の使用:左がキー、右は実際の画像
第 8 章: Studio Plus を使った 2 トラック編集
175
クローマキーのヒント どれほどソフトウェアが優れていても、クローマキーの使用は、 ショットの注意深いセットアップに依存し、正しい結果を得 るには多少の経験が必要となります。ここでは、簡単なヒ ントについて説明します。 バックドロップにできるだけ平均にライトを当てる:背景色は、 裸眼で見ると平坦に見えても、再生すると、クローマキーに は暗すぎるまたは褪せている場合があります。クローマキー では、彩度の高い色が適切です。バックドロップで複数のラ イトを使用し、エリア全体にライトを当て、ホットスポットが ないようにセットアップします。屋外の撮影では、多少曇っ た空によって生まれる拡散した日光が最適です。
注:Pinnacle web-site から、手頃な価格でプロが作成し たクローマキー用の背景クロスを購入することができます。
画面に影ができないようにセットアップする:影がバックドロッ プにかからないように、物体と前景のライティングを配置しま す。物体は、バックドロップの全面から 1 メートル以内に置 かないでください。
クローマキーを使ったショットのセットアップ:バックドロップ に平均して明るくライトを照らし、影がかからないように 物体から離して配置します。物体へのライティングは、シ ョットにキーする背景に合うように配置します。
176 Pinnacle Studio
前景の色を注意して選択する:緑のスクリーンで撮影する 場合は緑、青いスクリーンで撮影する場合は青の服を避 けます。キーカラーが一致すると、このようなエリアは削除さ れます。クローマキーで幅の広い色許容値を設定する必 要があるような、平坦でないバックドロップを使う場合は、 特に重要です。 スムーズなプロフィールを作る:クローマキーは、ぎざぎざした、 または複雑なエッジより、スムーズなエッジでより高い結果 を生みます。カメラにスムーズなプロフィールを残すようにし ます。毛髪は特に重要で、できるだけまっすぐに整えます。 帽子をかぶると効果が上がります。 きついフレーミングを使用する:フレームの幅が広くなるほど、 大きい背景が必要になります。これは、ショットをコントロー ルするのが難しくなることにつながります。このため、人物の 全身を撮影するより、上半身を撮影すると良いでしょう。
色の選択
色パラメータを提供するツールとエフェクトで色を 選択するには、色見本(左)またはスポイトボタンをクリック します。色見本ボタンをクリックすると、標準のカラーピッカー ダイアログがが開きます。スポイトボタンは、画面をクリックし て色を選択できるツールです。
第 8 章: Studio Plus を使った 2 トラック編集
177
色を設定する 2 つの方法:ツールやエフェクトの一部に 備わっている色見本ボタンをクリックすると、Windows の カラーピッカーダイアログ(左)が開きます。スポイトボタン をクリックして、プレーヤのプレビューウィンドウやその他の エリアで、スポイトの形をしたマウスポインタを使って色を 選択します(右)。
178
Pinnacle Studio
第 9 章:
トランジション
トランジションとは、次のクリップへの移行を滑らかに、または
強調するためのアニメーション効果です。一般的な種類の トランジションには、フェード、ワイプ、ディゾルブなどがありま す。他にも、より特殊なエフェクトや、高度な 3 次元グラフ ィックスを利用したエフェクトなどもあります。 トランジションは、[アルバム] の専用セクションに保存されて います (59 ページの「トランジションセクション」を参照)。トラ ンジションを利用するには、利用するトランジションを [アル バム] から [ムービー] ウィンドウにドラッグして、ビデオクリップ、 テーマクリップ、または静止画像の横にドロップします。(オー ディオクリップに直接トランジションを適用することもできます。 267ページの「オーディオトラックのトランジション」を参照して ください。)
[ストーリーボード] 表示での一連のトランジション (ビデ オクリップ間のアイコン)。
第 9 章: トランジション
179
[タイムライン] 表示の場合は、メインのビデオトラック、オーバ ーレイトラック、またはタイトルトラックにトランジションをドロッ プすることができます。ビデオトラック上のトランジションは、2 つの全画面クリップの間(ムービーの冒頭など、トランジション が 1 つのクリップにしか隣接していない場合には、そのクリップ と黒い画面の間)をつなげる役割を果たします。一方、オー バーレイおよびタイトルトラック上のトランジションは、2 つの連 続したクリップ(またはクリップと透明部分)をつなぎます。
図:2 秒間の対角線ワイプトランジションを示す 5 つのス ナップショット
2 秒間(Studio の初期インストール時における、デフォルト のトランジションの長さ)続くトランジションの場合、 1 番目 のクリップが終わる 2 秒前に 2 番目のクリップが開始されま す。最初は、1 番目のクリップだけが表示され、トランジショ ンの最後には、完全に 2 番目のクリップに差し替えられま す。その間に、1 番目のクリップが徐々に消えていき、2 番 目のクリップが徐々に現れます。細かい部分はトランジショ ンの種類によって異なります。このように、ビデオクリップ同 士が重なっているため、2 つのクリップを合わせた長さは、ト ランジションの長さ分だけ減ることになります。
これは、上と同じトランジションですが、今度は実際のビ デオを用いています。わかりやすくするため、中間の 3 フ レームに現われるトランジションの境界線が、強調されて 白線になっています。トランジションの進行中は、両方の クリップが動いています。
180 Pinnacle Studio
トランジションの種類とその利用法
他のエフェクトと同じように、トランジションも、本当に作品 に必要な場合にだけ使うべきで、使うこと自体が自己目 的化してしまうのはよくありません。トランジションをうまく選 択すると、トランジション自体に注目を集めずに、さりげなく 作品の説得力を高め、スムーズな流れを作り出すことがで きます。テレビでプロの制作したビデオを見て、トランジショ ンを研究すると、自分のムービーの質を上げるヒントが見つ かるはずです。一般に、唐突な移行の原因となるトランジ ションの多用を避けて、トランジション自体に注目が集まら ないように心がけます。たとえば、さりげないディゾルブとハー ト型のワイプには大きな違いがあります。 次に説明するフェード、ディゾルブ、ワイプ、スライド、プッシ ュなどの標準トランジションは、すべて、[アルバム] の最初 のグループ(「2D トランジション」)に入っています。 一方、Alpha Magic のグループには、より複雑なトランジ ションが入っています。Alpha Magic のグループは、[アルバ ム] にあるトランジショングループのドロップダウンリストの 2 番目にあります。 これ以外のドロップダウンリストにあるグループは。すべて Hollywood FX という、3 次元グラフィックスを活用した複 合トランジションになります。Hollywood FX のトランジショ ンについては、この節の最後で説明します (183 ページを 参照)。 カット:カットとは、最小のトランジションで、あるシーンから 次のシーンへと瞬間的に切り替わることを指します。Studio では、これがデフォルトのトランジションとなります。たとえば
第 9 章: トランジション
181
カットは、シーンの中でカメラの位置やアングルが変わっただ けというような、クリップ同士の間にもともと強い結びつきが ある場合に適しています。 フェード:フェードとは、黒い画面がだんだん明るくな って(フェードイン)ビデオクリップの冒頭に入る、また は、ビデオクリップの末尾がだんだん暗くなって(フェードアウ ト)黒い画面になるようなトランジションです。2 つのクリップ 間にフェードをドロップすると、フェードアウトとなり、次にフェ ードインが続きます。フェード トランジションのアイコンは、[ア ルバム] の一番最初にあります。 通常、フェードは、ムービーの冒頭や末尾、あるいは、新し いセクションが始まる時など、大きな変化のある場所で使 います。たとえば、演劇を写したムービーなどでは、幕間の 部分ではクロスフェードを使うとよいでしょう。 ディゾルブ:ディゾルブは、クロスフェードと似ています が、前のシーンがフェードアウトしないうちに新しいシ ーンがフェードインします。ディゾルブによる視覚的な重なり は、クロスフェードほど劇的ではなく、また、カットほど唐突 でもありません。短いディゾルブは切り替えを滑らかにします。 一方、長いディゾルブは時間の経過を表現するのに便利 です。 ワイプ、スライド、プッシュ:この 3 種類の 標準トランジションは、いずれもフレームの 中を特定の方向に向かって移動する境界線の後ろから、 徐々に新しいビデオが現われるというタイプのトランジション です。この段落の最初にあるアルバムアイコンは、それぞれ、 左ワイプ、左下スライド、そして、右プッシュのアイコンです。
ワイプトランジションでは、前のビデオも後のビデオも、トラン
ジションの前後を通じてその位置を変えずに入れ替わりま
182
Pinnacle Studio
す。トランジションの境界がフレームを横切るにつれ、新し い壁紙が古い壁紙の上に貼られていくように、新しいビデ オが現われます。
スライドもワイプに似ていますが、スライドの場合は、新しい
ビデオのフレームが、スクリーンの上をずれながらホーム位 置まで移動してきます。スライドは、窓のブランドを下ろす 様子を連想させる効果があります。
プッシュはスライドに似ていますが、フィルムがフレームから次
のフレームへと移動するように、新しいビデオが入ってくるに つれて、古いビデオがフレームから押し出されていく点が異 なります。 Hollywood FX for Studio Pinnacle Systems の Hollywood FX には、ドラマ チックな 3D トランジションやエフェクトが数多く含ま れています。これらは、ムービーの導入部や、スポーツ、アク ションシーンやミュージックビデオなどに最適です。 Hollywood FX では、使いやすさを失わずに、プロのニー ズにも応える内容を提供します。 Studio に含まれる完全に機能する Hollywood FX の基 本セットやその他さまざまな製品がオンラインで購入できま す。詳しくは、13 ページの「Studio の拡張」を参照してくだ さい。 Hollywood FX の 編 集 用 ツ ー ル HFX Creator もオンラインで購入でき ます。このソフトウェアを使うと、 Hollywood FX をカスタマイズしたり、 ゼロから新しいエフェクトを作成できま す。HFX Creator には、フライトパスや その他のパラメータ用の高度なキーフ
第 9 章: トランジション
183
レーム編集、強力なワーププラグイン、3D テキスト生成機 能が含まれています。外部ビデオソースを使って多様な 3D MultiWindow Effects を作成する、または現実的な 3D オブジェクトや光源を追加することができます。 HFX Creator を購入すうrには、Hollywood FX トランジ ションの [クリップのプロパティ] ツールで [編集] ボタンをクリ ックします。
ムービーのトランジションプレビュー
Studio では、[プレーヤ] の中でトランジションをプレビュー することができます。トランジションを [ムービーウィンドウ] に ドラッグ&ドロップして、再生ボタンをクリックして (あるいは、 [スペース] を押して) みてください。そうすれば、そのトラン ジションが自分の作品素材の中でどう働くかがわかります。 トランジションのプレビューは、[プレーヤ] や [ムービー] ウィ ンドウの [タイムライン] のスクラバーを動かして見ることもで きます。 Hollywood FX のバックグラウンド レンダリング バックグラウンドレンダリングとは、Hollywood FX トランジシ ョンやその他のエフェクトを細部までプレビューするために必 要な計算を「バックグラウンドタスク」として行うオプションで す。これで、作業を中断する必要がなくなります。[ビデオと オーディオのプリファレンス] オプションパネル([セットアップ] ¾ [ビデオとオーディオのプリファレンス])でバックグラウンドレ ンダリングを設定することができます。詳細は、 315 ページ の「ビデオとオーディオのプリファレンス」を参照してください。
184
Pinnacle Studio
[プレーヤ] は、トランジションのレンダリングが終わるまでの 間、解像度やフレームレートを落としてプレビューを行いま す。バックグラウンドレンダリングが処理中の場合、色の付 いたバーがクリップの上のタイムスケールに表示されます。
オーディオのトランジション
通常、[ムービー] ウィンドウでは、クリップのビデオとオーディ オが同期しています。トランジションのないただのカットでは、 ビデオもオーディオも同時に切り替わります。 2 つのクリップ の間にトランジションがある場合には、オーディオがクロスフ ェードします。 ただし、フェードトランジションでは、オーディオが完全にオフ になってから、再度オンになります。
通常のトランジションでは、オーディオがクロ ス フェードします (左)。フェードトランジション (右) では、オーディオがビデオと一緒にいった んフェードアウトしてから、フェード インします。
[波状トランジション] コマンド
この機能は、静止画像を集めてスライドショーを作成したり、 短いクリップを集めて記録ビデオを作成する場合に、特に 便利です。このようなプレゼンテーションでは、クリップ同士 の間をすべてトランジションでつなぐと、より魅力的な作品 ができあがります。波状トランジションを使うと、このような魅 力的な作品を簡単にすばやく完成できます。
第 9 章: トランジション
185
まず、[タイムライン] 上に複数のクリップを用意して、最初 の 2 つのクリップ間に、好みのトランジションを追加します。
次に、最初のクリップを除くすべてのクリップを選択し、そのう ちのいずれかをマウスの右ボタンでクリックし、ポップアップメ ニューから [波状トランジション] を選択します。
すると、選択しているクリップ同士の間に、波状トランジショ ンの複製が挿入されます。
186
Pinnacle Studio
トランジションのトリミング
トランジションは、正確にはクリップではありませんが、 Studio の編集環境では、ほとんどクリップと同じように扱わ れます。したがって、トランジションもクリップと同じように、[ム ービー] ウィンドウの [タイムライン] 上で直接トリミングしたり、 クリップのプロパティツールを使ってトリミングしたりすることが できます。 最初の方法については、96 ページの「ハンドルを用いたタ イムライン上のトリミング」を参照してください。トランジション を使用できる最大長は、隣のクリップより 1 フレーム短い長 さとなります。
クリップのプロパティツールを使ったトリミング
[ツールボックス] ¾ [クリッププロパティの修正] メニュ ーコマンドは、選択しているクリップの [クリップのプロ パティ] を表示します。すべてのトランジションのタイプで、こ のツールを使って、コントロールをプレビューできます。さらに、 次の 2 つのプロパティを設定できます。
• トランジションの長さを設定するには、時間カウンタで値
を変更します。トランジションの長さは、両隣のクリップよ り、最低 1 フレームは短くなくてはなりません。
• [名前] フィールドを使うと、クリップに Studio がデフォル
トで割り当てた名前のかわりに、カスタム名を割り当てる ことができます。[名前] フィールドは、全タイプのクリップ
第 9 章: トランジション
187
に対する [クリップのプロパティ] ツールにも提供されてい ます。クリップの名前は、[ムービー] ウィンドウの [テキス ト] 表示で使用されます。また、[ストーリーボード] 表示 で、クリップの上にマウスが移動した際のポップアップテキ ストとして表示されます。 トランジションエフェクトの多くは、トランジションの動きを逆 にする「方向反転」オプションに対応しています。たとえば、 これにより、ロータリー ワイプで、時計回りと反時計回りの 両方の動きが可能になります。現在のトランジションで反 転オプションに対応している場合は、このツールの [反転] チェックボックスが有効になります。 HFX Creator ア プ リ ケ ー シ ョ ン を 購 入 し た 場 合 は 、 Hollywood FX トランジションの [クリップのプロパティ] ツー ルで [編集] ボタンをクリックして、Studio 内からこれを開く ことがでいます。HFX Creator は、多くのオプションを備えた 外部編集プログラムです。詳しくは、付属のマニュアルを参 照してください。
クリップのプロパティツールでのプレビュー クリップのプロパティツールでは、ビデオクリップのプレビューコ
ントロールにたコントロールがトランジション用にも提供され ています。詳しくは、101 ページの「クリップのプロパティツー ル上でのビデオクリップのトリミング」を参照してください。 2 つのプレビュー領域には、出て行くクリップの最後のフレー ム全体と、入ってくるクリップの最初のフレーム全体が表示 されています。[時間] フィールドを編集すると、このプレビュ ーフレームも更新されます。 トランスポートコントロールを使うと、[プレーヤ] の中で、トラ ンジション効果をプレビューすることができます。フレームごと、 または標準速度を使ったプレビューも可能です。[ループ再
188 Pinnacle Studio
をクリックすると、トランジション が標準の再生速度で繰り返し再生されます。 カウンタ (および関連付けられているジョグボタン) やスクラ バーを使うと、トランジション内の好きな場所に直接移動 することができます。
生 / 一時停止] ボタン
第 9 章: トランジション
189
第 10 章:
静止画
通常、ビデオという言葉は、動く画像を指しますが、ほとん どのビデオ作品には、静止したタイトルやグラフィックなどを はじめとする、種々の静止画像も含まれています。 ムービーで利用できる静止画像には、次のものが含まれ ます。
• スクロールするクレジットや、「クロール」するメッセージの
などを含む、さまざまなテキスト キャプションやグラフィック。
• ディスク上の画像ファイルに保存された写真やイラスト。 • フレーム取り込みツールで取得した単独のビデオフレーム。 • DVD および VCD オーサリング用の「ディスクメニュー」。
特殊な画像については、「第 11 章 「ディスクメニュー」で 説明します。 静止画像は、[ムービー] ウィンドウの [タイムライン] 表示の トラックにドロップする位置によって、異なる方法で扱うこと ができます。
第 10 章: 静止画
191
• 固定した背景を持つ全画面画像を追加するには、ビデ
オトラックに画像を追加します。 • 透明な背景を持つムービーで見えるようにビデオ トラック のクリップに重ね合わせて画像を追加するには、タイトル
トラックに画像を配置します。この方法で使用するには、 画像を TIFF 形式(通常は拡張子 tif のファイル)にして、 この形式で可能なアルファチャンネルで透明部分を定 義する必要があります。
注:Studio Plus を使用する場合は、タイムラインに画像を 追加する、オーバーレイトラックという追加オプションがあり ます。第 8 章:「Studio Plus を使った 2 トラック編集」を参 照してください。
[アルバム] は、タイトル、ビットマップ画像、および、ディスク メニューのセクションにそれぞれ分かれています。すべてのリ ソースは、ハードドライブの異なるファイルとして保存されま す。Studio では、付属のタイトルエディタを用いて、独自の タイトルやディスクメニューを作成し、ファイルとして保存する ことなく、直接ムービーに追加することができます (第 12 章 「タイトルエディタ」を参照)。同様に、フレーム取り込みツー ルを使って、直接静止ビデオフレームをムービーに追加する こともできます (202 ページ「フレーム取り込みツール」を参 照)。 全画面画像 全画面画像とは、ビデオトラックに配置された静止画像の ことです。全画面画像は、ビデオの代わりに画面全体に表 示されます。直前のビデオクリップが終わった瞬間に静止 画像クリップの再生が始まるため、視覚的には、ビデオが 終わってから次のクリップが始まるまでの間が、そのグラフィッ クに差し替えられたように見えます。
192
Pinnacle Studio
オーバーレイ画像 オーバーレイ画像とは、 タイトル トラック上に配置された静 止画像のことです。オーバーレイ画像は、ビデオと差し替え られるのではなく、現在のビデオクリップ上に重ね合て表示 されます。画像の透明な部分は、アルファチャンネルで定 義しなければなりません。
スライドショーの作成 静止画像やビデオクリップから、簡単にスライドショーを編 集したい場合には、Studio の波状トランジション機能を利 用して、選択したトランジションを、クリップや画像の間にま とめて挿入してみてください。詳しくは、185 ページを参照し てください。 エフェクトの適用 Studio のプラグインビデオエフェクトのほとんどは、静止画に も適用できます。(スピードのようなエフェクトは、動画ビデオ 専用のエフェクトです。) 詳しくは、135 ページの「ビデオエフ ェクトの使い方」を参照してください。
第 10 章: 静止画
193
静止画像の編集
静止画像も、他のタイプのクリップと同じように、 [ムービー] ウィンドウの [タイムライン] 上で直接トリミングできます、ま た、クリップのプロパティツールを使ってトリミングすることも可 能です。 最初の方法については、96 ページの「ハンドルを用いたタ イムライン上のトリミング」を参照してください。静止画像ク リップが他のクリップと違うところは、ビデオクリップは、元の [アルバム] 中のシーンより長くすることができないのに対し、 静止画像クリップは好きなだけ長くすることができる点です。
ぼかし、ポスタリゼーション、色補正などのエフェクトは、ビデ
オクリップに対する方法と同じ方法で、全種類の静止画 像クリップに適用できます。147 ページの「ビデオエフェクト: 基本的なセット」を参照してください。
画像クリッププロパティの編集
[ツールボックス] ¾ [クリッププロパティの修正] メニュ ーコマンドは、現在選択しているクリップの種類に合 った [クリップのプロパティ] を表示します。ビデオツールボック スの一番上のツールアイコンも使用できます。 標準の写真や画像ファイルを含むビットマップ画像やディス クメニューでは、クリップをダブルクリックして、ツールにアクセ スすることもできます。ただし、タイトルをダブルクリックすると、 タイトルエディタが直接表示されます。
194 Pinnacle Studio
クリップのプロパティツールの全バージョンを使って、次のよう
に現在のクリップの長さと名前を設定できます。
• 静止画像の再生時間の長さを設定するには、この値を
変更します。
• [名前] フィールドを使うと、クリップに Studio がデフォル
トで割り当てた名前のかわりに、カスタム名を割り当てる ことができます。クリップの名前は、ムービーウィンドウのテ キスト表示で使用されます。また、ストーリーボード表示 でクリップの上にマウスを移動すると、表示されるラベルと して表示できます。 ディスクメニューのクリップのプロパティツールについては、 第 11 章:「ディスクメニュー」で説明します。タイトルのプロ パティを編集する方法については、第 12 章:「タイトルエデ ィタ」を参照してください。 写真とグラフィックの編集 ビットマップ画像のクリッププロパティツールを使うと、次の重 要な画像処理タスクを実行できます。
• 不必要な部分をクロップし、画像の必要な部分のみを
残すために、画像や写真をズームする。
• 「縦」モードで撮った写真を使えるように、画像を 90 度
単位で回転する。
• フラッシュを使って写真を撮ったときに発生する「赤目」エ
フェクトを削除する。
• Studio Plus では、高解像度の画像をスムーズにつなげ
てさまざまな拡大率を使って表示する、「パンとズーム」 アニメーションが備わっています。このテクニックは、ドキュ メントフィルムの制作者である Ken Burns の手法に関 連しています。
第 10 章: 静止画
195
写真のクリッププロパティツールを使うと、必要な部分の みに焦点を当てることができます。Studio Plus では、パ ンとズームを使って、焦点を移すエフェクトを作るアニメー ションを作成できます。アニメーションのパンとズームは、 Studio Plus にアップグレードすると使用できます。
横に広い「横」モードにするため、画像を 90 度 回転する必要がある場合は、画像の回転ボタ ンのいずれかをクリックします。必要に応じて、正しい方向 になるまでボタンを複数回クリックします。 画像をリフレームする場合は、ツールのプレビューウィンドウ で直接クリックし、左マウスボタンを押しながら、正しい位置 になるまで画像をいずれかの方向にドラッグします。ボタン を放すと操作が完了します。次に、ズームスライダを使って、 好みのサイズに画像を拡大または縮小します。画像がクロ ップされ、正しくフレームされるまで、これらのコントロールを 使って位置と拡大率を調整します。
リセットボタンは、位置とズームに加えた変更を削除し、オ
リジナルのフレームに戻します。 赤目除去機能を使うと、写真で目が赤く写っ ている場合に、より自然な写真にすることがで きます。(この問題は、カメラを直視している場
196
Pinnacle Studio
合に、目の網膜にフラッシュの光が反射することによって発 生します。) 赤目除去を使用するには、赤目グループにある左のボタン をクリックします。クリックすると、ボタンは押し下げられた状 態のままになります。次に、左マウスボタンを使って、画像 プレビューで赤目除去を提供するエリアの上および左をクリ ックします。ボタンを押し下げながら、エリアが完全に囲まれ るまで右下にドラッグします。マウスボタンを放すと、赤目除 去エフェクトが囲んだ長方形内に適用されます。 通常、赤目除去のエリアをマークする場合は、正確に定 義する必要はありません。大きい長方形を描くと、目の周 辺だけを小さく囲むより良い結果が得られる場合がありま す。最初に実行して、赤目除去がうまくいかなかった場合 は、異なる長方形のサイズを描いてもう一度実行してみて ください。 Studio の赤目除去アルゴリズムは、幅広い写真で優れた 結果を得られます。ただし、写真によって結果が異なる場 合があります。 適用した後で赤目を除去するには、 赤目 グループにある 右のボタンをクリックします。 Studio Plus のパンとズームアニメーション Studio Plus では、パンとズームコントロールの [使用開始] ボタンをクリックして使用開始キーを購入すると、写真と画 像から効果的なアニメーションを作成することができます。 大きい拡大率を使うほど、画質の低下が発生するため、 このテクニックでは、最も高い解像度の画像を使用してくだ さい。
第 10 章: 静止画
197
[最初から終わりまでアニメー ションにする ] をクリックして、 パンとズームアニメーションを 開始し、現在のクリップでアニメーション機能をアクティブに します。これで、[始まりの設定] および [終わりの設定] ボ タンが有効になります。最初は、[始まりの設定] が選択さ れています。パンとズームコントロールを使って、クリップの開 始に使用するフレームを設定します。最後に、[終わりの設 定] ボタンをクリックしてから、コントロールを使ってクリップの 最後に使用するフレームを設定します。 クリップを再生すると、Studio がフレームを生成し、始まりと 終わりの表示をスムーズなアニメーションにつなげます。 上記の手順は、パンとズームを作成する最も簡単な方法 を示しています。効果的な使い方には、次のようなものが あります。
• フルフレームの写真から画像にある人物や物に焦点を
当てるように移動します。これは、ビデオを撮影するとき のズームのような結果になります。複数のビューで同じク ローズアップを見せる連続したショットを作成したり、同じ シーンで異なる部分をクローズアップするショットを作成 したりできます。
• 何かに焦点を当てた状態からフルフレームに移動すると、
ビデオカメラでズームアウトするような効果が得られます。 上のシナリオでは、ムービーのチャプターやエピソードを終 えるときに、オリジナルのビューに戻すようなショットを作成 できます。
• 幅の広いシーンをパンすると、1 つ 1 つの部分を詳細に
示すことができます。このテクニックは、ドラマチックまたは ユーモラスな詳細部分を最後にビューに表示するような 効果を得るために使用できます。
198 Pinnacle Studio
複雑なパンとズームアニメーション パンとズームを同じ画像に何度も続けて適用すると、ガイ ドツアーを示すような効果が得られます。ストーリーを語る ように、部分ごとに披露して、次から次へと詳細に注意を 引くことができます。 ストーリーを語るのは難しい場合もありますが、Studio でス トーリーを利用するのはとても簡単です。最初のパンおよび ズームの動きを使って最初のクリップをセットアップしたら、そ れを必要なだけコピーし、各クリップの終わりの設定を変更 します。 動きのシーケンスがスムーズにつながるように、前のクリップ の終わりのフレームと一致させるため、シーケンスでは新し いクリップの開始フレームを使います。 2 つ目およびそれに 続くクリップでは、連続性を持たせたい場合には、[前のクリ ップと一致] ボタンをクリックします。 パンした後で、それぞれの詳細部分をムービーに組み込む には、各動きの間に、アニメーションでない画像のコピーを 挿入します。これらの静止クリップは、[前のクリップと一致] ボタンを使って、同じようにシーケンスにつなげます。
第 10 章: 静止画
199
ここでは、英国の芸術家ウィリアム・ホガースによる「 An Election Entertainment」という風刺画で、4 つのスケッ チに焦点を当てるためにズームとパンコントロールを使用 しています。5 つ目のビューは、黒い境界を使わずに、ワ イドスクリーンのフレームにカンバス全体をできるだけたく さん見せるようなビューになります。ツールにより、1 つのビ ューから次のビューに移動し、同時に必要に応じてパン やズームを実行するスムーズなフレームが自動的に作成 されます。
キーフレームを使ったアニメーションのパンとズーム Studio Plus を使用している場合は、アニメーションのパンと ズームのもう 1 つのオプションである、キーフレームを使用で きます。この機能を使うと、1 回のクリックで 1 つの動きを操 作する代わりに、1 回のクリックに一連のパンとズームの動 きを関連付けることができます。 140 ページの「キーフレー ム」を参照してください。
200
Pinnacle Studio
パンとズームエフェクトのインターフェイス
クリップのプロパティツールを使ってパンおよびズームするもう 1 つの方法は、パンとズームビデオエフェクトを使って、フレー ムのプロパティを数値で設定する方法です。この方法は、 ビデオエフェクトツールによって提供されます。2 つの方法を 組み合わせ、ツールの画像インターフェイスを使って最初の 設定を指定し、数値エフェクトパラメータを使って微調整す ることも可能です。 パンとズーム エフェクトは、「ピクチャエフェクト」に含まれて
います。パンとズームのパラメータは、ツールのインターフェ ースのものを同じで、スライダを使って、ズーム、水平位置、 垂直位置を設定できます。ただし、ツールインターフェース の「赤目除去」コントロールには、同じコントロールはありま せん。
ヒント:Studio Plus を使っている場合は、エフェクトパラメー タを使用して、パンとズームのスライドショーを作成するキー フレームを利用できます。
パンとズームエフェクトのパラメータ設定
第 10 章: 静止画
201
フレーム取り込みツール
フレーム取り込ツールを使うと、Studio でサポートされてい るビデオキャプチャソースから静止画像をキャプチャする、ま たは現在のプロジェクトにあるビデオクリップから単一のフレ ームを抽出することができます。取り込まれたフレームは、 直接ムービーに追加する、または多様なグラフィックフォーマ ットでディスクに保存することができます。 フレームを取り込んでディスクに保存すると、次のことを実 行できるようになります。
• 他のソフトウェアアプリケーションで利用する。 • 画像編集ソフトウェアで操作する。 • アルバムまたはタイトルエディタを使って、静止画像として
ムービーにインポートし直す。
フレーム取り込みツール
[フレーム取り込み ] ツールは、プレーヤと組み合わ せて使います。ツールにアクセスするには、ツールボッ クスを開いて、[フレームの取り込み] ボタンをクリックします。 プレーヤに使いたいフレームが表示されるまで、ムービーま たはソースビデオを再生してから、[保存] ボタンをクリックし ます。取り込まれたフレームは、ツールのプレビュー領域に 表示されます。これで、フレームをムービーに追加する、ま たはディスクにファイルとして保存することができます。
202
Pinnacle Studio
ムービーからの取り込みモードでフレーム取り込みツール。 外部ソース(ビデオカメラなど)から取り込む場合は、ビデ オカメラコントローラが表示されます。 DV 機器を使って いる場合は、ツール内からソースのテープをナビゲートす ることができます。
ソース:フレーム取り込みのソースを選択するには、ツール の上部にある [ムービー] ボタンまたは [カメラ] ボタンのどち らかをクリックします。ここでビデオカメラを選択すると、フレー ム取り込みでは、キャプチャソースオプションパネル(308 ペ ージ)、または、キャプチャフォーマットオプションパネル(311 ページ)で設定した現在のビデオソースを使用します。
注: カムコーダからのフレームの取り込みは HDV 装置でサ ポートされていません。
トランスポートコントロール:ソースビデオが、1394 ポートに 接続されたデジタルビデオカメラ、または、ビデオデッキであ る場合には、取り込むフレーム位置を特定するのに便利 な、トランスポートコントロールが画面にあります。このコント ロールの説明については、22 ページの「ビデオカメラコントロ ール」を参照してください。 フリッカー軽減:フレーム取り込みの際、ソースビデオ上での 画像の動きが激しいと、取り込んだフレームにちらつきが出 ることがあります。このちらつきは、[フリッカー軽減] チェック
第 10 章: 静止画
203
ボックスを選択して、軽減または削減できます。 [フリッカー 軽減] を使うと、解像度も多少落ちるため、画像によって 結果が気に入らない場合には、このオプションを無効にし てください。 保存:プレーヤで取り込むフレームを特定したら、この [保 存] ボタンをクリックし、[フリッカー軽減] オプションを設定し ます。取り込んだフレームが、フレーム取り込みツールのプレ ビュー領域に表示され、2 つの出力ボタン([ムービーに追 加]、および [ディスクに保存])が有効になります。 ムービーに追加:このボタンをクリックすると、取り込んだフレ ームが、ムービーウィンドウのビデオトラックで現在選択して いるのクリップの直前に挿入されます。 ディスクに保存:このボタンをクリックすると、[名前を付けて 保存] ダイアログが開き、取り込んだフレームを保存するフ ォルダ、ファイル名、および、画像フォーマットを選択すること ができます。このダイアログには、保存される画像の解像度 を設定するコントロールも用意されていて、画像サイズを標 準的なサイズや取り込みフレームのオリジナルサイズ、また はユーザーの入力したカスタムサイズに設定できます。 ここで選択したサイズの「アスペクト比」(幅と高さの比)が、 取り込んだフレームと異なっている場合には、必要に応じて 画像が伸縮されます。この操作により、形状の歪みが目 立つ場合があります。たとえば、人物の映像が不自然に 太くなったり、細くなったりします。
204
Pinnacle Studio
第 11 章:
ディスクメニュー
DVD、VCD、SVCD といったディスクフォーマットの出現に より、ビデオはインタラクティブ なメディアとなり、ビデオ製作 者と視聴者の双方に新しい可能性を開きました。 このようなフォーマットのディスクを開発または「オーサリング」 するということは、最初から最後まで鑑賞する順番でムービ ーを作成するという従来の考えを否定することを意味しま す。今では、ムービーを鑑賞する順番を視聴者が決定す ることができるのです。 ディスクのオーサリングを可能にするために不可欠なのは、 メニューという新機能です。メニューは、静止画像や短いビ デオから構成され、ディスクに好きな数だけ組み込むことが できます。メニューの中のボタンと呼ばれる領域を選択する と、観賞者は、ディスク上の他のコンテンツへの リンク を起 動することができます。リンクを起動すると、ただちに、画面 が以下のいずれかに切り替わります。
第 11 章: ディスクメニュー
205
• 通常のビデオの場面。これを、メニューとの関連で「チャ
プター」と呼びます。チャプターボタンには、リンクしている ビデオからのサムネイルフレームが表示されます。
• 同じメニューの別ページ。同じページデザインだが異なる
チャプターボタンを持ち、1 ページに収まらない数のメニュ ーのボタンがある場合は、複数ページのメニューが使わ れます。
• 別のメニュー。
メニューは、他のクリップとは異なり、自動的にループするよ うになっています。ディスクのプレビューまたは再生中に、メニ ューの最後に達すると、そのメニューは直ちに最初から再生 されます。この操作では、メニューと同時に実行されている すべてのクリップに影響する再生位置を変化させます。こ れは、ビデオ(メニューがオーバーレイされている場合)、オー ディオ、静止画像のタイプに関わらず同じです。
次の図は、ムービーウィンドウのストーリーボード表示におけ るパターンを示しています。上の図で示されたメニューが下
206
Pinnacle Studio
の図の M1 で表わされるように表示されます。これは、2 つ のメニューを持つ単純なムービーの全体的なスキームに合 っています。
ムービーの中では、各メニューの後に複数のチャプタが続い ています。チャプタは、 1 つのクリップで構成されています。 M1 メニューは、5 つのチャプタにリンクされています。このメ ニューは、ページごとに 2 つのチャプチャリンクを表示するよ うにデザインされており、すべてのリンクを表わすのに 3 ペー ジ必要となります。( 2 番目のページが上の図で示されて います。) また、各ページには M2 メニューへのリンクもあり ます。 この短いムービーの単純なレイアウトは、多くのクリップを整 理できるように簡単に拡張できます。もっと複雑なムービー でも、チャプタや他のメニューにリンクされた、複数ページの メニューなど、同じ要素から構築されています。
利用状況:複数のメニューを持つディスクは、Studio Plus のみでサポートされて います。
Studio でのディスクオーサリング
Studio では、編集の都合上、ディスクメニューをクリップの 一種として扱います。メニューも、タイトルと同じように、 [ア ルバム] 中に用意されているものを、そのまま、ないし、修 正して利用することもできるし、[タイトルエディター] を使っ て、白紙の状態から自分独自のメニューを構築することも
第 11 章: ディスクメニュー
207
できます(第 3 章:「アルバム」および第 12 章:「タイトルエ ディタ」を参照)。 オーサリングの全体的な操作を理解するため、次に説明 する 2 つの「インスタント」プロジェクトを作成してみましょう。 ディスクを作成するところまで実行する必要はありませんが、 プレーヤで DVD 再生コントロールを使ってムービーをプレ ビューできます(211 ページの「DVD プレーヤのコントロー ル」を参照)。 インスタントビデオシーンカタログ:空のプロジェクトで、ビデオ トラックにアルバムから適当な数のシーンを選択してドラッグ します。次に、アルバムの [ディスクメニュー] セクション(一 番下のタブ)に切り替えて、タイムラインの初めにメニューを ドラッグします。メニューから後の各シーンへのリンクを「各ビ デオクリップの開始点に作成する」かどうかを尋ねられたら、 [はい] をクリックします(209 ページ「アルバムからのメニュー の使い方」を参照)。タイムラインの上部に、新しいトラック が表示され、各クリップの上に小さな「旗」が表示されます。 この旗は、今追加したメニューからのリンクを示しています。 操作はこれで終了です。後は作成したムービーを楽しんで ください。 インスタントスライドショー:今度は、アルバムの [静止画] セクションから始めます。空のプロジェクトのビデオトラックに、 画像を好きなだけドラッグし、任意のディスクメニューを、最 初のクリップとしてタイムライン上にドラッグします。リンクを自 動的に作成するかどうかを尋ねられたら、[はい] をクリック します。次に、アルバムを [トランジション] セクションに切り 替えて、任意のトランジションを選択し、メニューと最初の 静止画像との間にドラッグします。最後に、すべての静止 画像を選択してから(まず、最初の画像をクリックし、次に、 Shift キーを押しながら最後の画像をクリックする)、右マウ
208 Pinnacle Studio
スボタンでクリックし、表示されるポップアップメニューから [波状トランジション] を選択します。これでインスタントスラ イドショーの完成です。 メニューとタイトル 207 ページでタイトルとディスクメニューの似た点を説明しま したが、これは表面上のことだけではありません。メニューは、 基本的に「ボタンのついたタイトル」であるといえます。タイム ラインのメインビデオ トラック上のタイトルは、タイトルエディ タに 1 つまたは複数のボタンを追加するだけで、ディスクメ ニューに変換できます。
アルバムからのメニューの使い方
アルバムの [ディスクメニュー] セクションには、特定 の行事や、オーサリングスタイル、チャプタ数などに 合わせてデザインされた、さまざまなメニューが集められてい ます。各メニューには、背景画像、タイトル、チャプチタボタ ンのセット(サムネイルフレームの空間つき)、[次のページ] および [前のページ] ボタンが含まれています。 メニューによって、ページあたりのチャプタボタンの数が異な るため、メニューを選択する場合は、扱うクリップの数を考 慮します。一般に、ユーザーにとっては、少ないボタンを持 つページが多数あるよりも、多くのボタンを持つページが少 数あるほうが便利です。 編集中には、メニューに付属しているすべてのボタンを見る ことができますが、再生中に見ることのできるのは、リンクを 割り当てたボタンだけです。
第 11 章: ディスクメニュー
209
ボタンの少ないメニューでは、キャプションのための空間が広 くなります。ボタンの多いメニューでは、キャプションが短縮さ れたり、省略されることが多くなります。キャプションが必要 かどうか、必要な場合は簡単なもの(「第 1 章」など)か説 明的なもの(「ケーキのカット」など)かという点を、オーサリン グのスタイルやムービーの内容によって判断します。 VCD および SVCD フォーマットでは、リモコンの数字キー を使ってチャプタを数字で選択しなければなりません。この ため、これらのフォーマットでオーサリングする場合は、チャプ タ番号を含むボタンキャプションを提供することが普通です。 タイムラインへのメニューのドロップ メニューを [アルバム] からドラッグして、ビデオトラックやタイ トルトラック上にドロップする際には、タイムライン上でメニュ ーの右側にあるすべてのビデオクリップに、自動的にリンクを 生成するかどうかを選択できます。必要に応じて複数のク リップをチャプターで組み合わせ、指定した最小のチャプタ ー長を利用することができます。 リンクの自動作成は、ディスクメニューでリンクを作成する最 も速い方法ですが、オーサリングの状況によっては、使用し たくない場合もあります。確認ダイアログで [今後表示しな い] チェックボックスを選択すると、その後にメニューをドラッ グしたときに、[はい] または [いいえ] の応答がデフォルトの 操作となります。デフォルト操作を設定する、または [プロ ジェクトプリファレンス] オプションパネル(315 Page の「プロ ジェクトプリファレンス」を参照)の [ディスクメニューを追加す る場合] で確認ウィンドウの表示を行うように設定できます。
210
Pinnacle Studio
自動リンク機能を使わずに、チャプチャリンクを手動で作成 するには、追加する各ビデオクリップのポップアップコンテキス トメニューにある [ディスクチャプター] コマンド、またはディス クメニューの [クリップのプロパティ] ツールにある [チャプター の設定ボタンを使います。
DVD プレーヤのコントロール
Studio のプレーヤには、典型的な DVD リモコンのボタンレイアウトを使った、メニュ ーを含むムービーをプレビューするための特別なコントロール セットが付属しています。プレーヤの右下にある [DVD の 切り替え] ボタンをクリックして、プレーヤを DVD モード切り 替えます。 DVD コントロールのグループが表示され、下のプレーヤの プレビュー画面を開きます。
第 11 章: ディスクメニュー
211
個々の DVD コントロールの機能は次の通りです。 メインメニュー:ムービーの最初のメニューに移動して 再生を開始(または継続)します。 前のメニュー:最後に表示されたメニューに移動して、 再生を開始(または継続)します。このボタンを再度クリック すると、メニューから最後に表示されたクリップに戻ります。 前のチャプタ、次のチャプタ:チャプターの途中で [前 のチャプタ ] ボタンをクリックすると、現在のチャプタの 先頭に移動します。もう一度このボタンをクリックすると、 1 つ前のチャプタに移動します。同様に、[次のチャプタ] ボタ ンは、ムービー中の次のチャプター移動します。また、メニュ ー内では、これらのボタンをメニューページ間を移動するの に使用できます。 ボタンの選択:このグループにある 4 つの矢印 コントロールは、ディスクメニュー内で画面上の カーソルを移動し、ボタンを選択するために使 用します。中央の楕円ボタンは、画面上で強調表示され ている、選択中のボタンを起動します。 メニューボタンを直接有効にする 家庭用の DVD プレーヤにはない機能として、画面のボタ ンを直接クリックできる機能が付属しています。プレーヤの プレビュー領域にボタンが表示されているときに、ボタンを 直接クリックすると、そのボタンのリンクを起動することができ ます。
212
Pinnacle Studio
タイムラインでのメニューの編集
メニューは、ほかの静止画像クリップと同じようにタイムライ ンでトリムできます(96 ページの「ハンドルを使ったタイムライ ンでのトリム」を参照)。 メニューはユーザーからの入力を待機している間、再生を 繰り返すため、ほかのタイプのクリップとは異なり、メニューク リップではクリップの再生時間の設定は重要とはなりません。 ただし、ビデオの背景をループする、またはメニューでオーデ ィオをループする場合は、含まれるクリップにメニューの再生 時間を合わせることが必要となります。 メニュートラック
メニューボタンは、ムービー中の特定の位置にリンクさ れます。メニューがリンクされると、メニュートラック上の リンク位置に旗のマークが付きます。メニュートラックは、ム ービーに始めてメニューが追加された時に、ビデオトラックの 上に現われます(メニューがすべて削除されると、また消滅 します)。
メニュートラックでは、メニュー自体には色つきの長方形の マークが付きます(上図の M1 と M2)。また、チャプタへのリ ンクの場合には、旗に「C」のマークが付きます。下の図は、 タイムスケールの最初の部分を拡大した図です。ここでは、 最初のメニューを表わす長方形とリンクする 3 つのクリップ にチャプタの旗が示されています。
第 11 章: ディスクメニュー
213
その前の図では、タイムスケールの次の部分には、M1 から リンクされた 4 番目のチャプタと、その手前のクリップ末尾か らメニューに戻るリンク(左向きの矢印)が含まれています。 この結果、C4 のクリップには、メニューからしかアクセスでき ません。それぞれ旗のアイコンを持つクリップ C4 に続くメニュ ー M2 は、自動的に新しいカラーで表示されます。
利用状況: 複数のメニューを持つディスクは、Studio Plus のみでサポートされて います。
メニュートラックでの編集 メニュートラックの旗は、マウスでドラッグして移動できます。
これで、ムービーでのリンク位置が変更されます。また、ビデ オクリップを移動すると、クリップに添付された旗も、そのクリ ップといっしょに移動します。 リンクを作成するには:
メニュートラックまたはビデオトラックを右マウスボタンでクリック して、作成したいリンクの種類に合わせて、[ディスクチャプタ をセット]、または、[メニューに戻るをセット] を選択します。
[メニューに戻る] リンクは、つねにクリックした場所ではなく、 現在のクリップの末尾に作成されます。クリップの途中から 戻ることはまれですが、このような場合にでも新しい位置に リンクの旗をドラッグすることができます。
214
Pinnacle Studio
リンクの位置を変えるには: リンクの旗をクリックし、メニュートラックに沿った新しい位置 にドラッグします。 リンクを削除するには:
• リンクの旗を右マウスボタンでクリックして、ポップアップメニ
ューから [削除] を選択するか、
• 旗を選択してハイライトし、Delete キーを押します。
[クリッププロパティ] ツールを使った編集
ディスクメニュー用の [クリップのプロパティ] ツールを 使うと、チャプタリンクの作成、編集、微調整を行え ます。さらに、メニューの視覚的な内容を調節できるテキス トエディタにもアクセスできます。 [クリップのプロパティ] ツールでは、他クリップと同じく、 [名 前] フィールドを編集してメニューにカスタム名を設定したり、 [再生時間] フィールドを編集してクリップをトリミングしたり することができます。
第 11 章: ディスクメニュー
215
ツールの右上にある編集メニューボタンは、メニューを [タイ トルエディター]の中で開きます。タイトルエディタでは、背景 画像とボタン画像、キャプションの内容と外観など、メニュ ーのあらゆる視覚的な属性を変更できます。タイトルエディ タ数多くの機能について詳しくは、第 12 章:「タイトルエデ ィタ」を参照してください。 ツールの左側に表示されているプレビュー領域は、メニュー がどのように見えるかを示すと同時に、ボタンのリンク作成 に利用できるインタラクティブな機能があります。(この機能 については、219 ページの「チャプタ編集コントロール」を参 照してください。) ほかのコントロールは、次の 4 つのグループに分かれます。
• メニュープレビューコントロール • [チャプタ作成方法] オプション • リンクプロパティコントロール • チャプタ編集コントロール
メニュープレビューコントロール これらのコントロールは、プレビュー領域の下にあります。
ページセレクタ:この矢印ボタンは、複数ページ
メニュー(単一ページメニューよりも多くのリンク を収容できます)のためのもので、どのページをプレビュー領 域内でアクティブにするかを選択できます。リンクが定義さ れたメニューのページを選択できます。 メニューページを選択するほかの方法:
• プレビュー領域のページリンクボタンをクリックして、ページ
を移動します。
216
Pinnacle Studio
• ボタンセレクタコントロール(217 ページを参照)を用いて、
そのメニューの任意のページからボタンを 1 つ選択します。 [チャプチャ番号を表示] チェックボックス:メニューに あるすべてのボタンにリンク番号を表示するには、このボック スを選択します。リンク番号の形とカラーは、メニュートラック のチャプタの旗マークと同じになります。 [チャプタ作成方法] オプション この 2 つのオプションを使って、このメニューでチャプタリンク の整理方法を指定します。
ムービーウィンドウでクリップの順番を変えた場合でも、チャ プタリンクの順番がムービー内のメニューの順番と同じにす る場合は、[自動で作成] を選択します。メニューで表示さ れるチャプタの順番を自分で決める場合は、 [ 手動で作 成] を使用します。チャプタのリンクを並べ替えたいが順番 に関する制御を今後利用したい場合は、 [ 自動で作成 ] をまずクリックしてから(リンクを並べ替える)、[手動で作成] をクリックします。
利用状況: 手動でチャプタメニューを並び替える機能は、Studio Plus でのみ 有効です。標準の Studio では、[自動で作成] 機能は常に有効です。
リンクプロパティコントロール この領域にあるコントロールは、メニューのチャプタリンクの表 示プロパティを設定します。 ボタンセレクタ:メニューのリンクボタンには、表 示ページとは無関係に、固有の連続番号が
第 11 章: ディスクメニュー
217
割り当てられています。この矢印ボタン付きのコントロールは、 作業の対象となるメニューボタンを選択するのに使います。 選択したボタンは、プレビュー領域でハイライトされます。プ レビュー領域でボタンをクリックして選択することもできます。
ボタンキャプションテキストフィールド:このフィ
ールドを使うと、タイトルエディタを開かずに、 現在のボタンのテキストを編集できます。ボタンキャプション の「#」という文字には特別な意味があり、後で自動的にそ のボタンの通し番号に差し替えられます。メニューのレイア ウト変更と無関係に、ボタンに正しい番号を割り当てる場 合には、この機能を利用するとよいでしょう。位置、フォント、 スタイルなど、ボタンのキャプション以外の特性を編集する には、[メニューの編集] ボタンをクリックして、テキストエディ タを開きます。 [サムネイルのセット] ボタン:デフォルトで、メニューボ タンに表示されるサムネイルフレームは、ボタンがリ ンクするフレームとなります。ただし、ムービーでサムネイルと なるフレームを選択できます。タイムラインスクラバを使用す るフレーム(プレーヤで表示されている)に移動し、 [サムネ イルのセット] ボタンをクリックします。
動画サムネイルチェックボックス: メニュ
ーのボタンに静止したサムネイルフレー ムではなく、リンク先のチャプタから取り込んだ動画を表示 したい場合には、このオプションを選択します。この機能に は、動画サムネイルの事前レンダリングが必要となるため、 プレーヤでムービーをプレビューする場合に、瞬時に結果を 表示できません。そのかわり、タイムスケールの中のメニュー クリップの上に、色付きのバーが表示されます。このバーは、 セッションを中断しないで、クリップをバックグラウンドでレンダ リングしていることを意味します。
218
Pinnacle Studio
バックグラウンドレンダリングは、オプションです。必要に応じ て、 [ ビデオとオーディオのプリファレンス ] オプションパネル ([セットアップ] ¾ [ビデオとオーディオのプリファレンス])で無 効にすることができます。詳しくは、315 ページを参照してく ださい。
利用状況: 動画サムネイル機能は Studio Plus でのみ使用できます。
チャプタ編集コントロール この領域にあるコントロールを使って、メニュー内にある 個々のボタンを選択または修正します。 [チャプタのセット] ボタン:これらの ボタンは、現在選択しているメニ ューのチャプタボタンとターゲットクリップ間のリンクを設定ま たは解除します。 リンクを設定するには: タイムラインスクラバーを、メニュー、 ビデオ、テーマ、静止画像などのクリップの途中に移動して、 [チャプタのセット] ボタン をクリックします。ビデオクリップ や静止画像クリップの場合、クリップ中のスクラバの位置が、 そのままチャプタのその位置に設定されます。 リンクをクリアするには: [チャプタのクリア] ボタン クします。 をクリッ
[メニューに戻るのセット] ボタン:これは、「メニューに 戻る」リンクを作成します。このリンクは、ほとんどの 場合、現在のクリップの末尾に設定されます。再生中にこ のリンクを起動すると、直ちにメニューに移動します。[クリッ プのプロパティ] ツールでメニューに戻るリンクを作成するに は、リンクを張りたいクリップの中にタイムラインスクラバを移 動し、[メニューに戻るのセット] ボタンをクリックします。
第 11 章: ディスクメニュー
219
利用状況: [メニューに戻るのセット]ボタンは、Studio Plus でのみ有効です。
[チャプタの後メニューへ戻る] チェックボックス:このオプション を設定し、このメニューにあるすべてのチャプタ後に「メニュー に戻る」を追加します。このチェックボックスをクリックすると、 設定または解除に関わらず、既存のメニューに戻るリンクを すべて削除します。メニューに戻るリンクは、通常ドラッグで きますが、このボックスをチェックするとクリップの終了まで固 定されます。 ドラッグ & ドロップでリンクを使ったリンクの作成 ディスクメニューの [クリップのプロパティ] ツールでは、メニュ ーボタンからのリンクを確立するために、ドラッグ & ドロップ による簡単な方法を使用できます。 ドラッグ & ドロップを使ってリンクを作成するには
• ムービーウィンドウでリンク先のクリップをクリックしてから、
[クリップのプロパティ] ツールのプレビュー領域にあるボタ ンにドラッグします。これで、ボタンから、そのクリップの最 初のフレームにリンクが適用されます。または、
• リンクを作成するボタンをクリックして、そのボタンをムービ
ーウィンドウにドラッグします。この場合、リンクを適用で きるのは、クリップのボタンを「ドロップ」した位置で、クリッ プの最初のフレームではありません。
[ディスクメニュー] ツール
メニューを選択した状態でこのツールを選択すると、 クリップのプロパティ ツールを選択したのと同じことに
220
Pinnacle Studio
なります。それ以外の場合には、このツールは、 [タイトルエ ディター] を使って新しいディスクメニューの作成を始めるた めの、メニューの作成ボタンを提供します。「第 12 章:タイ トルエディタ」、215ページの「クリッププロパティツールによる 編集」を参照してください。 メニュー開発は比較的複雑な操作であるため、アルバムで 利用できる付属のメニューを使用するかどうかが尋ねられ ます。
このダイアログボックスを表示する必要がない場合は、 [今 後、このダイアログボックスを表示しない] ボックスを選択し てから、[OK] ボタンをクリックします。
第 11 章: ディスクメニュー
221
第 12 章:
タイトルエディタ
Studio のタイトルエディタは、タイトルやその他の画像を作 成および編集する強力な機能です。この機能には、多彩 なテキストおよび画像エフェクトが付いており、ムービーの視 覚デザインに無限の可能性を与えます。 タイトルエディタは、単にタイトルを作成するだけのツールで はありません。ディスクプロジェクトでは、 VCD 、 SVCD 、 DVD ムービーのメニューにユーザーからの操作を受け入れ る特別のボタンを追加および編集することもできます。
第 12 章: タイトルエディタ
223
Studio の タイトルエディタツールでのタイトル作成。画像 とテキストのある広い領域が [編集ウィンドウ]、右半分 のほとんどを占めるのパネルが [タイトルエディタルバム] です。その他のコントロールは、[編集ウィンドウ] の周囲
にまとめて配置されています。
タイトルエディタの起動
タイトルエディタには、Studio の編集モードからさまざまな方 法でアクセスできます。これは、タイトルエディタがいかに多 彩なツールであるかを示しています。アクセスするには、 [ビ デオ] ツールボックス(81 ページを参照)またはタイムライント ラックのいずれかをマウスでクリックします(72 ページを参照)。
• 全画面タイトルまたはメニューを作成するには: メインタ
イムラインの ビデオトラックの右マウスボタンをクリックして 表示するコンテクストメニューから、[タイトルに移動/メニ ューエディタ] を選択します。
224
Pinnacle Studio
• オーバーレイタイトルまたはメニューを作成するには: タイ
ムラインのタイトルトラックをダブルクリックします。
• ツールボックスからタイトルを作成するには : [タイトルの
作成] ツールを開いて、[タイトルオーバーレイ ]、または [全画面タイトル] をクリックします。 • ツールボックスからディスクメニューを作成するには : ディ スクメニューの作成ツールを開いて、[メニューの編集] を
クリックします。
• 全画面タイトルを編集するには: ムービーウィンドウ中で
タイトルをダブルクリックするか、右マウスボタンをクリックし て [タイトルに移動/メニューエディタ] を選択します。
• 全画面メニューを編集するには: 任意の表示でメニュー
をダブルクリックして [メニューの編集] ボタンをクリックする か、右マウスボタンをクリックして [タイトルに移動/メニュー エディタ] を選択します。
• オーバーレイタイトルを編集するには : タイトルトラックま
たはリスト表示で、クリップをダブルクリックするか、任意の 表示の中でクリップを右マウスボタンをクリックして、 [タイ トルエディタに移動] を選択します。
• ツールボックスからタイトルまたはメニューを編集するには:
[クリップのプロパティ] ツールでクリップを開いて、[メニュー の編集] または [タイトルの編集] ボタンをクリックします。
第 12 章: タイトルエディタ
225
タイトルエディタのコントロール
タイトルエディタの基本的なコントロールは、クラスタごとに、 編集ウィンドウの周囲に配置されています( 224 ページの 図を参照)。
タイトルタイプのボタン
このグループには 4 つのボタンがあり、タ イトルエディタの編集ウィンドウ上部左側に配置されていま す。この 4 つのボタンは、一度に 1 つしか選択できません。 1 番目のボタンは、静止画像のタイトルを作るときに選択 します。2 番目のボタンは、ロールの作成時に選択します。 ロールタイトルでは、映画のエンドクレジットのように、タイト ルテキストとグラフィックが、画面上を上方に移動しながら 表示されます。3 番目のボタンは、クロールの作成時に選 択します。クロールタイトルでは、テレビのニュース番組で見 られるニュース速報のように、画面を横切って右から左へと 移動する一行のテキストが表示されます。
利用状況: ロールとクロールは、Studio Plus でのみミサポートされています。
4 番目のボタンは、ディスクメニューの作成に使います。ディ スクメニューは「ボタンの付いたタイトル」であると考えてくだ さい。実際、次の 2 つの属性を除き、メニューはタイトルと 同じです。
226
Pinnacle Studio
• メニューには、少なくとも 1 つのボタンがあります。タイトル
には、ボタンはありません。タイトルにボタンを追加すると メニューになり、メニューからボタンを削除するとタイトルに なります。同じように、タイトルの編集中に [メニュー] ボ タンをクリックすると、そのタイトルには、Studio によって自 動的にボタンが追加されます。
• メニューでは、テキストのロールやクロールは使用できま
せん。タイトルエディタでは、ロールタイトルやクロールタイ トルにメニューボタンを追加することはできません。 ディスクメニューはムービーウィンドウのタイムラインのメインビ デオ トラックでのみ使用できるため、他のトラックのタイトル を作成または編集中の場合は、ディスクメニューを作成す るボタンは表示されません。
[オブジェクト] ツールボックス
[オブジェクト] ツールボックスには、4 つのタイ トルエディタツールボタンがあり、編集ウィンドウの左に配置 されています。 最初のツール(矢印)は、選択しているの オブジェクトに対するあらゆる編集操作に 使われます。選択しているオブジェクトは、 多くのコントロールポイントに囲まれていて、 これらのポイントを使ってオブジェクトの大きさ、位置、縦横 比などの幾何学的な性質を変更できます。 他の 3 つのツールは、編集ウィンドウでオブジェクトを作成 するためのツールで、それぞれ、テキストボックス、楕円、矩 形を追加します。
第 12 章: タイトルエディタ
227
これらのツールの使い方は、ごく一般的 なもので、すべて共通しています。まず、 3 つのツールから 1 つをクリックしてから、 編集ウィンドウでそのオブジェクトの隅を 配置する場所をクリックします。次に、マ ウスをドラッグして、点線で示される新しいオブジェクトのア ウトラインを描きます。 オブジェクトの大きさと縦横比が決まったら、マウスボタンか ら指を離します。オブジェクトは、種類にかかわらず、幅と 高さを指定して作成します。色、シェード、シャドウなど、そ の他の属性は、タイトルエディタのアルバムで選択している 外観によって決まります。すべての属性は、後で自由に変 更できます。 オブジェクトを作成すると、使用したオブ ジェクトツールの選択が解除され、選択 矢印が再度アクティブになります。オブジ ェクトが選択状態になり、通常どおりに コントロールポイントを使ってマウスで操作できます。 オブジェクトを 3 次元に並べ替える オブジェクトがお互いに重なって いるため、オブジェクトの一部や 全体が見えなくなることがありま す。このような場合は、タイトル エディタの [レイヤ] メニューで 4 つの並べ替えコマンドを使用します。これらのコマンドは、 図では「3」のレイヤで表わされている選択しているオブジェ クトに適用されます。
228
Pinnacle Studio
• 最前面に移動する:選択しているオブジェクトをほかの
全オブジェクトより前面に移動されます。この図で言うと、 オブジェクト 3 がオブジェクト 1 より前に配置されます。
• 最背面に送る:選択しているオブジェクトが、ほかの全オ
ブジェクトより背面に移動されます。この図では、オブジ ェクト 3 がオブジェクト 5 の後ろに配置されます。
• 1 レイヤ前に移動:この図では、オブジェクト 3 が、オブジ
ェクト 2、4、5 の前、オブジェクト 1 の後ろに移動します。
• 1 レイヤ後に移動:この図では、オブジェクト 3 が、オブジ
ェクト 1、2、4 の後ろ、オブジェクト 5 の前に移動します。 テキストオブジェクトについて テキストオブジェクトの選択は、長方形や楕円の選択と、 大きく異なる点が 1 つあります。オブジェクトのテキストフィ ールドでは、キーボードからの操作を「待つ」状態になり、テ キストの入力フィールドが表示されます。
テキストフィールドの状態は、テキストの挿入カーソル、オブ ジェクトフレーム外観の変化、コントロールポイントの外観 によって示されます。
テキストオブジェクトが選択されていない場合は、オブジェク トの中央をクリックして、テキストフィールドを直接アクティブ にできます。テキストオブジェクトの選択フレームやコントロ
第 12 章: タイトルエディタ
229
ールポイントを表示するには、オブジェクトのエッジをクリック します。テキスト以外のオブジェクトでは、オブジェクトの任 意の場所をクリックして選択できます。 テキストフィールドを非アクティブな状態にするには、テキス トオブジェクトではない編集ウィンドウの任意の場所をクリッ クします。 テキストは、ほとんどのタイトルとメニューで中心的な役割を 果たします。このため、テキストオブジェクトがない場合に入 力を始めると、編集ウィンドウの中央にテキストオブジェクト が自動的に作成され、アクティブになります。 高度なテキスト編集機能 タイトルエディタでは、ワープロプログラムと同じように、選択 している範囲の文字に対して、さまざまな書式を適用でき ます。隣り合わせになった文字をマウスで選択して、好みの 書式を適用します。 文字の範囲でサポートされている操作は、スタイル(フォン ト、スタイル、外観)、クリップボード操作(切り取り、コピー、 貼り付け)、削除、多くの特殊配置、文字間隔、スケール などがあります。これらの操作は、キーボードからのみアクセ スできます。詳しくは、付録 G:「キーボードショートカット」 を参照してください。
編集モード選択ボタン
これらのボタンは、タイトルエディタの編集ウィンド ウの下部に沿って 2 つのクラスタを構成していま
230
Pinnacle Studio
す。2 つの編集操作のセットを制御する機能は、選択して いるオブジェクトでのみ利用できます。
• 最初のボタンは、オブジェクトを新しく作成した場合にデ
フォルトでオンになります。これは、9 つのコントロールポイ ントを含む選択フレームを使って、移動、拡大縮小、回 転操作を行います。
• 2 番目のボタンをクリックすると、1 つのコントロールポイン
トを必要とする歪み操作を実行できるようになります。
テキストオブジェクトでは、2 番目のボタンにより、[カーニン グ] と [行間の変更] という操作を行うことができます。これ らの機能には、テキスト枠の端の中央にあるコントロールポ イントを使ってアクセスします。
第 12 章: タイトルエディタ
231
カーニング(左)と行間の変更(右)
[オブジェクトレイアウト] ボタン
このクラスタの左の 2 つのボタンは、タイト ルエディタのオブジェクトをグループ化およびグループ解除す るボタンです。最初のボタンは、複数のオブジェクトを選択 した場合にだけ利用可能になります。この操作は、オブジ ェクトをグループにリンクします。編集操作では、1 つのオブ ジェクトとして扱われます。グループを選択すると、すべての コントロールポイントが同時に表示されます。この中には、 グループの操作に使用できるものもあります。
232
Pinnacle Studio
3 つのオブジェクトのグループ化 グループ化されたオブジェクトを選択した場合は、2 番目の ボタンが利用できるようになります。このボタンを使って、グ ループを個別のオブジェクトに戻すことができます。 グループ化されたオブジェクトのグループ化は可能ですが、 グループはつねに 1 レベルであるため、このオブジェクトのグ ループ化を解除すると、すべてのオブジェクトが個々のオブ ジェクトに戻ります。 次のボタンは、オブジェクトのグループにのみ適用される 11 の操作を示すポップアップメニューを開きます。最初の 6 つ のコマンドを使うと、複数のオブジェクトをいずれかのオブジ ェクトの 4 辺のいずれか、または中央ラインに揃えることが できます。次の 2 つのコマンドは、オブジェクトを垂直または 水平方向に均等間隔に並べます。最後の 3 つのコマンド は、均等な幅、高さ、または両方を持つようにオブジェクト のサイズを変更します。通常、メニューボタンは一定の形 式に並べることが多いため、これらのすべてのコマンドは、メ ニューの作成で特に役立ちます。 最後のオブジェクトレイアウトボタンは、オブジ ェクトの位置揃えに関するもう 1 つのポップア ップメニューを開きます。この 9 つのオプション は、三目並べの碁盤に似たグラフィックです。 この 9 つの領域の 1 つをクリックすると、オブジ
第 12 章: タイトルエディタ
233
ェクトが画面の該当する隅、または中央に移動します(赤 い点線で囲まれる「テキスト表示」領域で定義される)。 オブジェクトの複数選択 グループ化の最初の手順では、統合する複数のオブジェク トを選択します。これは、次のいずれかの方法で行います。
• マウスをクリックしたままドラッグして、グループ化するオブ
ジェクトをすべて含む長方形の選択範囲(「マーキー」) を作ります。
• グループ化する最初のオブジェクトをクリックし、それから、
コントロールキーを押しながら残りのオブジェクトをクリック する。 一時的なグループ化 複数のオブジェクトを一時的なグループとしてまとめると、 1 つのオブジェクトとして移動、配列、回転、色の変更を行 えます。一時グループは、編集ウィンドウのどこかをクリック すると直ちにグループ化が解除されます。[グループ] ボタン を使って作成したグループは、はっきりとグループを解除する までグループ化されたまま残ります。
クリップボードボタンおよび削除ボタン
このグループのボタンは、切り取り、コピー、 貼り付け、削除という、標準的な編集操作を提供します。 これらの操作は、グループ、独立したオブジェクト、または、 タイトルエディタのテキストオブジェクトで選択しているテキス トにも適用することができます。最初の 3 つのボタンは、 Windows のクリップボードと連動して動作しますが、4 番
234 Pinnacle Studio
目のボタンは、クリップボードとは無関係に、単純に選択さ れたものを削除します。
テキストスタイルコントロール
テキストスタイルコントロールは、タイトルエディタの編集ウィ ンドウの右上にある、ワープロソフトウェアでよく使用するコ ントロールです。これらのコントロールが適用されるのは、選 択しているテキストと、新しく入力されたテキスト(設定が 再度変更されるまで)となります。 左の 3 つのコントロールは、フォントスタイルボタンで、それ ぞれ、太字、斜体、下線スタイルを選択するのに使います。 通常の操作とは異なり、下線スタイルのボタンは、テキスト だけでなくどのようなオブジェクトにも適用できますので、試 してください。これにより、長方形、楕円、画像などの、グラ フィックオブジェクトから作られたボタンを、下線で強調する ような使い方が可能になります。 4 番目のボタンは、テキスト書式オプ ションのポップアップメニューを開きます。 このクラスタの他のコントロールは、 個々の文字の外観を制御しましたが、 このメニューのオプションは、テキストボ ックス全体のテキストに適用されます。 3 つの文字揃えオプション(左、中央、 右 )は、ボックス内のテキストの配置 に影響します([オブジェクトの位置揃
第 12 章: タイトルエディタ
235
の機能で操作されるボックス自体の位置に は影響しません)。 [表示サイズに縮小する]、[表示サイズを合わせる]、[ワー ドラップをオンにする]、[ワードラップをオフにする] の 4 つは、 テキストボックスのサイズを変更したときに、テキストがどの ように扱われるかを決めます。[ワードラップをオンにする] は、 新規のテキストボックスのデフォルトで、ボックスの大きさを 変えると、その中のテキストが、新しいボックスの幅に合わ せてワードラップし直されます(この結果、テキスト自体の 高さが変わった場合には、この高さによりボックスの高さが 決まります)。[ワードラップをオフにする] は、まず、すべての 「ソフト」改行(ワードラップのために挿入された強制改行) を取り除いてから、テキストが入るだけの幅にボックスを広 げます。このテキストボックスに、さらに文字を入力すると、 自動的に [ワードラップ] モードがオンになります。 [表示サイズを合わせる] を使うと、テキストボックスのサイズ 変更時に、ボックスの幅と高さに合わせてテキストも拡大ま たは縮小されます。[表示サイズに縮小する] では、ボック スが縮小されない限り、テキストサイズは元のまま維持され ます。ボックスが縮小された場合は、テキストは [表示サイ ズを合わせる] と同じ方式でサイズ変更されます。[表示サ イズを合わせる] と [表示サイズに縮小する] の両コマンド では、テキストの改行位置が変更されることはありません。 [フォント] ドロップダウンリストとフォントのサイズ選択ボックス が、テキストスタイルのコントロールグループの最後のコント ロールです。
え] メニュー
236
Pinnacle Studio
タイトルエディタのアルバム
タイトルエディタのアルバムは、 [タイトルエディタ]画面の右 側に表示される長方形のパネルです。メニューとタイトルの 作成には、 Studio のアルバムに含まれるムービー作成用 のリソースと同じリソースが含まれます。 タイトルエディタのアルバムは、左側に示される 4 つ のボタンによって制御されます。これらのボタンは、 編集ウィンドウとアルバムの間にあります。各ボタン は、外観ブラウザ、背景、ピクチャ、ボタンという 4 つのセクションをそれぞれ開きます。 これらのボタンの 4 番目はボタンセクションを開くボタンで、 メニューやタイトルがメインビデオ トラックで作成や編集され ている場合にのみ表示されます。これは、ディスクメニュー (これはタイトルタイトルエディタからはボタン付きのタイトル に見えます) はムービーウィンドウの他のタイムライントラック では使用できないためです。
外観ブラウザ
タイトルエディタのアルバムにあるこのセクションには、 上部の [標準]、[カスタム]、[お気に入り] タブによってアク セスできるサブセクションがあります。 [標準] タブには、タイトルで使われているテキストその他の オブジェクトに適用する、さまざまなスタイルが集められてい ます。各スタイルは、文字、オブジェクトの輪郭、影の色(カ
第 12 章: タイトルエディタ
237
ラーグラデーションまたは透明度)、さらに、それぞれのぼか しパラメータから構成されます。最後のパラメータは影の方 向で、8 つの選択肢があります。 既存オブジェクトの外観を変更するには、オブジェクトを選 択して使用する外観をクリックします。新しいオブジェクトは、 最後に選択した外観を使って作成されます。
外観ブラウザでの外観の選択:[標準] タブには、サブメ ニューとして表示される 8 つのスタイルを選択するボタン があります。それぞれの外観には ID が付いており、マウ スを合わせるとツールのヒントとして表示されます。上の 図では、外観 27-3 にマウスを合わせています。
[カスタム] タブを使うと、付属の外観をカスタマイズする、ま たは上のパラメータを調節して独自の外観を作成できます。 文字、輪郭、影のパラメータは、それぞれ、同一のコントロ ールからなるコントロールセットで調整します。これは、文字 のコントロールです。
238
Pinnacle Studio
上部の 3 つのオプションボタンでは、単一色、階調、無色 (透明)のいずれかを選択します。1 番目のボタンの隣にあ るカラーパレットをクリックすると、Windows 標準のカラーピ ッカーダイアログが表示されます。ただし、このダイアログには、 [不透明度] スライダ(0~100 %)が追加されています。 2 番目のボタンの隣にあるカラーパレットを クリックすると、各隅にある正方形をクリック して開始の色を割り当てることにより、グラ デーションを定義するグラデーションデザイナ が表示されます。グラデーションウィンドウの 隅にあるカラーパレットをクリックして、カラーピッカーダイアロ グで開始する色を設定します。
注:付属の外観にはより複雑で特別な内部機能を使った ものがあります。これらの外観を編集することはできません。
[ お気に入り ] タブを使うと、特定のカスタム外 観を保存できます。カスタム外観を保存しておくと、次に同 じ外観を使用するときにパラメータを記憶しておいたり、入 力し直すことなく同じカスタム外観を簡単に呼び出すことが できます。左側のボタンをクリックすると、現在の外観がお 気に入りの 1 つとして保存されます。また、右側のボタンを クリックすると、選択している「お気に入り」が削除されます。
[背景] セクション
タイトルやメニューには、単色、階調、透明(背景な し)、画像ファイル (手描き、写真、保存したビデオフレーム など)、の 4 種類の背景があります。
第 12 章: タイトルエディタ
239
タイトルエディタの [背景] セクションの [カラーの変更] およ び [階調の変更] オプションは、選択した色または階調が ただちに編集中のタイトルの背景に適用されるという点を 除くと、前述の外観ブラウザ(237 ページ参照)のオプション とまったく同じように動作します。 オーバーレイタイトルで作業している場合は、カラーピッカー ダイアログの [不透明度] 設定をさまざまな方法で使用で きます。これは、オーバーレイをトランジションとともに使用し ている場合に特に顕著になります。通常、タイトルに透明 の背景を使用できますが、透明が新しいタイトルやメニュー のデフォルト背景選択肢となります。 最後の背景オプションは、画像、つまり、任意の標準的な フォーマットの画像ファイルです。Studio のメインアルバムに ある多くのセクションでは、背景をソースフォルダから選択で きます。ソースフォルダは、[フォルダ] ボタンを使って変更でき ます。[フォルダ] ボタンで画像ファイルを選択すると、その画 像が新しい背景になり、同一フォルダ中の画像ファイルはサ ムネイルとしてアルバムのパネルに表示されます。背景画像 は、画面の幅や高さに一致するように、必要に応じて拡大 縮小されますが、縦横比が変更されることはありません。 動画背景の追加 Studio Plus では、ディスクメニューは静止画像だけでなく 動画ビデオ背景を持つことができます。このような 動画背 景 を作成したり、それに置き換えるには、フォルダボタンを クリックして、AVI、MPEG、または WMV ファイル形式の ムービーファイルを参照します。
240
Pinnacle Studio
ハードディスク上のフォルダを参照しながらムービーファイ ルの一覧表示を見るには、[ファイルの種類] ボックスで 希望のムービーの種類 ( または [ すべてのファイル ]) を選 択します。
動画メニュークリップを追加または変更する場合には、次 の規則が適用されます。
• 背景として追加するムービーの長さは、ムービーウィンド
ウのメニュークリップの長さに影響しません。ムービーがク リップより短い場合は、必要な時間に応じて必要なだけ 繰り返され、長い場合は切り捨てられます。メニューの 長さは、いつものようにタイムライン上またはクリップのプロ パティツールでトリミングして、調整することができます。
• ワイド画面ムービーを標準形式のプロジェクトのメニュー
背景に追加したり、標準ムービーをワイド画面プロジェク トに追加すると、プロジェクトの形式に合わせてムービは 伸縮されます。
[静止画像] セクション
[静止画像] セクションの画像にも、前述の背景画 像と同じように、任意の標準的なフォーマットを使用 できます。[静止画像] セクションの画像は、[編集ウィンド ウ] 全体に拡大されるのではなく、画像オブジェクトとしてタ イトルに追加され、通常のサイズで表示されます。追加さ れた画像オブジェクトは、8 つのコントロールポイントを使っ
第 12 章: タイトルエディタ
241
て位置やサイズを変更ができます(ただし、回転や傾斜は 使用できません)。 画像オブジェクトは、グループ化や位置揃えなどの操作に 関しては、テキストオブジェクトや 2 種類のグラフィックオブ ジェクトとまったく同じように扱うことができます。
[ボタン] セクション
ボタンは、タイトルをインタラクティブなメニューに変え る魔法の素材といえます。タイトルエディタアルバムのこのセ クションは、編集されるメニューやタイトルがメインビデオ トラ ックにある場合のみ使用できます。これはメニューを配置で きる唯一のトラックです。 ボタンは、広い意味でユーザーが何らかの方法で操作でき る画面の領域です。ボタンは、外観ではなくユーザーが操 作したときに実行される動作によって分類されます。ボタン の外観は、その動作を明確に示すようなものを選択するべ きですが、絶対に必要でありません。ボタンには、次の 4 つ のタイプがあります。
• 標準:このタイプのボタンをクリックすると、ほかのチャプタ
(標準のビデオ)やメニューに移動して再生が行われます。 ボタンとターゲットとの間のリンクは、タイトルエディタでは なく、 [クリップのプロパティ] ツールで作成されます。
• サムネイルボタン:サムネイルは、標準タイプのボタンの特
殊な形式で、リンク先のムービーの一部からとったサムネ イルフレーム(または、動画サムネイルプレビュー)を表示 します。
242
Pinnacle Studio
• 前へボタン:このボタンは、複数のページを持つメニュー
(標準ボタンまたはサムネイルボタンのリンクが、1 ページ にはおさまりきらないほどたくさんあるメニュー)の 2 ページ 目以降に表示されます。[前へ] ボタンは、1 つ前のメニ ューページにリンクされます。
• 次へボタン:このボタンは、複数ページメニューのうち、最
終ページ以外のページに表示され、その後に続くページ にリンクされます。 Studio にあらかじめ用意されているボタンアートには、各タ イプのボタンの例がいくつか含まれています。各ボタンは、 Targa ( tga ) フ ォ ー マ ッ ト の 画 像 フ ァ イ ル で す 。 Adobe PhotoShop や Paint Shop Pro のようなアートプログラムで 見ると、ボタン画像の透明部分や、サムネイル表示用の 特別な領域が、画像に含まれているアルファチャンネルによ って定義されていることがわかります。 [フォルダ] ボタンは、これまでと同じく、表示される画像を 取得するディスクディレクトリの選択に使います。 あらかじめ用意されたボタンを利用するには、そのボタンを アルバムから編集ウィンドウにドラッグします。編集ウィンドウ にドロップされたボタンは、ボタンオブジェクトになります。ボ タンオブジェクトは、本質的に画像オブジェクトと同じです。 用意されたボタンには、ファイル名 によってデフォルトの動作が決めら れています。ただし、[ボタン] セクシ ョンのドロップダウンリストを使うと、 現在選択中のオブジェクトに新しいアクションを割り当てる ことができます。このリストにある最初の選択肢である「ボタ ン以外」を選択すると、オブジェクトから動作が削除され、
第 12 章: タイトルエディタ
243
通常のグラフィックに変わります。他の選択肢は、前述のボ タンタイプに対応しています。
ヒント:これは、動作を決めるボタンの外観ではなく、メニュ ーから選択したボタンの外観であることに注意してください。
ボタンのハイライト表示
DVD メニューでは、ユーザー がメニューを見ているときに、 現在のボタンがハイライト表 示されます(VCD や S-VCD のメニューはハイライト表示されません)。特別のアクティブ ハイライト表示により、動作を実行する前にそのボタンがほ かのボタンと区別されます。(このハイライト表示エフェクトは、 プレーヤでプレビューできます。また、マウスやプレーヤの DVD コントロールを使ってメニューを操作することもできま す。)
タイトルエディタでは、ハイライト表示で使われる色と、ハイ ライト表示の描画方法を制御するスタイルオプションを使 用できます。この設定コントロールは、[ボタンタイプ] リスト の下にあります。 [アクティブ]、および [選択済み] のカラーパレットをクリックす ると、作成しているメニューにもっともよく合うハイライト表示 色を設定できます。ディスクにあるすべてのメニューで一定の ハイライトカラーを使うと、メニューがわかりやすくなります。 左から右に、次の 3 つのハイライトスタイルがあります。
• 矩形:ハイライト表示は、ボタンを囲む矩形として描か
れます。
• ボタンの形:ハイライト表示は、ボタンの形状にかかわら
す、見える部分に適用されます。
244 Pinnacle Studio
• 下線:ボタンに下線が引かれます。
ハイライト表示オプションは、アルバムから取り込んだボタン 画像だけでなく、どのようなタイプのオブジェクトから作ったボ タンにも適用できます。タイトルエディタでの作業中に、ボタ ンのハイライト表示を無効にする場合は、[ハイライトスタイ ル] チェックボックスの選択を解除します。
第 12 章: タイトルエディタ
245
第 13 章:
サウンドエフェクトとミュージック
ビデオは、基本的には視覚的なメディアと考えられますが、 ムービーにおけるサウンドの役割は、画面上の画像と同じく らい重要となります。 長編映画やテレビ番組の作品には、撮影中に録音された 会話などを始めとする、さまざまなオーディオが含まれてい ます。Studio で作成するムービーの場合、このような未処 理のサウンドトラックは、ビデオといっしょにキャプチャモードで 取り込まれます。取り込まれたサウンドは、 [ムービーウィン ドウ] の [タイムライン] 表示の、ビデオトラックの下のメイン のオーディオトラックに表示されます。Studio Plus では、オリ ジナルのオーディオは、オーバーレイオーディオトラックにも表 示されます。 ほとんどの商業用作品には、ドアを閉める、車の衝突、犬 の鳴き声などのサウンドエフェクトが必要となります。さらに、 作品のために特別に作曲された音楽、録音された曲など も使用されます。また、ナレーションやその他のカスタマイズ されたオーディオも必要となります。
第 13 章: サウンドエフェクトとミュージック
247
Studio では、このようなアドオンサウンドをムービーで利用 することができます。
• Studio には、初心者にでも手軽に利用できる wav フォ
ーマットのサウンドエフェクトが、インストールされています。 さらに、これ以外のサウンドエフェクトも、さまざまなソース から取り込むことができます。
• Background music ツールにより、さまざまなスタイルで好
みの長さのミュージックトラックを自動的に作成できます。
• アルバムからタイムラインに mp3 ファイルをドロップする、
または [CD オーディオ] ツールを使って オーディオまたは mp3 トラックを CD からインポートすることができます。
• [ナレーション] ツールを使うと、編集したビデオのプレビュ
ーを見ながら、ナレーションやコメントを付け加えることが できます。 ムービーウィンドウでは、どのようなオーディオも、クリップとし て作品に追加されます。クリップとして追加されたオーディオ は、ビデオクリップや静止画像と同じ方法で移動、トリム、 編集することができます。 ムービーにサウンドクリップを追加すると、フェードやその他の 音量調整を使って修正できるようになります。オーディオの フェードやクロスフェードを行う簡単な方法は、作成したビ デオクリップに267ページで説明するトランジションを追加す る方法です。 ステレオまたはサラウンドミックスでクリップを調整することも 可能です。さらに、クリップ内で任意の場所に配置できます。 また、ノイズリダクションやリバーブ、その他の Studio のオー ディオエフェクトも適用できます。
利用状況: サラウンドサウンドは、Studio Plus のみでサポートされます。
248
Pinnacle Studio
サラウンドサウンドについて 「サラウンド」ミックスは、DVD 作品にシアタースタイルのエ ンベロープサウンドフィールドを提供する、標準の 2 チャンネ ルを越える機能です。Studio を使うと、ミックス内の各トラッ クの位置を個別に設定し、任意の方向に必要に応じてト ラックの「パン」(スムーズまたは突然に再配置する)すること ができます。
Studio を編集しながらサラウンドサウンドをプレビューするに は、 5. 1 チャンネル出力をサポートするサウンドカードが必 要です。
注:プレビューモードでサラウンドミックスが聞こえない場合 でも、DVD では正しく再現されますが、サラウンドのプレビ ューを使うと、より正確なミキシングが行えます。
サラウンドサウンドトラックは、次のいずれかの方法で DVD に出力できます。
• Dolby Digital 5. 1 形式では、6 つのサラウンドチャンネ
ルのそれぞれを分散してディスクに保存し、5. 1 をサポー トするサラウンド再生システムで再生したときに、該当す るスピーカーに直接信号が送られます。
• Dolby Digital 2. 0 形式では、サラウンドミックスが 2 つ
のチャンネルにエンコードされます。Pro Logic または Pro Logic 2 デコーダを備えたシステムまたは 5. 1 以上のスピ ーカーレイアウトで DVD を再生すると、オリジナルのサラ ウンド情報が再現されます。他のシステムでは、エンコー ドされたサウンドドラックは従来のステレオオーディオとして 再生されます。
第 13 章: サウンドエフェクトとミュージック
249
サウンドトラックの作成
Studio を使うと、作成したムービーのサウンドトラックを wav (PCM)、mp3 または mp2 形式のオーディオファイル出力 できます。普段通りに[ムービー作成]モードで[ファイル]タブ を開き、ファイルタイプに[オーディオ]を選択します。標準フ ァイルタイプ用の一般設定を含む複数のプリセットが利用 可能です。[カスタム]プリセットを使うと、タイプや出力ファイ ルの設定が自由に行えます。
サウンドトラックファイルの出力用プリセット
タイムライン上のオーディオトラック
ムービーウィンドウのタイムライン表示には、次の複数のオ ーディオ用トラックがあります。 オリジナルオーディオトラック:このトラックには、ビデオクリップ とともにキャプチャされたオーディオが含まれています。ビデオ トラックと同時に録音されているため、「同期」オーディオと 呼ばれることがあります。 オーバーレイトラック:オーバーレイトラック上のビデオクリップ のオリジナルオーディオ。 サウンドエフェクトおよびナレーショントラック:このトラックには、 サウンドエフェクトやナレーションが含まれるのが普通です。
250 Pinnacle Studio
サウンドエフェクトは、アルバムの [サウンドエフェクト] セクシ ョンから取り込みます(65 ページ「サウンドエフェクトセクショ ン」を参照)。また、ナレーションは、 [ ナレーション ] ツール (256 ページを参照)を使って作成します。 BGM トラック:このトラックは、mp3 や wav などのオーディ オファイル、 Studio によって自動生成された ScoreFitter BGM や、オーディオ CD からの音楽(またはその他のコン テンツ)を取り込むのに使います。オーディオファイルは、アル バムの [ミュージック] セクションからインポートします(66 ペ ージを参照)。[BGM] ツールを使って ScoreFitter クリップ、 [CD オーディオ] ツールを使って オーディオ CD クリップを作 成します(254 ページの「[BGM] ツール」および 253 ページ の「[CD オーディオ] ツール」を参照)。
タイムラインオーディオトラック:オリジナルオーディオ、サウ ンドエフェクト、ナレーション、BGM があります。4 つ目の オーディオトラックは、オーバーレイトラックが表示されてい る場合に表示されます。これには、そのトラックにあるビデ オのオリジナルオーディオが含まれます。
第 13 章: サウンドエフェクトとミュージック
251
オーディオトラックの切り替え 前述のようにオーディオトラックはそれぞれ特別の役割を果 たしており、新しいクリップが表示されるトラックを主に制御 します。新しいビデオクリップを取り込むとオリジナルオーディ オはつねにオリジナルオーディオトラックに配置されます。新 しいナレーションはサウンドエフェクトとナレーショントラックで 作成され、新しい オーディオ CD と ScoreFitter クリップは、 BGM トラックに追加されます。 クリップが作成された後では、必要に応じて異なるオーディ オトラックに移動できます。各トラックは、どのようなオーディ オクリップでも受け入れることができます。これにより、たとえ ば、2 つのサウンドエフェクトを同時に使用する場合、そのう ちの 1 つを BGM トラックに配置するだけで BGM として使 用するなど、柔軟な操作が可能になります。 この意味で、特別な状態を持つオーディオトラックは、 オリ ジナルオーディオのみです。ただし、使用されているときは、 オーバーレイトラックも同様です。デフォルトで、このトラック のオーディオクリップは、同じ時間インデックスにおいてビデオ トラックのコンテンツと平行して編集されます。 トリミングのためにオリジナルのオーディオを独立したクリップ として扱うには、またはビデオの品質をそのままにして別のオ ーディオトラックにドラッグしたりオリジナルのオーディオトラック に他のサウンドトラックをドラッグするには、まずビデオトラック をロックします(ムービーウィンドウの右側にある錠前のアイ コンをクリックします)。詳しくは、106 ページの「高度なタイ ムライン編集」を参照してください。
252
Pinnacle Studio
[オーディオ CD] ツール
このツールを使って、CD トラックからオーディオクリッ プを作成します。ツール内でトラックをプレビューでき ます。また、ムービーに追加するトラック全体または一部を 選択できます。
これまでに Studio プロジェクトで使用したことのない CD が ドライブに入っている場合は、Studio が操作を続行する前 に名前を入力するように要求します。ツールのコントロール は、[タイトル] ドロップダウンリストに少なくとも 1 つのエント リが表示された場合にのみ利用可能となります。 まず、[タイトル] ドロップダウンリストから、音声をキャプチャ する CD を選択し、次に [トラック] リストから、キャプチャす るトラックを選択してください。[タイトル] は、編集可能なテ キストフィールドでもあるので、必要に応じてこのフィールドを 編集して、必要に応じて Studio に表示されるこの CD の 名前を変更することもできます。この名前の変更は、現在 のセッションだけでなく、今後のセッションにも適用されます。
CD とトラックを選択すると、ツールにあるほかのコントロール を利用して、クリップをトリミングする、またはカスタムの名前 を付けることができるようになります。このようなコントロール
第 13 章: サウンドエフェクトとミュージック
253
は、ほとんどのオーディオクリップに共通で、クリップの編集と 作成に利用されます。これらのコントロールについては、 259 ページの「[クリップのプロパティ] ツールを使ったトリミン グ」を参照してください。 最後に、[ムービーに追加] ボタンをクリックします。これで、 タイムラインスクラバやプレーヤのプレビューフレームに示され ているように、Studio は CD ドライブからミュージッククリップ をキャプチャして、現在の時間インデックスでバックグラウンド ミュージックトラックの最初に追加します。
[バックグラウンドミュージック] ツール
Studio の ScoreFitter SmartSound は、選択したス タイルで、自動的に BGM を作成します。また、スタ イルでは複数の曲、曲では複数のバージョンを選択できま す。利用できるバージョンの種類は、指定した BGM の長 さによって変わります。
特定のクリップを対象に BGM を作成するには、[BGM] ツ ールを開く前に、そのクリップを選択しておいてください。(ム ービー全体を選択するには、[編集] ¾ [すべて選択] を使 うか、Ctrl+A を押します。)音楽の長さにより選択したクリ
254
Pinnacle Studio
ップの合計の長さが決定されますが、タイムラインでのトリミ ングやツールにある [再生時間] カウンタを使った編集によ り、いつでもこの値を修正することができます。 次に、[BGM] ツール中のリストから、スタイル、曲、バージョ ンを選択してください。選択できる曲はスタイルによって、ま た選択できるバージョンは曲によって異なります。 [プレビュ ー] ボタンを使って、ツールを開いているときに、曲を聴くこと ができます。 必要に応じて、[名前] フィールドにクリップの名前を入力し、 [再生時間] カウンタで長さを調整します。作成するミュー ジッククリップは、選択した長さに収まるように調整されます。 選択したら、[ムービーに追加] をクリックします。これで、タ イムラインスクラバやプレーヤのプレビューフレームに示され ているように、現在の時間インデックスで BGM トラックの最 初に新しいクリップが作成されます。 音楽コレクションの拡大
ScoreFitter 曲は「ライブラリ」というコレクションに入っていま す。Studio に付属されている標準ライブラリには、フォーク から電子音楽までの種類の曲が 40 曲以上が含まれてい ます。入手が可能になった時点で [Get More Songs] ボタ ンをクリックすると、Studio 内から追加のライブラリを購入す ることができます。[Library] ラジオボタンをクリックすると、ス タイル別ではなく、ライブラリ別に分類された曲のコレクショ ンを表示します。
SmartSound® の使い方
SmartSound 形式で曲をコンピュータにインストールした場 合は、[BGM] ツールで使用するためにこれらのツールも入 手できます。ScoreFitter と SmartSound のソングコレクショ
第 13 章: サウンドエフェクトとミュージック
255
ンを切り替えるには、ツールウィンドウ上部の [ソース] ドロッ プダウンリストで該当する選択を行います。
[ナレーション] ツール
Studio では、電話をかけるのと同じくらい簡単にナ レーションを録音できます。 [ ナレーション ] ツールを 開いて、[録音] をクリックし、マイクに向かって話すだけです。 言葉と画面上の動きが合うように、再生されたムービーを 見ながらナレーションを入れることもできます。また、このツ ールを使って、マイクを通して周辺の音や独自のサウンドエ フェクトをすばやくキャプチャすることもできます。
[ナレーション] ツールを使って音声を録音するには、PC の サウンドボードの入力ジャックに、あらかじめマイクを接続し ておく必要があります。また、ムービーウィンドウに、少なくと も 1 つのビデオクリップが存在していなければなりません。 まず、ムービーのビデオシーンを見て、ナレーションを入れる 場所を決定します。用意ができたら、[ナレーション] ツール を開きます。上図の左上にある黒い長方形である録音ラ ンプが点灯していないことを確認します。
256
Pinnacle Studio
次に、ムービーウィンドウのタイムラインで開始点を選択しま す。開始点を選択するには、クリップを選択して、ムービー を再生し、好みの位置で停止します。または、タイムライン スクラバ動かして選択することもできます。 マイクを使いやすい場所に置き、録音のテストを行って録 音レベルを確認します(下記の「ナレーションのレベル」を参 照)。レベルを調整した後で、[録音] ボタンをクリックします (ボタンが [停止] ボタンに切り替わります)。数秒後に録 音ランプが「スタンバイ」に変わり、3、2、1 というカウントダウ ンが開始されます。
録音ランプが「録音中」に変わったら、プレーヤでムービーの 再生が開始され、ナレーションを録音します。
録音が終了した時点で、 [ 停止 ] ボタンをクリックします。 録音ランプが消え、ナレーションのクリップが自動的にサウン ドエフェクト / ナレーショントラックに配置されます。クリップを 選択してから [再生] ボタンをクリックして、クリップを確認し ます。 ナレーションのレベル ナレーションクリップの録音レベルは、ナレ ーションを作成しているときに設定され、 後で変更することはできません。ただし、 再生の音量はいつでも調整できます。録 音レベルは、 [ ナレーション ] ツールにある [録音レベル] スライダと、それに付随する レベルメーターで設定します。
第 13 章: サウンドエフェクトとミュージック
257
このメーターを見て、録音レベルが高すぎたり低すぎたりし ないように監視します。このインジケータは、緑( 0~70 % の変調)から、黄、赤へと色を変えます。一般に、オーディ オのピークが黄色(71~90 %)に収まり、赤(91~100 %) に出ないようにします。 ナレーション録音のオプション
Studio のセットアップダイアログには、録音の構成と品質に 影響する複数の設定が含まれています。この節では、概 要だけを説明します。詳細情報は、318 ページの「ビデオと オーディオのプリファレンス」を参照してください。
ナレーションの録音品質オプションにアクセスするには、メイ ンのメニューバーから、[セットアップ] ¾ [ビデオとオーディオ のプリファレンス] を選択します。
このダイアログの [マイク] ドロップダウンリストは、マイクを特 定のサウンドカードに接続する複数の方法を一覧表示し ます。リストのエントリは、NVIDIA® サウンドカードを使用 しているシステムでは次のようになります。
リストから接続方法を選択してから、その方法でマイクを接 続します(マイクまたはラインインなど)。
258 Pinnacle Studio
このオプションダイアログにある、[チャンネル] および [サンプ リングレート] の調整では、ナレーションを含む録音音声の 品質を制御します。必要と思われる最高の品質を設定し ます。ただし、品質を上げるとより多くのディスク容量が必 要となることに注意してください。
オーディオクリップのトリミング
オーディオクリップも、他のタイプのクリップと同じように、 [タイ ムライン] 上で直接トリミングしたり、クリップのプロパティツー ルを使ってトリミングしたりすることができます。最初の方法 については、96 ページの「ハンドルを使ったタイムラインでの トリミング」を参照してください。 ほとんどのオーディオクリップは、1 フレームからオリジナルの 全長までの間でトリムできます。また、 ScoreFitter クリップ の場合には、3 秒から無制限にトリムできます。
クリップのプロパティツールを使ったトリミング
[ツールボックス] ¾ [クリッププロパティの修正] メニュ ーコマンドは、選択しているクリップの [クリップのプロ パティ] を表示します。また、このツールは、任意のオーディ オクリップをダブルクリックすることによってもアクセスできます。 まず、ツールには、表示用のコントロールまたはすべてのクリ ップで共有される 2 つのプロパティを編集するコントロール が提供されます。
第 13 章: サウンドエフェクトとミュージック
259
• クリップの長さを設定するには、このカウンタの値を変更
します。
• [名前] フィールドを使うと、クリップに Studio がデフォルト
で割り当てた名前のかわりに、カスタム名を割り当てるこ とができます。クリップ名は、ムービーウィンドウのリスト表 示で使用されます。また、ストーリーボード表示でクリップ にマウスを合わせたときに表示されるラベルとして表示で きます。 ツールで提供されるほかのコントロールは、使用するオーデ ィオクリップのタイプによって異なります。 オリジナルオーディオ、サウンドエフェクト、ナレーション [クリップのプロパティ] ツールは、ビデオクリップと同じように サウンドエフェクトとナレーションクリップのトリムコントロールを 提供しますが、視覚的なプレビュー領域の変わりにグラフに よるオーディオ波形が表示されます。 これらのコントロールの使い方については、 101 ページの 「[クリップのプロパティ] ツールを使ったトリミング」を参照して ください。
オリジナルオーディオおよびオーバーレイオーディオトラックの クリップは、該当するビデオトラックをロックしたときにだけ独
立して編集できることに注意してください。 106 ページの 「高度なタイムライン編集」を参照してください。
260
Pinnacle Studio
オーディオ CD オーディオ CD クリップでは、[クリップのプロパティ] ツールで 上記と同じトリミングコントロールが使用されます。さらに、 [タイトル] と [トラック] のドロップダウンリストが追加されま す。このセレクタを使うと、いつでもにクリップのソースを変更 することができます。また、[タイトル] は、編集可能なテキ ストフィールドでもあり、実際の CD タイトルを入力すること もできます。 ScoreFitter
ScoreFitter クリップは、ほぼどのような長さにも編集できま す。ただし、スタイルと曲の組み合わせによっては、非常に 短いクリップで特定の再生時間への編集が利用できない 場合があります。このツールは、[ムービーに追加] ボタンが [変更の承認] ボタンに変わることを除くと、ScoreFitter クリ ップを作成するツールと基本的に同じです( 254 ページの 「[BGM] ツールを参照」。
第 13 章: サウンドエフェクトとミュージック
261
オーディオの音量とミキシング
個々のクリップのオーディオレベルとステレオの位置は、タイ ムラインで直接、または [音量] と [バランス] ツールを使っ て調整できます。これらの方法には、それぞれ一長一短が あります。タイムラインで調節すると時間と音量またはバラ ンスの関係が明確になります。一方、[音量] と [バランス] ツールにはミキシング機能があり、オーディオトラックの音量 とステレオバランスを個別に調整できます。ディスクのオーサ リングには、[ボリューム] と [バランス] ツールを使って、ステ レオではなく、サラウンドサウンドドラックを作成するように選 択できます。前から後ろ、または左から右にオーディオトラッ クを任意の位置にダイナミックに配置できます。
オーディオクリップの仕組み
タイムラインのオーディオクリップは、複数の部分に分かれて います。クリップの境界は、垂直のバーで示されます。また、 実際の音声の内容が波形のグラフで示されます。 3 つの隣り合ったクリップから得た波形グラフ。 波形グラフにより、サウンドの特性が示されます。静かなサ ウンドは、波形が狭く、クリップの中央線に寄っています。 大きなサウンドは、大きなピークと谷を持つ波形で、クリップ の境界に達することがあります。車のエンジン音などの連続 音は、多くのパルスが近接しているグラフになります。断続
262
Pinnacle Studio
的なサウンドでは、短いパルスが音のない部分で分割され ています。音のない部分は、波形が水平線になります。 調整ライン オレンジ線は音量ラインで、トラックやクリップに施した音量 の変化を視覚的に示しています。音量をまったく調整して いない場合には、このラインが 3/4 の部分にまっすぐ引かれ ています。これは、「ゼロゲイン(0 dB)」レベルで、クリップの オリジナルボリュームが増減されていない場所になります。 トラック全体のボリュームを増減すると、音量ラインは水平 に維持されますが、ゼロゲインの基本レベルから上下します。 最後に、クリップの途中で音量を調整した場合には、この 線は、音量調整ハンドルで結ばれた傾いた線分の集まり になります。
波形グラフやバランスおよびフェードの調整ラインとは異なり、 ボリュームの調整ラインは、 対数 でスケールされています (次を参照)。感知されるボリュームは、オーディオ信号の 強度に対して対数で変化するため、この機能では、調整 ラインを使って実際に聞こえるサウンドをより正確にモデル することができます。たとえば、上向きの傾斜ラインセグメン トは、開始から終了レベルに向かってスムーズに安定してフ ェードアップします。 緑の ステレオバランスライン と 赤の前後バランス(「フェー ド」)ラインは、音量ラインと同じように動作しますが、これら のラインでは中央位置がクリップの垂直中央位置になり、 調整スケールがリニアとなります。
第 13 章: サウンドエフェクトとミュージック
263
ステレオのバランスラインを上げると、オーディオクリップの出 力が聴取者の右側にずれ、ステレオバランスラインを下げ ると出力が左側にずれます。同様に、フェードラインを上げ ると、クリップがリスナーから遠ざかり、下げるとクリップがリス ナーに近づきます。
注: [ボリュームとバランス] ツールがサラウンドモードになっ ている場合にのみ、クリップのフェードラインを表示して、編 集することができます。ライン調整の効果は、システムでサ ラウンドサウンド再生が利用できる場合にのみプレビューで きます。
現在表示されている 3 つの調整ラインを選択するには、オ ーディオクリップを右マウスボタンでクリックして表示するコン テクストメニューを使います。
利用状況: サラウンドサウンドは、Studio Plus のみでサポートされます。
タイムラインでのオーディオの調整
オーディオレベルは、タイムラインにあるクリップ内で直接調 整することができます。マウスポインタを使って音量ラインま たはいずれかのバランスラインを調整します( 262 ページの 「オーディオクリップの詳細」を参照)。 タイムラインに新しいオーディオクリップを追加する場合:
264
Pinnacle Studio
• 新しく作成したクリップの音量調整ラインは、存在する
場合は前後のクリップの線につながります。
• トラックのほかのクリップでボリュームの調整が行われてい
ない場合は、新しいクリップへの音量ラインが水平になり ます。高さは、ボリュームとバランスツールで設定されてい る全体的なトラックボリュームを反映します。
• ほかのクリップまたは全体的なトラックボリュームのいずれ
かで音量を調整していない場合は、新しいクリップへの 音量ラインが ¾ の高さになります。 タイムラインでクリップの音量を調整するには、クリップを左 マウスボタンでクリックして選択してから、ラインにマウスポイ ンタを近づけます。下図のような音量調整カーソルが表示 されます。
左マウスボタンをクリックし、クリップの中でこのラインを上下 にドラッグします。マウスの動きにしたがって音量ラインが湾 曲します。
マウスから指を離すと、音量線上に調整ハンドルが作成さ れます。
選択したクリップの調整ハンドルの上に、マウスポインタを移 動すると、音量調節カーソルがハイライト表示されます。こ のカーソルを使うと、調整ハンドルを水平および垂直にドラ ッグできるようになります。
第 13 章: サウンドエフェクトとミュージック
265
調整ハンドルを右マウスボタンでクリックし、コンテクストメニ ューコマンドである [音量設定を削除] にアクセスします。こ のコマンドは、調整ハンドルを削除します。[音量変更の削 除] を使用して、クリップからすべてのハンドルを取り除くこと ができます。 バランスとフェードの調整 左右および前後のバランスラインは、前十部の音量ライン と同じ編集機能を持ちます。ただし、中間の設定は、音 量では ¾ の高さであるのに対し、バランスではクリップの半 分の高さになります。 左右(ステレオ)バランスの場合は、ラインを中央位置から 上に上げるとオーディオが左寄りになります。前後のバラン ス(フェード)では、ラインを上げると、オーディオのソースがリ スナーから遠ざかり、ラインを下げると、オーディオが近づき ます(リアスピーカに向かって)。 変更の削除 オーディオ調整では個別にまたは一度にすべてのオーディオ クリップを削除することができます。クリップの右ボタンのポッ プアップメニューで対応するコマンドを選択します。
266
Pinnacle Studio
オーディオトラックのトランジション
オーディオクリップの最初または最後でフェードを簡 単に行う方法は、ビデオクリップで行う場合と同じよ うに「フェード」トランジションを追加する方法です。詳しくは、 第 9 章:トランジション」を参照してください。
2 つの隣接するオーディオクリップの間でクロスフェード を行うには、間の[タイムライントラック]に[ディゾルブ] トランジションを適用します。(実際、[フェード]以外の他の どのトランジションタイプも同様の効果がありますが、[ディゾ ルブ]を使うと最も視覚的に優れたクロスフェード効果を与 えます。)
オーディオトラックのトランジション:クリップの最初に[フェー ド]トランジションのフェードインを置き、最後にフェードア ウトを置きます。[ディゾルブ]トランジションは隣接するク リップ間にクロスフェードを作ります。
[音量] と [バランス] ツール
タイムラインのオーディオ調整に比べ、[音量] と [バ ランス] ツールには 1 つの場所により多くの調整機 能が集まっています。また、左右およびサラウンドサウンドの バランスコントロールもあります。このツールは、従来のオー ディオミキサーと同様の方法で操作します。
第 13 章: サウンドエフェクトとミュージック
267
[音量]と [バランス] ツールは、各オーディオトラックに対す る個々のレベルをコントロールします。これらのトラックとは、 オリジナルオーディオ (ビデオといっしょにキャプチャされた音 声)、サウンドエフェクト、ナレーション 、BGM(右)です。ム ービーウィンドウで オーバーレイ ビデオとオーディオトラックを 開いている場合にのみ、オーバーレイオーディオコントロール が表示されます。 ツールの右側にある バランスコントロール は、クリップのオー ディオをステレオ (1 次元) または 2 つのサラウンドのいずれ か (2 次元) モードに配置できます。モードは、コントロール の上にあるドロップダウンから選択します。 各オーディオトラックには、独自のレベルコン トロールがあります。左の図に、 オリジナルオ ーディオトラックのセットを示します。 個々のコントロールと表示には、[トラックのミ ュート] ボタン n が含まれています。このボタ ンを押し下げた状態にすると、ムービーでこの トラックからのオーディオクリップが使用できな くなります。[トラックのミュート] ボタンのアイコ ンには、2 つ目の目的があります。まず、レベ ルコントロールを適用するトラックを識別しま す。3 つ(オーバーレイトラックが見える場合は 4 つの制御)の制御の中でここが唯一目に見える違いです。
268 Pinnacle Studio
トラックレベルノブ oは、トラックの全体的な音量を上下し
ます。つまり、音量調節ラインの垂直部分は、トラックの全 クリップに影響しますが、その外観は変更しません。ノブをク リックして時計回りに回転すると音量が上がります(最高で 2 時の位置まで)。反時計回りに回転すると音量が下がり ます(最小で 6 時の位置まで)。
レベルノブを完全にオフ(左)、デフォルト(中央)、オン(右) にした状態
スライドハンドルのトラックフェーダ pは、デシベル(dB)で較 正される相対レベルスケールqの現在のトラックレベルを設 定します。0 dB のマークは、記録されたクリップのレベルに 対応します。現在のレベルは別のインジケータrに数値で 表示されます。 フェーダノブの位置は、ムービーの現在の再生位置におけ るボリュームのレベル(オリジナルのレベルに関連)を示してい ます。ノブを上下にドラッグして、レベルを修正します。現在 の時間インデックスでトラックにクリップがない場合は、ノブが 「灰色表示」(無効)になります。トラックがミュートされてい る場合は、ノブが灰色表示になり、そのレンジの底部に設 定されます。フェーダを調整すると、前述のようにトラックに 音量調整ハンドルが追加されます。 トラックの再生ボリュームの外観または エンベロープ は、全 体的なトラックレベルとトラックにおける各点の相対レベルを 組み合わせたものです。この組み合わせたレベルは、オー ディオクリップで音量調整ラインによりグラフで表わされます。 これは、トラックの出力レベルを生成するために実際のオー ディオデータに適用され、レベルメーター s に示されます。 レベルメーターは、再生中に点灯し、現在の時間インデッ
第 13 章: サウンドエフェクトとミュージック
269
クスにおけるレベルを示します。ボリュームのレベルをデジタ ル信号の範囲外に設定することにより発生する不快なサ ウンドであるオーディオの「クリッピング」を避けるには、メータ ーのレベルをバーの上部まで引き上げないようにしてくださ い。クリッピングインジケータtは、クリッピング処理中とクリッ ピング発生直後短時間点灯します。
フェードボタンu は、ムービーの現在位置からのフェードイン
や、現在位置へのフェードアウトの効果を作り出します。エ フェクトを視覚的に確認するには、フェードボタンをクリックし たときにクリップの音量調整ラインの動作を見てください。フ ェードの時間は、 0 ~ 59 秒となります。 [ 音量フェード ] の [プロジェクトプリファレンス] オプションパネル([セットアップ] ¾ [プロジェクトプリファレンス])で調整します。フェードは、ク リップの最初や終わりに近すぎる部分では利用できません。 バランスコントロール このコントロールには、 [ ステレオ ] 、 [ サラウンド ] 、 [ ダイアロ グ] の 3 つのモードがあり、コントロールの上にあるドロップダ ウンリストから選択できます。モードは、個々のオーディオク リップ内でも自由に変更できます。
利用状況: サラウンドサウンドは、Studio Plus のみでサポートされます。
どのモードでも、ムービーの各地点における各トラックの位 置が、該当するスピーカーアイコンまたは「パック」で示され ます。アイコンは、該当するトラックのミュートインジケータと 一致します。
270 Pinnacle Studio
ステレオモードでは、パックをメインスピーカーの間で左右に
ドラッグして、トラックの位置を設定します。
サウンドエフェクトトラック (左) とオーバーレイトラック (右) を反対側に持つ、ステレオミックス真ん中に、オリジナル のオーディオを配置。この例では、ュージックトラックアイコ ン(中央の右側)は「表示されていません」。これは、トラ ックがミュートされているか、現在の時間インデックスでト ラックにクリップがないことを示します。 サラウンド モードでは、前後(「フェード」)と左右(「バラン
ス」)で各トラックの位置を決めることができます。各トラック は、4 つの隅のスピーカーによって定義される、長方形のリ スニングエリアのどこにでも別々に配置できます。
ダイアログモードは、概念的に同じですが、リスニングエリア
の前に中央のスピーカーが含まれます。クリップのオーディオ の一部を中央に送ると、シフトするサラウンドミックス内でサ 運路を明確な位置に配置できます。同時に、標準のサラ ウンドモードのように、サウンドソースの位置を 2 次元で自 由に変えることができます。
第 13 章: サウンドエフェクトとミュージック
271
サラウンドおよびダイアログモード:左はサラウンドモードの ミュージックトラックで、リスニングフィールドの後ろに配置 されています。ダイアログモードでの同じ時間インデックス のオリジナルオーディオトラックは、右に示されています。 ダイアログモードは、ミックスに中央のスピーカーを含める ことで、オリジナルオーディオを強調します。
バランスコントロールでトラックのアイコン位置を設定する方 法には、2 つの方法があります。まず、トラックのアイコンをク リックし、配置する位置までドラッグします。または、コントロ ールの右または下にある三角のロケータノブをドラッグします。 バランスコントロールの下部にあるのロケータノブは、選択し ているクリップからオーディオ出力の位置を左右に調整しま す。一方、右にあるノブは、前後の位置を調整します。
トラックアイコンを直接(左)またはロケータノブ(右)を使って ドラッグします。
272
Pinnacle Studio
音量とバランスの輪郭表示 プロジェクトのオーディオクリップには、音量、左右のバランス、 前後のバランスを示す輪郭ラインが表示されます。表示す るラインを選択するには、オーディオクリップを右マウスボタン でクリックして表示するコンテクストメニューにあるコマンドを 使用します(262 ページの「オーディオクリップの詳細」を参 照)。 輪郭ラインは、調整ハンドルを使って、タイムラインで直接 修正できます。詳しくは、264 ページの「タイムラインでのオ ーディオの調整」を参照してください。
第 13 章: サウンドエフェクトとミュージック
273
第 14 章:
オーディオエフェクト
Studio のプラグインであるオーディオエフェクトを使っ て、プロジェクトのオーディオクリップを修正できます。 オーディオエフェクトには、オーディオツールボックスにある 6 つ目のツールである [オーディオエフェクト] を使ってアクセス します。このツールの操作は、[ビデオエフェクト] ツールでの 操作と同じです。詳しくは、「ビデオエフェクトの使い方」 (135 ページ)を参照してください。
ビデオエフェクトを使う場合と同じように、オーディオプラグイ ンのライブラリを拡張できます。一般に使用されている VST 規格を使ったオーディオエフェクトは、プログラムに付 属しているエフェクトと同じように使用できます。
第 14 章: オーディオエフェクト
275
オーディオエフェクトのアイコン タイムラインモードでオーディオまたはビデ オクリップの下部に小さいアイコンが表示 される場合は、このクリップに特殊エフェク トが適用されていることを示します。これ らは、[オーディオエフェクト] および [ビデ オエフェクト] ツールの [新規エフェクトの 追加] ブラウザによって示されるカテゴリ に対応しています。これらのカテゴリにつ いては、147 ページの「ビデオエフェクトラ イブラリ」を参照してください。 アイコンをダブルクリックし、パラメータを編集する適切なツ ールを開くことができます。 この図は、ノイズリダクションエフェクトが両方のオーディオク リップに適用されていることを示しています。このビデオクリッ プの下にある星のアイコンは「ピクチャエフェクト」カテゴリのエ フェクト(1 つまたは複数)が適用されていることを示します。 エフェクトについて 強力なノイズリダクションフィルタが、Studio の全バージョン に備わっています。説明は次に続きます。
Studio Plus には、その他のオーディオエフェクトグループが 含まれています。278 ページから、それぞれを簡単に説明 します。Plus エフェクトのパラメータに関する完全な説明は、 コンテキスト依存型オンラインヘルプに含まれています。ヘ ルプは、各エフェクトのパラメータパネル左上にある [ヘルプ] ボタン をクリックするか、パネルを開いた状態 F1 キーを 押します。
276
Pinnacle Studio
Studio Plus のスピードエフェクトは特殊なカテゴリで、ビデ オとオーディオを同時に操作する唯一のエフェクトです。151 ページで説明されています。
ノイズリダクション
この高度なフィルタは、オーディオクリップにある不用なノイ ズを軽減します。フィルタは、クリップ内のノイズ状態の変化 にダイナミックに反応します。選択するプリセットでは、順応 性アルゴリズムを開始する地点が指定されています。
ノイズリダクションと微調整パラメータを調整して、結果をよ
り向上させることができます。新しい設定がオーディオクリッ プのエフェクトとして設定されるには約 1 秒かかります。この ため、オーディオが向上したかどうかを確認する場合は、少 量の変更を加えてから短時間待機するようにしてください。
ノイズリダクション:ビデオカメラを屋外で使用し、出演者が マイクから遠くにいるような場合には、ソースのノイズが非常 に高くなり、ビデオカメラの内部ノイズをさらに悪化させ、耐 えられないレベルに増幅されることがあります。ただし、テー プの撮影時にビデオカメラのライン入力に接続したラペルマ イクを使用している場合は、ソースノイズが非常に低くなり ます。このコントロールを調整して、実際の信号のノイズ状 態に合わせることができます。
第 14 章: オーディオエフェクト
277
微調整:これは、使用するクリーニングの量を制御します。 ノイズが高い場合にはすでに排除されているため、ノイズリ ダクションのレベルが低い場合にのみ必要となります。 自動調整:このオプションを選択すると、クリップのノイズの タイプや両を変更し、フィルタが自動的に調整されます。 [微調整] は、[自動調整] が有効なときは使用されません。 風の削除:このチェックボックスは、オーディオクリップで風の ノイズと同じような不必要な背景の音を軽減するフィルタに 連動しています。
注:ノイズリダクションフィルタは、幅広い素材に適用できま すが、すべての問題を解決できるとは限りません。結果 は、オリジナルの素材や問題のレベルや特性によって異な ります。
PLUS エフェクト
Studio Plus のオーディオエフェクトパックは、 Studio Plus のみに含まれています。 Studio バージョンのユーザは、 Studio Plus にアップグレードすることでこのエフェクトを取 得できます。
ここでは、このグループの各エフェクトについて簡単に説明し ます。すべてのパラメータを含む完全な説明については、エ フェクトのパラメータウィンドウを Studio Plus で開いていると きに利用できるコンテキスト依存型のヘルプを参照してくだ さい。
278
Pinnacle Studio
ChannelTool
この Studio Plus の基本的なエフェクトは、ステレオのオー ディオ信号をルートします。このエフェクトを使うと、左や右 のいずれかまたは両方の入力チャンネルをいずれかまたは 両方の出力チャンネルに接続できます。さらに、 ChannelTool は、フェーズ反転やボイス除去(カラオケエフ ェクト)を含む、特殊なプリセットも提供します。
コーラス
Studio Plus のコーラスは、オーディオストリームに「エコー」を 繰り返し適用することで、より深みのあるサウンドを作り上 げます。エコーの発生頻度、1 回の繰り返しから次の繰り 返しへの音量の軽減などのプロパティをコントロールし、フラ ンジャーのようなサウンドやその他のさまざまな結果を生み 出すことができます。
DeEsser
Studio Plus オーディオフィルタは録音されたスピーチから過 度の雑音を目立たないように削除します。パラメータで、修 正をする必要がある特定の録音にエフェクトを微調整する ことができます。
第 14 章: オーディオエフェクト
279
イコライザー
Studio Plus にあるものと同じようなグラフィックイコライザー は、オーディオ機器でトレブルとバス「トーン」をコントロール する概念と似ていますが、より詳細な調整が可能です。 Studio のイコライザーは、オーディオのスペクトラムが 異な るサウンド周波数を中心とした 10 のバンドに分かれてい ます。
注:音楽の用語では、イコライゼーションバンドは、1 オクタ ーブに匹敵し、中央の周波数は B(シの音)のピッチに近く なります。
スライダを使うと、各バンドの周波数が 48 dB(-24~+24) の範囲の総合サウンドに対するレベルを増減できます。バ ンドの調整は、中央の周波数で完全な強さが適用され、 両方向に行くにしたがって 0 に近づきます。上の図は、プロ ジェクトを再生したときの、オーディオスペクトラム全体の動 作を示しています。
280
Pinnacle Studio
グランジライザー
Studio Plus のグランジライザーエフェクトは、録音にノイズと 雑音を加えます。このエフェクトにより、受信状態の悪いラ ジオや傷のある古いレコードからの音声を聞いているような 効果を作り出すことができます。
レベラー
この Studio Plus エフェクトは、ビデオ作品での録音オーデ ィオによくある問題を解決するエフェクトです。これは、オリジ ナルのオーディオで異なるエレメントで録音の音量バランス が崩れているという問題です。たとえば、ビデオを撮影して いるときのコメントのレベルが高すぎるため、その場所のほか のサウンドがほとんど聞こえないというような場合があります。
第 14 章: オーディオエフェクト
281
レベルツールを使って、オリジナルクリップでターゲット音量を 見つけます。ターゲット音量より低い場合は、レベルツール がエクスパンダとして動作し、固定率を使ってオリジナルの レベルを引き上げます。ターゲット音量を上回ると、 レベル ツールがコンプレッサとして動作し、オリジナルのレベルを下
げます。パラメータを注意深く調整すると、オーディオの内 部バランスを大きく向上させることができます。
リバーブ
Studio Plus のリバーブエフェクトは、特定のサイズとサウン ドの反射特性を持つ部屋でソースサウンドを再生したエフ ェクトをシミュレートします。聴取者の耳にオリジナルサウン ドが到達する時間と最初のエコー間の感覚は、大きな部 屋では長くなり、小さな部屋では短くなります。エコーが消 える率は、部屋のサイズと壁の反射特性の両方に依存し ます。
リバーブのプリセットは、シミュレートする部屋の種類によっ て名前が付いています。これは、車の助手席から巨大な 地下洞窟までさまざまなものが用意されています。
ステレオエコー
Studio Plus で利用できるステレオエコーエフェクトを使うと、 フィードバックとバランスコントロールで右と左の各チャンネル で個別に遅延を設定し、さまざまなおもしろい音を作ること ができます。
282
Pinnacle Studio
ステレオ拡散
この Studio Plus エフェクトを使うと、オーディオクリップでステ レオリスニングフィールドの幅を増やすことができます。より広 がりのある音をミックスするためによく使用されます。
第 14 章: オーディオエフェクト
283
第 15 章:
ムービーの作成
デジタルビデオの長所の 1 つは、多数のより多くのデバイス を使用することができるということです。Studio は、携帯の DivX プレーヤーや携帯電話から HDTV ホームシアターま ですべてのビデオビューアーで表示できるムービーを作成す ることができます。 プロジェクトの編集が終了したら、画面の上部にある [ ムービー作成 ] をクリックしてムービーの作成モードに切り 替えます。
次に、出力ブラウザが開きます。希望する形式でムービー を出力するのに必要なすべてを数回クリックするだけで設 定することができます。
第 15 章: ムービーの作成
285
出力ブラウザ。左のタブは、ディスク、ファイル、テープ、ま たは Web に保存するのに使用します。その他のコントロ ールは、選択したメディアタイプに必要な出力オプション を設定します。右にはディスク使用状況がグラフィカルに 表示されます。
はじめに、ウィンドウの左側の 4 つのタブ(ディスク、ファイル、 テープ、Web)から作成したムービーのメディアタイプを選択 します。
ディスク 出力は、コンピュータの CD 、 DVD 、 HD
DVD、または Blu-ray レコーダの書き込み可能ディスクに ムービーをコピーします。Studio にコピーまたは実際に書き 込まずにハードドライブ上のディスクの「イメージ」を作成す るよう指示することができます。詳細は、288 ページを参照 してください。
ファイル出力は、ハードドライブ、Web サイト、携帯ム
ービープレーヤ、または携帯電話から見ることができるファイ ルを作成します。293 ページを参照してください。
テープ出力は、カムコーダや VCR のテープにムービー
を録画します。このタブは、モニタ画面にもムービーを出力 することができます。301 ページを参照してください。 Web 出力で YouTube または Yahoo!Video にアッ プロードするためのファイルなどのファイルを作成します。
286 Pinnacle Studio
このような人気の高いウェブサイトでは、作品の視聴者が 何億にもなる可能性があります。304 ページを参照してく ださい。 出力の設定 出力ブラウザのドロップダウンリストを使用すると、各メディア タイプの出力設定を即座にすることができます。
手動でコントロールする必要がある場合は、[設定]ボタン をクリックして、選択したメディアタイプに対応するパネルを 開きます。設定を確認後、[作成]ボタンをクリックして出力 を開始します。
ムービー作成の準備 実際にムービーを出力する前に、通常、次のような前処 理を行う必要があります。通常、Studio はムービーに追加 したトランジッション、タイトル、ディスクメニュー、およびビデ オ効果を「レンダリング」 (対応する出力フォーマットでビデオ フレームを生成します) する必要があります。このプロセスで 作成されたファイルはどれも、[出力ブラウザ]の上部にある [フォルダ]ボタンを使用して場所を指定できる補助ファイル フォルダに保存されます。
第 15 章: ムービーの作成
287
ディスクメディアへの出力
Studio は、必要なディスク書き込みハードウェアがシステム で使用できる場合は、VCD (ビデオ CD)、S-VCD (スーパ ービデオ CD)、DVD、HD DVD、および Blu-ray ディスク にムービーを直接出力することができます。
システムに DVD 書き込み装置がなくても、Studio は「ディ スクイメージ」を作成することもできます。ディスクイメージと はファイルセットで、ハードドライブのディレクトリのディスクに 保存される同じ情報を含んでいます。イメージは、後でディ スクに書き込むことができます。 CD フォーマット システムに CD レコーダや DVD レコーダが装備されている場 合には、Studio を使って VCD や S-VCD のディスク、または、 CD-R や CD-RW のメディアを作成することができます。 作成した VCD ディスクは、次の装置を使って再生でき ます。
• VCD、または S-VCD プレーヤー。 • 一部の DVD プレーヤ。ほとんどの DVD プレーヤは、
CD-RW メディアを扱うことはできますが、CD-R を正しく 読み取ることはできません。また、ほとんどの DVD プレ ーヤは VCD フォーマットも扱えます。
• CD や DVD ドライブが装備され、 Windows Media
Player のような MPEG1 再生ソフトウェアをインストール したコンピュータ。
288
Pinnacle Studio
作成した S-VCD ディスクは、次の装置を使って再生でき ます。
• S-CD プレーヤー。 • 一部の DVD プレーヤ。ほとんどの DVD プレーヤは、
CD-RW メディアは扱えますが、CD-R を正しく読み取 ることはできません。ヨーロッパや北米地域で販売されて いる DVD プレーヤでは、通常、SVCD ディスクを読み 取ることはできませんが、アジア地域で販売されているプ レーヤには、このタイプのディスクを再生できるものもあり ます。
• CD、または DVD ドライブと MPEG-2 再生ソフトウェア
を装備しているコンピュータ。 DVD、HD DVD、および Blu-ray システムに DVD 書き込みドライブが装備されてる場合に は、Studio は次の 3 つの DVD ディスクを作成することがで きます。標準 (DVD プレーヤー用)、HD DVD プレーヤー 用の HD DVD フォーマット、および Blu-ray プレーヤー用 の AVCHD フォーマット。 システムに HD DVD または Blu-ray 書き込みドライブが 装備されている場合は、そのドライブがサポートする任意の 記録可能メディアに記録することができます。 標準 DVD ディスクは、次の装置を使って再生できます。
• 書き込みドライブで作成した記録可能な DVD フォーマ
ットを扱える任意の DVD プレーヤ。ほとんどのプレーヤ は、一般的なフォーマットを扱えます。
• DVD ドライブを装備し、適切な再生ソフトウェアがイン
ストールされているコンピュータ。
• 任意の HD DVD プレーヤー。
第 15 章: ムービーの作成
289
HD DVD フォーマットの DVD、HD DVD ディスクは、次 の装置を使って再生できます。
• Microsoft Xbox 360 が装備しているドライブを含む
HD DVD プレーヤー。
• HD DVD ドライブを装備し、適切な再生ソフトウェアが
インストールされているコンピュータ。 AVCHD フォーマットの Blu-ray ディスクまたは DVD ディ スクは、次の装置を使って再生できます。
• Panasonic DMP-BD10、Playstation 3、Blu-ray プレー
ヤー(すべてのプレーヤーが AVCHD 形式に対応してい る訳ではありません) 。
• Blu-ray ドライブを装備し、適切な再生ソフトウェアがイ
ンストールされているコンピュータ。 ムービの出力 Studio では、次の 3 つの手順を使ってディスクまたはディス クイメージを作成します。
1.
まず、ディスクに保存するための MPEG にエンコードさ れた情報を生成するために、ムービー全体をレンダリン グします。 次に、ディスクをコンパイルします。この段階で、ディス クで使用する実際のファイルとディレクトリ構造が作成 されます。 最後に、ディスクを書き込みます。(ディスクイメージだ けで、実際のディスクを作らない場合には、この手順 はスキップします。)
2.
3.
290
Pinnacle Studio
ディスクまたは ディスクイメージにムービーを出力するには:
1.
[ディスク] タブをクリックして、次の図を表示します。
2 つの円はディスクの使用状況を要約したものです。 上の円は、ムービーの作成中に必要なハードドライブ ストレージの容量を示しています。もう 1 つの円は、ムー ビーがディスクに書き込まれる所要時間を示しています。
上の [フォルダ] ボタン を使用して、補助ファイルを 保存するのに Studio が使用するハードドライブの場所 を変更します。作成した ディスク画像もこのフォルダに 保存されます。下に表示されているボタンは、複数の デバイスがある場合は使用する書き込みハードウェア を選択することができます。
2.
使用するディスクのタイプを選択し、次に目的に一番合 ったビデオ画質/ディスクの使用プリセットを選択します。
出力設定を細かく調整したい場合は、[カスタム]プリセ ットを選択して、[設定]ボタンをクリックして[ディスク作
第 15 章: ムービーの作成
291
成]オプションパネルを表示します(323ページの「ディス
ク作成の設定」を参照してください)。
3.
[ディスクの作成] という緑のボタンをクリックします。上 記の手順(レンダリング、コンパイル、必要に応じて書 き込み)が実行され、[ディスク作成] オプションパネル で指定したディスクまたはディスクイメージが作成され ます。 書込み操作が終わると、ディスクが自動的に取り出さ れます。
4.
ディスクフォーマットの品質と容量 それぞれのディスクフォーマットの違いは、ビデオの画質とフ ォーマットの特徴に関係しているといえます。
• VCD:ディスク 1 枚につき約 60 分の MPEG-1 ビデオを
保存できます。品質は DVD の約半分です。
• SVCD:ディスク 1 枚につき約 20 分の MPEG-2 ビデオ
を保存できます。品質は DVD の約 3 分の 2 です。
• DVD:ディスク 1 枚に付き約 60 分のフル画質 MPEG-
2 ビデオを保存できます。(ディスクレコーダーがデュアルレ イヤレコーディングをサポートしている場合は 120 分保 存できます)。
• DVD (AVCHD):レイヤー 1 つに付き約 40 分のフル画
質 AVCHD ビデオを保存できます。
• DVD (HD DVD):レイヤー 1 つに付き約 24 分のフル
画質 DVD HD ビデオを保存できます。
• DVD HD: レイヤー 1 つに付き約 160 分のフル画質
DVD HD ビデオを保存できます。
292
Pinnacle Studio
ファイルに出力
Studio は次のすべてのフォーマットでムービーファイルを作 成することができます。
• 3GP • オーディオのみ • AVI • DivX • フラッシュビデオ • iPod 対応 • MPEG-1 • MPEG-2 • MPEG-4 • Real Media • Sony PSP 対応 • Windows Media
見る人の環境や表示するハードウェアの必要に応じてフォ ーマットを選択します。 出力ファイルのサイズはファイルフォーマットとフォーマット内 の圧縮パラメータの両方によって決定されます。圧縮設定 は小さなファイルを作成するために簡単に調整することはで きますが、過大な圧縮は品質を損ねることになります。 ほとんどのフォーマットの詳細設定は、[カスタム]プリセットを 選択して、[設定]ボタンをクリックして調整することができま す。[その他]プリセットはよくある状況に対してデザインされ
第 15 章: ムービーの作成
293
た設定を読み込みます。[付録 A:] を参照してください。 Studio のオプションに関する情報の[設定オプション]。 出力オプションが正しければ、[ファイルを作成]ボタンをクリ ックします。ファイルブラウザが開きます。そこで作成するビデ オファイルの名前と場所を指定します。 便利なように、ブラウザは Windows Media Player、または Real Player で任意のメディ アファイルを起動するためのボタンも用意しています。従って、 作成したらすぐに外部プレーヤで出力ファイルを見ることが できます。
出力ブラウザのファイルタブ
3GP
Studio は 、 AMR オ ー デ ィ オ 圧 縮 の 他 、 MPEG-4 や H. 263 ビデオ圧縮などを使用して用途の多いこのファイル 形式のムービーを作成することができます。この形式は、比 較的処理や保存容量が少ない形態電話でも活用されて います。
294
Pinnacle Studio
このタイプのファイル用のプリセットリストは、異なるエンコー ダーで 2 つのフレームサイズがあります。小型(176x144)ま たは超小型(128x96)のいずれかを選びます。 オーディオのみ ムービーのサウンドトラックには映像のない音楽だけの場合 があります。音楽ライブのビデオ、インタビューやスピーチの 録画映像などは、オーディオのみで作成されることがあり ます。
Studio を使うと、サウンドトラックを wav (PCM)、mp3 また は mp2 形式で保存できます。
必要に応じて最も適切なプリセットをクリックするか、 [カス タム]を選択し、[設定]ボタンをクリックして[ファイル作成]オ プションパネルを開きます (329ページを参照)。
第 15 章: ムービーの作成
295
AVI デジタルビデオの AVI ファイルタイプは、広くサポートされて いますが、AVI ファイルのビデオやオーディオの実際のコー ディングおよびデコーディングは別のコーデックソフトウェアで 行われます。
Studio には DV と MJPEG コーデックがあります。これ以 外のフォーマットで AVI としてムービーを出力したい場合に は、PC にインストールされた任意の DirectShow 互換コー デックを利用することもできます。ただし、出力したデジタル ムービーを再生する PC にも同じコーデックがインストールさ れている必要があります。
必要に応じて一番適切なプリセットをクリックするか、[カス タム]を選択し、[設定]ボタンをクリックして[ファイル作成]オ プションパネルを開きます (329ページを参照)。 DivX
MPEG-4 ビデオ圧縮技術をベースにしたこのファイルフォー マットは、インターネットを通じて広まった、人気のあるビデ オファイルです。プレーヤからポータブルまたは携帯装置ま で、 DivX 互換の幅広いハードウェアデバイスでも使用さ れていています。
296
Pinnacle Studio
必要に応じて一番適切なプリセットをクリックするか、[カス タム]を選択し、[設定]ボタンをクリックして[ファイル作成]オ プションパネルを開きます (329ページを参照)。 フラッシュビデオ
Studio はバージョン 7 のフラッシュビデオ(flv)形式に対応し ています。実質的に存在するすべてのウェブブラウザは、ソ ーシャルネットワーキングおよびニュースサイトで幅広く使わ れているこの流行の形式を表示することができます。
必要に応じて品質の良いプリセットをクリックするか、 [カス タム]を選択し、[設定]ボタンをクリックして[ファイル作成]オ プションパネルを開きます (329ページを参照)。
第 15 章: ムービーの作成
297
iPod 対応
DivX のように、このファイルフォーマットは MPEG-4 ビデオ 圧縮テクノロジーに基づいています。強力な圧縮と小さな 320x240 フレーム サイズを組み合わせることにより、より拡 張性のあるフォーマットの割には小さな出力ファイルを作成 します。生成されたファイルは Video iPod デバイスに対応 し、他のデバイスでも使用できる場合があります。
3 つの画質プリセットは、それぞれ異なるデータ転送速度を 選択し、画質とファイルサイズの異なるバランスを提供します。
MPEG MPEG-1 はオリジナルの MPEG ファイルフォーマットです。 MPEG-1 ビデオ圧縮は、ビデオ CD で使用されてますが、 その他のものは、より新しい規格に移行されています。
298
Pinnacle Studio
MPEG-2 は MPEG-1 の後継フォーマットです。MPEG-1 ファイルフォーマットは、Windows 95 以降のすべての PC でサポートされているので、MPEG-2 および MPEG-4 ファ イルは適切なデコーダソフトウェアがインストールされている PC 上で再生できます。MPEG-2 プリセットの中の 2 つは、 HD (高解像度) 再生装置をサポートしています。
MPEG-4 は、MPEG ファミリーの中の 1 つです。画質は MPEG-2 と同じようなものですがいくぶん圧縮が向上して います。特にインターネットでの使用に適しています。 MPEG-4 プリセットの中の 2 つ(QCIF と QSIF) は、携帯 電話用の「1/4 のフレームサイズ」を作成します。別のプリセ ット 2 つ(CIF と SIF) は、携帯ビューアーに適している「フル サイズのフレーム」を作成します。 カスタムプリセット。すべてのそれぞれの MPEG において、 [カスタム] で [設定] ボタンをクリックして、[ファイル作成] オプションパネルを開いてムービーの出力を細かく設定する ことができます ( 329ページ参照)。
第 15 章: ムービーの作成
299
Real Media
Real Media ムービーファイルはインターネットで再生するた め に デ ザ イ ン さ れ て い ま す 。 Real Media ム ー ビ ー は 、 RealNetworks® RealPlayer® ソフトウェアを持っていれば 世界中の誰でもが再生できます。無料で www. real. com からダウンロードできます。
[ファイル作成] – [Real Media]オプションパネルで出力を 構成する詳細は、334 ページを参照してください。 Sony PSP 対応 これは、MPEG-4 ビデオ圧縮テクノロジーに基づいたもう一 つのファイルフォーマットです。 iPod- 対応同様に、強力な 圧縮と小さな 320x240 フレーム サイズを組み合わせること により、より拡張性のあるフォーマットの割には小さな出力 フ ァ イ ル を 作 成 し ま す 。 生 成 さ れ た フ ァ イ ル は Sony PlayStation Portable デバイスに対応し、他のデバイスでも 使用できる場合もあります。
300
Pinnacle Studio
Windows Media
Windows Media ファイルフォーマットも、インターネットでス トリーミング再生をするためにデザインされています。 Windows Media player がインストールされているコンピュ ータであればファイルを再生することができます。 Windows Media player は Microsoft のフリーソストウェアです。
[ファイル作成] – [Real Media] オプションパネルでの出力 の設定に関する詳細は、337 ページを参照してください。
テープに出力
出力をテレビ、カムコーダ、VCR などの外部ビデオ装置に、 またはモニタ画面で表示するために「VGA」に送信する場 合、出力ブラウザの[テープ]タブを選択します。
第 15 章: ムービーの作成
301
カメラやビデオレコーダなどの設定
ムービーを生成する前に、レコーディング装置が正しく接続 されているか確認してください。 IEEE-1394 ケーブルを経由しての出力
DV 入力を持つ録画デバイスを使用している場合は、デ ジタルビデオカードを IEEE-1394 に(または「i. LINK」)に 接続します。ビデオカメラ側のコネクタには、「 dv in/out 」 (DV 入力/出力)というラベルが付いているはずです。
注:多くの PAL デバイスを含む、ビデオカメラに戻って録画 する機能をサポートしていないマシンでは、 DV のコネクタ は「DV OUT」(DV 出力)となります。
アナログオーディオ / ビデオケーブルを使用して出力
Studio DVplus や DC10plus などアナログ出力(テレビま たはビデオ)を持つ Studio 製品をお使いの場合は、キャプ チャカードのビデオ出力をビデオレコーダの入力、サウンドカ ード(または Studio DVplus)のオーディオ出力をビデオレコ ーダのオーディオ入力に接続します。
テレビセットやビデオモニタの接続 多くのビデオカメラには、統合されたディスプレイが付属して おり、ビデオモニタを接続する必要はありません。ただし、ム ービーを録画しながら見る場合は、レコーダのビデオ出力を テレビセットまたはビデオモニタに接続する必要があります。 ビデオ出力は、DV ビデオカメラで利用できない場合があり ます。
302
Pinnacle Studio
ムービーをビデオテープに出力
ビデオカメラまたはビデオデッキの電源が入っていて、設定さ れていて、テープが挿入されていて、録画を開始する場所 が頭だしされていることを確認します。ここで、次の 2 つの オプションを選択します。
1.
DV テープにムービーを録画している場合には、 DV デバイスを自動的にコントロールするオプションがありま す。このオプションを利用する場合には、[設定]ボタン をクリックして、[録画設定]で対応するチェックボックス を選択します。
ほとんどの DV デバイスでは、録画コマンドの受信と実 際に録画を開始する間に多少の遅れが発生します。 この時間はデバイスによって異なるため、お使いのデバ イスで最適な結果を得るには、[録画遅延時間]値を
第 15 章: ムービーの作成
303
何度か変更して試していただく必要が生じる場合があ ります。
2.
アナログテープに録画する、または テープ作成オプショ ンパネルの[録画の自動スタートおよび停止]]オプショ ンを選択していない場合は、今すぐ VCR の録画を開 始してください。
最後に、プレーヤの [再生] ボタンをクリックします。
WEB への出力
Studio は、他の何億というインターネットユーザーと共有す るための Yahoo!Video ウェブサイトまたは YouTube に作 成したビデオを直接アップロードできます。
Yahoo オプションは、「最高」と「高速アップロード」の 2 つの プリセット形式を提供します。これにより、フレームサイズとビ デオデータレートで異なる組み合わせを提供します。
• はビデオを 480x480 のフレームサイズに拡大して、2400
Kbits/秒のデータレートを必要とします。
304
Pinnacle Studio
• [高速アップロード]は 352x240 のフレームサイズを使用
して、1150 Kbits/秒のデータレートを必要とします。
YouTube オプションは[最高]のみ提供します。フレームサイ ズは 320x240、データ伝送速度は 1 秒間に 256KB です。
その他の形式設定は双方向で必要ありません。 アップロードするサイトと必要なプリセットを選択したら [ 作 成] ボタンをクリックします。[Web アップロード]ダイアログが 開いたら作品の編集に関する情報を入力します。
タイトル、説明、および必要に応じて検索タグをカンマで区 切って設定し、3 つのカテゴリーから作成するムービーを一 覧表示させるカテゴリーを選択します。
第 15 章: ムービーの作成
305
以前 Studio から Yahoo!アカウントでログインしていて、今 回は別のユーザーID を使用する場合は、[別のユーザーと してログインする]ボックスを選択します。 まだログインしていない場合は、[Yahoo!デスクトップログイ ン]ダイアログが表示されます。既存の Yahoo!ID を持って いる場合は、ユーザー情報を入力します。持っていない場 合は、[サインアップ]リンクをクリックして新規の Yahoo!アカ ウントをセットアップします。
Studio は自動的にムービーを作成してアップロード します。Yahoo!にアクセスする場合は、[ビデオをオン ラインで見る] をクリックします。Web ブラウザでビデオサイト にアクセスしてアップロードが正常に終了したかを確認しま す。
306
Pinnacle Studio
付録 A:
オプション設定
Studio には多様な操作をあらゆる角度から調整する設定 オプションが付属しています。デフォルト値は、ほとんどの状 況やハードウェアでうまく動作するように設定されています。 ただし、作業スタイルや特定の機器構成に合わせてこれら のオプションを変更できます。
Studio のセットアップオプションについて
Studio のセットアップオプションは、2 つのタブのついたダイア ログボックスがあります。2 つのダイアログボックスには、ともに いくつかのパネルがあります。
メインのオプションダイアログボックスには、キャプチャモードと 編集モードに関する 4 つのパネルがあります。[セットアップ] メニューの最初のグループにあるコマンドを選択して、選択 したパネルのダイアログボックスを開きます。
ムービー作成のオプションダイアログボックスには、 3 つのパ ネルがあり、それぞれが 3 つのメディアタイプそれぞれに関
付録 A: オプション設定
307
連しています。ディスク、ファイル、およびテープ。 [セットアッ プ] メニューの 2 番目のグループにあるコマンドを選択して、 このダイアログボックスにアクセスします。
Studio のオプション設定は、現在および今後の Studio セ ッションに適用されます。完全にリセットする機能はありま せん。
キャプチャソースの設定
このパネルで加えた変更は、すべて今後のキャプチャに影 響ことを忘れないで下さい。1 つのキャプチャセッションだけ を構成する場合は、次のセッションを開始する前に古い値 を復元するようにしてください。 この設定は 次の 3 つの領域にグループ化されます。[キャ プチャデバイス]、[シーンの検出]、[データレート] の 3 つの 領域に分かれています。 キャプチャデバイス
Studio は、システムに搭載されているビデオとオーディオの キャプチャハードウェアを検出します。いずれかのキャプチャ 用に複数のキャプチャデバイスがある場合は、現在のキャ プチャセッションで使用するデバイスを選択します。
308
Pinnacle Studio
ビデオ:ここにリストされているデバイスには、IEEE-1394 で 接続されているデジタル機器や多様なアナログビデオソー ス(Studio DC10plus、テレビチューナカード、USB 接続さ れているカメラなど)の両方が含まれます。ここで選択した デバイスにより、[キャプチャソース] のその他の設定や [キャ プチャフォーマット] パネルの設定が変わります。 音声:オーディオデバイスの選択は、ビデオデバイスの選択 によって制約されます。たとえば、ほとんどのアナログデバイ スでは、サウンドカード入力のいずれかを選択できますが、 機器の構成により、使用するデバイスが決定されます。 TV 規格:キャプチャデバイスとテレビやビデオモニタに互換 性のある規格を選択します(NTSC または PAL)。NTSC は、北米および日本で使用されている規格です。PAL は、 その他の地域で使用されている規格です。キャプチャデバ イスによっては、ロシア、フランス、その他の国で使用されて いる SECAM 規格が表示される場合もあります。北米で Studio の製品をご購入いただいた場合は、オプションは NTSC に設定されており変更できません。 VCR 入力:アナログキャプチャ装置で使えるこのオプション は、旧式の再生装置(特に VCR の場合)または使い済み ビデオテープを使うことにより発生する不安定なビデオの処 理に役立ちます。オプションが作動すると、キャプチャは入っ てくる信号での A/V 同期の問題をより許容するようになり ます。 キャプチャのプレビュー:このオプションは、キャプチャしている ビデオをプレーヤでプレビューするかどうかを制御します。プ レビューの生成には、非常に大量の処理時間が必要とな るため、システムによってはキャプチャ中のプレビューでフレー ムが欠損する場合があります。欠損フレームの問題が発 生する場合のみにこのオプションをオフにしてください。
付録 A: オプション設定
309
アスペクト比:このドロップダウンリストでは、ビデオソースのア ナログキャプチャを標準(4:3)またはワイドスクリーン(16:9) で行うかどうかを指定します。 ビデオキャプチャ中のシーン検出 このシーン検出オプションの影響については、 27 ページの 「自動シーン検出」を参照してください。実際に利用できる オプションは、使用しているキャプチャデバイスによって異な り、すべてのモードがすべてのデバイスでサポートされている とは限りません。
最初の [撮影日時で検出] は、DV ソースからキャプチャし ている場合にのみ利用できます。
DV ビデオカメラは、画像やサウンドだけでなく日付や時間、 多様なカメラの露出設定を記録します(詳しくは、ビデオカ メラの説明書を参照してください)。この情報は、データコー ドと呼ばれ、IEEE-1394 リンクによりビデオとオーディオととも に転送されます。
デフォルト設定では、新しいシーンを開始する時間を決定 するためにデータコード情報が使用されます。 Studio は、 新しいシーンの最初のフレームを取り込み、アルバムに表 示するアイコンとして使用します。 データコードは、テープが次のような状態である場合は機 能しません。
• 1 つまたは複数の空白(記録なし)セクションが含まれる • テープの損傷や電気的なノイズにより読み取れない
310 Pinnacle Studio
• ビデオカメラの時間または日付機能を使わずに録画した • ほかのテープのコピー • 8mm ま た は Hi8 ビ デ オ カ メ ラ で 撮 影 さ れ た も の を
Digital8 ビデオカメラで再生している
最後のオプション [ 自動シーン検出を行わない ] では、 Space キーを押すごとに新しいシーンが作成されます。
キャプチャフォーマットの設定
ここで利用できるオプションは、使用しているキャプチャデバイ ス( [キャプチャソース] タブで指定)によって異なります。次に 説明する設定では、一度に表示されないものがあります。 プリセット [キャプチャフォーマット] パネルのその他の領域にある設定 は、[プリセット] 領域での選択によって異なります。利用で きるプリセットは、キャプチャハードウェアによって異なります。
DV キャプチャソースでは、メインのキャプチャオプションが、2 つのドロップダウンリストの最初のリストで選択されます。(2 番目のリストは、利用できるサブオプションを提供します。) 選択肢は次のとおりです。
• DV:1 分のビデオに対しおよそ 200 MB のディスク容量
を消費するフル画質の DV キャプチャ。この設定には、 サブオプションはありません。プロジェクトをビデオテープに 出力できる場合は、MPEG よりも DV キャプチャをお勧 めします。
付録 A: オプション設定
311
• MPEG:MPEG へのキャプチャは、DV より容量が少な
くなりますがキャプチャとムービーの出力の両方により時 間がかかります。品質のプリセット(高、中、低)をサブセ ットオプションで選択できます。さらに、ビデオ設定を手 動で構成する [カスタム] プリセットもあります。最適なプ リセットは、ムービーを再生するすべてのデバイスの条件 に合う一番低いものとなります。 VCD にのみ出力する 場合は、[低]、SVCD への出力が必要な場合は [中]、 DVD に出力する場合は [高] を使用します。 ほかの種類のキャプチャデバイスでは、品質オプションのリス トが 1 つあります。通常、選択肢は、[良い]、[より良い]、 [最高]、[カスタム] になります。
Studio AV/DV のアナログキャプチャは、オプションのない 固定のキャプチャ設定を使用します。
ビデオ設定 この領域で利用できる設定は、キャプチャデバイスと [プリ セット] 領域で選択したオプションによって異なります。利用 できる設定だけが表示されます。設定は、[カスタム] プリセ ットを選択した場合にのみ編集可能になります。 オプション:このボタンは、選択したコーデック(圧縮と解凍を 行うソフトウェア)によって提供されているセットアップオプショ ンへのアクセスを提供します。 圧縮:このドロップダウンリストを使って、使用するコーデック を選択します。 幅、高さ:これらのコントロールは、キャプチャするビデオの寸 法を制御します。
312 Pinnacle Studio
フレームレート:キャプチャする毎秒あたりのフレーム数です。 2 つの数値オプションは、それぞれフル速度と半分の速度 を表わします。低い数字(NTSC では 15. 985、PAL また は SECAM では 12. 50)を使うとディスク容量を節約できま すが、スムーズさが劣ります。 品質、データレート:コーデックでは、圧縮率(品質)と必要 なデータ転送率(KB/秒)(データレート)に関したオプション を提供するものがあります。 MPEG の種類:MPEG エンコーディングには、2 つの選択 肢があります。これは、MPEG1 と MPEG2 です。MPEG1 は、 Windows コンピュータで一般にサポートされており、 MPEG2 は、特定の圧縮率でより高い品質を実現するも のです。 解像度:これは、選択したキャプチャオプションで利用でき る解像度を表示するドロップダウンリストです。幅(最初の 数字)と高さを 2 増やすと、処理されるデータの量が 4 増 えます。 高速エンコード:このオプションを使うと、 MPEG ファイルを キャプチャする場合に、品質を多少落としてエンコード処理 の速度を上げます。短いテストのキャプチャを行って、このオ プションが作品に与える影響を試してください。 オーディオ設定 これらのオーディオ設定は、[カスタム] プリセットを選択した 場合にのみ編集可能になります。
付録 A: オプション設定
313
オーディオを含む:作品でキャプチャしたオーディオを使用し ない場合は、このチェックボックスの選択を解除します。 オプション:このボタンは、選択したコーデック(圧縮と解凍を 行うソフトウェア)によって提供されているセットアップオプショ ンへのアクセスを提供します。 圧縮:このドロップダウンには、キャプチャするオーディオデー タを圧縮するために使用するコーデックが表示されます。 チャンネル、サンプリングレート:これらの設定は、オーディオ の品質を制御します。「CD 品質」は 16 ビットステレオ、 44. 1 kHz です。 MPEG キャプチャ この領域は、キャプチャフォーマットで MPEG プリセットが選 択されている場合にのみ表示されます。 ドロップダウンリストにある 3 つのオプションは、MPEG エンコ ーディングをキャプチャ中に実行するか、キャプチャが完了し たときの別の手順としてエンコーディングを実行するかを制 御します。
• [ デフォルトのエンコードモードを使用 ] を使うと、 Studio
が特定のコンピュータ処理速度でどちらの選択肢を使 用するかを決定します。
• [リアルタイムでエンコード] は、キャプチャとエンコードを 1
つの手順で行うことを意味します。これは、十分な速度 を持つマシンでのみ良い結果を生みます。
• [キャプチャ後にエンコード] は、キャプチャが完了するま
でエンコーディングが行われないことを意味します。このオ プションを選択すると処理に時間がかかりますが、 CPU の速度が遅い場合にはより信頼できるオプションです。
314
Pinnacle Studio
プロジェクトプリファレンス
これらの設定は、次のサブトピックで説明する 5 つの領域 に分かれています。編集に関するハードウェア設定は、 [ビ デオとオーディオのプリファレンス]パネルにあります(318 を参 照)。 編集環境 マイプロジェクトを自動保存しロードする:このオプションがチ ェックされている場合に、変更後手動で保存しないでも、 Studio は変更がされる度に保存されているプロジェクトを 更新し続けます。ロードおよび保存を自分自身でしたい場 合は、このオプションのチェックを外してください。 大きなストーリーボードのサムネイル表示:ムービーウィンド ウのストーリーボード表示に表示されるサムネイルフレーム で、より詳しい状態にするには このボックスを選択します。 プレミアムコンテンツの表示、プレミアム機能の表示:もっと リソースが必要な場合やムービーをより改善させるための 機能が必要な場合に、プレミアコンテンツと機能で簡単に Studio を拡張し便利にすることができます。[プレミアムコン テンツ]には、アドオンエフェクト、トランジション、タイトル、メ ニュー、およびサウンドエフェクトがあります。[プレミアム機 能]には、パン&ズーム、クロマキー、およびその他高度な 機能があります。 アルバムや Studio のその他適切な場所にプレミアムアイテ ムを一覧表示したい場合は、このボックスをチェックします。 一般に、プレミアムアイテムをクリックすると、それを購入す る必要があります。インターネットが接続されている場合は、
付録 A: オプション設定
315
Studio はそのままの状態で、即座にそれを購入してインス トールすることができます。詳しくは、13Page の「Studio の 拡張」を参照してください。
デフォルトの再生時間 これらの再生時間は、秒とフレーム数で表わされます。 2 番目のカウンタは、NTSC では 30 フレーム、PAL では 25 フレームごとに進みます。
ここでの 3 つの設定は、ムービーに追加されたトランジショ ン、静止画像、音量のフェードの初期再生時間値を制御 します。再生時間は、編集中に好みの値にトリムできます。 インストール時のデフォルト値は、上の図で示されています。 プロジェクト形式: デフォルトでは、Studio のムービープロジェクトは、最初に追 加したクリップと同じビデオ フォーマットの状態になっています。 新規のプロジェクトを別のフォーマットにする場合は、[新規 プロジェクトにこのフォーマットを使用]をクリックして、そのドロ ップダウン リストから希望のフォーマットを選択します。
316
Pinnacle Studio
ディスクメニューを追加する場合 タイムラインにディスクメニューを配置する場合、メニューか らそれに続くすべてのクリップ(少なくとも次のメニューまで)へ のチャプタリンクを生成するかどうかが尋ねられます。このド ロップダウンリストの選択肢を使うと、リンクをつねに作成し ない、リンクをつねに作成する、新しいメニューからチャプチ ャへのリンクを自動で作成する、または、各チャプタの終わ りからメニューに戻るリンクを作成するなどのオプションを設 定できます。最後のオプションである [チャプタ作成時に確 認する] を使うと、確認ダイアログを表示するデフォルト設 定に戻ります。
チャプターの最小の長さ:Studio でメニューを追加するとき に、チャプターのリンクを自動的に作成するように指定する と、この最小の長さに収まるように、必要に応じて複数のク リップがチャプターにまとめられます。 補助ファイル用フォルダ
Studio は、プロジェクトの編集と出力を行う多くの場合に、 補助ファイルを生成します。ここで指定するディスクフォルダ に、補助ファイルがすべて保存されます。[フォルダ] ボタンを クリックして、補助ファイルの保存場所を変更します。これ は、特定のドライブで空き容量を節約するために行います。
付録 A: オプション設定
317
削除:このボタンは、[補助ファイル削除]ダイアログを開いて、 プロジェクトをレンダリングしながら、作成されたファイルを削 除してハードドライブの空き容量を復元します。
ビデオとオーディオのプリファレンス
このパネルにある 5 つの領域には、ハードウェアとプレビュー の設定があります。 ビデオのプレビュー: 対話型ビデオ編集ではプレビューは中心的な役割を果た すため、Studio はプレビューの動作に影響を与えるいくつか の設定を提供します。
コンピュータのモニタでプレビューする場合は、既定プレビュ ーの 1/4 フレームサイズ解像度で十分です。プレビュー用 の厳格な必要条件があり、特にプレビュー用に外部出力 デバイスを考えている場合は(外部ドロップダウンリストでそ れを選択して)、[完全解像度プレビューを有効] を選択す る必要があります。マシンによっては、このオプションには著 しくパフォーマンスが低下する場合があります。
ハードウェアアクセラレーションを有効にすると適用できるグ ラフィックス カードの高度な機能を利用することができます。
318
Pinnacle Studio
プレビュー中に表示に問題が発生しない場合、オプション は選択してください。 ドロップダウンリストの 全画面のプレビュー で、プレーヤーの 全画面ボタンをクリックした場合に Studio がプレビューする 方法を指定することができます。リストで使用できるオプシ ョンは、ディスプレイハードウェアによって異なります。 単一モニタシステムで、全画面のプレビューは (外部以外)、 Studio 自身のインターフェイスと同じ画面を使用してくださ い。これは メイン VGA モニタ オプションです。この特殊なイ ンスタンスで、全画面の再生は、全画面ボタンをクリックし た時に現在の再生位置から開始し、ムービーの最後か Esc キーを押した時に終了します。
デュアルモニターコンピュータシステムを使用している場合は、 フルサイズプレビューモニタとして別の画面を使用して、メイ ン画面上に Studio をそのままにしておきたい場合がありま す。別のモニタの表示は、ムービーの再生や一時停止に 関係なく、全画面ボタンで全体的にコントロールされます。 全画面プレビューの最も直接的なオプションは セコンド VGA モニタ オプションです。このモードで、プレビューはでき るだけ多くのモニタディスプレイを使用するために縮尺します (ビデオの縦横比に影響なし)。メイン画面のプレーヤープレ ビューは、空白を維持して、処理電力を節約します。2 台 目のモニタがある場合は、このモードをお使いください。 残りの 2 つのオプションは、Studio ウィンドウで静止画を普 通にプレビューするモニタでフルスクリーン出力を可能にす る特別モードです。このモードは、使用するデュアル出力ビ
付録 A: オプション設定
319
デオカードが次のいずれかのタイプの場合に限り利用可能 です。
• Catalyst™ ディスプレイドライバのバージョン 5. 8 (最小)
の ATI Radeon 9600 以上。 追加のプレビューモード使うためには、 [ 画面のプロパテ ィ] ダイアログ (または Catalyst コントロールセンター)で、 Studio を起動する前に 2 番目のモニタを無効にする必 要があります。
• nVidia GeForce Fx5xxx か 、 そ れ 以 上 、 ま た は
Quadro シリーズと同等なもの。最小のドライババージョ ンは 81. 85 (GeForce) および 81. 64 (Quadro)。 Studio を起動する前に、2 番目のモニタは、Window デ スクトップ拡張として有効でなければなりません (スパン、 またはクローンモードでない)。 Studio は、上記条件が一致しているかどうかを確認する ために起動時にチェックします。一致している場合は、残り のオプションを使用することができます。
2 番目の VGA、メイン VGA での小さなプレビュー:このオプ ションは、フレーム形式やリフレッシュレートがプロジェクトの ビデオ仕様の正確なフォーマットに一致するように、モニタ 表示を再設定するため、その他のフルスクリーンモードより 優れています。例えば、プロジェクトが NTSC 形式 60 Hz の リフレッシュレートをもった 720x480 である場合、モニタ は可能な限り正確なプレビューが行えるモードに設定され ます。同時に、通常の小さなプレーヤープレビューがメイン 画面に表示されます。
320
Pinnacle Studio
注: 適切なグラフィックカードを使用している場合でも、希 望する形式が特定のモニタでサポートされていない場合が あります。Studio がそのような場合であると判断した場合 は、最後のプレビューモードに戻ります(次の段落)。ハード ウェアの設定に問題がある場合は、上記をカバーする基 本モードのいずれかに戻すことを強くお勧めします。
セーフモードの 2 番目の VGA、小さなプレビュー:このモー
ドでは、Studio はプロジェクトのビデオ形式をモニタがサポー トする形式にできる限り一致させます。例えば、720 x 480 フレーム形式が使用できない場合、Studio は表示を 800 x 600 に設定してモニタ画面の中央にフレームを置きます。 同様に、モニタが特定の画面サイズで 50 Hz (PAL) 出力 をサポートしない場合は、代わりに 60 Hz で表示します。 ナレーション マイク:ドロップダウンリストで、ハードウェアに接続しているマ イクを選択します。 チャンネル、サンプリングレート:これらの設定は、オーディオ の品質を制御します。ナレーションの設定は、ふつう 22. 05 kHz の 16 ビットモノラルです。
バックグラウンドレンダリング:
[レンダリング] とは、HFX トランジション、エフェクト、または
Studio の計算を要求するその他の機能を使用する映像 のビデオを生成する処理のことです。ビデオがレンダリングさ
付録 A: オプション設定
321
れる時まで、スムーズに完全な状態でプレビューされない 可能性があります。 作業しながらその陰で、Studio はレンダリングを実行する ことができます。これを [バックグラウンドレンダリング] といい ます。
バックグラウンドレンダリングを有効にする:バックグラウンドレ ンダリングをしない場合はこのボックスの選択を解除します。 計算が非常に多いレンダリングによって他の操作が遅くな るような遅いコンピュータではこれは有効です。 コーデックの自動設定:ビデオレンダリングのエンコードに使 用するコーデックを Studio が自動的に決定します。 バックグラウンドレンダリングにこのコーデックを使用する:プロ ジェクトを DV テープにするとわかっている場合に、バックグ ラウンドレンダリングフォーマットとして DV を選択すると最 終のムービーのレンダリング時間を削減することができます。 通常ディスク書き込みムービーにはレンダリングコーデックと して MPEG を同じ理由で選択します。 外部デバイスでビデオをプレビューする場合は、別の考慮 すべき事柄が発生します(Studio Plus のみ)。このような場 合に、プロジェクトフォーマットとバックグラウンドレンダリング のコーデックをデバイスに合わせて設定する必要があります。 例えば、DV ビデオカメラに接続されたアナログのモニタでプ レビューする場合は、DV でバックグラウンドレンダリングをす る必要があります。
322 Pinnacle Studio
サラウンドサウンドの再生
Studio のプロジェクトをプレビューするときに使用するオーデ ィオシステムが分散 5. 1 オーディオをサポートしている場合 は、[ディスクリート 5. 1ch 再生を有効にする]をクリックしま す。Pro Logic 互換のシステムまたはステレオでサラウンド サウンドでプレビューする場合は、このオプションの選択を解 除したままにします。
CD ドライブ(オーディオ ファイルのリッピング用) プロジェクトで CD から音楽を使用している場合、Studio はオーディオデータをディスクからコンピュータにデジタルデー タとして転送 (「リッピング」) します。複数使用できる場合 は、ここのドロップダウンリストから リッピングに使用する CD デバイスを選択します。
ディスク作成の設定
これらの設定を使うと、VCD、S-VCD、DVD、HD DVD または Blu-ray ディスクを作成するオプションと DVD ディス クイメージをハードドライブに作成するオプションを調節でき ます。
VCD または SVCD を作成するには、CD または DVD レ コーダ、DVD の作成には、DVD または HD DVD レコー
付録 A: オプション設定
323
ダ 、 HD DVD を 作 成 す る に は 、 HD DVD レ コ ー ダ 、 Blu-ray ディスクの作成には、Blu-ray レコーダが必要です。
DVD プレーヤーには標準形式で、Blu-ray プレーヤーには AVCHD 形式で、HD DVD プレーヤには HD DVD 形 式で DVD を書き込むことができます。詳しくは、「ディスク メディアへの出力」(288ページ)を参照してください。
フォーマット ディスクのタイプ:VCD、S-VCD、DVD または Blu-ray を 選択して対応するタイプのディスク(またはディスクイメージ) を作成します。HD DVD を選択して HD DVD プレーヤー で 再 生 す る DVD ま た は HD DVD を 作 成 し ま す 。 Blu-ray デ バ イ ス で 読 め る DVD を 作 成 す る に は 、 AVCHD を選択します。 ビデオ画質 / ディスクの使用これらの設定([自動]、[ビデオ 画質 – 最良]、[ビデオ全体を収録]、[カスタム])は、形式 が固定されている VCD の場合を除いて利用できます。最 初の 3 つの設定は、特定のデータレートに対応したプリセ ットです。[カスタム] オプションを使うと、データレートを自由 に設定できます。どの場合でも、ディスクが現在の設定で 収録できるビデオの量が表示されます。 Kbits/秒:[カスタム]オプションを以前の設定で選択した場 合は、このドロップダウンリストと編集フィールドを組み合わ せて使用すると、データレート(ビデオの画質と最大の再生 時間)を選択する、または指定することができます。値を高 くすると、画質が上がり、性能が下がります。 オーディオの圧縮:形式によって、ムービーのサウンドトラック を保存するための以下のすべてのメソッドからいくつかが提 供されます。
324
Pinnacle Studio
• ステレオサラウンドの PCM エンコーディングは、すべての
DVD プレーヤーでサポートされていますが、MPEG より も DVD での容量が多く必要となります。
• MPA (MPEG-1 Layer 2) フォーマットの MPEG オーデ
ィオは、通常 PAL DVD プレーヤに提供されます。 NTSC のプレーヤーでは幅広くサポートされていますが、 オプションになっています。
• Dolby ® Digital 2 チャンネルエンコーディングは、ステレ
オまたはサラウンドサウンドトラックのいずれかをコンパクト に保存する場合に使用できます。サラウンドミックスを聴 くには、Dolby Pro Logic 互換の機器が必要です。他の システムでは、通常のステレオミックスとして再生されます。
• Dolby ® Digital 5. 1 チャンネルエンコーディングは、サラ
ウンドチャンネルを分散して保存します。サラウンドミック スを聴くには、サラウンドアンプとスピーカーシステムが必 要です。 プログレッシブエンコーダを使用:通常のテレビ画像の各フ レームは 2 つの連続した「フィールド」として表示され、各フ ィールドは全体の画像を作成する数百の水平ビデオ線の 半分づつを含みます。1 つのフィールドには奇数の線、もう 1 つのフィールドには偶数の線が含まれます。重ね合わせ た 2 つのフィールドが 1 つの画像を構成します。 「インターレーススキャン」と呼ばれるこのシステムは、テレビ 画面の特性と人間の視覚システムにより良い結果を生み 出します。 それとは別に、ハイビジョンテレビシステムと通常のコンピュ ータのモニタは、より高いリフレッシュレートで上から下に画 像を表示する「プログレッシブスキャン」を備えており、より鮮 明な画像を生み出します。プロジェクトが主に順次走査さ
付録 A: オプション設定
325
れたビデオまたは静止画像を使用する場合は、このボック スをチェックして高画質にします。通常、このオプションは選 択しません。 つねにムービー全体を再エンコード:このオプションは、ムー ビーを出力するために完全に再レンダリングします。出力し たムービーに問題があり、エラーの可能性があるソースを見 つけたい場合に限りお勧めします。
書き込みオプション ディスクに直接書き込む:[フォーマット] ボックスの設定にし たがって、ムービーをディスクに直接書き込みます。 セーフモード:ディスクコンテンツを作成して書き込む:このオ プションは書き込み手順としてディスクのデータを生成する のではなく、ディスクファイルが生成されるまで書き込みを遅 らせます。これは直接書き込みオプションより時間がかかり ますが、システムがディスクレコーダのペースを維持するのに 十分な速度でデータを処理できない場合に発生するディ スク書き込みエラーを防止します。 書き込みせずにディスクコンテンツを 作成 : これを選択するとディスクレコ ーダは使用されません。DVD ディス クに書き込む代わりに、ディスクに通 常保存されるのと同じファイルが「デ ィスクイメージ」としてハードドライブの フォルダに保存されます。ディスクタイ
326
Pinnacle Studio
プによっては、ディスクイメージ形式を選択することができま す。[メディアとデバイス] オプション領域にある[イメージタイ プ] リストから希望するものを選択します(327 ページを参 照)。 前回作成したディスクコンテンツから書き込む:ディスクに直 接プロジェクトを書き込む代わりに、以前に作成したディス クイメージをレコーダに送信します。これにより、ディスクの作 成作業を 2 つの手順に分け、必要に応じて別に実行する ことができるようになります。同じプロジェクトで複数の設定 を使用する場合、または、1 台のコンピュータで ディスクを 生成して、別のコンピュータで書き込む場合に便利です。 メディアおよびデバイスのオプション ターゲットメディア:このドロップダウンリストから、プロジェクト を書き込むディスクのタイプと機能に合ったエントリを選択し ます。 ディスク書き込み用ドライブ:システムに複数のディスク書き 込みドライブがある場合は、使用するドライブを選択します。 コピー:作成するディスクのコピー数を入力します。 書き込み速度:利用できる速度のいずれかを選択するか、 デフォルトの選択の[自動]を選択します。 イメージタイプ:実際のディスクを書き込むのではなくディスク イメージを作成する場合に、このドロップダウンリストから使 用可能な形式を該当する場合は選択することができます。 他のソフトウェアで画像を操作するつもりであれば、選択は 重要になります。
付録 A: オプション設定
327
書き込み終了後ドライブを開く:書き込み処理が終了した 後で、ディスクを自動的に取り出す場合は、このボックスを 選択します。 一般オプション このオプションは「ディスク作成」と「ファイル作成」オプション タブの両方に対応しています。各オプションまたは双方を使 うことにより、ムービーディスクまたはファイルを作成後に行う 特別な対策を指定します。
終了時に音を鳴らす:Studio がムービーの出力を終了し た直後にコンピュータのスピーカーからサウンド効果を鳴らし て注意を促します。これは、CPU を大量に使用するムービ ー作成を実行しながら PC 付近で作業している場合に便 利です。この機能を使用する場合は、スピーカーがオンで あり、その音量が適切に設定されていることを確認します。 終了したら PC の電源を切る;ムービーを出力したら Studio が Windows にコンピュータの電源を切るよう指示 します。このオプションは、机から離れていたり、眠っている 場合に出力を終了しても確実に電源を切ることができるよ うにします。
328
Pinnacle Studio
ファイル作成の設定
すべてのファイルタイプの[ファイル作成]設定パネルに移動 するファイルタイプとプリセットリストは、出力ブラウザのフォー マットとプリセットに対応します ( [第 15 章:ムービーの作 成]を参照)。大抵のファイルタイプは共通のコントロールパ ネルを共有します。Real Media と Windows Media ファイ ルタイプには特別な目的のためのパネルがあります。334 ペ ージの「Real Media ファイル作成の設定」と、337 ページの 「Windows Media ファイル作成の設定」で別々に説明さ れています。 ここで説明される共通パネルは、次のサポートされているそ の他すべてのファイルタイプにより使用されます。3GP、AVI、 DivX 、 フ ラ ッ シ ュ ビ デ オ 、 MPEG-1 、 MPEG-2 、 お よ び MPEG-4 (iPod 対応と Sony PSP 対応を含む)、オーディ オのみタイプ。 カスタムプリセットが選択されている場合に、ファイルや圧縮 の設定をするのにこのパネルを使用します。多くのファイルタ イプでは、ある程度のカスタマイズができます。 カスタム設定は、出力ファイルのサイズ、品質の向上、また はフレームサイズなどの特性に関する条件があるインターネ ットを経由しての配布など、特別な目的のための準備など に使用されます。
付録 A: オプション設定
329
共 通 フ ァ イ ル 作 成 の 設 定 パ ネ ル は 、 Real Media と Windows Media 以外のすべてのファイルタイプで共有さ れます。すべてのオプションがすべてのタイプで使用できる わけではありません。
注:MPEG-2 と MPEG-4 ファイルは特別なデコーダソフト ウェアが必要です。PC にインストールされているデコーダが 合っていない場合は、それらのタイプのファイルを再生でき ません。
ビデオ設定 オーディオを含む:このオプションは、デフォルトではオンにな っています。チェックボックスをオフにすると出力ファイルはオ ーディオのみになります。 コーデックの一覧表示:デフォルトでは、このチェックボックス はチェックされていませんので、Pinnacle Systems によって Studio で使用するために認定されているコーデックだけが 表示されます。このオプションを選択すると、認定されてい るかどうかに関係なく、PC にインストールされているすべて のコーデックが表示されます。
330
Pinnacle Studio
Pinnacle Systems によって認定されていないコーデックを 使用すると、予期しない結果を招くことがあります。 Pinnacle Systems では、認定されていないコーデックを使 った場合に発生する問題に関するテクニカルサポートは提 供しておりません。
オプション:このオプションボタンは、 使用できる場合には特 定のコーデックオプションパネルを開きます。 圧縮:作品の使用目的に最も適したコンプレッサ(コーデッ ク)を選択します。AVI ファイルを作成する場合は、機能、 サポートされているコーデック、鑑賞するユーザーのコンピュ ータプラットフォームなどを考慮して圧縮設定を選択します。
解像度:これは、標準的な幅と高さのオプションを提供す るプリセットドロップダインリストです。カスタムプリセットでは、 直接寸法を設定できます。 幅、高さ:フレームのサイズは、ピクセルで表わされます。デ フォルト設定は、 Studio がキャプチャする解像度になりま す。幅と高さを減らすと、ファイルのサイズが大幅に小さくな ります。
フレームレート:毎秒の標準フレームレートは、NTSC の場 合は 29. 97 フレームで、PAL の場合は、25 フレームになり ます。Web ビデオなどのアプリケーションには、フレームレー トを低く設定できます。
付録 A: オプション設定
331
画質、データレート:使用するコーデックにより、スライダを 使って画質またはデータレートを調節できます。高い画質 とレートを選択すると、出力のファイルが大きくなります。
オーディオ設定 ファイルサイズを最小に抑えるため、多くのデジタル用途の オーディオを 11 kHz の 8 ビットモノラルに設定できます。基 本的なルールとして、ほとんどの会話は 8 ビット 11kHz、ほ とんどんが音楽であるオーディオでは 22 または 44kHz の 16 ビットステレオを選択してください。CD-ROM の音楽は、 44 kHz の 16 ビットステレオでサンプリングされています。さ らに、11 kHz のオーディオ圧縮は、AM ラジオの音質にほ ぼ相当することも覚えておいてください。FM ラジオと 16 ビッ トステレオは 22 kHz、オーディオ CD は 44 kHz になります。 オーディオを含む:このオプションは、デフォルトではオンにな っています。チェックボックスをオフにすると出力ファイルは音 なしになります。 オプション:このオプションボタンは、 使用できる場合には特 定のコーデックオプションパネルを開きます。 圧縮:ここで一覧表示されているこーディックは、ファイルタイ プによって異なります。
332
Pinnacle Studio
チャンネル:このリストからモノラル、ステレオ、およびマルチチ ャンネルをファイルタイプに合わせて選択します。追加のチャ ンネルが使用されている場合はファイルサイズが増加します。 サンプリングレート:デジタルオーディオは、連続したアナログ 波形から一定の瞬時的なサンプルを取ることにより生成さ れます。サンプルをより多く取ると、サウンドの質が上がりま す。たとえば、オーディオ CD は、44 kHz、16 ビットステレオ で録音されています。オーディオは、いくつかのデジタルでの 用途において、11 kHz の周波数からサンプルできます。こ れは、会話程度の音質となります。 データレート:このドロップダウンは、データレートをコントロー ルします。従ってオーディオの圧縮率を制御します。データ レートを高くすると画質が上がりますが、ファイルのサイズも 大きくなります。
データ設定
Sony PSP 対応ファイルタイプは、保存したムービーのタイト ルを指定することができるデータという名前の領域を備えて います。
一般設定
328ページのディスクタブの作成の説明と同じ。
付録 A: オプション設定
333
Real Media ファイル作成の設定
[Real Mdia ファイル作成] オプションパネルを使うと、Real Media ファイルの設定を調節できます。このオプションパネ ルでは、人気の高い RealNetworks® RealPlayer® G2 プレーやを使って再生されるファイルの作成を構成します。 このプレーヤは、www. real. com から無料でダウンロードで きます。
タイトル、著者、著作権:これら 3 つのフィールドは、それぞ れの Real Media ムービーの識別に使用されます。ただし、 この情報はエンコードされているため、標準のユーザーには 表示されません。 キーワード:このフィールドには、256 文字(半角英数字)を 入力し、各ムービーにキーワードをエンコードできます。通 常、インターネットの検索エンジンで、ムービーを識別する のに使用されます。 ビデオの画質:これらのオプションを使うと、画質とフレーム レートの相反する条件のバランスを取ることができます。
334
Pinnacle Studio
• ビデオなし:このオプションを選択すると、出力ファイルに
オーディオのみが含まれます。
• 標準動画ビデオ:さまざまな素材が混合されたコンテン
ツで、ビデオの動画と画質のバランスを取る場合に使用 します。
• なめらかな動画ビデオ:ニュースショーやインタビューなど、
あまり動きのないクリップで、全体的なビデオ映像を向 上させるために使用します。
• シャープな映像:動きの多いクリップで、全体的な画質
を向上させるために使用します。
• スライドショー:複数の静止画フォトとしてビデオを表示し
ます。全体的な画質を最高に引き上げます。 オーディオ品質:このドロップダウンメニューを使うと、オーディ オトラックの特性を選択できます。Studio では、この情報を 使って、Real Media ファイルに対する最高のオーディオ圧 縮を選択します。後のオプションになるほど、オーディオの品 質が良くなりますが、出力されるファイルが大きくなります。
• オーディオなし:このオプションを選択すると、出力ファイル
にビデオのみが含まれます。
• 音声のみ:このオプションは、音楽のないクリップでの会
話に対して適した品質を提供します。
• バックグラウンドミュージック:このオプションは、BGM があ
るが会話のオーディオが優位である場合に使用します。
• ミュージック:このオプションは、ミュージックが主であるモノ
ラルトラック用のオプションです。
• ステレオミュージック:ステレオミュージックのトラックに使用
します。 Web サ ー バ : RealServer オ プ シ ョ ン を 使 う と 、 RealNetworks RealServer からストリームできるファイルを
付録 A: オプション設定
335
作成できます。RealServer は、ユーザーの使っているモデ ムの接続速度を検出して速度に合った転送率を調節す る特別な機能をサポートしています。このオプションを使うと、 [対象者] データレートを最高で 7 つまで選択できます。 追加するデータレートに伴いファイルサイズとアップロード時 間が増えるため、実際に必要である対象者のみを選択し てください。 オプションを使うには、ウェブサイトをホストする ISP に RealServer ソフトウェアがインストールされている必要があ ります。この条件については、ISP にお問い合わせください。 または、標準の HTTP オプションを使用します。このオプシ ョンでは、リストされている[対象者] オプションのいずれかで 再生を正確に最適化できます。
注:GeoCities は、「ホームページ所有者」に RealServers を提供しています。
対象者:これは、対象者のモデム接続速度を選択します。 速度が遅いほど、ビデオの画質が下がります。ムービーを 受け取ったユーザーが読み込みながらムービーを表示でき るようにする場合は、そのユーザーのモデムが処理できる対 象者のレートを選択してください。 対象者を選択する場合は、RealMedia ストリームの最大 帯域幅を実際に指定します。毎秒のキロビット(Kbps)で 計測される帯域幅は、特定の時間内でインターネットまた はネットワーク接続を通して送信できるデータの量です。通 常の電話線で使用する標準モデムは、処理できる帯域 幅によって分類されています。一般的な値は、28. 8 および 56 Kbps です。 これらの標準的な対象者に加え、100 Kbps、200 Kbps、 それを上回る接続速度用にクリップを記録することができ
336 Pinnacle Studio
ます。これらの高い帯域幅は、企業のローカルエリアネット ワーク(LAN)、ケーブルモデム、デジタル専用線(DSL)モ デムを使用する対象者に適しています。
Windows Media ファイル作成の設定
[Windows Media ファイルの作成] パネルでは、Windows Media Player ファイルを作成するためのオプションを調整で きます。
タイトル、著者、著作権:これらのフィールドは、 Windows Media ムービーの識別に使用されます。ただし、この情報 はエンコードされているため、標準のユーザーには表示され ません。 説明:この 256 文字(半角英数字)のフィールドを使って、 ムービーにエンコードするキーワードを入力できます。通常、 インターネットの検索エンジンで、ムービーを識別するのに 使用されます。
付録 A: オプション設定
337
レート:表示するのに必要であれば、このフィールドにレート を入力してください。 プロフィール:ムービーを再生する対象となるプラットフォーム の機能を基に、ムービーの再生画質を選択します。現在 の選択しに対応する正確なオーディオおよびビデオパラメー タが、リストの下の領域に表示されます。[カスタム] オプショ ンを使うと、可能性のある組み合わせをリストから選択して、 設定を微調整できます。
Media Player の「Go To Bar」マーカー:ムービーファイル に、Windows Media ファイルの「マーカー」を含めるかどうか を指定できます。これらのマーカーを使うと、リストからその 名前を選択してムービーを鑑賞するときに、クリップの最初 に直接移動できるようになります。
• マーカーなし:ムービーファイルがマーカーなしで作成され
ます。
• 各クリップにマーカーを付ける :マーカーはムービーの各ク
リップに作成されます。クリップのカスタム名がない場合は、 プロジェクト名に基づいてデフォルトの名前が作成され ます。
• 名前が付けられているクリップのみにマーカーを付ける:カ
スタム名を付けたクリップのみにマーカーを作成します。
338
Pinnacle Studio
テープ作成の設定
Studio は、取り付けられているハードウェアを自動的に検 出し、それにしたがってテープ作成の再生先を構成します。 DV デバイスに出力(テープの作成)する場合は、自分で 設定する代わりに自動でデバイスの開始と停止を行うよう に選択します。
出力を自動で制御するには:
1.
メインメニューバーで [ムービー作成] ボタンをクリックし ます。 画面の上半分が、[ムービー作成] ウィンドウを表示す るために変更されます。
2. 4.
[テープ] タブをクリックします。 [設定] ボタンをクリックします。[テープの作成] オプショ ンパネルが表示されます。 [録画の自動スタートおよび停止] を選択して、自動 機能を有効にします。この設定により、ステップ 6 の手 動による録画開始が必要なくなります。 ほとんどの DV デバイスでは、録画コマンドの受信と実 際に録画を開始する間に多少の遅れが発生します。 Studio では、これを「録画の遅延時間」と呼んでいま す。この時間はデバイスによって異なるため、お使いの デバイスで最適な値を得るには、何度か複数の値を 試していただく必要が生じる場合があります。
5. 6.
[OK] をクリックします。 [作成] をクリックします。
付録 A: オプション設定
339
Studio は作成したムービーをレンダリングし、プレーヤの [再生]ボタンを押すようプロンプトを表示します。自動 オプション(ステップ 4)を選択していない場合は、[再生] ボタンを押す前に録画デバイスを手動で始動させる必 要があります。始動しない場合は、Studio が[録画]コ マンドを送信します。録画の遅延時間として指定され た時間でムービーの最初のフレーム(オーディオはなし) を出力します。この遅延時間の間に、デバイスのテープ が動作し、録画を開始できるようになります。
ヒント:テープを再生したときにムービーの最初の部分 が録画されていない場合は、[録画遅延時間] 設定 を増やします。一方、最初のフレームで静止画が表示 されたままである場合は、設定値を下げてみてください。 ヒント:録画遅延時間の間に、録画デバイスに黒い画 面を送信する場合は、ビデオトラックでムービーの初め のフレーム直前に黒いタイトルを追加します(ブランクの 黒いタイトル)。ムービーの最後に黒い画面を録画する 場合は、 ビデオ トラックでムービーの最終フレームの後 に黒いタイトルを追加します。
340
Pinnacle Studio
アナログ出力 アナログデバイスに出力する場合、ハードウェアがサポート しているのであれば、[コンポジット] または [S-Video] フォ ーマットを使用することができます。
画面への出力 [録画機器] の [ビデオ] ドロップダウンリストには、[VGA ディスプレイ] というオプションがあります。このオプションを使 うと、完成したプロジェクトを外部デバイスではなくモニタ画 面で再生することができます。
付録 A: オプション設定
341
付録 B:
ヒントとコツ
この章では、Pinnacle の技術専門家が選りすぐったビデオ とコンピュータシステムの使用および管理に関するヒントに ついて説明します。
ハードウェア
Studio を効果的に使用するには、ハードウェアが最適化さ れ、適したオプションで構成されている必要があります。 Studio では、信頼性の高いビデオ転送パフォーマンスを実 現 で き る UDMA IDE ド ラ イ ブ を お 使 い く だ さ い 。 Windows および Studio ソフトウェアをインストールするディ スク以外のハードドライブにキャプチャすることを強くお勧め します。 DV フォーナットのビデオシーケンスの録画には、毎秒およ そ 3. 6 MB のデータ転送率が必要となるため、ハードドライ ブのパフォーマンスレベルを最低 4 MB/秒に維持する必要
付録 B: ヒントとコツ
343
があります。より高い転送率を持つドライブでは、信頼性の 高い転送を実現し、テープへの出力に関する問題を避け ることができます。
3. 6 MB/秒の値を使って、ビデオに必要なハードドライブの 容量を計算することができます。
たとえば、
1 時間のビデオ = 3600 秒 (60 x 60) 3600 秒 x 3. 6 MB/秒 = 12, 960 MB
つまり、1 時間のビデオは 12. 9 GB の記憶容量を使用 します。 標準のハードドライブでは、自動内部校正が行われるため、 定期的に連続データストリームが中断され、再計算されま す。キャプチャ中には、画像が一時的にメモリに保存される ため、この中断が目立つことはありません。一方、再生中 では、一時的に保存される画像の数が制限されます。 スムーズな再生を行うには、連続して中断のないデータス トリームが必要です。データストリームが中断されると、画 像の動きが一定の間隔でぎこちなくなります。これは、すべ てのフレームが存在し、ハードドライブの処理速度が非常 に高速である場合にも発生します。 ハードドライブの準備 ビデオをキャプチャする前に、次のことを実行してください。
• 背景アプリケーションを閉じます。 Studio を開始する前
に、Ctrl と Alt キーを押して、Delete キーを押します。こ れで、プログラムを終了できるウィンドウが開きます。 [ア プリケーション] で個々のアプリケーションをクリックして、 [ タスクの終了 ] ボタンをクリックします。エクスプローラと SysTray を除くすべてのアプリケーションでこれを繰り返し
344 Pinnacle Studio
ます。この処理の補助ツールとしてソフトウェアユーティリ ティを使用することができます。
• [スタート] ¾ [プログラム] ¾ [アクセサリ] ¾ [ツール] ¾
[ディスクのスキャン] をクリックします。 [完全] を選択していることを確認してから、[開始] をク リックします(この処理には時間がかかることがあります)。
• ディスクのスキャンが終わったら、[スタート] ¾ [アクセサ
リ] ¾ [システムツール] ¾ [ディスクデフラグ] をクリックし
ます(この処理には時間がかかることがあります)。
• 節電機能をオフにします。デスクトップにマウスを合わせ、
右マウスボタンをクリックしてから、[プロパティ] ¾ [スクリ ーンセーバー] (さらに [電源])を選択します。[電源設 定] のオプションがすべて [なし] に設定されていることを 確認してください。
注:ビデオ編集プログラムは、マルチタスクをうまく実行でき ません。ムービーをビデオテープや CD に作成している、ま たはキャプチャしているときは、ほかのプログラムを使用しな いでください。編集中には、マルチタスクを実行できます。
RAM
RAM が多いほど、 Studio での作業が簡単になります。 Studio アプリケーションを使用するには、最小 512 MB の RAM が必要です。1 GB 以上推奨。
マザーボード
Intel Pentium 、または AMD Athlon 1. 4 GHz 以上–高 速であるほど良い。
付録 B: ヒントとコツ
345
ソフトウェア
カラー深度の調節
1. 3.
16 ビットのカラー深度を推奨します。
マウスをデスクトップに合わせ、右マウスボタンをクリック してから、[プロパティ] ¾ [設定] をクリックします。
[画面の色] で [中(16 ビット)] を選択します。
ーバーレイ設定は、コンピュータモニタのディスプレイのみに 影響します。一方、録画したシーケンスは、ビデオ出力で は完全なカラーと解像度で表示されます。
フレームレートの増加
システムで十分なフレームレートを得られない場合 (PAL/SECAM では 25 fps、NTSC では 29. 97 fps)は、 次のことを試してください。 ネットワークドライバとアプリケーションを無効にする ネットワーク操作は、記録や再生中に中断を招くことがあり ます。ネットワークでの作業はお勧めできません。 オーディオの録音 ビデオの記録中に、サウンドは非常に高いプロセッサ時間 を消費するため、オーディオは、必要な場合のみに録音し てください。PCI サウンドボードを推奨します。
346
Pinnacle Studio
オーディオを持つデジタルビデオ オーディオを持つデジタルビデオシーケンスを記録する場合 は、オーディオにもハードドライブの容量が必要であることに 注意してください。
• CD 音質( 44 kHz 、 16 ビットのステレオ)には、およそ
172 KB/秒が必要です。
• ステレオ音質(22 kHz、16 ビットのステレオ)には、およそ
86 KB/秒が必要です。
• モノラル音質(22 kHz、8 ビットのステレオ)には、およそ
22 KB/秒が必要です。
サウンドの音質を上げるほど、容量の消費も高くなります。 最高の音質(CD)は、ほとんどの場合に必要ありません。 ただし、最低の音質(11 kHz/8 ビットのモノラル)は、オーデ ィオシーケンスとして良い音質とはいえません。
Studio とコンピュータアニメーション
Studio を使ってコンピュータアニメーションを編集、またはデ ジタルビデオとアニメーションを組み合わせる場合は、オリジ ナルのビデオと同じフレームサイズと画像のリフレッシュレート を使って、アニメーションを作成しなければなりません。
画質 DV
テレ ビ のク ロ ッ ピ ン グ
PAL 720 x 576
NTSC 720 x 480
オーディ オ
44 kHz 16 ビ ッ ト ステレ オ
あり
このようにアニメーションを作成しなかった場合は、アニメー ションを再生するときに、必要以上の時間がかかったり、不 良な画像が生成される場合があります。
付録 B: ヒントとコツ
347
付録 C:
トラブルシューティング
トラブルシューティングを開始する前に、ハードウェア構成と ソフトウェアのインストールを確認してください。 ソフトウェアのアップデート:Windows XP および Windows Vista の最新のオペレーティングシステムをインストールする ことをお勧めします。最新のアップデートは、次のアドレスか らダウンロードできます。
windowsupdate. microsoft. com/default. htm
プログラムで [ヘルプ] ¾ [ソフトウェアのアップデート] メニュ ーをクリックして、Studio ソフトウェアの最新バージョンがイン ストールされていることを確認します。Studio は、アップデー トをインターネットを使って確認します。 ハードウェアの確認:使用するハードウェアが最新のドライ バで正しく動作していることを確認します。また、Windows のデバイスマネージャで警告が出ていないことを確認します (後述を参照)。デバイスに警告が出されている場合は、 ハードウェアの取り付けを開始する前に問題を解決してく ださい。
付録 C: トラブルシューティング
349
最新ドライバのインストール:サウンドカードとグラフィックカー ドには最新のドライバをインストールすることを強くお勧めし ています。Studio ソフトウェアの起動処理中に、サウンドカ ードとビデオカードが DirectX に対応しているかどうかを検 証します。この処理に関する詳細は、356 ページの「オーデ ィオ/ビデオドライバの更新」を参照してください。 デバイスマネージャを開く
Windows XP および Windows Vista のデバイスマネージ ャは、システムハードウェアを構成できるトラブルシューティン グに重要なツールです。
デバイスマネージャにアクセスするには、まず [マイコンピュー タ ] を右マウスボタンでクリックし、コンテクストメニューから [プロパティ] を選択します。これで、[システムのプロパティ] ダイアログが表示されます。[デバイスマネージャ]ボタンは、 XP では[ハードウェア]タブ、Vista では左側再度パネルに 表示されます。 インストールされているすべてのハードウェアが最新のドライ バで正常に動作し、デバイスマネージャにエラーマーク(黄 色の感嘆符)が表示されていないことを確認します。自分 では解決できないドライバの問題が発生した場合は、デバ イスの製造元またはコンピュータの販売元に対象について 問い合わせてください。
350
Pinnacle Studio
オンラインのテクニカルヘルプ
Pinnacle のサポート知識ベースには、定期的に更新され る 記 事 が 数 多 く 収 録 さ れ て お り 、 Studio や そ の 他 の Pinnacle 製品に関する最も一般的な質問や問題を検索 できます。知識ベースを使って、Pinnacle Studio のインス トール、使い方、トラブルシューティングに関する問題の答 えを探してください。
知識ベースへのアクセスには、次のアドレスを使用します。
http://www. pcle. com/selfhelp
知識ベースのホームページが表示されます。知識ベースの ブラウズにはユーザー登録は必要ありませんが、特別な質 問をテクニカルサポート担当者に送信するには、知識ベー スのアカウントを作成する必要があります。テクニカルサポー トにお問い合わせになる前に、お問い合わせに関する知 識ベースの記事をお読みください。 知識ベースの使い方
[Product (製品) ] ドロップダウンから、「 Studio Version 12」を選択します。該当する場合は、 [Sub-Product(サブ 製品)] や [Category(カテゴリ)] も選択します。サブ製品 やカテゴリを選択すると、検索で見つかる記事の数を減ら すことができる場合があります。ただし、より一般的な問題 で役立つ記事が除外される可能性もあります。選択する カテゴリが不明な場合は、[All Categories(すべてのカテゴ リ)] のままにしておいてください。
付録 C: トラブルシューティング
351
記事を検索するには、テキストボックスに文章やキーワード (複数可)を入力します。あまり長い文章や多くのキーワー ドを入力せずに、2~3 のキーワードにとどめます。 検索の例 次に、一般的なトラブルシューティング問題のリストを示し ます。最初の項目は、「Studio が編集モードでクラッシュま たはハングする場合」です。 検索ボックスに「Crash in edit mode(編集モードでのクラッ シュ)」と入力して、[Search(検索)] ボタンをクリックします。 60 ~ 150 の記事が見つかるはずです。一番最初には 「Studio が編集モードでクラッシュ」に、既知の理由とその 解決法が表示されます。 「クラッシュ」という 1 つのキーワードで Studio でのクラッシュ すべての関する記事を検索する場合に比べ、見つかる記 事の数が大幅に少なくなります。 検索が発生している問題に関連した記事を見つけられな かった場合は、異なるキーワードを入力して検索条件を変 更してみてください。[Search by(条件付き検索)] および [Sort by(並べ替え)] オプションを使って、特定または人気 度の高い記事を選択することもできます。 Answer ID (回答 ID) による検索 探している回答の ID が分かっている場合は、その項目に 直ちにアクセスできます。たとえば、[キャプチャ] ボタンを押 したときのキャプチャエラーに関する解決法を探していて、 記事 2687 「 I am getting a capture error with Studio (Studio でキャプチャエラーが発生する)」という知識ベース が役立つという情報を得たとします。 [Search by(条件付 き検索)] ドロップダウンで「Answer ID(回答 ID)」を選択
352
Pinnacle Studio
し、テキストボックスに ID 番号を入力してから [Search(検 索)] をクリックします。
サポートに関する重要注意事項
本章では、主にユーザーから問い合わせの多い知識ベー スの課題について説明しています。ここで紹介する内容は、 オンラインで紹介する内容の概要です。各回答 ID に関 する詳細は、オンラインを参照してください。
インストール中のエラーまたはクラッシュ
Answer ID(回答 ID)13122
Studio インストール中のエラーは、「CRC エラー」、「機能 転送エラー」、または「入出力エラー」などで表示されます。 その他にも、インストール処理のクラッシュやフリーズなどが あります。どの場合も、問題が解決するまで以下の手順を 行ってください。
• ディスクの点検:ディスク表面に汚れ、キズ、指紋などが
ないことを確認します。必要に応じて、柔らかい布でディ スクを拭き取ります。ディスクを傷つけやすいペーパータオ ルなどの使用は避けてください。ディスクの中央から外側 に向かって拭き取ります。ディスクに沿って円を描くように 拭かないでください。ディスクの汚れなどを拭き取ったら、 再インストールを行います。
付録 C: トラブルシューティング
353
ディスクに深い傷が付いていたり、ヒビが入っている場合 は、インストールできないため、Pinnace のサポートに連 絡して交換してください。
• 他のデバイスで試す:互換性のある別の光デバイスがあ
る場合は、そのデバイスでインストールします。
• スタートアップ処理の最適化:msconfig ユーティリティの
操作ができる場合は、次の手順で Windows インストー ラと競合する可能性のある Windows 起動時に実行さ れるプログラムを最適化します。詳しくは、372 ページの 「スタートアップアプリケーションの編集」を参照してください。
• ハードドライブからのインストール:この手順は、
Windows をセーフモードで起動してから、Studio インス トールディスクのコンテンツをハードドライブにコピーした後 に、ハードドライブから起動する方法です。詳細に関す る最新情報は、Pinnacle ウェブサイトの回答 ID 13122 を参照してください。
編集モードで Studio がクラッシュする
Answer ID(回答 ID)6786
Studio がクラッシュする場合、多くの場合、原因は構成問 題またはプロジェクトやコンテンツファイルの問題にあります。 この種の問題は、次の方法のいずれかを実行して解決で きる場合があります。
• Studio のアンインストールと再インストール • コンピュータを最適化する • 破損したプロジェクトを再構築する • 破損したクリップを再キャプチャする
354 Pinnacle Studio
問題の解決には、発生している問題に最も合ったケースを 次のリストから識別し、該当する指示をお読みください。
• ケース 1:Studio が無作為にクラッシュする。クラッシュを
発生させている原因が一定しないが、頻繁にクラッシュ する場合。
• ケース 2:Studio が編集モードで特定のタブやボタンをク
リックしたときにクラッシュする場合。
• ケース 3:Studio が、特定の順番で操作を実行したとき
にクラッシュする場合。 ケース 1:Studio が無作為にクラッシュする 次のことを実行してみてください。 Studio の最新バージョンをインストールする:Studio 12 の 最新バージョンがインストールされていることを確認してくだ さい。最新のバージョンは、次のウェブサイトからダウンロー ドしていただけます。
www. pinnaclesys. com/support/studio12
新しいバージョンをインストールする前に、ほかのプログラム をすべて終了してください。 Studio 設定の調整:[レンダリング] ドロップダウンリストで [バックグラウンドレンダリングなし] を選択し、[ハードウェア アクセラレーションを使用] チェックボックスの選択を解除し ます。これらのオプションは、[編集] オプションパネルにあり ます(315 ページを参照)。 バックグラウンドタスクの終了:Studio を使用する前に、他 のアプリケーションを閉じ、すべてのバックグラウンド処理をア ンロードします。
付録 C: トラブルシューティング
355
Ctrl+Alt+Delete を押して[タスクマネージャ] を開きます。 [アプリケーション] タブには多くの項目はありませんが、[プロ セス] タブには現在実行されているソフトウェアが表示され ているはずです。どの処理を閉じるのかを確認するのは難 しいため、この処理を援護するソフトウェアのユーティリティを 利用できます。
ハードドライブのデフラグ:ハードドライブにあるファイルは、 時間の経過とともにフラグメント化(ドライブの異なる領域 に渡り、複数の部分が保存される)されるようになります。 これは、ファイルのアクセス時間を落とし、パフォーマンスの 問題を引き起こす場合があります。Windows に付属して いるようなディスクのデフラグユーティリティを使って、この問 題を防止または修正します。Windows のデフラグユーティ リティにアクセスするには、 [ プログラム ] ¾ [ アクセサリ ] ¾ [システムツール] メニューから、[ディスクのデフラグ] を選択 します。 オーディオおよびビデオドライバのアップデート :サウンドおよ びビデオカードの最新ドライバを、製造元のウェブサイトから ダウンロードしてインストールしてください。新品のコンピュー タでも最新のドライバがインストールされているとは限らない ため、更新情報は必ず確認してください。Windows のデ バイスマネージャで、サウンドおよびビデオカードの種類を確 認できます。 ビデオカードの情報を見るには、[デバイスマネージャ] リスト で [ディスプレイアダプタ] の前に付いているプラス記号をク リックします。ビデオカードの名前が表示されます。名前をダ ブルクリックすると、[ドライバ] タブを選択できる別のダイアロ グが表示されます。ここで、ドライバの製造元に関する情 報とドライバを構成しているファイルの名前を確認できます。
356
Pinnacle Studio
サウンドカードは、[デバイスマネージャ] の [サウンド、ビデオ およびゲームコントローラ] セクションに表示されます。ここで も、名前をダブルクリックしてドライバの詳細情報を確認で きます。 カード製造元のウェブサイトから、サウンドおよびグラフィック カードの最新ドライバをダウンロードしてください。一般によく 使用されている NVIDIA または ATI のグラフィックカード は、次のアドレスから最新のドライバをダウンロードできます。
www. nvidia. com および www. atitech. com
Sound Blaster オーディオカードの最新ドライバは、次のア ドレスからダウンロードできます。
us. creative. com
Windows のアップデート:最新の Windows アップデートを 適用していることを確認します。 「最適なパフォーマンスのための調整」:このシステムオプショ ンを使って、CPU 時間をより多く使用する視覚的な効果 をオフにします。[マイコンピュータ] を右マウスボタンでクリック し、コンテクストメニューから [プロパティ] を選択してから、 [詳細] タブをクリックします。[パフォーマンス] で、[設定] ボ タンをクリックし、[パフォーマンスのオプション] ダイアログを開 きます。[最高のパフォーマンスに調整] オプションを選択し て、[OK] をクリックします。 DirectX のアップデート:DirectX の最新バージョンにアップ デートします。次の Microsoft のアドレスからダウンロードで きます。
www. microsoft. com/windows/directx
起動ドライブで空き容量を増やす:起動ドライブでページン グ用の空き容量が 10 GB 以上あることを確認します。
付録 C: トラブルシューティング
357
Studio のアンインストール、再インストール、アップデート: Studio のインストールコピーが破損した場合は、次の手順 にしたがいます。
1.
Studio をアンインストールします。[スタート] ¾ [プログ ラム] ¾ [Studio 12] ¾ [Studio 12 のアンインストール] をクリックし、アンインストール処理が終了するまで画 面に表示される指示にしたがいます。アンインストーラ により、共有ファイルを削除するかどうかが尋ねられま す。[すべてにはい] をクリックします。DV ボードがある 場合は、ボードからカメラやケーブルを取り外します。 Studio を再インストールします。Studio の CD を挿入 して、ソフトウェアを再インストールします。Studio をイ ンストールする場合は、管理者(または Admin 特権 を持つユーザ)としてログインしていることを確認してくだ さい。Studio は、メインの OS ドライブにあるデフォルト ディレクトリにインストールすることをお勧めします。 Studio の最新バージョンをダウンロードしてインストー ルします。[ヘルプ] ¾ [ソフトウェアのアップデート] メニ ューコマンドをクリックして、アップデートがあるかどうかを 確認します。ウェブサイトで Studio の新しいバージョン が検出された場合は、ダウンロードするように要求され ます。このパッチファイルを簡単に見つけられるような場 所(デスクトップなど)にダウンロードし、Studio を終了 します。最後に、ダウンロードしたファイルをダブルクリッ クして、Studio をアップデートします。
2.
3.
破損したプロジェクトの再構築:プロジェクトの最初の数分 間部分を再構築してみてください。問題が発生しない場 合は、プロジェクトを徐々に追加し、定期的に確認してシ ステムの安定性を確認していきます。
358
Pinnacle Studio
破損したビデオまたはオーディオの修正:特定のオーディオ やビデオクリップを操作した場合にだけ、システムの不安定 な状態が発生することがあります。このような場合は、オー ディオまたはビデオを再キャプチャしてください。オーディオや ビデオがほかのアプリケーションで作成されている場合は、 可能な限り、 Studio を使って再キャプチャします。 Studio は、多くのビデオフォーマットをサポートしていますが、特定 のクリップが破損したり、一般的なフォーマットでない可能 性があります。問題のあるファイルが wav または mp3 であ ると思われる場合は、ファイルをインポートする前にほかのフ ォーマットに変換してみてください。インターネットにある wav や mp3 ファイルは、破損していたり、標準のフォーマットで ないことがよくあります。 Windows の再インストール:これまでの手順を実行しても 問題が解決できない場合は、Windows 自体が破損して いる可能性があります。この場合は、Windows を再インス トールしなければなりません。ほかのアプリケーションは正しく 動作している場合でも、Studio で使用されるビデオファイ ルのサイズによりシステムに負担がかかり、潜在的な不安 定性が露呈されることがあります。 ケース 2:タブやボタンをクリックすると Studio がクラッシュす る場合 前述のケース 1 で説明されている手順から開始します。こ の種の問題は、Studio が正しくインストールされていないか、 破損していることが原因となります。 Studio をアンインスト ールし、再インストールしてから、最新バージョンのパッチを インストールすると、たいていの問題は解決できるはずです。 これでも問題が解決できない場合は、「 test01. stx 」という 新しいプロジェクトを作成して、特定のプロジェクトで問題
付録 C: トラブルシューティング
359
が発生するかどうかを識別します。デモビデオファイルを開き、 最初の数シーンをタイムラインにドラッグします。ここで、問 題の原因となっていると思われるタブやボタンをクリックしま す。このテストプロジェクトがクラッシュしない場合は、問題 が Studio またはシステムではなく、作業しているプロジェク トにあります。テストプロジェクトでもクラッシュが発生する場 合は、サポート担当者に連絡し、発生する問題について 詳しい情報を伝えてください。サポート担当者が問題を再 現し、解決法を見つけるよう対応します。 ケース 3:特定の手順を実行すると Studio がクラッシュする 場合 これは、ケース 2 よりも複雑ですが、同じトラブルシューティ ング手順を適用できます。失敗する手順を正確に見つけ ることは難しいため、論理的なアプローチが必要となります。 ケース 2 で説明されているような小さなテストプロジェクトを 作成し、テスト結果を左右する要素を除外します。
キャプチャモードで「ビデオデバイスがありません」エラ ーが発生する
Answer ID(回答 ID)13618 このエラーは、Stucio が「ビデオデバイスに接続できない」こ とを示し、デジタルおよびアナログキャプチャデバイスに対す る基本的な対処法を提供しています。次のサブトピックは、 両デバイスタイプで発生したこのエラーに対するトラブルシュ ーティングの詳細です。
360
Pinnacle Studio
デジタルキャプチャデバイス デジタルリソース(DV、Digital 8、HDV)からキャプチャする 場合は、この問題が解決するまで以降の手順を行います。
1.
Studio のキャプチャソースを 1394 に設定:キャプチャリ ソースオプションパネルのキャプチャデバイスで、ビデオと オーディオの設定が DV ビデオカメラ-Pinnacle 1394 であることを確認してから[OK]をクリックします。これで Studio は 1394 ポートを使用してキャプチャするよう設 定されました。
DV ビ デ オ カ メ ラ オ プ シ ョ ン が リ ス ト に あ る 場 合 は 、 Windows が 1394 ホストコントローラ用のドライバを読 み込んでいないことになります。この問題の解決には 「デバイスマネージャ」手順は省略します。ドライバが正 しく読み込まれたら、Studio が正しくキャプチャすること を確認します、
2.
DV、Digital 8、HDV ビデオカメラチェックリスト:
• カメラが[再生]モードであるか確認します。ビデオカ
メラメーカーによっては、VTR または VCR 以外の用 語を使用している場合もあります。これはすべてビデ オカメラがテープから再生する装置のことです。ビデ オカメラは[カメラ]モードにはできません。
• ビデオカメラの電源を入れます。電源は AC 電源で
す。電池は使用しないでください。
付録 C: トラブルシューティング
361
• ビデオカメラは、1394 ケーブルでコンピュータのファイ
ヤーワイヤーポートに接続します。
• 1394 ケーブルの両端(ビデオカメラ側とコンピュータ
側)を抜き差しして、正しく接続されていることを確 認します。1394 ポートを 1 つ以上使用する場合は、 すべてに対して確認します。Studio は、DV または Digital 8 ビデオカメラは DV/ ファイヤーワイヤー /1394 ポート(USB ポートは除外)に接続されてい る場合にのみキャプチャします。
3.
デバイスマネージャ:1394 コントローラとデジタルビデオ カメラドライバがロードされていることをデバイスマネジャ で確認します。
• [スタート]¾ [コントロールパネル]の順にクリックしま
す。コントロールパネルウィンドウで[システム]をクリッ クします。
• 表示される[システムのプロパティ]ウィンドウの[ハー
ドウェア]タブをクリックします。 • [デバイスマネージャ]ボタンをクリックします。
• 1394 カードのドライバは「IEEE 1394 バスホストコン
トローラ」の下に「 Texas Instruments OHCI-IEEE 1394 Host Controller」で表示されます。お使いのカ ードのチップのメーカーが異なる場合は、「 Texas Instruments 」ではなく他のメーカー名が表示されま す。このデバイスにクエラーアイコン(感嘆符マー)が 付いている場合は、デバイスが正しく読み込まれて いないことを示しています。
• ビデオカメラのドライバは、「イメージデバイス」に「ブラ
ンド名 DV camcorder 」( ブランド名 は「 Sony 」、
「Canon」、「JVC」などで置き換える)で表示されま す。このデバイスにクエラーアイコン(感嘆符マー)が
362 Pinnacle Studio
付いている場合は、デバイスが正しく読み込まれて いないことを示しています。
• いずれのデバイスも正しくインストールできない場合
は、メーカーのサポート部に連絡してください。 注: ビデオカメラをオン/オフするとビデオカメラのドライバ をロード/アンロードします。ドライバを検知して Windows がドライバをロード中はカーソルが砂時計に 変わります。また、Windows(XP と Vista)では、通常、 ビデオカメラの電源を入れてデバイスが検知されると、 「新しいハードウェアが見つかりました」メッセージを表示 します。
1394 ポートが別のカードにある場合(マザーボード以 外の場合)は、コンピュータの電源を切ってから 1394 カ ードを他の PCI スロットに挿入します。スロットに空きが ない場合は、他の PCI カードを抜いてから差し込んで ください。コンピュータを再起動します。ハードウェアウィ ザードが新しいハードウェアを自動検出します。画面が 表示されたらその指示に従ってドライブの読み込みを 完了します。デバイスマネージャがカードのドライバ読み 込みを完了したら Studio に戻り、キャプチャが正常に 動作することを確認します。
4.
AM キャプチャ(AmCap):1394 コントローラと DV ビ デオカメラがデバイスマネージャで正常に表示されてい ても、Studio がデバイスからキャプチャしない場合は、 AM キャプチャ( DV デバイスからキャプチャできる Microsofto 提供の小規模基本ユーティリティ)を試し ます。
• [スタート] ¾ [プログラム] ¾ [Pinnacle Studio 12]
¾ [ツール] ¾ [Am Capture] をクリックします。
付録 C: トラブルシューティング
363
• [デバイス] ¾ [Micorsoft DV カメラと VCR]メニュ
ーコマンドを選択します。
• 上述の手順 2 のチェックリストを実行してビデオカメ
ラの状態を確認します。
• ビデオカメラの[再生]を押します。AmCap でビデオ
が再生されます。ビデオが再生されない場合は、再 度手順 2 で確認します。
• ビデオ再生中に[キャプチャ] ¾ [キャプチャ開始]を
クリックします。
AmCap が DV デバイスからキャプチャできない場合は、 Windows XP の一部である 1394 ドライバまたは DV ドライバのいずれかに障害があります。Microsofto また はコンピュータの販売元に対応について問い合わせてく ださい。XP の修理手順に詳しい場合は、お客様が独 自に 1394 ドライバの問題を解決できる場合もあります。 AM キャプチャが動作しない場合は、Studio をアンイン ストールしてから再インストールすることをお勧めします。 回避方法として、AmCap でビデオをキャプチャしてから Studio にインポートして編集するという方法もあります。
アナログキャプチャデバイス アナログソース(8 ミリまてゃ Hi-8 ビデオカメラ、VCR など) でキャプチャする場合は、ビデオとオーディオの両方がアナロ グ仕様になっていることを確認します。[キャプチャソース]オ プションパネルの[キャプチャデバイス]リストからハードウェア を選択します。
364
Pinnacle Studio
アナログキャプチャデバイスにはアナログ入力がない場合も あります。その場合は以下を行います。
• Sutido のキャプチャデバイスの[オーディオ]にサウンドカー
ドのラインインを設定してから、
• アナログオーディオソース(VCR またはアナログビデオカメ
ラ)とサウンドカードをラインインでケーブル接続します。 注: ここで別のエラーが発生した場合:「有効な信号が検 知できません」が発生した場合、下のトピックを続けます。
キャプチャ中の「入力信号がありません」エラー発生
Answer ID(回答 ID)13420 このエラーメッセージは、次のように表示されます。「有効な 入力信号が検知できませんでした。配線を確認してくださ い。」これはアナログキャプチャのメッセージです。このメッセ ージは、Studio がビデオ信号を検知できないためにキャプ チャが行われないことを告げています。 問題が解決するまで以下のトラブルシューティング手順を 行います。
• 配線:エラーメッセージの指示に従い、まずは配線が正
しく行われていることを確認します。ビデオ側(ビデオカメ ラ、VCR など)の「ビデオ出力」コネクタは、複合ケーブ ル(RCA)または S-Video ケーブルでキャプチャデバイス の「ビデオ入力」に接続します。
• キャプチャ側の設定:Studio で、[設定] ¾ [キャプチャ
ソース]をクリックしてビデオとオーディオの両方のキャプチ ャデバイス設定が正しいデバイス(「Pinnacle 500-USB」
付録 C: トラブルシューティング
365
など)に設定されていることを確認します。同時に、 [VCR 入力]オプションをオンにして、テレビ標準規格が 正しく設定されていることを確認します。例えば、北米 は NTSC、ヨーロッパは PAL など。
• Studio のビデオ入力設定:ディスコメータのスライドパネ
ルのビデオ入力は、ケーブルやコネクタ( S-Video 用合 成ケーブルなど)に対して正しく設定されていることを確 認します。
• ビデオソースの再生:ビデオカメラまたは VCR の電源を
入れ、テープが終わりでないことを確認してから[ 再生] を押します。ほとんどのビデオカメラや VCR は、デバイス を一時停止したり停止したりすると「入力信号が検知 できません」メッセージを表示します。[ キャプチャ開始] ボタンを押す前に必ずデバイスでビデオの再生ができる ことを確認します。
• プレビューウィンドウ:これまでの手順を完了していればプ
レビューウィンドウにビデオが表示されます。プレビューウィ ンドウが動作しない場合は、次の手順を行います。
• キャプチャモードを解除してから再度キャプチャモードに
戻る:ビデオが再生できることを確認したら、 Studio の [編集]タブをクリックしてから[キャプチャ]タブに切り替え ます。この単純な処理で問題が解決した例があります。
• その他 USB デバイス:キャプチャデバイスが USB でコン
ピュータと接続されている場合は、その他の USB でデバ イスを取り外してから再度キャプチャを行います。それで も問題が解決しない場合は、Studio プログラムを終了 し、接続を解除してからすぐにキャプチャデバイスを再接 続した後に Studio を再起動します。
• キャプチャデバイスの再インストール:Studio を終了して
からキャプチャデバイスを再インストールします。キャプチャ
366
Pinnacle Studio
デバイスが Pinnacle デバイスでない場合は、メーカーに 対応を問い合わせてください。
レンダリング中に Studio がハングする場合
Answer ID(回答 ID)6386 この種の問題では、Studio がレンダリング(ムービーの作成 モードで出力用にビデオを準備する工程)中にハングしま す。特定の場合における解決法を見つけるには、次に説 明するトラブルシューティング手順で状態に一番合ったもの を実行してみてください。
• ケース 1:レンダリングが開始直後に停止する。 • ケース 2:レンダリングがプロジェクト内で無作為に停止
する。レンダリングを複数回実行した場合に、同じ場所 では停止しない。
• ケース 3:レンダリングを何度実行しても、プロジェクトの
同じ場所で停止する。これは、複数の原因によって発 生します。 ケース 1:レンダリングが開始直後に停止する
[作成] ボタンをクリックした直後にハングが発生する場合 は、システムの構成に問題があります。付属のデモビデオを レンダリングしてみてください。このレンダリングが失敗する場 合は、Pinnacle でのテストでデモファイルを使ってレンダリン グの問題を再現できないため、問題がシステムから発生し ていることを意味します。
付録 C: トラブルシューティング
367
可能性のある解決法:
• Studio をアンインストールしてインストールし直す • Studio と競合している可能性のあるほかのソフトウェア
をアンインストールする(ほかのビデオ編集ソフトウェアや ビデオコーデックなど)
• Studio で他のファイルやディスクタイプをレンダリングして
みます。MPEG 1 や MPEG 2 ファイル、DV の AVI ファ イルなどを作成してみます。VCD や DVD が作成でき ますか?動作するもの、しないものを把握しておくと問 題の識別や解決に役立ちます。
• 使用可能な Windows サービスパックがインストールさ
れていることを確認します。
• Windows 自体を再インストールする(アンインストールし
ないで) Windows XP では、この手順を「修正」と呼ん でいます。 ケース 2:レンダリングが無作為に停止する レンダリングが同じプロジェクトの無作為な場所でハング する場合は、バックグラウンドタスク、電源管理、コンピュ ータの温度問題によって問題が発生している可能性が あります。 可能性のある解決法:
• ハードドライブのエラーを確認し、デフラグする • ウイルスチェック、ドライバインデックスツール、ファックスモ
デムなどのバックグラウンドタスクを終了する
• 電源管理オプションをオフにする • コンピュータケースに冷却ファンを取り付ける
368
Pinnacle Studio
ケース 3:レンダリングが同じ場所で停止する レンダリングが特定のプロジェクトの同じ場所でハングする 場合は、ほかのプロジェクトで同じ問題がないかどうかを確 認します。ほかのプロジェクトで同じ問題がない場合は、問 題のプロジェクトが破損している場合があります。プロジェク トが破損している場合は、一般的な要因を特定します。 この種の問題では、プロジェクトにある特定の項目がレンダ リングの停止原因となっていることを特定できると、問題を 簡単に解決できます。項目の削除やトリムを行うと、レンダ リングが完了できる場合がありますが、問題の場所がプロ ジェクトのほかの部分に変わるだけの場合もあります。 その他の可能性のある解決法および回避法:
• 破損したビデオフレームでプロジェクトのクリップを見ます。
これらのクリップは、灰色や黒に見える、ブロック状のノイ ズがある、フレームが歪んでいることがあります。このよう な状態が見られる場合は、クリップをトリムして、問題の フレームを除外します。映像の再キャプチャを行うことも できます。
• ハードドライブをデフラグします。 • ビデオを保存するため、ハードドライブに 10 GB 以上の
空き容量があることを確認します。レンダリングでは、多 くの容量を使用する場合があり、容量が不十分である とレンダリングが失敗することがあります。
• 別のキャプチャドライブがある場合は、補助ファイルフォル
ダをそのドライブに必ず移動してください。
• レンダリングが停止するセクションをコピーして、新しいプ
ロジェクトにペーストします。エラーの両側に 15~30 秒 の空白を含めます。この抜粋プロジェクトを AVI ファイル にレンダリングしてみてください。レンダリングが完了する
付録 C: トラブルシューティング
369
場合は、オリジナルプロジェクトの問題が発生する部分 とそのファイルを置き換えます。
• DVD またはその他の光ディスクタイプを作成するときは、
プロジェクトからすべてのメニューを削除し、残りを AVI にレンダリングします。これが成功したら、新しいプロジェ クトを作成して AVI ファイルをインポートしてメニューに 追加します。レンダリングに使用するリソースが減ったた め、成功する可能性が高くなります。
Studio が起動時にハングするまたは起動できない
Answer ID(回答 ID)1596 起動時の問題には、さまざまな原因があります。Studio の 起動時にエラーメッセージが表示されたり、起動中に Studio がフリーズまたは「ハング」することがあります。ハング とは、通常の起動後、プログラムが反応しなくなる状態の ことです。 すべての場合で、次のいずれか、またはすべてを実行し ます。
• コンピュータを再起動します。再起動後、Studio のアイ
コンをダブルクリックします。
• アプリケーションが実際にハングするまで数分間待機し
ます。Studio が起動に失敗したように見えていても、必 ず数分間待機するようにしてください。コンピュータによっ ては、起動処理を完了するのに、長い時間がかかる場 合があります。
• Studio をアンインストールしてインストールし直します。
(詳しくは、358 ページを参照してください。)
370 Pinnacle Studio
• Windows をセーフモードで起動します。セーフモードで
Studio が起動できない場合は、インストールが正しく行 われていない可能性があります。 Studio をアンインスト ールしてから再インストールして対応します。
セーフモードで Studio が起動できる場合は、デバイスドラ イバの不良またはアプリケーションが競合している可能性が あります。次を行いさらに原因を特定します。
• キ ャ プ チ ャ ハ ー ド ウ ェ ア を 取 り 外 し ま す 。 Pinnacle を
Dazzle または MovieBox などの外部デバイスで起動し ます。Studio が起動したら、デバイスを再接続して再度 Studio を起動します。再度失敗した場合は、次の手 順を行います。
• ウェブカメラがある場合は、デバイスを接続しない状態お
よび接続した状態で Studio を起動ます。いずれかの状 態で Studio の起動が成功する場合は、以降 Studio は成功した場合と同じ状態で起動するようにします。
• 次に、コンピュータに搭載されているキャプチャカードを調
べます。使用しているキャプチャカードは、 AM Capture ユーティリティで確認します。[スタート] ¾ [すべてのプロ グラム] ¾ [Studio 12] ¾ 「ツール」 ¾ [AM キャプチ ャ]の順に選択して、ドロップダウンメニューからデバイスを クリックします。リストのデバイスを1つづつ実際に接続し ない状態にして確認します。ドライバをアンインストール して確認することもできます。
• メーカーのウェブサイトからサウンドカードやグラフィックカー
ドに最新のドライバをダウンロードしてインストールします。 いずれも DirectX に対応している必要があります。多く のユーザーはwww. nvidia. comおよびwww. atitech. com から入手可能な NVIDIA または ATI グラフィックカード を採用しています。
付録 C: トラブルシューティング
371
• サウンドカード(マザーボード上のサウンドデバイスは除く)
がある場合は、システムから削除してください。古いサウ ンドカードは、新しい Windows のバージョンとうまく動作 しない場合があります。これは、コンピュータをシャットダウ ンしてサウンドカードを取り外してから、再起動して確認 することができます。ここで Studio が起動できる場合は、 サウンドカードを取り替える必要があります。
• バックグラウンドタスクの終了します。 Windows タスクマ
ネージャの [プロセスの終了] ボタンを使うか、この処理を 援護するソフトウェアのユーティリティを利用できます。ま た、スタートアッププログラムを編集すると、起動する必 要のないタスク(競合している可能性の高いタスク)の実 行を制御することができます。 スタートアップアプリケーションの編集 PC を開始(または再起動)したときに、アプリケーションの 読み込みを防止するには、次の操作を行います。
1. 3.
[スタート] ¾ [ファイル名を指定して実行] をクリックし ます。 [開く] ボックスに次のように入力します。msconfig
[OK] をクリックします。
[システムの構成ユーティリティ ] ウィンドウで、[スタート アップ] という一番右のタブをクリックします。エクスプロー ラとシステムトレイ( SysTray. exe )以外のボックスの選 択をすべて解除します。
372
Pinnacle Studio
ムービー作成時の「書込み失敗」エラー
Answer ID(回答 ID)13438
DVD などオプションディスクの作成時に Studio で「書込み 失敗」が発生した場合は、問題が解決するまで次の対応 を 1 つずつ行います。
• 最新パッチに更新:ヘルプ ¾ ソフトウェア更新メニュー
コマンドを使用して Studio プログラムを最新の状態に保 ちます。
• ディスク作成の設定でセーフモードの書込みオプションを
使う:Studio で、設定 ¾ ディスク作成をクリックします。 書込みオプションの印の付いたボックスで「セーフモード: ディスクコンテンツを作成してから書込む」を選択し、設 定の前にあるラジオボタンを先にクリックしてから[OK]をク リックします。トラブルシューティングが完了するまでこの 設定のままにします。
• Studio の再起動:Studio を終了してから再起動します。
上述のセーフモードで再度ディスクの作成を行います。
• コンピュータの再起動:DVD 書込み装置のドアを開け
ます。開かない場合は、Studio を終了してからコンピュ ータを再起動します。Studio を再起動したら、セーフモ ード設定で DVD の作成を再度行います。
• メディアの確認:DVD 書込み装置に、ブランク、1 回書
込みメディア、または書換可能メディアがあること、およ び DVD 書き込み装置がそれらのメディアに対応してい ることを確認します。トラブルシューティング中は、ディスク を節約するため、書換可能メディアの使用を推奨してい ます。ただし、書換可能メディア (RW)だけでなく、 1 回
付録 C: トラブルシューティング
373
書込み DVD(-/+ R)を採用した実験も推奨しています。 信 頼 性 の た め 、 Pinnacle で は 、 Sony 、 Apple 、 Memorex などのブランドの DVD の使用をお勧めしてい ます。トラブルシューティングの場合は、上述以外のメー カーの DVD も 1 つ以上使用してください。
• レジストリの編集:このステップは、以下の条件をすべて
満たす場合にのみ行います。変更する前には必ずバッ クアップする、以前の状態に戻す方法を知っている、レ ジストリを以前の状態に戻した経験があり、レジストリの 編集に伴うリスクについて十分理会していること。実施 する場合は、次のレジストリパス(大文字小文字が異な る場合がある)にある[レコーダー]キーを削除します。
HKEY_LOCAL_MACHINE\Software\VOB\CDRApp\Re corder
この変更により、書込みエンジンの完全ドライブスキャニ ングを強制します。
Studio で作成した DVD が再生できない、または ブランクになる
\回答 ID 13092
Studio で作成した DVD が DVD プレーヤーで再生でき ない場合があります。これは、この問題の解決に役立つス テップです。
• ディスクが汚れていないか確認します。ディスクの表面に
目立つ汚れやキズが付いていないことを確認します。
• 指定したフォルダやファイルがすべて実際に DVD に書き
込まれていることを確認します。DVD ROM ドライブに
374
Pinnacle Studio
DVD を入れます。[マイコンピュータ]でディスクを入れた ドライブを右クリックして[ エクスプローラ] を選択します。 DVD ディスクに「AUDIO_TS」と「VIDEO_TS」の 2 つ のフォルダがあることを確認します。
オーディオフォルダには何もありません。ビデオフォルダに は、. bup、. ifo、および. vob ファイルがあります。ディスク がブランクの場合は、再生に問題があるというよりも、書 込みに問題があることが分かります。この場合は、オンラ インノレッジベースの回答 ID13874 を参照してください。
• コ ン ピ ュ ー タ で DVD を 再 生 し ま す 。 デ ィ ス ク は 、
PowerDVD や WinDVD などのソフトウェア DVD プレ ーヤーで再生します。また、Windows Media Player や RealPlayer などの再生アプリケーションでも再生できます。
• DVD プレーヤーが使用するメディアタイプに対応してい
ることを確認します。すべての DVD プレーヤーがすべて の DVD ディスク形式に対応しているとは限りません。 DVD プレーヤーメーカーのウェブサイトには、特定のデバ イスが対応するディスク形式のリストが掲載されています。 また、次のサイトも参考になります。
http://www. videohelp. com/dvdplayers
ヒント:書込みまたは再生のトラブルシューティングをする場 合は、再書込み可能デゥスクを使用してディスクの節約に 努めてください。
付録 C: トラブルシューティング
375
キャプチャプレビューウィンドウにビデオが再生されな い、または画質が悪い
Answer ID(回答 ID)14008 キャプチャプレビューウィンドウのビデオがない、または画質 が悪い問題には、いくつかの原因が考えられます。この問 題に遭遇した場合は、問題が解決されるまで次の手順に 沿って対応してください。
• 最小要件:使用するコンピュータが Studio を使用する
ための最小要件(ユーザーマニュアルの[ 概要]を参照) を満たしているか確認します。機能(HD ビデオの編集な ど)により必要な要件がことなることに留意してください。
• Studio ソフトウェアの更新:プログラムから[ ヘルプ] ¾
[ソフトウェア更新]メニューをクリックして、Studio の最新 更新情報をオンラインで確認します。
• キ ャ プ チ ャ デ バ イ ス 検 知 の 確 認 : Windows Device
Manager で使用するキャプチャデバイスが正しく認識さ れていることを確認します。正しくインストールされている と、キャプチャデバイスはデバイスマネージャに表示されま す。表示されない、またはエラーアイコン (黄色のビックリ マーク)が表示される場合は、Pinnacle オンラインのノレ ッジベースの回答 ID 13932 を参照します。
• キャプチャプレビューオプション:[キャプチャプレビュー]オプ
ションがキャプチャソースオプションパネルでオンになってい ることを確認します。
• VCR 入力 オプション: Pinnacle デバイス( Studio 500-
USB、Studio 700-USB、MovieBox Deluxe)でキャプ
376
Pinnacle Studio
チャしたときにプレビューウィンドウで表示されるビデオの 画質が悪い場合、[VCR 入力]のチェックボックスがチェ ックされていることが原因の場合が多くあります。これを [キャプチャソースオプションパネル] で修正します。
• グラフィックカードハードウェア アクセラレータ:グラフィック
カードのハードウェア アクセラレータを調整します。Studio ソフトウェアを閉じてから、Windows コントロールパネル の[画面]設定ダイアログを開き、[詳細設定]ボタンをクリ ックしてダイアログを開きます。ダイアログのトラブルシュー ティングタブを開くと、通常グラフィックカードのハードウェア アクセラレータの調整ができる水平バー (すべてのドライ バに対応していない)があります。設定が可能な場合は、 レベルを目盛 1 つ分下げてから Studio を再起動して変 化があるか確認します。変化がない場合は、Studio を 閉じ、レベルをさらに 1 目盛分さげてみます。問題が解 決するまで、またはすべてのハードウェアに対してこの作 業を行うまでこの操作を繰り返します。
• ドライバの更新:製造元のウェブサイトからサウンドおよ
びビデオカードの最新ドライバを、ダウンロードしてインス トールしてください。この作業に関する詳細は356 ページ を参照してください。
• 画面設定の調整:グラフィックカードの画面設定が高す
ぎると、Studio のビデオプレビューウィンドウが正しく動作 しない場合があります。Studio を閉じてから Windows コントロールパネルの[画面]設定ダイアログを開きます。 [画面の解像度]および [画面の色設]定のいずれかま たは両方を調整します。 32 ビットカラーを選択してから 800x600 や 1024x768 など別の解像度を試してみます。 それぞれの設定で、Studio を起動してプレビューウィドウ の状態を確認します。
付録 C: トラブルシューティング
377
• 単一モニタの使用:マルチモニタを使用している場合は、
1 つのモニタに切り替えて性能が向上するか確認します。
• DirectX 診断ツールの実行:Windows の[ファイルを指
定して実行]ダイアログ(Windows+R)を開き、「dxdiag」 と入力してから[Enter]を押します。DirectX 診断ツール でエラーをチェックするには、ツールの各タブの注意を必 ずお読みください。問題が発生した場合は、問題が発 生したデバイスの販売元に対応について問い合わせてく ださい。
• 背景処理:必要でない背景処理を削除してシステムの
負荷を軽減してください。この処理に関する詳細は、 355 ページを参照してください。
• ウィルススキャナおよびその他常駐スキャニングアプリケー
ションの一時停止:ウィルススキャナソフトウェアは重要な 役割を果たしていますが、ビデオ操作を行うコンピュータ に負荷を与えています。テストの一環として、ウィルスス キャナを無効にした場合の変化を確認します。 ( システ ムの安全性を考慮して、Pinnacle では、ウィルススキャ ナを無効にする間はインターネットに接続しないよう勧め ています。) 他 に も Google Desktop Search 、 Yahoo Desktop Search、Adobe Photoshop Album Importer など良く 使うインデックスツールまたはサービスも一時停止してくだ さい。
• Studio の 優 先 化 : Windows の タ ス ク マ ネ ー ジ ャ で
Studio アプリケーションの優先順位を上げることも役立 つ場合があります。プロセスリストで Studio. exe を右クリ ックして[ 優先度の設定] を選択します。優先度を「通 常以上」または「高」に設定します。タスクマネージャの 確認ウィンドウで「はい」をクリックしてから Studio のキャ
378
Pinnacle Studio
プチャを行います。優先度を上げても変化が見られない 場合は、優先度を「通常」に戻します。
• Studio の再インストール:上述の手順がいずれも効果
がない場合は、Studio をアンインストールしてから再イン ストールします。
付録 C: トラブルシューティング
379
付録 D:
ビデオグラフィーのヒント
多少の基本的な知識があると、優れたビデオを撮影し、お もしろい、見栄えがする、情報が満載されているなどのム ービーを作成することができます。 大まかなスクリプトまたは撮影計画から始め、ビデオの撮 影を開始します。この段階でも、編集段階を見越して優 れた映像を録画するように心がけます。 ムービーの編集には、映像に含まれるすべての断片を使っ て、ある種の調和の取れたものに仕上げる作業が含まれ ます。これは、目的に合った特定のテクニック、トランジショ ン、エフェクトを使うことを意味します。 編集では、サウンドドラックの作成が重要になります。映像 を引き立てる会話、音楽、コメント、エフェクトなどを駆使 した優れたサウンドを挿入すると、全体的な仕上がりが一 段と良くなります。
Studio には、プロ並みのホームビデオを作成するために必 要なすべてのツールが付属しています。後は、ビデオを作 成するユーザー次第です。
付録 D: ビデオグラフィーのヒント
381
撮影計画の作成
撮影計画はいつも作成しなければならないものではありま せんが、ビデオプロジェクトで大いに役立ちます。計画は簡 単なものでも複雑なものでも、目的に合ったものを作成し ます。撮影するシーンのリストだけの簡単な計画で十分な 場合もあります。または、カメラの方向や会話を詳しく決め ておきメモするなど複雑な計画が必要となることもあります。 非常に綿密な計画では、詳細な撮影台本を作成します。 これには、シーンの長さ、ライティング、小道具に関するメモ や詳しいカメラアングルを含むものになります。
タイトル:「カートトラックのジャック」 番号 1 カメラアングル ヘルメットをかぶったジャッ クの顔をズームアウト テキスト / オーディオ 「ジャックが初のレース に臨みます。」 背景ではエンジンの 音。 2 スタート地点で、低いカメ ホールで演奏されてい ラ位置を使ったドライバを る音楽、エンジンの 撮影。 音。 スタートフラグを持つ男 「レッツゴー」 性、スタート地点のシー スタート、スタートシグ ン。カメラは維持、スタート ナルを追加。 後は男性が去る。 ジャックのスタート地点を 前から撮影。カメラがジャ ックが身構えているところ から、背後に回って撮影。 . . . ホールからの音楽が聞 こえない。CD からの 同じ音楽がエンジンの 音にかぶる。 8秒 時間 11 秒 日付 火曜日 06/22
火曜日 06/22
3
12 秒
火曜日 06/22
4
9秒
火曜日 06/22
5
簡単な撮影計画の下書き
382
Pinnacle Studio
編集
異なる視野の使い方 重要なイベントは、つねに異なる視野やカメラ位置を使っ て撮影します。後で編集する際に、最も良いカメラアング ルだけを使う、またはさまざまなカメラアングルを組み合わせ て使用できます。意識的にイベントを複数のカメラアングル で撮影します(サーカスのピエロをまず撮影し、次にピエロの 視野から笑っている観衆も撮影しておきます)。おもしろい イベントは、主人公の背後で起こっている場合は、主人公 を反対のアングルに見せることもできます。これは、ムービー でシーンのバランスを取るときに便利です。 クローズアップ 重要なものや人物のクローズアップを使用します。通常、ク ローズアップは、テレビ画面ではロングショットより良く、おも しろく見え、作成後のエフェクトの使用にも適しています。 ロングショット / セミロングショット ロングショットは、全体的な画像を見せ、アクションのシーン を確立します。ただし、ロングショットは、長いシーンを引き 締めるためにも使用できます。クローズアップからロングショッ トへカットする場合は、見ている側には詳細が見えなくなる ため、時間的にだらだらと続くシーンの作成を避けることが できます。セミロングショットを見せることにより、メインアクシ ョンから視聴者の目をそらせることもできます。必要な場合 は、アクションから移行するシーンとして使用することも可能 です。
付録 D: ビデオグラフィーのヒント
383
アクションの完了 アクションは必ず最初から最後まで撮影します。これで編 集が簡単になります。 トランジション シネマのタイミングには練習が必要です。長いイベントをす べて撮影することが可能でないことがあります。また、ムービ ーではイベントを非常に省略した形で表わさなければなら ないことがあります。ただし、ストーリーは論理的でなければ なりません。さらに、カット自体が注目されるようなムービー は良い作品とはいえません。
1 つのシーンから次の重要なシーンに移る場合は、トランジ ションを使用します。隣り合わせのシーンにあるアクションが 時間や空間で分割されているような場合でも、並行性を 維持して、視聴者が分割を意識しないようにスムーズな移 行を行います。
トランジションをうまく利用するには、2 つのシーンのつながり が簡単に確立できるようにします。ストーリーに関したトラン ジションでは、つながりがストーリーを明かしていくように続く イベントになります。たとえば、新しい車のショットは、車のデ ザインと製造に関するドキュメンタリーの紹介部分で使用 できます。
中立的なトランジションは、それ自体がストーリーの展開、
時間や場所の変化を示唆することはありませんが、シーン からの異なる抜粋にスムーズにつなげるために使用できま す。たとえば、演台で数人が論議を交わしているシーンを カットして、スムーズに同じ論議の後の部分に移行し、その 間を省略します。
384
Pinnacle Studio
外部的なトランジションは、アクションから離れているものを
示します。たとえば、婚姻届の提出を撮影するような場合、 提出場所の外部で当人を驚かせるパーティがセットされて いる様子に移行します。 トランジションは、フィルムのメッセージを強調するようなもの でなくてはなりません。さらに、視聴者の混乱や実際のスト ーリーラインから注意をそらせることを避けるため、それぞれ の状況に合ったものを使います。 アクションの論理的な順番 編集中につながったショットでは、アクションに関係して適 切な相互動作を示す必要があります。ストーリーラインが 論理的でない場合は、視聴者がイベントを追っていくこと ができなくなります。一番最初からペースを速くして視聴者 の注意を引き付ける、または目を見張るシーンから初めて 最後まで注意を維持します。シーンが論理的でないまた は時間的な順番に沿っていない方法で組み合わされてい たり、シーンが忙しすぎる場合や短すぎる( 3 秒以内)場 合には、視聴者が興味を失う、または注意がそれてしまい ます。1 シーンから次のシーンへは、主題の連続性が必要 です。 ギャップを埋める
1 つの場所での撮影シーンから別の場所への札絵印シー ン間にあるギャップを埋める必要があります。たとえば、クロ ーズアップを使って時間的にシーンを飛ばす、顔にズームし てから数秒後にほかのシーンに移るなどの方法を使います。
連続性の維持
1 つのシーンから次のシーンにおける詳細の一貫性として 表わされる連続性は、視聴者がムービーを見る場合に満
付録 D: ビデオグラフィーのヒント
385
足感を与える重要な要素となります。観客が傘を広げて いるシーンに太陽が輝いているようなシーンは合いません。 カットのテンポ
1 シーンから次のシーンへ移るカットのテンポは、フィルムの メッセージやムードに大きな影響を及ぼします。期待されて いるショットの欠損やショットの時間は、フィルムのメッセージ を操作する方法として利用できます。
視覚的な分離を避ける 同じようなショットを順番につなげると、視覚的な分離を生 むことがあります。人物がフレームの左側にいて、次のフレ ームで右側に移動する、または最初のフレームではめがね をかけていて、次のフレームではかけていないなどがこの例 になります。 パンショットをつなげない パンショットは、同じ方向とテンポを持たない限り、つなげな いようにします。
ビデオ編集の基本ルール
ここでは、ムービーを編集するときに役立つガイドラインを示 します。ユーモラスなムービーや実験用のムービーを作成し ている場合には、特に堅いまたは不変のルールというもの はありません。
• カメラが移動しているシーンをつなげない パン、ズーム、
その他の動きがあるショットは、静止しているショットによ って分離する
386
Pinnacle Studio
• 連続のショットは、異なるカメラ位置から撮影したものに
する カメラアングルは、45 度以上変更する
• 顔の連続シーンは、視野のアングルを変えたショットに
する
• ビルを撮影するときは視野を変える 同じ種類やサイズを
持つ似たようなショットは、左前と右後ろまたはその逆で 変更する
• 人物が動いている場合はカットを作る 視聴者の注意が
連続した動きによってそれるため、カットに気づかれること がない 特に、動きの真ん中からロングショットにカットで きる
• 調和の取れたカットを作り、視覚的な分離を避ける • ショット内の動きが少ないほど、ショット短くする 速い動
きを持つショットは、長めにする
• ロングショットにはより多くの内容が含まれるため、長めに
見せるようにする 慎重に練った順番でビデオを構成すると、作品の効果を 高めるだけでなく、ピクチャでは見せられないメッセージを伝 えることができるようになります。カットを通したメッセージの 伝達方法には、次の基本的な 6 つの方法があります。 関連カット ショットを一定の順番でつなげ、実際のメッセージを表示し ないで、視聴者の心に関連を印象付けます。例:競馬場 で男性が賭けをしている。次のシーンでは、車のディーラー でこの男性が高い新車を購入しているシーンを見せる。 平行カット
2 つのアクションを平行して見せます。フィルムが 2 つのアク ションを交互に示し、終わりに近づくにつれてショットの長さ
付録 D: ビデオグラフィーのヒント
387
を短くします。これは、ピークに達するまでサスペンスを盛り 上げる方法として利用できます。例:2 つの車が異なる方 向から同じ交差点へ猛スピードで走ってくる。 コントラストカット フィルムが 1 ショットからまったく別の次のショットに予想に反 してカットされます。これで、視聴者にコントラストを強調で きます。例:旅行者がビーチに寝そべっている。次のショット では、飢えた子供のショットを示す。 代用カット 示すことができない、または示すべきではないイベントをほ かのイベントで代用します(出産では、実際の出産シーン ではなく、つぼみが花開くところを示します)。 原因と結果カット ショットが、原因と結果によって関連付けられます。最初の ショットがないと、2 番目のショットを理解することができない 関係を示します。例:男性がその妻とけんかしている。次の ショットでは、男性が橋の下で寝ている。 形式カット 同じ形、色、動きなど共通したものを持つショットをつなげ ます。例:クリスタルボールと地球、黄色いレインコートと黄 色い花、落ちていくスカイダイバーと羽。
サウンドドラックの制作
サウンドトラックの制作は、芸術といえますが、制作者が学 習できる芸術でもあります。優れたナレーションの作成は
388 Pinnacle Studio
簡単な技術ではありませんが、短く情報を伝えるコメント は、視聴者にとって大変役立つものになります。どのような ナレーションであっても、堅くぎこちないものではなく、自然 で表現の豊かなものにします。 コメントは短く すべてのコメントに適用できる一般的なルールは、「多すぎ るよりは少なすぎる方が良い」ということです。画像で多くの メッセージを伝えることができる場合には、コメントを加える 必要はありません。 オリジナルサウンドを維持する 話し声によるコメントは、オリジナルのサウンドや音楽と混ぜ て使用し、オリジナルのサウンドが聞こえるように維持します。 自然のサウンドはビデオ映像の一部であり、可能な限り完 全に消さないようにします。これは、自然なサウンドのない ビデオは、平坦で信憑性がなくなる傾向があるからです。 ただし、録音には騒音や車の音などのノイズをキャプチャし ます。このような音は、シーンには必要ありません。このよう な音や大きな風の音などは、注意をそらし、不快に感じさ せることがあるため、マスクやフィルタをかける、またはナレー ションや音楽に入れ替える必要があります。 適切な音楽の選択 適切な音楽を追加すると、ムービーにプロ並みのタッチを 出し、ビデオのメッセージを強く表現することができます。た だし、音楽は、フィルムのメッセージに適したものを選ぶよう にしてください。これは、時に時間がかかり、困難な作業と なることがありますが、視聴者に与える影響は多大なもの となります。
付録 D: ビデオグラフィーのヒント
389
タイトル
タイトルは、情報を伝え、ムービーの内容を説明し、興味 をそそるものでなくてはなりません。タイトルエディタを使うと、 創造性をいかんなく発揮できます。ルールとしては、自分の ビデオのタイトルをデザインする場合は、自由な発想を持っ てください。 短く明確なタイトルの使用 タイトルの長さは短くし、大きく読みやすいフォントで示します。 タイトルのカラー 次のような背景とテキストカラーの組み合わせは、読みや すくなります。赤い背景の白い文字、黒い背景の黄色い 文字、緑の背景の白い文字。真っ黒の背景に白い文字 を使用する場合には、注意が必要です。ビデオシステムに よっては、1:40 を超えるコントラスト比をうまく扱えないもの があり、この場合はタイトルの詳細が再現できなくなります。 画面に示す時間 基本的なルールとして、タイトルは 2 回読むのに十分な時 間だけ示すようにします。10 文字のタイトルにつき、3 秒を 目安にします。それ以降は、 5 文字追加されるごとに、 1 秒追加します。 画像によるタイトル 作品を作成した後に付けるタイトルのほか、方向を表わす 記号、通りのサイン、新聞の第一面などを使って、おもしろ いタイトルを作ることもできます。
390
Pinnacle Studio
付録 E:
用語集
マルチメディアの用語集には、コンピュータとビデオの用語 集が含まれます。最も重要な用語について次に説明しま す。 のマークは、参照を表わします。 1 つのフレーム:1 つの フレームは、シリーズまたはシー ケンスの一部。このシリーズが十分な速度で表示されると、 「ピクチャが動く」という錯覚が作り出される。 1080i:1440x1080 解像度の高解像度(HD)ビデオフォー マットでインターレースフレーム。 720p:1280x720 解像度の高解像度(HD)ビデオフォーマ ットでプログレッシブ(非インターレース)フレーム。 ActiveMovie:Windows で マルチメディアを制御するため の Microsoft に よ る ソ フ ト ウ ェ ア イ ン タ ー フ ェ イ ス 。 DirectShow、DirectMedia ADPCM : Adaptive Delta Pulse Code Modulation (順 応性デルタパルスコード変調)の略。デジタルフォーマットで オ ー デ ィ オ 情 報 を 保 存 す る 方 法 。 こ れ は 、 CD-I や
付録 E: 用語集
391
CD-ROM の制作で使用されるオーディオのエンコーデ ィングおよび圧縮方法です。 AVI:デジタルビデオのフォーマットを表わす Audio Video Interleaved ( オ ー デ ィ オ ビ デ オ イ ン タ ー リ ー ブ ) の 略 ( Windows のビデオ)。 BIOS:(基本入出力システム)の略。 ROM、PROM、 EPROM で保存される基本的な入出力コマンドを指 す。BIOS の基本タスクは、入出力の制御です。システム が起動されると、 ROM-BIOS がテストを実行します。 パラレルポート、IRQ、I/O CD-ROM:デジタルビデオなどのデジタルデータを大量保 存するメディア。 CD-ROM は、読み取り専用です(記録 不可)。 ROM は、Read-Only Memory(読み取り専 用メモリ)の略。 Closed GOP: GOP COM ポート:モデム、プロッター、プリンタ、マウスをシステ ムに接続するための、コンピュータの背面にあるシリアルポ ート。 DCT:Discrete Cosine Transformation(離散コサイン変 換)の略。 JPEG 画像データ圧縮と関連アルゴリズム の一部。輝度とカラーの情報は、周波数係数として保存 される。 Digital8 : DV コードされたオーディオやビデオデータを Hi8 テープに記録したデジタルビデオフォーマット。現在 は、Sony からのみ発売されており、Digital8 カメラとビデオ デッキは、Hi8 と 8mm カセットの両方を再生できる。 DirectMedia:Microsoft による Windows のマルチメディ アアプリケーション用システム拡張。 ActiveMovie
392
Pinnacle Studio
DirectShow:Microsoft による Windows のマルチメディア アプリケーション用システム拡張。 ActiveMovie DirectX:Microsoft が Windows 95 とその後の OS 用に 開発した複数のシステム拡張の集まり。ビデオとゲームのア クセラレーションを可能にする。 DMA:Direct Memory Access(ダイレクトメモリアクセス) の略。 DV:デジタルオーディオとビデオを ¼ インチ幅の金属蒸着テ ープに記録するデジタルビデオテープフォーマット。Mini-DV テープは、60 分のコンテンツを記録できる。標準の DV テ ープは、270 分の記録が可能。 ECP : Enhanced Compatible Port (拡張互換ポート)の 略。 パラレルポートを介して、アクセラレートされた双方 向のデータ転送を可能にする。 EPP EPP:Enhanced Parallel Port(拡張パラレルポート)の略。 パラレルポートを介して、アクセラレートされた双方向の データ転送を可能にする。Studio DV に推奨。 ECP EPROM:Erasable Programmable Read-Only Memory (消去およびプログラム可能な読み込み専用めもり)の略。 プログラミング後、そのデータを電源なしで維持できるメモ リチップ。メモリの内容は、紫外線や再書き込みで消去 可能。 FireWire : IEEE-1394 シ リ ア ル デ ー タ プ ロ ト コ ル の Apple Computer の商標名。 GOP のサイズ:GOP のサイズは、1 つの GOP に含ま れる I フレーム、B フレーム、P フレームの数を定義する。た とえば、現在の GOP サイズは、9 または 12 である。
付録 E: 用語集
393
GOP: MPEG 圧縮では、データストリームがまず「ピク チャのグループ」(Groups Of Pictures)に分けられる。それ ぞれ複数のフレームを持つ。各 GOP には、I フレーム、P フ レーム(ピクチャ)、B フレームという 3 種類のフレームが含 まれる。 HD:高解像度ビデオ。HD フォーマットで普通使用されて いる解像度は、 1920x1080 解像度、または 1280x720 解像度になります。1080 と 720 の規格では次の根本的 な相違点があります。より大きなフォーマットは、毎フレーム 2. 25 以上のピクセルを使用します。この違いは、エンコーデ ィングの時間、デコーディングの速度、およびストレージによ って 1080 のコンテンツを処理するための必要条件を実質 的に増加させます。720 フォーマットはすべてプログレッシブ です。1080 フォーマットはプログレッシブとインターレースフレ ームタイプの混合です。テレビ放送は、インターレースの手 法と規格に準拠しているのに対して、コンピュータとディスプ レイは本質的にはプログレッシブです。HD 用語では、プロ グレッシブを「p」で、インターレースを「i 」で表します。 HDV:DV カセットテープに高解像度ビデオを録画して再 生するためのフォーマットは「HDV」フォーマットとして制定さ れています。HDV は、「DV」コーデックの代わりに MPEG2 を使用します。HDV には次の 2 つの種類があります。 HDV1 と HDV2 。 HDV1 は、プログレッシブフレームで 1280x720 解像度です (720p)。MPEG の転送ストリーム は 19. 7 Mbps/s です。HDV2 は、インターレースフレームで 1440x1080 解像度です (1080i)。MPEG の転送ストリー ムは、25 Mbps/s です。 Hi8:金属粒子または金属蒸着テープに S ビデオを使 って記録した Video8 の改良されたバージョン。ルミナン
394
Pinnacle Studio
ス解像度が高く、帯域幅が広いため、Video8 よりシャープ なピクチャを実現する。 HiColor:画像では、最高で 65, 536 色を含むことができ る 16 ビット(5-6-5)データタイプを意味する。TGA ファイル 形式は、この種の画像をサポートする。ほかのファイル形式 では、HiColor 画像を TrueColor に事前に変換する 必要があることが多い。表示では、最高で 32, 768 色を表 示できる 15 ビット(5-5-5)のディスプレイアダプタを意味す る。 ビット Huffman コーディング: JPEG やほかのデータ圧縮方 法で使用されるテクニック。あまり発生しない値が長いコー ド、頻繁に発生する値が短いコードを受信する。 I/O:入力/出力。 IDE:Integrated Device Electronics(統合デバイスエレク トロニクス)の略。ドライブから拡張バスに接続しているアダ プタではなく、ドライブ自体ですべてのドライブ制御エレクト ロニクスを組み合わせるハードドライブインターフェイス。 IEEE-1394:Apple Computers により開発され FireWire として紹介されたシリアルデータ転送プロトコル。最高で 400 MB/秒の転送率を実現する。Sony では、という多少 変更された i. LINK という DV 信号の転送プロトコルを提 供している。これは、最高で 100 MB/秒の転送率を誇る。 IRQ:Interrupt Request(割り込みリクエスト)の略。「割り 込み」は、コンピュータの主要プロセッシングストリームの一 時的な中断。システム維持またはバックグラウンドタスクを 実行するために発生する。割り込みは、ハードウェア(キー ボードやマウスなど)やソフトウェアからリクエストされる。
付録 E: 用語集
395
JPEG:Joint Photographic Experts Group。または、この グループによって開発された DCT を基にしたデジタルフ レームの圧縮形式。 Kbyte (または KB ): 1 Kbyte (キロバイト)には、 1024 バイトが含まれます。ここでの「 K」は、1024(210)を表 わし、測定基準の接頭辞としての 1000 ではない。 LPT: パラレルポート M1V:ビデオデータのみを含む MPEG ファイルのファイル拡 張子。 MPA、MPEG、MPG Mbyte (または MB ): 1 Mbyte (メガバイト)は、 1024 Kbytes(1024 x 1024 バイト)に相当する。 MCI:Media Control Interface(メディア制御インターフェ イス)の略。Microsoft によって開発された、オーディオとビ デオデータを記録および再生するためのプログラミングインタ ーフェイス。コンピュータとビデオデッキやレーザーディスクなど の外部ビデオソースを接続するためにも使用される。 Motion-JPEG (M-JPEG):Microsoft によって規格され た Windows 用のビデオフォーマットで、ビデオシーケン スのエンコードを行う。 JPEG 圧縮は、各フレームを個 別に圧縮するために使用される。 MPA:オーディオデータのみを含む MPEG ファイルのファイ ル拡張子。 M1V、MPEG、MPG MPEG:Motion Picture Experts Group の略。さらに、こ のグループによって開発された動画の圧縮方法。M-JPEG に比べ、同じ画質で 75~80 % のデータ軽減を実現する。 MPG:ビデオとオーディオの両データを含む MPEG ファイル のファイル拡張子。 M1V、MPEG、MPA
396
Pinnacle Studio
MPV:ビデオデータのみを含む MPEG ファイルのファイル拡 張子。 MPA、MPEG、MPG NTSC:National Television Standards Committee の略。 また、この委員会によって 1953 年に作成されたカラーテレ ビの規格。NTSC のビデオには、フレームごとに 525 の線と 毎秒 60 の画像フィールドがある。北米、中米、日本、そ の他の国で使用されている。 PAL、SECAM PAL:Phase Alternation Line の略。ドイツで開発された カラーテレビの規格で、ほとんどのヨーロッパの国で使用さ れている。PAL ビデオには、フレームあたり 625 の線と毎 秒 50 の画像フィールドがある。 NTSC、SECAM QSIF:Quarter Standard Image Format の略。PAL では 176 x 144、NTSC では 176 x 120 の解像度を指定した MPEG-1 フォーマット。 MPEG、SIF RGB:赤、緑、青を基礎とした色。この 3 色を原色として カラーを作り上げる。RGB は、画像情報をピクセルにエン コードする。コンピュータテクノロジで唯一使用される方法 で、3 つの原色の組み合わせでピクセルが表わされる。 ROM:Read Only Memory(読み取り専用メモリ)の略。 一度プログラムされたメモリのストレージは、電気的なパワ ーを必要としないでデータを維持する。 EPROM S ビデオ:S ビデオ(Y/C)信号を使うと、輝度(ルミナンスま たは「Y」)とカラー(クロミナンスまたは「C」)の情報が複数 の配線により別々に転送される。これにより、ビデオの変調 と復調を回避し、画質の低下を避ける。 SCSI:Small Computers System Interface の略。SCSI は、高いデータレートを持つため、長年高パフォーマンスの PC でハードドライブインターフェイスとして使用されている。
付録 E: 用語集
397
コンピュータでは、同時に最高で 8 つまでの SCSI デバイス を接続できる。 SECAM:Séquentiel Couleur à Mémoire の略。フランス と東ヨーロッパで使用されているテレビ伝送システム。PAL と同じく SECAM ビデオには、フレームあたり 625 の線と毎 秒 50 の画像フィールドがある。 NTSC、PAL SIF:Standard Image Format の略。PAL では 352 x 288、 NTSC では 352 x 240 の解像度を指定した MPEG-1 フ ォーマット。 MPEG、QSIF SVHS:S ビデオと金属粒子テープを使った VHS の改良さ れたバージョンで、高いルミナンス解像度を実現する。この 結果、 VHS よりシャープな画質が得られる。 VHS 、 S
ビデオ
TrueColor :「現実に近い」色を表わす十分な解像度と いう意味を示す名前。正確には、TrueColor は、24 ビット の RGB を意味し、赤、緑、青の原色を組み合わせて約 16700 万の色を表現できる。 ビット、HiColor TWAIN ドライバ:TWAIN は、グラフィックデータを提供す るデバイスとグラフィックやキャプチャプログラムが通信するた めの標準的なソフトウェアインターフェイス。TWAIN ドライ バがインストールされている場合は、グラフィックアプリケーシ ョンのキャプチャ機能を使って、ビデオソースからプログラムに 画像を直接読み込むことができる。ドライバは、32 ビットの プログラムのみをサポートし、24 ビットモードの画像をキャプ チャする。 VCD: MPEG 圧縮ビデオを使用する CD-ROM 規格。 VCR:ビデオカセットレコーダ(Video cassette recorder)の 略。このマニュアルでは、ビデオデッキと称する。
398
Pinnacle Studio
VHS:Video Home System(ビデオホームシステム)の略。 ホームビデオデッキの標準的なビデオ規格。半インチのテー プを使って、輝度とカラー情報の両方を持つ「コンポジット」 信号を保存する。 Video8 : 8mm テープを使ったアナログビデオシステム。 Video8 レコーダは、コンポジット信号を生成する。 VISCA:コンピュータから外部ビデオソースを制御するため の特定のデバイスで使用されるプロトコル。 WAV:デジタル化したオーディオ信号に一般に使用される ファイル形式(拡張子)。 Windows 用のビデオ:デジタルビデオシーケンスをハードド ライブのファイルに記録し、その後再生するための Microsoft Windows システム拡張。 Y/C:Y/C は、輝度情報(Y)とカラー情報(C)の 2 つのコ ンポーネントで構成されるカラー信号。 YUV:Y が輝度情報、U と V がカラー情報を提供するビ デオ信号のカラーモデル。 アスペクト比:画像またはグラフィックの幅と高さの比。アス ペクト比を固定すると、1 つの値を変更した場合にもう一 方の値が追従して変更されることを意味します。 アドレス:コンピュータで利用できる保存場所はすべて番号 が付けられています(アドレス)。このアドレスにより、各保 存場所が使用されます。アドレスによっては、特定のハード ウェアコンポーネントが使用するために予約されているもの があります。2 つのコンポーネントが同じアドレスを使用する と、「アドレスの競合」と呼ばれる状態が発生します。 アンチエイリアシング:ビットマップ画像でぎざぎざしたエッジ をスムーズにする方法。これは、トランジションが目立たな
付録 E: 用語集
399
いように、エッジと背景間で中間色のピクセルを使ってエッ ジにシェードをかけることにより実現されます。高解像度の 出力デバイスを使用してアンチエイリアシングを実現する方 法もあります。 インターリーブ:スムーズな再生と同期または圧縮を促進す るためのオーディオとビデオの配列。標準の AVI フォー マットでは、オーディオとビデオが均等に配置されている。 インターレース:テレビシステムによって使用される画面をリ フレッシュする方法。 PAL テレビ画像は、それぞれ 312 ½ インチの線を持つ インターレースされた 2 つの半分の画 像( フィールド)から構成される。 NTSC テレビ画像 は、それぞれ 242½ インチの線を持つ 2 つの半分の画像か ら構成される。フィールドは、ブレンドされた画像を作り上げ るため、交互に表示される。 エイリアシング:出力デバイスの制限による、不正確な画 像表示。通常、エイリアシングは、曲線および角度のある 形状に沿ったぎざぎざしたエッジの形で現れます。 カラーの彩度:カラーの強度。 カラーモデル:カラーとお互いのカラーの関係を数学的に説 明し、定義する方法。各カラーモデルには、独自の強度が あります。最も一般的なカラーモデルには、 RGB と YUV があります。 カラー深度:各ピクセルでカラー情報を表わすビット数。 1 ビットのカラー深度は 21=2 色、8 ビット深度は 28=256 色、 24 ビットは 224=16, 777, 216 色を表示できます。 キーカラー:バックグラウンドの画像が透けて見えるように、 抑制されるディスプレイのカラー。ビデオシーケンスを別のシ ーケンスに重ねる場合によく使用され、下に置かれたビデ オがキーカラーの現れる場所で表示できるようになる。
400 Pinnacle Studio
キーフレーム: MPEG などの圧縮方法によっては、キー フレームと呼ばれる特定のフレームのビデオデータが、圧縮 されたファイルに完全に保存される。ほかの圧縮方法では、 介在フレームが部分的にのみ保存される。部分的なフレ ームを解凍すると、キーフレームからデータが再構築される。 クリップ:Studio で、ムービーウィンドウのストーリーボードま たはタイムラインに配置されるメディアのタイプ。これには、ビ デオ画像、トリムされたビデオシーン、画像、オーディオファ イル、ディスクメニューなどが含まれます。 クリップボード:すべての Windows プログラムで共有される 一時的な保存領域。切り取り、コピー、貼り付け操作中 にデータを保持するために使用される。クリップボードに新し いデータを保存すると、既存のデータに置き換えられます。 クロッピング:表示する画像の領域を選択すること。 コーデック:圧縮と解凍。画像データを圧縮(パック)と解凍 (アンパック)するアルゴリズム。コーデックは、ソフトウェアまた はハードウェアに実装できます。 コンポジットビデオ:コンポジットビデオは、1 つの信号にルミ ナンスとクロミナンスの情報をエンコードする。 VHS と 8mm は、コンポジットビデオを録画および再生するフォーマ ット。 シリアルポート:シリアルポートを通して転送されるデータは、 一度に 1 ビットごとに連続的に処理される。パラレルポート より転送率が遅くなる。パラレルポートラインでは、複数の ビットを同時に送信できる。シリアルポートは、「 COMn」と 呼ばれる場合がある。ここで、「n」は数字となる(「COM2」 など)。 パラレルポート スケール:一定のサイズに画像を拡大、縮小すること。
付録 E: 用語集
401
ソフトウェアのコーデック:圧縮したデジタルビデオシーケンス を作成および再生するために特殊なハードウェアを使用し ない圧縮方法。シーケンスの画質は、完全なシステムのパ フォーマンスに依存する。 コーデック、ハードウェアのコー
デック
タイムコード:タイムコードは、開始点(通常、ショットの開 始)。に対するビデオシーケンスの各フレームの位置を識別 する 一般的な形式は、 H:M:S:F (時、分、秒、フレーム 数)で「01:22:13:21」などとなる。テープカウンタ(ゼロまたは テープのどの地点でもリセット可能)とは異なり、タイムコー ドは電子信号をビデオテープに書き込み、永久的に割り 当てられる。 チャンネル:ファイルの特定部分を識別するためのデータファ イル内の情報分類。たとえば、カラーの画像は、異なるチャ ンネルを使って、画像のカラーコンポーネントを分類してい ます。ステレオのオーディオファイルは、チャンネルを使って左 と右スピーカーに出力するサウンドを識別します。ビデオファ イルは、画像とオーディオファイルのチャンネルを組み合わせ たものです。 ディザリング:カラーパターンのアプリケーションにより、画像の 明らかな色数を上げること。 ディゾルブ:ビデオが 1 つのシーンから次のシーンにフェード していくトランジションエフェクト。 データの転送率:ストレージデバイス( CD-ROM やハー ドドライブ)とディスプレイデバイス(モニタや MCI デバイ スなど)間で情報が転送される速度。使用しているデバイ スにより、特定の転送率でパフォーマンスが上がることが ある。
402
Pinnacle Studio
データレート:一単位の時間に転送されるデータの量。たと えば、ハードドライブから読み取るまたはハードドライブに書 き込む毎秒あたりのバイト数。または、毎秒処理されるビ デオデータの量など。 デジタルビデオ:デジタルビデオは、ファイルに ビットごと に情報を保存する(アナログのストレージメディアと異なる)。 デシベル(dB):サウンドのラウドネスの測定単位。3 dB 増 えるごとにラウドネスが 2 倍になる。 ドライバ:周辺機器を操作するために必要な情報を含むフ ァイル。たとえば、ビデオキャプチャドライバは、ビデオキャプチ ャボードを操作する。 トランジション:隣り合わせのクリップ間をつなぐビジュアル効 果。単純な「カット」から目を見張るようなアニメーションエフ ェクトがある。カット、フェード、ディゾルブ、ワイプ、スライドな ど、一般的なトランジションは、フィルムやビデオの視覚的 な効果となる。時間の経過や視野の変化を簡潔または 潜在的に表わす。 ハードウェアのコーデック:圧縮したデジタルビデオシーケンス を作成および再生するために特殊なハードウェアを使用す る圧縮方法。ハードウェアコーデックでは、ソフトウェアで完 全に実装されたコーデックより、エンコーディング速度と画質 が高くなる。 コーデック、ソフトウェアのコーデック バイト:1 バイトは 8 ビットに該当します。1 つの英数字 文字は、1 バイトを使って表されます(英字、数字)。 バッチキャプチャ:編集決定リストを使用した自動化処理 により、ビデオテープから特定のクリップを見つけて再キャプ チャする工程。通常、クリップより高いデータレートでキャプ チャされたビデオテープから行われる。
付録 E: 用語集
403
パラレルポート:パラレルポートのデータは、8 ビットのデータ ラインを介して転送される。これは、8 ビット(1 バイ ト)が一度に転送されることを意味する。この種の転送は、 シリアル転送より高速だが、長距離の転送には適していな い。パラレルポートは、「LPTn」と呼ばれる場合がある。ここ で、「n」は数字となる(「LPT1」など)。 シリアルポート ピクセル:モニタ画像の最小のエレメント。ピクチャエレメント (picture element)の略。 ビット:「BInary digiT」(バイナリ桁)の略。コンピュータメモ リの最小単位。ビットは、画像でピクセルのカラー値を保存 するために使用されます。各 ピクセルでより多くのビット が使用されるほど、利用できる色数が増えます。たとえば、
1 ビット:各ピクセルは、白か黒になります。 4 ビット:16 色とグレースケールが可能になります。 8 ビット:256 色とグレースケールが可能になります。 16 ビット:65, 536 色の表示が可能になります。 24 ビット:約 16700 万色の表示が可能になります。
ビットマップ:画像フォーマットは、ドットまたは「ピクセル」を 行に並べた集まりで構成されています。 ピクセル ビデオエンコーダ:アナログ情報をデジタルビデオ信号に変 換する。 ビデオデコーダ:デジタル情報をアナログビデオ信号に変換 する。 ビデオのスキャンレート:画像ディスプレイでビデオ信号がス キャンされる頻度。ビデオスキャンレートが高いほど、画質 が上がり、フリッカーが目立たなくなる。
404
Pinnacle Studio
ファイル形式:画像やワープロ文書など、コンピュータのファ イル内での情報の整理方法。ファイルの形式は、ファイル 拡張子(doc、avi または wmf など)で表わされる。 フィールド:ビデオの フレームは、水平の線から構成さ れ、2 つのフィールドに分かれている。奇数の線はフィールド 1、偶数の線はフィールド 2 となる。 フィルタ:特殊なエフェクトを作り上げるためにデータを変更 するツール。 ブラッキング:黒い画面と連続した制御トラックをテープ全 体に録画することにより、挿入編集を行うビデオテープの準 備工程。デッキの録画でタイムコードがサポートされている 場合、タイムコードが同時に記録されます(「ストライピン グ」とも呼ぶ)。 フレーム:ビデオやアニメーションシーケンスでの 1 つの画像。 完全な NTSC または PAL 解像度を使用する場合は、1 つのフレームが 2 つのインターレースされたフィールドで構成 される。 NTSC、PAL、フィールド、解像度 フレームサイズ:ビデオまたはアニメーションシーケンスで画 像データを表示する最大のサイズ。シーケンスで表示され ようとしている画像がフレームサイズより大きい場合は、サイ ズに合わせてクロップまたは縮小する必要がある。 フレームレート:フレームレートは、毎秒再生されるビデオシ ーケンスのフレーム数を定義する。 NTSC ビデオのフレ ームレートは毎秒 30 フレーム。 PAL ビデオのフレーム レートは毎秒 25 フレーム。 ポート:オーディオ、ビデオ、コントロール、その他のデータを 2 つのデバイスで転送する電子的な転送ポイント。 シリ
アルポート、パラレルポート
付録 E: 用語集
405
ホワイトバランス:電子カメラでは、 3 つのカラーチャンネル (赤、緑、青)で振幅を調整する。これにより、シーンの領 域がカラーキャストを示さなくなる。 マークイン / マークアウト:ビデオ編集で、マークインおよびマ ークアウト時間とは、プロジェクトに含まれるクリップの部分 を識別する開始および終了タイムコードを指す。 ラスタライズ:左上から右下(視聴者から見て)に、水平線 に沿ってディスプレイの電子ビームを走査することにより、実 現されるビデオディスプレイの領域。 ルミナンス: 輝度 レーザーディスク:アナログビデオを保存するメディア。レーザ ーディスクの情報は、変更できない。 圧縮:ファイルのサイズを小さくするための方法。圧縮には、 損失なしと損失ありの 2 つの種類がある。損失なしのスキ ームで圧縮されているファイルは、オリジナルの状態を変え ることなく復元できる。損失のあるスキームでは、圧縮中に データが破棄されるため、画質が落ちる。画質の損失は、 圧縮の量により、無視できる程度である場合と、目立つ 場合がある。 画像:画像は、複製または何かの写真。この用語は、コン ピュータのディスプレイで表示する、またはソフトウェアで操 作できるピクセルを含むデジタル化されたピクチャに適用さ れることが多い。 画像の圧縮:デジタル画像やビデオファイルを保存するた めに必要なデータ量を減らす方法。 解像度:モニタで水平および垂直方向に表示できるピクセ ルの数。解像度が高いほど、表示が詳細になる。 ピク セル
406
Pinnacle Studio
輝度:または「ルミナンス」。ビデオの明るさを示す。 原色:RGB コントロールモデルである 赤、緑、青を基礎と した色。3 つの原色をブレンドして、コンピュータ画面でほと んどほかの色を作成することが可能である。 黒へ/からフェード:クリップの最初で黒からフェードする、また は終わりで黒にフェードするデジタルエフェクト。 周波数:周期的な処理(サウンド波形や交流電圧など) での一単位時間あたりの繰り返し数。通常、毎秒あたり の繰り返し数またはヘルツ(Hz)で計測される。 冗長性:画像のこの特性は、圧縮アルゴリズムで活用され る。過剰な情報が、圧縮中に除外され、解凍中に損失 することなく復元される。 静止画ビデオ:静止画(または「固定フレーム」)は、ビデオ から抽出される。 非インターレース:線をスキップしないで 1 つのフィールドとし て完全な画像を生成する画像のリフレッシュ方法。非イン ターレース画像(コンピュータのモニタ)は、インターレースさ れた画像(テレビ)よりフリッカーが大幅に軽減される。 変調:空のキャリア信号にある情報のエンコーディング。 編集決定リスト(EDL):出力テープ、ディスク、ファイルに 記録される特定の順序に並べたクリップやエフェクトのリスト。 Studio では、ムービーウィンドウでクリップやエフェクトを追加、 削除、記録することにより、独自の編集決定リストを作成 および編集できる。 補色:補色は、プライマリカラーの値に反するものです。色 と補色を組み合わせると、白になります。たとえば、赤、緑、 青の補色は、シアン、マゼンタ、イエローです。
付録 E: 用語集
407
量子化: JPEG 画像データ圧縮法の一部。関連する 細部が正確に表わされる。一方、人間の目に関連しない 細部は、低い精度で表わされる。 連長エンコーディング( RLE : Run Length Encoding ): JPEG を含む多くの画像圧縮方法で使用されるテクニ ック。繰り返される値を別々に保存するのではなく、値の 繰り返しが連続して何回発生するかの回数によって保存 する(連長)。
408
Pinnacle Studio
付録 F:
ライセンス規約
Pinnacle のエンドユーザーライセンス規約
このエンドユーザー合意書(”ライセンス”)は、Pinnacle 社製ソフトウェアお よびそれに付属する文書(総称して “本ソフトウェア” と呼ぶ )に関して、 お客さまおよび Pinnacle Systems (“Pinnacle”)との間に結ばれる法的な 合意書です。以下のライセンスをよくお読みください。本ソフトウェアを使用 する場合、本ライセンスへ合意したものとみなされます。本ライセンスの内 容に合意しないかまたはそれを理解できない場合、本ソフトウェアをインス トールせずに、本製品をご購入された店舗へ速やかにご返品ください。 1. ライセンスによる許可 以下の条項に従い、本ライセンスは、ユーザーに 対して、(a) 1 台のコンピューターのみに本ソフトウェアをインストールすること、 (b) 1 台のコンピューターのみに対して本ソフトウェアを使用することまたは 使用を許可すること、(c) すべての著作権およびその他の所有権に関する 通知をコピーに含む限り、機械による読み取り可能な形式で 1 つの本ソ フトウェアのコピーを作成すること、(d) 第三者が本ライセンスの条項に同 意する場合に、その第三者に対して本ソフトウェアおよび本ライセンスを移 譲することに対する非独占的および恒久的なライセンスを許可するものと します。本ソフトウェアを移譲する場合、ユーザーは、受取人となるユーザ ーに対してすべてのコピーを同時に移譲するか、または、移譲しないすべて のコピーを破棄するものとします。本ソフトウェアのコピーの所有権を第三 者に移譲するすべての場合、ユーザーのライセンスは自動的に破棄されま す。ソフトウェアの機能には、ロックされているものがあり、これらの機能は、 使用前に無料または有料で追加ライセンスを取得し、使用開始にする
付録 F: ライセンス規約
409
必要があります。さらに、Pinnacle では、無料または有料で追加ライセン スを取得した場合、Pinnacle によって製造または配布されているソフトウェ アへのプラグイン(「プラグイン」)に対するライセンスを譲渡します。このよう な機能およびプラグインの使用は、この同意書に記載されている条項の 対象となります。これは、追加ライセンス規約が機能やプラグインに付属し ている場合を除きます。この場合は、プラグインのライセンス規約が適用さ れます。 2. ライセンスの制限 ユーザーは、第三者に対して、(a) 本ソフトウェアまた は本ライセンスに定めるユーザー自身の権利および義務を賃貸、リース、 販売、貸出、または移譲すること、(b) ライセンスをもたない複数のユーザ ーが利用するネットワーク上に本ソフトウェアをインストールすること、(c) 全 体的または部分的であるかに関わらず、本ソフトウェアまたはハードウェア をリバースエンジニアリング、デコンパイル、またはディアセンブルすること、(d) 本ソフトウェアまたはサードパーティーの本ソフトウェアのあらゆる著作権の 告知または所有権を示すその他のマーキングを削除または破損すること、 (e) 本ソフトウェアを改変または改造すること、本ソフトウェアを別のプログラ ムとマージすること、または、本ソフトウェアを基礎として派生的なプログラム を作成すること、(f) 既に明記した理由に基づく場合を除き、利益を目的 として本ソフトウェアのコピーを作成すること、または、本ソフトウェアを配布 すること、(g) 付属する資料および本ライセンスに明示的に規定する場合 を除き、いかなる種類のものであっても、本ソフトウェアを改変、修正、連 結、分断、改良、または調整すること、または、本ソフトウェアを使用する こと、(h) 本ライセンスで明示的に規定する場合を除き、本ライセンスまた は本ライセンスにより許可されるすべての権利および義務のサブライセンス 化、移譲、または割り当てを行うこと、を許可しないものとします。すべての 移譲または割り当ては無効とされるものとします。 Dolby Digital 5. 1 Creator のライセンス制限営利を目的とした配布のコンテンツをエンコード するのに Dolby Digital 5. 1 Creator テクノロジを使用することはできません。 3. 再輸出に関する制限 Pinnacle 社製ソフトウェア製品の輸出および再 輸出は米国輸出管理局の規制を受け、それらのソフトウェアは米国のす べての商品禁輸対象国に対して輸出または再輸出することはできません。 また Pinnacle 社製ソフトウェアは、 TDO ( Table of Denial Orders )、 Entity List、または List of Specially Designated Nationals の取引禁止 対象者に対して頒布することは許可されません。Pinaccle 社製ソフトウェ ア製品をダウンロードまたは使用することにより、ユーザーは、ユーザー自身 が米国の禁輸対象国の国民でないこと、および、TDO(Table of Denial Orders)、Entity List、または List of Specially Designated Nationals の 取引禁止対象者でないことを証明するものとします。
410
Pinnacle Studio
4. 所有権 ここで許可 するライセンスには、ソフトウェアに関する所有権の 移譲または販売は含まれないものとします。上記において許可されるライ センスの権利を除き、Pinnacle 社は、すべての知的所有権を含むすべて の利権を保有するものとします。本ソフトウェアは、米国著作権法および 国際条項を含み、適用すべき知的所有権法により保護されています。 5. サードパーティーの所有権 このソフトウェアには、Pinnacle にライセンス 化されているサードパーティの指定財産が含まれる場合があります。このソ フトウェアの使用に際し、著作権情報やサードパーティのソフトウェアに対 する財産権を示すマークを削除しないものとします。 6. [. . . ] 参见ディスクメニュー ツールボックス, 80 ツール選択, 80 トラックロック, 106 マーカーの削除, 77 マーカーの追加, 77 モード, 2 リセット(パンとズーム), 196 元に戻す、やり直し、ヘルプ、サポー トおよびアクティブ, 2
み
ミュージック, 247, 参见 BGM
アルバムのセクション, 66 フォルダ, 66
ミュージックビデオ. 参见 SmartMovie
む
ムービー
プレビュー, 5
ムービーウィンドウ, 67
アルバム内のシーンを検索する, 46, 94 インターフェイス機能, 94 クリップボードの操作, 89 ステータスメッセージのエリア, 67 タイムラインでのトリミング, 96 ドラッグ & ドロップ編集, 88 位置の決定, 70 表示, 72
ムービーの作成, 285 ムービーの作成モード
432
Pinnacle Studio
概要, 2
ムービー作成モード, 285
め
メニュー、ディスク. 参见ディスクメニュ ー メニューエディタ. 参见タイトルエディタ メニューコマンド, xvii メニューとタイトルエディタ, 223 メニュートラック, 213
旗, 213 編集, 214
ディスクメニュー, 205 ディスクメニューツール, 219 ドラッグ & ドロップで設定, 220 メニューに戻る, 214 再配置, 215 作成, 214 削除, 215 自動作成, 210 調整, 214 編集, 215 編集中に番号を表示, 217
る
ルマキー(ビデオエフェクト), 154
メニューに戻るリンク, 214 メニューのリンク. [. . . ]
PINNACLE STUDIO 12ダウンロード上のご注意
Lastmanualsはユーザー主導型のハードウエア及びソフトウエアのマニュアル(ユーザーガイド・マニュアル・クイックスタート・技術情報など)を共有・保存・検索サービスを提供します。
お探しの書類がなかったり、不完全だったり、言語が違ったり、モデル名や言語が説明と違う場合など、いかなる場合でもLastmanualsはその責を負いません。またLastmanualsは翻訳のサービスもしていません。
規約に同意して「マニュアルをダウンロード」をクリックすればPINNACLE STUDIO 12のマニュアルのダウンロードが開始されます。
