ユーザーズガイド PINNACLE STUDIO 11
Lastmanualsはユーザー主導型のハードウエア及びソフトウエアのマニュアル(ユーザーガイド・マニュアル・クイックスタート・技術情報など)を共有・保存・検索サービスを提供します。 製品を購入する前に必ずユーザーガイドを読みましょう!!!
もしこの書類があなたがお探しの取扱説明書・マニュアル・機能説明・回路図の場合は、今すぐダウンロード。Lastmanualsでは手軽に早くPINNACLE STUDIO 11のユーザマニュアルを入手できます。 PINNACLE STUDIO 11のユーザーガイドがあなたのお役に立てばと思っています。
PINNACLE STUDIO 11のユーザーガイドをLastmanualsがお手伝いします。

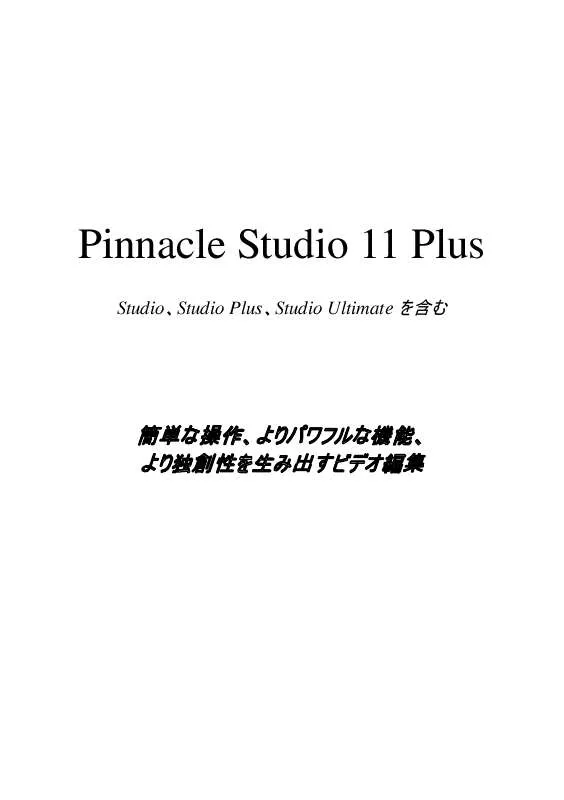
この製品に関連したマニュアルもダウンロードできます。
 PINNACLE STUDIO 11 README (96 ko)
PINNACLE STUDIO 11 README (96 ko)
 PINNACLE STUDIO 11 (8415 ko)
PINNACLE STUDIO 11 (8415 ko)
 PINNACLE STUDIO 11 README (34 ko)
PINNACLE STUDIO 11 README (34 ko)
マニュアル抽象的: マニュアル PINNACLE STUDIO 11
詳しい操作方法はユーザーガイドに記載されています。
[. . . ] Pinnacle Studio 11 Plus
Studio、Studio Plus、Studio Ultimate を含む
簡単な操作、よりパワフルな機能、 より独創性を生み出すビデオ編集
特 に 、 Travis White 、 Richard Edgley 、 Kenn LeGault 、 Jan Piros 、 Jörg Weselmann、Mikel Zwissler、および Sulekha Somasekhar に感謝いたします。 マニュアル: Nick Sullivan Copyright © 1996-2007 Pinnacle Systems, Inc. and its licensors and/or affiliates. All rights reserved. Pinnacle Systems (ピナクルシステムズ) の製品ま たはマニュアルから、製品識別情報や知的財産権の制限に関する通知を削除 し な い こ と に 同 意 し た も の と し ま す 。 Pinnacle Systems 、 Pinnacle Studio 、 Scorefitter、および Pinnacle Pinwheel ロゴは、米国およびその他の国における Pinnacle Systems, Inc. とその関連企業の登録商標または商標です。 Dolby Laboratories からのライセンスを下に製造されています。 © 1992-2003 Dolby Laboratories. All rights reserved. Dolby とダブル D シンボルは、Dolby Laboratories の商標です。mpegable DS 2. 2 © 2004 Dicas Digital Image Coding GmbH. Intel、Pentium、Centrino、Intel Centrino のロゴ、Intel Inside のロゴは、米国およびその他の国における Intel Corporation とその関連企業の 登 録 商 標 ま た は 商 標 で す 。 QDesign MPEG-1 Layer 2 Fast Encoder/ Decoder ゥ 1996-2002 by QDesign Corporation. AVCHD は松下電器産業 株式会社とソニー株式会社の商標です。 RealProducer は、 RealNetworks, Inc. からのライセンスを下に含まれています。 Real Producer バージョン 8. 0 。 copyright 1995-2002, RealNetworks Inc. [. . . ] 分割位置を選択します。 タイムラインのスクラバを移動する、[再生] ボタンをクリックしてから [一時停止] ボタンをクリックする、またはプレーやでカウンタを編集 するなど、いずれかの方法を使って現在の位置を調整し ます。 2. 分割するクリップ内を右マウスボタンでクリックしてポップアップメニュ ーから [クリップの分割] を選択する、または、クリップを分割する 位置に正確な編集ラインを追加して [クリップ/シーンの分割](カ ミソリの刃の形をしたボタン)ボタンをクリックします(62 ページを参 照)。 クリップが現在の位置で分割されます。
第 5 章: ビデオクリップ
89
分割したクリップを元に戻すには:
•
[元に戻す] ボタンをクリックしてください(または Ctrl+Z を押します)。 クリップの分割後に操作を行っている場合でも、複数レベルの元に 戻す機能により、好きなだけ操作を元に戻すことができます。ま たは、 合は、アルバムからオリジナルを使って分割クリップの両半分を置き 換えることができます。または、
• 破棄したくない操作があるために元に戻す操作が適していない場
• 分割したクリップの半分を削除し、もう一方のクリップをトリムし
ます。 ムービーウィンドウでクリップを結合するには: 結合するクリップを選択して、右マウスボタンでクリックし、 [クリップを連
結] を選択します。
この操作は、結合したクリップも有効なクリップとなる場合、つまりソース ビデオから連続したクリップを抽出した場合にのみ利用可能となります。 タイムラインで、結合できるクリップは、点線の境界が表示されます。
高度なタイムライン編集
注: Studio Plus の高度な機能であるオーバーレイトラックの使 い方については、第 6 章: 「Studio Plus を使った 2 トラック編 集」を参照してください。 Studio では、ほとんどの編集中に多様なタイムライントラックの同期を 自動的に維持します。たとえば、アルバムから ビデオトラックにシーンを 挿入した場合は、挿入位置の右側にあるすべてのクリップの相対位 置は変更されません。 デフォルトの同期機能を使いたくない場合があります。たとえば、ビデオ 以外のクリップの位置は変えずに、プロジェクトに新しいビデオクリップを 挿入したいことがあるかもしれません。オリジナルのオーディオとは別にビ
90
Pinnacle Studio 11 Plus
デオだけを編集した場合などもあります。これは、さまざまな応用のきく 価値あるテクニックです(後述を参照)。 タイムライン表示では、ムービーウィンドウの右端にある [トラックロック] ボタンを使って特殊な編集を行うことができます。メニュートラックを除き すべての標準トラックには、ロックボタンが付いています。 トラックのロック について詳しくは、66 ページの「トラックのロック」を参照してください。 タイムライン表示では、ロックされているトラックは灰色で表示されます。 ロックされているトラックは、3 つの表示で選択する、または編集するこ とはできません。また、ロックされていないトラックでの編集操作から影 響を受けません。
メニュートラック以外はどのトラックの組み合わせもロックすることができ
ます。
たとえば、タイトルトラックをロックすると、同じ時間インデックスでメインの ビデオトラックのクリップをトリムした場合でも、タイトルの長さが変更さ れなくなります。
タイトルトラックのロックを解除すると、メインのビデオクリップをトリムする
と、タイトルも自動的にトリムされます。
第 5 章: ビデオクリップ
91
挿入編集
通常のタイムライン編集では、同時にキャプチャされたビデオクリップとオ リジナルの音声は、同じ単位で扱われます。ムービーウィンドウでは、こ の特別な関係がビデオトラックインジケータとオーディオトラックインジケ ータをつなぐ線で表わされます。これは、両トラックが相互的に依存す ることを示します。 [トラックのロック] ボタンは、挿入編集などの操作を個別に実行できる ように 2 つのトラックを別に扱うことを可能にします。挿入編集とは、オ ーディオトラックを維持しながら、ビデオトラックのクリップの一部を入れ 替えることを意味します。 注: Studio Plus では、挿入編集は、ここで説明されている方 法と同じような方法を使って、オーバーレイおよびオーディオトラッ クで実行されます。 たとえば、物語を語っている人を撮影したクリップの途中に、メインの音 声を維持しながら聴衆が笑っている(または寝ている)ショットを挿入す るような場合があります。
ビデオトラックで挿入編集を行うには
1. ムービーウィンドウのタイムライン表示で、オーディオトラックの錠前 ボタンをクリックし、トラックをロックします。 ロックボタンが赤色でハイライトされ、トラック自体が灰色 で表示されます。これは、コンテンツが編集操作に影響さ れないことを表わしています。 2.
ビデオトラックにビデオクリップを挿入するための空間を設けます。ま ず、挿入の開始点にタイムラインスクラバを移動し、[クリップ分割]
ボタンを使います。次に、挿入の終了点まで移動し、再びクリップ を分割します。最後に、挿入によって差し替える部分のビデオを 削除します。 オーディオトラックはロックされていて分割には影響を受けないため、 挿入点の右にあるビデオが左に移動することはありません。この時 点で、ビデオとオーディオは同期しなくなります。ビデオをプレビュー
92
Pinnacle Studio 11 Plus
するとこの空間の部分では、黒い画面が再生されますが、サウン ドトラックはオリジナルのものが維持されます。
3.
ここで、挿入したいクリップを配置します。アルバムまたはタイムライ ンのほかの場所からクリップをドラッグして、 ビデオトラックで空間を 設けた部分に挿入します。
挿入したクリップが作った空間よりも長い場合は、空間に合うよう にクリップが自動的にトリムされます。トリミングは [クリッププロパテ ィ] ツールを使って調整できます。
オーディオトラックでの挿入編集
逆の挿入編集操作、つまりオーディオトラックにサウンドトラックを挿入 し、ビデオをそのまま残すこともできます。この操作はあまり使用されま せんが、Studio では簡単に行えます。 作業は、ビデオの挿入とほとんど同じで、すべての手順において 2 つの トラックを入れ替えて操作を行います。
第 5 章: ビデオクリップ
93
分割編集
「分割編集」では、1 つのトラックが次のフレームに移行する前にもう一 方のトラックが次のフレームに移行するように、クリップのオーディオとビデ オを別々にトリムします。 注: Studio Plus では、分割編集は、ここで説明されている方 法と同じような方法を使って、オーバーレイおよびオーディオトラッ クで実行されます。 「L カット」では、ビデオが同期オーディオに先行し、「J カット」では、オー ディオがビデオに先行します。 ヒント: ここで説明されている手順を行う場合にトリミングをより 早く正確に行うには、[クリップポプロパティ] ツールをするとよいで しょう。ツールを開くには、作業を開始する前にビデオクリップのい ずれかをダブルクリックします。
L カット
L カットでは、新しいビデオへの移行がオーディオの移行よりも先に発 生します。 講義を撮影する場合に、講義の内容を示すために、講師の映像から 旅行や自然の映像へ頻繁に移行(カット)されるようなビデオを考えて みましょう。
オーディオとビデオが同時に切り替わります。
94
Pinnacle Studio 11 Plus
この時、オーディオとビデオを同時に切り替えるのではなく、講師の声を 続くシーンにかぶせたいような場合があります。この効果により、風景の 映像が講師の説明に関連しているものであることをより明確に示すこ とができます。 完成したクリップでビデオとオーディオクリップの境界が、L 字型になって いることに注意してください。
オーディオがビデオの後に切り替わっています。結果は、境界が「L」字 型に見えます。
このテクニックは、さまざまな場合に応用できます。2 番目のクリップのビ デオが最初のクリップのオーディオを提供するような場合は、このテクニッ クを使用します。 L カットを行うには: 1. ビデオにかぶせる音声のフレームや時間(秒)を簡単にカウントで きるようにタイムラインを調整します。 左側のクリップを選択し、オーディオを終了させる点まで右側にトリ ムします。
3.
オーディオトラックをロックします。ここで、次のクリップのビデオが開 始される位置まで同じクリップのビデオの右端を左にドラッグし ます。
第 5 章: ビデオクリップ
95
4.
オーディオトラックをロックしたまま、2 番目のクリップのビデオを 1 番 目のクリップに合うまで左にドラッグします。 トリムしても 2 つ目のクリップの開始点まで十分な長さのビデオが ない場合は、ビデオおよびオーディオから十分な量をトリムしてから もう一度実行します。
5.
オーディオトラックのロックを解除します。 これで、ビデオが 2 番目のクリップのオーディオより先行して切り替 わります。ビデオは 1 番目のクリップの終わりからトリムされ、オーデ ィオや 2 番目のクリップの開始からトリムされます。
J カット
J カットでは、ビデオが切り替わる前に、新しいオーディオに切り替わりま す。この手法は、2 番目のクリップのオーディオがシーンの素材を視聴 者に説明するような場合に効果的です。 講義の例では、補間した映像の終わりで講師の映像に切り替わる場 合を考えます。ビデオが講師の映像に切り替わる前に講義の次の部 分がサウンドトラックに現れるようにすると、変化があまり唐突ではなく なります。 この場合のクリップの境界は、下のように J の字になります。
96
Pinnacle Studio 11 Plus
オーディオがビデオより先に切り替わります。結果は、境界が「J」字型 に見えます。
J カットを行うには: 1. ビデオにかぶせる音声のフレームや時間(秒)を簡単にカウントで きるようにタイムラインを調整します。 L カットと同じように、左のクリップの右端を、ビデオとオーディオを 同時に、かぶせる分だけ左へトリミングします。 オーディオトラックをロックします。今度は、同じクリップのビデオトラ ックの右端を、かぶせる間隔分だけ右にドラッグします。 オーディオトラックのロックを解除します。 これで、オーディオがビデオより先に 2 番目のクリップに切り替わり ます。 注: L カットと J カットは上記以外の手順でも実行することがで きます。例えば J 字カットは、ビデオトラックをロックしたまま、ビデ オの任意のスタート地点まで右側のクリップをトリムし、オーディオ 領域を左側のクリップのオーディオに重なる左方向にドラッグする こともできます。
ビデオエフェクトを使う
ビデオの編集には、ビデオクリップの選択、並べ替え、トリミング、クリップ へのトランジションエフェクトの適用、音楽や静止画像などの素材との 結合などが含まれます。
第 5 章: ビデオクリップ
97
さらに、好みのエフェクトを作り出すために、ビデオ画像そのものを操作 し、修正しなければなりません。Studio の [ビデオエフェクト] ツールには、 ビデオ画像や静止画像に適用できる多様なビデオエフェクトプラグイン が含まれています。 Studio に付属している基本エフェクトのセットにつ いては、108 ページを参照してください。 [ビデオエフェクト] ツールは [ビデオ] ツールボックス内の 7 番目 のツールです。このツールは、左側にあり、現在選択しているク リップにすでに適用されているエフェクトを示す [エフェクトリスト] と右側 にあり、必要に応じて微調整できる [パラメータパネル] の 2 つの領域 から構成されています。
ビデオエフェクトとオーディオエフェクト
ほとんどの場合、[ビデオエフェクト] ツールと [オーディオエフェクト] ツー ルはほぼ同じように機能しますが、適用する素材が異なります。
エフェクトリストを使った作業
プロジェクトのビデオや画像クリップは、1 つまたは複数のビデオエフェク トを使って修正できます。各エフェクトは、ビデオエフェクトツールにリスト されている順番にオリジナルの画像に適用されます。
98
Pinnacle Studio 11 Plus
各エフェクトの隣にあるチェックボックスを使うと、リストからエフェクトを削 除することなく、個々のエフェクトを有効または無効にできます(リストか らエフェクトを削除すると、カスタマイズしたパラメータが失われます)。上 の図は、「スピード」エフェクトは無効になっており、他の 2 つのエフェクト が適用されていることを示しています。
エフェクトの追加と削除
現在のクリップのリストにエフェクトを追加する には、[新規エフェクトの追加] ボタンをクリック します。これで、ツールウィンドウの右側に [エフェクトの参照] パネルが 開きます。 ブラウザのカテゴリリストから任意のアイテムをクリックすると、そのカテゴリ にあるエフェクトの名前が表示されます。使用するエフェクトを選択して、 [OK] ボタンをクリックすると、そのエフェクトが追加されます。 リストから現在選択しているエフェクトを削除するには、[エフェク トの削除] ボタン(ごみ箱の形をしたボタン)をクリックします。
ここで、Studio Plus RTFX のページにビデオエフェクトブラウザが表 示されます。これには、Studio Plus のエフェクトの追加セットが含ま れています。リストされているほかのパックには、別途購入が必要な プレミアムエフェクトが含まれています。最後のカテゴリ「その他のエフ ェクト」を選択すると、追加エフェクトを購入できる Pinnacle のウェブ サイトが表示されます。
第 5 章: ビデオクリップ
99
Studio でロックされているほかのコンテンツと同様、プレミアビデオおよび オーディオエフェクトは、自由に試すことができますが、再生したときにビ デオに「透かし」画像が追加されます。 実際の作品でエフェクトを使用する場合は、 Studio を終了せずに使 用開始キーを購入できます。 Studio 用ビデオとオーディオエフェクト、そ の他のプレミアコンテンツの購入については、11 ページの「Studio の拡 張」を参照してください。
エフェクトの順番の変更
同じクリップの複数のエフェクトを使用する場合は、エフェクトを 適用する順番によって最終的な結果が異なります。エフェクト リストの右側にある上下矢印のボタンを使って、全体の処理に おけるエフェクトの位置を制御できます。ボタンの操作は、現在選択し ているエフェクトに適用されます。
エフェクトパラメータの変更
エフェクトリストでエフェクトを選択すると、[ビデオエフェクト] ツールウィン ドウの右側にパラメータパネルが表示されます。ここで、必要に応じて、 エフェクトのパラメータを調整します。
Studio に含まれるエフェクトの基本ライブラリに対するコントロールにつ いては後述(109 ページから)を参照してください。アドオンエフェクトは、
100
Pinnacle Studio 11 Plus
それぞれ独自のオンラインマニュアルで説明されています。これらのマニ ュアルには、パラメータパネルで F1 ファンクションキーを押すか、パラメー タパネルの左上にある [ヘルプ] ボタン クリックしてアクセスします。 注: プラグインエフェクトの中には、特別なコントロールを持つ独 自のパラメータウィンドウが表示されるものがあります。この場 合、エフェクトツールのパラメータパネルには、外部エディタにアク セスする [編集] ボタンが表示されます。
パラメータプリセットの使い方
パラメータを簡単に利用できるように、多くのエフェクトにはプリセット(事 前に設定されたパラメータのセット)が含まれています。プリセットを使う と、リストから名前を選択するだけで特定の用途に合うようにエフェクト を構成できます。 Studio Plus には、次の 2 種類のプリセットがあります。静止は、単一 のエフェクトパラメータを保存し、 キーフレーム はキーフレームの形式で 複数のパラメータのセットを保存します(以下を参照)。
キーフレームをサポートしない Studio のバージョンでは、静止プリセット のみが使用できます。
第 5 章: ビデオクリップ
101
エフェクトをすばやく構成するには、好みのエフェクトに最も近いプリセッ トを選択し、手動でパラメータを微調整します。 エフェクトのリセット: プリセットの特別なタイプは、 各エフェクトの工場出荷時のデフォルト設定です。 パラメータパネルの下部にある [リセット] ボタンをクリックして、デフォルト 設定を復元することができます。 キーフレームを使用している場合に[リセット]をクリックすると、デフォル トのパラメータ値が使用しているムービーの位置のキーフレームのみに 割り当てられます。そのキーフレームが存在しない場合は作成されます。
キーフレーム
Studio ビデオエフェクトのパラメータは、まずビデオクリップの最初のフレ ームに適用され、終わりまで変更なく続行されます。これは、クリップに 追加する各エフェクトの標準的な動作です。
最初は、エフェクトのパラメータ値が、属しているビデオクリップ全体 を変更することはありません。
ビデオクリップ内でパラメータ値をスムーズに変更するキーフレーミング機 能により、ムービーでエフェクトを使う際の可能性が広がります。 利用状況の注意: ここで説明されているキーフレーム機能は、 Studio Plus のみで提供されます。 各キーフレームは、エフェクトの完全なパラメータ値セットを保存し、こ れらの値を適用するクリップ内でどのフレームに適用するかを指定し ます。
102
Pinnacle Studio 11 Plus
キーフレームを使うと、クリップを通していくつでも新しいパラメータ値 のセットを適用できます。
キーフレーム間では、数値パラメータ値は、キーフレーム値がスムーズに つながるように、フレームからフレームで自動的に調整されます。
上の例におけるキーフレームのグラフ表示。ズームの値( Z)、水平 位置(H)、垂直位置(V)は、クリップの開始点でキーフレーム 1 に よって設定されます。さらに、3 分の 1 の地点までキーフレーム 2、 最後まではキーフレーム 3 によって設定されます。中間のフレームで は、値がスムーズに変更されます。
ほとんどのエフェクトは、キーフレームをサポートしています。スピードエフ ェクトなど、パラメータ値のない数種のエフェクトは、キーフレームを適用 できません。
キーフレームのシナリオ
適用した各エフェクトで、理論的に 1 つのクリップで無限のキーフレーム を持つ場合があります。実際には、2~3 のキーフレームで充分です。
2 つのキーフレームは、クリップを通して 1 つの設定から次の設定にパラ
メータがスムーズに変わるのに充分な数です。
第 5 章: ビデオクリップ
103
キーフレームは、エフェクトをクリップに適用する方法に、詳細なコントロ ールを提供します。たとえば、エフェクトの適用と除外を簡単に操作す ることと同じです。
4 つのキーフレームを使って、1 つまたは複数のパラメータ値をクリッ
プの開始点で適用し、終了点で除外できます。
「画像クリッププロパティの編集」(152 ページ)で説明されているよう なパンとズームのスライドショーは、1 つの画像クリップでパンとズーム エフェクトを使って作成できます。まったく同じパラメータを持つ 2 つ のキーフレームが、各表示の開始と終了を定義します。ただし、ショ ー内では多くのキーフレームが必要になります。
104
Pinnacle Studio 11 Plus
キーフレームの使用
キーフレームをサポートするエフェクトのパラメータウィンドウで、[キーフレ ームを使用] ボックスを見つけ、選択します。これを実行するまで、エフ ェクトは、クリップ全体に対するパラメータ値の 1 セットとして維持され ます。
エフェクトをキーフレームに切り替えると、2 つのキーフレームが自動的に 作成されます。1 つはクリップの開始点、もう 1 つは終了点に固定され ます。両方のパラメータは、キーフレームでない値に設定されます。ムー ビーウィンドウのタイムラインでは、キーフレームは、ビデオクリップ上の番 号の付いたフラグで示されます。キーフレームフラグは、エフェクトのパラ メータが開いているウィンドウに残る限り表示されます。
エフェクトパラメータウィンドウで現在開いているエフェクトのキーフレ ームは、垂直線上の番号の付いたフラグで表示されます。存在す る場合は、現在のキーフレームは、この例でのキーフレーム 3 のよう にハイライトされたフラグを持ちます。
第 5 章: ビデオクリップ
105
同時に、パラメータウィンドウの下部に追加コントロールが表示されます。 これらのコントロールは、[追加] および [抽出] ボタン、前および後ろ方 向の矢印が付いた [現在のキーフレーム] インジケータ、ジョグ矢印の 付いたキーフレーム時間カウンタです。
キーフレームを有効にすると、パラメータウィンドウの下部に新しいコ ントロールが表示されます。
[現在のキーフレーム] インジケータには、ムービーウィンド ウで表示しているフレームに添付されたキーフレームの数 が表示されます。矢印を使って、キーフレームからキーフレームに進むこ とができます。クリックすると、ムービーウィンドウのスクラバーが次のキー フレーム位置にジャンプします。 キーフレームが定義されていないムービーのフレームを表示している場 合は、インジケータにはダッシュ「 -」が表示されます。表示されるパラメ ータ値は、再生時に現在のフレームに適用されるものです。 このような場所でキーフレームを作成するには、[追加] ボタンをクリック するか、パラメータ値を調整し始めます。パラメータ値の調整を始める と、キーフレームが自動的に追加されます。
キーフレームには、クリップの最初から順番に番号が付けられます。新 しいキーフレームを挿入するか、古いキーフレームを削除すると、その後 にくるフレームの番号が正しい順番を示すように変更されます。
現在のフレームがキーフレームである場合は、つねに [削除] ボタンが 利用でき、[現在のキーフレーム] インジケータに、ダッシュではなく番号 が表示されます。
キーフレームの時間カウンタには、Player で表示しているフレームであ
る現在のムービー時間のクリップ内における時間オフセットが表示され ます。このため、最初のキーフレームの時間はゼロになり、最後のキーフ
106 Pinnacle Studio 11 Plus
レームは、クリップの時間より 1 フレーム少ない時間だけオフセットされ ます。 現在のフレームがキーフレームである場合は、カウンターのジョグ矢印を 使って、時間のオフセットを変更できます。最初と最後のキーフレーム の場所は調整できません。その他のキーフレームは、現在の位置と近 接するキーフレームとの位置を自由に移動させることができます。
キーフレーム 3 の時間設定。
プレビューとレンダリング
[ビデオエフェクト] ツールを使って作業している場合、エフェクトの選択 やパラメータ設定の調整を行うと、プレーヤがダイナミックにムービーの 現在のフレームプレビューを更新します。 クリップの長さに対応するよう なエフェクト ( 116 ページの水滴エフェクトなど)を使用している場合、 単一フレームのプレビューを見ても、効果がはっきりと現れません。この ような場合には、クリップを再生して、適用したエフェクトの影響を全体 的に見る必要があります。 多くのエフェクトでは、非常に多くの計算が必要となるため、クリップ全 体のスムーズおよび詳しいプレビューが瞬時に行えない場合がほとんど です。エフェクトの追加や削除、設定の変更を行う足たびに、 Studio は、クリップのレンダリングを行います。レンダリングでは、現在の作業を 妨害することなくバックグラウンドで最終結果が再計算されます。バック グラウンドレンダリングが処理中の場合、色の付いたバーがクリップの上 のタイムスケールに表示されます。 バックグラウンドレンダリングは、オプションです。必要に応じて、[プロジェ クトプリファレンスの編集] オプションパネル([セットアップ] ¾ [プロジェク トプリファレンス])で無効にすることができます。
第 5 章: ビデオクリップ
107
ビデオエフェクトライブラリ
Studio にインストールされているビデオエフェクトプラグインは、次のよう なアイコンで示される、6 つのカテゴリに分かれています。
• クリーニングエフェクトは、ノイズやカメラの揺れなど、ソースビ
デオの不備を修正するためのエフェクトです。
• Studio Plus のスピードのようなタイムエフェクトは、ビデオフレ
ームそのものの外観に影響しない再生のテンポを変更するエ フェクトです。
• エンボスやオールドフィルムといったスタイルエフェクトを使うと、
独特な視覚効果を与え、より印象的な仕上がりになります。
• オーバーレイエフェクトは、Studio のオーバーレイ機能をサポ
ートします(ピクチャインピクチャおよびクロマキーなど)。
• ピクチャエフェクトは、水滴やレンズフレアのような創造性に富
み、楽しい効果を作品に加えます。
• カラーエフェクトを使うと、クリップのカラーを微妙にまたは大き
く修正できます。 プラグインエフェクトは、1 つまたは複数のエフェクトのパックに整理され ています。 本マニュアルでは、Standard RTFX パックの中の 5 種類の エフェクトを説明しています (109 ページを参照)。 RTFX パックは Studio のすべてのバージョンに付属されています。さらに、Plus RTFX パック(112 ページを参照)に含まれている 20 以上のエフェクトについて 簡単に説明します。 これは、Studio Plus に含まれています。Plus エフェクトのパラメータに 関する完全な説明は、コンテキスト依存型オンラインヘルプに含まれて います。ヘルプは、各エフェクトのパラメータパネル左上にある [ヘルプ] ボタン をクリックするか、パネルを開いた状態 F1 キーを押します。
108
Pinnacle Studio 11 Plus
エフェクトライブラリの構築
Studio のプラグインアーキテクチャにより、ビデオエフェクトライブラリに新 しいエフェクトを追加していくことができます。ピナクルのエフェクト拡張パ ックと他社製のエフェクトは、シームレスにプログラムに統合できます。 拡張エフェクトには、ロックされたプレミアコンテンツとして Studio に付属 しているものがあります。それらは、Pinnacle の RTFX Volume 1 およ び 2 パックを含んでいます。この種のエフェクトは、Studio でプレビュー できますが、再生中に特殊な画像の「すかし」が入ります。
使用開始キーを購入すると、このすかしが削除されます。この操作は、 Studio を終了せずに実行できます。 Studio 用プレミアコンテンツの購 入については、11 ページの「Studio の拡張」を参照してください。
警告: Studio のプラグインビデオエフェクトは、コンピュータプログ ラムです。これは、ファイルの変更や削除、システムレジストリの 編集など、システムに損傷を与える、または崩壊させる可能性 を持つ操作を実行する能力があることを意味します。 Pinnacle では、信頼できる製造元以外からのサードパーティのプラグイン をインストールすることは推奨していません。
標準のエフェクト
このセクションでは、 Studio エフェクトブラウザの一番上の Standard RTFX グループに含まれている 5 種類のエフェクトのうち 4 種類につい て説明します。 5 つ目のパンとズームは、157 ページの「パンとズームエ フェクトインターフェース」で説明されています。
自動色補正、ノイズリダクション、スタビライズは、クリーニングエフェクト
として分類され、ノイズやカメラの揺れなど、ソースビデオの不備を修正 するためのエフェクトです。
第 5 章: ビデオクリップ
109
注: Studio のビデオクリーニングエフェクトは、幅広い素材に見ら れる最も一般的な問題を軽減するために設計された汎用フィル タです。ただし、このエフェクトはどのような問題を解決できるとは 限りません。結果は、オリジナルの素材や問題のレベルや特性 によって異なります。
自動色補正
このエフェクトはカラーバランスの乱れを補正します。ビデオカメラの「ホワ イトバランス」設定と同様の機能です。 輝度: 色補正をすると映像の輝度に影響することがあります。必要に 応じて、スライダを使って手動で調整を行うことができます。(技術的に は、このコントロールは、実際の輝度ではなく「コントラストガンマ」を修 正します。) 注: 自動色補正エフェクトは、処理の副作用としてクリップにビ デオノイズを発生させる場合があります。ノイズが気になるとき は、次に説明するノイズリダクションエフェクトを加えてみましょう。
ノイズリダクション
このプラグインは、ノイズの多いビデオの外観を向上させる可能性のあ るノイズ除去アルゴリズムを適用します。アーチファクト(画像処理の副 作用によって発生する不備)を最小限に抑えるには、特定のしきい値 以下となる動作の量を持つフレームの領域にのみノイズリダクションを 適用します。 動作のしきい値: このスライダは、しきい値を制御します。スライダを右 に動かすとエフェクトが許容される動作の量が増え、影響を受ける画 像の部分が増えます。同時に、アーチファクトが映像に加わる危険性 も高まります。
110
Pinnacle Studio 11 Plus
スタビライズ
多くのデジタルビデオカメラに付属している電子的な画像スタビライズ 機能と同じく、このエフェクトはカメラの動きによって発生するぎこちない 動きや揺れを最小限に抑えます。画像の端を取り除き、中央の部分 を 20 % 拡張してフレームを満たします。Studio では、選択した領域 の境界をフレームごとに調整することにより、不必要なカメラの動きを 補正します。
Studio のスタビライズエフェクトは選択領域(内側の線)をフレーム
の大きさに拡大します。フレームごとに領域を調節して、カメラのブレ によって起きる微妙な照準差を補正します。
スピード
この優れたエフェクトを使うと、早送り、または巻き戻し動作のどちらか で、ビデオクリップのスピードを通常の 10~500 % で設定できます。ス ピードを変更すると、クリップの長さが変更されます。 クリップにオーディオが含まれている場合は、オーディオの速度も変わり ます。オリジナルのピッチに維持するオプションを使うと、サウンドトラック で漫画のはじまりのような音声を回避できます。
第 5 章: ビデオクリップ
111
PLUS エフェクト
ビデオエフェクトの Studio Plus RTFX パックは、Studio Plus に含まれ ています。Studio バージョンのユーザは、Studio Plus にアップグレード することでこのエフェクトを取得できます。 ここでは、以下に示す以外のこのグループの各エフェクトについて簡単 に説明します。
• 2 つのオーバーレイエフェクトは他の場所で説明されています (135
ページのクローマキーと 131 ページのピクチャインピクチャ)。
• HFX フィルターエフェクトは、Pinnacle の Hollywood FX ソ
フトウェアで 3D アニメーションを作成および編集して、ガス部から Studio に開いて、それ自身のオンラインヘルプを提供します。HFX フィルター は特殊な Pinnacle カテゴリーアイコンを使用します。 ここでは、エフェクトブラウザで表示される順番に説明します。エフェクト はカテゴリー別に分類されています(108 ページ参照)。すべてのパラメ ータを含む完全な説明については、エフェクトのパラメータウィンドウを Studio Plus で開いているときに利用できるコンテキスト依存型のヘル プを参照してください。
ぼかし
ぼかしエフェクトを加えると、ピントをずらして撮影した時と同様な仕上 がりになります。Studio のぼかしエフェクトでは、フレーム全体または任
意の長方形領域で水平方向と垂直方向でそれぞれ強さを設定でき ます。テレビのニュースでよく見られる人の顔をぼかす場合のように、画 像の選択した部分のみを簡単にぼかすことができます。
112
Pinnacle Studio 11 Plus
エンボス
この特殊エフェクトは、エンボスまたは彫刻の浮き彫りの外観をシミュレ ートするものです。このエフェクトの強弱は、[量] スライダで調節します。
エンボスは、色補正エフェクトとともにコントラストと明るさを調整して拡 張できます(右)。
古いフィルム
古い映画には、通常好ましくない多くの特性があります。これには、初 期の写真現像による処理で発生する粗い画像、しみ、ほこりによる線、 フィルムについた糸くず、映写時の傷による不連続な垂直線などがあ ります。
古いフィルムエフェクトは上記のような欠陥をシュミレートし、時間ととも に色があせた印象を新しい映像に与えます。
第 5 章: ビデオクリップ
113
ソフト
ソフトエフェクトは、ビデオにやわらかいぼかしを適用します。ロマンチック な霞の追加することから皺をできるだけ少なくすることまで大変便利で す。スライダで、エフェクトの強度を制御します。
ステンドグラス
このエフェクトは、不ぞろいの多角形をモザイク状に配置した平面を通 してビデオを見た外観をシミュレートします。 このスライダを使って、画像にある多角形の「タイル」の平均寸法をコン トロールし、隣り合うタイル間の境界線幅をゼロ(エッジなし)から最大 値まで設定します。
ステンドグラスの 3 つのオプション
ルマキー
このオーバーレイエフェクトは、クローマキー(135 ページ)と非常によく似 ていますが、前景画像の透明部分が、色情報ではなく、ルミナンスに よって定義されます。
114
Pinnacle Studio 11 Plus
2D エディタ
このエフェクトを使って、画像の拡大および縮小、表示する部分の設 定、境界やシャドウを追加します。
地震
Studio Plus 地震エフェクトは、激震的な出来事をシミュレートするた めにスライダーで速度や強度を厳格にコントロールしてビデオフレームを 揺らします。
レンズフレア
このエフェクトは、直射される明るい光をフィルムやビデオ画像の一部に 露出過度を発生させ、フレアをシミュレートします。 メイン光源の方向、サイズ、種類を設定できます。下に示されている 最初のオプションを使うと、光源を取り除くことができます。2 つ目のエフ ェクトでは、光線と反射が生成されます。
8 つのオプション
第 5 章: ビデオクリップ
115
拡大
このエフェクトを使うと、ビデオフレームの選択した部分に仮想拡大鏡を 提供できます。3 次元でレンズの位置を決め、フレーム内で水平およ び垂直方向、画像に向かうまたは離れる方向に移動できます。
モーションブラー
このエフェクトは、カメラが露出中に急に動いたような、ぼかしをシミュレ ートします。ぼかしの角度と量を設定できます。
ぼかしのない画像(左)、水平(中央)、斜め(右)にぼかしをかけたバ ージョン。
水滴
このエフェクトは雫が水面上に落ちたときの現象をシュミレートし、同心 円状の波紋が広がる様子を表します。
水滴エフェクトの段階(「大きな滴」プリセット)
116
Pinnacle Studio 11 Plus
波
このエフェクトは、クリップが進むにつれて、ビデオフレームに波が通り過 ぎる様子をシミュレートする歪みを加えます。パラメータを使って、波の 数、間隔、方向、深さを調整できます。
白黒
このエフェクトは、オリジナルのビデオから一部またはすべてのカラー情報 を削除し、多少色あせた状態(「フェード」プリセット)から完全なモノク ロ(「白黒」)を作り上げます。[量] スライダで、エフェクトの強度を制御 します。
色補正
このエフェクトのパラメータパネルにある 4 つのスライダを使って、現在の クリップのカラーを制御できます。 輝度: 明るさの強度 コントラスト: 明るさと暗い値の範囲 色合い: スペクトラムの明るさの位置 彩度: 純色の量(グレーから完全まで)
第 5 章: ビデオクリップ
117
カラーマップ
このエフェクトは、一対のブレンドランプまたはカラーマップを使って、画 像をカラー化します。派手な色を使ってビデオを目立たせたり、2 色や 3 色のスタイルカラー化を追加したり、際立った編集用トランジションを 作成することができます。カラーマップ は、白黒画像の微調整からサイ ケ調の色変換まですべてに対して使用することができます。
反転
名前では「反転」ですが、画像の上下を逆にするのではありません。画 像ではなく、画像の色を反転させるエフェクトです。各ピクセルが、補 足的な明るさの強度や色で再描画され、非常に目立つ、色を変えた 画像を作り上げます。 このエフェクトは、YCrCb カラーモデルを使用します。このモデルは、ルミ ナンス(輝度情報)のチャンネル 1 つとクロミナンス(色情報)のチャンネ ル 2 つを持ちます。YCrCb モデルは、デジタルビデオアプリケーションで よく使用されます。
照明
照明ツールは、照明が不良または不十分な状態で撮影されたビデオ を修正し、向上させます。被写体が影の中にあるバックライトの屋外シ ーンを修正するのに特に適しています。
118
Pinnacle Studio 11 Plus
ポスタライズ
この Studio Plus エフェクトはクリップの各フレームをレンダリングするとき に用いる色数を調節します。[量] スライダを左から右にドラッグすると 元のフルカラーから 2 色(白黒)に減色されます。色彩が減るに従って 同系色の領域が広い平面に結合されます。
RGB カラーバランス
Studio Plus の RGB カラーバランスは、2 つの役割を果たします。1 つ は、このエフェクトを使って、不要な色を含むビデオを修正できます。も う 1 つは、特定のエフェクトを作るために、色のバイアスを適用すること です。 たとえば、青を加え、全体的な輝度を少し下げることで、夜のシーンを 誇張することができます。昼間に撮影したビデオを夜のシーンのように 見せることができます。
セピア
この Studio Plus エフェクトは、クリップをフルカラーからセピア色にレンダ リングすることで、アンティーク写真風の印象を作り出します。エフェクト の強弱は [量] スライダで調整できます。
第 5 章: ビデオクリップ
119
ホワイトバランス
ビデオカメラの多くは、間接照明の条件に反応するそれらの色を自動 的に調整する「ホワイトバランス」オプションを持っています。このオプショ ンがオフ、または完全に有効でない場合は、ビデオ画像の色合いが損 なわれます。 Studio のホワイトバランスエフェクトで、この画像の中の「白」と指定す る色を指定して問題を修正することができます。白を参照する色を作 成して、画像のすべてのピクセルに適用する必要があります。白の参 照カラーが明確に選択されている場合は、色合いがもっと自然な色に なります。
SMARTMOVIE ミュージックビデオツール
ミュージックビデオの作成は、多彩な編集機能の備わった Studio を使 っても大変な作業となります。音楽とビデオが正しく再生されるように、 数多くの短いクリップをサウンドドラックに合わせて注意深く組み合わせ る必要があります。 Studio の SmartMovie ツールを使うと、ダイナミックでビートに 同期したミュージックビデオを瞬時に作成することができます。 ミュージックビデオには、任意のビデオと音楽の組み合わせを利用でき ます。 スライドショーも作成することができます。 SmartMovie は、静止画像 から選択したスタイルでミュージックを同期させてインスタントスライドショ ーを作成することができます。
120
Pinnacle Studio 11 Plus
SmartMovie ツールでは、簡単な手 順を追った指示により、作成処理を ガイドします。操作を開始するには、 含めるビデオシーンや静止画像をア ルバムで見つけ、ムービーウィンドウに それらをドラッグします。
ヒント: ムービーウィンドウのタイムライン表示は、オーディオクリッ プを使用する場合にお勧めします。 ビジュアルを表示した状態で、SmartSound、オーディオ CD、またはデ ジタルミュージック(wav、mp3)クリップを背景のミュージックトラックに追 加します。クリップの長さは、使用するビジュアル素材の量ではなくミュ ージックビデオの長さを決定します。 ビジュアルのマテリアルが十分でない場合には、SmartMovie は要求さ れた時間に合わせるため、ビデオクリップや画像を複数回使用します。 逆に、曲の長さ以上のクリップや画像がある場合は、余分のクリップや 画像は省かれます。 例外: [全ての画像を使用する]オプションをチェックした状態でスライ ドショーを作成する場合(下記参照)は、ミュージッククリップの長さでは なく、用意した画像数によりプロジェクトの終了時間が決まります。
SmartMovie スタイル
SmartMovie ツールウィンドウの上部にあるドロップダウンリストから [スタ イル] を選択します。ミュージックビデオとスライドショーの両方のプロジェ クトでさまざまなスタイルを使用することができます。.
スタイルリストをスクロールすると各スタイルの概略説明がステータスバ ルーンに表示されます。
第 5 章: ビデオクリップ
121
ビデオスタイルでは、ビデオ映像の開 始の長さがサウンドトラックの長さの約 2 倍にすると最高の結果が得られま す。各スライドショーのスタイルには、 画像の数と音の長さの理想的な比 率があります。ステータスバルーンは、 正しい比率にするための手引きを提 供します。
SmartMovie オプション
初めの順番に関係なくビジュアル素材をランダムに使用するには、[クリ ップをランダムで使用する] を選択します。このオプションは、スタイルに よってはデフォルトになっています。最終の作品に比較的統一した外 観を与えますが、連続的な流れを犠牲にする傾向があります。
プロジェクトに追加した全ての静止画像を音楽の長さに関係なくすべ て使用する場合は 、[全てのイメージを使用する] をチェックします。 Studio は、選択された画像数に合うようにミュージッククリップを繰り返 すかトリムします。 注: [全ての画像を使用する]オプションは、SmartMovie のスラ イドショーにのみ影響し、ミュージックビデオには影響しません。 [相対ボリューム] スライダは、ほかのオーディオトラックに対するバックグ ラウンドミュージックトラックのボリュームを調整します。最終のビデオでミ ュージックトラック のみ を聞きたい場合は、スライダを一番右に動かし ます。
122
Pinnacle Studio 11 Plus
最後の構成手順では、オープニングおよびエンドクレジットタイトルに使 用するテキストを入力します。テキスト行は、2 つのフィールドから構成 されます。Tab および Shift+Tab キーを使って、左右のフィールド間を 移動します。
最後の仕上げ
最後に、[ムービーの作成] ボタンをクリックして、Studio でムービーを作 成します。
キャプチャモードから SmartMovie を使用する
Studio は、ビデオをキャプチャしている状態から直ぐに SmartMovie ツ ールにジャンプすることができます。このオプションを使用するには、通常 どおり、キャプチャを実行して、キャプチャ開始ダイアログの適応するボッ クスにチェックします。
第 5 章: ビデオクリップ
123
第 6 章:
Studio Plus を使った 2 トラッ ク編集
Studio Plus には、オーバーレイトラックと呼ばれるムービーウィンドウタイ ムラインで、補助ビデオトラックを使って、マルチトラックビデオの編集機 能があります。Studio の使いやすく直感的なインターフェイスを利用し ながら、高度なピクチャインピクチャやクローマキーエフェクトを使えるよう になりました。
オーバーレイトラックについて
インストール時に、タイムラインには、Studio にこれまで備わっていた 5 つのトラックが表示されます。これらは、ビデオトラックとオリジナルオーデ ィオトラック(ビデオといっしょにキャプチャされた音声)、タイトル、サウンド エフェクト、ドミュージックトラックです。 新しいオーバーレイトラックを開くには、アルバム n からムービーウィンド ウにビデオクリップをドラッグし、タイトルトラック o にドロップします。オー バーレイトラックが、クリップを正しい位置に配置した状態 p で表示さ れます。
第 6 章: Studio Plus を使った 2 トラック編集
125
ビデオをタイトルトラックにドロップして、オーバーレイトラックを開きます。 オーバーレイトラックとともに、Studio にはオーバーレイミュージックトラッ
クが追加され、クリップのオリジナルオーディオ情報を保存できます。
オーバーレイビデオとオーディオトラックを開いたら、Studio は、タイトルト
ラック上でビデオクリップを受け入れなくなります。必要に応じて、アルバ ムからビデオまたはオーバーレイトラックにクリップを直接ドラッグします。
ビデオおよびオーバーレイトラックのビデオクリップ
オーバーレイトラックの表示と非表示
上記のように、オーバーレイビデオおよびオーディオトラックは、最初にオ ーバーレイクリップを追加したときに表示されます。同様に、これらのトラ ックから最後のクリップを削除すると、これらのトラックが隠れます。 これは、ムービーウィンドウが煩雑にならないようにするためのデフォルト 動作です。ただし、オーバーレイビデオを頻繁に使用する場合は、トラ ックを常に表示しておきたい場合があります。ムービーウィンドウを右マ ウスボタンでクリックすると表示されるポップアップ「コンテキスト」メニュー で、[オーバーレイトラックを常に表示する] コマンドを選択すると、オー バーレイトラックが常に表示されるようになります。
126
Pinnacle Studio 11 Plus
A/B 編集
Studio Plus の 2 つ目のビデオトラックを使うと、90 ページの「高度なタ イムライン編集」で説明されている挿入編集、L カットおよび J カット編 集を簡素化できます。 たとえば、挿入編集は、必要に応じてクリップをオーバーレイトラックにド ラッグして挿入するだけの操作になります。 (メインビデオの一部のみが 隠れるように、サイズの小さな 2 つ目のビデオを表示するには、次の「ピ クチャインピクチャツール」を参照してください。)
オーディオトラック上での挿入編集。メインビデオは、B クリップが再 生されている間は隠れます。
J カットと L カットでは、クリップのオーディオ部分が(J)の少し前、(L)ビ デオの少し後から開始されます。挿入クリップの始まりと終わりをソフト にするため、これらを両方使用するとよいでしょう。
オーディオトラック上での分割編集。オーバーレイビデオトラックがロッ クされ、B クリップのオーディオをトリムできるようになります。メインの オーディオは、必要に応じて減少またはミュートできます。
第 6 章: Studio Plus を使った 2 トラック編集
127
ピクチャインピクチャツール
ピクチャインピクチャ(PIP)は、メインビデオ内に追加のビデオフレームを 含める機能で、プロのテレビ制作でよく利用されています。
オプションの境界、シャドウ、丸い角(左)を備えたピクチャインピクチ ャ。右の垂直分割ような分割画面エフェクトは、PIP ツールの多彩 な機能を示しています。
ピクチャインピクチャを使用するには、通常どおり、ムービーウィンドウの タイムラインに、ビデオクリップをドラッグします。ビデオトラックに背景のビ デオに使うトラックをドロップします。前景のクリップ(PIP クリップ)は、メイ ンクリップの下にあるオーバーレイトラックに配置されます。 注: 上の図の右に示されているような分割画面エフェクトを使う 場合は、2 つのクリップのどちらがどのトラックにあるかは関係あり ません。 クリップを配置した状態で、前景のクリップを選択し、ピクチャイ ンピクチャおよびクローマキー(PIP/CK)ツールを開きます。これ は、ムービーウィンドウのビデオツールボックスの 6 番目のツールです。 通常 2 つのツールは、ピクチャインピクチャおよびクローマキーツールとし て別々に扱います。
128
Pinnacle Studio 11 Plus
ピクチャインピクチャおよびクローマキー(PIP/CK)ツールは 2 つのツ ールを 1 つにまとめたツールです。別々に使用するため、ここでは別 のツールとして扱います。この図は、ツールの PIP 側を示しています。 ツールの上部にある [クローマキー] タブをクリックして、ツールを切り 替えます。
ピクチャインピクチャツールのコントロール
PIP ツールの左側のほとんどは、オーバーレイビデオのサイズ、配置、ク ロップを表示および変更できるインタラクティブな レイアウトエリアになっ ています。調整は、作業中にプレーヤープレビューに表示されます。 レイアウトエリアには、[スケール] および [クロップ] ラジオボタンによって 選択できる 2 つのモードがあります。 スケールモード: レイアウトエリアの灰色でチェックのパターンで示される エリアは、下にあるビデオが見える、オーバーレイフレームの透明部分を 表わしています。典型的な PIP の使用では、画面のほとんどがこの部 分にあたります。オーバーレイは、メインビデオが不必要に隠れないよう に、小さいサイズに変更されます。PIP フレームは、次の 3 つの方法で 変更できます。
• PIP フレームをクリックし、レイアウトエリアにドラッグして、メインビデオ
フレーム内で配置を変更します。
• PIP フレームの縁にある中央のコントロールポイントを使って、寸法
を自由に変更します。
• PIP フレームの隅にあるコントロールポイントを使って、比率(アスペ
クト比)を維持したままサイズを変更します。
第 6 章: Studio Plus を使った 2 トラック編集
129
クロップモード: このモードでは、スケールモードで設定されている実際 のサイズにかかわらず、レイアウトモードがオーバーレイフレーム全体を 表わします。コントロールポイントで定義される長方形は、フレームの 見える部分を示します。見えるエリアの外側は、フレームが半透明にな ていて、透けて見えるチェックのパターンになります。 スケールモードと同じように、辺のコントロールポイントでクロップの長方 形を自由に調整し、隅のコントロールでアスペクト比を維持したサイズ の変更を実行できます。
スケールモードの PIP ツール(左)とクロップモードの PIP ツール(右)
プリセット: プリセット名を選択すると、PIP の全コントロールを同時に、 その名前に関連付けられている事前に設定した値にセットアップするこ とができます。まずプリセットを使って大体の値を設定し、満足できるま で手動で調整することができます。 透明度: オーバーレイを通して下のビデオを表示する場合は、このスラ イダを使います。スライダを右に移動すると、オーバーレイと境界および シャドウの透明度が上がります。 境界線: これらのコントロールは、オーバ ーレイフレームの周りに描画される境界線 のカラー、幅と透明度を設定します。境 界線が不要な場合は、幅をゼロに設定 (スライダを一番左に移動する)します。 カ ラーコントロールの使い方については、138 ページを参照してください。 [ソフトネス] スライダは、境界線の外側の 縁に適用するぼかしの量をコントロールし ます。はっきりした縁にはスライダを左に、 背景のビデオにブレンドさせるには右に移動します。 PIP の長方形の 角を丸くするには、[丸い角] ボックスを選択します。
130
Pinnacle Studio 11 Plus
影: これらのコントロールは、オーバーレイフ レームが背景ビデオの上に浮かんでいるよう な錯覚を生むドロップシャドウエフェクトのカ ラー、幅、確度、透明度を設定します。シ ャドウが不要な場合は、幅をゼロに設定 ([長さ] スライダを使用)します。 ダイアルの形をしたシャドウの角度コントロー ルには、フレームに対するシャドウの配置を設定する 8 つの選択肢が あります。 ピクチャインピクチャを有効にする: このチェックボックスを使って、PIP エ フェクトのオンとオフを切り替えます。 新しいクリップに適用する: このオプションは、複数の異なるクリップに同 じ PIP 設定を適用する場合に便利です。オプションを選択している限 り、オーバーレイトラックにドラッグした新しい各クリップに PIP が自動的 に適用されます。このとき、ツールを最後に開いたときに表示されている 同じ設定が使用されます。
PIP エフェクトのインターフェイス
PIP パラメータを数値ではなく視覚的に設定する場合は、ビデオエフェ クトツールによって提供されている別のインターフェイスを使用できます。 2 つの方法を組み合わせ、PIP ツールの画像インターフェイスを使って 最初の設定を指定し、数値エフェクトパラメータを使って微調整するこ とも可能です。
ピクチャインピクチャエフェクトの使用できるパラメータ設定は、PIP ツー
ルのものとほぼ同じです。
ピクチャインピクチャエフェクトのパラメータ設定
第 6 章: Studio Plus を使った 2 トラック編集
131
位置: [水平] および [垂直] のスライダは、背景フレームの中央から PIP フレームの中央のオフセットを設定します。 サイズ: [幅] と [高さ] スライダは、PIP フレームのサイズをオリジナルの サイズの割合で設定します。使用すると、画面の PIP フレームの最終 的なサイズをさらに小さくすることができます。 クロッグ: このグループの 4 つのスライダを使うと、オリジナルの PIP ビデ オフレームの割合だけトリムされます。これにより、画像の不必要な部 分を取り除き、対象とする部分に焦点を当てることができます。 ビデオ: [透明度] スライダを使うと、PIP オーバーレイを通して背景のビ デオを見せることができます。 境界線: このグループのパラメータは、PIP ツールの境界線設定と同じ で、オーバーレイ境界線のカラー、太さ、透明度、エッジのソフトネスを 設定します。また、必要に応じて、角を丸くするオプションを選択できま す。このエフェクトインターフェイスには、[幅] と [高さ] のコントロールが 別々になっており、境界線の太さをそれぞれ変更することができます。 影: 境界線グループと同じく、これらのパラメータは、PIP ツールのものと 同じです。ただし、[水平オフセット] および [垂直オフセット] パラメータ により、ツールの [長さ] および [角度] 設定より、シャドウの位置に対 する設定をやや柔軟に指定できます。
クローマキーツール
クローマキーは、シーンを撮影したときには含めることができなかった、 前景のオブジェクトをビデオシーンに表わすためによく使用されるテクニッ クです。アクションスターが火山に転がって落ちていくシーンや巨大なゴ キブリの戦い、勇敢な宇宙遊泳での人命救助など、クローマキーや関 連するテクノロジーを使って、シーンに映像を含めます。 区ローマキーエフェクトは、前景のアクションが青または緑一色の背景 の前に写されるため、「ブルースクリーン」または「グリーンスクリーン」と呼 ばれることがあります。その後、背景を電子的に取り除き、前景のアク ションのみを残します。さらに、別に準備された最終シーンの背景に重 ねられます。
132
Pinnacle Studio 11 Plus
画像から取り除くときに人間の肌の色に影響しないため、青と緑が使 われますが、Studio のクローマキーツールでは、原則的にはどのような 色調でも使用できます。
クローマキーを使ったシーンの作成: ビデオトラックのクリップ(左)は、 オーバーレイトラック(中央)の緑のスクリーンクリップの背景として選 択されています。クローマキーにより、緑が完全に取り除かれ、最終 のシーン(右)ができあがります。
ピクチャインピクチャと同じく、クローマキーの使用には、まずタイムライン にビデオクリップをドラッグします。ビデオトラックに背景のビデオに使うトラ ックをドロップします。上の図の中央にあるクリップのような、高い彩度の 単一色の背景を持つ前景のクリップがメインクリップの下のオーバーレイ トラックに配置されます。 クリップを配置した状態で、前景のクリップを選択し、ピクチャイ ンピクチャおよびクローマキー(PIP/CK)ツールを開きます。これ は、ムービーウィンドウのビデオツールボックスの 6 番目のツールです。 [クローマキー] タブを選択して、必要なコントロールを表示します。
PIP/CK ツールのクローマキー設定
第 6 章: Studio Plus を使った 2 トラック編集
133
クローマキーツールのコントロール
クローマキーのツールは、ツールの左側にあるキーチャンネルグラフィック に示される「マスク」を生成します。これは、フレームな透明部分が黒で 描画され、不透明な部分(最終のビデオが見える部分)が白で描画 されます。残りのコントロールのほとんどは、「キーカラー」と関連プロパテ ィを設定して、マスクの透明な部分に含まれるフレームのエリアを正確 に定義するために使用されます。 透明度: 通常オーバーレイを通して下のビデオを表示する場合は、こ のスライダを使います。スライダを右に移動すると、オーバーレイと境界 およびシャドウの透明度が上がります。 プリセット: ツールには、「緑のスクリーンキー」と「青のスクリーンキー」と いう 2 つのプリセットがあります。標準のクローマキーカラーを使用する 場合は、これらのツールを使うと良いでしょう。 キーカラー: 色見本やスポイトツールを使って、必要な前傾だけを残す ように、ビデオフレームから取り除く色を選択します。 カラーコントロール の使い方については、138 ページを参照してください。 実際の色ではなく、ここでは彩度や明度などのプロパティに関係なく、 色調のみを選択します。彩度、明度、色調は、色の完全な要素を指 定する組み合わせです。選択した色調は、カラーサークルの外周でハ イライトされている領域の位置によって示されます。
クローマキーツールのカラーサークルは、色調の範囲(外周)と色の 彩度値(半径)をハイライトします。ハイライトされている領域にある 色調と彩度を持つオーバーレイフレームのピクセルは透明として扱わ れます。
134
Pinnacle Studio 11 Plus
カラー許容値: このスライダは、「キーカラー」に属する色調の範囲の幅 をコントロールします。スライダを右に移動すると、カラーサークルでハイ ライトされる領域として示される円弧の角度が大きくなります。 最小の彩度: 彩度は、色の色調の量です。ゼロの彩度を持つピクセ ル(カラーサークルの中央にある色に対して)は色調を持ちません。この カラーは、黒と白のみを持つ「グレースケール」となります。苦ローマキー は、背景の彩度が高く単一である場合にうまく動作するため、このスラ イダを高く設定できます。実世界では、光や器具の予期しない影響に より、背景が理想に近づかない場合があります。スライダを左に動かす と、一致させる彩度値の範囲を広げ、カラーサークルの中央にある色 に向かってハイライトされる地域を延長することができます。 ソフトネス: このスライダは、下にあるビデオの密度をコントロールします。 スライダが一番左にある場合は、メインのビデオが完全に黒くなります。 スライダを一番右に移動すると、メインビデオが徐々に完全な色密度 を持つようになります。 漏れの抑制: このスライダを調整すると、ビデオのノイズや前景オブジェ クトの縁との接触部分を抑制できる場合があります。 クローマキーを有効にする: このチェックボックスを使って、クローマキーの オンとオフを切り替えます。 新しいクリップに適用する: このオプションは、複数の異なるクリップに同 じ クローマキー設定を適用する場合に便利です。オプションを選択し ている限り、オーバーレイトラックにドラッグした新しい各クリップに区ロー マキーが自動的に適用されます。このとき、ツールを最後に開いたとき に表示されている同じ設定が使用されます。
クローマキーエフェクトのインターフェイス
クローマキーパラメータを数値ではなく視覚的に設定する場合は、ビデ オエフェクトツールによって提供されている別のインターフェイスを使用で きます。2 つの方法を組み合わせ、クローマツールの画像インターフェイ スを使って最初の設定を指定し、数値エフェクトパラメータを使って微 調整することも可能です。 Studio Plus のクローマキープラグインで利用できるパラメータ設定は、 クローマキーツールのものとほぼ同じですが、[反転キー] というオプショ ンが追加されます。このツールを使用可能にすると、通常キーの不透
第 6 章: Studio Plus を使った 2 トラック編集
135
明な部分を透明な部分に、透明な部分を不透明な部分として扱うこ とができます。これにより、色付きの画面でマスクされている場所を除き、 すべての部分からのみ下のビデオを示すことができます。
クローマキーエフェクトのパラメータ設定。
クローマキーツールは、生成した透明キーを特別に表示します。エフェ クトパラメータを使っている間に Player でこの表示を使用するには、[キ ーを表示] チェックボックスをクリックします。
[キーを表示] の使用: 左がキー、右は実際の画像。
クローマキーのヒント
どれほどソフトウェアが優れていても、クローマキーの使用は、ショットの 注意深いセットアップに依存し、正しい結果を得るには多少の経験が 必要となります。ここでは、簡単なヒントについて説明します。 バックドロップにできるだけ平均にライトを当てる: 背景色は、裸眼で 見ると平坦に見えても、再生すると、クローマキーには暗すぎるまたは 褪せている場合があります。クローマキーでは、彩度の高い色が適切 です。
136 Pinnacle Studio 11 Plus
バックドロップで複数のライトを使用し、エリア全体にライトを当て、ホッ トスポットがないようにセットアップします。屋外の撮影では、多少曇っ た空によって生まれる拡散した日光が最適です。 注: Pinnacle web-site から、手頃な価格でプロが作成したクロ ーマキー用の背景クロスを購入することができます。 画面に影ができないようにセットアップする: 影がバックドロップにかから ないように、物体と前景のライティングを配置します。物体は、バックド ロップの全面から 1 メートル以内に置かないでください。
クローマキーを使ったショットのセットアップ: バックドロップに平均して 明るくライトを照らし、影がかからないように物体から離して配置しま す。物体へのライティングは、ショットにキーする背景に合うように配 置します。
前景の色を注意して選択する: 緑のスクリーンで撮影する場合は緑、 青いスクリーンで撮影する場合は青の服を避けます。キーカラーが一 致すると、このようなエリアは削除されます。クローマキーで幅の広い色 許容値を設定する必要があるような、平坦でないバックドロップを使う 場合は、特に重要です。 スムーズなプロフィールを作る: クローマキーは、ぎざぎざした、または複 雑なエッジより、スムーズなエッジでより高い結果を生みます。カメラに スムーズなプロフィールを残すようにします。毛髪は特に重要で、できる だけまっすぐに整えます。帽子をかぶると効果が上がります。 きついフレーミングを使用する: フレームの幅が広くなるほど、大きい背 景が必要になります。これは、ショットをコントロールするのが難しくなる ことにつながります。このため、人物の全身を撮影するより、上半身を 撮影すると良いでしょう。
第 6 章: Studio Plus を使った 2 トラック編集
137
色の選択
色パラメータを提供するツールとエフェクトで色を選択するに は、色見本(左)またはスポイトボタンをクリックします。色見 本ボタンをクリックすると、標準のカラーピッカーダイアログがが開きます。 スポイトボタンは、画面をクリックして色を選択できるツールです。
色を設定する 2 つの方法: ツールやエフェクトの一部に備わってい る色見本ボタンをクリックすると、Windows のカラーピッカーダイアロ グ(左)が開きます。スポイトボタンをクリックして、プレーヤのプレビュ ーウィンドウやその他のエリアで、スポイトの形をしたマウスポインタを 使って色を選択します(右)。
138
Pinnacle Studio 11 Plus
第 7 章:
トランジション
トランジションとは、次のクリップへの移行を滑らかに、または強調するた めのアニメーション効果です。一般的な種類のトランジションには、フェ ード、ワイプ、ディゾルブなどがあります。他にも、より特殊なエフェクトや、 高度な 3 次元グラフィックスを利用したエフェクトなどもあります。
トランジションは、[アルバム] の専用セクションに保存されています (52 ページの「トランジションセクション」を参照)。トランジションを利用するに は、利用するトランジションを [アルバム] から [ムービー] ウィンドウにド ラッグして、ビデオクリップや静止画像の横にドロップします。
[ストーリーボード] 表示での一連のトランジション (ビデオクリップ間 のアイコン)。 [タイムライン] 表示の場合は、メインのビデオトラック、オーバーレイトラ ック、またはタイトルトラックにトランジションをドロップすることができます。 ビデオトラック上のトランジションは、2 つの全画面クリップの間(ムービー の冒頭など、トランジションが 1 つのクリップにしか隣接していない場合 には、そのクリップと黒い画面の間)をつなげる役割を果たします。一方、 オーバーレイおよびタイトルトラック上のトランジションは、2 つの連続し たクリップ(またはクリップと透明部分)をつなぎます。
図: 2 秒間の対角線ワイプトランジションを示す 5 つのスナップショ ット
第 7 章: トランジション
139
2 秒間(Studio の初期インストール時における、デフォルトのトランジシ ョンの長さ)続くトランジションの場合、1 番目のクリップが終わる 2 秒 前に 2 番目のクリップが開始されます。最初は、1 番目のクリップだけ が表示され、トランジションの最後には、完全に 2 番目のクリップに差 し替えられます。その間に、1 番目のクリップが徐々に消えていき、2 番 目のクリップが徐々に現れます。細かい部分はトランジションの種類に よって異なります。このように、ビデオクリップ同士が重なっているため、2 つのクリップを合わせた長さは、トランジションの長さ分だけ減ることにな ります。
これは、上と同じトランジションですが、今度は実際のビデオを用い ています。わかりやすくするため、中間の 3 フレームに現われるトラン ジションの境界線が、強調されて白線になっています。トランジショ ンの進行中は、両方のクリップが動いています。
トランジションの種類とその利用法
他のエフェクトと同じように、トランジションも、本当に作品に必要な場 合にだけ使うべきで、使うこと自体が自己目的化してしまうのはよくあり ません。トランジションをうまく選択すると、トランジション自体に注目を 集めずに、さりげなく作品の説得力を高め、スムーズな流れを作り出 すことができます。テレビでプロの制作したビデオを見て、トランジション を研究すると、自分のムービーの質を上げるヒントが見つかるはずです。 一般に、唐突な移行の原因となるトランジションの多用を避けて、トラ ンジション自体に注目が集まらないように心がけます。たとえば、さりげ ないディゾルブとハート型のワイプには大きな違いがあります。 次に説明するフェード、ディゾルブ、ワイプ、スライド、プッシュなどの標 準トランジションは、すべて、[アルバム] の最初のグループ(「2D トラン ジション」)に入っています。 一方、Alpha Magic のグループには、より複雑なトランジションが入っ ています。Alpha Magic のグループは、[アルバム] にあるトランジション グループのドロップダウンリストの 2 番目にあります。
140 Pinnacle Studio 11 Plus
これ以外のドロップダウンリストにあるグループは。すべて Hollywood FX という、3 次元グラフィックスを活用した複合トランジションになりま す。 Hollywood FX のトランジションについては、この節の最後で説明 します (142 ページを参照)。 カット: カットとは、最小のトランジションで、あるシーンから次のシーンへ と瞬間的に切り替わることを指します。Studio では、これがデフォルトの トランジションとなります。たとえばカットは、シーンの中でカメラの位置や アングルが変わっただけというような、クリップ同士の間にもともと強い結 びつきがある場合に適しています。 フェード: フェードとは、黒い画面がだんだん明るくなって(フェー ドイン)ビデオクリップの冒頭に入る、または、ビデオクリップの末 尾がだんだん暗くなって(フェードアウト)黒い画面になるようなトランジ ションです。2 つのクリップ間にフェードをドロップすると、フェードアウトと なり、次にフェードインが続きます。フェード トランジションのアイコンは、 [アルバム] の一番最初にあります。 通常、フェードは、ムービーの冒頭や末尾、あるいは、新しいセクション が始まる時など、大きな変化のある場所で使います。たとえば、演劇 を写したムービーなどでは、幕間の部分ではクロスフェードを使うとよい でしょう。 ディゾルブ: ディゾルブは、クロスフェードと似ていますが、前のシ ーンがフェードアウトしないうちに新しいシーンがフェードインしま す。ディゾルブによる視覚的な重なりは、クロスフェードほど劇的ではな く、また、カットほど唐突でもありません。短いディゾルブは切り替えを滑 らかにします。一方、長いディゾルブは時間の経過を表現するのに便 利です。 ワイプ、スライド、プッシュ: この 3 種類の標準トラ ンジションは、いずれもフレームの中を特定の方向 に向かって移動する境界線の後ろから、徐々に新しいビデオが現われ るというタイプのトランジションです。この段落の最初にあるアルバムアイ コンは、それぞれ、左ワイプ、左下スライド、そして、右プッシュのアイコ ンです。
ワイプ トランジションでは、前のビデオも後のビデオも、トランジションの
前後を通じてその位置を変えずに入れ替わります。トランジションの境 界がフレームを横切るにつれ、新しい壁紙が古い壁紙の上に貼られて いくように、新しいビデオが現われます。
第 7 章: トランジション
141
スライドもワイプに似ていますが、スライドの場合は、新しいビデオのフレ
ームが、スクリーンの上をずれながらホーム位置まで移動してきます。ス ライドは、窓のブランドを下ろす様子を連想させる効果があります。
プッシュはスライドに似ていますが、フィルムがフレームから次のフレーム へと移動するように、新しいビデオが入ってくるにつれて、古いビデオがフ レームから押し出されていく点が異なります。
Hollywood FX for Studio
Pinnacle Systems の Hollywood FX には、ドラマチックな 3D トランジションやエフェクトが数多く含まれています。これらは、 ムービーの導入部や、スポーツ、アクションシーンやミュージックビデオな どに最適です。Hollywood FX では、使いやすさを失わずに、プロのニ ーズにも応える内容を提供します。 Studio には、完全に機能する Hollywood FX の基本セットと「透か し」入りのデモバージョンが含まれています。透かし(ビデオの一部に埋 め込まれる特殊画像)以外では、デモエフェクトを通常どおりに Studio でプレビューできます。 デモバージョンが気に入った場合は、Studio にあるその他のプレミアムコ ンテンツと同じ方法で購入できます。 詳しくは、11 ページの「Studio の 拡張」を参照してください。 Hollywood FX の編集用ツール HFX Creator もオンラインで購入できます。このソフトウェアを 使うと、Hollywood FX をカスタマイズしたり、ゼ ロから新しいエフェクトを作成できます。 HFX Creator には、フライトパスやその他のパラメータ 用の高度なキーフレーム編集、強力なワーププ ラグイン、3D テキスト生成機能が含まれていま す 。 外 部 ビ デ オ ソ ー ス を 使 っ て 多 様 な 3D MultiWindow Effects を作成する、または現実的な 3D オブジェクト や光源を追加することができます。 HFX Creator を購入すうrには、Hollywood FX トランジションの [クリ ップのプロパティ] ツールで [編集] ボタンをクリックします。
142
Pinnacle Studio 11 Plus
ムービーのトランジションプレビュー
Studio では、[プレーヤ] の中でトランジションをプレビューすることができ ます。トランジションを [ムービーウィンドウ] にドラッグ&ドロップして、再 生ボタンをクリックして (あるいは、[スペース] を押して) みてください。そ うすれば、そのトランジションが自分の作品素材の中でどう働くかがわ かります。 トランジションのプレビューは、[プレーヤ] や [ムービー] ウィンドウの [タイ ムライン] のスクラバーを動かして見ることもできます。
Hollywood FX のバックグラウンド レンダリング
バックグラウンドレンダリングとは、Hollywood FX トランジションやその 他のエフェクトを細部までプレビューするために必要な計算を「バックグ ラウンドタスク」として行うオプションです。これで、作業を中断する必要 がなくなります。 [ビデオとオーディオのプリファレンス ] オプションパネル ([セットアップ] ¾ [ビデオとオーディオのプリファレンス])でバックグラウン ドレンダリングを設定することができます。 詳細は、244 ページの「ビデ オとオーディオのプリファレンス」を参照してください。 [プレーヤ] は、トランジションのレンダリングが終わるまでの間、解像度 やフレームレートを落としてプレビューを行います。バックグラウンドレンダ リングが処理中の場合、色の付いたバーがクリップの上のタイムスケー ルに表示されます。
第 7 章: トランジション
143
オーディオのトランジション
通常、[ムービー] ウィンドウでは、クリップのビデオとオーディオが同期し ています。トランジションのないただのカットでは、ビデオもオーディオも同 時に切り替わります。2 つのクリップの間にトランジションがある場合には、 オーディオがクロスフェードします。 ただし、フェードトランジションでは、オーディオが完全にオフになってから、 再度オンになります。
通常のトランジションでは、オーディオがクロス フェード します (左)。フェードトランジション (右) では、オーデ ィオがビデオと一緒にいったんフェードアウトしてから、 フェード インします。
[波状トランジション] コマンド
この機能は、静止画像を集めてスライドショーを作成したり、短いクリッ プを集めて記録ビデオを作成する場合に、特に便利です。このようなプ レゼンテーションでは、クリップ同士の間をすべてトランジションでつなぐと、 より魅力的な作品ができあがります。波状トランジションを使うと、この ような魅力的な作品を簡単にすばやく完成できます。 まず、[タイムライン] 上に複数のクリップを用意して、最初の 2 つのクリ ップ間に、好みのトランジションを追加します。
144
Pinnacle Studio 11 Plus
次に、最初のクリップを除くすべてのクリップを選択し、そのうちのいずれ かをマウスの右ボタンでクリックし、ポップアップメニューから [波状トラン ジション] を選択します。
すると、選択しているクリップ同士の間に、波状トランジションの複製が 挿入されます。
第 7 章: トランジション
145
トランジションのトリミング
トランジションは、正確にはクリップではありませんが、Studio の編集環 境では、ほとんどクリップと同じように扱われます。したがって、トランジシ ョンもクリップと同じように、[ムービー] ウィンドウの [タイムライン] 上で直 接トリミングしたり、クリップのプロパティツールを使ってトリミングしたりす ることができます。 最初の方法については、82 ページの「ハンドルを用いたタイムライン上 のトリミング」を参照してください。トランジションを使用できる最大長は、 隣のクリップより 1 フレーム短い長さとなります。
クリップのプロパティツールを使ったトリミング
[ツールボックス] ¾ [クリッププロパティの修正] メニューコマンド は、選択しているクリップの [クリップのプロパティ] を表示します。 すべてのトランジションのタイプで、このツールを使って、コントロールをプ レビューできます。さらに、次の 2 つのプロパティを設定できます。
• トランジションの長さを設定するには、時間カウンタで値を変更しま
す。トランジションの長さは、両隣のクリップより、最低 1 フレームは 短くなくてはなりません。
•
[名前] フィールドを使うと、クリップに Studio がデフォルトで割り当 てた名前のかわりに、カスタム名を割り当てることができます。 [ 名 前] フィールドは、全タイプのクリップに対する [クリップのプロパティ] ツールにも提供されています。クリップの名前は、[ムービー] ウィンド ウの [テキスト] 表示で使用されます。また、[ストーリーボード] 表示 で、クリップの上にマウスが移動した際のポップアップテキストとして表 示されます。
トランジションエフェクトの多くは、トランジションの動きを逆にする「方向 反転」オプションに対応しています。たとえば、これにより、ロータリー ワ
146
Pinnacle Studio 11 Plus
イプで、時計回りと反時計回りの両方の動きが可能になります。現在 のトランジションで反転オプションに対応している場合は、このツールの [反転] チェックボックスが有効になります。 HFX Creator アプリケーションを購入した場合は、Hollywood FX トラ ンジションの [クリップのプロパティ] ツールで [編集] ボタンをクリックして、 Studio 内からこれを開くことがでいます。HFX Creator は、多くのオプ ションを備えた外部編集プログラムです。詳しくは、付属のマニュアルを 参照してください。
クリップのプロパティツールでのプレビュー
クリップのプロパティツールでは、ビデオクリップのプレビューコントロールに たコントロールがトランジション用にも提供されています。 詳しくは、86 ページの「クリップのプロパティツール上でのビデオクリップのトリミング」を 参照してください。
2 つのプレビュー領域には、出て行くクリップの最後のフレーム全体と、 入ってくるクリップの最初のフレーム全体が表示されています。 [時間] フィールドを編集すると、このプレビューフレームも更新されます。 トランスポートコントロールを使うと、[プレーヤ] の中で、トランジション効 果をプレビューすることができます。フレームごと、または標準速度を使 ったプレビューも可能です。[ループ再生 / 一時停止] ボタン をクリ ックすると、トランジションが標準の再生速度で繰り返し再生されます。 カウンタ (および関連付けられているジョグボタン) やスクラバーを使うと、 トランジション内の好きな場所に直接移動することができます。
第 7 章: トランジション
147
第 8 章:
静止画
通常、ビデオという言葉は、動く画像を指しますが、ほとんどのビデオ作 品には、静止したタイトルやグラフィックなどをはじめとする、種々の静 止画像も含まれています。 ムービーで利用できる静止画像には、次のものが含まれます。
• スクロールするクレジットや、「クロール」するメッセージのなどを含む、
さまざまなテキスト キャプションやグラフィック。
• ディスク上の画像ファイルに保存された写真やイラスト。 • フレーム取り込みツールで取得した単独のビデオフレーム。 • DVD および VCD オーサリング用の「ディスクメニュー」。 特殊な画
像については、「第 9 章 「ディスクメニュー」で説明します。 静止画像は、[ムービー] ウィンドウの [タイムライン] 表示のトラックにド ロップする位置によって、異なる方法で扱うことができます。
• 固定した背景を持つ全画面画像を追加するには、ビデオトラックに
画像を追加します。
• 透明な背景を持つムービーで見えるようにビデオ トラックのクリップに
重ね合わせて画像を追加するには、タイトルトラックに画像を配置 します。このトラックに画像を配置すると、画像の左上で使われてい るピクセルの色が透明部分として使用されます。最適な結果を得 るには、使用する前に、画像編集アプリケーションで編集する必要 が生じる場合があります。 注: Studio Plus を使用する場合は、タイムラインに画像を追加 する、オーバーレイトラックという追加オプションがあります。 第 6 章: 「Studio Plus を使った 2 トラック編集」を参照してください。
第 8 章: 静止画
149
[アルバム] は、タイトル、ビットマップ画像、および、ディスクメニューのセ クションにそれぞれ分かれています。すべてのリソースは、ハードドライブ の異なるファイルとして保存されます。 Studio では、付属のタイトルエ ディタを用いて、独自のタイトルやディスクメニューを作成し、ファイルとし て保存することなく、直接ムービーに追加することができます (第 10 章 「タイトルエディタ」を参照)。同様に、フレーム取り込みツールを使って、 直接静止ビデオフレームをムービーに追加することもできます (158 ペ ージ「フレーム取り込みツール」を参照)。
全画面画像
全画面画像とは、ビデオトラックに配置された静止画像のことです。全 画面画像は、ビデオの代わりに画面全体に表示されます。直前のビ デオクリップが終わった瞬間に静止画像クリップの再生が始まるため、 視覚的には、ビデオが終わってから次のクリップが始まるまでの間が、そ のグラフィックに差し替えられたように見えます。
オーバーレイ画像
オーバーレイ画像とは、タイトルトラック上に配置された静止画像のこと です。オーバーレイ画像は、ビデオと差し替えられるのではなく、現在の ビデオクリップ上に重ね合て表示されます。
150
Pinnacle Studio 11 Plus
オーバーレイ画像の透明度の制御
オーバーレイ画像は、[アルバム] やグラフィック エディタなどで見ると、 単色の背景がついているように見えます。画像をタイトルレイトラック上 に配置すると、背景が消えて、下のビデオが透けて見えるようになり ます。 Studio では、透明となる領域の設定に画像の左上にあるピクセルを 使います。ビデオの上で画像をレンダリングする際、このピクセルの色と 一致するピクセルは描画されません。 この方法は、単色の背景を持つ静止画像の場合では問題ありません。 ただし、必要な透明効果を出すために、ビットマップ画像の左上のピク セルを編集しなくてはならない場合があります。Windows のペイントな どの画像編集プログラムでこれを実行できます。 自動透明度機能は、タイトルエディタから Studio にインポートした画 像、およびアルバムからアクセスした画像に適用されます。
スライドショーの作成
静止画像やビデオクリップから、簡単にスライドショーを編集したい場合 には、Studio の波状トランジション機能を利用して、選択したトランジ ションを、クリップや画像の間にまとめて挿入してみてください。 詳しくは、 144 ページを参照してください。
エフェクトの適用
Studio のプラグインビデオエフェクトのほとんどは、静止画にも適用でき ます。(スピードのようなエフェクトは、動画ビデオ専用のエフェクトです。) 詳しくは、97 ページの「ビデオエフェクトの使い方」を参照してください。
第 8 章: 静止画
151
静止画像の編集
静止画像も、他のタイプのクリップと同じように、[ムービー] ウィンドウの [タイムライン] 上で直接トリミングできます、また、クリップのプロパティツ ールを使ってトリミングすることも可能です。 最初の方法については、82 ページの「ハンドルを用いたタイムライン上 のトリミング」を参照してください。静止画像クリップが他のクリップと違う ところは、ビデオクリップは、元の [アルバム] 中のシーンより長くすること ができないのに対し、静止画像クリップは好きなだけ長くすることができ る点です。
ぼかし、ポスタリゼーション、色補正などのエフェクトは、ビデオクリップに
対する方法と同じ方法で、全種類の静止画像クリップに適用できます。 108 ページの「ビデオエフェクト: 基本的なセット」を参照してください。
画像クリッププロパティの編集
[ツールボックス] ¾ [クリッププロパティの修正] メニューコマンド は、現在選択しているクリップの種類に合った [クリップのプロパ ティ] を表示します。ビデオツールボックスの一番上のツールアイコンも 使用できます。 標準の写真や画像ファイルを含むビットマップ画像やディスクメニューで は、クリップをダブルクリックして、ツールにアクセスすることもできます。た だし、タイトルをダブルクリックすると、タイトルエディタが直接表示され ます。
クリップのプロパティツールの全バージョンを使って、次のように現在のク
リップの長さと名前を設定できます。
• 静止画像の再生時間の長さを設定するには、この値を変更します。 •
[名前] フィールドを使うと、クリップに Studio がデフォルトで割り当 てた名前のかわりに、カスタム名を割り当てることができます。クリップ
152
Pinnacle Studio 11 Plus
の名前は、ムービーウィンドウのテキスト表示で使用されます。また、 ストーリーボード表示でクリップの上にマウスを移動すると、表示され るラベルとして表示できます。 ディスクメニューのクリップのプロパティツールについては、第 9 章: 「ディ スクメニュー」で説明します。タイトルのプロパティを編集する方法につい ては、第 10 章: 「タイトルエディタ」を参照してください。
写真とグラフィックの編集
ビットマップ画像のクリッププロパティツールを使うと、次の重要な画像処 理タスクを実行できます。
• 不必要な部分をクロップし、画像の必要な部分のみを残すために、
画像や写真をズームする。
• 「縦」モードで撮った写真を使えるように、画像を 90 度単位で回
転する。
• フラッシュを使って写真を撮ったときに発生する「赤目」エフェクトを
削除する。
• Studio Plus では、高解像度の画像をスムーズにつなげてさまざま
な拡大率を使って表示する、「パンとズーム」アニメーションが備わっ ています。このテクニックは、ドキュメントフィルムの制作者である Ken Burns の手法に関連しています。
写真のクリッププロパティツールを使うと、必要な部分のみに焦点を 当てることができます。Studio Plus では、パンとズームを使って、焦 点を移すエフェクトを作るアニメーションを作成できます。アニメーショ ンのパンとズームは、 Studio Plus にアップグレードすると使用でき ます。
第 8 章: 静止画
153
横に広い「横」モードにするため、画像を 90 度回転する 必要がある場合は、画像の回転ボタンのいずれかをクリッ クします。必要に応じて、正しい方向になるまでボタンを 複数回クリックします。 画像をリフレームする場合は、ツールのプレビューウィンドウで直接クリッ クし、左マウスボタンを押しながら、正しい位置になるまで画像をいず れかの方向にドラッグします。ボタンを放すと操作が完了します。次に、 ズームスライダを使って、好みのサイズに画像を拡大または縮小します。 画像がクロップされ、正しくフレームされるまで、これらのコントロールを 使って位置と拡大率を調整します。
リセットボタンは、位置とズームに加えた変更を削除し、オリジナルのフ レームに戻します。
赤目除去機能を使うと、写真で目が赤く写っている場 合に、より自然な写真にすることができます。(この問題 は、カメラを直視している場合に、目の網膜にフラッシュ の光が反射することによって発生します。) 赤目除去を使用するには、赤目グループにある左のボタンをクリックし ます。クリックすると、ボタンは押し下げられた状態のままになります。次 に、左マウスボタンを使って、画像プレビューで赤目除去を提供するエ リアの上および左をクリックします。ボタンを押し下げながら、エリアが完 全に囲まれるまで右下にドラッグします。マウスボタンを放すと、赤目除 去エフェクトが囲んだ長方形内に適用されます。 通常、赤目除去のエリアをマークする場合は、正確に定義する必要 はありません。大きい長方形を描くと、目の周辺だけを小さく囲むより 良い結果が得られる場合があります。最初に実行して、赤目除去が うまくいかなかった場合は、異なる長方形のサイズを描いてもう一度実 行してみてください。 Studio の赤目除去アルゴリズムは、幅広い写真で優れた結果を得ら れます。ただし、写真によって結果が異なる場合があります。 適用した後で赤目を除去するには、赤目グループにある右のボタンを クリックします。
154
Pinnacle Studio 11 Plus
Studio Plus のパンとズームアニメーション
Studio Plus では、パンとズームコントロールの [使用開始] ボタンをクリ ックして使用開始キーを購入すると、写真と画像から効果的なアニメ ーションを作成することができます。大きい拡大率を使うほど、画質の 低下が発生するため、このテクニックでは、最も高い解像度の画像を 使用してください。 [パン&ズーム アニメーションをおこ なう] をクリックして、パンとズームア ニメーションを開始し、現在のクリッ プでアニメーション機能をアクティブにします。これで、[開始位置設定] および [終了位置設定] ボタンが有効になります。最初は、[開始位 置設定] が選択されています。パンとズームコントロールを使って、クリッ プの開始に使用するフレームを設定します。最後に、 [ 終了位置設 定] ボタンをクリックしてから、コントロールを使ってクリップの最後に使用 するフレームを設定します。 クリップを再生すると、Studio がフレームを生成し、始まりと終わりの表 示をスムーズなアニメーションにつなげます。 上記の手順は、パンとズームを作成する最も簡単な方法を示していま す。効果的な使い方には、次のようなものがあります。
• フルフレームの写真から画像にある人物や物に焦点を当てるように
移動します。これは、ビデオを撮影するときのズームのような結果に なります。複数のビューで同じクローズアップを見せる連続したショッ トを作成したり、同じシーンで異なる部分をクローズアップするショッ トを作成したりできます。
• 何かに焦点を当てた状態からフルフレームに移動すると、ビデオカメ
ラでズームアウトするような効果が得られます。上のシナリオでは、ム ービーのチャプターやエピソードを終えるときに、オリジナルのビューに 戻すようなショットを作成できます。
• 幅の広いシーンをパンすると、1 つ 1 つの部分を詳細に示すことが
できます。このテクニックは、ドラマチックまたはユーモラスな詳細部分 を最後にビューに表示するような効果を得るために使用できます。
第 8 章: 静止画
155
複雑なパンとズームアニメーション
パンとズームを同じ画像に何度も続けて適用すると、ガイドツアーを示 すような効果が得られます。ストーリーを語るように、部分ごとに披露し て、次から次へと詳細に注意を引くことができます。 ストーリーを語るのは難しい場合もありますが、Studio でストーリーを利 用するのはとても簡単です。最初のパンおよびズームの動きを使って最 初のクリップをセットアップしたら、それを必要なだけコピーし、各クリップ の終わりの設定を変更します。 動きのシーケンスがスムーズにつながるように、前のクリップの終わりのフ レームと一致させるため、シーケンスでは新しいクリップの開始フレーム を使います。2 つ目およびそれに続くクリップでは、連続性を持たせたい 場合には、[前のクリップと一致] ボタンをクリックします。 パンした後で、それぞれの詳細部分をムービーに組み込むには、各動 きの間に、アニメーションでない画像のコピーを挿入します。これらの静 止クリップは、[前のクリップと一致] ボタンを使って、同じようにシーケン スにつなげます。
ここでは、英国の芸術家ウィリアム・ホガースによる「 An Election Entertainment」という風刺画で、4 つのスケッチに焦点を当てるため にズームとパンコントロールを使用しています。5 つ目のビューは、黒 い境界を使わずに、ワイドスクリーンのフレームにカンバス全体をでき るだけたくさん見せるようなビューになります。ツールにより、1 つのビュ ーから次のビューに移動し、同時に必要に応じてパンやズームを実 行するスムーズなフレームが自動的に作成されます。
156 Pinnacle Studio 11 Plus
キーフレームを使ったアニメーションのパンとズーム
Studio Plus を使用している場合は、アニメーションのパンとズームのも う 1 つのオプションである、キーフレームを使用できます。この機能を使 うと、1 回のクリックで 1 つの動きを操作する代わりに、1 回のクリックに 一連のパンとズームの動きを関連付けることができます。 102 ページの 「キーフレーム」を参照してください。
パンとズームエフェクトのインターフェイス
クリップのプロパティツールを使ってパンおよびズームするもう 1 つの方法 は、パンとズームビデオエフェクトを使って、フレームのプロパティを数値で 設定する方法です。 この方法は、ビデオエフェクトツールによって提供 されます。2 つの方法を組み合わせ、ツールの画像インターフェイスを 使って最初の設定を指定し、数値エフェクトパラメータを使って微調整 することも可能です。 パンとズームエフェクトは、「ピクチャエフェクト」に含まれています。パンと
ズームのパラメータは、ツールのインターフェースのものを同じで、スライダ を使って、ズーム、水平位置、垂直位置を設定できます。ただし、ツー ルインターフェースの「赤目除去」コントロールには、同じコントロールは ありません。 ヒント: Studio Plus を使っている場合は、エフェクトパラメータを 使用して、パンとズームのスライドショーを作成するキーフレーム を利用できます。
パンとズームエフェクトのパラメータ設定。
第 8 章: 静止画
157
フレーム取り込みツール
フレーム取り込ツールを使うと、Studio でサポートされているビデオキャ プチャソースから静止画像をキャプチャする、または現在のプロジェクト にあるビデオクリップから単一のフレームを抽出することができます。取り 込まれたフレームは、直接ムービーに追加する、または多様なグラフィッ クフォーマットでディスクに保存することができます。 フレームを取り込んでディスクに保存すると、次のことを実行できるよう になります。
• 他のソフトウェアアプリケーションで利用する。 • 画像編集ソフトウェアで操作する。 • アルバムまたはタイトルエディタを使って、静止画像としてムービーに
インポートし直す。
フレーム取り込みツール
[フレーム取り込み] ツールは、プレーヤと組み合わせて使い ます。ツールにアクセスするには、ツールボックスを開いて、[フ レームの取り込み] ボタンをクリックします。 プレーヤに使いたいフレームが表示されるまで、ムービーまたはソースビ デオを再生してから、[保存] ボタンをクリックします。取り込まれたフレ ームは、ツールのプレビュー領域に表示されます。これで、フレームをム ービーに追加する、またはディスクにファイルとして保存することができ ます。
158
Pinnacle Studio 11 Plus
ムービーからの取り込みモードでフレーム取り込みツール。外部ソー ス(ビデオカメラなど)から取り込む場合は、ビデオカメラコントローラ が表示されます。DV 機器を使っている場合は、ツール内からソー スのテープをナビゲートすることができます。
ソース: フレーム取り込みのソースを選択するには、ツールの上部にあ る [ムービー] ボタンまたは [カメラ] ボタンのどちらかをクリックします。 こ こでビデオカメラを選択すると、フレーム取り込みでは、キャプチャソース オプションパネル(238 ページ)、または、キャプチャフォーマットオプション パネル(241 ページ)で設定した現在のビデオソースを使用します 注: カムコーダからのフレームの取り込みは HDV 装置でサポー トされていません。 トランスポートコントロール: ソースビデオが、1394 ポートに接続された デジタルビデオカメラ、または、ビデオデッキである場合には、取り込むフ レーム位置を特定するのに便利な、トランスポートコントロールが画面 にあります。 このコントロールの説明については、20 ページの「ビデオカ メラコントロール」を参照してください。 フリッカー軽減: フレーム取り込みの際、ソースビデオ上での画像の動 きが激しいと、取り込んだフレームにちらつきが出ることがあります。この ちらつきは、[フリッカー軽減] チェックボックスを選択して、軽減または削 減できます。[フリッカー軽減] を使うと、解像度も多少落ちるため、画 像によって結果が気に入らない場合には、このオプションを無効にして ください。 保存: プレーヤで取り込むフレームを特定したら、この [保存] ボタンを クリックし、[フリッカー軽減] オプションを設定します。取り込んだフレー ムが、フレーム取り込みツールのプレビュー領域に表示され、2 つの出
第 8 章: 静止画
159
力ボタン([ムービーに追加]、および [ディスクに保存])が有効になり ます。 ムービーに追加: このボタンをクリックすると、取り込んだフレームが、ム ービーウィンドウのビデオトラックで現在選択しているのクリップの直前に 挿入されます。 ディスクに保存: このボタンをクリックすると、[名前を付けて保存] ダイア ログが開き、取り込んだフレームを保存するフォルダ、ファイル名、および、 画像フォーマットを選択することができます。このダイアログには、保存さ れる画像の解像度を設定するコントロールも用意されていて、画像サ イズを標準的なサイズや取り込みフレームのオリジナルサイズ、またはユ ーザーの入力したカスタムサイズに設定できます。 ここで選択したサイズの「アスペクト比」(幅と高さの比)が、取り込んだ フレームと異なっている場合には、必要に応じて画像が伸縮されます。 この操作により、形状の歪みが目立つ場合があります。たとえば、人 物の映像が不自然に太くなったり、細くなったりします。
160
Pinnacle Studio 11 Plus
第 9 章:
ディスクメニュー
DVD、VCD、SVCD といったディスクフォーマットの出現により、ビデオ はインタラクティブなメディアとなり、ビデオ製作者と視聴者の双方に新 しい可能性を開きました。 このようなフォーマットのディスクを開発または「オーサリング」するというこ とは、最初から最後まで鑑賞する順番でムービーを作成するという従 来の考えを否定することを意味します。今では、ムービーを鑑賞する 順番を視聴者が決定することができるのです。 ディスクのオーサリングを可能にするために不可欠なのは、メニューという 新機能です。メニューは、静止画像や短いビデオから構成され、ディス クに好きな数だけ組み込むことができます。メニューの中のボタンと呼ば れる領域を選択すると、観賞者は、ディスク上の他のコンテンツへのリ ンクを起動することができます。リンクを起動すると、ただちに、画面が 以下のいずれかに切り替わります。
• 通常のビデオの場面。これを、メニューとの関連で「チャプター」と呼
びます。チャプターボタンには、リンクしているビデオからのサムネイル フレームが表示されます。
• 同じメニューの別ページ。同じページデザインだが異なるチャプター
ボタンを持ち、1 ページに収まらない数のメニューのボタンがある場 合は、複数ページのメニューが使われます。
• 別のメニュー。
メニューは、他のクリップとは異なり、自動的にループするようになってい ます。ディスクのプレビューまたは再生中に、メニューの最後に達すると、 そのメニューは直ちに最初から再生されます。この操作では、メニューと 同時に実行されているすべてのクリップに影響する再生位置を変化さ
第 9 章: ディスクメニュー
161
せます。これは、ビデオ(メニューがオーバーレイされている場合)、オー ディオ、静止画像のタイプに関わらず同じです。
次の図は、ムービーウィンドウのストーリーボード表示におけるパターン を示しています。上の図で示されたメニューが下の図の M1 で表わされ るように表示されます。これは、2 つのメニューを持つ単純なムービーの 全体的なスキームに合っています。
ムービーの中では、各メニューの後に複数のチャプタが続いています。チ ャプタは、1 つのクリップで構成されています。M1 メニューは、5 つのチャ プタにリンクされています。このメニューは、ページごとに 2 つのチャプチャ リンクを表示するようにデザインされており、すべてのリンクを表わすのに 3 ページ必要となります。( 2 番目のページが上の図で示されていま す。) また、各ページには M2 メニューへのリンクもあります。 この短いムービーの単純なレイアウトは、多くのクリップを整理できるよう に簡単に拡張できます。もっと複雑なムービーでも、チャプタや他のメニ ューにリンクされた、複数ページのメニューなど、同じ要素から構築され ています。 利用状況: 複数メニューのあるディスクは、Studio の SE およ び QuickStart バージョンではサポートされていません。
162
Pinnacle Studio 11 Plus
Studio でのディスクオーサリング
Studio では、編集の都合上、ディスクメニューをクリップの一種として扱 います。 メニューも、タイトルと同じように、[アルバム] 中に用意されて いるものを、そのまま、ないし、修正して利用することもできるし、[タイト ルエディター] を使って、白紙の状態から自分独自のメニューを構築す ることもできます(第 3 章: 「アルバム」および第 10 章: 「タイトルエディ タ」を参照)。 オーサリングの全体的な操作を理解するため、次に説明する 2 つの 「インスタント」プロジェクトを作成してみましょう。 ディスクを作成すると ころまで実行する必要はありませんが、プレーヤで DVD 再生コントロ ールを使ってムービーをプレビューできます(166 ページの「DVD プレー ヤのコントロール」を参照)。 インスタントビデオシーンカタログ: 空のプロジェクトで、ビデオトラックにア ルバムから適当な数のシーンを選択してドラッグします。次に、アルバム の [ディスクメニュー] セクション(一番下のタブ)に切り替えて、タイムラ インの初めにメニューをドラッグします。 メニューから後の各シーンへのリ ンクを「各ビデオクリップの開始点に作成する」かどうかを尋ねられたら、 [はい] をクリックします(164 ページ「アルバムからのメニューの使い方」 を参照)。タイムラインの上部に、新しいトラックが表示され、各クリップ の上に小さな「旗」が表示されます。この旗は、今追加したメニューから のリンクを示しています。操作はこれで終了です。後は作成したムービ ーを楽しんでください。 インスタントスライドショー: 今度は、アルバムの [静止画] セクションか ら始めます。空のプロジェクトのビデオトラックに、画像を好きなだけドラ ッグし、任意のディスクメニューを、最初のクリップとしてタイムライン上に ドラッグします。リンクを自動的に作成するかどうかを尋ねられたら、[は い] をクリックします。次に、アルバムを [トランジション] セクションに切り 替えて、任意のトランジションを選択し、メニューと最初の静止画像と の間にドラッグします。最後に、すべての静止画像を選択してから(ま ず、最初の画像をクリックし、次に、Shift キーを押しながら最後の画 像をクリックする)、右マウスボタンでクリックし、表示されるポップアップメ ニューから [波状トランジション] を選択します。これでインスタントスライ ドショーの完成です。
第 9 章: ディスクメニュー
163
メニューとタイトル
163 ページでタイトルとディスクメニューの似た点を説明しましたが、これ は表面上のことだけではありません。メニューは、基本的に「ボタンのつ いたタイトル」であるといえます。タイムラインのメインビデオ トラック上の タイトルは、タイトルエディタに 1 つまたは複数のボタンを追加するだけ で、ディスクメニューに変換できます。
アルバムからのメニューの使い方
アルバムの [ディスクメニュー] セクションには、特定の行事や、 オーサリングスタイル、チャプタ数などに合わせてデザインされ た、さまざまなメニューが集められています。各メニューには、背景画像、 タイトル、チャプチタボタンのセット(サムネイルフレームの空間つき)、 [次のページ] および [前のページ] ボタンが含まれています。 メニューによって、ページあたりのチャプタボタンの数が異なるため、メニュ ーを選択する場合は、扱うクリップの数を考慮します。一般に、ユーザ ーにとっては、少ないボタンを持つページが多数あるよりも、多くのボタ ンを持つページが少数あるほうが便利です。 編集中には、メニューに付属しているすべてのボタンを見ることができま すが、再生中に見ることのできるのは、リンクを割り当てたボタンだけ です。 ボタンの少ないメニューでは、キャプションのための空間が広くなります。 ボタンの多いメニューでは、キャプションが短縮されたり、省略されること が多くなります。キャプションが必要かどうか、必要な場合は簡単なも の(「第 1 章」など)か説明的なもの(「ケーキのカット」など)かという点 を、オーサリングのスタイルやムービーの内容によって判断します。 VCD および SVCD フォーマットでは、リモコンの数字キーを使ってチャ プタを数字で選択しなければなりません。このため、これらのフォーマット でオーサリングする場合は、チャプタ番号を含むボタンキャプションを提 供することが普通です。
164
Pinnacle Studio 11 Plus
タイムラインへのメニューのドロップ
メニューを [アルバム] からドラッグして、ビデオトラックやタイトルトラック 上にドロップする際には、タイムライン上でメニューの右側にあるすべて のビデオクリップに、自動的にリンクを生成するかどうかを選択できます。 必要に応じて複数のクリップをチャプターで組み合わせ、指定した最小 のチャプター長を利用することができます。
リンクの自動作成は、ディスクメニューでリンクを作成する最も速い方 法ですが、オーサリングの状況によっては、使用したくない場合もありま す。確認ダイアログで [今後表示しない] チェックボックスを選択すると、 その後にメニューをドラッグしたときに、[はい] または [いいえ] の応答が デフォルトの操作となります。 デフォルト操作を設定する、または [プロ ジェクトプリファレンス] オプションパネル(244 Page の「プロジェクトプリフ ァレンス」を参照)の [ディスクメニューを追加する場合] で確認ウィンド ウの表示を行うように設定できます。 自動リンク機能を使わずに、チャプチャリンクを手動で作成するには、 追加する各ビデオクリップのポップアップコンテキストメニューにある [ディ スクチャプター] コマンド、またはディスクメニューの [クリップのプロパティ] ツールにある [チャプターの設定] ボタンを使います。
第 9 章: ディスクメニュー
165
DVD プレーヤのコントロール
Studio のプレーヤには、典型的な DVD リモコン のボタンレイアウトを使った、メニューを含むムービ ーをプレビューするための特別なコントロールセットが付属しています。 プレーヤの右下にある [DVD の切り替え] ボタンをクリックして、プレー ヤを DVD モード切り替えます。 DVD コントロールのグループが表示され、下のプレーヤのプレビュー画 面を開きます。
個々の DVD コントロールの機能は次の通りです。 メインメニュー: ムービーの最初のメニューに移動して再生を開始 (または継続)します。 前のメニュー: 最後に表示されたメニューに移動して、再生を開 始(または継続)します。このボタンを再度クリックすると、メニューから最 後に表示されたクリップに戻ります。 前のチャプタ、次のチャプタ: チャプターの途中で [前のチャプタ] ボタンをクリックすると、現在のチャプタの先頭に移動します。もう 一度このボタンをクリックすると、1 つ前のチャプタに移動します。 同様に、[次のチャプタ] ボタンは、ムービー中の次のチャプター移動し ます。また、メニュー内では、これらのボタンをメニューページ間を移動す るのに使用できます。 ボタンの選択: このグループにある 4 つの矢印コントロ ールは、ディスクメニュー内で画面上のカーソルを移動 し、ボタンを選択するために使用します。中央の楕円ボ タンは、画面上で強調表示されている、選択中のボタ ンを起動します。
166
Pinnacle Studio 11 Plus
メニューボタンを直接有効にする
家庭用の DVD プレーヤにはない機能として、画面のボタンを直接ク リックできる機能が付属しています。プレーヤのプレビュー領域にボタン が表示されているときに、ボタンを直接クリックすると、そのボタンのリンク を起動することができます。
タイムラインでのメニューの編集
メニューは、ほかの静止画像クリップと同じようにタイムラインでトリムで きます(82 ページの「ハンドルを使ったタイムラインでのトリム」を参照)。 メニューはユーザーからの入力を待機している間、再生を繰り返すため、 ほかのタイプのクリップとは異なり、メニュークリップではクリップの再生時 間の設定は重要とはなりません。ただし、ビデオの背景をループする、 またはメニューでオーディオをループする場合は、含まれるクリップにメニ ューの再生時間を合わせることが必要となります。
メニュートラック
メニューボタンは、ムービー中の特定の位置にリンクされます。メ ニューがリンクされると、メニュートラック上のリンク位置に旗のマ ークが付きます。メニュートラックは、ムービーに始めてメニューが追加さ れた時に、ビデオトラックの上に現われます(メニューがすべて削除され ると、また消滅します)。
メニュートラックでは、メニュー自体には色つきの長方形のマークが付き
ます(上図の M1 と M2)。また、チャプタへのリンクの場合には、旗に 「C」のマークが付きます。下の図は、タイムスケールの最初の部分を拡 大した図です。ここでは、最初のメニューを表わす長方形とリンクする 3 つのクリップにチャプタの旗が示されています。
第 9 章: ディスクメニュー
167
その前の図では、タイムスケールの次の部分には、M1 からリンクされた 4 番目のチャプタと、その手前のクリップ末尾からメニューに戻るリンク (左向きの矢印)が含まれています。この結果、C4 のクリップには、メニ ューからしかアクセスできません。それぞれ旗のアイコンを持つクリップ C4 に続くメニュー M2 は、自動的に新しいカラーで表示されます。
利用状況: 複数のメニューを持つディスクは、Studio Plus のみ でサポートされています。
メニュートラックでの編集
メニュートラックの旗は、マウスでドラッグして移動できます。これで、ムー
ビーでのリンク位置が変更されます。また、ビデオクリップを移動すると、 クリップに添付された旗も、そのクリップといっしょに移動します。 リンクを作成するには:
メニュートラックまたはビデオトラックを右マウスボタンでクリックして、作成 したいリンクの種類に合わせて、[ディスクチャプタをセット]、または、[メ ニューに戻るをセット] を選択します。
[メニューに戻る] リンクは、つねにクリックした場所ではなく、現在のクリ ップの末尾に作成されます。クリップの途中から戻ることはまれですが、 このような場合にでも新しい位置にリンクの旗をドラッグすることができ ます。 リンクの位置を変えるには: リンクの旗をクリックし、メニュートラックに沿った新しい位置にドラッグし ます。
168
Pinnacle Studio 11 Plus
リンクを削除するには:
• リンクの旗を右マウスボタンでクリックして、ポップアップメニューから
[削除] を選択するか、
• 旗を選択してハイライトし、Delete キーを押します。
[クリッププロパティ] ツールを使った編集
ディスクメニュー用の [クリップのプロパティ] ツールを使うと、チャ プタリンクの作成、編集、微調整を行えます。さらに、メニュー の視覚的な内容を調節できるテキストエディタにもアクセスできます。 [クリップのプロパティ] ツールでは、他クリップと同じく、[名前] フィールド を編集してメニューにカスタム名を設定したり、[再生時間] フィールド を編集してクリップをトリミングしたりすることができます。
ツールの右上にある編集メニューボタンは、メニューを [タイトルエディタ ー]の中で開きます。タイトルエディタでは、背景画像とボタン画像、キ ャプションの内容と外観など、メニューのあらゆる視覚的な属性を変更 できます。 タイトルエディタ数多くの機能について詳しくは、第 10 章: 「タイトルエディタ」を参照してください。 ツールの左側に表示されているプレビュー領域は、メニューがどのように 見えるかを示すと同時に、ボタンのリンク作成に利用できるインタラクテ ィブな機能があります。 (この機能については、172 ページの「チャプタ 編集コントロール」を参照してください。)
第 9 章: ディスクメニュー
169
ほかのコントロールは、次の 4 つのグループに分かれます。
• メニュープレビューコントロール • [チャプタ作成方法] オプション • リンクプロパティコントロール • チャプタ編集コントロール
メニュープレビューコントロール
これらのコントロールは、プレビュー領域の下にあります。
ページセレクタ: この矢印ボタンは、複数ページメニュー
(単一ページメニューよりも多くのリンクを収容できます) のためのもので、どのページをプレビュー領域内でアクティブにするかを 選択できます。リンクが定義されたメニューのページを選択できます。 メニューページを選択するほかの方法:
• プレビュー領域のページリンクボタンをクリックして、ページを移動し
ます。
• ボタンセレクタコントロール(171 ページを参照)を用いて、そのメニュ
ーの任意のページからボタンを 1 つ選択します。 [チャプチャ番号を表示] チェックボックス: メニューにあるすべ てのボタンにリンク番号を表示するには、このボックスを選択し ます。リンク番号の形とカラーは、メニュートラックのチャプタの旗マークと 同じになります。
[チャプタ作成方法] オプション
この 2 つのオプションを使って、このメニューでチャプタリンクの整理方法 を指定します。
ムービーウィンドウでクリップの順番を変えた場合でも、チャプタリンクの 順番がムービー内のメニューの順番と同じにする場合は、 [自動で作 成] を選択します。メニューで表示されるチャプタの順番を自分で決め る場合は、[手動で作成] を使用します。
170
Pinnacle Studio 11 Plus
ヒント: チャプタのリンクを並べ替えたいが順番に関する制御を 今後利用したい場合は、[自動で作成] をまずクリックしてから (リンクを並べ替える)、[手動で作成] をクリックします。
リンクプロパティコントロール
この領域にあるコントロールは、メニューのチャプタリンクの表示プロパテ ィを設定します。 ボタンセレクタ: メニューのリンクボタンには、表示ページ とは無関係に、固有の連続番号が割り当てられていま す。この矢印ボタン付きのコントロールは、作業の対象となるメニューボ タンを選択するのに使います。選択したボタンは、プレビュー領域でハ イライトされます。プレビュー領域でボタンをクリックして選択することもで きます。
ボタンキャプションテキストフィールド: このフィールドを
使うと、タイトルエディタを開かずに、現在のボタンの テキストを編集できます。ボタンキャプションの「#」という文字には特別 な意味があり、後で自動的にそのボタンの通し番号に差し替えられま す。メニューのレイアウト変更と無関係に、ボタンに正しい番号を割り 当てる場合には、この機能を利用するとよいでしょう。 位置、フォント、スタイルなど、ボタンのキャプション以外の特性を編集 するには、[メニューの編集] ボタンをクリックして、テキストエディタを開き ます。 [サムネイルのセット] ボタン: デフォルトで、メニューボタンに表 示されるサムネイルフレームは、ボタンがリンクするフレームとな ります。ただし、ムービーでサムネイルとなるフレームを選択できます。タ イムラインスクラバを使用するフレーム(プレーヤで表示されている)に移 動し、[サムネイルのセット] ボタンをクリックします。
動画サムネイルチェックボックス: メニューの
ボタンに静止したサムネイルフレームでは なく、リンク先のチャプタから取り込んだ動 画を表示したい場合には、このオプションを選択します。 この機能には、動画サムネイルの事前レンダリングが必要となるため、 プレーヤでムービーをプレビューする場合に、瞬時に結果を表示できま せん。そのかわり、タイムスケールの中のメニュークリップの上に、色付き
第 9 章: ディスクメニュー
171
のバーが表示されます。このバーは、セッションを中断しないで、クリップ をバックグラウンドでレンダリングしていることを意味します。 バックグラウンドレンダリングは、オプションです。必要に応じて、[ビデオと オーディオのプリファレンス] オプションパネル([セットアップ] ¾ [ビデオとオ ーディオのプリファレンス])で無効にすることができます。 詳しくは、244 ページを参照してください。
チャプタ編集コントロール
この領域にあるコントロールを使って、メニュー内にある個々のボタンを 選択または修正します。 [チャプタのセット] ボタン: これらのボタンは、 現在選択しているメニューのチャプタボタンと ターゲットクリップ間のリンクを設定または解 除します。 リンクを設定するには: タイムラインスクラバーを、メニュー、ビデオ、静 止画像などのクリップの途中に移動して、[チャプタのセット] ボタン をクリックします。ビデオクリップや静止画像クリップの場合、クリップ中の スクラバの位置が、そのままチャプタのその位置に設定されます。 リンクをクリアするには: [チャプタの削除] ボタン をクリックします。
[メニューに戻るのセット] ボタン: これは、「メニューに戻る」リン クを作成します。このリンクは、ほとんどの場合、現在のクリップ の末尾に設定されます。再生中にこのリンクを起動すると、直ちにメニ ューに移動します。 [クリップのプロパティ] ツールでメニューに戻るリンクを作成するには、リン クを張りたいクリップの中にタイムラインスクラバを移動し、[メニューに戻 るのセット] ボタンをクリックします。 [チャプタの後メニューへ戻る] チェックボックス: このオプションを設定し、 このメニューにあるすべてのチャプタ後に「メニューに戻る」を追加します。 このチェックボックスの選択を解除すると、このメニューにあるすべての「メ ニューへ戻る」リンクが削除されます。これは、追加された方法(手動ま たは自動)に関わらず削除されます。
172
Pinnacle Studio 11 Plus
ドラッグ & ドロップでリンクを使ったリンクの作成
ディスクメニューの [クリップのプロパティ] ツールでは、メニューボタンから のリンクを確立するために、ドラッグ & ドロップによる簡単な方法を使 用できます。 ドラッグ & ドロップを使ってリンクを作成するには
• ムービーウィンドウでリンク先のクリップをクリックしてから、[クリップのプ
ロパティ] ツールのプレビュー領域にあるボタンにドラッグします。これ
で、ボタンから、そのクリップの最初のフレームにリンクが適用されます。 または、
• リンクを作成するボタンをクリックして、そのボタンをムービーウィンドウ
にドラッグします。この場合、リンクを適用できるのは、クリップのボタ ンを「ドロップ」した位置で、クリップの最初のフレームではありま せん。
第 9 章: ディスクメニュー
173
[ディスクメニュー] ツール
メニューを選択した状態でこのツールを選択すると、 クリップの プロパティツールを選択したのと同じことになります。それ以外 の場合には、このツールは、[タイトルエディター] を使って新しいディスク メニューの作成を始めるための、メニューの作成ボタンを提供します。 メニュー開発は比較的複雑な操作であるため、アルバムで利用できる 付属のメニューを使用するかどうかが尋ねられます。
このダイアログボックスを表示する必要がない場合は、[今後、このダイ アログボックスを表示しない] ボックスを選択してから、[OK] ボタンをク リックします。
174
Pinnacle Studio 11 Plus
第 10 章:
タイトルエディタ
Studio のタイトルエディタは、タイトルやその他の画像を作成および編 集する強力な機能です。この機能には、多彩なテキストおよび画像エ フェクトが付いており、ムービーの視覚デザインに無限の可能性を与え ます。 タイトルエディタは、単にタイトルを作成するだけのツールではありません。 ディスクプロジェクトでは、VCD、SVCD、DVD ムービーのメニューにユ ーザーからの操作を受け入れる特別のボタンを追加および編集するこ ともできます。
Studio の タイトルエディタツールでのタイトル作成。画像とテキスト のある広い領域が [編集ウィンドウ]、右半分のほとんどを占めるの パネルが [タイトルエディタルバム ] です。その他のコントロールは、 [編集ウィンドウ] の周囲にまとめて配置されています。
第 10 章: タイトルエディタ
175
タイトルエディタの起動
タイトルエディタには、Studio の編集モードからさまざまな方法でアクセ スできます。これは、タイトルエディタがいかに多彩なツールであるかを 示しています。アクセスするには、[ビデオ] ツールボックス(71 ページを 参照)またはタイムライントラックのいずれかをマウスでクリックします( 65 ページを参照)。
• 全画面タイトルまたはメニューを作成するには: メインタイムラインの
ビデオトラックの右マウスボタンをクリックして表示するコンテクストメニ ューから、[タイトルに移動/メニューエディタ] を選択します。
• オーバーレイタイトルまたはメニューを作成するには: タイムラインのタ
イトルトラックをダブルクリックします。
• ツールボックスからタイトルを作成するには : [タイトルの作成] ツー
ルを開いて、[タイトルオーバーレイ]、または [全画面タイトル] をクリ ックします。
• ツールボックスからディスクメニューを作成するには : ディスクメニュー
の作成ツールを開いて、[メニューの編集] をクリックします。
• 全画面タイトルを編集するには: ムービーウィンドウ中でタイトルをダ
ブルクリックするか、右マウスボタンをクリックして [タイトルに移動/メニ ューエディタ] を選択します。
• 全画面メニューを編集するには: 任意の表示でメニューをダブルクリ
ックして [メニューの編集] ボタンをクリックするか、右マウスボタンをク リックして [タイトルに移動/メニューエディタ] を選択します。
• オーバーレイタイトルを編集するには: タイトルトラックまたはリスト表
示で、クリップをダブルクリックするか、任意の表示の中でクリップを右 マウスボタンをクリックして、[タイトルエディタに移動] を選択します。
• ツールボックスからタイトルまたはメニューを編集するには: [クリップの
プロパティ] ツールでクリップを開いて、[メニューの編集] または [タイ トルの編集] ボタンをクリックします。
176
Pinnacle Studio 11 Plus
タイトルエディタのコントロール
タイトルエディタの基本的なコントロールは、クラスタごとに、編集ウィン ドウの周囲に配置されています(175 ページの図を参照)。
タイトルタイプのボタン
このグループには 4 つのボタンがあり、タイトルエ ディタの編集ウィンドウ上部左側に配置されて います。この 4 つのボタンは、一度に 1 つしか選択できません。1 番目 のボタンは、静止画像のタイトルを作るときに選択します。2 番目のボ タンは、ロールの作成時に選択します。ロールタイトルでは、映画のエン ドクレジットのように、タイトルテキストとグラフィックが、画面上を上方に 移動しながら表示されます。3 番目のボタンは、クロールの作成時に 選択します。クロールタイトルでは、テレビのニュース番組で見られるニ ュース速報のように、画面を横切って右から左へと移動する一行のテ キストが表示されます。 利用状況: ロールとクロールは、Studio Plus でのみミサポート されています。 4 番目のボタンは、ディスクメニューの作成に使います。ディスクメニュー は「ボタンの付いたタイトル」であると考えてください。実際、次の 2 つの 属性を除き、メニューはタイトルと同じです。
• メニューには、少なくとも 1 つのボタンがあります。タイトルには、ボタ
ンはありません。タイトルにボタンを追加するとメニューになり、メニュ ーからボタンを削除するとタイトルになります。同じように、タイトルの 編集中に [ メニュー ] ボタンをクリックすると、そのタイトルには、 Studio によって自動的にボタンが追加されます。
第 10 章: タイトルエディタ
177
• メニューでは、テキストのロールやクロールは使用できません。タイト
ルエディタでは、ロールタイトルやクロールタイトルにメニューボタンを 追加することはできません。 ディスクメニューはムービーウィンドウのタイムラインのメインビデオ トラック でのみ使用できるため、他のトラックのタイトルを作成または編集中の 場合は、ディスクメニューを作成するボタンは表示されません。
[オブジェクト] ツールボックス
[オブジェクト] ツールボックスには、4 つのタイトルエデ ィタツールボタンがあり、編集ウィンドウの左に配置さ れています。 最初のツール(矢印)は、選択しているのオブジ ェクトに対するあらゆる編集操作に使われます。 選択しているオブジェクトは、多くのコントロール ポイントに囲まれていて、これらのポイントを使っ てオブジェクトの大きさ、位置、縦横比などの 幾何学的な性質を変更できます。 他の 3 つのツールは、編集ウィンドウでオブジェクトを作成するためのツ ールで、それぞれ、テキストボックス、楕円、矩形を追加します。 これらのツールの使い方は、ごく一般的なもので、 すべて共通しています。まず、3 つのツールから 1 つをクリックしてから、編集ウィンドウでそのオブジ ェクトの隅を配置する場所をクリックします。次に、 マウスをドラッグして、点線で示される新しいオブ ジェクトのアウトラインを描きます。 オブジェクトの大きさと縦横比が決まったら、マウ スボタンから指を離します。オブジェクトは、種類 にかかわらず、幅と高さを指定して作成します。 色、シェード、シャドウなど、その他の属性は、タ イトルエディタのアルバムで選択している 外観に よって決まります。すべての属性は、後で自由に変更できます。
178
Pinnacle Studio 11 Plus
オブジェクトを作成すると、使用したオブジェクトツールの選択が解除さ れ、選択矢印が再度アクティブになります。オブジェクトが選択状態に なり、通常どおりにコントロールポイントを使ってマウスで操作できます。
オブジェクトを 3 次元に並べ替える
オブジェクトがお互いに重なっているた め、オブジェクトの一部や全体が見え なくなることがあります。このような場合 は、タイトルエディタの [レイヤ] メニュー で 4 つの並べ替えコマンドを使用しま す。これらのコマンドは、図では「3」のレ イヤで表わされている選択しているオブジェクトに適用されます。
• 最前面に移動する: 選択しているオブジェクトをほかの全オブジェク
トより前面に移動されます。この図で言うと、オブジェクト 3 がオブジ ェクト 1 より前に配置されます。
• 最背面に送る: 選択しているオブジェクトが、ほかの全オブジェクト
より背面に移動されます。この図では、オブジェクト 3 がオブジェクト 5 の後ろに配置されます。
• 1 レイヤ前に移動: この図では、オブジェクト 3 が、オブジェクト 2、4、
5 の前、オブジェクト 1 の後ろに移動します。
• 1 レイヤ後に移動: この図では、オブジェクト 3 が、オブジェクト 1、2、
4 の後ろ、オブジェクト 5 の前に移動します。
テキストオブジェクトについて
テキストオブジェクトの選択は、長方形や楕円の選択と、大きく異なる 点が 1 つあります。オブジェクトのテキストフィールドでは、キーボードか らの操作を「待つ」状態になり、テキストの入力フィールドが表示され ます。
第 10 章: タイトルエディタ
179
テキストフィールドの状態は、テキストの挿入カーソル、オブジェクトフレ ーム外観の変化、コントロールポイントの外観によって示されます。
テキストオブジェクトが選択されていない場合は、オブジェクトの中央を クリックして、テキストフィールドを直接アクティブにできます。テキストオ ブジェクトの選択フレームやコントロールポイントを表示するには、オブジ ェクトのエッジをクリックします。テキスト以外のオブジェクトでは、オブジェ クトの任意の場所をクリックして選択できます。 テキストフィールドを非アクティブな状態にするには、テキストオブジェク トではない編集ウィンドウの任意の場所をクリックします。 テキストは、ほとんどのタイトルとメニューで中心的な役割を果たします。 このため、テキストオブジェクトがない場合に入力を始めると、編集ウィ ンドウの中央にテキストオブジェクトが自動的に作成され、アクティブに なります。
高度なテキスト編集機能
タイトルエディタでは、ワープロプログラムと同じように、選択している範 囲の文字に対して、さまざまな書式を適用できます。隣り合わせになっ た文字をマウスで選択して、好みの書式を適用します。 文字の範囲でサポートされている操作は、スタイル(フォント、スタイル、 外観)、クリップボード操作(切り取り、コピー、貼り付け)、削除、多く の特殊配置、文字間隔、スケールなどがあります。これらの操作は、 キーボードからのみアクセスできます。 詳しくは、付録 G: 「キーボード ショートカット」を参照してください。
180
Pinnacle Studio 11 Plus
編集モード選択ボタン
これらのボタンは、タイトルエディタの編集ウィンドウの下部に 沿って 2 つのクラスタを構成しています。2 つの編集操作の セットを制御する機能は、選択しているオブジェクトでのみ利用でき ます。
• 最初のボタンは、オブジェクトを新しく作成した場合にデフォルトでオ
ンになります。これは、9 つのコントロールポイントを含む選択フレー ムを使って、移動、拡大縮小、回転操作を行います。
• 2 番目のボタンをクリックすると、1 つのコントロールポイントを必要と
する歪み操作を実行できるようになります。
第 10 章: タイトルエディタ
181
テキストオブジェクトでは、2 番目のボタンにより、[カーニング] と [行間 の変更] という操作を行うことができます。これらの機能には、テキスト 枠の端の中央にあるコントロールポイントを使ってアクセスします。
カーニング(左)と行間の変更(右)
[オブジェクトレイアウト] ボタン
このクラスタの左の 2 つのボタンは、タイトルエディ タのオブジェクトをグループ化およびグループ解除 するボタンです。最初のボタンは、複数のオブジェクトを選択した場合 にだけ利用可能になります。この操作は、オブジェクトをグループにリン クします。編集操作では、1 つのオブジェクトとして扱われます。グルー プを選択すると、すべてのコントロールポイントが同時に表示されます。 この中には、グループの操作に使用できるものもあります。
3 つのオブジェクトのグループ化
182
Pinnacle Studio 11 Plus
グループ化されたオブジェクトを選択した場合は、2 番目のボタンが利 用できるようになります。このボタンを使って、グループを個別のオブジェ クトに戻すことができます。 グループ化されたオブジェクトのグループ化は可能ですが、グループはつ ねに 1 レベルであるため、このオブジェクトのグループ化を解除すると、 すべてのオブジェクトが個々のオブジェクトに戻ります。 次のボタンは、オブジェクトのグループにのみ適用される 11 の操作を示 すポップアップメニューを開きます。最初の 6 つのコマンドを使うと、複数 のオブジェクトをいずれかのオブジェクトの 4 辺のいずれか、または中央 ラインに揃えることができます。次の 2 つのコマンドは、オブジェクトを垂 直または水平方向に均等間隔に並べます。最後の 3 つのコマンドは、 均等な幅、高さ、または両方を持つようにオブジェクトのサイズを変更 します。通常、メニューボタンは一定の形式に並べることが多いため、こ れらのすべてのコマンドは、メニューの作成で特に役立ちます。 最後のオブジェクトレイアウトボタンは、オブジェクトの位 置揃えに関するもう 1 つのポップアップメニューを開きま す。この 9 つのオプションは、三目並べの碁盤に似たグ ラフィックです。この 9 つの領域の 1 つをクリックすると、 オブジェクトが画面の該当する隅、または中央に移動 します(赤い点線で囲まれる「テキスト表示」領域で定義される)。
オブジェクトの複数選択
グループ化の最初の手順では、統合する複数のオブジェクトを選択し ます。これは、次のいずれかの方法で行います。
• マウスをクリックしたままドラッグして、グループ化するオブジェクトをす
べて含む長方形の選択範囲(「マーキー」)を作ります。
• グループ化する最初のオブジェクトをクリックし、それから、コントロー
ルキーを押しながら残りのオブジェクトをクリックする。
一時的なグループ化
複数のオブジェクトを一時的なグループとしてまとめると、1 つのオブジェ クトとして移動、配列、回転、色の変更を行えます。一時グループは、 編集ウィンドウのどこかをクリックすると直ちにグループ化が解除されます。 [グループ] ボタンを使って作成したグループは、はっきりとグループを解 除するまでグループ化されたまま残ります。
第 10 章: タイトルエディタ
183
クリップボードボタンおよび削除ボタン
このグループのボタンは、 切り取り、コピー、貼り付 け、削除という、標準的な編集操作を提供します。 これらの操作は、グループ、独立したオブジェクト、または、タイトルエデ ィタのテキストオブジェクトで選択しているテキストにも適用することがで きます。 最初の 3 つのボタンは、Windows のクリップボードと連動して動作しま すが、4 番目のボタンは、クリップボードとは無関係に、単純に選択さ れたものを削除します。
テキストスタイルコントロール
テキストスタイルコントロールは、タイトルエディタの編集ウィンドウの右 上にある、ワープロソフトウェアでよく使用するコントロールです。これら のコントロールが適用されるのは、選択しているテキストと、新しく入力 されたテキスト(設定が再度変更されるまで)となります。 左の 3 つのコントロールは、フォントスタイルボタンで、それぞれ、太字、 斜体、下線スタイルを選択するのに使います。 通常の操作とは異なり、下線スタイルのボタンは、テキストだけでなくど のようなオブジェクトにも適用できますので、試してください。これにより、 長方形、楕円、画像などの、グラフィックオブジェクトから作られたボタ ンを、下線で強調するような使い方が可能になります。
184
Pinnacle Studio 11 Plus
4 番目のボタンは、テキスト書式オプションの ポップアップメニューを開きます。このクラスタの 他のコントロールは、個々の文字の外観を 制御しましたが、このメニューのオプションは、 テキストボックス 全体のテキストに適用され ます。 3 つの文字揃えオプション(左、中央、右)は、 ボックス内のテキストの配置に影響します の機 ([オブジェクトの位置揃え] メニュー 能で操作されるボックス自体の位置には影 響しません)。 [表示サイズに縮小する]、[表示サイズを合わせる]、[ワードラップをオ ンにする]、[ワードラップをオフにする] の 4 つは、テキストボックスのサイ ズを変更したときに、テキストがどのように扱われるかを決めます。[ワー ドラップをオンにする] は、新規のテキストボックスのデフォルトで、ボック スの大きさを変えると、その中のテキストが、新しいボックスの幅に合わ せてワードラップし直されます(この結果、テキスト自体の高さが変わっ た場合には、この高さによりボックスの高さが決まります)。 [ワードラップをオフにする] は、まず、すべての「ソフト」改行(ワードラッ プのために挿入された強制改行)を取り除いてから、テキストが入るだ けの幅にボックスを広げます。このテキストボックスに、さらに文字を入 力すると、自動的に [ワードラップ] モードがオンになります。 [表示サイズを合わせる] を使うと、テキストボックスのサイズ変更時に、 ボックスの幅と高さに合わせてテキストも拡大または縮小されます。[表 示サイズに縮小する] では、ボックスが縮小されない限り、テキストサイ ズは元のまま維持されます。ボックスが縮小された場合は、テキストは [表示サイズを合わせる] と同じ方式でサイズ変更されます。[表示サ イズを合わせる] と [表示サイズに縮小する] の両コマンドでは、テキス トの改行位置が変更されることはありません。 [フォント] ドロップダウンリストとフォントのサイズ選択ボックスが、テキス トスタイルのコントロールグループの最後のコントロールです。
第 10 章: タイトルエディタ
185
タイトルエディタのアルバム
タイトルエディタのアルバムは、 [タイトルエディタ]画面の右側に表示さ れる長方形のパネルです。メニューとタイトルの作成には、Studio のア ルバムに含まれるムービー作成用のリソースと同じリソースが含まれ ます。 タイトルエディタのアルバムは、左側に示される 4 つのボタンに よって制御されます。これらのボタンは、編集ウィンドウとアル バムの間にあります。各ボタンは、外観ブラウザ、背景、ピク チャ、ボタンという 4 つのセクションをそれぞれ開きます。 これらのボタンの 4 番目はボタンセクションを開くボタンで、メ ニューやタイトルがメインビデオ トラックで作成や編集されてい る場合にのみ表示されます。これは、ディスクメニュー (これはタイトルタ イトルエディタからはボタン付きのタイトルに見えます) はムービーウィンド ウの他のタイムライントラックでは使用できないためです。
外観ブラウザ
タイトルエディタのアルバムにあるこのセクションには、上部の [標準]、[カスタム]、[お気に入り] タブによってアクセスできるサ ブセクションがあります。 [標準] タブには、タイトルで使われているテキストその他のオブジェクト に適用する、さまざまなスタイルが集められています。各スタイルは、文 字、オブジェクトの輪郭、影の色(カラーグラデーションまたは透明度)、 さらに、それぞれのぼかしパラメータから構成されます。最後のパラメー タは影の方向で、8 つの選択肢があります。 既存オブジェクトの外観を変更するには、オブジェクトを選択して使用 する外観をクリックします。新しいオブジェクトは、最後に選択した外観 を使って作成されます。
186
Pinnacle Studio 11 Plus
外観ブラウザでの外観の選択: [標準] タブには、サブメニューとして 表示される 8 つのスタイルを選択するボタンがあります。それぞれの 外観には ID が付いており、マウスを合わせるとツールのヒントとして 表示されます。上の図では、外観 27-3 にマウスを合わせています。
[カスタム] タブを使うと、付属の外観をカスタマイズする、または上のパ ラメータを調節して独自の外観を作成できます。文字、輪郭、影のパ ラメータは、それぞれ、同一のコントロールからなるコントロールセットで 調整します。これは、文字のコントロールです。
上部の 3 つのオプションボタンでは、単一色、階調、無色(透明)のい ずれかを選択します。1 番目のボタンの隣にあるカラーパレットをクリック すると、Windows 標準のカラーピッカーダイアログが表示されます。ただ し、このダイアログには、[不透明度] スライダ(0~100 %)が追加され ています。 2 番目のボタンの隣にあるカラーパレットをクリックす ると、各隅にある正方形をクリックして開始の色を割 り当てることにより、グラデーションを定義するグラデ ーションデザイナが表示されます。グラデーションウィ ンドウの隅にあるカラーパレットをクリックして、カラー ピッカーダイアログで開始する色を設定します。
第 10 章: タイトルエディタ
187
注: 付属の外観にはより複雑で特別な内部機能を使ったもの があります。これらの外観を編集することはできません。 [お気に入り] タブを使うと、特定のカスタム外観を保存 できます。カスタム外観を保存しておくと、次に同じ外観 を使用するときにパラメータを記憶しておいたり、入力し直すことなく同 じカスタム外観を簡単に呼び出すことができます。左側のボタンをクリッ クすると、現在の外観がお気に入りの 1 つとして保存されます。また、 右側のボタンをクリックすると、選択している「お気に入り」が削除され ます。
[背景] セクション
タイトルやメニューには、単色、階調、透明(背景なし)、画像 ファイル (手描き、写真、保存したビデオフレームなど)、の 4 種 類の背景があります。
タイトルエディタの [背景] セクションの [カラーの変更] および [階調の 変更] オプションは、選択した色または階調がただちに編集中のタイト ルの背景に適用されるという点を除くと、前述の外観ブラウザ(186 ペ ージ参照)のオプションとまったく同じように動作します。 オーバーレイタイトルで作業している場合は、カラーピッカーダイアログの [不透明度] 設定をさまざまな方法で使用できます。これは、オーバー レイをトランジションとともに使用している場合に特に顕著になります。 通常、タイトルに透明の背景を使用できますが、 透明が新しいタイト ルやメニューのデフォルト背景選択肢となります。 最後の背景オプションは、画像、つまり、任意の標準的なフォーマット の画像ファイルです。Studio のメインアルバムにある多くのセクションで は、背景をソースフォルダから選択できます。ソースフォルダは、 [フォル ダ] ボタンを使って変更できます。[フォルダ] ボタンで画像ファイルを選 択すると、その画像が新しい背景になり、同一フォルダ中の画像ファイ
188 Pinnacle Studio 11 Plus
ルはサムネイルとしてアルバムのパネルに表示されます。背景画像は、 画面の幅や高さに一致するように、必要に応じて拡大縮小されます が、縦横比が変更されることはありません。
動画背景の追加
Studio Plus では、ディスクメニューは静止画像だけでなく動画ビデオ背 景を持つことができます。このような動画背景を作成したり、それに置 き換えるには、フォルダボタンをクリックして、 AVI 、 MPEG 、または WMV ファイル形式のムービーファイルを参照します。
ハードディスク上のフォルダを参照しながらムービーファイルの一覧表 示を見るには、[ファイルの種類] ボックスで希望のムービーの種類 (または[すべてのファイル])を選択します。
動画メニュークリップを追加または変更する場合には、次の規則が適 用されます。
• 背景として追加するムービーの長さは、ムービーウィンドウのメニュー
クリップの長さに影響しません。ムービーがクリップより短い場合は、 必要な時間に応じて必要なだけ繰り返され、長い場合は切り捨て られます。メニューの長さは、いつものようにタイムライン上またはクリ ップのプロパティツールでトリミングして、調整することができます。
• ワイド画面ムービーを標準形式のプロジェクトのメニュー背景に追
加したり、標準ムービーをワイド画面プロジェクトに追加すると、プロ ジェクトの形式に合わせてムービは伸縮されます。
第 10 章: タイトルエディタ
189
[静止画像] セクション
[静止画像] セクションの画像にも、前述の背景画像と同じよ うに、任意の標準的なフォーマットを使用できます。 [静止画 像] セクションの画像は、[編集ウィンドウ] 全体に拡大されるのではな く、画像オブジェクトとしてタイトルに追加され、通常のサイズで表示さ れます。追加された画像オブジェクトは、8 つのコントロールポイントを 使って位置やサイズを変更ができます(ただし、回転や傾斜は使用で きません)。 画像オブジェクトは、グループ化や位置揃えなどの操作に関しては、テ キストオブジェクトや 2 種類のグラフィックオブジェクトとまったく同じように 扱うことができます。
[ボタン] セクション
ボタンは、タイトルをインタラクティブなメニューに変える魔法の 素材といえます。タイトルエディタアルバムのこのセクションは、 編集されるメニューやタイトルがメインビデオ トラックにある場合のみ使 用できます。これはメニューを配置できる唯一のトラックです。 ボタンは、広い意味でユーザーが何らかの方法で操作できる画面の領 域です。ボタンは、外観ではなくユーザーが操作したときに実行される 動作によって分類されます。ボタンの外観は、その動作を明確に示す ようなものを選択する べきですが、絶対に必要でありません。ボタンに は、次の 4 つのタイプがあります。
• 標準: このタイプのボタンをクリックすると、ほかのチャプタ(標準のビ
デオ)やメニューに移動して再生が行われます。ボタンとターゲットと の間のリンクは、タイトルエディタではなく、[クリップのプロパティ] ツー ルで作成されます。
190
Pinnacle Studio 11 Plus
• サムネイルボタン: サムネイルは、標準タイプのボタンの特殊な形式
で、リンク先のムービーの一部からとったサムネイルフレーム(または、 動画サムネイルプレビュー)を表示します。
• 前へボタン: このボタンは、複数のページを持つメニュー(標準ボタン
またはサムネイルボタンのリンクが、1 ページにはおさまりきらないほど たくさんあるメニュー)の 2 ページ目以降に表示されます。[前へ] ボ タンは、1 つ前のメニューページにリンクされます。
• 次へボタン: このボタンは、複数ページメニューのうち、最終ページ
以外のページに表示され、その後に続くページにリンクされます。 Studio にあらかじめ用意されているボタンアートには、各タイプのボタン の例がいくつか含まれています。各ボタンは、Targa(tga)フォーマットの 画像ファイルです。Adobe PhotoShop や Paint Shop Pro のようなアー トプログラムで見ると、ボタン画像の透明部分や、サムネイル表示用の 特別な領域が、画像に含まれているアルファチャンネルによって定義さ れていることがわかります。 [フォルダ] ボタンは、これまでと同じく、表示される画像を取得するディ スクディレクトリの選択に使います。 あらかじめ用意されたボタンを利用するには、そのボタンをアルバムから 編集ウィンドウにドラッグします。編集ウィンドウにドロップされたボタンは、 ボタンオブジェクトになります。ボタンオブジェクトは、本質的に画像オブ ジェクトと同じです。 用意されたボタンには、ファイル名によって デフォルトの動作が決められています。た だし、[ボタン] セクションのドロップダウンリス トを使うと、現在選択中のオブジェクトに 新しいアクションを割り当てることができま す。このリストにある最初の選択肢である「ボタン以外」を選択すると、 オブジェクトから動作が削除され、通常のグラフィックに変わります。他 の選択肢は、前述のボタンタイプに対応しています。 ヒント: これは、動作を決めるボタンの外観ではなく、メニューか ら選択したボタンの外観であることに注意してください。
第 10 章: タイトルエディタ
191
ボタンのハイライト表示
DVD メニューでは、ユーザーがメニ ューを見ているときに、現在のボタン がハイライト表示されます(VCD や S-VCD のメニューはハイライト表示 されません)。特別のアクティブハイラ イト表示により、動作を実行する前にそのボタンがほかのボタンと区別 されます。(このハイライト表示エフェクトは、プレーヤでプレビューできま す。また、マウスやプレーヤの DVD コントロールを使ってメニューを操作 することもできます。) タイトルエディタでは、ハイライト表示で使われる色と、ハイライト表示 の描画方法を制御するスタイルオプションを使用できます。この設定コ ントロールは、[ボタンタイプ] リストの下にあります。 [アクティブ]、および [選択済み] のカラーパレットをクリックすると、作成 しているメニューにもっともよく合うハイライト表示色を設定できます。デ ィスクにあるすべてのメニューで一定のハイライトカラーを使うと、メニュー がわかりやすくなります。 左から右に、次の 3 つのハイライトスタイルがあります。
• 矩形: ハイライト表示は、ボタンを囲む矩形として描かれます。 • ボタンの形: ハイライト表示は、ボタンの形状にかかわらす、見える
部分に適用されます。
• 下線: ボタンに下線が引かれます。
ハイライト表示オプションは、アルバムから取り込んだボタン画像だけで なく、どのようなタイプのオブジェクトから作ったボタンにも適用できます。 タイトルエディタでの作業中に、ボタンのハイライト表示を無効にする場 合は、[ハイライトスタイル] チェックボックスの選択を解除します。
192
Pinnacle Studio 11 Plus
第 11 章:
サウンドエフェクトとミュージック
ビデオは、基本的には視覚的なメディアと考えられますが、ムービーに おけるサウンドの役割は、画面上の画像と同じくらい重要となります。 長編映画やテレビ番組の作品には、撮影中に録音された会話などを 始めとする、さまざまなオーディオが含まれています。Studio で作成す るムービーの場合、このような未処理のサウンドトラックは、ビデオといっ しょにキャプチャモードで取り込まれます。取り込まれたサウンドは、 [ム ービーウィンドウ] の [タイムライン] 表示の、ビデオトラックの下のメイン のオーディオトラックに表示されます。Studio Plus では、オリジナルのオ ーディオは、オーバーレイオーディオトラックにも表示されます。 ほとんどの商業用作品には、ドアを閉める、車の衝突、犬の鳴き声な どのサウンドエフェクトが必要となります。さらに、作品のために特別に 作曲された音楽、録音された曲なども使用されます。また、ナレーショ ンやその他のカスタマイズされたオーディオも必要となります。 Studio では、このようなアドオンサウンドをムービーで利用することがで きます。
• Studio には、初心者にでも手軽に利用できる wav フォーマットの
サウンドエフェクトが、インストールされています。さらに、これ以外の サウンドエフェクトも、さまざまなソースから取り込むことができます。
• Background music ツールにより、さまざまなスタイルで好みの長さ
のミュージックトラックを自動的に作成できます。
• アルバムからタイムラインに mp3 ファイルをドロップする、または [CD
オーディオ] ツールを使って オーディオまたは mp3 トラックを CD から
インポートすることができます。
第 11 章: サウンドエフェクトとミュージック
193
• [ナレーション] ツールを使うと、編集したビデオのプレビューを見なが
ら、ナレーションやコメントを付け加えることができます。 ムービーウィンドウでは、どのようなオーディオも、クリップとして作品に追 加されます。クリップとして追加されたオーディオは、ビデオクリップや静 止画像と同じ方法で移動、トリム、編集することができます。 ムービーにサウンドクリップを追加すると、フェードやその他の音量調整 を使って修正できるようになります。ステレオまたはサラウンドミックスでク リップを調整することも可能です。さらに、クリップ内で任意の場所に配 置できます。また、ノイズリダクションやリバーブ、その他の Studio のオー ディオエフェクトも適用できます。 利用状況: サラウンドサウンドは、Studio Plus のみでサポート されます。
サラウンドサウンドについて
「サラウンド」ミックスは、DVD 作品にシアタースタイルのエンベロープサ ウンドフィールドを提供する、標準の 2 チャンネルを越える機能です。 Studio を使うと、ミックス内の各トラックの位置を個別に設定し、任意 の方向に必要に応じてトラックの「パン」(スムーズまたは突然に再配 置する)することができます。 Studio を編集しながらサラウンドサウンドをプレビューするには、5. 1 チャ ンネル出力をサポートするサウンドカードが必要です。 注: プレビューモードでサラウンドミックスが聞こえない場合でも、 DVD では正しく再現されますが、サラウンドのプレビューを使う と、より正確なミキシングが行えます。 サラウンドサウンドトラックは、次のいずれかの方法で DVD に出力でき ます。
• Dolby Digital 5. 1 形式では、6 つのサラウンドチャンネルのそれぞれ
を分散してディスクに保存し、5. 1 をサポートするサラウンド再生シス テムで再生したときに、該当するスピーカーに直接信号が送られ ます。
• Dolby Digital 2. 0 形式では、サラウンドミックスが 2 つのチャンネル
にエンコードされます。Pro Logic または Pro Logic 2 デコーダを備
194
Pinnacle Studio 11 Plus
えたシステムまたは 5. 1 以上のスピーカーレイアウトで DVD を再生 すると、オリジナルのサラウンド情報が再現されます。他のシステム では、エンコードされたサウンドドラックは従来のステレオオーディオと して再生されます。
タイムライン上のオーディオトラック
ムービーウィンドウのタイムライン表示には、次の複数のオーディオ用ト ラックがあります。 オリジナルオーディオトラック: このトラックには、ビデオクリップとともにキャ プチャされたオーディオが含まれています。ビデオトラックと同時に録音さ れているため、「同期」オーディオと呼ばれることがあります。 オーバーレイトラック: オーバーレイトラック上のビデオクリップのオリジナ ルオーディオ。 サウンドエフェクトおよびナレーショントラック: このトラックには、サウンド エフェクトやナレーションが含まれるのが普通です。 サウンドエフェクトは、 アルバムの [サウンドエフェクト] セクションから取り込みます(57 ページ 「サウンドエフェクトセクション」を参照)。また、ナレーションは、[ナレーシ ョン] ツール(199 ページを参照)を使って作成します。 BGM トラック: このトラックは、mp3 や wav などのオーディオファイル、 Studio によって自動生成された ScoreFitter BGM や、オーディオ CD からの音楽(またはその他のコンテンツ)を取り込むのに使います。 オー ディオファイルは、アルバムの [ミュージック] セクションからインポートしま す(59 ページを参照)。[BGM] ツールを使って ScoreFitter クリップ、 [CD オーディオ] ツールを使って オーディオ CD クリップを作成します (198 ページの「[BGM] ツール」および 197 ページの「[CD オーディオ] ツール」を参照)。
第 11 章: サウンドエフェクトとミュージック
195
タイムラインオーディオトラック: オリジナルオーディオ、サウンドエフェク ト、ナレーション、BGM があります。4 つ目のオーディオトラックは、オ ーバーレイトラックが表示されている場合に表示されます。これには、 そのトラックにあるビデオのオリジナルオーディオが含まれます。
オーディオトラックの切り替え
前述のようにオーディオトラックはそれぞれ特別の役割を果たしており、 新しいクリップが表示されるトラックを主に制御します。新しいビデオクリ ップを取り込むとオリジナルオーディオはつねにオリジナルオーディオトラッ クに配置されます。新しいナレーションはサウンドエフェクトとナレーション トラックで作成され、新しい オーディオ CD と ScoreFitter クリップは、 BGM トラックに追加されます。 クリップが作成された後では、必要に応じて異なるオーディオトラックに 移動できます。各トラックは、どのようなオーディオクリップでも受け入れ ることができます。これにより、たとえば、2 つのサウンドエフェクトを同時 に使用する場合、そのうちの 1 つを BGM トラックに配置するだけで BGM として使用するなど、柔軟な操作が可能になります。 この意味で、特別な状態を持つオーディオトラックは、オリジナルオーデ ィオのみです。ただし、使用されているときは、オーバーレイトラックも同 様です。デフォルトで、このトラックのオーディオクリップは、同じ時間イン デックスにおいてビデオトラックのコンテンツと平行して編集されます。トリ ミングのためにオリジナルのオーディオを独立したクリップとして扱うには、 またはビデオの品質をそのままにして別のオーディオトラックにドラッグし たりオリジナルのオーディオトラックに他のサウンドトラックをドラッグするに は、まずビデオトラックをロックします(ムービーウィンドウの右側にある錠 前のアイコンをクリックします)。 詳しくは、90 ページの「高度なタイムラ イン編集」を参照してください。
196
Pinnacle Studio 11 Plus
オーディオ CD ツール
このツールを使って、CD トラックからオーディオクリップを作成し ます。ツール内でトラックをプレビューできます。また、ムービーに 追加するトラック全体または一部を選択できます。
これまでに Studio プロジェクトで使用したことのない CD がドライブに 入っている場合は、Studio が操作を続行する前に名前を入力するよ うに要求します。ツールのコントロールは、[タイトル] ドロップダウンリスト に少なくとも 1 つのエントリが表示された場合にのみ利用可能となり ます。 まず、[タイトル] ドロップダウンリストから、音声をキャプチャする CD を 選択し、次に [トラック] リストから、キャプチャするトラックを選択してく ださい。[タイトル] は、編集可能なテキストフィールドでもあるので、必 要に応じてこのフィールドを編集して、必要に応じて Studio に表示さ れるこの CD の名前を変更することもできます。この名前の変更は、 現在のセッションだけでなく、今後のセッションにも適用されます。 CD とトラックを選択すると、ツールにあるほかのコントロールを利用して、 クリップをトリミングする、またはカスタムの名前を付けることができるよう になります。このようなコントロールは、ほとんどのオーディオクリップに共 通で、クリップの編集と作成に利用されます。これらのコントロールにつ いては、202 ページの「[クリップのプロパティ] ツールを使ったトリミング」 を参照してください。 最後に、[ムービーに追加] ボタンをクリックします。これで、タイムライン スクラバやプレーヤのプレビューフレームに示されているように、Studio は CD ドライブからミュージッククリップをキャプチャして、現在の時間インデ ックスでバックグラウンドミュージックトラックの最初に追加します。
第 11 章: サウンドエフェクトとミュージック
197
バックグラウンドミュージックツール
Studio の ScoreFitter SmartSound は、選択したスタイルで、 自動的に BGM を作成します。また、スタイルでは複数の曲、 曲では複数のバージョンを選択できます。利用できるバージョンの種類 は、指定した BGM の長さによって変わります。
特定のクリップを対象に BGM を作成するには、[BGM] ツールを開く 前に、そのクリップを選択しておいてください。(ムービー全体を選択する には、[編集] ¾ [すべて選択] を使うか、Ctrl+A を押します。)音楽の 長さにより選択したクリップの合計の長さが決定されますが、タイムライ ンでのトリミングやツールにある [再生時間] カウンタを使った編集によ り、いつでもこの値を修正することができます。 次に、[BGM] ツール中のリストから、スタイル、曲、バージョンを選択し てください。選択できる曲はスタイルによって、また選択できるバージョン は曲によって異なります。[プレビュー] ボタンを使って、ツールを開いて いるときに、曲を聴くことができます。 必要に応じて、[名前] フィールドにクリップの名前を入力し、[再生時 間] カウンタで長さを調整します。作成するミュージッククリップは、選択 した長さに収まるように調整されます。 選択したら、[ムービーに追加] をクリックします。これで、タイムラインス クラバやプレーヤのプレビューフレームに示されているように、現在の時 間インデックスで BGM トラックの最初に新しいクリップが作成されます。
198
Pinnacle Studio 11 Plus
音楽コレクションの拡大
ScoreFitter 曲は「ライブラリ」というコレクションに入っています。 Studio に付属されている標準ライブラリには、フォークから電子音楽までの種 類の曲が 40 曲以上が含まれています。入手が可能になった時点で [Get More Songs] ボタンをクリックすると、Studio 内から追加のライブ ラリを購入することができます。[Library] ラジオボタンをクリックすると、 スタイル別ではなく、ライブラリ別に分類された曲のコレクションを表示し ます。
SmartSound® の使い方
SmartSound 形式で曲をコンピュータにインストールした場合は、 [BGM] ツールで使用するためにこれらのツールも入手できます。 ScoreFitter と SmartSound のソングコレクションを切り替えるには、ツー ルウィンドウ上部の [ソース] ドロップダウンリストで該当する選択を行い ます。
[ナレーション] ツール
Studio では、電話をかけるのと同じくらい簡単にナレーションを 録音できます。[ナレーション] ツールを開いて、[録音] をクリッ クし、マイクに向かって話すだけです。言葉と画面上の動きが合うように、 再生されたムービーを見ながらナレーションを入れることもできます。ま た、このツールを使って、マイクを通して周辺の音や独自のサウンドエフ ェクトをすばやくキャプチャすることもできます。
第 11 章: サウンドエフェクトとミュージック
199
[ナレーション] ツールを使って音声を録音するには、PC のサウンドボー ドの入力ジャックに、あらかじめマイクを接続しておく必要があります。ま た、ムービーウィンドウに、少なくとも 1 つのビデオクリップが存在していな ければなりません。 まず、ムービーのビデオシーンを見て、ナレーションを入れる場所を決定 します。用意ができたら、[ナレーション] ツールを開きます。上図の左 上にある黒い長方形である録音ランプが点灯していないことを確認し ます。 次に、ムービーウィンドウのタイムラインで開始点を選択します。開始 点を選択するには、クリップを選択して、ムービーを再生し、好みの位 置で停止します。または、タイムラインスクラバ動かして選択することも できます。 マイクを使いやすい場所に置き、録音のテストを行って録音レベルを確 認します(下記の「ナレーションのレベル」を参照)。レベルを調整した 後で、[録音] ボタンをクリックします(ボタンが [停止] ボタンに切り替わ ります)。数秒後に録音ランプが「スタンバイ」に変わり、3、2、1 というカ ウントダウンが開始されます。
録音ランプが「録音中」に変わったら、プレーヤでムービーの再生が開 始され、ナレーションを録音します。
録音が終了した時点で、[停止] ボタンをクリックします。録音ランプが 消え、ナレーションのクリップが自動的にサウンドエフェクト / ナレーション トラックに配置されます。クリップを選択してから [再生] ボタンをクリック して、クリップを確認します。
ナレーションのレベル
ナレーションクリップの録音レベルは、ナレーションを 作成しているときに設定され、後で変更することは できません。ただし、再生の音量はいつでも調整 できます。録音レベルは、 [ ナレーション] ツールに ある [録音レベル] スライダと、それに付随するレベ ルメーターで設定します。
200
Pinnacle Studio 11 Plus
このメーターを見て、録音レベルが高すぎたり低すぎたりしないように監 視します。このインジケータは、緑(0~70 % の変調)から、黄、赤へと 色を変えます。一般に、オーディオのピークが黄色(71~90 %)に収ま り、赤(91~100 %)に出ないようにします。
ナレーション録音のオプション
Studio のセットアップダイアログには、録音の構成と品質に影響する複 数の設定が含まれています。 この節では、概要だけを説明します。詳 細情報は、247 ページの「ビデオとオーディオのプリファレンス」を参照し てください。ナレーションの録音品質オプションにアクセスするには、メイ ンのメニューバーから、[セットアップ] ¾ [ビデオとオーディオのプリファレン ス] を選択します。
このダイアログの [マイク] ドロップダウンリストは、マイクを特定のサウンド カードに接続する複数の方法を一覧表示します。リストのエントリは、 NVIDIA® サウンドカードを使用しているシステムでは次のようになり ます。
リストから接続方法を選択してから、その方法でマイクを接続します (マイクまたはラインインなど)。 このオプションダイアログにある、[チャンネル] および [サンプリングレート] の調整では、ナレーションを含む録音音声の品質を制御します。必要 と思われる最高の品質を設定します。ただし、品質を上げるとより多く のディスク容量が必要となることに注意してください。
第 11 章: サウンドエフェクトとミュージック
201
オーディオクリップのトリミング
オーディオクリップも、他のタイプのクリップと同じように、[タイムライン] 上 で直接トリミングしたり、クリップのプロパティツールを使ってトリミングした りすることができます。 最初の方法については、82 ページの「ハンドル を使ったタイムラインでのトリミング」を参照してください。 ほとんどのオーディオクリップは、1 フレームからオリジナルの全長までの 間でトリムできます。また、ScoreFitter クリップの場合には、3 秒から無 制限にトリムできます。
クリップのプロパティツールを使ったトリミング
[ツールボックス] ¾ [クリッププロパティの修正] メニューコマンド は、選択しているクリップの [クリップのプロパティ] を表示します。 また、このツールは、任意のオーディオクリップをダブルクリックすることによ ってもアクセスできます。 まず、ツールには、表示用のコントロールまたはすべてのクリップで共有 される 2 つのプロパティを編集するコントロールが提供されます。
• クリップの長さを設定するには、このカウンタの値を変更します。 • [名前] フィールドを使うと、クリップに Studio がデフォルトで割り当て
た名前のかわりに、カスタム名を割り当てることができます。クリップ 名は、ムービーウィンドウのリスト表示で使用されます。また、ストー リーボード表示でクリップにマウスを合わせたときに表示されるラベル として表示できます。 ツールで提供されるほかのコントロールは、使用するオーディオクリップの タイプによって異なります。
202
Pinnacle Studio 11 Plus
オリジナルオーディオ、サウンドエフェクト、ナレーション
[クリップのプロパティ] ツールは、ビデオクリップと同じようにサウンドエフェ クトとナレーションクリップのトリムコントロールを提供しますが、視覚的 なプレビュー領域の変わりにグラフによるオーディオ波形が表示されます。 これらのコントロールの使い方については、86 ページの「[クリップのプロ パティ] ツールを使ったトリミング」を参照してください。
オリジナルオーディオ およびオーバーレイオーディオ トラックのクリップは、 該当するビデオトラックをロックしたときにだけ独立して編集できることに
注意してください。 90 ページの「高度なタイムライン編集」を参照してく ださい。。
オーディオ CD
オーディオ CD クリップでは、[クリップのプロパティ] ツールで上記と同じ トリミングコントロールが使用されます。さらに、[タイトル] と [トラック] の ドロップダウンリストが追加されます。このセレクタを使うと、いつでもにク リップのソースを変更することができます。また、 [タイトル] は、編集可 能なテキストフィールドでもあり、実際の CD タイトルを入力することも できます。
ScoreFitter
ScoreFitter クリップは、ほぼどのような長さにも編集できます。ただし、 スタイルと曲の組み合わせによっては、非常に短いクリップで特定の再 生時間への編集が利用できない場合があります。 このツールは、[ム ービーに追加 ] ボタンが [変更の承認] ボタンに変わることを除くと、 ScoreFitter クリップを作成するツールと基本的に同じです(198 ページ の「[BGM] ツールを参照」。
第 11 章: サウンドエフェクトとミュージック
203
オーディオの音量とミキシング
個々のクリップのオーディオレベルとステレオの位置は、タイムラインで直 接、または [音量] と [バランス] ツールを使って調整できます。これらの 方法には、それぞれ一長一短があります。タイムラインで調節すると時 間と音量またはバランスの関係が明確になります。一方、 [ 音量 ] と [バランス] ツールにはミキシング機能があり、オーディオトラックの音量と ステレオバランスを個別に調整できます。 ディスクのオーサリングには、[ボリューム] と [バランス] ツールを使って、 ステレオではなく、サラウンドサウンドドラックを作成するように選択でき ます。前から後ろ、または左から右にオーディオトラックを任意の位置に ダイナミックに配置できます。 利用状況: サラウンドサウンドは、Studio Plus のみでサポート されます。
オーディオクリップの仕組み
タイムラインのオーディオクリップは、複数の部分に分かれています。クリ ップの境界は、垂直のバーで示されます。また、実際の音声の内容が 波形のグラフで示されます。
3 つの隣り合ったクリップから得た波形グラフ。 波形グラフにより、サウンドの特性が示されます。静かなサウンドは、波 形が狭く、クリップの中央線に寄っています。大きなサウンドは、大きな ピークと谷を持つ波形で、クリップの境界に達することがあります。車の エンジン音などの連続音は、多くのパルスが近接しているグラフになりま す。断続的なサウンドでは、短いパルスが音のない部分で分割されて います。音のない部分は、波形が水平線になります。
204
Pinnacle Studio 11 Plus
調整ライン
オレンジ線は音量ラインで、トラックやクリップに施した音量の変化を視 覚的に示しています。音量をまったく調整していない場合には、このラ インが 3/4 の部分にまっすぐ引かれています。これは、「ゼロゲイン( 0 dB)」レベルで、クリップのオリジナルボリュームが増減されていない場所 になります。 トラック全体のボリュームを増減すると、音量ラインは水平に維持され ますが、ゼロゲインの基本レベルから上下します。 最後に、クリップの途中で音量を調整した場合には、この線は、音量 調整ハンドルで結ばれた傾いた線分の集まりになります。
波形グラフやバランスおよびフェードの調整ラインとは異なり、ボリューム の調整ラインは、対数でスケールされています(次を参照)。感知され るボリュームは、オーディオ信号の強度に対して対数で変化するため、 この機能では、調整ラインを使って実際に聞こえるサウンドをより正確 にモデルすることができます。たとえば、上向きの傾斜ラインセグメントは、 開始から終了レベルに向かってスムーズに安定してフェードアップします。 緑のステレオバランスラインと赤の前後バランス(「フェード」)ラインは、 音量ラインと同じように動作しますが、これらのラインでは中央位置が クリップの垂直中央位置になり、調整スケールがリニアとなります。 ステレオのバランスラインを上げると、オーディオクリップの出力が聴取者 の右側にずれ、ステレオバランスラインを下げると出力が左側にずれま す。同様に、フェードラインを上げると、クリップがリスナーから遠ざかり、 下げるとクリップがリスナーに近づきます。 注: [ボリュームとバランス] ツールがサラウンドモードになっている 場合にのみ、クリップのフェードラインを表示して、編集することが できます。ライン調整の効果は、システムでサラウンドサウンド再 生が利用できる場合にのみプレビューできます。
第 11 章: サウンドエフェクトとミュージック
205
現在表示されている 3 つの調整ラインを選択するには、オーディオクリ ップを右マウスボタンでクリックして表示するコンテクストメニューを使い ます。
利用状況: サラウンドサウンドは、Studio Plus のみでサポート されます。
タイムラインでのオーディオの調整
オーディオレベルは、タイムラインにあるクリップ内で直接調整することが できます。 マウスポインタを使って音量ラインまたはいずれかのバランス ラインを調整します(204 ページの「オーディオクリップの詳細」を参照)。 タイムラインに新しいオーディオクリップを追加する場合:
• 新しく作成したクリップの音量調整ラインは、存在する場合は前後
のクリップの線につながります。
• トラックのほかのクリップでボリュームの調整が行われていない場合は、
新しいクリップへの音量ラインが水平になります。高さは、ボリューム とバランスツール で設定されている全体的なトラックボリュームを反 映します。
• ほかのクリップまたは全体的なトラックボリュームのいずれかで音量を
調整していない場合は、新しいクリップへの音量ラインが ¾ の高さに なります。 タイムラインでクリップの音量を調整するには、クリップを左マウスボタン でクリックして選択してから、ラインにマウスポインタを近づけます。下図 のような音量調整カーソルが表示されます。
206
Pinnacle Studio 11 Plus
左マウスボタンをクリックし、クリップの中でこのラインを上下にドラッグし ます。マウスの動きにしたがって音量ラインが湾曲します。
マウスから指を離すと、音量線上に調整ハンドルが作成されます。
選択したクリップの調整ハンドルの上に、マウスポインタを移動すると、 音量調節カーソルがハイライト表示されます。このカーソルを使うと、調 整ハンドルを水平および垂直にドラッグできるようになります。
調整ハンドルを右マウスボタンでクリックし、コンテクストメニューコマンド である [音量設定を削除] にアクセスします。このコマンドは、調整ハン ドルを削除します。[音量変更の削除] を使用して、クリップからすべて のハンドルを取り除くことができます。
バランスとフェードの調整
左右および前後のバランスラインは、前十部の音量ラインと同じ編集 機能を持ちます。ただし、中間の設定は、音量では ¾ の高さであるの に対し、バランスではクリップの半分の高さになります。 左右(ステレオ)バランスの場合は、ラインを中央位置から上に上げる とオーディオが左寄りになります。前後のバランス(フェード)では、ライン を上げると、オーディオのソースがリスナーから遠ざかり、ラインを下げる と、オーディオが近づきます(リアスピーカに向かって)。
変更の削除
オーディオ調整では個別にまたは一度にすべてのオーディオクリップを削 除することができます。クリップの右ボタンのポップアップメニューで対応 するコマンドを選択します。
第 11 章: サウンドエフェクトとミュージック
207
[音量] と [バランス] ツール
タイムラインのオーディオ調整に比べ、[音量] と [バランス] ツ ールには 1 つの場所により多くの調整機能が集まっています。 また、左右およびサラウンドサウンドのバランスコントロールもあります。 このツールは、従来のオーディオミキサーと同様の方法で操作します。 利用状況: サラウンドサウンドの再生は、Studio Plus のみでサ ポートされています。
[音量]と [バランス] ツールは、各オーディオトラックに対する個々のレベ ルをコントロールします。これらのトラックとは、オリジナルオーディオ(ビデ オといっしょにキャプチャされた音声)、サウンドエフェクト、ナレーション、 BGM(右)です。ムービーウィンドウでオーバーレイビデオとオーディオトラ ックを開いている場合にのみ、オーバーレイオーディオ コントロールが表 示されます。 ツールの右側にあるバランスコントロールは、クリップのオーディオをステレ オ (1 次元) または 2 つのサラウンドのいずれか (2 次元) モードに配置 できます。モードは、コントロールの上にあるドロップダウンから選択し ます。
208
Pinnacle Studio 11 Plus
各オーディオトラックには、独自のレベルコントロールが あります。左の図に、オリジナルオーディオトラックのセッ トを示します。 個々のコントロールと表示には、[トラックのミュート] ボ タン n が含まれています。このボタンを押し下げた状 態にすると、ムービーでこのトラックからのオーディオクリ ップが使用できなくなります。[トラックのミュート] ボタン のアイコンには、2 つ目の目的があります。まず、レベ ルコントロールを適用するトラックを識別します。このボ タンは、レベルコントロールの 3 つのセットで唯一異な る部分です。
トラックレベルノブ oは、トラックの全体的な音量を上下します。つまり、
音量調節ラインの垂直部分は、トラックの全クリップに影響しますが、 その外観は変更しません。ノブをクリックして時計回りに回転すると音 量が上がります(最高で 2 時の位置まで)。反時計回りに回転すると 音量が下がります(最小で 6 時の位置まで)。
レベルノブを完全にオフ(左)、デフォルト(中央)、オン(右)にした状態。
トラックの相対レベルスケール p とそれに関連したフェーダ q は、デシ ベル(dB)で校正されます。0 dB のマークは、記録されたクリップのレベ ルに対応します。 フェーダノブの位置は、ムービーの現在の再生位置におけるボリューム のレベルを示しています。これは、記録された現在のクリップでのレベル に対するレベルです。ノブを上下にドラッグして、レベルを修正します。 現在の時間インデックスでトラックにクリップがない場合は、ノブが「灰色 表示」(無効)になります。トラックがミュートされている場合は、ノブが 灰色表示になり、そのレンジの底部に設定されます。 フェーダを調整 すると、前述のようにトラックに音量調整ハンドルが追加されます。 トラックの再生ボリュームの外観またはエンベロープは、全体的なトラッ クレベルとトラックにおける各点の相対レベルを組み合わせたものです。 この組み合わせたレベルは、オーディオクリップで音量調整ラインによっ てグラフで表わされます。これは、トラックの出力レベルを生成するため に実際のオーディオデータに適用され、レベルメーター r に示されます。
第 11 章: サウンドエフェクトとミュージック
209
レベルメーターは、再生中に点灯し、現在の時間インデックスにおける レベルを示します。ボリュームのレベルをデジタル信号の範囲外に設定 することにより発生する不快なサウンドであるオーディオの「クリッピング」 を避けるには、メーターのレベルをバーの上部まで引き上げないようにし てください。
フェードボタン s は、ムービーの現在位置からのフェードインや、現在
位置へのフェードアウトの効果を作り出します。エフェクトを視覚的に確 認するには、フェードボタンをクリックしたときにクリップの音量調整ライン の動作を見てください。フェードの時間は、0~59 秒となります。[音量 フェード] の [プロジェクトプリファレンス] オプションパネル([セットアップ] ¾ [プロジェクトプリファレンス])で調整します。フェードは、クリップの最 初や終わりに近すぎる部分では利用できません。
バランスコントロール
このコントロールには、[ステレオ]、[サラウンド]、[ダイアログ] の 3 つの モードがあり、コントロールの上にあるドロップダウンリストから選択できま す。モードは、個々のオーディオクリップ内でも自由に変更できます。
利用状況: サラウンドサウンドは、Studio Plus のみでサポート されます。 どのモードでも、ムービーの各地点における各トラックの位置が、該当 するスピーカーアイコンまたは「パック」で示されます。アイコンは、該当す るトラックのミュートインジケータと一致します。
ステレオモードでは、パックをメインスピーカーの間で左右にドラッグして、
トラックの位置を設定します。
210
Pinnacle Studio 11 Plus
サウンドエフェクトトラック (左) とオーバーレイトラック (右) を反対側 に持つ、ステレオミックス真ん中に、オリジナルのオーディオを配置。こ の例では、ュージックトラックアイコン(中央の右側)は「表示されてい ません」。これは、トラックがミュートされているか、現在の時間インデ ックスでトラックにクリップがないことを示します。 サラウンドモードでは、前後(「フェード」)と左右(「バランス」)で各トラッ
クの位置を決めることができます。各トラックは、4 つの隅のスピーカーに よって定義される、長方形のリスニングエリアのどこにでも別々に配置 できます。
ダイアログモードは、概念的に同じですが、リスニングエリアの前に中央 のスピーカーが含まれます。クリップのオーディオの一部を中央に送ると、 シフトするサラウンドミックス内でサ運路を明確な位置に配置できます。 同時に、標準のサラウンドモードのように、サウンドソースの位置を 2 次 元で自由に変えることができます。
サラウンドおよびダイアログモード: 左はサラウンドモードのミュージッ クトラックで、リスニングフィールドの後ろに配置されています。ダイア ログモードでの同じ時間インデックスのオリジナルオーディオトラックは、 右に示されています。ダイアログモードは、ミックスに中央のスピーカ ーを含めることで、オリジナルオーディオを強調します。
第 11 章: サウンドエフェクトとミュージック
211
バランスコントロールでトラックのアイコン位置を設定する方法には、 2 つの方法があります。まず、トラックのアイコンをクリックし、配置する位 置までドラッグします。または、コントロールの右または下にある三角の ロケータノブをドラッグします。バランスコントロールの下部にあるのロケー タノブは、選択しているクリップからオーディオ出力の位置を左右に調 整します。一方、右にあるノブは、前後の位置を調整します。
トラックアイコンを直接(左)またはロケータノブ(右)を使ってドラッグし ます。
音量とバランスの輪郭表示
プロジェクトのオーディオクリップには、音量、左右のバランス、前後のバ ランスを示す輪郭ラインが表示されます。 表示するラインを選択するに は、オーディオクリップを右マウスボタンでクリックして表示するコンテクス トメニューにあるコマンドを使用します(204 ページの「オーディオクリップ の詳細」を参照)。 輪郭ラインは、調整ハンドルを使って、タイムラインで直接修正できま す。詳しくは、206 ページの「タイムラインでのオーディオの調整」を参照 してください。
212
Pinnacle Studio 11 Plus
オーディオエフェクト
Studio のプラグインであるオーディオエフェクトを使って、プロジェ クトのオーディオクリップを修正できます。オーディオエフェクトに は、オーディオツールボックスにある 6 つ目のツールである [オーディオエ フェクト] を使ってアクセスします。このツールの操作は、[ビデオエフェク ト] ツールでの操作と同じです。詳しくは、「ビデオエフェクトの使い方」 (97 ページ)を参照してください。 ビデオエフェクトを使う場合と同じように、オーディオプラグインのライブラ リを拡張できます。一般に使用されている VST 規格を使ったオーディ オエフェクトは、プログラムに付属しているエフェクトと同じように使用でき ます。
オーディオエフェクトのアイコン
タイムラインモードでオーディオまたはビデオクリッ プの下部に小さいアイコンが表示される場合は、 このクリップに特殊エフェクトが適用されているこ とを示します。これらは、 [ オーディオエフェクト ] および [ビデオエフェクト] ツールの [新規エフェク トの追加] ブラウザによって示されるカテゴリに対 応しています。これらのカテゴリについては、108 ページの「ビデオエフェクトライブラリ」を参照して ください。アイコンをダブルクリックし、パラメータを 編集する適切なツールを開くことができます。 この図は、ノイズリダクションエフェクトが両方のオ ーディオクリップに適用されていることを示しています。このビデオクリップ の下にある星のアイコンは「ピクチャエフェクト」カテゴリのエフェクト( 1 つ または複数)が適用されていることを示します。
第 11 章: サウンドエフェクトとミュージック
213
エフェクトについて
強力なノイズリダクションフィルタが、Studio の全バージョンに備わってい ます。 説明は次に続きます。 Studio Plus には、その他のオーディオエフェクトグループが含まれていま す。215 ページから、それぞれを簡単に説明します。 Plus エフェクトの パラメータに関する完全な説明は、コンテキスト依存型オンラインヘル プに含まれています。ヘルプは、各エフェクトのパラメータパネル左上に ある [ヘルプ] ボタン を押します。 をクリックするか、パネルを開いた状態 F1 キー
Studio Plus のスピードエフェクトは特殊なカテゴリで、ビデオとオーディオ を同時に操作する唯一のエフェクトです。 111 ページで説明されてい ます。
ノイズリダクション
この高度なフィルタは、オーディオクリップにある不用なノイズを軽減しま す。フィルタは、クリップ内のノイズ状態の変化にダイナミックに反応しま す。選択するプリセットでは、順応性アルゴリズムを開始する地点が指 定されています。
ノイズリダクションと微調整パラメータを調整して、結果をより向上させ ることができます。新しい設定がオーディオクリップのエフェクトとして設定 されるには約 1 秒かかります。このため、オーディオが向上したかどうか を確認する場合は、少量の変更を加えてから短時間待機するように してください。
214
Pinnacle Studio 11 Plus
ノイズリダクション: ビデオカメラを屋外で使用し、出演者がマイクから 遠くにいるような場合には、ソースのノイズが非常に高くなり、ビデオカメ ラの内部ノイズをさらに悪化させ、耐えられないレベルに増幅されること があります。ただし、テープの撮影時にビデオカメラのライン入力に接続 したラペルマイクを使用している場合は、ソースノイズが非常に低くなり ます。このコントロールを調整して、実際の信号のノイズ状態に合わせ ることができます。 微調整: これは、使用するクリーニングの量を制御します。ノイズが高 い場合にはすでに排除されているため、ノイズリダクションのレベルが低 い場合にのみ必要となります。 自動調整: このオプションを選択すると、クリップのノイズのタイプや両を 変更し、フィルタが自動的に調整されます。 [ 微調整 ] は、 [ 自動調 整] が有効なときは使用されません。 風の削除: このチェックボックスは、オーディオクリップで風のノイズと同じ ような不必要な背景の音を軽減するフィルタに連動しています。 注:ノイズリダクションフィルタは、幅広い素材に適用できますが、 すべての問題を解決できるとは限りません。結果は、オリジナル の素材や問題のレベルや特性によって異なります。
PLUS エフェクト
Studio Plus のオーディオエフェクトパックは、Studio Plus のみに含まれ ています。Studio バージョンのユーザは、Studio Plus にアップグレード することでこのエフェクトを取得できます。 ここでは、このグループの各エフェクトについて簡単に説明します。すべ てのパラメータを含む完全な説明については、エフェクトのパラメータウィ ンドウを Studio Plus で開いているときに利用できるコンテキスト依存 型のヘルプを参照してください。
第 11 章: サウンドエフェクトとミュージック
215
ChannelTool
この Studio Plus の基本的なエフェクトは、ステレオのオーディオ信号を ルートします。このエフェクトを使うと、左や右のいずれかまたは両方の 入力チャンネルをいずれかまたは両方の出力チャンネルに接続できま す。さらに、ChannelTool は、フェーズ反転やボイス除去(カラオケエフ ェクト)を含む、特殊なプリセットも提供します。
コーラス
Studio Plus のコーラスは、オーディオストリームに「エコー」を繰り返し適 用することで、より深みのあるサウンドを作り上げます。エコーの発生頻 度、1 回の繰り返しから次の繰り返しへの音量の軽減などのプロパティ をコントロールし、フランジャーのようなサウンドやその他のさまざまな結 果を生み出すことができます。
DeEsser
Studio Plus オーディオフィルタは録音されたスピーチから過度の雑音を 目立たないように削除します。パラメータで、修正をする必要がある特 定の録音にエフェクトを微調整することができます。
216
Pinnacle Studio 11 Plus
イコライザー
Studio Plus にあるものと同じようなグラフィックイコライザーは、オーディ オ機器でトレブルとバス「トーン」をコントロールする概念と似ていますが、 より詳細な調整が可能です。Studio のイコライザーは、オーディオのス ペクトラムが 異なるサウンド周波数を中心とした 10 のバンドに分かれ ています。 注: 音楽の用語では、イコライゼーションバンドは、1 オクターブ に匹敵し、中央の周波数は B(シの音)のピッチに近くなります。
スライダを使うと、各バンドの周波数が 48 dB(-24~+24)の範囲の総 合サウンドに対するレベルを増減できます。バンドの調整は、中央の 周波数で完全な強さが適用され、両方向に行くにしたがって 0 に近 づきます。 上の図は、プロジェクトを再生したときの、オーディオスペクトラム全体の 動作を示しています。
第 11 章: サウンドエフェクトとミュージック
217
グランジライザー
Studio Plus のグランジライザーエフェクトは、録音にノイズと雑音を加 えます。このエフェクトにより、受信状態の悪いラジオや傷のある古いレ コードからの音声を聞いているような効果を作り出すことができます。
レベラー
この Studio Plus エフェクトは、ビデオ作品での録音オーディオによくある 問題を解決するエフェクトです。これは、オリジナルのオーディオで異な るエレメントで録音の音量バランスが崩れているという問題です。たとえ ば、ビデオを撮影しているときのコメントのレベルが高すぎるため、その 場所のほかのサウンドがほとんど聞こえないというような場合があります。
レベルツールを使って、オリジナルクリップでターゲット音量を見つけます。 ターゲット音量より低い場合は、レベルツールがエクスパンダとして動作
し、固定率を使ってオリジナルのレベルを引き上げます。ターゲット音量 を上回ると、レベルツールがコンプレッサとして動作し、オリジナルのレベ ルを下げます。パラメータを注意深く調整すると、オーディオの内部バラ ンスを大きく向上させることができます。
218
Pinnacle Studio 11 Plus
リバーブ
Studio Plus のリバーブエフェクトは、特定のサイズとサウンドの反射特 性を持つ部屋でソースサウンドを再生したエフェクトをシミュレートします。 聴取者の耳にオリジナルサウンドが到達する時間と最初のエコー間の 感覚は、大きな部屋では長くなり、小さな部屋では短くなります。エコ ーが消える率は、部屋のサイズと壁の反射特性の両方に依存します。 リバーブのプリセットは、シミュレートする部屋の種類によって名前が付 いています。これは、車の助手席から巨大な地下洞窟までさまざまな ものが用意されています。
ステレオエコー
Studio Plus で利用できるステレオエコーエフェクトを使うと、フィードバッ クとバランスコントロールで右と左の各チャンネルで個別に遅延を設定 し、さまざまなおもしろい音を作ることができます。
ステレオ拡散
この Studio Plus エフェクトを使うと、オーディオクリップでステレオリスニン グフィールドの幅を増やすことができます。より広がりのある音をミックス するためによく使用されます。
第 11 章: サウンドエフェクトとミュージック
219
第 12 章:
ムービーの作成
デジタルビデオの長所の 1 つは、多数のより多くのデバイスを使用する ことができるということです。 Studio は、携帯の DivX プレーヤから HDTV ホームシアターまですべてのビデオビューアーで表示できるムー ビーを作成することができます。 プロジェクトの編集が終了したら、画面の上部にある[ムービー作成]を クリックしてムービーの作成モードに切り替えます。
次に、出力ブラウザが開きます。希望する形式でムービーを出力する のに必要なすべてを数回クリックするだけで設定することができます。
出力ブラウザ。左のタブは、ディスク、ファイル、またはテープに保存 するのに使用します。その他のコントロールは、選択したメディアタイ プに必要な出力オプションを設定します。右にはディスク使用状況 がグラフィカルに表示されます。
第 12 章: ムービーの作成
221
はじめに、ウィンドウの左側の次の 3 つのタブから作成したムービーのメ ディアタイプを選択します。ディスク、ファイル、テープ。
ディスク出力は、コンピュータの CD または DVD レコーダにムー
ビーをコピーします。 詳細は、223 ページを参照してください。
ファイル出力は、ハードドライブ、Web サイト、携帯ムービープレ ーヤ、または携帯電話から見ることができるファイルを作成します。 227 ページを参照してください。 テープ出力は、カムコーダや VCR のテープにムービーを録画し ます。このタブは、モニタ画面にもムービーを出力することができます。 232 ページを参照してください。
出力ブラウザのドロップダウンリストを使用すると、各メディアタイプの出 力設定を即座にすることができます。
手動でコントロールする必要がある場合は、[設定]ボタンをクリックして、 選択したメディアタイプに対応するパネルを開きます。設定を確認後、 [作成]ボタンをクリックして出力を開始します。
ムービー出力の準備
実際にムービーを出力する前に、通常、次のような前処理を行う必要 があります。通常、Studio はムービーに追加したトランジッション、タイト ル、ディスクメニュー、およびビデオ効果を「レンダリング」 (対応する出 力フォーマットでビデオフレームを生成します) する必要があります。
222
Pinnacle Studio 11 Plus
ディスクメディアへの出力
Studio は、必要なディスク書き込みハードディスクがシステムで使用で きる場合は、VCD (ビデオ CD)、S-VCD (スーパービデオ CD)、DVD、 および HD DVD、ディスクにムービーを直接出力することができます。 システムに DVD 書き込み装置がなくても、Studio は「ディスクイメー ジ」を作成することもできます。ディスクイメージとはファイルセットで、ハ ードドライブのディレクトリのディスクに保存される同じ情報を含んでいま す。イメージは、後でディスクに書き込むことができます。
CD フォーマット
システムに CD レコーダや DVD レコーダが装備されている場合には、 Studio を 使 っ て VCD や S-VCD の デ ィ ス ク 、 ま た は 、 CD-R や CD-RW のメディアを作成することができます。 作成した VCD ディスクは、次の装置を使って再生できます。
• VCD、または S-VCD プレーヤー。 • 一部の DVD プレーヤ。ほとんどの DVD プレーヤは、CD-RW メデ
ィアを扱うことはできますが、CD-R を正しく読み取ることはできませ ん。また、ほとんどの DVD プレーヤは VCD フォーマットも扱えます。
• CD や DVD ドライブが装備され、Windows Media Player のよう
な MPEG1 再生ソフトウェアをインストールしたコンピュータ。 作成した S-VCD ディスクは、次の装置を使って再生できます。
• S-CD プレーヤー。 • 一部の DVD プレーヤ。ほとんどの DVD プレーヤは、CD-RW メディ
アは扱えますが、CD-R を正しく読み取ることはできません。ヨーロッパ や北米地域で販売されている DVD プレーヤでは、通常、SVCD デ ィスクを読み取ることはできませんが、アジア地域で販売されているプ レーヤには、このタイプのディスクを再生できるものもあります。
• CD、または DVD ドライブと MPEG-2 再生ソフトウェアを装備して
いるコンピュータ。
第 12 章: ムービーの作成
223
DVD、HD DVD、および Blu-ray
システムに DVD 書き込みドライブが装備されてる場合には、 Studio は次の 3 つの DVD ディスクを作成することができます。標準 (DVD プ レーヤー用)、HD DVD プレーヤー用の HD DVD フォーマット、および Blu-ray プレーヤー用の AVCHD フォーマット。 システムに HD DVD 書き込みドライブが装備されてる場合には、その ドライブがサポートする任意の記録可能メディアに HD DVD フォーマッ トディスクを記録することができます。 標準 DVD ディスクは、次の装置を使って再生できます。
• 書き込みドライブで作成した記録可能な DVD フォーマットを扱え
る任意の DVD プレーヤ。ほとんどのプレーヤは、一般的なフォーマ ットを扱えます。
• DVD ドライブを装備し、適切な再生ソフトウェアがインストールされ
ているコンピュータ。
• 任意の HD DVD プレーヤー.
AVCHD フォーマットの DVD ディスクは、次の装置を使って再生でき ます。
• Panasonic DMP-BD10、Playstation 3、およびほとんどの Blu-ray
プレーヤー。 他の DVD フォーマットと違って、AVCHD ムービーはディスクメニューを サポートしません。 HD DVD フォーマットの DVD、HD DVD ディスクは、次の装置を使 って再生できます。
• Microsoft Xbox 360 が装備しているドライブを含む HD DVD プレ
ーヤー。
• HD DVD ドライブを装備し、適切な再生ソフトウェアがインストール
されているコンピュータ。
224
Pinnacle Studio 11 Plus
ムービの出力
Studio では、次の 3 つの手順を使ってディスクまたはディスクイメージ を作成します。 1. まず、ディスクに保存するための MPEG にエンコードされた情報を 生成するために、ムービー全体をレンダリングします。 次に、ディスクをコンパイルします。この段階で、ディスクで使用す る実際のファイルとディレクトリ構造が作成されます。 最後に、ディスクを書き込みます。(ディスクイメージだけで、実際 のディスクを作らない場合には、この手順はスキップします。)
ディスクまたは ディスクイメージにムービーを出力するには: 1. [ディスク] タブをクリックして、次の図を表示します。
2 つの円はディスクの使用状況を要約したものです。上の円は、 ムービーの作成中に必要なハードドライブストレージの容量を示 しています。もう 1 つの円は、ムービーがディスクに書き込まれる所 要時間を示しています。 上の [フォルダ] ボタン を使用して、補助ファイルを保存する のに Studio が使用するハードドライブの場所を変更します。作成 した ディスク画像もこのフォルダに保存されます。下に表示されて いるボタンは、複数のデバイスがある場合は使用する書き込みハ ードウェアを選択することができます。
第 12 章: ムービーの作成
225
2.
使用するディスクのタイプを選択し、次に目的に一番合ったビデオ 画質/ディスクの使用プリセットを選択します。
出力設定を細かく調整したい場合は、[カスタム]プリセットを選択し て、[設定]ボタンをクリックして[ディスク作成]オプションパネルを表示 します(251ページの「ディスク作成の設定」を参照してください)。 3. [ディスクの作成] という緑のボタンをクリックします。上記の手順 (レンダリング、コンパイル、必要に応じて書き込み)が実行され、 [ディスク作成] オプションパネルで指定したディスクまたはディスクイ メージが作成されます。 書込み操作が終わると、ディスクが自動的に取り出されます。
4.
ディスクフォーマットの品質と容量
それぞれのディスクフォーマットの違いは、ビデオの画質とフォーマットの 特徴に関係しているといえます。
• VCD: ディスク 1 枚につき約 60 分の MPEG-1 ビデオを保存でき
ます。品質は DVD の約半分です。
• SVCD: ディスク 1 枚につき約 20 分の MPEG-2 ビデオを保存で
きます。品質は DVD の約 3 分の 2 です。
• DVD: ディスク 1 枚に付き約 60 分のフル画質 MPEG-2 ビデオを
保存できます。(ディスクレコーダーがデュアルレイヤレコーディングを サポートしている場合は 120 分保存できます)。
• DVD (AVCHD) : レイヤー 1 つに付き約 40 分のフル画質
AVCHD ビデオを保存できます。
• DVD (HD DVD): レイヤー 1 つに付き約 24 分のフル画質 DVD
HD ビデオを保存できます。
• DVD HD: レイヤー 1 つに付き約 160 分のフル画質 DVD HD ビ
デオを保存できます。
226
Pinnacle Studio 11 Plus
ファイルに出力
Studio は次のすべてのフォーマットでムービーファイルを作成することが できます。
• AVI • DivX • iPod 対応 • MPEG-1 • MPEG-2 • MPEG-4 • Real Media • Sony PSP 対応 • Windows Media
見る人の環境や表示するハードウェアの必要に応じてフォーマットを選 択します。 出力ファイルのサイズはファイルフォーマットとフォーマット内の圧縮パラメ ータの両方によって決定されます。圧縮設定は小さなファイルを作成 するために簡単に調整することはできますが、過大な圧縮は品質を損 ねることになります。 ほとんどのフォーマットの 詳細設定 は、[カスタム]プリセットを選択して、 [設定]ボタンをクリックして調整することができます。 [その他]プリセット はよくある状況に対してデザインされた設定を読み込みます。 [ 付録 A: ] を参照してください。Studio のオプションに関する情報の[設定オ プション]。 出力オプションが正しければ、[ファイルを作成]ボタンをクリックします。 ファイルブラウザが開きます。そこで作成するビデオファイルの名前と場 所を指定します。
第 12 章: ムービーの作成
227
便利なように、ブラウザは Windows Media Player、 または Real Player で任意のメディアファイルを起動 するためのボタンも用意しています。従って、作成したらすぐに外部プレ ーヤで出力ファイルを見ることができます。
出力ブラウザのファイルタブ
AVI
デジタルビデオの AVI ファイルタイプは、広くサポートされていますが、 AVI ファイルのビデオやオーディオの実際のコーディングおよびデコーディ ングは別のコーデックソフトウェアで行われます。 Studio には DV と MJPEG コーデックがあります。これ以外のフォーマッ トで AVI としてムービーを出力したい場合には、PC にインストールさ れた任意の DirectShow 互換コーデックを利用することもできます。た だし、出力したデジタルムービーを再生する PC にも同じコーデックがイ ンストールされている必要があります。
必要に応じて一番適切なプリセットをクリックするか、[カスタム]を選択 し、[設定]ボタンをクリックして[ファイル作成]オプションパネルを開きま す (254ページを参照)。
228
Pinnacle Studio 11 Plus
DivX
MPEG-4 ビデオ圧縮技術をベースにしたこのファイルフォーマットは、イ ンターネットを通じて広まった、人気のあるビデオファイルです。プレーヤ からポータブルまたは携帯装置まで、DivX 互換の幅広いハードウェア デバイスでも使用されていています。
必要に応じて一番適切なプリセットをクリックするか、[カスタム]を選択 し、[設定]ボタンをクリックして[ファイル作成]オプションパネルを開きま す (254ページを参照)。
iPod 対応
DivX のように、このファイルフォーマットは MPEG-4 ビデオ圧縮テクノロ ジーに基づいています。強力な圧縮と小さな 320x240 フレーム サイズ を組み合わせることにより、より拡張性のあるフォーマットの割には小さ な出力ファイルを作成します。生成されたファイルは Video iPod デバイ スに対応し、他のデバイスでも使用できる場合があります。
3 つの画質プリセットは、それぞれ異なるデータ転送速度を選択し、画 質とファイルサイズの異なるバランスを提供します。
第 12 章: ムービーの作成
229
MPEG
MPEG-1 はオリジナルの MPEG ファイルフォーマットです。MPEG-1 ビ デオ圧縮は、ビデオ CD で使用されてますが、その他のものは、より新 しい規格に移行されています。
MPEG-2 は MPEG-1 の後継フォーマットです。MPEG-1 ファイルフォ ーマットは、Windows 95 以降のすべての PC でサポートされているの で、MPEG-2 および MPEG-4 ファイルは適切なデコーダソフトウェアが インストールされている PC 上で再生できます。MPEG-2 プリセットの 中の 2 つは、HD (高解像度) 再生装置をサポートしています。
MPEG-4 は、MPEG ファミリーの中の 1 つです。画質は MPEG-2 と 同じようなものですがいくぶん圧縮が向上しています。特にインターネッ トでの使用に適しています。MPEG-4 プリセットの中の 2 つ (QCIF と QSIF) は、携帯電話用の「1/4 のフレームサイズ」を作成します。別の プリセット 2 つ (CIF と SIF) は、携帯ビューアーに適している「フルサイ ズのフレーム」を作成します。
230
Pinnacle Studio 11 Plus
カスタムプリセット。すべてのそれぞれの MPEG において、[カスタム] で [設定] ボタンをクリックして、[ファイル作成] オプションパネルを開いてム ービーの出力を細かく設定することができます ( 254ページ参照)。
Real Media
Real Media ムービーファイルはインターネットで再生するためにデザイン されています。Real Media ムービーは、RealNetworks® RealPlayer® ソフトウェアを持っていれば世界中の誰でもが再生でき ます。無料で www. real. com からダウンロードできます。 [ファイル作成] – [Real Media]オプションパネルで出力を構成する詳 細は、258 ページを参照してください。
Sony PSP 対応
これは、MPEG-4 ビデオ圧縮テクノロジーに基づいたもう一つのファイル フォーマットです。iPod-対応同様に、強力な圧縮と小さな 320x240 フ レーム サイズを組み合わせることにより、より拡張性のあるフォーマット の割には小さな出力ファイルを作成します。生成されたファイルは Sony PlayStation Portable デバイスに対応し、他のデバイスでも使用 できる場合もあります。
第 12 章: ムービーの作成
231
Windows Media
Windows Media ファイルフォーマットも、インターネットでストリーミング 再生をするためにデザインされています。Windows Media player がイ ンストールされているコンピュータであればファイルを再生することができ ます。Windows Media player は Microsoft のフリーソストウェアです。 [ファイル作成] – [Real Media] オプションパネルでの出力の設定に関 する詳細は、261 ページを参照してください。
テープに出力
出力をテレビ、カムコーダ、VCR などの外部ビデオ装置に、またはモニ タ画面で表示するために「VGA」に送信する場合、出力ブラウザの[テ ープ]タブを選択します。
カメラやビデオレコーダなどの設定
ムービーを生成する前に、レコーディング装置が正しく接続されている か確認してください。
IEEE-1394 ケーブルを経由しての出力
DV 入力を持つ録画デバイスを使用している場合は、デジタルビデオ カードを IEEE-1394 に(または「i. LINK」)に接続します。ビデオカメラ 側のコネクタには、「dv in/out」(DV 入力/出力)というラベルが付いて いるはずです。 注: 多くの PAL デバイスを含む、ビデオカメラに戻って録画する 機能をサポートしていないマシンでは、 DV のコネクタは「 DV OUT」(DV 出力)となります。
232
Pinnacle Studio 11 Plus
アナログオーディオ / ビデオケーブルを使用して出力
Studio DVplus や DC10plus などアナログ出力(テレビまたはビデオ) を持つ Studio 製品をお使いの場合は、キャプチャカードのビデオ出力 をビデオレコーダの入力、サウンドカード(または Studio DVplus)のオー ディオ出力をビデオレコーダのオーディオ入力に接続します。
テレビセットやビデオモニタの接続
多くのビデオカメラには、統合されたディスプレイが付属しており、ビデオ モニタを接続する必要はありません。 ただし、ムービーを録画しながら見る場合は、レコーダのビデオ出力を テレビセットまたはビデオモニタに接続する必要があります。ビデオ出力 は、DV ビデオカメラで利用できない場合があります。
第 12 章: ムービーの作成
233
ムービーをビデオテープに出力
ビデオカメラまたはビデオデッキの電源が入っていて、設定されていて、 テープが挿入されていて、録画を開始する場所が頭だしされていること を確認します。ここで、次の 2 つのオプションを選択します。 1. DV テープにムービーを録画している場合には、DV デバイスを自 動的にコントロールするオプションがあります。このオプションを利用 する場合には、[設定]ボタンをクリックして、[録画設定]で対応す るチェックボックスを選択します。 ほとんどの DV デバイスでは、録画コマンドの受信と実際に録画 を開始する間に多少の遅れが発生します。この時間はデバイスに よって異なるため、お使いのデバイスで最適な結果を得るには、 [録画遅延時間]値を何度か変更して試していただく必要が生じ る場合があります。 2. アナログテープに録画する場合は、ビデオデッキの録画をここで開 始します。 最後に、プレーヤの [再生] ボタンをクリックします。
WEB への出力
Studio はビデオを直接 Yahoo!にアップロードできます他の何億という インターネットユーザーと共有するためのビデオ Web サイト。
234
Pinnacle Studio 11 Plus
2 つのプリセット形式、[最高] と [高速アップロード] ではフレームサイズ とビデオデータレートの異なる次の組合せを提供します。
• はビデオを 480x480 のフレームサイズに拡大して、2400 Kbits/秒の
データレートを必要とします。
• [高速アップロード]は 352x240 のフレームサイズを使用して、1150
Kbits/秒のデータレートを必要とします。 その他の形式設定は必要ありません。 必要なプリセトを選択したら[作成] ボタンをクリックします。[Web アップ ロード]ダイアログが開いたら作品の編集に関する情報を入力します。
タイトル、説明、および必要に応じて検索タグをカンマで区切って設定 し、3 つのカテゴリーから作成するムービーを一覧表示させるカテゴリー を選択します。 以前 Studio から Yahoo!アカウントでログインしていて、今回は別のユ ーザーID を使用する場合は、[別のユーザーとしてログインする]ボック スを選択します。
第 12 章: ムービーの作成
235
まだログインしていない場合は、[Yahoo!デスクトップログイン]ダイアロ グが表示されます。既存の Yahoo!ID を持っている場合は、ユーザー 情報を入力します。持っていない場合は、[サインアップ]リンクをクリック して新規の Yahoo!アカウントをセットアップします。.
Studio は自動的にムービーを作成してアップロードします。 Yahoo!にアクセスする場合は、[ビデオをオンラインで見る] をク リックします。Web ブラウザでビデオサイトにアクセスしてアップロードが正 常に終了したかを確認します。
236
Pinnacle Studio 11 Plus
付録 A:
オプション設定
Studio には多様な操作をあらゆる角度から調整する設定オプションが 付属しています。デフォルト値は、ほとんどの状況やハードウェアでうまく 動作するように設定されています。ただし、作業スタイルや特定の機器 構成に合わせてこれらのオプションを変更できます。
Studio のセットアップオプションについて
Studio のセットアップオプションは、2 つのタブのついたダイアログボックス があります。2 つのダイアログボックスには、ともにいくつかのパネルがあり ます。 メインのオプションダイアログボックスには、キャプチャモードと編集モード に関する 4 つのパネルがあります。[セットアップ] メニューの最初のグル ープにあるコマンドを選択して、選択したパネルのダイアログボックスを 開きます。
ムービー作成のオプションダイアログボックスには、3 つのパネルがあり、 それぞれが 3 つのメディアタイプそれぞれに関連しています。ディスク、フ ァイル、およびテープ。[セットアップ] メニューの 2 番目のグループにある コマンドを選択して、このダイアログボックスにアクセスします。
Studio のオプション設定は、現在および今後の Studio セッションに適 用されます。完全にリセットする機能はありません。
付録 A: オプション設定
237
キャプチャソースの設定
このパネルで加えた変更は、すべて今後のキャプチャに影響ことを忘れ ないで下さい。1 つのキャプチャセッションだけを構成する場合は、次の セッションを開始する前に古い値を復元するようにしてください。 この設定は 次の 3 つの領域にグループ化されます。[キャプチャデバイ ス]、[シーンの検出]、[データレート] の 3 つの領域に分かれています。
キャプチャデバイス
Studio は、システムに搭載されているビデオとオーディオのキャプチャハ ードウェアを検出します。いずれかのキャプチャ用に複数のキャプチャデ バイスがある場合は、現在のキャプチャセッションで使用するデバイスを 選択します。
ビデオ: ここにリストされているデバイスには、IEEE-1394 で接続されて いるデジタル機器や多様なアナログビデオソース( Studio DC10plus、 テレビチューナカード、USB 接続されているカメラなど)の両方が含まれ ます。ここで選択したデバイスにより、[キャプチャソース] のその他の設 定や [キャプチャフォーマット] パネルの設定が変わります。 音声: オーディオデバイスの選択は、ビデオデバイスの選択によって制 約されます。たとえば、ほとんどのアナログデバイスでは、サウンドカード 入力のいずれかを選択できますが、機器の構成により、使用するデバ イスが決定されます。 TV 規格: キャプチャデバイスとテレビやビデオモニタに互換性のある規 格を選択します(NTSC または PAL)。NTSC は、北米および日本で 使用されている規格です。PAL は、その他の地域で使用されている 規格です。キャプチャデバイスによっては、ロシア、フランス、その他の国 で使用されている SECAM 規格が表示される場合もあります。北米 で Studio の製品をご購入いただいた場合は、オプションは NTSC に 設定されており変更できません。
238
Pinnacle Studio 11 Plus
VCR 入力: このオプションは、アナログのキャプチャデバイスと共に使 用でき、ソースデバイスが VCR かどうかをチェックされる必要があります。 オプションが作動すると、キャプチャは入ってくる信号での A/V 同期の 問題をより許容するようになります。 キャプチャのプレビュー: このオプションは、キャプチャしているビデオをプ レーヤでプレビューするかどうかを制御します。プレビューの生成には、 非常に大量の処理時間が必要となるため、システムによってはキャプ チャ中のプレビューでフレームが欠損する場合があります。欠損フレー ムの問題が発生する場合のみにこのオプションをオフにしてください。 アスペクト比: このドロップダウンリストでは、ビデオソースのアナログキャ プチャを標準(4:3)またはワイドスクリーン(16:9)で行うかどうかを指定 します。
ビデオキャプチャ中のシーン検出
このシーン検出オプションの影響については、25 ページの「自動シーン 検出」を参照してください。実際に利用できるオプションは、使用してい るキャプチャデバイスによって異なり、すべてのモードがすべてのデバイス でサポートされているとは限りません。
最初の [撮影日時で検出] は、DV ソースからキャプチャしている場合 にのみ利用できます。 DV ビデオカメラは、画像やサウンドだけでなく日付や時間、多様なカ メラの露出設定を記録します(詳しくは、ビデオカメラの説明書を参照 してください)。この情報は、データコードと呼ばれ、IEEE-1394 リンクに よりビデオとオーディオとともに転送されます。 デフォルト設定では、新しいシーンを開始する時間を決定するために データコード情報が使用されます。Studio は、新しいシーンの最初のフ レームを取り込み、アルバムに表示するアイコンとして使用します。
付録 A: オプション設定
239
データコードは、テープが次のような状態である場合は機能しません。
• 1 つまたは複数の空白(記録なし)セクションが含まれる • テープの損傷や電気的なノイズにより読み取れない • ビデオカメラの時間または日付機能を使わずに録画した • ほかのテープのコピー • 8mm または Hi8 ビデオカメラで撮影されたものを Digital8 ビデオカ
メラで再生している 最後のオプション [自動シーン検出を行わない] では、Space キーを押 すごとに新しいシーンが作成されます。
データレート
DV フォーマットは、固定の 5:1 圧縮率を使用します。これは、リアルタ イムのキャプチャでは、およそ毎秒 3. 6 MB(MB/秒)でデータが転送さ れることを前提としています。ドライブによって異なるキャプチャドライブの 転送率は、少なくとも 4 MB/秒が必要です。 データレートの計測: このボタンをク リックして、現在のキャプチャドライブ のデータレートを計測します。Studio は、既知の長さを持つファイルの書 き込みと読み込みを行い、結果の 値を KB/秒(4000 KB/秒は 4 MB/ 秒に相当)で表示します。 DV シーンをキャプチャしようとした場合にキャプチャドライブが DV のデ ータレートを実現できない場合は、問題を示すダイアログボックスが表 示されます。ほかのドライブを選択するか、データレート条件に合ったド ライブを追加するオプションがあります。 フォルダの参照: このボタン は、キャプチャを保存するディスクディレ クトリ(とドライブ)を設定します。これにより、キャプチャのデフォルトファイ ル名を指定できます。[データレートの計測] ボタンは、このキャプチャデ ィレクトリのあるドライブで計測を実行します。
240
Pinnacle Studio 11 Plus
キャプチャフォーマットの設定
ここで利用できるオプションは、使用しているキャプチャデバイス([キャプ チャソース] タブで指定)によって異なります。次に説明する設定では、 一度に表示されないものがあります。
プリセット
[キャプチャフォーマット] パネルのその他の領域にある設定は、[プリセッ ト] 領域での選択によって異なります。利用できるプリセットは、キャプ チャハードウェアによって異なります。
DV キャプチャソースでは、メインのキャプチャオプションが、2 つのドロッ プダウンリストの最初のリストで選択されます。( 2 番目のリストは、利 用できるサブオプションを提供します。)選択肢は次のとおりです。
• DV: 1 分のビデオに対しおよそ 200 MB のディスク容量を消費す
るフル画質の DV キャプチャ。この設定には、サブオプションはありま せん。プロジェクトをビデオテープに出力できる場合は、MPEG より も DV キャプチャをお勧めします。 • MPEG: MPEG へのキャプチャは、DV より容量が少なくなります がキャプチャとムービーの出力の両方により時間がかかります。品質 のプリセット(高、中、低)をサブセットオプションで選択できます。さら に、ビデオ設定を手動で構成する [カスタム] プリセットもあります。 最適なプリセットは、ムービーを再生するすべてのデバイスの条件に 合う一番低いものとなります。VCD にのみ出力する場合は、[低]、 SVCD への出力が必要な場合は [中]、DVD に出力する場合は [高] を使用します。 ほかの種類のキャプチャデバイスでは、品質オプションのリストが 1 つあ ります。通常、選択肢は、[良い]、[より良い]、[最高]、[カスタム] にな ります。
Studio AV/DV のアナログキャプチャは、オプションのない固定のキャプ チャ設定を使用します。
付録 A: オプション設定
241
ビデオ設定
この領域で利用できる設定は、キャプチャデバイスと [プリセット] 領域 で選択したオプションによって異なります。利用できる設定だけが表示 されます。設定は、[カスタム] プリセットを選択した場合にのみ編集可 能になります。 オプション: このボタンは、選択したコーデック(圧縮と解凍を行うソフト ウェア)によって提供されているセットアップオプションへのアクセスを提供 します。 圧縮: このドロップダウンリストを使って、使用するコーデックを選択し ます。 幅、高さ: これらのコントロールは、キャプチャするビデオの寸法を制御 します。 フレームレート: キャプチャする毎秒あたりのフレーム数です。2 つの数 値オプションは、それぞれフル速度と半分の速度を表わします。低い数 字(NTSC では 15. 985、PAL または SECAM では 12. 50)を使うとデ ィスク容量を節約できますが、スムーズさが劣ります。 品質、データレート: コーデックでは、圧縮率(品質)と必要なデータ転 送率(KB/秒)(データレート)に関したオプションを提供するものがあり ます。 MPEG の種類: MPEG エンコーディングには、2 つの選択肢がありま す。これは、MPEG1 と MPEG2 です。MPEG1 は、Windows コンピュ ータで一般にサポートされており、MPEG2 は、特定の圧縮率でより高 い品質を実現するものです。 解像度: これは、選択したキャプチャオプションで利用できる解像度を 表示するドロップダウンリストです。幅(最初の数字)と高さを 2 増やす と、処理されるデータの量が 4 増えます。 高速エンコード: このオプションを使うと、MPEG ファイルをキャプチャす る場合に、品質を多少落としてエンコード処理の速度を上げます。短 いテストのキャプチャを行って、このオプションが作品に与える影響を試 してください。
242
Pinnacle Studio 11 Plus
オーディオ設定
これらのオーディオ設定は、[カスタム] プリセットを選択した場合にのみ 編集可能になります。
オーディオを含む: 作品でキャプチャしたオーディオを使用しない場合は、 このチェックボックスの選択を解除します。 オプション: このボタンは、選択したコーデック(圧縮と解凍を行うソフト ウェア)によって提供されているセットアップオプションへのアクセスを提供 します。 圧縮: このドロップダウンには、キャプチャするオーディオデータを圧縮す るために使用するコーデックが表示されます。 チャンネル、サンプリングレート: これらの設定は、オーディオの品質を 制御します。「CD 品質」は 16 ビットステレオ、44. 1 kHz です。
MPEG キャプチャ
この領域は、キャプチャフォーマットで MPEG プリセットが選択されてい る場合にのみ表示されます。 ドロップダウンリストにある 3 つのオプションは、MPEG エンコーディングを キャプチャ中に実行するか、キャプチャが完了したときの別の手順として エンコーディングを実行するかを制御します。
• [デフォルトのエンコードモードを使用] を使うと、Studio が特定のコ
ンピュータ処理速度でどちらの選択肢を使用するかを決定します。
• [リアルタイムでエンコード] は、キャプチャとエンコードを 1 つの手順
で行うことを意味します。これは、十分な速度を持つマシンでのみ 良い結果を生みます。
• [キャプチャ後にエンコード] は、キャプチャが完了するまでエンコーデ
ィングが行われないことを意味します。このオプションを選択すると処 理に時間がかかりますが、CPU の速度が遅い場合にはより信頼で きるオプションです。
付録 A: オプション設定
243
プロジェクトプリファレンス
これらの設定は、次のサブトピックで説明する 5 つの領域に分かれてい ます。 編集に関するハードウェア設定は、[ビデオとオーディオのプリファ レンス]パネルにあります(247 を参照)。
編集環境
マイプロジェクトを自動保存しロードする: このオプションがチェックされて いる場合に、変更後手動で保存しないでも、Studio は変更がされる 度に保存されているプロジェクトを更新し続けます。ロードおよび保存 を自分自身でしたい場合は、このオプションのチェックを外してください。 大きなストーリーボードのサムネイル表示: ムービーウィンドウのストーリ ーボード表示に表示されるサムネイルフレームで、より詳しい状態にす るには このボックスを選択します。 プレミアムコンテンツの表示、プレミアム機能の表示: もっとリソースが 必要な場合やムービーをより改善させるための機能が必要な場合に、 プレミアコンテンツと機能で簡単に Studio を拡張し便利にすることがで きます。[プレミアムコンテンツ]には、アドオンエフェクト、トランジション、 タイトル、メニュー、およびサウンドエフェクトがあります。[プレミアム機 能]には、パン&ズーム、クロマキー、およびその他高度な機能があり ます。 アルバムや Studio のその他適切な場所にプレミアムアイテムを一覧表 示したい場合は、このボックスをチェックします。 一般に、プレミアムアイテムをクリックすると、それを購入する必要があり ます。インターネットが接続されている場合は、Studio はそのままの状 態で、即座にそれを購入してインストールすることができます。詳しくは、 11Page の「Studio の拡張」を参照してください。
244
Pinnacle Studio 11 Plus
プロジェクト形式:
デフォルトでは、Studio のムービープロジェクトは、最初に追加したクリッ プと同じビデオ フォーマットの状態になっています。新規のプロジェクトを 別のフォーマットにする場合は、[新規プロジェクトにこのフォーマットを使 用]をクリックして、そのドロップダウン リストから希望のフォーマットを選 択します。
デフォルトの再生時間
これらの再生時間は、秒とフレーム数で表わされます。2 番目のカウン タは、NTSC では 30 フレーム、PAL では 25 フレームごとに進みます。
ここでの 3 つの設定は、ムービーに追加されたトランジション、静止画 像、音量のフェードの初期再生時間値を制御します。再生時間は、 編集中に好みの値にトリムできます。インストール時のデフォルト値は、 上の図で示されています。
付録 A: オプション設定
245
ディスクメニューを追加する場合
タイムラインにディスクメニューを配置する場合、メニューからそれに続く すべてのクリップ(少なくとも次のメニューまで)へのチャプタリンクを生成 するかどうかが尋ねられます。このドロップダウンリストの選択肢を使うと、 リンクをつねに作成しない、リンクをつねに作成する、新しいメニューから チャプチャへのリンクを自動で作成する、または、各チャプタの終わりか らメニューに戻るリンクを作成するなどのオプションを設定できます。最 後のオプションである [チャプタ作成時に確認する] を使うと、確認ダイ アログを表示するデフォルト設定に戻ります。
チャプターの最小の長さ: Studio でメニューを追加するときに、チャプタ ーのリンクを自動的に作成するように指定すると、この最小の長さに収 まるように、必要に応じて複数のクリップがチャプターにまとめられます。
補助ファイル用フォルダ
Studio は、プロジェクトの編集と出力を行う多くの場合に、補助ファイ ルを生成します。ここで指定するディスクフォルダに、補助ファイルがすべ て保存されます。[フォルダ] ボタンをクリックして、補助ファイルの保存 場所を変更します。これは、特定のドライブで空き容量を節約するた めに行います。
削除: このボタンは、[補助ファイル削除]ダイアログを開いて、プロジェク トをレンダリングしながら、作成されたファイルを削除してハードドライブ の空き容量を復元します。
246
Pinnacle Studio 11 Plus
ビデオとオーディオのプリファレンス
このパネルにある 5 つの領域には、ハードウェアとプレビューの設定があ ります。
ビデオのプレビュー
対話型ビデオ編集ではプレビューは中心的な役割を果たすため、 Studio はプレビューの動作に影響を与えるいくつかの設定を提供し ます。
コンピュータのモニタでプレビューする場合は、既定プレビューの 1/4 フレ ームサイズ解像度で十分です。プレビュー用の厳格な必要条件があり、 特にプレビュー用に外部出力デバイスを考えている場合は(外部ドロッ プダウンリストでそれを選択して)、[完全解像度プレビューを有効] を 選択する必要があります。マシンによっては、このオプションには著しくパ フォーマンスが低下する場合があります。
ハードウェアアクセラレーションを有効にする と適用できるグラフィックス カードの高度な機能を利用することができます。プレビュー中に表示に 問題が発生しない場合、オプションは選択してください。
ドロップダウンリストの 全画面のプレビューで、プレーヤーの全画面ボタ ンをクリックした場合に Studio がプレビューする方法を指定することが できます。リストで使用できるオプションは、ディスプレイハードウェアによ って異なります。 単一モニタシステムで、全画面のプレビューは (外部以外)、Studio 自 身のインターフェイスと同じ画面を使用してください。これは メイン VGA モニタ オプションです。この特殊なインスタンスで、全画面の再生は、
付録 A: オプション設定
247
全画面ボタンをクリックした時に現在の再生位置から開始し、ムービー の最後か Esc キーを押した時に終了します。
デュアルモニターコンピュータシステムを使用している場合は、フルサイズ プレビューモニタとして別の画面を使用して、メイン画面上に Studio を そのままにしておきたい場合があります。別のモニタの表示は、ムービー の再生や一時停止に関係なく、全画面ボタンで全体的にコントロール されます。 全画面プレビューの最も直接的なオプションはセコンド VGA モニタ オ プションです。このモードで、プレビューはできるだけ多くのモニタディスプ レイを使用するために縮尺します (ビデオの縦横比影響しないで)。メ イン画面のプレーヤープレビューは、空白を維持して、処理電力を節 約します。 残りの 2 つのオプションは、デュアル出力ビデオカードが次のいづれか 1 つのタイプである場合にのみ提供される特殊モードです。
• Catalyst™ ディスプレイドライバのバージョン 5. 8 ( 最小 ) の ATI
Radeon 9600 以上。 追加のプレビューモード使うためには、[画面のプロパティ] ダイアログ (または Catalyst コントロールセンター)で、Studio を起動する前に 2 番目のモニタを無効にする必要があります。
• nVidia GeForce Fx5xxx か、それ以上、または Quadro シリーズと
同等なもの。最小のドライババージョンは 81. 85 (GeForce) および 81. 64 (Quadro)。 Studio を起動する前に、2 番目のモニタは、Window デスクトップ 拡張として有効でなければなりません (スパン、またはクローンモード でない)。 Studio は、上記条件が一致しているかどうかを確認するために起動 時にチェックします。一致している場合は、残りのオプションを使用する ことができます。 2 番目の VGA、メイン VGA での小さなプレビュー: このオプションは、 フレーム形式やリフレッシュレートがプロジェクトのビデオ仕様の正確な フォーマットに一致するように、モニタ表示を再設定するため、その他の
248
Pinnacle Studio 11 Plus
フルスクリーンモードより優れています。例えば、プロジェクトが NTSC 形式 60 Hz の リフレッシュレートをもった 720x480 である場合、モニタ は可能な限り正確なプレビューが行えるモードに設定されます。同時 に、通常の小さなプレーヤープレビューがメイン画面に表示されます。 注: 適切なグラフィックカードを使用している場合でも、希望す る形式が特定のモニタでサポートされていない場合があります。 Studio がそのような場合であると判断した場合は、最後のプレ ビューモードに戻ります(次の段落)。
セーフモードの 2 番目の VGA 、小さなプレビュー: このモードでは、 Studio はプロジェクトのビデオ形式をモニタがサポートする形式にできる 限り一致させます。例えば、720 x 480 フレーム形式が使用できない 場合、Studio は表示を 800 x 600 に設定してモニタ画面の中央にフ レームを置きます。同様に、モニタが特定の画面サイズで 50 Hz (PAL) 出力をサポートしない場合は、代わりに 60 Hz で表示します。
ナレーション
マイク: ドロップダウンリストで、ハードウェアに接続しているマイクを選択 します。 チャンネル、サンプリングレート: これらの設定は、オーディオの品質を 制御します。ナレーションの設定は、ふつう 22. 05 kHz の 16 ビットモノ ラルです。
バックグラウンドレンダリング:
[レンダリング] とは、HFX トランジション、エフェクト、または Studio の 計算を要求するその他の機能を使用する映像のビデオを生成する処 理のことです。ビデオがレンダリングされる時まで、スムーズに完全な状 態でプレビューされない可能性があります。
作業しながらその陰で、Studio はレンダリングを実行することができま す。これを [バックグラウンドレンダリング] といいます。
付録 A: オプション設定
249
バックグラウンドレンダリングを有効にする: バックグラウンドレンダリング をしない場合はこのボックスの選択を解除します。計算が非常に多い レンダリングによって他の操作が遅くなるような遅いコンピュータではこれ は有効です。 コーデックの自動設定: ビデオレンダリングのエンコードに使用するコー デックを Studio が自動的に決定します。 バックグラウンドレンダリングにこのコーデックを使用する: プロジェクトを DV テープにするとわかっている場合に、バックグラウンドレンダリングフォ ーマットとして DV を選択すると最終のムービーのレンダリング時間を削 減することができます。通常ディスク書き込みムービーにはレンダリング コーデックとして MPEG を同じ理由で選択します。 外部デバイスでビデオをプレビューする場合は、別の考慮すべき事柄 が発生します(Studio Plus のみ)。このような場合に、プロジェクトフォー マットとバックグラウンドレンダリングのコーデックをデバイスに合わせて設 定する必要があります。例えば、DV ビデオカメラに接続されたアナログ のモニタでプレビューする場合は、 DV でバックグラウンドレンダリングを する必要があります。
サラウンドサウンドの再生
Studio のプロジェクトをプレビューするときに使用するオーディオシステム が分散 5. 1 オーディオをサポートしている場合は、[ディスクリート 5. 1ch 再生を有効にする]をクリックします。Pro Logic 互換のシステムまたは ステレオでサラウンドサウンドでプレビューする場合は、このオプションの 選択を解除したままにします。
250
Pinnacle Studio 11 Plus
CD ドライブ(オーディオ ファイルのリッピング用)
プロジェクトで CD から音楽を使用している場合、Studio はオーディオ データをディスクからコンピュータにデジタルデータとして転送 (「リッピン グ」) します。複数使用できる場合は、ここのドロップダウンリストから リ ッピングに使用する CD デバイスを選択します。
ディスク作成の設定
これらの設定を使うと、VCD、S-VCD、DVD、または HD DVD ディ スクを作成するオプションと DVD ディスクイメージをハードドライブに作 成するオプションを調節できます。 VCD または SVCD を作成するには、 CD または DVD レコーダ、 DVD の作成には、DVD または HD DVD レコーダ、HD DVD を作 成するには、HD DVD レコーダが必要です。 DVD プレーヤーには標準形式で、Blu-ray プレーヤーには AVCHD 形式で、HD DVD プレーヤには HD DVD 形式で DVD を書き込む ことができます。詳しくは、「ディスクメディアへの出力」(223ページ)を参 照してください。
フォーマット
ディスクのタイプ: VCD、S-VCD、または DVD を選択して対応するタ イプのディスクを作成します。 Blu-ray ディスクプレーヤーで再生する DVD を作成するには AVCHD を、HD DVD プレーヤーで再生する DVD や HD DVD のいずれかを作成するには HD DVD を選択し ます。 ビデオ画質 / ディスクの使用これらの設定([自動]、[ビデオ画質 – 最 良 ] 、 [ ビデオ全体を収録 ] 、 [ カスタム ] )は、形式が固定されている VCD の場合を除いて利用できます。最初の 3 つの設定は、特定の データレートに対応したプリセットです。[カスタム] オプションを使うと、デ
付録 A: オプション設定
251
ータレートを自由に設定できます。どの場合でも、ディスクが現在の設 定で収録できるビデオの量が表示されます。 Kbits/秒: [カスタム]オプションを以前の設定で選択した場合は、この ドロップダウンリストと編集フィールドを組み合わせて使用すると、データ レート(ビデオの画質と最大の再生時間)を選択する、または指定す ることができます。値を高くすると、画質が上がり、性能が下がります。 オーディオの圧縮: 形式によって、ムービーのサウンドトラックを保存す るための以下のすべてのメソッドからいくつかが提供されます。
• ステレオサラウンドの PCM エンコーディングは、すべての DVD プレ
ーヤーでサポートされていますが、MPEG よりも DVD での容量が 多く必要となります。
• MPA (MPEG-1 Layer 2) フォーマットの MPEG オーディオは、通
常 PAL DVD プレーヤに提供されます。NTSC のプレーヤーでは 幅広くサポートされていますが、オプションになっています。
• Dolby ® Digital 2 チャンネルエンコーディングは、ステレオまたはサ
ラウンドサウンドトラックのいずれかをコンパクトに保存する場合に使 用できます。サラウンドミックスを聴くには、Dolby Pro Logic 互換の 機器が必要です。他のシステムでは、通常のステレオミックスとして 再生されます。
• Dolby ® Digital 5. 1 チャンネルエンコーディングは、サラウンドチャン
ネルを分散して保存します。サラウンドミックスを聴くには、サラウンド アンプとスピーカーシステムが必要です。 プログレッシブエンコーダを使用: 通常のテレビ画像の各フレームは 2 つの連続した「フィールド」として表示され、各フィールドは全体の画像 を作成する数百の水平ビデオ線の半分づつを含みます。1 つのフィー ルドには奇数の線、もう 1 つのフィールドには偶数の線が含まれます。 重ね合わせた 2 つのフィールドが 1 つの画像を構成します。 「インターレーススキャン」と呼ばれるこのシステムは、テレビ画面の特性 と人間の視覚システムにより良い結果を生み出します。 それとは別に、ハイビジョンテレビシステムと通常のコンピュータのモニタ は、より高いリフレッシュレートで上から下に画像を表示する「プログレッ シブスキャン」を備えており、より鮮明な画像を生み出します。DVD プ レーヤとテレビがプログレッシブスキャンをサポートしている場合、または
252
Pinnacle Studio 11 Plus
コンピュータでのみビデオを再生する場合は、このボックスをチェックする ことで、高品質な出力を得ることができます。 つねにムービー全体を再エンコード: このオプションは、ムービーを出力 するために完全に再レンダリングします。出力したムービーに問題があり、 エラーの可能性があるソースを見つけたい場合に限りお勧めします。
書き込みオプション
ディスクに直接書き込む: [フォーマット] ボックスの設定にしたがって、 ムービーをディスクに直接書き込みます。 セーフモード: ディスクコンテンツを作成して書き込む: このオプションは 書き込み手順としてディスクのデータを生成するのではなく、ディスクファ イルが生成されるまで書き込みを遅らせます。これは直接書き込みオ プションより時間がかかりますが、システムがディスクレコーダのペースを 維持するのに十分な速度でデータを処理できない場合に発生するデ ィスク書き込みエラーを防止します。 書き込みせずにディスクコンテンツを作成: これを選択するとディスクレコーダは使用さ れません。DVD ディスクに書き込む代わり に、ディスクに通常保存されるのと同じファ イルが「ディスクイメージ」としてハードドライ ブのフォルダに保存されます。ディスクタイプ によっては、ディスクイメージ形式を選択す ることができます。 [メディアとデバイス] オプ ション領域にある[イメージタイプ] リストから 希望するものを選択します(254 ページを参照)。 前回作成したディスクコンテンツから書き込む: ディスクに直接プロジェ クトを書き込む代わりに、以前に作成したディスクイメージをレコーダに 送信します。これにより、ディスクの作成作業を 2 つの手順に分け、必 要に応じて別に実行することができるようになります。同じプロジェクト
付録 A: オプション設定
253
で複数の設定を使用する場合、または、1 台のコンピュータで ディスク を生成して、別のコンピュータで書き込む場合に便利です。
メディアおよびデバイスのオプション
ターゲットメディア: このドロップダウンリストから、プロジェクトを書き込む ディスクのタイプと機能に合ったエントリを選択します。 ディスク書き込み用ドライブ: システムに複数のディスク書き込みドライ ブがある場合は、使用するドライブを選択します。 コピー: 作成するディスクのコピー数を入力します。 書き込み速度: 利用できる速度のいずれかを選択するか、デフォルト の選択の[自動]を選択します。 イメージタイプ: 実際のディスクを書き込むのではなくディスクイメージを 作成する場合に、このドロップダウンリストから使用可能な形式を該当 する場合は選択することができます。他のソフトウェアで画像を操作す るつもりであれば、選択は重要になります。
書き込み終了後ドライブを開く: 書き込み処理が終了した後で、ディ スクを自動的に取り出す場合は、このボックスを選択します。
ファイル作成の設定
すべてのファイルタイプの[ファイル作成]設定パネルに移動するファイル タイプとプリセットリストは、出力ブラウザのフォーマットとプリセットに対応 します ( [第 12 章: ムービーの作成]を参照)。 大抵のファイルタイプは 共通のコントロールパネルを共有します。 Real Media と Windows Media ファイルタイプには特別な目的のためのパネルがあります。 258
254
Pinnacle Studio 11 Plus
ペ ー ジ の 「 Real Media フ ァ イ ル 作 成 の 設 定 」 と 、 261 ペ ー ジ の 「Windows Media ファイル作成の設定」で別々に説明されています。 ここで説明される共通パネルは、次のサポートされているその他すべて のファイルタイプにより使用されます。AVI、DivX、MPEG-1、MPEG2、および MPEG-4 (iPod 対応と Sony PSP 対応を含む)。 カスタムプリセットが選択されている場合に、ファイルや圧縮の設定をす るのにこのパネルを使用します。多くのファイルタイプでは、ある程度のカ スタマイズができます。 カスタム設定は、出力ファイルのサイズ、品質の向上、またはフレーム サイズなどの特性に関する条件があるインターネットを経由しての配布 など、特別な目的のための準備などに使用されます。
共 通 フ ァ イ ル 作 成 の 設 定 パ ネ ル は 、 Real Media と Windows Media 以外のすべてのファイルタイプで共有されます。すべてのオプ ションがすべてのタイプで使用できるわけではありません。
注: MPEG-2 と MPEG-4 ファイルは特別なデコーダソフトウェア が必要です。PC にインストールされているデコーダが合っていな い場合は、それらのタイプのファイルを再生できません。
付録 A: オプション設定
255
ビデオ設定
オーディオを含む: このオプションは、デフォルトではオンになっています。 チェックボックスをオフにすると出力ファイルはオーディオのみになります。 コーデックの一覧表示: デフォルトでは、このチェックボックスはチェックさ れていませんので、Pinnacle Systems によって Studio で使用するため に認定されているコーデックだけが表示されます。このオプションを選択 すると、認定されているかどうかに関係なく、PC にインストールされてい るすべてのコーデックが表示されます。 Pinnacle Systems によって認定されていないコーデックを使用すると、 予期しない結果を招くことがあります。Pinnacle Systems では、認定さ れていないコーデックを使った場合に発生する問題に関するテクニカル サポートは提供しておりません。 オプション: このオプションボタンは、 使用できる場合には特定のコーデ ックオプションパネルを開きます。 圧縮: 作品の使用目的に最も適したコンプレッサ(コーデック)を選択 します。AVI ファイルを作成する場合は、機能、サポートされているコ ーデック、鑑賞するユーザーのコンピュータプラットフォームなどを考慮し て圧縮設定を選択します。
解像度: これは、標準的な幅と高さのオプションを提供するプリセット ドロップダインリストです。カスタムプリセットでは、直接寸法を設定でき ます。 幅、高さ: フレームのサイズは、ピクセルで表わされます。デフォルト設 定は、Studio がキャプチャする解像度になります。幅と高さを減らすと、 ファイルのサイズが大幅に小さくなります。
256
Pinnacle Studio 11 Plus
フレームレート: 毎秒の標準フレームレートは、NTSC の場合は 29. 97 フレームで、PAL の場合は、25 フレームになります。Web ビデオなどの アプリケーションには、フレームレートを低く設定できます。
画質、データレート: 使用するコーデックにより、スライダを使って画質 またはデータレートを調節できます。高い画質とレートを選択すると、 出力のファイルが大きくなります。
オーディオ設定
ファイルサイズを最小に抑えるため、多くのデジタル用途のオーディオを 11 kHz の 8 ビットモノラルに設定できます。基本的なルールとして、ほ とんどの会話は 8 ビット 11kHz、ほとんどんが音楽であるオーディオで は 22 または 44kHz の 16 ビットステレオを選択してください。 CDROM の音楽は、44 kHz の 16 ビットステレオでサンプリングされていま す。さらに、11 kHz のオーディオ圧縮は、AM ラジオの音質にほぼ相 当することも覚えておいてください。 FM ラジオと 16 ビットステレオは 22 kHz、オーディオ CD は 44 kHz になります。 オーディオを含む: このオプションは、デフォルトではオンになっています。 チェックボックスをオフにすると出力ファイルは音なしになります。 オプション: このオプションボタンは、 使用できる場合には特定のコーデ ックオプションパネルを開きます。 圧縮: ここで一覧表示されているこーディックは、ファイルタイプによって 異なります。 チャンネル: このリストからモノラル、ステレオ、およびマルチチャンネルを ファイルタイプに合わせて選択します。追加のチャンネルが使用されて いる場合はファイルサイズが増加します。
付録 A: オプション設定
257
サンプリングレート: デジタルオーディオは、連続したアナログ波形から 一定の瞬時的なサンプルを取ることにより生成されます。サンプルをよ り多く取ると、サウンドの質が上がります。たとえば、オーディオ CD は、 44 kHz、16 ビットステレオで録音されています。オーディオは、いくつか のデジタルでの用途において、11 kHz の周波数からサンプルできます。 これは、会話程度の音質となります。 データレート: このドロップダウンは、データレートをコントロールします。 従ってオーディオの圧縮率を制御します。データレートを高くすると画質 が上がりますが、ファイルのサイズも大きくなります。
データ設定
Sony PSP 対応ファイルタイプは、保存したムービーのタイトルを指定す ることができるデータという名前の領域を備えています。
Real Media ファイル作成の設定
[Real Mdia ファイル作成] オプションパネルを使うと、Real Media ファ イルの設定を調節できます。このオプションパネルでは、人気の高い RealNetworks® RealPlayer® G2 プレーやを使って再生されるファイ ルの作成を構成します。このプレーヤは、www. real. com から無料でダ ウンロードできます。
258
Pinnacle Studio 11 Plus
タイトル、著者、著作権: これら 3 つのフィールドは、それぞれの Real Media ムービーの識別に使用されます。ただし、この情報はエンコード されているため、標準のユーザーには表示されません。 キーワード: このフィールドには、256 文字(半角英数字)を入力し、 各ムービーにキーワードをエンコードできます。通常、インターネットの検 索エンジンで、ムービーを識別するのに使用されます。 ビデオの画質: これらのオプションを使うと、画質とフレームレートの相 反する条件のバランスを取ることができます。
• ビデオなし: このオプションを選択すると、出力ファイルにオーディオの
みが含まれます。
• 標準動画ビデオ: さまざまな素材が混合されたコンテンツで、ビデオ
の動画と画質のバランスを取る場合に使用します。
• なめらかな動画ビデオ: ニュースショーやインタビューなど、あまり動き
のないクリップで、全体的なビデオ映像を向上させるために使用し ます。
• シャープな映像: 動きの多いクリップで、全体的な画質を向上させ
るために使用します。
• スライドショー: 複数の静止画フォトとしてビデオを表示します。全
体的な画質を最高に引き上げます。 オーディオ品質: このドロップダウンメニューを使うと、オーディオトラックの 特性を選択できます。Studio では、この情報を使って、Real Media フ ァイルに対する最高のオーディオ圧縮を選択します。後のオプションに
付録 A: オプション設定
259
なるほど、オーディオの品質が良くなりますが、出力されるファイルが大 きくなります。
• オーディオなし: このオプションを選択すると、出力ファイルにビデオの
みが含まれます。
• 音声のみ: このオプションは、音楽のないクリップでの会話に対して
適した品質を提供します。
• バックグラウンドミュージック: このオプションは、BGM があるが会話
のオーディオが優位である場合に使用します。
• ミュージック: このオプションは、ミュージックが主であるモノラルトラック
用のオプションです。
• ステレオミュージック: ステレオミュージックのトラックに使用します。
Web サーバ:RealServer オプションを使うと、RealNetworks RealServer からストリームできるファイルを作成できます。RealServer は、ユーザーの使っているモデムの接続速度を検出して速度に合った 転送率を調節する特別な機能をサポートしています。このオプションを 使うと、[対象者] データレートを最高で 7 つまで選択できます。追加 するデータレートに伴いファイルサイズとアップロード時間が増えるため、 実際に必要である対象者のみを選択してください。 オプションを使うには、ウェブサイトをホストする ISP に RealServer ソフ トウェアがインストールされている必要があります。この条件については、 ISP にお問い合わせください。または、標準の HTTP オプションを使用 します。このオプションでは、リストされている[対象者] オプションのいず れかで再生を正確に最適化できます。 注: GeoCities は、「ホームページ所有者」に RealServers を提 供しています。 対象者: これは、対象者のモデム接続速度を選択します。速度が遅 いほど、ビデオの画質が下がります。ムービーを受け取ったユーザーが 読み込みながらムービーを表示できるようにする場合は、そのユーザー のモデムが処理できる対象者のレートを選択してください。 対象者を選択する場合は、RealMedia ストリームの最大帯域幅を実 際に指定します。毎秒のキロビット( Kbps )で計測される帯域幅は、 特定の時間内でインターネットまたはネットワーク接続を通して送信で きるデータの量です。通常の電話線で使用する標準モデムは、処理
260
Pinnacle Studio 11 Plus
できる帯域幅によって分類されています。一般的な値は、28. 8 および 56 Kbps です。 これらの標準的な対象者に加え、100 Kbps、200 Kbps、それを上回 る接続速度用にクリップを記録することができます。これらの高い帯域 幅は、企業のローカルエリアネットワーク(LAN)、ケーブルモデム、デジ タル専用線(DSL)モデムを使用する対象者に適しています。
Windows Media ファイル作成の設定
[Windows Media ファイルの作成 ] パネルでは、 Windows Media Player ファイルを作成するためのオプションを調整できます。
タイトル、著者、著作権: これらのフィールドは、Windows Media ムー ビーの識別に使用されます。ただし、この情報はエンコードされているた め、標準のユーザーには表示されません。 説明: この 256 文字(半角英数字)のフィールドを使って、ムービーに エンコードするキーワードを入力できます。通常、インターネットの検索 エンジンで、ムービーを識別するのに使用されます。 レート: 表示するのに必要であれば、このフィールドにレートを入力して ください。
付録 A: オプション設定
261
プロフィール: ムービーを再生する対象となるプラットフォームの機能を 基に、ムービーの再生画質を選択します。現在の選択しに対応する 正確なオーディオおよびビデオパラメータが、リストの下の領域に表示さ れます。[カスタム] オプションを使うと、可能性のある組み合わせをリス トから選択して、設定を微調整できます。
Media Player の「Go To Bar」マーカー:ムービーファイルに、 Windows Media ファイルの「マーカー」を含めるかどうかを指定できます。 これらのマーカーを使うと、リストからその名前を選択してムービーを鑑 賞するときに、クリップの最初に直接移動できるようになります。
• マーカーなし:ムービーファイルがマーカーなしで作成されます。 • 各クリップにマーカーを付ける:マーカーはムービーの各クリップに作
成されます。クリップのカスタム名がない場合は、プロジェクト名に基 づいてデフォルトの名前が作成されます。
• 名前が付けられているクリップのみにマーカーを付ける: カスタム名を
付けたクリップのみにマーカーを作成します。
262
Pinnacle Studio 11 Plus
テープ作成の設定
Studio は、取り付けられているハードウェアを自動的に検出し、それに したがってテープ作成の再生先を構成します。
DV デバイスに出力(テープの作成)する場合は、自分で設定する代 わりに自動でデバイスの開始と停止を行うように選択します。 出力を自動で制御するには: 1. メインメニューバーで [ムービーの作成] ボタンをクリックします。 画面の上半分が、[ムービーの作成] ウィンドウを表示するために 変更されます。 2. [テープ] タブをクリックします。 [設定] ボタンをクリックします。[テープの作成] オプションパネルが 表示されます。 [録画の自動スタートおよび停止] を選択して、自動機能を有効 にします。 ほとんどの DV デバイスでは、録画コマンドの受信と実際に録画 を開始する間に多少の遅れが発生します。 Studio では、これを 「録画の遅延時間」と呼んでいます。この時間はデバイスによって 異なるため、お使いのデバイスで最適な値を得るには、何度か複 数の値を試していただく必要が生じる場合があります。 5. [OK] をクリックします。
付録 A: オプション設定
263
6.
[作成] をクリックします。 Studio では、ムービーをレンダリングしてから、DV デバイスに録画 コマンドを送信します。録画の遅延時間として指定された時間で ムービーの最初のフレーム(オーディオはなし)を出力します。この 遅延時間の間に、デバイスのテープが動作し、録画を開始できる ようになります。 ヒント: テープを再生したときにムービーの最初の部分が録画され ていない場合は、 [ 録画遅延時間] 設定を増やします。一方、 最初のフレームで静止画が表示されたままである場合は、設定 値を下げてみてください。 ヒント: 録画遅延時間の間に、録画デバイスに黒い画面を送信 する場合は、ビデオトラックでムービーの初めのフレーム直前に黒 いタイトルを追加します(ブランクの黒いタイトル)。ムービーの最後 に黒い画面を録画する場合は、ビデオトラックでムービーの最終フ レームの後に黒いタイトルを追加します。
アナログ出力
アナログデバイスに出力する場合、ハードウェアがサポートしているので あれば、[コンポジット] または [S-Video] フォーマットを使用することが できます。
画面への出力
[録画機器] の [ビデオ] ドロップダウンリストには、[VGA ディスプレイ] というオプションがあります。このオプションを使うと、完成したプロジェクト を外部デバイスではなくモニタ画面で再生することができます。
264
Pinnacle Studio 11 Plus
付録 B:
ヒントとコツ
この章では、Pinnacle の技術専門家が選りすぐったビデオとコンピュー タシステムの使用および管理に関するヒントについて説明します。
ハードウェア
Studio を効果的に使用するには、ハードウェアが最適化され、適した オプションで構成されている必要があります。 Studio では、信頼性の高いビデオ転送パフォーマンスを実現できる UDMA IDE ドライブをお使いください。Windows および Studio ソフト ウェアをインストールするディスク以外のハードドライブにキャプチャするこ とを強くお勧めします。 DV フォーナットのビデオシーケンスの録画には、毎秒およそ 3. 6 MB の データ転送率が必要となるため、ハードドライブのパフォーマンスレベル を最低 4 MB/秒に維持する必要があります。より高い転送率を持つ ドライブでは、信頼性の高い転送を実現し、テープへの出力に関する 問題を避けることができます。 3. 6 MB/秒の値を使って、ビデオに必要なハードドライブの容量を計算 することができます。 たとえば、 1 時間のビデオ = 3600 秒 (60 x 60) 3600 秒 x 3. 6 MB/秒 = 12, 960 MB つまり、1 時間のビデオは 12. 9 GB の記憶容量を使用します。
付録 B: ヒントとコツ
265
標準のハードドライブでは、自動内部校正が行われるため、定期的に 連続データストリームが中断され、再計算されます。キャプチャ中には、 画像が一時的にメモリに保存されるため、この中断が目立つことはあり ません。一方、再生中では、一時的に保存される画像の数が制限さ れます。 スムーズな再生を行うには、連続して中断のないデータストリームが必 要です。データストリームが中断されると、画像の動きが一定の間隔で ぎこちなくなります。これは、すべてのフレームが存在し、ハードドライブ の処理速度が非常に高速である場合にも発生します。
ハードドライブの準備
ビデオをキャプチャする前に、次のことを実行してください。
• 背景アプリケーションを閉じます。 Studio を開始する前に、 Ctrl と
Alt キーを押して、Delete キーを押します。これで、プログラムを終 了できるウィンドウが開きます。[アプリケーション] で個々のアプリケ ーションをクリックして、[タスクの終了] ボタンをクリックします。エクス プローラと SysTray を除くすべてのアプリケーションでこれを繰り返し ます。この処理の補助ツールとしてソフトウェアユーティリティを使用 することができます。
• [スタート] ¾ [プログラム]¾ [アクセサリ] ¾ [ツール] ¾ [ディスクのス
キャン] をクリックします。
[完全] を選択していることを確認してから、[開始] をクリックします (この処理には時間がかかることがあります)。
• ディスクのスキャンが終わったら、[スタート] ¾ [アクセサリ] ¾ [システ
ムツール] ¾ [ディスクデフラグ] をクリックします(この処理には時間 がかかることがあります)。
• 節電機能をオフにします。デスクトップにマウスを合わせ、右マウスボ
タンをクリックしてから、[プロパティ] ¾ [スクリーンセーバー] (さらに [電源])を選択します。[電源設定] のオプションがすべて [なし] に 設定されていることを確認してください。 注: ビデオ編集プログラムは、マルチタスクをうまく実行できませ ん。ムービーをビデオテープや CD に作成している、またはキャプ チャしているときは、ほかのプログラムを使用しないでください。編 集中には、マルチタスクを実行できます。
266
Pinnacle Studio 11 Plus
RAM
RAM が多いほど、Studio での作業が簡単になります。Studio アプリ ケーションを使用するには、最小 512 MB の RAM が必要です。1 GB 以上推奨。
マザーボード
Intel Pentium 、または AMD Athlon 1. 4 GHz 以上–高速であるほど 良い。
ソフトウェア
カラー深度の調節
1. 16 ビットのカラー深度を推奨します。 マウスをデスクトップに合わせ、右マウスボタンをクリックしてから、 [プロパティ] ¾ [設定] をクリックします。 [画面の色] で [中(16 ビット)] を選択します。
オーバーレイ設定は、コンピュータモニタのディスプレイのみに影響します。 一方、録画したシーケンスは、ビデオ出力では完全なカラーと解像度 で表示されます。
フレームレートの増加
システムで十分なフレームレートを得られない場合(PAL/SECAM で は 25 fps、NTSC では 29. 97 fps)は、次のことを試してください。
ネットワークドライバとアプリケーションを無効にする
ネットワーク操作は、記録や再生中に中断を招くことがあります。ネット ワークでの作業はお勧めできません。
付録 B: ヒントとコツ
267
オーディオの録音
ビデオの記録中に、サウンドは非常に高いプロセッサ時間を消費する ため、オーディオは、必要な場合のみに録音してください。PCI サウンド ボードを推奨します。
オーディオを持つデジタルビデオ
オーディオを持つデジタルビデオシーケンスを記録する場合は、オーディ オにもハードドライブの容量が必要であることに注意してください。
• CD 音質(44 kHz、16 ビットのステレオ)には、およそ 172 KB/秒が
必要です。
• ステレオ音質(22 kHz、16 ビットのステレオ)には、およそ 86 KB/秒
が必要です。
• モノラル音質(22 kHz、8 ビットのステレオ)には、およそ 22 KB/秒
が必要です。 サウンドの音質を上げるほど、容量の消費も高くなります。最高の音 質( CD )は、ほとんどの場合に必要ありません。ただし、最低の音質 (11 kHz/8 ビットのモノラル)は、オーディオシーケンスとして良い音質と はいえません。
Studio とコンピュータアニメーション
Studio を使ってコンピュータアニメーションを編集、またはデジタルビデオ とアニメーションを組み合わせる場合は、オリジナルのビデオと同じフレー ムサイズと画像のリフレッシュレートを使って、アニメーションを作成しな ければなりません。
画質 DV
テレ ビ のク ロ ッ ピ ン グ
PAL 720 x 576
NTSC 720 x 480
オー ディ オ
44 kHz 16 ビ ッ ト ステレ オ
あり
このようにアニメーションを作成しなかった場合は、アニメーションを再生 するときに、必要以上の時間がかかったり、不良な画像が生成される 場合があります。
268
Pinnacle Studio 11 Plus
付録 C:
トラブルシューティング
トラブルシューティングを開始する前に、ハードウェア構成とソフトウェア のインストールを確認してください。 ソフトウェアのアップデート: Windows XP の最新のオペレーティングシ ステムをインストールすることをお勧めします。最新のアップデートは、次 のアドレスからダウンロードできます。
windowsupdate. microsoft. com/default. htm
プログラムで [ヘルプ] ¾ [ソフトウェアのアップデート] メニューをクリックし て、Studio ソフトウェアの最新バージョンがインストールされていることを 確認します。 Studio は、アップデートをインターネットを使って確認し ます。 ハードウェアの確認: 使用するハードウェアが最新のドライバで正しく動 作していることを確認します。また、 Windows のデバイスマネージャで 警告が出ていないことを確認します(後述を参照)。デバイスに警告が 出されている場合は、ハードウェアの取り付けを開始する前に問題を 解決してください。 最新ドライバのインストール: サウンドカードとグラフィックカードの最新ド ライバをインストールすることを推奨しています。Studio ソフトウェアの起 動処理では、サウンドカードとビデオカードが DirectX をサポートしてい るかどうかが確認されます。 カード製造元のウェブサイトから、サウンドおよびグラフィックカードの最 新ドライバをダウンロードしてください。一般によく使用されている NVIDIA または ATI のグラフィックカードは、次のアドレスから最新のド ライバをダウンロードできます。
www. nvidia. com および www. atitech. com
付録 C: トラブルシューティング
269
Sound Blaster オーディオカードの最新ドライバは、次のアドレスからダ ウンロードできます。
us. creative. com
デバイスマネージャを開く
Windows XP のデバイスマネージャは、システムハードウェアを構成で きるトラブルシューティングに重要なツールです。 デバイスマネージャにアクセスするには、まず [マイコンピュータ] を右マウ スボタンでクリックし、コンテクストメニューから [プロパティ] を選択します。 これで、[システムのプロパティ] ダイアログが表示されます。[デバイスマ ネージャ] ボタンは、[ハードウェア]タブにあります。
オンラインでのテクニカルヘルプ
Pinnacle のサポート知識ベースには、定期的に更新される記事が数 多く収録されており、Studio やその他の Pinnacle 製品に関する最も 一般的な質問や問題を検索できます。知識ベースを使って、 Pinnacle Studio のインストール、使い方、トラブルシューティングに関す る問題の答えを探してください。 知識ベースへのアクセスには、次のアドレスを使用します。
http: //www. pcle. com/selfhelp
知識ベースのホームページが表示されます。知識ベースのブラウズには ユーザー登録は必要ありませんが、特別な質問をテクニカルサポート 担当者に送信するには、知識ベースのアカウントを作成する必要があ ります。テクニカルサポートにお問い合わせになる前に、お問い合わせ に関する知識ベースの記事をお読みください。
知識ベースの使い方
[Product(製品)] ドロップダウンから、「Studio Version 11」を選択しま す。該当する場合は、[Sub-Product(サブ製品)] や [Category(カテ
270
Pinnacle Studio 11 Plus
ゴリ)] も選択します。サブ製品やカテゴリを選択すると、検索で見つか る記事の数を減らすことができる場合があります。ただし、より一般的 な問題で役立つ記事が除外される可能性もあります。選択するカテ ゴリが不明な場合は、[All Categories(すべてのカテゴリ)] のままにし ておいてください。
記事を検索するには、テキストボックスに文章やキーワード(複数可) を入力します。あまり長い文章や多くのキーワードを入力せずに、2~3 のキーワードにとどめます。
検索の例
次に、一般的なトラブルシューティング問題のリストを示します。最初 の項目は、「Studio が編集モードでクラッシュまたはハングする場合」 です。 検索ボックスに「Crash in edit mode(編集モードでのクラッシュ)」と入 力して、[Search(検索)] ボタンをクリックします。60~150 の記事が 見つかるはずです。一番最初には「Studio が編集モードでクラッシュ」 に、既知の理由とその解決法が表示されます。 「クラッシュ」という 1 つのキーワードで Studio でのクラッシュすべての関 する記事を検索する場合に比べ、見つかる記事の数が大幅に少なく なります。 検索が発生している問題に関連した記事を見つけられなかった場合 は、異なるキーワードを入力して検索条件を変更してみてください。 [Search by(条件付き検索)] および [Sort by(並べ替え)] オプション を使って、特定または人気度の高い記事を選択することもできます。
Answer ID (回答 ID) による検索
探している回答の ID が分かっている場合は、その項目に直ちにアクセ スできます。たとえば、[キャプチャ] ボタンを押したときのキャプチャエラー に関する解決法を探していて、記事 2687 「 I am getting a capture error with Studio(Studio でキャプチャエラーが発生する)」という知識 ベースが役立つという情報を得たとします。 [Search by (条件付き検 索)] ドロップダウンで「Answer ID(回答 ID)」を選択し、テキストボッ クスに ID 番号を入力してから [Search(検索)] をクリックします。
付録 C: トラブルシューティング
271
最もよく検索される知識ベースの記事
1. Studio crashes in Edit mode(ID 6786)(編集モードで Studio がクラッシュする)。 Capture error appears when attempting to start capture(ID 2687)(キャプチャを開始しようとするとキャプチャエラーが表示さ れる)。 Studio hangs when rendering(ID 6386)(Studio がレンダリン グ中にハングする)。 CD or DVD burner is not detected ( ID 1593 )( CD または DVD レコーダが検出されない)。 Studio hangs on launch or does not launch(ID 1596)(Studio が起動時にハングするまたは起動できない)。 HollywoodFX transitions are still watermarked after upgrading(ID 1804)(アップグレード後も HollywoodFX トラン ジションにウォーターマーク(透かし)が入っている)。 “Cannot initialize the DV capture device” error appears in Capture mode(ID 2716)(キャプチャモードで「DV キャプチャデ バイスを初期化できません」というエラーが表示される)。
3. 6.
7.
次のページからの情報は、よく検索される知識ベースの記事を基にし たものです。
編集モードで Studio がクラッシュする
Answer ID(回答 ID) 6786 Studio がクラッシュする場合、多くの場合、原因は構成問題またはプ ロジェクトやコンテンツファイルの問題にあります。この種の問題は、次 の方法のいずれかを実行して解決できる場合があります。
• Studio をアンインストールしてインストールし直す。 • コンピュータを最適化する。 • 破損したプロジェクトを再構築する。 • 破損したクリップを再キャプチャする。
272
Pinnacle Studio 11 Plus
問題の解決には、発生している問題に最も合ったケースを次のリスト から識別し、該当する指示をお読みください。
• ケース 1: Studio が無作為にクラッシュする。クラッシュを発生させて
いる原因が一定しないが、頻繁にクラッシュする場合。
• ケース 2: Studio が編集モードで特定のタブやボタンをクリックしたと
きにクラッシュする場合。
• ケース 3: Studio が、特定の順番で操作を実行したときにクラッシ
ュする場合。
ケース 1: Studio が無作為にクラッシュする
次のことを実行してみてください。 Studio の最新バージョンをインストールする: Studio 11 の最新バージ ョンがインストールされていることを確認してください。最新のバージョン は、次のウェブサイトからダウンロードしていただけます。
http: //www. pinnaclesys. com/support/Studio11
新しいバージョンをインストールする前に、ほかのプログラムをすべて終 了してください。 Studio 設定の調整: [レンダリング] ドロップダウンリストで [バックグラウ ンドレンダリングなし] を選択し、[ハードウェアアクセラレーションを使用] チェックボックスの選択を解除します。 これらのオプションは、[編集] オ プションパネルにあります(244 ページを参照)。 バックグラウンドタスクの終了: Studio を使用する前に、ほかのアプリケ ーションを閉じ、すべてのバックグラウンド処理をアンロードします。 Ctrl+Alt+Delete を押して[タスクマネージャ] を開きます。[アプリケーシ ョン] タブには多くの項目はありませんが、[プロセス] タブには現在実行 されているソフトウェアが表示されているはずです。どの処理を閉じるの かを確認するのは難しいため、この処理を援護するソフトウェアのユー ティリティを利用できます。 ハードドライブのデフラグ: ハードドライブにあるファイルは、時間の経過 とともにフラグメント化(ドライブの異なる領域に渡り、複数の部分が保 存される)されるようになります。これは、ファイルのアクセス時間を落と し、パフォーマンスの問題を引き起こす場合があります。 Windows に 付属しているようなディスクのデフラグユーティリティを使って、この問題
付録 C: トラブルシューティング
273
を防止または修正します。Windows のデフラグユーティリティにアクセス するには、[プログラム] ¾ [アクセサリ] ¾ [システムツール] メニューから、 [ディスクのデフラグ] を選択します。 オーディオおよびビデオドライバのアップデート: サウンドおよびビデオカー ドの最新ドライバを、製造元のウェブサイトからダウンロードしてインスト ールしてください。Windows のデバイスマネージャで、サウンドおよびビ デオカードの種類を確認できます。 ビデオカードの情報を見るには、[デバイスマネージャ] リストで [ディスプ レイアダプタ] の前に付いているプラス記号をクリックします。ビデオカー ドの名前が表示されます。名前をダブルクリックすると、[ドライバ] タブ を選択できる別のダイアログが表示されます。ここで、ドライバの製造 元に関する情報とドライバを構成しているファイルの名前を確認でき ます。 サウンドカードは、[デバイスマネージャ] の [サウンド、ビデオおよびゲー ムコントローラ] セクションに表示されます。ここでも、名前をダブルクリッ クしてドライバの詳細情報を確認できます。 Windows のアップデート: 最新の Windows アップデートを適用して いることを確認します。 「最適なパフォーマンスのための調整」: このシステムオプションを使って、 CPU 時間をより多く使用する視覚的な効果をオフにします。[マイコン ピュータ] を右マウスボタンでクリックし、コンテクストメニューから [プロパ ティ] を選択してから、[詳細] タブをクリックします。[パフォーマンス] で、 [設定] ボタンをクリックし、[パフォーマンスのオプション] ダイアログを開き ます。[最高のパフォーマンスに調整] オプションを選択して、[OK] をク リックします。 DirectX のアップデート: DirectX の最新バージョンにアップデートしま す。次の Microsoft のアドレスからダウンロードできます。
www. microsoft. com/windows/directx
起動ドライブで空き容量を増やす: 起動ドライブでページング用の空 き容量が 10 GB 以上あることを確認します。
274
Pinnacle Studio 11 Plus
Studio のアンインストール、再インストール、アップデート: Studio のイ ンストールコピーが破損した場合は、次の手順にしたがいます。 1. Studio をアンインストールします。 [ スタート ] ¾ [ プログラム ] ¾ [Studio 11] ¾ [Studio 11 のアンインストール] をクリックし、アンイ ンストール処理が終了するまで画面に表示される指示にしたがい ます。アンインストーラにより、共有ファイルを削除するかどうかが尋 ねられます。[すべてにはい] をクリックします。DV ボードがある場 合は、ボードからカメラやケーブルを取り外します。 Studio を再インストールします。Studio の CD を挿入して、ソフト ウェアを再インストールします。Studio をインストールする場合は、 管理者(または Admin 特権を持つユーザ)としてログインしている ことを確認してください。Studio は、メインの OS ドライブにあるデフ ォルトディレクトリにインストールすることをお勧めします。 Studio の最新バージョンをダウンロードしてインストールします。[ヘ ルプ] ¾ [ソフトウェアのアップデート] メニューコマンドをクリックして、 アップデートがあるかどうかを確認します。ウェブサイトで Studio の 新しいバージョンが検出された場合は、ダウンロードするように要 求されます。この パッチファイル を簡単に見つけられるような場所 (デスクトップなど)にダウンロードし、Studio を終了します。最後に、 ダウンロードしたファイルをダブルクリックして、Studio をアップデート します。
2.
3.
破損したプロジェクトの再構築: プロジェクトの最初の数分間部分を 再構築してみてください。問題が発生しない場合は、プロジェクトを 徐々に追加し、定期的に確認してシステムの安定性を確認していき ます。 破損したビデオまたはオーディオの修正: 特定のオーディオやビデオクリ ップを操作した場合にだけ、システムの不安定な状態が発生すること があります。このような場合は、オーディオまたはビデオを再キャプチャし てください。オーディオやビデオがほかのアプリケーションで作成されてい る場合は、可能な限り、Studio を使って再キャプチャします。Studio は、 多くのビデオフォーマットをサポートしていますが、特定のクリップが破損 したり、一般的なフォーマットでない可能性があります。問題のあるファ イルが wav または mp3 であると思われる場合は、ファイルをインポート する前にほかのフォーマットに変換してみてください。インターネットにあ る wav や mp3 ファイルは、破損していたり、標準のフォーマットでない ことがよくあります。
付録 C: トラブルシューティング
275
Windows の再インストール: これまでの手順を実行しても問題が解 決できない場合は、Windows 自体が破損している可能性があります。 この場合は、Windows を再インストールしなければなりません。ほかの アプリケーションは正しく動作している場合でも、Studio で使用される ビデオファイルのサイズによりシステムに負担がかかり、潜在的な不安 定性が露呈されることがあります。
ケース 2: タブやボタンをクリックすると Studio がクラッシュす る場合
前述のケース 1 で説明されている手順から開始します。この種の問題 は、Studio が正しくインストールされていないか、破損していることが原 因となります。Studio をアンインストールし、再インストールしてから、最 新バージョンのパッチをインストールすると、たいていの問題は解決でき るはずです。 これでも問題が解決できない場合は、「test01. stu」という新しいプロジ ェクトを作成して、特定のプロジェクトで問題が発生するかどうかを識 別します。デモビデオファイルを開き、最初の数シーンをタイムラインにド ラッグします。ここで、問題の原因となっていると思われるタブやボタンを クリックします。このテストプロジェクトがクラッシュしない場合は、問題が Studio またはシステムではなく、作業しているプロジェクトにあります。テ ストプロジェクトでもクラッシュが発生する場合は、サポート担当者に連 絡し、発生する問題について詳しい情報を伝えてください。サポート担 当者が問題を再現し、解決法を見つけるよう対応します。
ケース 3: 特定の手順を実行すると Studio がクラッシュす る場合
これは、ケース 2 よりも複雑ですが、同じトラブルシューティング手順を 適用できます。失敗する手順を正確に見つけることは難しいため、論 理的なアプローチが必要となります。ケース 2 で説明されているような 小さなテストプロジェクトを作成し、テスト結果を左右する要素を除外 します。
276
Pinnacle Studio 11 Plus
キャプチャを開始したときに発生するキャプチャエラー
Answer ID(回答 ID) 2687 この問題は、互換性に問題がある、またはサードパーティのキャプチャカ ードに問題があることから発生する場合があります。
• ATI: Studio は、ほとんどの All In Wonder カードと動作するはず
です。
• Hauppauge: カードについては、ウェブサイトのよくある質問(FAQ)
を参照してください。
• nVidia: Studio は、ビデオキャプチャ用にデザインされているほとん
どの nVidia カードと動作するはずです。
トラブルシューティングの手順
キャプチャ前の最初のゴールは、プレビューウィンドウでビデオを見ること にあります。 1. Studio でキャプチャソースの設定を確認します。システムに複数の キャプチャデバイス(1394 カード、テレビチューナ、ウェブカメラなど) が接続されている場合があるため、正しいキャプチャソースを選択 していることを確認してください。Studio のキャプチャモードで、[設 定] ボタンをクリックしてから、[セットアップオプション] ダイアログで [キャプチャソース] タブをクリックしてください。[ビデオ] ドロップダウ ンリストで、ビデオキャプチャデバイスを選択します。 適切なキャプチャデバイスのオプションが見つからない場合は、 Windows のデバイスマネージャを開きます。キャプチャデバイスの キャプチャドライバに旗が付いているまたはリストされていない場合 は、次の方法にしたがって、キャプチャドライバを再度読み込み ます。 Pinnacle ドライバ: CD を使って、インストールしたカードの Pinnacle ドライバを見つけてインストールします。 サードパーティのドライバ: キャプチャデバイスに付属している CD を使用するか、最新のドライバについて製造元に連絡しま す。または、製造元のウェブページを参照してください。
付録 C: トラブルシューティング
277
2.
アナログソースからキャプチャしている場合は、正しいアナログのタイ プを選択していることを確認してください。[ディスクメーター] ウィン ドウ(Studio のキャプチャモード)で、左のタブをクリックし、アナログ ビデオの設定パネルを開きます。必要に応じて、[コンポジット] ま たは [S ビデオ] を選択します。 正しいオプションがすでに選択されている場合は、もう一方のオプ ションを選択して、数秒後に再度正しいオプションを選択してみて ください。キャプチャモードをリセットすると、入力信号が正しく検出 される場合があります。
3.
アナログソースからキャプチャしている場合は、ケーブル接続を確 認してください。ケーブル接続は、前述のオプションとして設定した [コンポジット] または [S ビデオ] と一致している必要があります。 可能な場合は、別のケーブル、テープ、ビデオデッキを使って、問 題がどのコンポーネントから発生しているかを確認します。 プレーヤのヘッドがクリーニングされており、テープが良好な状態で あることを確認します。さらに、すべての接続がしっかりと行われい ることを確認します。 アナログソースからキャプチャしている場合は、キャプチャの前にソー スのデッキで [再生] ボタンを押す必要があります(画面上のコン トロールはありません)。[キャプチャ] ボタンをクリックしたときにプレ ーヤが動作していない場合は、キャプチャエラーが表示されます。
4.
5.
上記の手順を試してもキャプチャエラーが発生する場合は、 AmCap キャプチャアプリケーションを使ってセットアップをテストしてください。 AmCap は、デバイスの互換性をテストするために使用される一般的 なアプリケーションです。AmCap を使ってキャプチャを行えない場合は、 キャプチャーカードが Windows のバージョンに合った正しいドライバを 持っていない可能性があります。 AmCap を使用するには: 1. [ スタート ] ¾ [ プログラム ] ¾ [Studio 11] ¾ [ ツール ] ¾ [Am Capture] の順にクリックします。 [AmCap] ウィンドウで、[デバイス] メニューからキャプチャデバイス を選択します。 [ オプション ] ¾ [ プロパティ ] メニューコマンドをクリックすると、 [AmCap] ウィンドウにケーブルが正しくされているか、ソース(ビデ オカメラ、ビデオデッキなど)の電源が入っているかどうかが表示さ
278
Pinnacle Studio 11 Plus
れます。キャプチャを行うには、[キャプチャ] メニューをクリックして、 [キャプチャ開始] を選択します。キャプチャカードには、セットアップ する選択肢が複数ある場合があります。 注: AmCap は、ハードウェア MPEG エンコードを持つキャプチャ デバイス(MovieBox USB、PCTV Deluxe、MP20、TDK Indi デバイスなど)では動作しません。 すべてのトラブルシューティング手順を実行した後でも、キャプチャカード を使って Studio でキャプチャができないことは非常に稀ですが、Studio を使わずにキャプチャを行って、編集と出力を Studio で行うためにキャ プチャしたビデオをインポートして、キャプチャの問題を回避することがで きます。
レンダリング中に Studio がハングする場合
Answer ID(回答 ID) 6386 この種の問題では、Studio がレンダリング(ムービーの作成モードで出 力用にビデオを準備する工程)中にハングします。特定の場合におけ る解決法を見つけるには、次に説明するトラブルシューティング手順で 状態に一番合ったものを実行してみてください。
• ケース 1: レンダリングが開始直後に停止する。 • ケース 2: レンダリングがプロジェクト内で無作為に停止する。レンダ
リングを複数回実行した場合に、同じ場所では停止しない。
• ケース 3: レンダリングを何度実行しても、プロジェクトの同じ場所で
停止する。これは、複数の原因によって発生します。
ケース 1: レンダリングが開始直後に停止する
[作成] ボタンをクリックした直後にハングが発生する場合は、システム の構成に問題があります。付属のデモビデオをレンダリングしてみてくだ さい。このレンダリングが失敗する場合は、Pinnacle でのテストでデモフ ァイルを使ってレンダリングの問題を再現できないため、問題がシステム から発生していることを意味します。
付録 C: トラブルシューティング
279
可能性のある解決法:
• Studio をアンインストールしてインストールし直す。 • Studio と競合している可能性のあるほかのソフトウェアをアンインス
トールする(ほかのビデオ編集ソフトウェアやビデオコーデックなど)。
• 使用可能な Windows サービスパックがインストールされていること
を確認します。
• Windows 自体を再インストールする(アンインストールしないで)
Windows XP では、この手順を「修正」と呼んでいます。
ケース 2: レンダリングが無作為に停止する
レンダリングが同じプロジェクトの無作為な場所でハングする場合は、 バックグラウンドタスク、電源管理、コンピュータの温度問題によって問 題が発生している可能性があります。 可能性のある解決法:
• ハードドライブのエラーを確認し、デフラグする。 • ウイルスチェック、ドライバインデックスツール、ファックスモデムなどのバ
ックグラウンドタスクを終了する。
• 電源管理オプションをオフにする。 • コンピュータケースに冷却ファンを取り付ける。
ケース 3: レンダリングが同じ場所で停止する
レンダリングが特定のプロジェクトの同じ場所でハングする場合は、ほか のプロジェクトで同じ問題がないかどうかを確認します。ほかのプロジェ クトで同じ問題がない場合は、問題のプロジェクトが破損している場 合があります。プロジェクトが破損している場合は、一般的な要因を 特定します。 この種の問題では、プロジェクトにある特定の項目がレンダリングの停 止原因となっていることを特定できると、問題を簡単に解決できます。 項目の削除やトリムを行うと、レンダリングが完了できる場合があります が、問題の場所がプロジェクトのほかの部分に変わるだけの場合もあり ます。
280
Pinnacle Studio 11 Plus
可能性のある解決法および回避法: 1. [. . . ] 保証制限 Pinnacle 社は、本ソフトウェア配布時のライセンス取得者に 対して、本ソフトウェアが購入日より 30 日間の期間に及び付属する文書 の内容に基づいて機能することを保証するものとします(”制限保証”)。 上記の制限保証の違反に対する Pinnacle 社の全責任およびユーザーに 対する唯一の賠償は、 Pinnacle 社の独自の判断に基づき、ここに規定 する保証内容に適合せず Pinnacle 社に返送された本ソフトウェアの修理
付録 F: ライセンス規約
319
または置換とされるものとします。ユーザー自身によるすべての事故、濫用、 または誤用により本ソフトウェアが故障した場合、本制限保証は無効とさ れるものとします。すべてのソフトウェアの交換は 30 日間保証するものとし ます。 10. 無保証上記に規定する場合を除き、本ソフトウェアは “無保証” とし て提供されるものとします。ユーザーは、本ソフトウェアの品質および性能 に関するすべての責任を負うものとします。適用法により許可される範囲 に及び、Pinnacle 社は、明示的または黙示的であるかに関わらず、特定 の目的に対する商用性、非侵害性、および適合性の黙示的な保証を 含みそれに限らず、すべての保証を否認するものとします。許諾者は、本 ソフトウェアに含まれる機能がユーザーの要件に適合すること、不断である こと、または障害が発生しないことを保証しないものとします。 11. 責任に関する制限ユーザーは、あらゆる因果的、特定的、偶発的、 または懲罰的な障害に対して、Pinnacle 社がそれらの障害の発生の可 能性を予告されていたか否かに関わらず、いかなる場合でも責任を回避 することに同意するものとします。いかなる場合も、 Pinnacle 社の賠償が 本ソフトウェアの料金の総額を超えることはないものとします。州または裁 判管轄区によっては、いくつかの状況における偶発的または因果的な障 害の制限または例外を認められない場合があるため、上記の制限が適 用されないことがあります。 12. 全般本ライセンスは、法の原則への抵触とは関わりなく、カリフォルニア 州法および米国連邦法の規制を受けるものとします。カリフォルニア州サ ンタクララ郡内の連邦裁判所および州裁判所は、本ライセンスから生起 するすべての係争を管轄する専属管轄権を有し、ユーザーはここに、カリ フォルニア州サンタクララ群内の連邦裁判所および州裁判所の対人管轄 権を承認するものとします。本ライセンスは、ユーザーおよび Pinnacle 社 間の完全合意を記すものであり、本ソフトウェアに関するその他のあらゆる 協議に優先されるものとします。両者が署名した文書が提出されない限 り、本ライセンスに対する修正または変更は無効とされます。本ライセンス に含まれるいずれかの条項が無効または実行不能とされる場合であって も、その他の条項は完全に効力を有し、実行可能であるものとします。 13. [. . . ]
PINNACLE STUDIO 11ダウンロード上のご注意
Lastmanualsはユーザー主導型のハードウエア及びソフトウエアのマニュアル(ユーザーガイド・マニュアル・クイックスタート・技術情報など)を共有・保存・検索サービスを提供します。
お探しの書類がなかったり、不完全だったり、言語が違ったり、モデル名や言語が説明と違う場合など、いかなる場合でもLastmanualsはその責を負いません。またLastmanualsは翻訳のサービスもしていません。
規約に同意して「マニュアルをダウンロード」をクリックすればPINNACLE STUDIO 11のマニュアルのダウンロードが開始されます。
