ユーザーズガイド PINNACLE STUDIO9
Lastmanualsはユーザー主導型のハードウエア及びソフトウエアのマニュアル(ユーザーガイド・マニュアル・クイックスタート・技術情報など)を共有・保存・検索サービスを提供します。 製品を購入する前に必ずユーザーガイドを読みましょう!!!
もしこの書類があなたがお探しの取扱説明書・マニュアル・機能説明・回路図の場合は、今すぐダウンロード。Lastmanualsでは手軽に早くPINNACLE STUDIO9のユーザマニュアルを入手できます。 PINNACLE STUDIO9のユーザーガイドがあなたのお役に立てばと思っています。
PINNACLE STUDIO9のユーザーガイドをLastmanualsがお手伝いします。

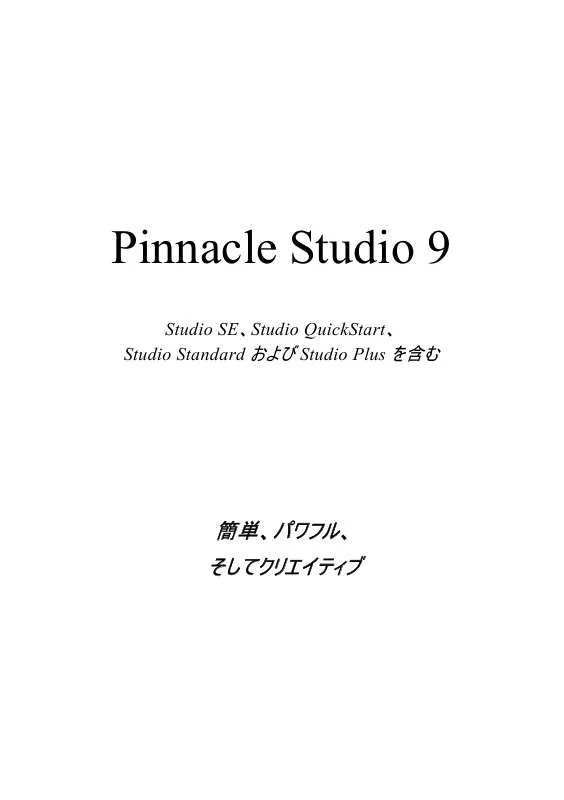
この製品に関連したマニュアルもダウンロードできます。
 PINNACLE STUDIO9 (8864 ko)
PINNACLE STUDIO9 (8864 ko)
マニュアル抽象的: マニュアル PINNACLE STUDIO9
詳しい操作方法はユーザーガイドに記載されています。
[. . . ] Pinnacle Studio 9
Studio SE、Studio QuickStart、 Studio Standard および Studio Plus を含む
簡単、パワフル、 そしてクリエイティブ
謝辞: Mike Iampietro, William Chien, Richard Edgley, Ivan Maltz, Jon McGowan, Keith Thomson, Jörg Weselmann, Chris Zamara. マニュアル: Nick Sullivan Copyright © 1996-2004 Pinnacle Systems, Inc. Pinnacle Systems (ピナクルシステムズ) の製品またはマニュアルから、 製品識別情報や知的財産権の制限に関する通知を削除しないことに同意 したものとします。 Pinnacle Systems 、 Pinnacle Studio Plus 、 TitleDeko 、 RTFx、VST は、米国およびその他の国における Pinnacle Systems, Inc. とそ の関連企業の登録商標または商標です。 Dolby Laboratories からのライセンスを下に製造されています。 © 19922003 Dolby Laboratories. [. . . ] ムービーウィンドウのタイムライン表示で、オーディオトラックの錠前 ボタンをクリックし、トラックをロックします。 ロックボタンが赤色でハイライトされ、トラック自体が灰色 で表示されます。これは、コンテンツが編集操作に影響さ れないことを表わしています。 13. ビデオトラックにビデオクリップを挿入するための空間を設けます。まず、 挿入の開始点にタイムラインスクラバを移動し、[クリップ分割] ボタン を使います。次に、挿入の終了点まで移動し、再びクリップを分割し ます。最後に、挿入によって差し替える部分のビデオを削除します。 オーディオトラックはロックされていて分割には影響を受けないため、 挿入点の右にあるビデオが左に移動することはありません。この時 点で、ビデオとオーディオは同期しなくなります。ビデオをプレビュー
第 5 章: ビデオクリップ
83
するとこの空間の部分では、黒い画面が再生されますが、サウン ドトラックはオリジナルのものが維持されます。
14. ここで、挿入したいクリップを配置します。アルバムまたはタイムラインの ほかの場所からクリップをドラッグして、ビデオトラックで空間を設けた部 分に挿入します。
挿入したクリップが作った空間よりも長い場合は、空間に合うよう にクリップが自動的にトリムされます。トリミングは [クリッププロパテ ィ] ツールを使って調整できます。
オーディオトラックでの挿入編集
逆の挿入編集操作、つまりオーディオトラックにサウンドトラックを挿入 し、ビデオをそのまま残すこともできます。この操作はあまり使用されま せんが、Studio では簡単に行えます。 作業は、ビデオの挿入とほとんど同じで、 すべての手順において 2 つの トラックを入れ替えて操作を行います。
分割編集
「分割編集」では、1 つのトラックが次のフレームに移行する前にもう一 方のトラックが次のフレームに移行するように、クリップのオーディオとビデ オを別々にトリムします。
84
Pinnacle Studio 9
利用状況: 分割編集は、Studio の SE および QuickStart バージョンでは サポートされていません。Studio Plus では、分割編集は、ここで説明されて いる方法と同じような方法を使って、オーバーレイおよびオーディオトラックで実 行されます。
「L カット」では、ビデオが同期オーディオに先行し、「J カット」では、オー ディオがビデオに先行します。
ヒント:ここで説明されている手順を行う場合にトリミングをより早く 正確に行うには、[クリップポプロパティ] ツールをするとよいでしょう。 ツールを開くには、作業を開始する前にビデオクリップのいずれかを ダブルクリックします。
L カット
L カットでは、新しいビデオへの移行がオーディオの移行よりも先に発 生します。 講義を撮影する場合に、講義の内容を示すために、講師の映像から 旅行や自然の映像へ頻繁に移行(カット)されるようなビデオを考えて みましょう。
オーディオとビデオが同時に切り替わります。
この時、オーディオとビデオを同時に切り替えるのではなく、講師の声を 続くシーンにかぶせたいような場合があります。この効果により、風景の 映像が講師の説明に関連しているものであることをより明確に示すこ とができます。 完成したクリップでビデオとオーディオクリップの境界が、L 字型になって いることに注意してください。
第 5 章: ビデオクリップ
85
オーディオがビデオの後に切り替わっています。結果は、境界が「L」字型に 見えます。
このテクニックは、さまざまな場合に応用できます。2 番目のクリップのビ デオが最初のクリップのオーディオを提供するような場合は、このテクニッ クを使用します。 L カットを行うには: 1. ビデオにかぶせる音声のフレームや時間(秒)を簡単にカウントで きるようにタイムラインを調整します。 左側のクリップを選択し、オーディオを終了させる点まで右側にトリ ムします。
15. オーディオトラックをロックします。ここで、次のクリップのビデオが開始さ れる位置まで同じクリップのビデオの右端を左にドラッグします。
86
Pinnacle Studio 9
16. オーディオトラックをロックしたまま、2 番目のクリップのビデオを 1 番目の クリップに合うまで左にドラッグします。 トリムしても 2 つ目のクリップの開始点まで十分な長さのビデオが ない場合は、ビデオおよびオーディオから十分な量をトリムしてから もう一度実行します。
17. オーディオトラックのロックを解除します。 これで、ビデオが 2 番目のクリップのオーディオより先行して切り替 わります。ビデオは 1 番目のクリップの終わりからトリムされ、オーデ ィオや 2 番目のクリップの開始からトリムされます。
J カット
J カットでは、ビデオが切り替わる前に、新しいオーディオに切り替わりま す。この手法は、2 番目のクリップのオーディオがシーンの素材を視聴 者に説明するような場合に効果的です。 講義の例では、補間した映像の終わりで講師の映像に切り替わる場 合を考えます。ビデオが講師の映像に切り替わる前に講義の次の部 分がサウンドトラックに現れるようにすると、変化があまり唐突ではなく なります。 この場合のクリップの境界は、下のように J の字になります。
第 5 章: ビデオクリップ
87
オーディオがビデオより先に切り替わります。結果は、境界が「J」字型に見 えます。
J カットを行うには: 1. ビデオにかぶせる音声のフレームや時間(秒)を簡単にカウントで きるようにタイムラインを調整します。 L カットと同じように、左のクリップの右端を、ビデオとオーディオを 同時に、かぶせる分だけ左へトリミングします。 オーディオトラックをロックします。今度は、同じクリップのビデオトラ ックの右端を、かぶせる間隔分だけ右にドラッグします。 オーディオトラックのロックを解除します。 これで、オーディオがビデオより先に 2 番目のクリップに切り替わり ます。
注:L カットと J カットは上記以外の手順でも実行することができ ます。例えば J 字カットは、ビデオトラックをロックしたまま、ビデオの 任意のスタート地点まで右側のクリップをトリムし、オーディオ領域 を左側のクリップのオーディオに重なる左方向にドラッグすることも できます。
88
Pinnacle Studio 9
ビデオエフェクトを使う
ビデオの編集には、ビデオクリップの選択、並べ替え、トリミング、クリップ へのトランジションエフェクトの適用、音楽や静止画像などの素材との 結合などが含まれます。 さらに、好みのエフェクトを作り出すために、ビデオ画像そのものを操作 し、修正しなければなりません。Studio の [ビデオエフェクト] ツールには、 ビデオ画像や静止画像に適用できる多様なビデオエフェクトプラグイン が含まれています。 Studio に付属している基本エフェクトのセットにつ いては、94 ページを参照してください。 [ビデオエフェクト] ツールは [ビデオ] ツールボックス内の 7 番 目のツールです。このツールは、左側にあり、現在選択して いるクリップにすでに適用されているエフェクトを示す [エフェクトリスト] と 右側にあり、必要に応じて微調整できる [パラメータパネル] の 2 つの 領域から構成されています。
ビデオエフェクトとオーディオエフェクト
ほとんどの場合、[ビデオエフェクト] ツールと [オーディオエフェクト] ツー ルはほぼ同じように機能しますが、適用する素材が異なります。
第 5 章: ビデオクリップ
89
エフェクトリストを使った作業
プロジェクトのビデオや画像クリップは、1 つまたは複数のビデオエフェク トを使って修正できます。各エフェクトは、ビデオエフェクトツールにリスト されている順番にオリジナルの画像に適用されます。
各エフェクトの隣にあるチェックボックスを使うと、リストからエフェクトを削 除することなく、個々のエフェクトを有効または無効にできます(リストか らエフェクトを削除すると、カスタマイズしたパラメータが失われます)。上 の図は、「スピード」エフェクトは無効になっており、他の 2 つのエフェクト が適用されていることを示しています。
エフェクトの追加と削除
現在のクリップのリストにエフェクトを追加 するには、[新規エフェクトの追加] ボタン をクリックします。これで、ツールウィンドウ の右側に [エフェクトの参照] パネルが開きます。 ブラウザのカテゴリリストから任意のアイテムをクリックすると、そのカテゴリ にあるエフェクトの名前が表示されます。使用するエフェクトを選択して、 [OK] ボタンをクリックすると、そのエフェクトが追加されます。 リストから現在選択しているエフェクトを削除するには、[エフェ クトの削除] ボタン(ごみ箱の形をしたボタン)をクリックします。
90
Pinnacle Studio 9
ビデオエフェクトブラウザで「ピクチャエフェクト」を開いているところ。プレ ミアエフェクトには、カギの記号が付いていて、別途購入する必要が あります。図では、複数のカテゴリを持つ「Plus and Mega」拡張パッ クにカギの記号が付いています。
Studio でロックされているほかのコンテンツと同様、プレミアビデオおよび オーディオエフェクトは、自由に試すことができますが、再生したときにビ デオに「透かし」画像が追加されます。実際の作品でエフェクトを使用 する場合は、 Studio を終了せずに 使用開始キー を購入できます。 Studio 用ビデオとオーディオエフェクト、その他のプレミアコンテンツの購 入については、11 ページの「Studio の拡張」を参照してください。
エフェクトの順番の変更
同じクリップの複数のエフェクトを使用する場合は、エフェクトを 適用する順番によって最終的な結果が異なります。エフェクト リストの右側にある上下矢印のボタンを使って、全体の処理 におけるエフェクトの位置を制御できます。ボタンの操作は、 現在選択しているエフェクトに適用されます。
エフェクトパラメータの変更
エフェクトリストでエフェクトを選択すると、[ビデオエフェクト] ツールウィン ドウの右側にパラメータパネルが表示されます。ここで、必要に応じて、 エフェクトのパラメータを調整します。
第 5 章: ビデオクリップ
91
Studio に含まれるエフェクトの基本ライブラリに対するコントロールにつ いては後述(96 ページから)を参照してください。アドオンエフェクトは、 それぞれ独自のオンラインマニュアルで説明されています。これらのマニ ュアルには、パラメータパネルで F1 ファンクションキーを押すか、パラメー タパネルの左上にある [ヘルプ] ボタン をクリックしてアクセスします。
注:プラグインエフェクトの中には、特別なコントロールを持つ独自 のパラメータウィンドウが表示されるものがあります。この場合、エフ ェクトツールのパラメータパネルには、外部エディタにアクセスする [編集] ボタンが表示されます。
パラメータプリセットの使い方
パラメータを簡単に利用できるように、多くのエフェクトにはプリセット(事 前に設定されたパラメータのセット)が含まれています。プリセットを使う と、リストから名前を選択するだけで特定の用途に合うようにエフェクト を構成できます。
エフェクトをすばやく構成するには、好みのエフェクトに最も近いプリセッ トを選択し、手動でパラメータを微調整します。 エフェクトのリセット:プリセットの特別なタイプは、 各エフェクトの工場出荷時のデフォルト設定です。
92
Pinnacle Studio 9
パラメータパネルの下部にある [リセット] ボタンをクリックして、デフォルト 設定を復元することができます。
フェードインおよびフェードアウトエフェクト
クリップのはじめにフェードイン、クリップの終わりでフェードアウト、または 両方を使って、エフェクトをスムーズに適用できます。 エフェクトのフェードインでは、一部またはすべての数値パラメータがデフ ォルトの値で開始されます(通常ゼロ)。クリップの再生が始まると、各 パラメータが構成した値に徐々に近づき、フェードする時間の終わりに は最高の強度に達します。フェードアウトはこの逆で、クリップの部分を 閉じるときに、構成した値から中間の値に変化します。
フェードの長さは、エフェクトのパラメータパネルの下部に表示されるカウ ンタで、秒とフレームの数値を変えて設定します。フェードの長さに制限 はありませんが、フェードインとフェードアウトの合計が適用するクリップの 全長を超えることはできません。 フェードをオフにするには、該当するフェードカウンタをゼロに設定します。
プレビューとレンダリング
[ビデオエフェクト] ツールを使って作業している場合、エフェクトの選択 やパラメータ設定の調整を行うと、プレーヤがダイナミックにムービーの 現在のフレームプレビューを更新します。 タイムエフェクト(98 ページ)や クリップの長さに対応するようなエフェクトの場合(103 ページで説明す る水滴エフェクトなど)は、単一フレームのプレビューを見ても、効果が はっきりと現れません。このような場合には、クリップを再生して、適用し たエフェクトの影響を全体的に見る必要があります。
第 5 章: ビデオクリップ
93
多くのエフェクトでは、非常に多くの計算が必要となるため、 クリップ全体のスムーズおよび詳しいプレビューが瞬時に行 えない場合がほとんどです。エフェクトの追加や削除、設定 の変更を行う足たびに、Studio は、クリップのレンダリングを 行います。レンダリングでは、現在の作業を妨害することな くバックグラウンドで最終結果が再計算されます。レンダリン グの進行状況は、ムービーウィンドウのクリップの上に表示されるタイム スケールに沿って左から右に色の付いたバーが移動して示されます。 背景のレンダリングに影響するオプションは、 [ 編集 ] オピションパネル ([セットアップ] ¾ [編集])にあります。 詳しくは、234 ページの「レンダ リング」を参照してください。
ビデオエフェクト - 基本セット
ビデオエフェクトの基本ライブラリは、5 つのカテゴリに分かれています。
• クリーニングエフェクト は、ノイズやカメラの揺れなど、ソースビデオの
不備を修正するためのエフェクトです。
• タイムエフェクト は、ビデオフレームそのものの外観に影響しない再
生のテンポを変更するエフェクトです。
• カラーエフェクトを使うと、クリップのカラーを微妙にまたは大きく修正
できます。
• ピクチャエフェクトは、水滴やレンズフレアのような創造性に富み、楽
しいエフェクトをムービーに追加します。
• スタイルエフェクト のエンボスやオールドフィルムといった独特な視覚
スタイルを作品に適用すると、インパクトのある仕上がりになります。
94
Pinnacle Studio 9
利用状況: Studio の SE および QuickStart バージョンでは、該当する使用 開始キーを購入してロックを解除するまで、タイム、カラー、ピクチャ、スタイルエ フェクトのレンダリングには、「透かし」ビデオのオーバーレイが表示されます。この 機能の詳細については、11 ページを参照してください。 オーバーレイグループ のエフェクトは、Studio Plus のオーバーレイ機能の基礎機能を提供します(ピ クチャインピクチャとクローマキー)。 これらの機能については、 第 11 章 「Studio Plus を使った 2 トラック編集」を参照してください。
エフェクトライブラリの構築
Studio のプラグインアーキテクチャにより、ビデオエフェクトライブラリに新 しいエフェクトを追加していくことができます。ピナクルのエフェクト拡張パ ックと他社製のエフェクトは、シームレスにプログラムに統合できます。 拡張エフェクトには、ロックされたプレミアコンテンツとして Studio に付属 しているものがあります。これには、Pinnacle の Plus and Mega ビデオ エフェクトパックとサードパーティのエフェクト集があります。この種のエフェ クトは、Studio でプレビューできますが、再生中に特殊な画像の「透か し」が入ります。
使用開始キーを購入すると、この透かしが削除されます。この操作は、Studio を終
了せずに実行できます。 Studio 用プレミアコンテンツの購入については、 11 ページの「Studio の拡張」を参照してください。 ビデオエフェクトのアドオンパック用文脈依存のヘルプマニュアルが利用 できます。これは、各エフェクトのパラメータパネルの左上にある [ヘル プ] ボタン をクリックして表示できます。
警告:Studio のプラグインビデオエフェクトは、コンピュータプログラ ムです。これは、ファイルの変更や削除、システムレジストリの編集 など、システムに損傷を与える、または崩壊させる可能性を持つ 操作を実行する能力があることを意味します。Pinnacle では、信 頼できる製造元以外からのサードパーティのプラグインをインストー ルすることは推奨していません。
第 5 章: ビデオクリップ
95
クリーニングエフェクト
クリーニングエフェクトは、ノイズやカメラの揺れなど、ソースビデオの不 備を修正するためのエフェクトです。
注:Studio のビデオクリーニングエフェクトは、幅広い素材に見られ る最も一般的な問題を軽減するために設計された汎用フィルタで す。ただし、このエフェクトはどのような問題を解決できるとは限りま せん。結果は、オリジナルの素材や問題のレベルや特性によって 異なります。
オートカラーコレクト
このエフェクトはカラーバランスの乱れを補正します。ビデオカメラの「ホワ イトバランス」設定と同様の機能です。 輝度:色補正をすると映像の輝度に影響することがあります。必要に 応じて、スライダを使って手動で調整を行うことができます。(技術的に は、このコントロールは、実際の輝度ではなく「コントラストガンマ」を修 正します。)
注:オートカラーコレクトエフェクトは、処理の副作用としてクリップに ビデオノイズを発生させる場合があります。ノイズが気になるとき は、次に説明するノイズリダクションエフェクトを加えてみましょう。
ノイズリダクション
このプラグインは、ノイズの多いビデオの外観を向上させる可能性のあ るノイズ除去アルゴリズムを適用します。アーチファクト(画像処理の副 作用によって発生する不備)を最小限に抑えるには、特定のしきい値
96 Pinnacle Studio 9
以下となる動作の量を持つフレームの領域にのみノイズリダクションを 適用します。 動作のしきい値:このスライダは、しきい値を制御します。スライダを右 に動かすとエフェクトが許容される動作の量が増え、影響を受ける画 像の部分が増えます。同時に、アーチファクトが映像に加わる危険性 も高まります。
スタビライズ
多くのデジタルビデオカメラに付属している電子的な画像スタビライズ 機能と同じく、このエフェクトはカメラの動きによって発生するぎこちない 動きや揺れを最小限に抑えます。画像の端を取り除き、中央の部分 を 20 % 拡張してフレームを満たします。Studio では、選択した領域 の境界をフレームごとに調整することにより、不必要なカメラの動きを 補正します。
Studio のスタビライズエフェクトは選択領域(内側の線)をフレームの
大きさに拡大します。フレームごとに領域を調節して、カメラのブレに よって起きる微妙な照準差を補正します。
第 5 章: ビデオクリップ
97
タイムエフェクト
利用状況:このグループのエフェクトを無制限に使用する機能は、 Studio の SE および QuickStart バージョンには含まれていません。該当する使用開始 キーを使ってロックを解除するまで、エフェクトを使ったクリップを再生すると、ビデ オフレームの一部に「透かし」画像が表示されます。 詳しくは、11 ページを参 照してください。
タイムエフェクトは、ビデオフレームそのものの外観に影響しない再生の テンポを変更するエフェクトです。
速度
このエフェクトを使うと、ビデオクリップのスピードを通常の 1/5 から 5 倍 の間で設定できます。スライダを使ってクリップに適用するスピードを設 定します。スピードを変更すると、ムービーウィンドウに表示されるクリッ プの長さが変更されます。
再生スピードはフレームを飛ばすことによって速まります。ここでは、 3 倍のスピードで再生されます。オリジナルクリップの最初の 9 フレーム (上)で、3 フレームごとに 2 フ
逆に、クリップの再生スピードは、ムービーウィンドウのタイムラインで直 接変更することもできます。クリップを選択してスピードエフェクトのパラ メータパネルを開いてから、マウスポインタをクリップの右端に移動します。
スピードの変更ポインタ が表示されます。クリップの長さをトリミン グする手順と同様に、このポイントをクリックしてクリップの端をドラッグし ます。オリジナルの再生時間の 1/5 から 10 倍の間で選択できます。ク リップの実際のトリミング(統合されるフレームの範囲)は影響を受けま せん。
98 Pinnacle Studio 9
再生スピードは、フレームを繰り返すことによって下がります。ここでは、 ムービーが各フレームの 1/3 のスピードで再生され、次のフレームに 移る前に 3 回再生されます。
クリップの再生を遅くすると、動きがぎこちなくなります。スムーズモーショ ンオプションを使うと、ぎこちない動きを抑制する中間のフレームが作成 されます。
ストロボ
ストロボエフェクトは、ストロボライトの下で踊るダンサーのように「フリー ズ」した動きを作り出します。ストロボの繰り返しパラメータは、現在選
択しているクリップで表示されるフレームの繰り返し数を示しています。 この設定の最大値は 50 です。 クリップの再生時間はそのまま維持され、繰り返されるフレームを挿入 するフレームがドロップされます。
ストロボエフェクトはいくつかのフレームを省いて他のフレームを繰り返 します。ストロボ設定が 2 に設定されている場合、影のついた 6 つの フレームがクリップの 9 つのフレーム(上)からドロップされます。最終的 には(下)、残りのフレームがそれぞれ 2 回ずつ繰り返されます。
第 5 章: ビデオクリップ
99
カラーエフェクト
利用状況:このグループのエフェクトを無制限に使用する機能は、 Studio の SE および QuickStart バージョンには含まれていません。該当する使用開始 キーを使ってロックを解除するまで、エフェクトを使ったクリップを再生すると、ビデ オフレームの一部に「透かし」画像が表示されます。 詳しくは、11 ページを参 照してください。
カラーエフェクトを使うと、クリップのカラーを微妙にまたは大きく修正でき ます。
白黒
このエフェクトは、オリジナルのビデオから一部またはすべてのカラー情報 を削除し、多少色あせた状態(「フェード」プリセット)から完全なモノク ロ(「白黒」)を作り上げます。[量] スライダで、エフェクトの強度を制御 します。
色補正
このエフェクトのパラメータパネルにある 4 つのスライダを使って、現在の クリップのカラーを制御できます。 輝度:輝度とは、色ではなく光の相対的な強度です。露出不足また は露出過度のビデオを補正するには、輝度とコントラストを調節してみ てください。 コントラスト:コントラストとは、画像中の明暗値の範囲、または、最大 輝度と最小輝度の比率のことです。コントラストのスライダを左に動か すとコントラストが下がり、画像全体が中くらいの輝度値になります。ス
100 Pinnacle Studio 9
ライダを右に動かすと、コントラストが増加し、暗い部分はより暗く、明 るい部分はより明るくなります。 色合い:色合いとは、人間が色を識別することを可能にしている視覚 的な性質です。色合いスライダは、クリップのすべてのカラーを赤(右)ま たは緑(左)に偏らせます。これは、ビデオによっては肌色の修正に特に 役立ちます。 彩度:彩度とは、色の純度を表しており、ゼロ(色味なし、グレースケー ル)から純色(システムが出力できる最も強い色)までの範囲がありま す。スライダを左に動かして色の彩度を下げて色あせた状態を作り上 げる、または右に動かして非常に色味の強い画像を生成します。
ポスタライズ
このエフェクトはクリップの各フレームをレンダリングするときに用いる色数 を調節します。[量] スライダを左から右にドラッグすると元のフルカラー から 2 色(白黒)に減色されます。色彩が減るに従って同系色の領域 が広い平面に結合されます。
セピア
このエフェクトは、クリップをフルカラーからセピア色にレンダリングすること で、アンティーク写真風の印象を作り出します。エフェクトの強弱は [量] スライダで調整できます。
第 5 章: ビデオクリップ
101
ピクチャエフェクト
利用状況:このグループのエフェクトを無制限に使用する機能は、 Studio の SE および QuickStart バージョンには含まれていません。該当する使用開始 キーを使ってロックを解除するまで、エフェクトを使ったクリップを再生すると、ビデ オフレームの一部に「透かし」画像が表示されます。 詳しくは、11 ページを参 照してください。
ピクチャエフェクトは、水滴やノイズのような創造性に富み、楽しい効果 を作品に加えます。
注:このグループにある高度なエフェクトには、Windows 2000 また は Windows XP でのみ使用できるものがあります。これらは、ほか の Windows バージョンでは使用できません。この制限を持つエフ ェクトは、レンズフレアと水滴です。
レンズフレア
このエフェクトは、直射される明るい光をフィルムやビデオ画像の一部に 露出過度を発生させ、フレアをシミュレートします。
ヒント:このエフェクトのパラメータは、静止したプレビューでは良い 結果を得られません。再生コントロールかスクラバを使って、再生 中にその影響を見ることができます。
[フレアの方向] ドロップダウンリストで光の移動軸を 8 つの選択肢から 設定します。 [サイズ] スライダは、メインライトのサイズを設定します。 [タイプ] ボックス内のアイコンを使ってメインライトの色と外観を持つ多く のモデルを選択できます。最初のオプションを選択して、光をすべて削 除することができます。光線と反射を使うと、フレアが表示されます。
102 Pinnacle Studio 9
8 つのオプション
ノイズ
このエフェクトはビデオのノイズをシュミレートしたレイヤを追加します。受 信状態の悪いテレビで見られる「スノー」状態と同じです。スライダを使 ってノイズの量と特性を制御します。
• 量:エフェクトの強さを設定します。 • 種類:無作為操作ツールの異なる「シード」値を設定することにより、
ノイズの無作為パターンを多少変化させることができます。
• 透明度:オリジナル画像と変更を加えた画像を任意の比率で合成
します。スライダを右に動かすと、全体的なエフェクトが控えめになり ます。 オリジナル画像の色味に影響を与えたくない場合は、[カラーノイズ] チ ェックボックスの選択を解除します。
水滴
このエフェクトは雫が水面上に落ちたときの現象をシュミレートし、同心 円状の波紋が広がる様子を表します。
水滴エフェクトの段階(「大きな滴」プリセット)
第 5 章: ビデオクリップ
103
[水平] および [垂直] の 2 つのスライダは、水滴の位置と波の原点を 設定します。 次の 3 つのパラメータで波紋の数(1~8、または無限)や [幅] と [高 さ] を設定します。[波の数] ドロップダウンの「無限」を選択すると、クリ ップの全長で波紋のエフェクトが繰り返されます。一方、その他の数値 を選択すると、ビデオフレームの端を最後の波紋が越えたときにエフェク トを終了するように設定できます。 [屈折] スライダは、光が水にはいったときと波から出るときの屈折率を 調整します。スライダを右に動かすと、歪みの効果が上がります。
スタイルエフェクト
利用状況:このグループのエフェクトを無制限に使用する機能は、 Studio の SE および QuickStart バージョンには含まれていません。該当する使用開始 キーを使ってロックを解除するまで、エフェクトを使ったクリップを再生すると、ビデ オフレームの一部に「透かし」画像が表示されます。 詳しくは、11 ページを参 照してください。
エンボスやオールドフィルムといったスタイルエフェクトを使うと、独特な視
覚効果を与え、より印象的な仕上がりになります。
注:このグループの ステンドグラス エフェクトは、 Windows 2000 または Windows XP のみで使用できます。ほかの Windows バージョンでは 使用できません。
ぼかし
ぼかしエフェクトを加えると、ピントをずらして撮影した時と同様な仕上 がりになります。Studio のぼかしエフェクトでは、フレーム全体または任
104
Pinnacle Studio 9
意の長方形領域で水平方向と垂直方向でそれぞれ強さを設定でき ます。
[水平] および [垂直] のスライダはゼロ(ぼかし無し)から最大のぼかし の間でそれぞれの方向で作り出すぼかしの量を調節します。 [左]、[右]、[上]、[下] スライダを使って、フレーム幅と高さの割合に 対するぼかしエフェクト領域の余白を指定します。すべてのスライダをゼ ロにすると、フレーム全体にぼかしエフェクトが適用されます。テレビのニ ュースでよく見られる人の顔をぼかす場合のように、画像の選択した部 分のみをぼかすためにこれらのスライダを使用できます。
エンボス
この特殊エフェクトは、エンボスまたは彫刻の浮き彫りの外観をシミュレ ートするものです。このエフェクトの強弱は、[量] スライダで調節します。
エンボスは、コントラストと輝度を調整するために、色補正とともに使用でき ます(右)。
第 5 章: ビデオクリップ
105
モザイク
このエフェクトは、ビデオ画像の各フレームを単色の正方形に分割しま す。正方形は、[タイルのサイズ] スライダを右に移動することによって拡 大できます。正方形のカラーは、オリジナルの該当する領域のカラーを 平均したものになります。
オールドフィルム
古い映画には、通常好ましくない多くの特性があります。これには、初 期の写真現像による処理で発生する粗い画像、しみ、ほこりによる線、 フィルムについた糸くず、映写時の傷による不連続な垂直線などがあ ります。
オールドフィルムエフェクトは上記のような欠陥をシュミレートし、時間と
ともに色があせた印象を新しい映像に与えます。
106 Pinnacle Studio 9
映像のカラーは、[カラー] ドロップダウンリストのセピア、白黒、フルカラ ーの 3 つのオプションから選ぶことができます。
ステンドグラス
このエフェクトは、不ぞろいの多角形をモザイク状に配置した平面を通 してビデオを見た外観をシミュレートします。 [水平] および [垂直] スライダは画像内の多角形「タイル」の平均的 な大きさを制御します。右方向へ動かすとタイルの大きさが増し、左 方向へ動かすと小さくなります。 [結合] スライダを使って、隣り合うタイル間の境界線幅をゼロ(エッジ なし)から最大値まで設定します。
ステンドグラスの 3 つの変化
SMARTMOVIE ミュージックビデオツール
ミュージックビデオの作成は、多彩な編集機能の備わった Studio を使 っても大変な作業となります。音楽とビデオが正しく再生されるように、 数多くの短いクリップをサウンドドラックに合わせて注意深く組み合わせ る必要があります。 Studio の SmartMovie ツールを使うと、ダイナミックでビート に同期したミュージックビデオを瞬時に作成することができま す。ミュージックビデオには、任意のビデオと音楽の組み合わせを利用 できます。
第 5 章: ビデオクリップ
107
ツールでは、簡単な手順を追った指示により、作 成処理をガイドします。始めるには、アルバムを使 って、含めるビデオシーンを見つけ、そのシーンをム ービーウィンドウにドラッグします。 ビジュアルを表示した状態で、SmartSound、オー ディオ CD 、またはデジタルミュージック( wav 、 mp3 )クリップを 背景のミュージック トラックに追加 します。クリップの長さは、ミュージックビデオの長さを決定します。最高 の結果を得るには、ビデオシーンを少なくともミュージッククリップの 2 倍 にしてください。
ツールウィンドウの上部にあるドロップダウンリストから [スタイル] を選択 します。初めの順番に関係なくビデオをランダムに使用するには、[クリッ プをランダムで使用する] を選択します。スタイルによってはデフォルトで あるこのオプションは、最終の作品に比較的均一したテクスチャを与え ますが、オリジナル素材にあったストーリーの連続性が失われます。
[相対ボリューム] スライダは、ほかのオーディオトラックに対するバックグ ラウンドミュージックトラックのボリュームを調整します。最終のビデオでミ ュージックトラックのみを聞きたい場合は、スライダを一番右に動かしま
す。
最後の構成手順では、オープニングおよびエンドクレジットタイトルに使 用するテキストを入力します。テキスト行は、2 つのフィールドから構成
108
Pinnacle Studio 9
されます。Tab および Shift+Tab キーを使って、左右のフィールド間を 移動します。
最後に、[ムービーの作成] ボタンをクリックして、Studio でムービーを作 成します。
第 5 章: ビデオクリップ
109
第 6 章:
Studio Plus を使った 2 トラッ ク編集
Studio Plus には、オーバーレイトラックと呼ばれるムービーウィンドウタイ ムラインで、補助ビデオトラックを使って、マルチトラックビデオの編集機 能があります。Studio の使いやすく直感的なインターフェイスを利用し ながら、高度なピクチャインピクチャやクローマキーエフェクトを使えるよう になりました。
オーバーレイトラックについて
インストール時に、タイムラインには、Studio にこれまで備わっていた 5 つのトラックが表示されます。これらは、ビデオトラックとオリジナルオーデ ィオトラック(ビデオといっしょにキャプチャされた音声)、タイトル、サウンド エフェクト、ドミュージックトラックです。 新しいオーバーレイトラックを開くには、アルバム n からムービーウィンド ウにビデオクリップをドラッグし、タイトルトラック o にドロップします。オー バーレイトラックが、クリップを正しい位置に配置した状態 p で表示さ れます。
第 6 章: Studio Plus を使った 2 トラック編集
111
ビデオをタイトルトラックにドロップして、オーバーレイトラックを開きます。 オーバーレイトラックとともに、Studio にはオーバーレイミュージックトラッ クが追加され、クリップのオリジナルオーディオ情報を保存できます。
注: Studio の古いバージョンをお使いの場合は、このバージョンで 「タイトルトラック」と呼ばれるトラックが「タイトルオーバーレイトラッ ク」と呼ばれていたことに気付くでしょう。このトラックにあるタイトル をビデオに重ねることから、単に「オーバーレイトラック」とも呼ばれて いました。用語を簡素化するため、「オーバーレイ」とは、2 つ目の ビデオトラックを指します。
オーバーレイビデオとオーディオトラックを開いたら、Studio は、タイトルト ラック上でビデオクリップを受け入れなくなります。必要に応じて、アルバ ムからビデオまたはオーバーレイトラックにクリップを直接ドラッグします。
ビデオおよびオーバーレイトラックのビデオクリップ
112
Pinnacle Studio 9
オーバーレイトラックの表示と非表示
上記のように、オーバーレイビデオおよびオーディオトラックは、最初にオ ーバーレイクリップを追加したときに表示されます。同様に、これらのトラ ックから最後のクリップを削除すると、これらのトラックが隠れます。 これは、ムービーウィンドウが煩雑にならないようにするためのデフォルト 動作です。ただし、オーバーレイビデオを頻繁に使用する場合は、トラ ックを常に表示しておきたい場合があります。ムービーウィンドウを右マ ウスボタンでクリックすると表示されるポップアップ「コンテキスト」メニュー で、[オーバーレイトラックを常に表示する] コマンドを選択すると、オー バーレイトラックが常に表示されるようになります。
A/B 編集
Studio Plus の 2 つ目のビデオトラックを使うと、81 ページの「高度なタ イムライン編集」で説明されている挿入編集、L カットおよび J カット編 集を簡素化できます。 たとえば、挿入編集は、 必要に応じてクリップをオーバーレイトラックに ドラッグして挿入するだけの操作になります。 (メインビデオの一部のみ が隠れるように、サイズの小さな 2 つ目のビデオを表示するには、次の 「ピクチャインピクチャツール」を参照してください。)
第 6 章: Studio Plus を使った 2 トラック編集
113
オーディオトラック上での挿入編集。メインビデオは、B クリップが再生 されている間は隠れます。
J カットと L カットでは、クリップのオーディオ部分が(J)の少し前、(L)ビ デオの少し後から開始されます。挿入クリップの始まりと終わりをソフト にするため、これらを両方使用するとよいでしょう。
オーディオトラック上での分割編集。オーバーレイビデオトラックがロッ クされ、B クリップのオーディオをトリムできるようになります。メインのオ ーディオは、必要に応じて減少またはミュートできます。
114
Pinnacle Studio 9
ピクチャインピクチャツール
ピクチャインピクチャ(PIP)は、メインビデオ内に追加のビデオフレームを 含める機能で、プロのテレビ制作でよく利用されています。
オプションの境界、シャドウ、丸い角(左)を備えたピクチャインピクチャ。 右の垂直分割ような分割画面エフェクトは、PIP ツールの多彩な機 能を示しています。
ピクチャインピクチャを使用するには、通常どおり、ムービーウィンドウの タイムラインに、ビデオクリップをドラッグします。ビデオトラックに背景のビ デオに使うトラックをドロップします。前景のクリップ(PIP クリップ)は、メイ ンクリップの下にあるオーバーレイトラックに配置されます。
注: 上の図の右に示されているような分割画面エフェクトを使う場 合は、2 つのクリップのどちらがどのトラックにあるかは関係ありませ ん。
クリップを配置した状態で、前景のクリップを選択し、ピクチャ インピクチャおよびクローマキー(PIP/CK)ツールを開きます。こ れは、ムービーウィンドウのビデオツールボックスの 6 番目のツールです。 通常 2 つのツールは、ピクチャインピクチャおよびクローマキーツールとし て別々に扱います。
第 6 章: Studio Plus を使った 2 トラック編集
115
ピクチャインピクチャおよびクローマキー(PIP/CK)ツールは 2 つのツー ルを 1 つにまとめたツールです。別々に使用するため、ここでは別のツ ールとして扱います。この図は、ツールの PIP 側を示しています。ツー ルの上部にある [クローマキー] タブをクリックして、ツールを切り替えま す。
ピクチャインピクチャツールのコントロール
PIP ツールの左側のほとんどは、オーバーレイビデオのサイズ、配置、ク ロップを表示および変更できるインタラクティブな レイアウトエリアになっ ています。調整は、作業中にプレーヤープレビューに表示されます。 レイアウトエリアには、[スケール] および [クロップ] ラジオボタンによって 選択できる 2 つのモードがあります。 スケールモード: レイアウトエリアの灰色でチェックのパターンで示される エリアは、下にあるビデオが見える、オーバーレイフレームの透明部分を 表わしています。典型的な PIP の使用では、画面のほとんどがこの部 分にあたります。オーバーレイは、メインビデオが不必要に隠れないよう に、小さいサイズに変更されます。PIP フレームは、次の 3 つの方法で 変更できます。
• PIP フレームをクリックし、レイアウトエリアにドラッグして、メインビデオ
フレーム内で配置を変更します。
• PIP フレームの縁にある中央のコントロールポイントを使って、寸法
を自由に変更します。
• PIP フレームの隅にあるコントロールポイントを使って、比率(アスペ
クト比)を維持したままサイズを変更します。 クロップモード: このモードでは、スケールモードで設定されている実際の サイズにかかわらず、レイアウトモードがオーバーレイフレーム全体を表
116 Pinnacle Studio 9
わします。コントロールポイントで定義される長方形は、フレームの見え る部分を示します。見えるエリアの外側は、フレームが半透明になてい て、透けて見えるチェックのパターンになります。 スケールモードと同じように、辺のコントロールポイントでクロップの長方形を 自由に調整し、隅のコントロールでアスペクト比を維持したサイズの変更を 実行できます。
スケールモードの PIP ツール(左)とクロップモードの PIP ツール(右)
プリセット: プリセット名を選択すると、PIP の全コントロールを同時に、 その名前に関連付けられている事前に設定した値にセットアップするこ とができます。まずプリセットを使って大体の値を設定し、満足できるま で手動で調整することができます。 透明度: オーバーレイを通して下のビデオを表示する場合は、このスラ イダを使います。スライダを右に移動すると、オーバーレイと境界および シャドウの透明度が上がります。 境界線 : これらのコントロールは、オーバ ーレイフレームの周りに描画される境界 線のカラー、幅と透明度を設定します。 境界線が不要な場合は、幅をゼロに設 定(スライダを一番左に移動する)します。 カラーコントロールの使い方については、 125 ページを参照してください。 [ソフトネス] スライダは、境界線の外側の 縁に適用するぼかしの量をコントロールし ます。はっきりした縁にはスライダを左に、 背景のビデオにブレンドさせるには右に移
第 6 章: Studio Plus を使った 2 トラック編集
117
動します。PIP の長方形の角を丸くするには、[丸い角] ボックスを選択 します。 シャドウ: これらのコントロールは、オーバ ーレイフレームが背景ビデオの上に浮か んでいるような錯覚を生むドロップシャド ウエフェクトのカラー、幅、確度、透明度 を設定します。シャドウが不要な場合は、 幅をゼロに設定([距離] スライダを使用) します。 ダイアルの形をしたシャドウの角度コント ロールには、フレームに対するシャドウの配置を設定する 8 つの選択肢 があります。 ピクチャインピクチャを有効にする: このチェックボックスを使って、PIP エ フェクトのオンとオフを切り替えます。 新しいクリップに適用する: このオプションは、複数の異なるクリップに同 じ PIP 設定を適用する場合に便利です。オプションを選択している限 り、オーバーレイトラックにドラッグした新しい各クリップに PIP が自動的 に適用されます。このとき、ツールを最後に開いたときに表示されている 同じ設定が使用されます。
PIP エフェクトのインターフェイス
PIP パラメータを数値ではなく視覚的に設定する場合は、ビデオエフェ クトツールによって提供されている別のインターフェイスを使用できます。 2 つの方法を組み合わせ、PIP ツールの画像インターフェイスを使って 最初の設定を指定し、数値エフェクトパラメータを使って微調整するこ とも可能です。
ピクチャインピクチャエフェクトは、「オーバーレイエフェクトグループ」に含 まれています。利用できるパラメータ設定は、 PIP ツールのものとほぼ 同じです。
118
Pinnacle Studio 9
ピクチャインピクチャエフェクトのパラメータ設定
位置: [水平] および [垂直] のスライダは、背景フレームの中央から PIP フレームの中央のオフセットを設定します。 サイズ: [幅] と [高さ] スライダは、PIP フレームのサイズをオリジナルの サイズの割合で設定します。使用すると、画面の PIP フレームの最終 的なサイズをさらに小さくすることができます。 クロッピング: このグループの 4 つのスライダを使うと、オリジナルの PIP ビ デオフレームの割合だけトリムされます。これにより、画像の不必要な 部分を取り除き、対象とする部分に焦点を当てることができます。 ビデオ: [透明度] スライダを使うと、PIP オーバーレイを通して背景のビ デオを見せることができます。 境界線: このグループのパラメータは、PIP ツールの境界線設定と同じ で、オーバーレイ境界線のカラー、太さ、透明度、エッジのソフトネスを 設定します。また、必要に応じて、角を丸くするオプションを選択できま す。このエフェクトインターフェイスには、[幅] と [高さ] のコントロールが 別々になっており、境界線の太さをそれぞれ変更することができます。 シャドウ: 境界線グループと同じく、これらのパラメータは、PIP ツールの ものと同じです。ただし、[水平オフセット] および [垂直オフセット] パラ メータにより、ツールの [距離] および [角度] 設定より、シャドウの位 置に対する設定をやや柔軟に指定できます。
第 6 章: Studio Plus を使った 2 トラック編集
119
クローマキーツール
クローマキーは、シーンを撮影したときには含めることができなかった、 前景のオブジェクトをビデオシーンに表わすためによく使用されるテクニッ クです。アクションスターが火山に転がって落ちていくシーンや巨大なゴ キブリの戦い、勇敢な宇宙遊泳での人命救助など、クローマキーや関 連するテクノロジーを使って、シーンに映像を含めます。 区ローマキーエフェクトは、前景のアクションが青または緑一色の背景 の前に写されるため、「ブルースクリーン」または「グリーンスクリーン」と呼 ばれることがあります。その後、背景を電子的に取り除き、前景のアク ションのみを残します。さらに、別に準備された最終シーンの背景に重 ねられます。 画像から取り除くときに人間の肌の色に影響しないため、青と緑が使 われますが、Studio のクローマキーツールでは、原則的にはどのような 色調でも使用できます。
クローマキーを使ったシーンの作成:ビデオトラックのクリップ(左)は、オ ーバーレイトラック(中央)の緑のスクリーンクリップの背景として選択さ れています。クローマキーにより、緑が完全に取り除かれ、最終のシ ーン(右)ができあがります。
ピクチャインピクチャと同じく、クローマキーの使用には、まずタイムライン にビデオクリップをドラッグします。ビデオトラックに背景のビデオに使うトラ ックをドロップします。上の図の中央にあるクリップのような、高い彩度の 単一色の背景を持つ前景のクリップがメインクリップの下のオーバーレイ トラックに配置されます。 クリップを配置した状態で、前景のクリップを選択し、ピクチャ インピクチャおよびクローマキー(PIP/CK)ツールを開きます。こ
120
Pinnacle Studio 9
れは、ムービーウィンドウのビデオツールボックスの 6 番目のツールです。 [クローマキー] タブを選択して、必要なコントロールを表示します。
PIP/CK ツールのクローマキー設定
クローマキーツールのコントロール
クローマキーのツールは、ツールの左側にあるキーチャンネルグラフィック に示される「マスク」を生成します。これは、フレームな透明部分が黒で 描画され、不透明な部分(最終のビデオが見える部分)が白で描画 されます。残りのコントロールのほとんどは、「キーカラー」と関連プロパテ ィを設定して、マスクの透明な部分に含まれるフレームのエリアを正確 に定義するために使用されます。 透明度: 通常オーバーレイを通して下のビデオを表示する場合は、こ のスライダを使います。スライダを右に移動すると、オーバーレイと境界 およびシャドウの透明度が上がります。 プリセット: ツールには、「緑のスクリーンキー」と「青のスクリーンキー」と いう 2 つのプリセットがあります。標準のクローマキーカラーを使用する 場合は、これらのツールを使うと良いでしょう。 キーカラー: 色見本やスポイトツールを使って、必要な前傾だけを残す ように、ビデオフレームから取り除く色を選択します。 カラーコントロール の使い方については、125 ページを参照してください。 実際の色ではなく、ここでは彩度や明度などのプロパティに関係なく、 色調のみを選択します。彩度、明度、色調は、色の完全な要素を指 定する組み合わせです。選択した色調は、カラーサークルの外周でハ イライトされている領域の位置によって示されます。
第 6 章: Studio Plus を使った 2 トラック編集
121
クローマキーツールのカラーサークルは、色調の範囲(外周)と色の彩 度値(半径)をハイライトします。ハイライトされている領域にある色 調と彩度を持つオーバーレイフレームのピクセルは透明として扱われ ます。
カラー許容値: このスライダは、「キーカラー」に属する色調の範囲の幅 をコントロールします。スライダを右に移動すると、カラーサークルでハイ ライトされる領域として示される円弧の角度が大きくなります。 最小の彩度: 彩度は、色の色調の量です。ゼロの彩度を持つピクセ ル(カラーサークルの中央にある色に対して)は色調を持ちません。この カラーは、黒と白のみを持つ「グレースケール」となります。苦ローマキー は、背景の彩度が高く単一である場合にうまく動作するため、このスラ イダを高く設定できます。実世界では、光や器具の予期しない影響に より、背景が理想に近づかない場合があります。スライダを左に動かす と、一致させる彩度値の範囲を広げ、カラーサークルの中央にある色 に向かってハイライトされる地域を延長することができます。 ソフトネス:このスライダは、下にあるビデオの密度をコントロールします。 スライダが一番左にある場合は、メインのビデオが完全に黒くなります。 スライダを一番右に移動すると、メインビデオが徐々に完全な色密度 を持つようになります。 漏れの抑制: このスライダを調整すると、ビデオのノイズや前景オブジェ クトの縁との接触部分を抑制できる場合があります。 クローマキーを有効にする: このチェックボックスを使って、クローマキーの オンとオフを切り替えます。 新しいクリップに適用する: このオプションは、複数の異なるクリップに同 じ クローマキー設定を適用する場合に便利です。オプションを選択し ている限り、オーバーレイトラックにドラッグした新しい各クリップに区ロー
122 Pinnacle Studio 9
マキーが自動的に適用されます。このとき、ツールを最後に開いたとき に表示されている同じ設定が使用されます。
クローマキーエフェクトのインターフェイス
クローマキーパラメータを数値ではなく視覚的に設定する場合は、ビデ オエフェクトツールによって提供されている別のインターフェイスを使用で きます。2 つの方法を組み合わせ、クローマツールの画像インターフェイ スを使って最初の設定を指定し、数値エフェクトパラメータを使って微 調整することも可能です。
クローマキーエフェクトは、「オーバーレイエフェクトグループ」に含まれて います。利用できるパラメータ設定は、クローマキーツールのものとほぼ 同じですが、[反転キー] というオプションが追加されます。このツールを 使用可能にすると、通常キーの不透明な部分を透明な部分に、透 明な部分を不透明な部分として扱うことができます。これにより、オー バーレイビデオの前景オブジェクトがない部分からのみ下のビデオを示 すことができます。
クローマキーエフェクトのパラメータ設定
クローマキーのヒント
どれほどソフトウェアが優れていても、クローマキーの使用は、ショットの 注意深いセットアップに依存し、正しい結果を得るには多少の経験が 必要となります。ここでは、簡単なヒントについて説明します。 バックドロップにできるだけ平均にライトを当てる:背景色は、裸眼で見 ると平坦に見えても、再生すると、クローマキーには暗すぎるまたは褪 せている場合があります。クローマキーでは、彩度の高い色が適切です。 バックドロップで複数のライトを使用し、エリア全体にライトを当て、ホッ
第 6 章: Studio Plus を使った 2 トラック編集
123
トスポットがないようにセットアップします。屋外の撮影では、多少曇っ た空によって生まれる拡散した日光が最適です。
注:Pinnacle web-site から、手頃な価格でプロが作成したクロー マキー用の背景クロスを購入することができます。
画面に影ができないようにセットアップする:影がバックドロップにかから ないように、物体と前景のライティングを配置します。物体は、バックド ロップの全面から 1 メートル以内に置かないでください。 前景の色を注意して選択する:緑のスクリーンで撮影する場合は緑、 青いスクリーンで撮影する場合は青の服を避けます。キーカラーが一 致すると、このようなエリアは削除されます。クローマキーで幅の広い色 許容値を設定する必要があるような、平坦でないバックドロップを使う 場合は、特に重要です。 スムーズなプロフィールを作る:クローマキーは、ぎざぎざした、または複 雑なエッジより、スムーズなエッジでより高い結果を生みます。カメラに スムーズなプロフィールを残すようにします。毛髪は特に重要で、できる だけまっすぐに整えます。帽子をかぶると効果が上がります。
クローマキーを使ったショットのセットアップ:バックドロップに平均して明 るくライトを照らし、影がかからないように物体から離して配置します。 物体へのライティングは、ショットにキーする背景に合うように配置しま す。
きついフレーミングを使用する:フレームの幅が広くなるほど、大きい背 景が必要になります。これは、ショットをコントロールするのが難しくなる ことにつながります。このため、人物の全身を撮影するより、上半身を 撮影すると良いでしょう。
124
Pinnacle Studio 9
色の選択
色パラメータを提供するツールとエフェクトで色を選択する には、色見本(左)またはスポイトボタンをクリックします。 色見本ボタンをクリックすると、標準のカラーピッカーダイアログがが開き ます。スポイトボタンは、画面をクリックして色を選択できるツールです。
色を設定する 2 つの方法:ツールやエフェクトの一部に備わっている 色見本ボタンをクリックすると、 Windows のカラーピッカーダイアログ (左)が開きます。スポイトボタンをクリックして、プレーヤのプレビューウ ィンドウやその他のエリアで、スポイトの形をしたマウスポインタを使って 色を選択します(右)。
第 6 章: Studio Plus を使った 2 トラック編集
125
第 7 章:
トランジション
トランジションとは、次のクリップへの移行を滑らかに、または強調するた めのアニメーション効果です。一般的な種類のトランジションには、フェ ード、ワイプ、ディゾルブなどがあります。他にも、より特殊なエフェクトや、 高度な 3 次元グラフィックスを利用したエフェクトなどもあります。
トランジションは、[アルバム] の専用セクションに保存されています (47 ページの「トランジションセクション」を参照)。 トランジションを利用する には、利用するトランジションを [アルバム] から [ムービー] ウィンドウに ドラッグして、ビデオクリップや静止画像の横にドロップします。
[ストーリーボード] 表示での一連のトランジション (ビデオクリップ間の アイコン)。 [タイムライン] 表示の場合は、メインのビデオトラック、オーバーレイトラ ック、またはタイトルトラックにトランジションをドロップすることができます。 ビデオトラック上のトランジションは、2 つの全画面クリップの間(ムービー の冒頭など、トランジションが 1 つのクリップにしか隣接していない場合 には、そのクリップと黒い画面の間)をつなげる役割を果たします。一方、 オーバーレイおよびタイトルトラック上のトランジションは、2 つの連続し たクリップ(またはクリップと透明部分)をつなぎます。
図:2 秒間の対角線ワイプトランジションを示す 5 つのスナップショット
第 7 章: トランジション
127
2 秒間(Studio の初期インストール時における、デフォルトのトランジシ ョンの長さ)続くトランジションの場合、1 番目のクリップが終わる 2 秒 前に 2 番目のクリップが開始されます。最初は、1 番目のクリップだけ が表示され、トランジションの最後には、完全に 2 番目のクリップに差 し替えられます。その間に、1 番目のクリップが徐々に消えていき、2 番 目のクリップが徐々に現れます。細かい部分はトランジションの種類に よって異なります。このように、ビデオクリップ同士が重なっているため、2 つのクリップを合わせた長さは、トランジションの長さ分だけ減ることにな ります。
これは、上と同じトランジションですが、今度は実際のビデオを用いて います。わかりやすくするため、中間の 3 フレームに現われるトランジ ションの境界線が、強調されて白線になっています。トランジションの 進行中は、両方のクリップが動いています。
トランジションの種類とその利用法
他のエフェクトと同じように、トランジションも、本当に作品に必要な場 合にだけ使うべきで、使うこと自体が自己目的化してしまうのはよくあり ません。トランジションをうまく選択すると、トランジション自体に注目を 集めずに、さりげなく作品の説得力を高め、スムーズな流れを作り出 すことができます。テレビでプロの制作したビデオを見て、トランジション を研究すると、自分のムービーの質を上げるヒントが見つかるはずです。 一般に、唐突な移行の原因となるトランジションの多用を避けて、トラ ンジション自体に注目が集まらないように心がけます。たとえば、さりげ ないディゾルブとハート型のワイプには大きな違いがあります。 次に説明するフェード、ディゾルブ、ワイプ、スライド、プッシュなどの基 本的なトランジションは、すべて、[アルバム] の最初のグループ(標準ト ランジション)に入っています。 一方、Alpha Magic のグループには、より複雑なトランジションが入っ ています。Alpha Magic のグループは、[アルバム] にあるトランジション グループのドロップダウンリストの 2 番目にあります。
128 Pinnacle Studio 9
これ以外のドロップダウンリストにあるグループは。すべて Hollywood FX という、3 次元グラフィックスを活用した複合トランジションになりま す。 Hollywood FX のトランジションについては、この節の最後で説明 します (130 ページを参照)。 カット:カットとは、最小のトランジションで、あるシーンから次のシーンへ と瞬間的に切り替わることを指します。Studio では、これがデフォルトの トランジションとなります。たとえばカットは、シーンの中でカメラの位置や アングルが変わっただけというような、クリップ同士の間にもともと強い結 びつきがある場合に適しています。 フェード:フェードとは、黒い画面がだんだん明るくなって(フェー ドイン)ビデオクリップの冒頭に入る、または、ビデオクリップの末 尾がだんだん暗くなって(フェードアウト)黒い画面になるような トランジションです。2 つのクリップ間にフェードをドロップすると、フェード アウトとなり、次にフェードインが続きます。フェード トランジションのアイ コンは、[アルバム] の一番最初にあります。 通常、フェードは、ムービーの冒頭や末尾、あるいは、新しいセクション が始まる時など、大きな変化のある場所で使います。たとえば、演劇 を写したムービーなどでは、幕間の部分ではクロスフェードを使うとよい でしょう。 ディゾルブ:ディゾルブは、クロスフェードと似ていますが、前の シーンがフェードアウトしないうちに新しいシーンがフェードイン します。ディゾルブによる視覚的な重なりは、クロスフェードほ ど劇的ではなく、また、カットほど唐突でもありません。短いディゾルブは 切り替えを滑らかにします。一方、長いディゾルブは時間の経過を表 現するのに便利です。 ワイプ、スライド、プッシュ:この 3 種類の標 準トランジションは、いずれもフレームの中を 特定の方向に向かって移動する境界線の 後ろから、徐々に新しいビデオが現われるというタイプのトランジションで す。この段落の最初にあるアルバムアイコンは、それぞれ、左ワイプ、左 下スライド、そして、右プッシュのアイコンです。
ワイプ トランジションでは、前のビデオも後のビデオも、トランジションの
前後を通じてその位置を変えずに入れ替わります。トランジションの境 界がフレームを横切るにつれ、新しい壁紙が古い壁紙の上に貼られて いくように、新しいビデオが現われます。
第 7 章: トランジション
129
スライドもワイプに似ていますが、スライドの場合は、新しいビデオのフレ
ームが、スクリーンの上をずれながらホーム位置まで移動してきます。ス ライドは、窓のブランドを下ろす様子を連想させる効果があります。
プッシュはスライドに似ていますが、フィルムがフレームから次のフレーム へと移動するように、新しいビデオが入ってくるにつれて、古いビデオがフ レームから押し出されていく点が異なります。
Hollywood FX for Studio
Pinnacle Systems の Hollywood FX には、ドラマチックな 3D トランジションやエフェクトが数多く含まれています。これらは、 ムービーの導入部や、スポーツ、アクションシーンやミュージック ビデオなどに最適です。Hollywood FX では、使いやすさを失わずに、 プロのニーズにも応える内容を提供します。 Studio には、完全に機能する Hollywood FX の基本セットと「透か し」入りのデモバージョンが含まれています。透かし(ビデオの一部に埋 め込まれる特殊画像)以外では、デモエフェクトを通常どおりに Studio でプレビューできます。デモバージョンが気に入った場合は、Studio にあ るその他のロックコンテンツと同じ方法で購入できます。 詳しくは、11 ページの「Studio の拡張」を参照してください。 Hollywood FX の編集用ツール HFX Creator もオンラインで購入で きます。このソフトウェアを使うと、Hollywood FX をカスタマイ ズしたり、ゼロから新しいエフェクトを作成できます。 HFX Creator には、フライトパスやその他のパラメータ用の高度な キーフレーム編集、強力なワーププラグイン、 3D テキスト生 成機能が含まれています。外部ビデオソースを使って多様な 3D MultiWindow Effects を作成する、または現実的な 3D オブジェクトや光源を追加することができます。 HFX Creator を購入すうrには、Hollywood FX トランジションの [クリ ップのプロパティ] ツールで [編集] ボタンをクリックします。
130
Pinnacle Studio 9
ムービーのトランジションプレビュー
Studio では、[プレーヤ] の中でトランジションをプレビューすることができ ます。トランジションを [ムービーウィンドウ] にドラッグ&ドロップして、再 生ボタンをクリックして (あるいは、[スペース] を押して) みてください。そ うすれば、そのトランジションが自分の作品素材の中でどう働くかがわ かります。 トランジションのプレビューは、[プレーヤ] や [ムービー] ウィンドウの [タイ ムライン] のスクラバーを動かして見ることもできます。
Hollywood FX のバックグラウンド レンダリング
バックグラウンドレンダリングとは、Hollywood FX トランジションを細部 までプレビューするために必要な計算を「バックグラウンドタスク」として 行うオプションです。これで、作業を中断する必要がなくなります。オプ ションをすべて無効にするなど、バックグラウンドレンダリングに関するオ プションは、[編集] オプションパネル ([セットアップ] ¾ [編集]) にありま す。 詳しくは、233 ページの「編集の設定」を参照してください。 [プレーヤ] は、トランジションのレンダリングが終わる までの間、解像度やフレームレートを落としてプレビ ューを行います。Studio では、[タイムスケール] の 中に一時的にプログレスバーを表示して、バックグ ラウンドレンダリングの進行状況をフィードバックしま す。レンダリング操作が進むにしたがって、バーの色 が徐々に変わっていきます。
Hollywood FX の 3D アクセラレーション
Studio では、Hollywood FX のプレビュー計算を高速化するために、 グラフィックボードに搭載されている 3-D アクセラレータを利用すること ができます。3D アクセラレータをお持ちの場合は、[編集] オプションパ ネル ([セットアップ] ¾ [編集]) で、[ハードウェアアクセラレーションの使 用] を選択してください。
第 7 章: トランジション
131
3D アクセラレーションハードウェアをお持ちでない場合は、3D 計算を ソフトウェアで行うので、一般にハードウェアで計算するより長い時間が かかります。
オーディオのトランジション
通常、[ムービー] ウィンドウでは、クリップのビデオとオーディオが同期し ています。トランジションのないただのカットでは、ビデオもオーディオも同 時に切り替わります。2 つのクリップの間にトランジションがある場合には、 オーディオがクロスフェードします。 ただし、フェードトランジションでは、オーディオが完全にオフになってから、 再度オンになります。
通常のトランジションでは、オーディオがクロ ス フェードします (左)。フェードトランジション (右) では、オーディオがビデオと一緒にいっ たんフェードアウトしてから、フェード インしま す。
[波状トランジション] コマンド
この機能は、静止画像を集めてスライドショーを作成したり、短いクリッ プを集めて記録ビデオを作成する場合に、特に便利です。このようなプ レゼンテーションでは、クリップ同士の間をすべてトランジションでつなぐと、 より魅力的な作品ができあがります。波状トランジションを使うと、この ような魅力的な作品を簡単にすばやく完成できます。 まず、[タイムライン] 上に複数のクリップを用意して、最初の 2 つのクリ ップ間に、好みのトランジションを追加します。
132
Pinnacle Studio 9
次に、最初のクリップを除くすべてのクリップを選択し、そのうちのいずれ かをマウスの右ボタンでクリックし、ポップアップメニューから [波状トラン ジション] を選択します。
すると、選択しているクリップ同士の間に、波状トランジションの複製が 挿入されます。
トランジションのトリミング
トランジションは、正確にはクリップではありませんが、Studio の編集環 境では、ほとんどクリップと同じように扱われます。したがって、トランジシ
第 7 章: トランジション
133
ョンもクリップと同じように、[ムービー] ウィンドウの [タイムライン] 上で直 接トリミングしたり、クリップのプロパティツールを使ってトリミングしたりす ることができます。 最初の方法については、74 ページの「ハンドルを用いたタイムライン上 のトリミング」を参照してください。 トランジションを使用できる最大長は、 隣のクリップより 1 フレーム短い長さとなります。
クリップのプロパティツールを使ったトリミング
[ツールボックス] ¾ [クリッププロパティの修正] メニューコマンドは、選択 しているクリップの [クリップのプロパティ] を表示します。すべてのトランジ ションのタイプで、このツールを使って、コントロールをプレビューできます。 さらに、次の 2 つのプロパティを設定できます。
• トランジションの長さを設定するには、時間カウンタで値を変更しま
す。トランジションの長さは、両隣のクリップより、最低 1 フレームは 短くなくてはなりません。
• [名前] フィールドを使うと、クリップに Studio がデフォルトで割り当て
た名前のかわりに、カスタム名を割り当てることができます。 [名前] フィールドは、全タイプのクリップに対する [クリップのプロパティ] ツー ルにも提供されています。クリップの名前は、[ムービー] ウィンドウの [テキスト] 表示で使用されます。また、[ストーリーボード] 表示で、 クリップの上にマウスが移動した際のポップアップテキストとして表示 されます。 トランジションエフェクトの多くは、トランジションの動きを逆にする「方向 反転」オプションに対応しています。たとえば、これにより、ロータリー ワ イプで、時計回りと反時計回りの両方の動きが可能になります。現在 のトランジションで反転オプションに対応している場合は、このツールの [反転] チェックボックスが有効になります。 HFX Creator アプリケーションを購入した場合は、Hollywood FX トラ ンジションの [クリップのプロパティ] ツールで [編集] ボタンをクリックして、 Studio 内からこれを開くことがでいます。HFX Creator は、多くのオプ ションを備えた外部編集プログラムです。詳しくは、付属のマニュアルを 参照してください。
134 Pinnacle Studio 9
クリップのプロパティツールでのプレビュー
クリップのプロパティツールでは、ビデオクリップのプレビューコントロールに たコントロールがトランジション用にも提供されています。 詳しくは、77 ページの「クリップのプロパティツール上でのビデオクリップのトリミング」を 参照してください。
2 つのプレビュー領域には、出て行くクリップの最後のフレーム全体と、 入ってくるクリップの最初のフレーム全体が表示されています。 [時間] フィールドを編集すると、このプレビューフレームも更新されます。 トランスポートコントロールを使うと、[プレーヤ] の中で、トランジション効 果をプレビューすることができます。フレームごと、または標準速度を使 をクリ ったプレビューも可能です。[ループ再生 / 一時停止] ボタン ックすると、トランジションが標準の再生速度で繰り返し再生されます。 カウンタ (および関連付けられているジョグボタン) やスクラバーを使うと、 トランジション内の好きな場所に直接移動することができます。
第 7 章: トランジション
135
第 8 章:
静止画
通常、ビデオという言葉は、動く画像を指しますが、ほとんどのビデオ作 品には、静止したタイトルやグラフィックなどをはじめとする、種々の静 止画像も含まれています。 ムービーで利用できる静止画像には、次のものが含まれます。
• スクロールするクレジットや、「クロール」するメッセージのなどを含む、
さまざまなテキスト キャプションやグラフィック。
• ディスク上の画像ファイルに保存された写真やイラスト。 • フレーム取り込みツールで取得した単独のビデオフレーム。 • DVD および VCD オーサリング用の「ディスクメニュー」。 特殊な画
像については、「第 9 章 「ディスクメニュー」で説明します。 静止画像は、[ムービー] ウィンドウの [タイムライン] 表示のトラックにド ロップする位置によって、異なる方法で扱うことができます。
• 固定した背景を持つ全画面画像を追加するには、ビデオトラックに
画像を追加します。
• 透明な背景を持つムービーで見えるようにビデオ トラックのクリップに
重ね合わせて画像を追加するには、タイトルトラックに画像を配置 します。このトラックに画像を配置すると、画像の左上で使われてい るピクセルの色が透明部分として使用されます。最適な結果を得 るには、使用する前に、画像編集アプリケーションで編集する必要 が生じる場合があります。
注: Studio Plus を使用する場合は、タイムラインに画像を追加す る、オーバーレイトラックという追加オプションがあります。 第 6 章: 「Studio Plus を使った 2 トラック編集」を参照してください。
第 8 章: 静止画
137
[アルバム] は、タイトル、ビットマップ画像、および、ディスクメニューのセ クションにそれぞれ分かれています。すべてのリソースは、ハードドライブ の異なるファイルとして保存されます。 Studio では、付属のタイトルエ ディタを用いて、独自のタイトルやディスクメニューを作成し、ファイルとし て保存することなく、直接ムービーに追加することができます (第 10 章 「タイトルエディタ」を参照)。同様に、フレーム取り込みツールを使って、 直接静止ビデオフレームをムービーに追加することもできます (145 ペ ージ「フレーム取り込みツール」を参照)。
全画面画像
全画面画像とは、ビデオトラックに配置された静止画像のことです。全 画面画像は、ビデオの代わりに画面全体に表示されます。直前のビ デオクリップが終わった瞬間に静止画像クリップの再生が始まるため、 視覚的には、ビデオが終わってから次のクリップが始まるまでの間が、そ のグラフィックに差し替えられたように見えます。
オーバーレイ画像
オーバーレイ画像とは、タイトルトラック上に配置された静止画像のこと です。オーバーレイ画像は、ビデオと差し替えられるのではなく、現在の ビデオクリップ上に重ね合て表示されます。
オーバーレイ画像の透明度の制御
オーバーレイ画像は、[アルバム] やグラフィック エディタなどで見ると、単 色の背景がついているように見えます。画像をタイトルレイトラック上に 配置すると、背景が消えて、下のビデオが透けて見えるようになります。
138 Pinnacle Studio 9
Studio では、透明となる領域の設定に画像の左上にあるピクセルを 使います。ビデオの上で画像をレンダリングする際、このピクセルの色と 一致するピクセルは描画されません。 この方法は、単色の背景を持つ静止画像の場合では問題ありません。 ただし、必要な透明効果を出すために、ビットマップ画像の左上のピク セルを編集しなくてはならない場合があります。Windows のペイントな どの画像編集プログラムでこれを実行できます。 自動透明度機能は、タイトルエディタから Studio にインポートした画 像、およびアルバムからアクセスした画像に適用されます。
スライドショーの作成
静止画像やビデオクリップから、簡単にスライドショーを編集したい場合 には、Studio の波状トランジション機能を利用して、選択したトランジ ションを、クリップや画像の間にまとめて挿入してみてください。 詳しくは、 132 ページを参照してください。
エフェクトの適用
Studio のプラグインビデオエフェクトは、ほとんど静止画に適用できます。 (スピードおよびストローブのようなエフェクトは、動画ビデオ専用のエフェ クトです。) 詳しくは、89 ページの「ビデオエフェクトの使い方」を参照し てください。
静止画像の編集
静止画像も、他のタイプのクリップと同じように、[ムービー] ウィンドウの [タイムライン] 上で直接トリミングできます、また、クリップのプロパティツ ールを使ってトリミングすることも可能です。 最初の方法については、74 ページの「ハンドルを用いたタイムライン上 のトリミング」を参照してください。 静止画像クリップが他のクリップと違う ところは、ビデオクリップは、元の [アルバム] 中のシーンより長くすること
第 8 章: 静止画
139
ができないのに対し、静止画像クリップは好きなだけ長くすることができ る点です。
ぼかし、ポスタリゼーション、色補正などのエフェクトは、ビデオクリップに 対する方法と同じ方法で、全種類の静止画像クリップに適用できます。 94 ページの「ビデオエフェクト:基本的なセット」を参照してください。
画像クリッププロパティの編集
[ツールボックス] ¾ [クリッププロパティの修正] メニューコマンドは、現在 選択しているクリップの種類に合った [クリップのプロパティ] を表示しま す。ビデオツールボックスの一番上のツールアイコンも使用できます。 標準の写真や画像ファイルを含むビットマップ画像やディスクメニューで は、クリップをダブルクリックして、ツールにアクセスすることもできます。た だし、タイトルをダブルクリックすると、タイトルエディタが直接表示されま す。
クリップのプロパティツールの全バージョンを使って、次のように現在のク
リップの長さと名前を設定できます。
•
静止画像の再生時間の長さを設定するには、この値を変更します。
• [名前] フィールドを使うと、クリップに Studio がデフォルトで割り当て
た名前のかわりに、カスタム名を割り当てることができます。
• クリップの名前は、ムービーウィンドウのテキスト表示で使用されます。
また、ストーリーボード表示でクリップの上にマウスを移動すると、表 示されるラベルとして表示できます。 ディスクメニューのクリップのプロパティツールについては、第 9 章:「ディス クメニュー」で説明します。タイトルのプロパティを編集する方法について は、第 10 章:「タイトルエディタ」を参照してください。
写真とグラフィックの編集
ビットマップ画像のクリッププロパティツールを使うと、次の重要な画像処 理タスクを実行できます。
• 不必要な部分をクロップし、画像の必要な部分のみを残すために、
画像や写真をズームする。
140 Pinnacle Studio 9
• 「縦」モードで撮った写真を使えるように、画像を 90 度単位で回
転する。
• フラッシュを使って写真を撮ったときに発生する「赤目」エフェクトを
削除する。
• Studio Plus では、高解像度の画像をスムーズにつなげてさまざま
な拡大率を使って表示する、「パンとズーム」アニメーションが備わっ ています。このテクニックは、ドキュメントフィルムの制作者である Ken Burns の手法に関連しています。
写真のクリッププロパティツールを使うと、必要な部分のみに焦点を当 てることができます。Studio Plus では、パンとズームを使って、焦点を 移すエフェクトを作るアニメーションを作成できます。ほかのバージョン の Studio では、アニメートされたパンとズームは、必要に応じて使用 開始コードを購入し、ロック解除できます。
横に広い「横」モードにするため、画像を 90 度回転する必要がある場 合は、 画像の回転 ボタンのいずれかをクリックします。必 要に応じて、正しい方向になるまでボタンを複数回クリッ クします。 画像をリフレームする場合は、ツールのプレビューウィンドウで直接クリッ クし、左マウスボタンを押しながら、正しい位置になるまで画像をいず れかの方向にドラッグします。ボタンを放すと操作が完了します。次に、 ズームスライダを使って、好みのサイズに画像を拡大または縮小します。 画像がクロップされ、正しくフレームされるまで、これらのコントロールを 使って位置と拡大率を調整します。
リセットボタンは、位置とズームに加えた変更を削除し、オリジナルのフ レームに戻します。
第 8 章: 静止画
141
赤目除去機能を使うと、写真で目が赤く写っている場合に、より自然 な写真にすることができます。(この問題は、カメラを直視 している場合に、目の網膜にフラッシュの光が反射するこ とによって発生します。) 赤目除去を使用するには、赤目グループにある左のボタンをクリックし ます。クリックすると、ボタンは押し下げられた状態のままになります。次 に、左マウスボタンを使って、画像プレビューで赤目除去を提供するエ リアの上および左をクリックします。ボタンを押し下げながら、エリアが完 全に囲まれるまで右下にドラッグします。マウスボタンを放すと、赤目除 去エフェクトが囲んだ長方形内に適用されます。 通常、赤目除去のエリアをマークする場合は、正確に定義する必要 はありません。大きい長方形を描くと、目の周辺だけを小さく囲むより 良い結果が得られる場合があります。最初に実行して、赤目除去が うまくいかなかった場合は、異なる長方形のサイズを描いてもう一度実 行してみてください。 Studio の赤目除去アルゴリズムは、幅広い写真で優れた結果を得ら れます。ただし、写真によって結果が異なる場合があります。 適用した後で赤目を除去するには、赤目グループにある右のボタンを クリックします。
Studio Plus のパンとズームアニメーション
Studio Plus では、パンとズームコントロールの [ロック解除] ボタンをクリ ックして使用開始キーを購入すると、写真と画像から効果的なアニメ ーションを作成することができます。大きい拡大率を使うほど、画質の 低下が発生するため、このテクニックでは、最も高い解像度の画像を 使用してください。 [最初から終わりまでアニメーションに する] をクリックして、パンとズームアニ メーションを開始し、現在のクリップで アニメーション機能をアクティブにしま す。これで、[始まりの設定] および [終わりの設定] ボタンが有効にな ります。最初は、[始まりの設定] が選択されています。パンとズームコ ントロールを使って、クリップの開始に使用するフレームを設定します。 最後に、[終わりの設定] ボタンをクリックしてから、コントロールを使って クリップの最後に使用するフレームを設定します。
142 Pinnacle Studio 9
クリップを再生すると、Studio がフレームを生成し、始まりと終わりの表 示をスムーズなアニメーションにつなげます。 上記の手順は、パンとズームを作成する最も簡単な方法を示していま す。効果的な使い方には、次のようなものがあります。
• フルフレームの写真から画像にある人物や物に焦点を当てるように
移動します。これは、ビデオを撮影するときのズームのような結果に なります。複数のビューで同じクローズアップを見せる連続したショッ トを作成したり、同じシーンで異なる部分をクローズアップするショッ トを作成したりできます。
• 何かに焦点を当てた状態からフルフレームに移動すると、ビデオカメ
ラでズームアウトするような効果が得られます。上のシナリオでは、ム ービーのチャプターやエピソードを終えるときに、オリジナルのビューに 戻すようなショットを作成できます。
• 幅の広いシーンをパンすると、1 つ 1 つの部分を詳細に示すことが
できます。このテクニックは、ドラマチックまたはユーモラスな詳細部分 を最後にビューに表示するような効果を得るために使用できます。
複雑なパンとズームアニメーション
パンとズームを同じ画像に何度も続けて適用すると、ガイドツアーを示 すような効果が得られます。ストーリーを語るように、部分ごとに披露し て、次から次へと詳細に注意を引くことができます。 ストーリーを語るのは難しい場合もありますが、Studio でストーリーを利 用するのはとても簡単です。最初のパンおよびズームの動きを使って最 初のクリップをセットアップしたら、それを必要なだけコピーし、各クリップ の終わりの設定を変更します。 動きのシーケンスがスムーズにつながるように、前のクリップの終わりのフ レームと一致させるため、シーケンスでは新しいクリップの開始フレーム を使います。2 つ目およびそれに続くクリップでは、連続性を持たせたい 場合には、[前のクリップと一致] ボタンをクリックします。 パンした後で、それぞれの詳細部分をムービーに組み込むには、各動 きの間に、アニメーションでない画像のコピーを挿入します。これらの静 止クリップは、[前のクリップと一致] ボタンを使って、同じようにシーケン スにつなげます。
第 8 章: 静止画
143
ここでは、英国の芸術家ウィリアム・ホガースによる「 An Election Entertainment」という風刺画で、4 つのスケッチに焦点を当てるため にズームとパンコントロールを使用しています。5 つ目のビューは、黒い 境界を使わずに、ワイドスクリーンのフレームにカンバス全体をできる だけたくさん見せるようなビューになります。ツールにより、1 つのビュー から次のビューに移動し、同時に必要に応じてパンやズームを実行 するスムーズなフレームが自動的に作成されます。
パンとズームエフェクトのインターフェイス
クリップのプロパティツールを使ってパンとズームアニメーションを設定する もう 1 つの方法は、パンとズームビデオエフェクトを使って、開始および 終了フレームのプロパティを数値で設定する方法です。この方法は、ビ デオエフェクトツールによって提供されます。2 つの方法を組み合わせ、
ツールの画像インターフェイスを使って最初の設定を指定し、数値エフ ェクトパラメータを使って微調整することも可能です。
パンとズームエフェクトは、「ピクチャエフェクト」に含まれています。利用 できるパラメータ設定のほとんどは、クリッププロパティツールのものを同 じです。開始および終了パラメータグループの両方で、ズーム、水平位 置、垂直位置を設定できます。
144 Pinnacle Studio 9
[スピード] ドロップダウンの追加オプションを使って、開始から終了位置 にわたる「速度エンベロープ」を設定することもできます。[スピードアップ とスローダウン」、「開始時にスピードアップ」、「終了時にスローダウン」 を使うと、移動フレーム徐々に加速、終わりに向かって減速またはその 両方を設定することができます。これらのいずれかを使うと、「一定のス ピード」を使用する場合より、動きがより自然に見えます。
パンとズームエフェクトのパラメータ設定
フレーム取り込みツール
フレーム取り込ツールを使うと、Studio でサポートされているビデオキャ プチャソースから静止画像をキャプチャする、または現在のプロジェクト にあるビデオクリップから単一のフレームを抽出することができます。取り 込まれたフレームは、直接ムービーに追加する、または多様なグラフィッ クフォーマットでディスクに保存することができます。 フレームを取り込んでディスクに保存すると、次のことを実行できるよう になります。
• 他のソフトウェアアプリケーションで利用する。 • 画像編集ソフトウェアで操作する。 • アルバムまたはタイトルエディタを使って、静止画像としてムービーに
インポートし直す。
第 8 章: 静止画
145
フレーム取り込みツール
[フレーム取り込み] ツールは、プレーヤと組み合わせて使いま す。ツールにアクセスするには、ツールボックスを開いて、 [フレ ームの取り込み] ボタンをクリックします。 プレーヤに使いたいフレームが表示されるまで、ムービーまたはソースビ デオを再生してから、[保存] ボタンをクリックします。取り込まれたフレ ームは、ツールのプレビュー領域に表示されます。これで、フレームをム ービーに追加する、またはディスクにファイルとして保存することができま す。 ソース:フレーム取り込みのソースを選択するには、ツールの上部にある [ムービー] ボタンまたは [カメラ] ボタンのどちらかをクリックします。 ここ でビデオカメラを選択すると、フレーム取り込みでは、キャプチャソースオ プションパネル(226 ページ)、または、キャプチャフォーマットオプションパ ネル(229 ページ)で設定した現在のビデオソースを使用します
ムービーからの取り込みモードでフレーム取り込みツール。外部ソース (ビデオカメラなど)から取り込む場合は、ビデオカメラコントローラが表 示されます。DV 機器を使っている場合は、ツール内からソースのテ ープをナビゲートすることができます。
トランスポートコントロール:ソースビデオが、1394 ポートに接続された DV ビデオカメラ、MicroMV ビデオカメラ、または、ビデオデッキである 場合には、取り込むフレーム位置を特定するのに便利な、トランスポー トコントロールが画面にあります。 このコントロールの説明については、 19 ページの「ビデオカメラコントロール」を参照してください。
146 Pinnacle Studio 9
フリッカー軽減:フレーム取り込みの際、ソースビデオ上での画像の動き が激しいと、取り込んだフレームにちらつきが出ることがあります。このち らつきは、[フリッカー軽減] チェックボックスを選択して、軽減または削 減できます。[フリッカー軽減] を使うと、解像度も多少落ちるため、画 像によって結果が気に入らない場合には、このオプションを無効にして ください。 保存:プレーヤで取り込むフレームを特定したら、この [保存] ボタンを クリックし、[フリッカー軽減] オプションを設定します。取り込んだフレー ムが、フレーム取り込みツールのプレビュー領域に表示され、2 つの出 力ボタン([ムービーに追加]、および [ディスクに保存])が有効になりま す。 ムービーに追加:このボタンをクリックすると、取り込んだフレームが、ム ービーウィンドウのビデオトラックで現在選択しているのクリップの直前に 挿入されます。 ディスクに保存:このボタンをクリックすると、[名前を付けて保存] ダイア ログが開き、取り込んだフレームを保存するフォルダ、ファイル名、および、 画像フォーマットを選択することができます。このダイアログには、保存さ れる画像の解像度を設定するコントロールも用意されていて、画像サ イズを標準的なサイズや取り込みフレームのオリジナルサイズ、またはユ ーザーの入力したカスタムサイズに設定できます。 ここで選択したサイズの「アスペクト比」(幅と高さの比)が、取り込んだ フレームと異なっている場合には、必要に応じて画像が伸縮されます。 この操作により、形状の歪みが目立つ場合があります。たとえば、人 物の映像が不自然に太くなったり、細くなったりします。
第 8 章: 静止画
147
第 9 章:
ディスクメニュー
DVD、VCD、SVCD といったディスクフォーマットの出現により、ビデオ はインタラクティブなメディアとなり、ビデオ製作者と視聴者の双方に新 しい可能性を開きました。 このようなフォーマットのディスクを開発または「オーサリング」するというこ とは、最初から最後まで鑑賞する順番でムービーを作成するという従 来の考えを否定することを意味します。今では、ムービーを鑑賞する 順番を視聴者が決定することができるのです。 ディスクのオーサリングを可能にするために不可欠なのは、メニューという 新機能です。メニューは、静止画像や短いビデオから構成され、ディス クに好きな数だけ組み込むことができます。メニューの中のボタンと呼ば れる領域を選択すると、観賞者は、ディスク上の他のコンテンツへのリ ンクを起動することができます。リンクを起動すると、ただちに、画面が 以下のいずれかに切り替わります。
• 通常のビデオの場面。これを、メニューとの関連で「チャプター」と呼
びます。チャプターボタンには、リンクしているビデオからのサムネイル フレームが表示されます。
• 同じメニューの別ページ。1 ページに収まらない数のメニューのボタン
がある場合は、複数ページのメニューが使われます。
• 別のメニュー。
メニューは、他のクリップとは異なり、自動的にループするようになってい ます。ディスクのプレビューまたは再生中に、メニューの最後に達すると、 そのメニューは直ちに最初から再生されます。この操作では、メニューと 同時に実行されているすべてのクリップに影響する再生位置を変化さ
第 9 章: ディスクメニュー
149
せます。これは、ビデオ(メニューがオーバーレイされている場合)、オー ディオ、静止画像のタイプに関わらず同じです。
次の図は、ムービーウィンドウのストーリーボード表示におけるパターン を示しています。上の図で示されたメニューが下の図の M1 で表わされ るように表示されます。これは、2 つのメニューを持つ単純なムービーの 全体的なスキームに合っています。
ムービーの中では、各メニューの後に複数のチャプタが続いています。チ ャプタは、1 つのクリップで構成されています。M1 メニューは、5 つのチャ プタにリンクされています。このメニューは、ページごとに 2 つのチャプチャ リンクを表示するようにデザインされており、すべてのリンクを表わすのに 3 ページ必要となります。( 2 番目のページが上の図で示されていま す。) また、各ページには M2 メニューへのリンクもあります。 この短いムービーの単純なレイアウトは、多くのクリップを整理できるよう に簡単に拡張できます。もっと複雑なムービーでも、 チャプタや他のメ
150 Pinnacle Studio 9
ニューにリンクされた、複数ページのメニューなど、同じ要素から構築さ れています。
利用状況:複数メニューのあるディスクは、Studio の SE および QuickStart バージョンではサポートされていません。
Studio でのディスクオーサリング
Studio では、編集の都合上、ディスクメニューをクリップの一種として扱 います。 メニューも、タイトルと同じように、[アルバム] 中に用意されて いるものを、そのまま、ないし、修正して利用することもできるし、[タイト ルエディター] を使って、白紙の状態から自分独自のメニューを構築す ることもできます(第 3 章:「アルバム」および第 10 章:「タイトルエデ ィタ」を参照)。 オーサリングの全体的な操作を理解するため、次に説明する 2 つの 「インスタント」プロジェクトを作成してみましょう。 ディスクを作成すると ころまで実行する必要はありませんが、プレーヤで DVD 再生コントロ ールを使ってムービーをプレビューできます(154 ページの「DVD プレー ヤのコントロール」を参照)。 インスタントビデオシーンカタログ:空のプロジェクトで、ビデオトラックにア ルバムから適当な数のシーンを選択してドラッグします。次に、アルバム の [ディスクメニュー] セクション(一番下のタブ)に切り替えて、タイムラ インの初めにメニューをドラッグします。 メニューから後の各シーンへのリ ンクを「自動的に」作成するかどうかを尋ねられたら、[はい] をクリックし ます(152 ページ「アルバムからのメニューの使い方」を参照)。 タイムラ インの上部に、新しいトラックが表示され、各クリップの上に小さな「旗」 が表示されます。この旗は、今追加したメニューからのリンクを示してい ます。操作はこれで終了です。後は作成したムービーを楽しんでくださ い。 インスタントスライドショー:今度は、アルバムの [静止画] セクションから 始めます。空のプロジェクトのビデオトラックに、画像を好きなだけドラッ グし、任意のディスクメニューを、最初のクリップとしてタイムライン上にド ラッグします。リンクを自動的に作成するかどうかを尋ねられたら、 [ は
第 9 章: ディスクメニュー
151
い] をクリックします。次に、アルバムを [トランジション] セクションに切り 替えて、任意のトランジションを選択し、メニューと最初の静止画像と の間にドラッグします。最後に、すべての静止画像を選択してから(ま ず、最初の画像をクリックし、次に、Shift キーを押しながら最後の画 像をクリックする)、右マウスボタンでクリックし、表示されるポップアップメ ニューから [波状トランジション] を選択します。これでインスタントスライ ドショーの完成です。
メニューとタイトル
151 ページでタイトルとディスクメニューの似た点を説明しましたが、これ は表面上のことだけではありません。メニューは、基本的に「ボタンのつ いたタイトル」であるといえます。 実際、タイトルエディタ内では、任意の 種類の静止画像をメニューを作成するための基礎として使用できます。 タイトルと同じように、ビデオトラックのフルスクリーンモード、またはタイトルト ラックのオーバーレイのいずれかとして使用できます。メニューをオーバーレイ として使用する場合は、背景の画像が隠れ、ボタン、キャプション、画像の みが表示されます。これにより、動画の背景を持つメニューを作成すること ができます。
アルバムからのメニューの使い方
アルバムの [ディスクメニュー] セクションには、特定の行事や、オ ーサリングスタイル、チャプタ数などに合わせてデザインされた、さ まざまなメニューが集められています。各メニューには、背景画像、タイ トル、チャプチタボタンのセット(サムネイルフレームの空間つき)、[次の ページ] および [前のページ] ボタンが含まれています。 メニューによって、ページあたりのチャプタボタンの数が異なるため、メニュ ーを選択する場合は、扱うクリップの数を考慮します。一般に、ユーザ ーにとっては、少ないボタンを持つページが多数あるよりも、多くのボタ ンを持つページが少数あるほうが便利です。 編集中には、メニューに付属しているすべてのボタンを見ることができま すが、 再生中に見ることのできるのは、リンクを割り当てたボタンだけで す。
152 Pinnacle Studio 9
ボタンの少ないメニューでは、キャプションのための空間が広くなります。 ボタンの多いメニューでは、キャプションが短縮されたり、省略されること が多くなります。キャプションが必要かどうか、必要な場合は簡単なも の(「第 1 章」など)か説明的なもの(「ケーキのカット」など)かという点 を、オーサリングのスタイルやムービーの内容によって判断します。 VCD および SVCD フォーマットでは、リモコンの数字キーを使ってチャ プタを数字で選択しなければなりません。このため、これらのフォーマット でオーサリングする場合は、チャプタ番号を含むボタンキャプションを提 供することが普通です。
タイムラインへのメニューのドロップ
メニューを [アルバム] からドラッグして、ビデオトラックやタイトルトラック 上にドロップする際には、タイムライン上でメニューの右側にあるすべて のビデオクリップに、自動的にリンクを生成するかどうかを選択できます。 必要に応じて複数のクリップをチャプターで組み合わせ、指定した最小 のチャプター長を利用することができます。
リンクの自動作成は、ディスクメニューでリンクを作成する最も速い方 法ですが、オーサリングの状況によっては、使用したくない場合もありま す。確認ダイアログで [今後表示しない] チェックボックスを選択すると、 その後にメニューをドラッグしたときに、[はい] または [いいえ] の応答が デフォルトの操作となります。 デフォルト操作を設定する、または [編 集] オプションパネル(233 ページの「編集設定」を参照)の [DVD メニ ュー追加時のチャプチャ設定] で確認ウィンドウの表示を行うように設 定できます。 自動リンク機能を使わずに、チャプチャリンクを手動で作成するには、 追加する各ビデオクリップのポップアップコンテキストメニューにある [ディ スクチャプター] コマンド、またはディスクメニューの [クリップのプロパティ] ツールにある [チャプターの設定 ボタンを使います。
第 9 章: ディスクメニュー
153
DVD プレーヤのコントロール
Studio のプレーヤには、典型的な DVD リモコン のボタンレイアウトを使った、メニューを含むムービ ーをプレビューするための特別なコントロールセッ トが付属しています。プレーヤの右下にある [DVD の切り替え] ボタン をクリックして、プレーヤを DVD モード切り替えます。 DVD コントロールのグループが表示され、下のプレーヤのプレビュー画 面を開きます。
個々の DVD コントロールの機能は次の通りです。 メインメニュー:ムービーの最初のメニューに移動して再生を開 始(または継続)します。 前のメニュー:最後に表示されたメニューに移動して、再生を 開始(または継続)します。このボタンを再度クリックすると、メニ ューから最後に表示されたクリップに戻ります。 前のチャプタ、次のチャプタ:チャプターの途中で [前のチャプタ] ボタンをクリックすると、現在のチャプタの先頭に移動します。も う一度このボタンをクリックすると、1 つ前のチャプタに移動しま す。同様に、[次のチャプタ] ボタンは、ムービー中の次のチャプター移 動します。また、メニュー内では、これらのボタンをメニューページ間を移 動するのに使用できます。 ボタンの選択:このグループにある 4 つの矢印コント ロールは、ディスクメニュー内で画面上のカーソルを 移動し、ボタンを選択するために使用します。中央 の楕円ボタンは、画面上で強調表示されている、 選択中のボタンを起動します。
154
Pinnacle Studio 9
メニューボタンを直接有効にする
家庭用の DVD プレーヤにはない機能として、画面のボタンを直接ク リックできる機能が付属しています。プレーヤのプレビュー領域にボタン が表示されているときに、ボタンを直接クリックすると、そのボタンのリンク を起動することができます。
タイムラインでのメニューの編集
メニューは、ほかの静止画像クリップと同じようにタイムラインでトリムで きます(74 ページの「ハンドルを使ったタイムラインでのトリム」を参照)。 メニューはユーザーからの入力を待機している間、再生を繰り返すため、 ほかのタイプのクリップとは異なり、メニュークリップではクリップの再生時 間の設定は重要とはなりません。ただし、ビデオの背景をループする、 またはメニューでオーディオをループする場合は、含まれるクリップにメニ ューの再生時間を合わせることが必要となります。
メニュートラック
メニューボタンは、ムービー中の特定の位置にリンクされます。メニ ューがリンクされると、メニュートラック上のリンク位置に旗のマークが付き ます。メニュートラックは、ムービーに始めてメニューが追加された時に、 ビデオトラックの上に現われます(メニューがすべて削除されると、また消 滅します)。
メニュートラックでは、メニュー自体には色つきの長方形のマークが付き ます(上図の M1 と M2)。また、チャプタへのリンクの場合には、旗に 「C」のマークが付きます。下の図は、タイムスケールの最初の部分を拡 大した図です。ここでは、最初のメニューを表わす長方形とリンクする 3 つのクリップにチャプタの旗が示されています。
第 9 章: ディスクメニュー
155
その前の図では、タイムスケールの次の部分には、M1 からリンクされた 4 番目のチャプタと、その手前のクリップ末尾からメニューに戻るリンク (左向きの矢印)が含まれています。この結果、C4 のクリップには、メニ ューからしかアクセスできません。それぞれ旗のアイコンを持つクリップ C4 に続くメニュー M2 は、自動的に新しいカラーで表示されます。
利用状況:複数メニューのあるディスクは、Studio の SE および QuickStart バージョンではサポートされていません。
メニュートラックでの編集
メニュートラックの旗は、マウスでドラッグして移動できます。これで、ムー
ビーでのリンク位置が変更されます。また、ビデオクリップを移動すると、 クリップに添付された旗も、そのクリップといっしょに移動します。 リンクを作成するには:
メニュートラックまたはビデオトラックを右マウスボタンでクリックして、作成 したいリンクの種類に合わせて、[ディスクチャプタをセット]、または、[メ ニューに戻るをセット] を選択します。
[メニューに戻る] リンクは、つねにクリックした場所ではなく、現在のクリ ップの末尾に作成されます。クリップの途中から戻ることはまれですが、 このような場合にでも新しい位置にリンクの旗をドラッグすることができま す。 リンクの位置を変えるには: リンクの旗をクリックし、メニュートラックに沿った新しい位置にドラッグし ます。
156
Pinnacle Studio 9
リンクを削除するには:
• リンクの旗を右マウスボタンでクリックして、ポップアップメニューから
[削除] を選択するか、
• 旗を選択してハイライトし、Delete キーを押します。
[クリッププロパティ] ツールを使った編集
ディスクメニュー用の [クリップのプロパティ] ツールを使うと、チ ャプタリンクの作成、編集、微調整を行えます。さらに、メニュ ーの視覚的な内容を調節できるテキストエディタにもアクセスできます。 [クリップのプロパティ] ツールでは、他クリップと同じく、[名前] フィールド を編集してメニューにカスタム名を設定したり、[再生時間] フィールド を編集してクリップをトリミングしたりすることができます。
ツールの右上にある編集メニューボタンは、メニューを [タイトルエディタ ー]の中で開きます。タイトルエディタでは、 背景画像とボタン画像、キ ャプションの内容と外観など、メニューのあらゆる視覚的な属性を変更 できます。 タイトルエディタ数多くの機能について詳しくは、第 10 章: 「タイトルエディタ」を参照してください。 ツールの左側に表示されているプレビュー領域は、メニューがどのように 見えるかを示すと同時に、ボタンのリンク作成に利用できるインタラクテ ィブな機能があります。 (この機能については、160 ページの「チャプタ 編集コントロール」を参照してください。)
第 9 章: ディスクメニュー
157
ほかのコントロールは、次の 4 つのグループに分かれます。
• メニュープレビューコントロール • [チャプタ作成方法] オプション • リンクプロパティコントロール • チャプタ編集コントロール
メニュープレビューコントロール
これらのコントロールは、プレビュー領域の下にあります。 ページセレクタ:この矢印ボタンは、複数ページメニュ ー(単一ページメニューよりも多くのリンクを収容できま す)のためのもので、どのページをプレビュー領域内でアクティブにするか を選択できます。リンクが定義されたメニューのページを選択できます。 メニューページを選択するほかの方法:
• プレビュー領域のページリンクボタンをクリックして、ページを移動しま
す。
• ボタンセレクタコントロール(159 ページを参照)を用いて、そのメニュ
ーの任意のページからボタンを 1 つ選択します。 [チャプチャ番号を表示] チェックボックス:メニューにあるすべ てのボタンにリンク番号を表示するには、このボックスを選択 します。リンク番号の形とカラーは、メニュートラックのチャプタの旗マーク と同じになります。
[チャプタ作成方法] オプション
この 2 つのオプションを使って、このメニューでチャプタリンクの整理方法 を指定します。
ムービーウィンドウでクリップの順番を変えた場合でも、チャプタリンクの 順番がムービー内のメニューの順番と同じにする場合は、 [自動で作 成] を選択します。メニューで表示されるチャプタの順番を自分で決め る場合は、[手動で作成] を使用します。
158
Pinnacle Studio 9
ヒント:チャプタのリンクを並べ替えたいが順番に関する制御を今 後利用したい場合は、[自動で作成] をまずクリックしてから(リンク を並べ替える)、[手動で作成] をクリックします。
リンクプロパティコントロール
この領域にあるコントロールは、メニューのチャプタリンクの表示プロパテ ィを設定します。 ボタンセレクタ:メニューのリンクボタンには、表示ページとは 無関係に、固有の連続番号が割り当てられています。この 矢印ボタン付きのコントロールは、作業の対象となるメニューボタンを 選択するのに使います。選択したボタンは、プレビュー領域でハイライト されます。プレビュー領域でボタンをクリックして選択することもできます。 ボタンキャプションテキストフィールド:このフィールドを 使うと、タイトルエディタを開かずに、現在のボタンの テキストを編集できます。ボタンキャプションの「#」という文字には特別 な意味があり、 後で自動的にそのボタンの通し番号に差し替えられま す。メニューのレイアウト変更と無関係に、ボタンに正しい番号を割り 当てる場合には、この機能を利用するとよいでしょう。位置、フォント、 スタイルなど、ボタンのキャプション以外の特性を編集するには、[メニュ ーの編集] ボタンをクリックして、テキストエディタを開きます。 [サムネイルのセット] ボタン:デフォルトで、メニューボタンに表 示されるサムネイルフレームは、ボタンがリンクするフレームとな ります。ただし、ムービーでサムネイルとなるフレームを選択できます。タ イムラインスクラバを使用するフレーム(プレーヤで表示されている)に移 動し、[サムネイルのセット] ボタンをクリックします。 [サムネイルの移動 ] チェックボックス: メニューのボタンに 静止したサムネイルフレームではなく、リンク先のチャプタ から取り込んだ動画を表示したい場合には、このオプションを選択しま す。この機能には、動画サムネイルの事前レンダリングが 必要となるため、プレーヤでムービーをプレビューする場 合に、瞬時に結果を表示できません。その代わり、バッ クグラウンドレンダリングの進行状況バーがメニュークリッ プのタイムラインに表示されます。レンダリング操作が進 むにしたがって、バーの色が徐々に変わっていきます。編
第 9 章: ディスクメニュー
159
集を中断することなく、Studio によってレンダリングが実行されます。 バックグラウンドレンダリングについて詳しくは、「 Hollywood FX for Studio」(130 ページ)および「編集の設定」(233 ページ)を参照してく ださい。
チャプタ編集コントロール
この領域にあるコントロールを使って、メニュー内にある個々のボタンを 選択または修正します。 [ チャプタのセット ] ボタン:これらのボタンは、 現在選択しているメニューのチャプタボタンと ターゲットクリップ間のリンクを設定または解除します。 リンクを設定するには:タイムラインスクラバーを、メニュー、ビデオ、静止 を 画像などのクリップの途中に移動して、[チャプタのセット] ボタン クリックします。ビデオクリップや静止画像クリップの場合、クリップ中のス クラバの位置が、そのままチャプタのその位置に設定されます。 リンクをクリアするには:[チャプタの削除] ボタン をクリックします。
[メニューに戻るのセット] ボタン:これは、「メニューに戻る」リン クを作成します。このリンクは、ほとんどの場合、現在のクリッ プの末尾に設定されます。再生中にこのリンクを起動すると、 直ちにメニューに移動します。[クリップのプロパティ] ツールでメニューに 戻るリンクを作成するには、リンクを張りたいクリップの中にタイムラインス クラバを移動し、[メニューに戻るのセット] ボタンをクリックします。 [チャプタの後メニューへ戻る] チェックボックス:このオプションを設定し、 このメニューにあるすべてのチャプタ後に「メニューに戻る」を追加します。 このチェックボックスの選択を解除すると、このメニューにあるすべての「メ ニューへ戻る」リンクが削除されます。これは、追加された方法(手動ま たは自動)に関わらず削除されます。
ドラッグ & ドロップでリンクを使ったリンクの作成
ディスクメニューの [クリップのプロパティ] ツールでは、メニューボタンから のリンクを確立するために、ドラッグ & ドロップによる簡単な方法を使 用できます。
160
Pinnacle Studio 9
ドラッグ & ドロップを使ってリンクを作成するには
• ムービーウィンドウでリンク先のクリップをクリックしてから、[クリップのプ
ロパティ] ツールのプレビュー領域にあるボタンにドラッグします。これ で、ボタンから、そのクリップの最初のフレームにリンクが適用されます。 または、
• リンクを作成するボタンをクリックして、そのボタンをムービーウィンドウ
にドラッグします。この場合、リンクを適用できるのは、クリップのボタ ンを「ドロップ」した位置で、クリップの最初のフレームではありません。
[ディスクメニュー] ツール
メニューを選択した状態でこのツールを選択すると、クリップの プロパティツールを選択したのと同じことになります。それ以外 の場合には、このツールは、[タイトルエディター] を使って新しいディスク メニューの作成を始めるための、メニューの作成ボタンを提供します。 メニュー開発は比較的複雑な操作であるため、アルバムで利用できる 付属のメニューを使用するかどうかが尋ねられます。
このダイアログボックスを表示する必要がない場合は、[今後、このダイ アログボックスを表示しない] ボックスを選択してから、[OK] ボタンをク リックします。
第 9 章: ディスクメニュー
161
第 10 章:
タイトルエディタ
Studio のタイトルエディタは、タイトルやその他の画像を作成および編 集する強力な機能です。この機能には、多彩なテキストおよび画像エ フェクトが付いており、ムービーの視覚デザインに無限の可能性を与え ます。 タイトルエディタは、単にタイトルを作成するだけのツールではありません。 ディスクプロジェクトでは、VCD、SVCD、DVD ムービーのメニューにユ ーザーからの操作を受け入れる特別のボタンを追加および編集するこ ともできます。
Studio 9 の タイトルエディタツールでのタイトル作成。画像とテキスト のある広い領域が [編集ウィンドウ]、右半分のほとんどを占めるのパ ネルが [タイトルエディタルバム] です。その他のコントロールは、[編集 ウィンドウ] の周囲にまとめて配置されています。
第 10 章: タイトルエディタ
163
タイトルエディタの起動
タイトルエディタには、Studio の編集モードからさまざまな方法でアクセ スできます。これは、タイトルエディタがいかに多彩なツールであるかを 示しています。アクセスするには、[ビデオ] ツールボックス(64 ページを 参照)またはタイムライントラックのいずれかをマウスでクリックします( 59 ページを参照)。
• 全画面タイトルまたはメニューを作成するには:タイムラインのビデオ
トラックの右マウスボタンをクリックして表示するコンテクストメニューか ら、[タイトルに移動/メニューエディタ] を選択します。
• オーバーレイタイトルまたはメニューを作成するには: タイムラインのタ
イトルトラックをダブルクリックします。
• ツールボックスからタイトルまたはメニューを追加するには: [タイトル
の作成] ツールを開いて、[タイトルオーバーレイ]、または [全画面 タイトル] をクリックします。
• 全画面タイトルを編集するには:ムービーウィンドウ中でタイトルをダ
ブルクリックするか、右マウスボタンをクリックして [タイトルに移動/メニ ューエディタ] を選択します。
• 全画面メニューを編集するには:任意の表示でメニューをダブルクリ
ックして [メニューの編集] ボタンをクリックするか、右マウスボタンをク リックして [タイトルに移動/メニューエディタ] を選択します。
• オーバーレイタイトルまたはメニューを編集するには: タイトルトラック
またはリスト表示で、クリップをダブルクリックするか、任意の表示の 中でクリップを右マウスボタンをクリックして、[タイトルに移動/メニュー エディタ] を選択します。
• ツールボックスからタイトルまたはメニューを編集するには:[クリップの
プロパティ] ツールでクリップを開いて、[メニューの編集] または [タイ トルの編集] ボタンをクリックします。
非常に多くの方法がありますが、心配する必要はありません。実際に は、一番簡単な方法でタイトルエディタを起動して、操作を実行してく ださい。全画面タイトルやメニューを作成しようとして間違ってオーバー レイを作成したような場合でも、タイムライントラックにドラッグするだけで
164
Pinnacle Studio 9
す。ディスクメニューを作成しようとしてタイトルを作成してしまったような 場合でも、タイトルエディタに簡単に切り替えることができます。
タイトルエディタのコントロール
タイトルエディタの基本的なコントロールは、クラスタごとに、編集ウィン ドウの周囲に配置されています(163 ページの図を参照)。
タイトルタイプのボタン
このグループには 4 つのボタンがあり、タイト ルエディタの編集ウィンドウ上部左側に配 置されています。この 4 つのボタンは、一度に 1 つしか選択できません。 1 番目のボタンは、静止画像のタイトルを作るときに選択します。2 番 目のボタンは、ロールの作成時に選択します。ロールタイトルでは、映 画のエンドクレジットのように、タイトルテキストとグラフィックが、画面上 を上方に移動しながら表示されます。3 番目のボタンは、クロールの作 成時に選択します。クロールタイトルでは、テレビのニュース番組で見ら れるニュース速報のように、画面を横切って右から左へと移動する一 行のテキストが表示されます。
利用状況:ロールとクロールは、Studio の SE および QuickStart バージョン ではサポートされていません。
4 番目のボタンは、ディスクメニューの作成に使います。ディスクメニュー は「ボタンの付いたタイトル」であると考えてください。実際、次の 2 つの 属性を除き、メニューはタイトルと同じです。
• メニューには、少なくとも 1 つのボタンがあります。タイトルには、ボタ
ンはありません。タイトルにボタンを追加するとメニューになり、メニュ ーからボタンを削除するとタイトルになります。同じように、タイトルの
第 10 章: タイトルエディタ
165
編集中に [ メニュー ] ボタンをクリックすると、そのタイトルには、 Studio によって自動的にボタンが追加されます。
• メニューでは、テキストのロールやクロールは使用できません。タイト
ルエディタでは、ロールタイトルやクロールタイトルにメニューボタンを 追加することはできません。
[オブジェクト] ツールボックス
[オブジェクト] ツールボックスには、4 つのタイトルエデ ィタツールボタンがあり、編集ウィンドウの左に配置さ れています。 最初のツール(矢印)は、 選択しているのオブ ジェクトに対するあらゆる編集操作に使われま す。選択しているオブジェクトは、多くのコントロ ールポイント に囲まれていて、これらのポイント を使ってオブジェクトの大きさ、位置、縦横比 などの幾何学的な性質を変更できます。 他の 3 つのツールは、編集ウィンドウでオブジェクトを作成するためのツ ールで、それぞれ、テキストボックス、楕円、矩形を追加します。 これらのツールの使い方は、ごく一般的なもので、 すべて共通しています。まず、3 つのツールから 1 つをクリックしてから、編集ウィンドウでそのオブジ ェクトの隅を配置する場所をクリックします。次に、 マウスをドラッグして、点線で示される新しいオブ ジェクトのアウトラインを描きます。 オブジェクトの大きさと縦横比が決まったら、マウスボタンから指を離し ます。オブジェクトは、種類にかかわらず、幅と高さを指定して作成しま す。色、シェード、シャドウなど、その他の属性は、タ イトルエディタのアルバムで選択している外観によって 決まります。すべての属性は、後で自由に変更でき ます。 オブジェクトを作成すると、使用したオブジェクトツー
166 Pinnacle Studio 9
ルの選択が解除され、選択矢印が再度アクティブになります。オブジェ クトが選択状態になり、通常どおりにコントロールポイントを使ってマウ スで操作できます。
オブジェクトを 3 次元に並べ替える
オブジェクトがお互いに重なっている ため、オブジェクトの一部や全体が 見えなくなることがあります。このよう な場合は、タイトルエディタの [レイ ヤ] メニューで 4 つの並べ替えコマ ンドを使用します。これらのコマンド は、図では「 3 」のレイヤで表わされ ている選択しているオブジェクトに 適用されます。
• 最前面に移動する:選択しているオブジェクトをほかの全オブジェク
トより前面に移動されます。この図で言うと、オブジェクト 3 がオブジ ェクト 1 より前に配置されます。
• 最背面に送る:選択しているオブジェクトが、ほかの全オブジェクトよ
り背面に移動されます。この図では、オブジェクト 3 がオブジェクト 5 の後ろに配置されます。
• 1 レイヤ前に移動:この図では、オブジェクト 3 が、オブジェクト 2、4、
5 の前、オブジェクト 1 の後ろに移動します。
• 1 レイヤ後に移動:この図では、オブジェクト 3 が、オブジェクト 1、2、
4 の後ろ、オブジェクト 5 の前に移動します。
テキストオブジェクトについて
テキストオブジェクトの選択は、長方形や楕円の選択と、大きく異なる 点が 1 つあります。オブジェクトのテキストフィールドでは、キーボードか らの操作を「待つ」状態になり、テキストの入力フィールドが表示されま す。
第 10 章: タイトルエディタ
167
テキストフィールドの状態は、テキストの挿入カーソル、オブジェクトフレ ーム外観の変化、コントロールポイントの外観によって示されます。
テキストオブジェクトが選択されていない場合は、オブジェクトの中央を クリックして、テキストフィールドを直接アクティブにできます。テキストオ ブジェクトの選択フレームやコントロールポイントを表示するには、オブジ ェクトのエッジをクリックします。テキスト以外のオブジェクトでは、オブジェ クトの任意の場所をクリックして選択できます。 テキストフィールドを非アクティブな状態にするには、テキストオブジェク トではない編集ウィンドウの任意の場所をクリックします。 テキストは、ほとんどのタイトルとメニューで中心的な役割を果たします。 このため、テキストオブジェクトがない場合に入力を始めると、編集ウィ ンドウの中央にテキストオブジェクトが自動的に作成され、アクティブに なります。
高度なテキスト編集機能
タイトルエディタでは、ワープロプログラムと同じように、選択している範 囲の文字に対して、さまざまな書式を適用できます。隣り合わせになっ た文字をマウスで選択して、好みの書式を適用します。 文字の範囲でサポートされている操作は、スタイル(フォント、スタイル、 外観)、クリップボード操作(切り取り、コピー、貼り付け)、削除、多く の特殊配置、文字間隔、スケールなどがあります。これらの操作は、 キーボードからのみアクセスできます。 詳しくは、付録 G:「キーボード ショートカット」を参照してください。
編集モード選択ボタン
これらのボタンは、タイトルエディタの編集ウィンドウの下部に 沿って 2 つのクラスタを構成しています。2 つの編集操作の
168
Pinnacle Studio 9
セットを制御する機能は、選択しているオブジェクトでのみ利用できま す。
• 最初のボタンは、オブジェクトを新しく作成した場合にデフォルトでオ
ンになります。これは、9 つのコントロールポイントを含む選択フレー ムを使って、移動、拡大縮小、回転操作を行います。
• 2 番目のボタンをクリックすると、1 つのコントロールポイントを必要と
する歪み操作を実行できるようになります。
テキストオブジェクトでは、2 番目のボタンにより、[カーニング] と [行間 の変更] という操作を行うことができます。これらの機能には、テキスト 枠の端の中央にあるコントロールポイントを使ってアクセスします。
第 10 章: タイトルエディタ
169
カーニング(左)と行間の変更(右)
[オブジェクトレイアウト] ボタン
このクラスタの左の 2 つのボタンは、タイトルエディタ のオブジェクトをグループ化およびグループ解除する ボタンです。最初のボタンは、複数のオブジェクトを選択した場合にだ け利用可能になります。この操作は、オブジェクトを グループにリンクし ます。編集操作では、1 つのオブジェクトとして扱われます。グループを 選択すると、すべてのコントロールポイントが同時に表示されます。この 中には、グループの操作に使用できるものもあります。
170
Pinnacle Studio 9
3 つのオブジェクトのグループ化 グループ化されたオブジェクトを選択した場合は、2 番目のボタンが利 用できるようになります。このボタンを使って、グループを個別のオブジェ クトに戻すことができます。 グループ化されたオブジェクトのグループ化は可能ですが、グループはつ ねに 1 レベルであるため、このオブジェクトのグループ化を解除すると、 すべてのオブジェクトが個々のオブジェクトに戻ります。 次のボタンは、オブジェクトのグループにのみ適用される 11 の操作を示 すポップアップメニューを開きます。最初の 6 つのコマンドを使うと、複数 のオブジェクトをいずれかのオブジェクトの 4 辺のいずれか、または中央 ラインに揃えることができます。次の 2 つのコマンドは、オブジェクトを垂 直または水平方向に均等間隔に並べます。最後の 3 つのコマンドは、 均等な幅、高さ、または両方を持つようにオブジェクトのサイズを変更 します。通常、メニューボタンは一定の形式に並べることが多いため、こ れらのすべてのコマンドは、メニューの作成で特に役立ちます。 最後のオブジェクトレイアウトボタンは、 オブジェクトの 位置揃えに関するもう 1 つのポップアップメニューを開 きます。この 9 つのオプションは、三目並べの碁盤に似 たグラフィックです。この 9 つの領域の 1 つをクリックする と、オブジェクトが画面の該当する隅、または中央に移 動します(赤い点線で囲まれる「テキスト表示」領域で 定義される)。
オブジェクトの複数選択
グループ化の最初の手順では、統合する複数のオブジェクトを選択し ます。これは、次のいずれかの方法で行います。
第 10 章: タイトルエディタ
171
• マウスをクリックしたままドラッグして、グループ化するオブジェクトをす
べて含む長方形の選択範囲(「マーキー」)を作ります。
• グループ化する最初のオブジェクトをクリックし、それから、コントロー
ルキーを押しながら残りのオブジェクトをクリックする。
一時的なグループ化
複数のオブジェクトを一時的なグループとしてまとめると、1 つのオブジェ クトとして移動、配列、回転、色の変更を行えます。一時グループは、 編集ウィンドウのどこかをクリックすると直ちにグループ化が解除されます。 [グループ] ボタンを使って作成したグループは、はっきりとグループを解 除するまでグループ化されたまま残ります。
クリップボードボタンおよび削除ボタン
このグループのボタンは、切り取り、コピー、貼り付け、 削除 という、標準的な編集操作を提供します。こ れらの操作は、グループ、独立したオブジェクト、または、タイトルエディ タのテキストオブジェクトで選択しているテキストにも適用することができ ます。最初の 3 つのボタンは、Windows のクリップボードと連動して動 作しますが、4 番目のボタンは、クリップボードとは無関係に、単純に 選択されたものを削除します。
テキストスタイルコントロール
テキストスタイルコントロールは、タイトルエディタの編集ウィンドウの右 上にある、ワープロソフトウェアでよく使用するコントロールです。これら のコントロールが適用されるのは、選択しているテキストと、新しく入力 されたテキスト(設定が再度変更されるまで)となります。 左の 3 つのコントロールは、フォントスタイルボタンで、それぞれ、太字、 斜体、下線スタイルを選択するのに使います。
172 Pinnacle Studio 9
通常の操作とは異なり、下線スタイルのボタンは、テキストだけでなくど のようなオブジェクトにも適用できますので、試してください。これにより、 長方形、楕円、画像などの、グラフィックオブジェクトから作られたボタ ンを、下線で強調するような使い方が可能になります。 4 番目のボタンは、テキスト書式オプションのポップアップメニューを 開きます。このクラスタの他のコントロールは、個々の文字の外観 を制御しましたが、このメニューのオプションは、テキストボックス全 体のテキストに適用されます。 3 つの文字揃えオプション(左、中央、右)は、ボックス内のテキス トの配置に影響します([オブジェクトの位置揃え] メニュー の 機能で操作されるボックス自体の位置には影響しません)。 [表示サイズに縮小する]、[表示サイズを合わせる]、[ワードラッ プをオンにする]、[ワードラップをオフにする] の 4 つは、テキストボ ックスのサイズを変更したときに、テキストがどのように扱われるかを決め ます。[ワードラップをオンにする] は、新規のテキストボックスのデフォル トで、ボックスの大きさを変えると、その中のテキストが、新しいボックス の幅に合わせてワードラップし直されます(この結果、テキスト自体の高 さが変わった場合には、この高さによりボックスの高さが決まります)。 [ワードラップをオフにする] は、まず、すべての「ソフト」改行(ワードラッ プのために挿入された強制改行)を取り除いてから、テキストが入るだ けの幅にボックスを広げます。このテキストボックスに、さらに文字を入 力すると、自動的に [ワードラップ] モードがオンになります。 [表示サイズを合わせる] を使うと、テキストボックスのサイズ変更時に、 ボックスの幅と高さに合わせてテキストも拡大または縮小されます。[表 示サイズに縮小する] では、ボックスが縮小されない限り、テキストサイ ズは元のまま維持されます。ボックスが縮小された場合は、テキストは [表示サイズを合わせる] と同じ方式でサイズ変更されます。[表示サ イズを合わせる] と [表示サイズに縮小する] の両コマンドでは、テキス トの改行位置が変更されることはありません。 [フォント] ドロップダウンリストとフォントのサイズ選択ボックスが、テキスト スタイルのコントロールグループの最後のコントロールです。
第 10 章: タイトルエディタ
173
タイトルエディタのアルバム
タイトルエディタのアルバムは、 [タイトルエディタ]画面の右側に表示さ れる長方形のパネルです。メニューとタイトルの作成には、Studio のアルバムに含まれるムービー作成用のリソースと同じリソースが 含まれます。 タイトルエディタのアルバムは、左側に示される 4 つのボタンによっ て制御されます。これらのボタンは、編集ウィンドウとアルバムの間 にあります。各ボタンは、 外観ブラウザ、背景、ピクチャ、ボタンと いう 4 つのセクションをそれぞれ開きます。
外観ブラウザ
タイトルエディタのアルバムにあるこのセクションには、上部の [標 準]、[カスタム]、[お気に入り] タブによってアクセスできるサブセ クションがあります。 [標準] タブには、タイトルで使われているテキストその他のオブジェクト に適用する、さまざまなスタイルが集められています。各スタイルは、文 字、オブジェクトの輪郭、影の色(カラーグラデーションまたは透明度)、 さらに、それぞれのぼかしパラメータから構成されます。最後のパラメー タは影の方向で、8 つの選択肢があります。 既存オブジェクトの外観を変更するには、オブジェクトを選択して使用 する外観をクリックします。新しいオブジェクトは、最後に選択した外観 を使って作成されます。
174
Pinnacle Studio 9
外観ブラウザでの外観の選択:[標準] タブには、サブメニューとして 表示される 8 つのスタイルを選択するボタンがあります。それぞれの 外観には ID が付いており、マウスを合わせるとツールのヒントとして 表示されます。上の図では、外観 23-3 にマウスを合わせています。
[カスタム] タブを使うと、付属の外観をカスタマイズする、または上のパ ラメータを調節して独自の外観を作成できます。文字、輪郭、影のパ ラメータは、それぞれ、同一のコントロールからなるコントロールセットで 調整します。これは、文字のコントロールです。
上部の 3 つのオプションボタンでは、単一色、階調、無色(透明)のい ずれかを選択します。1 番目のボタンの隣にあるカラーパレットをクリック すると、Windows 標準のカラーピッカーダイアログが表示されます。ただ し、このダイアログには、[不透明度] スライダ(0~100 %)が追加され ています。 2 番目のボタンの隣にあるカラーパレットをクリックす ると、各隅にある正方形をクリックして開始の色を 割り当てることにより、グラデーションを定義するグラ デーションデザイナが表示されます。グラデーションウ
第 10 章: タイトルエディタ
175
ィンドウの隅にあるカラーパレットをクリックして、カラーピッカーダイアログ で開始する色を設定します。
注:付属の外観にはより複雑で特別な内部機能を使ったものが あります。これらの外観を編集することはできません。
[お気に入り] タブを使うと、特定のカスタム外観を保存で きます。カスタム外観を保存しておくと、次に同じ外観を使用するとき にパラメータを記憶しておいたり、入力し直すことなく同じカスタム外観 を簡単に呼び出すことができます。左側のボタンをクリックすると、現在 の外観がお気に入りの 1 つとして保存されます。また、右側のボタンを クリックすると、選択している「お気に入り」が削除されます。
[背景] セクション
タイトルやメニューには、 単色、階調、透明(背景なし)、画像 ファイル (手描き、写真、保存したビデオフレームなど)、の 4 種 類の背景があります。
タイトルエディタの [背景] セクションの [カラーの変更] および [階調の 変更] オプションは、選択した色または階調がただちに編集中のタイト ルの背景に適用されるという点を除くと、前述の外観ブラウザ(174 ペ ージ参照)のオプションとまったく同じように動作します。 オーバーレイタイトルで作業している場合は、カラーピッカーダイアログの [不透明度] 設定をさまざまな方法で使用できます。これは、オーバー レイをトランジションとともに使用している場合に特に顕著になります。 通常、タイトルに透明の背景を使用できますが、 透明が新しいタイト ルやメニューのデフォルト背景選択肢となります。 最後の背景オプションは、画像、つまり、任意の標準的なフォーマット の画像ファイルです。Studio のメインアルバムにある多くのセクションで は、背景をソースフォルダから選択できます。ソースフォルダは、 [フォル
176 Pinnacle Studio 9
ダ] ボタンを使って変更できます。[フォルダ] ボタンで画像ファイルを選 択すると、その画像が新しい背景になり、同一フォルダ中の画像ファイ ルはサムネイルとしてアルバムのパネルに表示されます。背景画像は、 画面の幅や高さに一致するように、必要に応じて拡大縮小されます が、縦横比が変更されることはありません。
[静止画像] セクション
[静止画像] セクションの画像にも、前述の背景画像と同じよう に、任意の標準的なフォーマットを使用できます。 [静止画像] セクションの画像は、[編集ウィンドウ] 全体に拡大されるのではなく、 画像オブジェクトとしてタイトルに追加され、通常のサイズで表示されま す。追加された画像オブジェクトは、8 つのコントロールポイントを使って 位置やサイズを変更ができます(ただし、回転や傾斜は使用できませ ん)。 画像オブジェクトは、グループ化や位置揃えなどの操作に関しては、テ キストオブジェクトや 2 種類のグラフィックオブジェクトとまったく同じように 扱うことができます。
第 10 章: タイトルエディタ
177
[ボタン] セクション
ボタンは、タイトルをインタラクティブなメニューに変える魔法の 素材といえます。タイトルエディタルバムのこのセクションは、主 に DVD、VCD、SVCD のオーサリングに関係しています。 ボタンは、広い意味でユーザーが何らかの方法で操作できる画面の領 域です。ボタンは、外観ではなくユーザーが操作したときに実行される 動作によって分類されます。ボタンの外観は、その動作を明確に示す ようなものを選択する べきですが、絶対に必要でありません。ボタンに は、次の 4 つのタイプがあります。
• 標準:このタイプのボタンをクリックすると、ほかのチャプタ(標準のビ
デオ)やメニューに移動して再生が行われます。ボタンとターゲットと の間のリンクは、タイトルエディタではなく、[クリップのプロパティ] ツー ルで作成されます。
• サムネイルボタン:サムネイルは、標準タイプのボタンの特殊な形式
で、リンク先のムービーの一部からとったサムネイルフレーム(または、 動画サムネイルプレビュー)を表示します。
• 前へボタン:このボタンは、複数のページを持つメニュー(標準ボタン
またはサムネイルボタンのリンクが、1 ページにはおさまりきらないほど たくさんあるメニュー)の 2 ページ目以降に表示されます。[前へ] ボ タンは、1 つ前のメニューページにリンクされます。
• 次へボタン:このボタンは、複数ページメニューのうち、最終ページ以
外のページに表示され、その後に続くページにリンクされます。
Studio にあらかじめ用意されているボタンアートには、各タイプのボタン の例がいくつか含まれています。各ボタンは、Targa(tga)フォーマットの 画像ファイルです。Adobe PhotoShop や Paint Shop Pro のようなアー トプログラムで見ると、ボタン画像の透明部分や、サムネイル表示用の 特別な領域が、画像に含まれているアルファチャンネルによって定義さ れていることがわかります。 [フォルダ] ボタンは、これまでと同じく、表示される画像を取得するディ スクディレクトリの選択に使います。 あらかじめ用意されたボタンを利用するには、そのボタンをアルバムから 編集ウィンドウにドラッグします。編集ウィンドウにドロップされたボタンは、
178 Pinnacle Studio 9
ボタンオブジェクトになります。ボタンオブジェクトは、本質的に画像オブ ジェクトと同じです。 用意されたボタンには、ファイル名によってデフォ ルトの動作が決められています。ただし、 [ ボタ ン] セクションのドロップダウンリストを使うと、現 在選択中のオブジェクトに新しいアクションを割 り当てることができます。このリストにある最初の 選択肢である「ボタン以外」を選択すると、オブジェクトから動作が削 除され、通常のグラフィックに変わります。他の選択肢は、前述のボタ ンタイプに対応しています。
ヒント:これは、動作を決めるボタンの外観ではなく、メニューから 選択したボタンの外観であることに注意してください。
編集ウィンドウでは、テキスト、長方形、楕円、画像、ボタンなど、どの ようなオブジェクト(グループ化されていないもの)を選択し、ドロップダウ ンリストからボタンのタイプを選んでボタンとして機能させることができま す。 たとえば、「おばあちゃん」と書いたボタンに、おばあちゃんの誕生パーテ ィのビデオをリンクする場合を考えてみましょう。まず、テキストオブジェク トを作成し、テキストスタイルや外観ブラウザを使ってテキストの書式を 変更し、標準ボタン動作を割り当てます。最後に、[クリップのプロパテ ィ] ツールに戻り、この新しいボタンを選択したビデオクリップにリンクする と、ボタンが完成します。
ボタンのハイライト表示
DVD メニューでは、ユーザーがメニューを見ているときに、現在のボタン がハイライト表示されます(VCD や S-VCD の メニューはハイライト表示されません)。特別のア クティブハイライト表示により、動作を実行する 前にそのボタンがほかのボタンと区別されます。 (このハイライト表示エフェクトは、プレーヤでプレ ビューできます。また、マウスやプレーヤの DVD コントロールを使ってメ ニューを操作することもできます。)
第 10 章: タイトルエディタ
179
タイトルエディタでは、ハイライト表示で使われる色と、ハイライト表示 の描画方法を制御するスタイルオプションを使用できます。この設定コ ントロールは、[ボタンタイプ] リストの下にあります。 [アクティブ]、および [選択済み] のカラーパレットをクリックすると、作成 しているメニューにもっともよく合うハイライト表示色を設定できます。デ ィスクにあるすべてのメニューで一定のハイライトカラーを使うと、メニュー がわかりやすくなります。 左から右に、次の 3 つのハイライトスタイルがあります。
• 矩形:ハイライト表示は、ボタンを囲む矩形として描かれます。 • ボタンの形:ハイライト表示は、ボタンの形状にかかわらす、見える
部分に適用されます。
• 下線:ボタンに下線が引かれます。
ハイライト表示オプションは、アルバムから取り込んだボタン画像だけで なく、どのようなタイプのオブジェクトから作ったボタンにも適用できます。 タイトルエディタでの作業中に、ボタンのハイライト表示を無効にする場 合は、[ハイライトスタイル] チェックボックスの選択を解除します。
180
Pinnacle Studio 9
第 11 章:
サウンドエフェクトとミュージック
ビデオは、基本的には視覚的なメディアと考えられますが、ムービーに おけるサウンドの役割は、画面上の画像と同じくらい重要となります。 長編映画やテレビ番組の作品には、撮影中に録音された会話などを 始めとする、さまざまなオーディオが含まれています。Studio で作成す るムービーの場合、このような未処理のサウンドトラックは、ビデオといっ しょにキャプチャモードで取り込まれます。取り込まれたサウンドは、 [ム ービーウィンドウ] の [タイムライン] 表示の、ビデオトラックの下のメイン のオーディオトラックに表示されます。Studio Plus では、オリジナルのオ ーディオは、オーバーレイオーディオトラックにも表示されます。 ほとんどの商業用作品には、ドアを閉める、車の衝突、犬の鳴き声な どのサウンドエフェクトが必要となります。さらに、作品のために特別に 作曲された音楽、録音された曲なども使用されます。また、ナレーショ ンやその他のカスタマイズされたオーディオも必要となります。 Studio では、このようなアドオンサウンドをムービーで利用することがで きます。
• Studio には、初心者にでも手軽に利用できる wav フォーマットのサ
ウンドエフェクトが、インストールされています。さらに、これ以外のサ ウンドエフェクトも、さまざまなソースから取り込むことができます。
• SmartSound ツールにより、さまざまなスタイルで好みの長さのミュー
ジックトラックを自動的に作成できます。
• アルバムからタイムラインに mp3 ファイルをドロップする、または [CD
オーディオ] ツールを使って CD オーディオをインポートすることができ ます。
第 11 章: サウンドエフェクトとミュージック
181
• [ナレーション] ツールを使うと、編集したビデオのプレビューを見なが
ら、ナレーションやコメントを付け加えることができます。
ムービーウィンドウでは、どのようなオーディオも、クリップとして作品に追 加されます。クリップとして追加されたオーディオは、ビデオクリップや静 止画像と同じ方法で移動、トリム、編集することができます。 ムービーにサウンドクリップを追加すると、フェードやその他の音量調整 を使って修正できるようになります。ステレオまたはサラウンドミックスでク リップを調整することも可能です。さらに、クリップ内で任意の場所に配 置できます。また、ノイズリダクションやリバーブ、その他の Studio のオー ディオエフェクトも適用できます。
利用状況:サラウンドサウンドは、Studio の SE および QuickStart バージョ ンではサポートされていません。
サラウンドサウンドについて
「サラウンド」ミックスは、DVD 作品にシアタースタイルのエンベロープサ ウンドフィールドを提供する、標準の 2 チャンネルを越える機能です。 Studio を使うと、ミックス内の各トラックの位置を個別に設定し、任意 の方向に必要に応じてトラックの「パン」(スムーズまたは突然に再配 置する)することができます。 Studio を編集しながらサラウンドサウンドをプレビューするには、PC の サウンドカードを次のいずれかに接続します。
• Pro Logic または Pro Logic 2 互換のデコーダを含むサウンドシステ
ム。たとえば、Pro Logic をサポートするスピーカーや Pro Logic 互 換の AV レシーバーなど。
• Dolby Digital 5. 1 互換のサウンドカードおよびスピーカーシステム。
最高の結果を得るには、デジタルオーディオ接続(RCA やオプティカル) を推奨します。
注 : プレビューモードでサラウンドミックスが聞こえない場合でも、 DVD では正しく再現されますが、サラウンドのプレビューを使うと、 より正確なミキシングが行えます。
サラウンドサウンドトラックは、次のいずれかの方法で DVD に出力でき ます。
182 Pinnacle Studio 9
• Dolby Digital 5. 1 形式では、6 つのサラウンドチャンネルのそれぞれ
を分散してディスクに保存し、5. 1 をサポートするサラウンド再生シス テムで再生したときに、該当するスピーカーに直接信号が送られま す。
• Dolby Digital 2. 0 形式では、サラウンドミックスが 2 つのチャンネル
にエンコードされます。Pro Logic または Pro Logic 2 デコーダを備 えたシステムまたは 5. 1 以上のスピーカーレイアウトで DVD を再生 すると、オリジナルのサラウンド情報が再現されます。他のシステム では、エンコードされたサウンドドラックは従来のステレオオーディオと して再生されます。
タイムライン上のオーディオトラック
ムービーウィンドウのタイムライン表示には、次の複数のオーディオ用ト ラックがあります。 オリジナルオーディオトラック:このトラックには、ビデオクリップとともにキャ プチャされたオーディオが含まれています。ビデオトラックと同時に録音さ れているため、「同期」オーディオと呼ばれることがあります。
オーバーレイトラック。オーバーレイトラック上のビデオクリップのオリジナル
オーディオ。 サウンドエフェクトおよびナレーショントラック: このトラックには、サウンドエ フェクトやナレーションが含まれるのが普通です。 サウンドエフェクトは、 アルバムの [サウンドエフェクト] セクションから取り込みます(51 ページ 「サウンドエフェクトセクション」を参照)。また、ナレーションは、[ナレーシ ョン] ツール(188 ページを参照)を使って作成します。 BGM トラック:このトラックは、mp3 や wav などのオーディオファイル、 Studio によって自動生成された SmartSound BGM や、オーディオ CD からの音楽(またはその他のコンテンツ)を取り込むのに使います。 オーディオファイルは、アルバムの [サウンドエフェクト] セクションからイン ポ ー ト し ま す ( 51 ペ ー ジ を 参 照 ) 。 [SmartSound] ツールを使って SmartSound クリップ、[CD オーディオ] ツールを使って オーディオ CD クリップを作成します(186 ページの「[SmartSound] ツール」および 185 ページの「[CD オーディオ] ツール」を参照)。
第 11 章: サウンドエフェクトとミュージック
183
タイムラインオーディオトラック: オリジナルオーディオ、サウンドエフェクト、 ナレーション、BGM があります。4 つ目のオーディオトラックは、オーバ ーレイトラックが表示されている場合に表示されます。これには、その トラックにあるビデオのオリジナルオーディオが含まれます。
オーディオトラックの切り替え
前述のようにオーディオトラックはそれぞれ特別の役割を果たしており、 新しいクリップが表示されるトラックを主に制御します。新しいビデオクリ ップを取り込むとオリジナルオーディオはつねにオリジナルオーディオトラッ クに配置されます。新しいナレーションはサウンドエフェクトとナレーション トラックで作成され、新しい オーディオ CD と SmartSound クリップは、 BGM トラックに追加されます。 クリップが作成された後では、必要に応じて異なるオーディオトラックに 移動できます。各トラックは、どのようなオーディオクリップでも受け入れ ることができます。これにより、たとえば、2 つのサウンドエフェクトを同時 に使用する場合、そのうちの 1 つを BGM トラックに配置するだけで BGM として使用するなど、柔軟な操作が可能になります。 この意味で、特別な状態を持つオーディオトラックは、オリジナルオーデ ィオのみです。ただし、使用されているときは、オーバーレイトラックも同 様です。デフォルトで、このトラックのオーディオクリップは、同じ時間イン デックスにおいてビデオトラックのコンテンツと平行して編集されます。オ ーディオと独立したクリップとして扱うには、まずビデオトラックをロックしま す(ムービーウィンドウの右側にある錠前のアイコンをクリックします)。 詳しくは、81 ページの「高度なタイムライン編集」を参照してください。
184
Pinnacle Studio 9
オーディオ CD ツール
このツールを使って、CD トラックからオーディオクリップを作成 します。ツール内でトラックをプレビューできます。また、ムービ ーに追加するトラック全体または一部を選択できます。
これまでに Studio プロジェクトで使用したことのない CD がドライブに 入っている場合は、Studio が操作を続行する前に名前を入力するよ うに要求します。ツールのコントロールは、[タイトル] ドロップダウンリスト に少なくとも 1 つのエントリが表示された場合にのみ利用可能となりま す。 まず、[タイトル] ドロップダウンリストから、音声をキャプチャする CD を 選択し、次に [トラック] リストから、キャプチャするトラックを選択してく ださい。[タイトル] は、編集可能なテキストフィールドでもあるので、必 要に応じてこのフィールドを編集して、必要に応じて Studio に表示さ れるこの CD の名前を変更することもできます。この名前の変更は、 現在のセッションだけでなく、今後のセッションにも適用されます。 CD とトラックを選択すると、ツールにあるほかのコントロールを利用して、 クリップをトリミングする、またはカスタムの名前を付けることができるよう になります。このようなコントロールは、ほとんどのオーディオクリップに共 通で、クリップの編集と作成に利用されます。 これらのコントロールにつ いては、191 ページの「[クリップのプロパティ] ツールを使ったトリミング」 を参照してください。
第 11 章: サウンドエフェクトとミュージック
185
最後に、[ムービーに追加] ボタンをクリックします。これで、タイムライン スクラバやプレーヤのプレビューフレームに示されているように、現在の 時間インデックスで BGM トラックの最初に新しいクリップが作成されま す。 新しいクリップを含むムービーの部分を最初にプレビューすると、オーディ オデータをキャプチャするために CD を挿入するように要求されます(オ ーディオがドライブに取り込まれていない場合)。クリップの長さを延長し ない限り、その後のプレビューでは CD を挿入する必要はありません。
[CD 録音] オプション
Studio では、数多くの録音オプションを提供しています。提供されるオ プションは、お使いの CD ドライブによって異なります。CD、ナレーション、 サラウンドオプション パネルに選択肢があります([セットアップ] ¾ [CD]、 [ナレーション]、[サラウンド])。
デフォルトの方法は、CD から Studio にオーディオをデジタルデータとし てコピー(リッピング)する方法です。オーディオをデジタルデータとして転 送できない古い CD ドライブを使用している場合は、システムのオーデ ィオハードウェアに合った代替オプションがリストされます。
[SmartSound] ツール
SmartSound は、選択したスタイルで、自動的に BGM を作 成します。また、スタイルでは複数の 曲 、曲では複数の バー ジョン を選択できます。利用できるバージョンの種類は、指定した BGM の長さによって変わります。
186
Pinnacle Studio 9
特定のクリップを対象に BGM を作成するには、[SmartSound] ツール を開く前に、そのクリップを選択しておいてください。(ムービー全体を選 択するには、[編集] ¾ [すべて選択] を使うか、Ctrl+A を押します。) 音楽の長さにより選択したクリップの合計の長さが決定されますが、タ イムラインでのトリミングやツールにある [再生時間] カウンタを使った編 集により、いつでもこの値を修正することができます。
次に、[SmartSound] ツール中のリストから、スタイル、曲、バージョンを 選択してください。選択できる曲はスタイルによって、また選択できるバ ージョンは曲によって異なります。[プレビュー] ボタンを使って、ツールを 開いているときに、曲を聴くことができます。 必要に応じて、[名前] フィールドにクリップの名前を入力し、[再生時 間] カウンタで長さを調整します。作成するミュージッククリップは、選択 した長さに収まるように調整されます。 曲の代わりに SmartSound を使う場合は、[タイプ] ドロップダウンリスト で [曲] の代わりに [サウンドエフェクト] を選択します。 [スコープ] ドロップダウンリストで異なるオプションを選択して、利用でき る曲の選択肢を変更できます。[すべて] を選択すると、インターネット 接続がある場合は、SmartSound カタログ全体にアクセスできます。任 意の曲をプレビューし、ムービーに必要なものを購入できます。 選択したら、[ムービーに追加] をクリックします。これで、タイムラインス クラバやプレーヤのプレビューフレームに示されているように、現在の時 間インデックスで BGM トラックの最初に新しいクリップが作成されます。 ツ ー ル の 右 下 に あ る [SmartSound] ボ タ ン を ク リ ッ ク す る と 、 SmartSound ライブラリを管理するオプションとツールのあるダイアログが 開きます。
第 11 章: サウンドエフェクトとミュージック
187
[ナレーション] ツール
Studio では、電話をかけるのと同じくらい簡単にナレーション を録音できます。[ナレーション] ツールを開いて、[録音] をク リックし、マイクに向かって話すだけです。言葉と画面上の動きが合うよ うに、再生されたムービーを見ながらナレーションを入れることもできます。 また、このツールを使って、マイクを通して周辺の音や独自のサウンドエ フェクトをすばやくキャプチャすることもできます。
[ナレーション] ツールを使って音声を録音するには、PC のサウンドボー ドの入力ジャックに、あらかじめマイクを接続しておく必要があります。ま た、ムービーウィンドウに、少なくとも 1 つのビデオクリップが存在していな ければなりません。 まず、ムービーのビデオシーンを見て、ナレーションを入れる場所を決定 します。用意ができたら、[ナレーション] ツールを開きます。上図の左 上にある黒い長方形である録音ランプが点灯していないことを確認し ます。 次に、ムービーウィンドウのタイムラインで開始点を選択します。開始 点を選択するには、クリップを選択して、ムービーを再生し、好みの位 置で停止します。または、タイムラインスクラバ動かして選択することも できます。 マイクを使いやすい場所に置き、録音のテストを行って録音レベルを確 認します(下記の「ナレーションのレベル」を参照)。レベルを調整した 後で、[録音] ボタンをクリックします(ボタンが [停止] ボタンに切り替わ
188
Pinnacle Studio 9
ります)。数秒後に録音ランプが「スタンバイ」に変わり、3、2、1 というカ ウントダウンが開始されます。
録音ランプが「録音中」に変わったら、プレーヤでムービーの再生が開 始され、ナレーションを録音します。
録音が終了した時点で、[停止] ボタンをクリックします。録音ランプが 消え、ナレーションのクリップが自動的にサウンドエフェクト / ナレーション トラックに配置されます。クリップを選択してから [再生] ボタンをクリック して、クリップを確認します。
ナレーションのレベル
ナレーションクリップの録音レベルは、ナ レーションを作成しているときに設定され、 後で変更することはできません。ただし、 再生の音量はいつでも調整できます。 録音レベルは、 [ ナレーション ] ツールに ある [録音レベル] スライダと、それに付 随するレベルメーターで設定します。 このメーターを見て、録音レベルが高す ぎたり低すぎたりしないように監視します。このインジケータは、青(0~ 70 % の変調)から、黄、赤へと色を変えます。一般に、オーディオのピ ークが黄色(71~90 %)に収まり、赤(91~100 %)に出ないようにし ます。
ナレーション録音のオプション
Studio のセットアップダイアログには、録音の構成と品質に影響する複 数の設定が含まれています。 この節では、概要だけを説明します。詳 しくは、236 ページの「CD およびナレーションの設定」を参照してくださ い。 ナレーションの録音品質オプションにアクセスするには、メインのメニュー バーから、[セットアップ] ¾ [CD]、[ナレーション]、[サラウンド] を選択 します。
第 11 章: サウンドエフェクトとミュージック
189
このダイアログにある [マイク] ドロップダウンリストには、特定のサウンド カードにマイクを接続する方法が示されます。リストのエントリは、 Avance AC97 サウンドカードを持つシステムで表示される次のようなリ ストになります。
リストから接続方法を選択してから、その方法でマイクを接続します (マイクまたはラインインなど)。 このオプションダイアログにある、[チャンネル] および [サンプリングレート] の調整では、ナレーションを含む録音音声の品質を制御します。必要 と思われる最高の品質を設定します。ただし、品質を上げるとより多く のディスク容量が必要となることに注意してください。
190
オーディオクリップのトリミング
オーディオクリップも、他のタイプのクリップと同じように、[タイムライン] 上 で直接トリミングしたり、クリップのプロパティツールを使ってトリミングした りすることができます。 最初の方法については、74 ページの「ハンドル を使ったタイムラインでのトリミング」を参照してください。
Pinnacle Studio 9
ほとんどのオーディオクリップは、1 フレームからオリジナルの全長までの 間でトリムできます。また、SmartSound クリップの場合には、1 秒から 無制限にトリムできます。
クリップのプロパティツールを使ったトリミング
[ツールボックス] ¾ [クリッププロパティの修正] メニューコマンドは、選択 しているクリップの [クリップのプロパティ] を表示します。また、このツール は、任意のオーディオクリップをダブルクリックすることによってもアクセスで きます。 まず、ツールには、表示用のコントロールまたはすべてのクリップで共有 される 2 つのプロパティを編集するコントロールが提供されます。
• クリップの長さを設定するには、このカウンタの値を変更します。 • [名前] フィールドを使うと、クリップに Studio がデフォルトで割り当て
た名前のかわりに、カスタム名を割り当てることができます。クリップ 名は、ムービーウィンドウのリスト表示で使用されます。また、ストー リーボード表示でクリップにマウスを合わせたときに表示されるラベル として表示できます。 ツールで提供されるほかのコントロールは、使用するオーディオクリップの タイプによって異なります。
オリジナルオーディオ、サウンドエフェクト、ナレーション
[クリップのプロパティ] ツールは、ビデオクリップと同じようにサウンドエフェ クトとナレーションクリップのトリムコントロールを提供しますが、視覚的 なプレビュー領域の変わりにグラフによるオーディオ波形が表示されます。 これらのコントロールの使い方については、77 ページの「[クリップのプロ パティ] ツールを使ったトリミング」を参照してください。
オリジナルオーディオ およびオーバーレイオーディオ トラックのクリップは、 該当するビデオトラックをロックしたときにだけ独立して編集できることに
注意してください。 81 ページの「高度なタイムライン編集」を参照してく ださい。。
第 11 章: サウンドエフェクトとミュージック
191
オーディオ CD
オーディオ CD クリップでは、[クリップのプロパティ] ツールで上記と同じ トリミングコントロールが使用されます。さらに、[タイトル] と [トラック] の ドロップダウンリストが追加されます。このセレクタを使うと、いつでもにク リップのソースを変更することができます。また、 [タイトル] は、編集可 能なテキストフィールドでもあり、実際の CD タイトルを入力することも できます。
SmartSound®
SmartSound クリップは、ほぼどのような長さにも編集できます。ただし、 スタイルと曲の組み合わせによっては、非常に短いクリップで特定の再 生時間への編集が利用できない場合があります。 このツールは、[ム ービーに追加 ] ボタンが [変更の承認] ボタンに変わることを除くと、 SmartSound クリップを作成するツールと基本的に同じです(186 ペー ジの「[SmartSound] ツールを参照」。
192
オーディオの音量とミキシング
個々のクリップのオーディオレベルとステレオの位置は、タイムラインで直 接、または [音量] と [バランス] ツールを使って調整できます。これらの 方法には、それぞれ一長一短があります。タイムラインで調節すると時 間と音量またはバランスの関係が明確になります。一方、 [ 音量 ] と
Pinnacle Studio 9
[バランス] ツールにはミキシング機能があり、オーディオトラックの音量と ステレオバランスを個別に調整できます。 ディスクのオーサリングには、[ボリューム] と [バランス] ツールを使って、 ステレオではなく、サラウンドサウンドドラックを作成するように選択でき ます。前から後ろ、または左から右にオーディオトラックを任意の位置に ダイナミックに配置できます。
利用状況:サラウンドサウンドは、Studio の SE および QuickStart バージョ ンではサポートされていません。
オーディオクリップの仕組み
タイムラインのオーディオクリップは、複数の部分に分かれています。クリ ップの境界は、垂直のバーで示されます。また、実際の音声の内容が 波形のグラフで示されます。
3 つの隣り合ったクリップから得た波形グラフ。 波形グラフにより、サウンドの特性が示されます。静かなサウンドは、波 形が狭く、クリップの中央線に寄っています。大きなサウンドは、大きな ピークと谷を持つ波形で、クリップの境界に達することがあります。車の エンジン音などの連続音は、多くのパルスが近接しているグラフになりま す。断続的なサウンドでは、短いパルスが音のない部分で分割されて います。音のない部分は、波形が水平線になります。
調整ライン
青い線は音量ラインで、トラックやクリップに施した音量の変化を視覚 的に示しています。音量をまったく調整していない場合には、このライン が 3/4 の部分にまっすぐ引かれています。これは、「ゼロゲイン(0 dB)」 レベルで、クリップのオリジナルボリュームが増減されていない場所になり ます。
第 11 章: サウンドエフェクトとミュージック
193
トラック全体のボリュームを増減すると、音量ラインは水平に維持され ますが、ゼロゲインの基本レベルから上下します。 最後に、クリップの途中で音量を調整した場合には、この線は、音量 調整ハンドルで結ばれた傾いた線分の集まりになります。
波形グラフやバランスおよびフェードの調整ラインとは異なり、ボリューム の調整ラインは、対数でスケールされています(次を参照)。感知され るボリュームは、オーディオ信号の強度に対して対数で変化するため、 この機能では、調整ラインを使って実際に聞こえるサウンドをより正確 にモデルすることができます。たとえば、上向きの傾斜ラインセグメントは、 開始から終了レベルに向かってスムーズに安定してフェードアップします。 緑のステレオバランスラインと赤の前後バランス(「フェード」)ラインは、 音量ラインと同じように動作しますが、これらのラインでは中央位置が クリップの垂直中央位置になり、調整スケールがリニアとなります。 ステレオのバランスラインを上げると、オーディオクリップの出力が聴取者 の右側にずれ、ステレオバランスラインを下げると出力が左側にずれま す。同様に、フェードラインを上げると、クリップがリスナーから遠ざかり、 下げるとクリップがリスナーに近づきます。
注:[ボリュームとバランス] ツールがサラウンドモードになっている場 合にのみ、クリップのフェードラインを表示して、編集することができ ます。ライン調整の効果は、システムでサラウンドサウンド再生が 利用できる場合にのみプレビューできます。
現在表示されている 3 つの調整ラインを選択するには、オーディオクリ ップを右マウスボタンでクリックして表示するコンテクストメニューを使いま す。
194
Pinnacle Studio 9
利用状況:サラウンドサウンドは、Studio の SE および QuickStart バージョ ンではサポートされていません。
タイムラインでのオーディオの調整
オーディオレベルは、タイムラインにあるクリップ内で直接調整することが できます。 マウスポインタを使って青い音量ラインまたはいずれかのバラ ンスラインを調整します(193 ページの「オーディオクリップの詳細」を参 照)。 タイムラインに新しいオーディオクリップを追加する場合:
• 新しく作成したクリップの音量調整ラインは、存在する場合は前後
のクリップの線につながります。
• トラックのほかのクリップでボリュームの調整が行われていない場合は、
新しいクリップへの音量ラインが水平になります。高さは、ボリューム とバランスツール で設定されている全体的なトラックボリュームを反 映します。
• ほかのクリップまたは全体的なトラックボリュームのいずれかで音量を
調整していない場合は、新しいクリップへの音量ラインが ¾ の高さ になります。 タイムラインでクリップの音量を調整するには、クリップを左マウスボタン でクリックして選択してから、ラインにマウスポインタを近づけます。下図 のような音量調整カーソルが表示されます。
左マウスボタンをクリックし、クリップの中でこのラインを上下にドラッグし ます。マウスの動きにしたがって音量ラインが湾曲します。
マウスから指を離すと、音量線上に調整ハンドルが作成されます。
第 11 章: サウンドエフェクトとミュージック
195
選択したクリップの調整ハンドルの上に、マウスポインタを移動すると、 音量調節カーソルがハイライト表示されます。このカーソルを使うと、調 整ハンドルを水平および垂直にドラッグできるようになります。
調整ハンドルを右マウスボタンでクリックし、コンテクストメニューコマンド である [音量設定を削除] にアクセスします。このコマンドは、調整ハン ドルを削除します。[音量変更の削除] を使用して、クリップからすべて のハンドルを取り除くことができます。
バランスとフェードの調整
左右および前後のバランスラインは、前十部の音量ラインと同じ編集 機能を持ちます。ただし、中間の設定は、音量では ¾ の高さであるの に対し、バランスではクリップの半分の高さになります。 左右(ステレオ)バランスの場合は、ラインを中央位置から上に上げる とオーディオが左寄りになります。前後のバランス(フェード)では、ライン を上げると、オーディオのソースがリスナーから遠ざかり、ラインを下げる と、オーディオが近づきます(リアスピーカに向かって)。
変更の削除
個々の調整ハンドルは、ハンドルを右マウスボタンでクリックして表示す るコンテクストメニューの設定の削除コマンドを使って削除できます。
選択したクリップから 1 つのタイプの全オーディオ調整を削除するには、 クリップのコンテクストメニューから該当するコマンドを選択します。
196
Pinnacle Studio 9
[音量] と [バランス] ツール
タイムラインのオーディオ調整に比べ、[音量] と [バランス] ツールには 1 つの場所により多くの調整機能が集まっています。また、左右および サラウンドサウンドのバランスコントロールもあります。このツールは、従 来のオーディオミキサーと同様の方法で操作します。
利用状況:サラウンドサウンドは、Studio の SE および QuickStart バージョ ンではサポートされていません。
[音量] と [バランス] ツールは、各オーディオトラックに対する個々のレ ベルをコントロールします。これらのトラックとは、 オリジナル オーディオ(ビデオといっしょにキャプチャされた音声)、サウン ドエフェクト、ナレーション 、BGM(右)です。ムービーウィン ドウでオーバーレイビデオとオーディオトラックを開いている場 合にのみ、オーバーレイオーディオコントロールが表示されま す。
バランスコントロールは、ツールの右側にあり、上のドロップ ダウンリストで選択したように、ステレオ(1 次元)およびサラ ウンド(2 次元)のいずれかのモードで使用できます。
各オーディオトラックには、独自のレベルコントロールがあり ます。左の図に、オリジナルオーディオトラックのセットを示し ます。
第 11 章: サウンドエフェクトとミュージック
197
個々のコントロールと表示には、[トラックのミュート] ボタン n が含まれ ています。このボタンを押し下げた状態にすると、ムービーでこのトラック からのオーディオクリップが使用できなくなります。[トラックのミュート] ボ タンのアイコンには、2 つ目の目的があります。まず、レベルコントロール を適用するトラックを識別します。このボタンは、レベルコントロールの 3 つのセットで唯一異なる部分です。
トラックレベルノブ oは、トラックの全体的な音量を上下します。つまり、 音量調節ラインの垂直部分は、トラックの全クリップに影響しますが、 その外観は変更しません。ノブをクリックして時計回りに回転すると音 量が上がります(最高で 2 時の位置まで)。反時計回りに回転すると 音量が下がります(最小で 6 時の位置まで)。
レベルノブを完全にオフ(左)、デフォルト(中央)、オン(右)にした状態
トラックの相対レベルスケール p とそれに関連したフェーダ q は、デシ ベル(dB)で校正されます。0 dB のマークは、記録されたクリップのレベ ルに対応します。それぞれ 3 dB 上げると、感知される音量が 2 倍に なります。3 dB 下げると、音量が半減します。 フェーダノブの位置は、ムービーの現在の再生位置におけるボリューム のレベルを示しています。これは、記録された現在のクリップでのレベル に対するレベルです。ノブを上下にドラッグして、レベルを修正します。 現在の時間インデックスでトラックにクリップがない場合は、ノブが「灰色 表示」(無効)になります。トラックがミュートされている場合は、ノブが 灰色表示になり、そのレンジの底部に設定されます。 フェーダを調整 すると、前述のようにトラックに音量調整ハンドルが追加されます。 トラックの再生ボリュームの外観またはエンベロープは、全体的なトラックレベ ルとトラックにおける各点の相対レベルを組み合わせたものです。この組み 合わせたレベルは、オーディオクリップで音量調整ラインによってグラフで表わ されます。これは、トラックの出力レベルを生成するために実際のオーディオ データに適用され、レベルメーター r に示されます。レベルメーターは、再 生中に点灯し、現在の時間インデックスにおけるレベルを示します。ボリュー ムのレベルをデジタル信号の範囲外に設定することにより発生する不快な サウンドであるオーディオの「クリッピング」を避けるには、メーターのレベルをバ ーの上部まで引き上げないようにしてください。
198 Pinnacle Studio 9
フェードボタン s は、ムービーの現在位置からのフェードインや、現在 位置へのフェードアウトの効果を作り出します。エフェクトを視覚的に確 認するには、フェードボタンをクリックしたときにクリップの音量調整ライン の動作を見てください。フェードの時間は、0~59 秒となります。[音量 フェード] の [編集] オプションパネル([セットアップ] ¾ [編集])で調整 します。フェードは、クリップの最初や終わりに近すぎる部分では利用で きません。
バランスコントロール
このコントロールには、[ステレオ] と [サラウンド] の 2 つのモードがあり、 コントロールの上にあるドロップダウンリストから選択できます。 いずれのモードでも、ムービーの各地点における各トラックの位置が、 該当するスピーカーアイコンで示されます。アイコンは、該当するトラック のミュートインジケータと一致します。
ステレオモードでは、スピーカーアイコンをメインスピーカーの間で左右に
ドラッグして、トラックの位置を設定します。
ステレオミックの反対側の位置にあるオリジナルオーディオトラック(左) と BGM(右)。サウンドエフェクトとナレーショントラックのアイコンが灰 色の外観(中央の左側)で示されています。これは、トラックがミュー トされているか、現在の時間インデックスでトラックにクリップがないこと を示します。 サラウンドモードでは、前後(「フェード」)と左右(「バランス」)で各トラッ クの位置を決めることができます。各トラックは、長方形のリスニングエリ アのどこにでも別々に配置できます。
第 11 章: サウンドエフェクトとミュージック
199
サラウンドモード: ここで、オリジナルのオーディオトラックがリスナーから最も遠くに配置され、左前の スピーカ近くになります。サウンドエフェクトとナレーショントラックは、右側、リスナーに近いところにあり ます。BGMは、中央、リスナーの近くになります。
バランスコントロールでトラックのアイコン位置を設定する方法には、 2 つの 方法があります。まず、トラックのアイコンをクリックし、配置する位置までドラ ッグします。または、コントロールの右または下にある三角のロケータノブをド ラッグします。バランスコントロールの下部にあるのロケータノブは、選択して いるクリップからオーディオ出力の位置を左右に調整します。一方、右にあ るノブは、前後の位置を調整します。
トラックアイコンを直接(左)またはロケータノブ(右)を使ってドラッグします。
音量とバランスの輪郭表示
プロジェクトのオーディオクリップには、音量、左右のバランス、前後のバ ランスを示す輪郭ラインが表示されます。 表示するラインを選択するに は、オーディオクリップを右マウスボタンでクリックして表示するコンテクス トメニューにあるコマンドを使用します(193 ページの「オーディオクリップ の詳細」を参照)。
200
Pinnacle Studio 9
輪郭ラインは、調整ハンドルを使って、タイムラインで直接修正できま す。詳しくは、195 ページの「タイムラインでのオーディオの調整」を参照 してください。
注:[ボリュームとバランス] ツールがサラウンドモードになっている場 合にのみ、クリップの フェード(前後のバランス)ラインを表示して、 編集することができます。
オーディオエフェクト
Studio のプラグインであるオーディオエフェクトを使って、プロジェクトのオ ーディオクリップを修正できます。オーディオエフェクトには、ツールボック スの [オーディオエフェクト] を使ってアクセスします。 [オーディオエフェクト] ツールは [オーディオ] ツールボックス内 の 6 番目のツールです。 このツールの操作は、[ビデオエフェ クト] ツールでの操作と同じです。詳しくは、「ビデオエフェクトの使い方」 (89 ページ)を参照してください。 ビデオエフェクトを使う場合と同じように、オーディオプラグインのライブラ リを拡張できます。一般に使用されている VST 規格を使ったオーディ オエフェクトは、プログラムに付属しているエフェクトと同じように使用でき ます。
利用状況: ノイズリダクション 以外のオーディオエフェクトは、ロックされており、 Studio の SE および QuickStart バージョンでは「透かし」が入っています。該 当する使用開始キーを使って、透かし画像とサウンドトラックで定期的に鳴る ビープ音を削除できます。 詳しくは、11 ページを参照してください。
第 11 章: サウンドエフェクトとミュージック
201
オーディオエフェクトのアイコン
タイムラインモードでオーディオまたはビデオクリップの下部に小 さいアイコンが表示される場合は、このクリップに特殊エフェクト が適用されていることを示します。これらは、 [オーディオエフェ クト] および [ビデオエフェクト] ツールの [新規エフェクトの追 加] ブラウザによって示されるエフェクトのグループに対応して います。アイコンをダブルクリックし、パラメータを編集する適切 なツールを開くことができます。 この図は、ノイズリダクションエフェクトが両方のオーディオクリッ プに適用されていることを示しています。このビデオクリップの下 にある星のアイコンは「ピクチャエフェクト」グループのエフェクト (1 つまたは複数)が適用されていることを示します。
基本的なオーディオエフェクト
Studio に付属している基本的なオーディオエフェクトには、ノイズリダク ションフィルタとその他の VST プラグインが含まれています。VST プラグ インには、[オーディオエフェクト] ツールや [ビデオエフェクト] ツールのパ ラメータパネルではなく、独自のパラメータ編集ウィンドウを持つものが あります。
ノイズリダクション
この高度なフィルタは、オーディオクリップにある不用なノイズを軽減しま す。フィルタは、クリップ内のノイズ状態の変化にダイナミックに反応しま す。選択するプリセットでは、順応性アルゴリズムを開始する地点が指 定されています。
ノイズリダクションと微調整パラメータを調整して、結果をより向上させ ることができます。新しい設定がオーディオクリップのエフェクトとして設定 されるには約 1 秒かかります。このため、オーディオが向上したかどうか を確認する場合は、少量の変更を加えてから短時間待機するように してください。
202
Pinnacle Studio 9
ノイズリダクション:ビデオカメラを屋外で使用し、出演者がマイクから遠 くにいるような場合には、ソースのノイズが非常に高くなり、ビデオカメラ の内部ノイズをさらに悪化させ、耐えられないレベルに増幅されることが あります。ただし、テープの撮影時にビデオカメラのライン入力に接続し たラペルマイクを使用している場合は、ソースノイズが非常に低くなりま す。このコントロールを調整して、実際の信号のノイズ状態に合わせる ことができます。 微調整:これは、使用するクリーニングの量を制御します。ノイズが高 い場合にはすでに排除されているため、ノイズリダクションのレベルが低 い場合にのみ必要となります。 自動調整:このオプションを選択すると、クリップのノイズのタイプや両を 変更し、フィルタが自動的に調整されます。 [ 微調整 ] は、 [ 自動調 整] が有効なときは使用されません。 風の削除:このチェックボックスは、オーディオクリップで風のノイズと同じ ような不必要な背景の音を軽減するフィルタに連動しています。
注:ノイズリダクションフィルタは、幅広い素材に適用できますが、す べての問題を解決できるとは限りません。結果は、オリジナルの素 材や問題のレベルや特性によって異なります。
イコライザ
このエフェクトは、オーディオ機器でトレブルとバス「トーン」をコントロール する概念と似ていますが、より詳細な調整が可能です。ここでは、オー ディオのスペクトラムが 異なるサウンド周波数を中心とした 10 のバンド に分かれています。
注:音楽の用語では、イコライゼーションバンドは、 1 オクターブに 匹敵し、中央の周波数は B(シの音)のピッチに近くなります。
第 11 章: サウンドエフェクトとミュージック
203
スライダを使うと、各バンドの周波数が 48 dB(-24~+24)の範囲の総 合サウンドに対するレベルを増減できます。バンドの調整は、中央の 周波数で完全な強さが適用され、両方向に行くにしたがって 0 に近 づきます。 上の図は、プロジェクトを再生したときの、オーディオスペクトラム全体の 動作を示しています。
ローファイエフェクト
ローファイエフェクトは、録音にノイズと雑音を加えます。このエフェクトに より、受信状態の悪いラジオや傷のある古いレコードからの音声を聞 いているような効果を作り出すことができます。
204
Pinnacle Studio 9
クラック:このダイアルは、古いレコードのサウンドのようなぱちぱちした音 を追加します。ダイアルを右に回すと、この音をより多く追加できます。 RPM スイッチ:古いレコードのサウンドをエミュレートする場合、このスイ ッチを使って毎分の回転スピードを設定します(33、45、78 回転)。 ノイズ:このダイアルは、加える雑音の量を操作します。 歪み:このダイアルを使って、歪みを追加します。 EQ: この台あろうを右に回して低周波数をカットし、こもったローファイ サウンドを作り出します。 AC: これは、交流電流の連続した低いハムをエミュレートします。 周波数スイッチ:これは、交流電流(50 および 60 Hz)の周波数を設 定します。つまり、交流ハムのピッチと同じです。 Timeline: このダイアルは、全体的なエフェクトの量を制御します。ダイ アルを右に回す(1900)と、より際立ったエフェクトとなります。
カラオケ
このエフェクトを mp3 の曲やオーディオ CD トラックなどに適用すると、 曲のメインボーカルを取り除くことができます。メインボーカルを取り除い
第 11 章: サウンドエフェクトとミュージック
205
た残りのオーディオは、BGM として使用することができます。または、自 分のボーカルやビデオクリップの一部として使用します。
カラオケエフェクトは、録音でのメインボーカル部分が、通常 2 つのステ
レオチャンネルに均等に分割されているということに依存しています。プ ラグインは、このチャンネルをデジタル的に抑制し、両方のチャンネルか ら共通した部分を取り除きます。すべての録音がカラオケエフェクトに 適しているとは限りません。
音量:このスライダを使うと、カラオケの処理で発生する可能性のある 総合出力音量の変化を調整できます。フィルタを適用したオーディオ がうるさい場合はスライダを左に、ソフトすぎるときは右に移動します。
レベル
このエフェクトは、ビデオ作品での録音オーディオによくある問題を解決 するエフェクトです。これは、オリジナルのオーディオで異なるエレメントで 録音の音量バランスが崩れているという問題です。たとえば、ビデオを 撮影しているときのコメントのレベルが高すぎるため、その場所のほかの サウンドがほとんど聞こえないというような場合があります。
レベルツールを使って、オリジナルクリップでターゲット音量を見つけます。 ターゲット音量より低い場合は、レベルツールがエクスパンダとして動作
し、固定率を使ってオリジナルのレベルを引き上げます。ターゲット音量 を上回ると、レベルツールがコンプレッサとして動作し、オリジナルのレベ ルを下げます。パラメータを注意深く調整すると、オーディオの内部バラ ンスを大きく向上させることができます。 ターゲットレベル:このスライダは、ターゲット音量を設定します。 圧縮:このスライダを右に動かすと、大きいサウンドを軽減する量が増 えます。
206
Pinnacle Studio 9
しきい値:このスライダは、適用する拡張の最小レベルを制御します。 非常に小さな背景のサウンドを目立ったノイズにしないように使用しま す。 拡張:このスライダを右に動かすと、大きいサウンドを増幅する量が増 えます。
リバーブ
リバーブエフェクトは、特定のサイズとサウンドの反射特性を持つ部屋
でソースサウンドを再生したエフェクトをシミュレートします。聴取者の耳 にオリジナルサウンドが到達する時間と最初のエコー間の感覚は、大 きな部屋では長くなり、小さな部屋では短くなります。エコーが消える 率は、部屋のサイズと壁の反射特性の両方に依存します。 リバーブのプリセットは、シミュレートする部屋の種類によって名前が付 いています。これは、車の助手席から巨大な地下洞窟までさまざまな ものが用意されています。
初期遅延:このスライダは、サウンドが開始されてからリバーブが影響 するまでの遅延量を設定します。より自然な結果を得るには、小さな 部屋をシミュレートする場合は小さな値を使います。 サイズ:このスライダは、モデルする部屋のサイズを設定します。大きな 部屋では、サウンドの波長が反射する間隔が広くなるため、より広がり のある音になります。 ダンプ:このスライダは、仮想の部屋でサウンドが表面で反射するときに、 より高い周波数の反射を権限するダンプ効果を制御します。ダンプを 上げるすると暖かいサウンドになり、ダンプを下げるとより明るいサウンド になります。
第 11 章: サウンドエフェクトとミュージック
207
持続時間:このスライダは、特定のサウンドが効果を発揮する時間か らリバーブが消えるまでの時間の長さを制御します。これは、サウンドが 壁に反射する効率と仮想の部屋にあるその他の物体に対応します。 ミックス:このスライダは、エフェクトからの出力にミックスされるオリジナル サウンドの量を制御します。スライダを一番左に動かすと、オリジナルサ ウンドだけが聞こえるようになります。
208
Pinnacle Studio 9
第 12 章:
ムービーの作成
Studio には、ビデオ作品を共有するさまざまな方法が備わっています。 この章では、以下を行う方法を説明します。
• DV または MicroMV ビデオカメラ、または、DV VCR を接続する
(MicroMV は Windows XP のみ)
• VHS または SVHS(アナログ)ビデオカメラ、または、ビデオデッキを接
続する
• テレビセットやビデオモニタを接続する • ムービーをビデオテープに出力する • ムービーを AVI ファイルとして保存する • ムービーを MPEG ファイルとして保存 • インターネットでのムービーの共有 • ムービーを Windows Media または RealVideo ファイルとして保存
する
• ムービーを DVD、VCD、SVCD プレーヤで再生するディスクに出力
する
• コンピュータで DVD、VCD、SVCD ムービーを鑑賞する
これらの操作は、すべてムービーの作成モードで実行できます。このモ ードには、画面上部の [ムービー作成] ボタンをクリックしてアクセスしま す。
第 12 章: ムービーの作成
209
ムービー出力の準備
実際にムービーを出力する前に、通常、次のような前処理を行う必要 があります。
• ムービーに、プレビュー画質でキャプチャしたクリップが含まれている
場合、DV ビデオカメラやビデオデッキにソースのテープを挿入するよ うに要求されます。Studio は、ソーステープから完全な解像度でク リップを再キャプチャします。
• Studio では、すでにバックグラウンドでレンダリングしていない限り、ム
ービーに加えたビデオフレームを生成するためにトランジション、タイト ル、ディスクメニュー、ビデオエフェクトをすべてレンダリングします(233 ページの「編集の設定」を参照)。 ムービーの一部またはすべてが MPEG フォーマットでキャプチャされている場合は、その部分もすべ てレンダリングする必要があります。
レンダリング前、中、後の AVI ファイル作成に対する [ステータス] パネル
Studio がバッチキャプチャやレンダリングを終えると、ムービー作成の [状況] パネルにムービーを出力する準備ができたというメッセージが表 示されます。
210
Pinnacle Studio 9
カメラやビデオレコーダへの出力
. . . IEEE-1394 ケーブルの使用
DV 入力を持つ録画デバイスを使用している場合は、デジタルビデオ カードを IEEE-1394 に(または「i. LINK」)に接続します。ビデオカメラ 側のコネクタには、「DV IN/OUT」(DV 入力/出力)というラベルが付い ているはずです。
注:多くの PAL デバイスを含む、ビデオカメラに戻って録画する機 能をサポートしていないマシンでは、 DV のコネクタは「 DV OUT 」 (DV 出力)となります。
. . . アナログオーディオ / ビデオケーブルの使用
Studio DVplus や DC10plus などアナログ出力(テレビまたはビデオ) を持つ Studio 製品をお使いの場合は、キャプチャカードのビデオ出力 をビデオレコーダの入力、サウンドカード(または Studio DVplus)のオー ディオ出力をビデオレコーダのオーディオ入力に接続します。
第 12 章: ムービーの作成
211
テレビセットやビデオモニタの接続
多くのビデオカメラには、統合されたディスプレイが付属しており、ビデオ モニタを接続する必要はありません。 ただし、ムービーを録画しながら見る場合は、レコーダのビデオ出力を テレビセットまたはビデオモニタに接続する必要があります。ビデオ出力 は、DV ビデオカメラで利用できない場合があります。
ムービーをビデオテープに出力する
ムービー作成モードに切り替えて、ビデオカメラやビデオデッキが接続さ れていてムービーの録画準備が整っていることを確認します。 ムービーをビデオテープに出力するには: 1. [テープ] タブをクリックして、次の図のようなコントロールを表示しま す。
1. [作成] ボタンをクリックします。 2. プレビュー画質のクリップを使用している場合は、クリップがフル画質で 再キャプチャできるように、オリジナルの DV テープを DV 再生デバイス
に挿入するように要求されます。
誤ってオリジナルのテープが上書きされてしまわないよう に、録画禁止用のタブをスライドさせておいてください。
212 Pinnacle Studio 9
注: Studio では、クリップの再キャプチャの際、タイムコードが連続である ことを前提にしています。オリジナルのテープが連続していないタイムコー ドを持つ場合(ゼロのタイムコードがテープの最初以外の場所にある)は、 クリップを使ってテープの部分を手動で開始する必要があります。頭だし が済むと、Studio が正確にクリップの再キャプチャを実行し、トリムハンド ルを表示します。([クリップのプロパティ] ツールを使って再キャプチャされ たクリップを開くと、余分なフレームが見えるはずです。) 3. ムービーの中に、MPEG フォーマットでキャプチャした部分があれば、そ の部分は必ずレンダリングする必要があります。 その他のキャプチャされた映像では、Studio がインテリジェントレンダリン グを行います。このレンダリングでは、ビデオエフェクト、トランジション、オ ーバーレイ、ディスクメニューなど、ムービーの必要な部分だけをレンダリ ングし、オリジナルの映像で変更されていない部分は再レンダリングを行 いません。インテリジェントレンダリングを使うと、時間とディスク容量を節 約できます。 インテリジェントレンダリングは、完全に自動で行われます。ただし、ムー ビーの一部として使ったオーディオ CD を挿入するように要求される場 合があります。インテリジェントレンダリング中では、実行している処理が [ステータス] ウィンドウに表示されます。レンダリングが完了した時点で、 完了したことを知らせるメッセージが表示されます。 インテリジェントレンダリングの処理は、[キャンセル] ボタンをクリックして、 いつでも中断できます。ただし、キャンセルすると、レンダリングを再開す ることはできません。テープの作成操作は、初めからやり直す必要があり ます。 レンダリングが完了した時点で、Studio は、ビデオカメラやビデオデッキに 出力する準備を行います。これには、数秒かかります。 4. ビデオカメラまたはビデオデッキの電源が入っていること、テープが挿入さ れていて、録画を開始する場所が頭だしされていることを確認します。 ここで、次の 2 つのオプションを選択します。 DV テープにムービーを録画する場合には、DV デバイスを自動的に録 画・停止するオプションがあります。このオプションを利用する場合には、 [設定] ボタンをクリックして、[録画設定] で対応するチェックボックスを 選択します。 アナログテープに録画する場合は、ビデオデッキの録画をここで開始しま す。
第 12 章: ムービーの作成
213
最後に、プレーヤの [再生] ボタンをクリックします。
AVI ファイルのテープへのコピー
Studio の [テープの作成] インターフェイスには、ATI ファイルをビデオテ ープに直接転送するサポートも含まれています。 詳しくは、223 ページ の「AVI ファイルのテープへのコピー」を参照してください。
ムービーを AVI ファイルとして保存する
場合によっては、AVI ファイル形式にムービーを出力したいことがありま す。一般に、AVI ファイルは MPEG ファイルよりもサイズが大きくなりま すが、より広範囲のコンピュータで再生できるという特徴があります。 Studio でムービーを AVI ファイルとして保存する場合、複数のコーデッ ク設定を制御できます。ファイルのサイズを減らすことができますが、品 質とファイルサイズには逆の相関関係があることに注意してください。つ まり、圧縮するほど、品質が下がることになります。 圧縮の調節は、ビデオでもオーディオでも行えます。ビデオ圧縮で調節 できる設定には、フレームサイズ、フレームレート、圧縮後のデータレー トがあります。オーディオでは、ステレオの代わりにモノラル( 1 チャンネ ル)を選択することができます。また、ビット深度やサンプリングレートも 調節できます。 Studio DV に含まれるデフォルトのコーデックは Studio DV コーデック です。これ以外のフォーマットでムービーを出力したい場合には、PC に インストールされた任意の DirectShow 互換コーデックを利用すること もできます。ただし、出力したデジタルムービーを再生する PC にも同じ コーデックがインストールされている必要があります。 ムービーを AVI ファイルとして保存するには: 1. Studio のメインウィンドウの上部にある [ ムービー作 成] タブをクリックして、ムービー作成モードに切り替え ます。[ムービーの作成] コントロールが表示されます。 [AVI] タブをクリックします。
214
Pinnacle Studio 9
5. [設定] ボタンをクリックします。ビデオを含むチェックボックスと、オーディ オを含むチェックボックスが選択されていることを確認します。(注:圧 縮ドロップダウンで「DV ビデオエンコーダ」を選択している場合には、オ ーディオを含むは利用できません。)
オーディオまたはビデオのいずれかをオフにするオプションがあります。ほか のプログラムにインポートするには、AVI のオーディオのみファイルを作成 したい場合があります。逆に、ファイルサイズを最小に保つため、小さな ウェブページ用のビデオでは、オーディオを省略したい場合もあります。 残りのオプションは、圧縮に関するオプションです。 詳しくは、239 ページ の「AVI ファイル作成の設定」を参照してください。 6. ディスクメーターをチェックして、ドライブに十分な空き領域があることを 確かめます。 7. [AVI ファイルを作成] という緑のボタンをクリックします。ダイアログが表 示されたら、AVI ファイルの名前を入力します。 ファイルは、デフォルトで次のディレクトリに保存されます。 C:\My Documents\Pinnacle Studio\My Projects [OK] をクリックして、ファイルの作成を開始します。AVI ファイルを作成 するために、Studio は MPEG ビデオの各フレームをデコードし、含まれ ているタイトルや Hollywood FX トランジションをレンダリングして、[AVI ファイルの作成] オプションパネルで指定したコーデックを使ってフレームを 圧縮します。 これは、一般に非常に時間のかかる作業です。実際の処理時間 は、コンピュータの処理速度とビデオの長さによって異なります。
第 12 章: ムービーの作成
215
結果の確認
ムービーのレンダリングが終わったら、結果をレビューします。[設 定] ボタンの左にある [ファイルを開く] ボタンをクリックし、作成し た avi ファイルを選択します(またはレビューするほかのファイル)。 Windows Media Player が開き、ファイルが表示されます。
ムービーを MPEG ファイルとして保存
MPEG-1 ファイルフォーマットは、Windows 95 以降の全 PC でサポー トされています。MPEG-2 ファイルは、MPEG-2 デコーダソフトウェアの インストールされている PC でしか再生できません。一般に、MPEG フ ァイルの方が AVI よりもファイルサイズが小さくなります。また、AVI の オプションにもよりますが、品質も AVI より高いことがあります。 ムービーを MPEG ファイルとして保存するには: 1. Studio のメインウィンドウの上部にある [ムービー作成] タブをクリッ クして、ムービー作成モードに切り替えます。[ムービー の作成] コントロールが表示されます。 [MPEG] タブ をクリックします。 [設定] ボタンをクリックして、[MPEG ファイルの作成] オプションパ ネルを表示して、必要なプリセットを選択します。 「カスタムのプリ セット」について詳しくは、242 ページの「MPEG ファイル作成の設 定」を参照してください。
2.
216
Pinnacle Studio 9
3. 4.
ディスクメーターをチェックして、ドライブに十分な空き領域があるこ とを確かめます。 [MPEG ファイルを作成] という緑のボタンをクリックします。ダイアロ グが表示されたら、mpg ファイルの名前を入力します。 ファイルは、デフォルトで次のディレクトリに保存されます。 C:\My Documents\Pinnacle Studio\My Projects
[OK] をクリックして、ファイルの作成を開始します。ムービーの作成状況 を知らせる進行状況バーが、プレーヤーに表示されます。
結果の確認
ムービーのレンダリングが終わると、 [設定] ボタンの左に、 新しいボタンが 2 つ表示されます。 1 つ目のボタンは、 Windows Media Player を起動するボタンです。 Windows Media Player を使って、MPEG ムービーを確認します。 2 つ目のボタンは、 [電子メールの送信] ボタンです。
第 12 章: ムービーの作成
217
RealVideo または Windows Media ファイルとし て保存
RealVideo フォーマット や Windows Media フォーマットで保存したム ービーは、ウェブ上で再生することができます。このようなムービーは、互 換性のあるソフトウェアを持っているほかのユーザーと共有できます。
• RealVideo の RealNetworks® RealPlayer® は、www. real. com
から無料でダウンロードできます。
• Windows
Media の Window Media Player www. microsoft. com から無料でダウンロードできます。
は 、
RealVideo または Windows Media にムービーを出力するには: 1. [ウェブ] タブをクリックして、次の図のようなコントロールを表示しま す。
2.
[Windows Media] ボタンか、[RealVideo] ボタンをクリックします。 [設定] ボタンをクリックして、選択したファイルフォーマットの [オプシ ョン] ダイアログを表示します。 詳しくは、「RealVideo ファイル作成 の設定」(243 ページ)および「Windows Media ファイル作成の設 定」(246 ページ)を参照してください。
3.
[Web 対応ファイルを作成] という緑のボタンをクリックします。 作成する rm(RealVideo)または wmv(Windows Media)のファ イル名を入力します。このファイルは、デフォルトでは次のディレクト リに保存されます。
218
Pinnacle Studio 9
C:\My Documents\Pinnacle Studio\My Projects [OK] をクリックして、ファイルの作成を開始します。ほかのファイル を作成したときと同じように、プレーヤに各クリップ処理の進行状 況が表示されます。
結果の確認
ムービーのレンダリングが終わると、[設定] ボタンの左に、 新しいボタンが 2 つ表示されます。右側のボタンは [電子 メール送信] ボタンです。左側のボタンは、選択した出力 フォーマットに合わせて、 RealPlayer または Windows Media Player を起動します。 [電子メール送信] ボタンをクリックすると、[プロファイルを選択] ダイアロ グボックスが開きます。このダイアログに [宛先] を入力すると、電子メ ールプログラムが起動して、新しいメッセージにムービーが添付されます。
インターネットでのムービーの共有
利用状況:オンラインムービー共有は、Studio の SE および QuickStart バ ージョンではサポートされていません。
Studio を使うと、ムービーを簡単にインターネットで共有できます。[共 有] ボタンを押して、次の図のようなコントロールを表示します。 デフォルトで、共有機能を起動すると、個人の MyStudioOnline ウェ ブページにムービーの最初のフレームを表示します。このフレームアイコ ンは、[サムネイルの設定] ボタンの隣に表示されています。最初のフレ ーム以外のフレームを表示する場合は、プレーヤの再生コントロールを 使って、表示するフレームを探してから、[サムネイルをセット] ボタンをク リックします。
第 12 章: ムービーの作成
219
[共有ムービーを作成] という緑のボタンをクリックし、ムービーの共有処 理を開始します。 ビデオの共有アカウントを使うと、ビデオをオンラインで 10MB(約 5 分 のビデオ)まで保存できます。ムービーが割り当てられている容量を超 える場合は、警告メッセージが表示されます。この場合は、ムービーの 長さを短くして、ファイルサイズを軽減します。
ムービーのアップロード
はじめてムービーを共有する場合は、インターネット接続を使って、 Pinnacle Systems のビデオ共有ウェブサイトのログインページが表示さ れます。画面に表示される質問に答えて、ご自分のアカウントを作成 してください。 Studio は、このウェブサイトにムービーをアップロードします。ここで、ムー ビーは RealVideo および Windows Streaming Media フォーマットに 変換されます。 MyStudioOnline ページがブラウザで表示されます。ここで、ビデオを 表示するために「ビデオはがき」テンプレートを選択します。次に、作成 したビデオを友人や家族に電子メールで送信します。
220
Pinnacle Studio 9
DVD、VCD、S-VCD へのムービーの出力
システムに CD 書き込みデバイスが装備されている場合には、Studio を使って VCD や SVCD のディスク、または、CD-R や CD-RW のメデ ィアを作成することができます。 作成した VCD ディスクは、次の装置を使って再生できます。
• VCD または SVCD プレーヤ。 • 一部の DVD プレーヤ。ほとんどの DVD プレーヤは、CD-RW メデ
ィアを扱うことはできますが、CD-R を正しく読み取ることはできませ ん。また、ほとんどの DVD プレーヤは VCD フォーマットも扱えます。
• CD や DVD ドライブが装備され、Windows Media Player のよう
な MPEG-1 再生ソフトウェアをインストールしたコンピュータ。 作成した SVCD ディスクは、次の装置を使って再生できます。
• SVCD プレーヤ。 • 一部の DVD プレーヤ。ほとんどの DVD プレーヤは、CD-RW メデ
ィアは扱えますが、CD-R を正しく読み取ることはできません。ヨーロ ッパや北米地域で販売されている DVD プレーヤでは、通常、 SVCD ディスクを読み取ることはできませんが、アジア地域で販売 されているプレーヤには、このタイプのディスクを再生できるものもあり ます。
• CD または DVD ドライブを装備し、MPEG-2 再生ソフトウェアがイ
ンストールされているコンピュータ。 システムに DVD 書き込みドライブが装備されてる場合には、(上記デ ィスクに加えて) そのドライブがサポートする任意の記録可能 DVD メ ディアの DVD ディスクを作成することができます。 作成した DVD ディスクは、次の装置を使って再生できます。
• 書き込みドライブで作成した記録可能な DVD フォーマットを扱え
る任意の DVD プレーヤ。ほとんどのプレーヤは、一般的なフォーマ ットを扱えます。
• DVD ドライブを装備し、再生ソフトウェアがインストールされている
コンピュータ。
第 12 章: ムービーの作成
221
システムに DVD 書き込み装置がなくても、DVD イメージをハードディ スクのディレクトリに保存することができます。DVD イメージとは、DVD ディスクと同一の情報を含んだファイルセットのことです。この DVD イメ ージは、後でディスクに書き込むことができます。 Studio では、次の 3 つの手順を使ってディスクまたはディスクイメージ を作成します。 1. [. . . ] 保証制限 Pinnacle 社は、本ソフトウェア配布時のライセンス取得者に対し て、本ソフトウェアが購入日より 30 日間の期間に及び付属する文書の内容に 基づいて機能することを保証するものとします(”制限保証”)。上記の制限保 証の違反に対する Pinnacle 社の全責任およびユーザーに対する唯一の賠償 は、Pinnacle 社の独自の判断に基づき、ここに規定する保証内容に適合せず Pinnacle 社に返送された本ソフトウェアの修理または置換とされるものとします。 ユーザー自身によるすべての事故、濫用、または誤用により本ソフトウェアが故 障した場合、本制限保証は無効とされるものとします。置換されるソフトウェア は、元のソフトウェアの保証期間の残存期間または 30 日間のどちらか長い期 間を対象として保証されるものとします。
付録 F: ライセンス規約
307
10. 無保証 上記に規定する場合を除き、 本ソフトウェアは “無保証” として 提供されるものとします。ユーザーは、本ソフトウェアの品質および性能に関す るすべての責任を負うものとします。適用法により許可される範囲に及び、 Pinnacle 社は、明示的または黙示的であるかに関わらず、特定の目的に対す る商用性、非侵害性、および適合性の黙示的な保証を含みそれに限らず、 すべての保証を否認するものとします。許諾者は、本ソフトウェアに含まれる機 能がユーザーの要件に適合すること、不断であること、または障害が発生しな いことを保証しないものとします。 11. 責任に関する制限 ユーザーは、あらゆる因果的、特定的、偶発的、また は懲罰的な障害に対して、Pinnacle 社がそれらの障害の発生の可能性を予 告されていたか否かに関わらず、いかなる場合でも責任を回避することに同意 するものとします。いかなる場合も、Pinnacle 社の賠償が本ソフトウェアの料金 の総額を超えることはないものとします。州または裁判管轄区によっては、いくつ かの状況における偶発的または因果的な障害の制限または例外を認められ ない場合があるため、上記の制限が適用されないことがあります。 12. 全般 本ライセンスは、法の原則への抵触とは関わりなく、カリフォルニア州 法および米国連邦法の規制を受けるものとします。カリフォルニア州サンタクララ 郡内の連邦裁判所および州裁判所は、本ライセンスから生起するすべての係 争を管轄する専属管轄権を有し、ユーザーはここに、カリフォルニア州サンタクラ ラ群内の連邦裁判所および州裁判所の対人管轄権を承認するものとします。 本ライセンスは、ユーザーおよび Pinnacle 社間の完全合意を記すものであり、 本ソフトウェアに関するその他のあらゆる協議に優先されるものとします。両者 が署名した文書が提出されない限り、本ライセンスに対する修正または変更は 無効とされます。本ライセンスに含まれるいずれかの条項が無効または実行不 能とされる場合であっても、その他の条項は完全に効力を有し、実行可能で あるものとします。
308
Pinnacle Studio 9
付録 G:
キーボードのショートカット
この表の左、右、上、下は、矢印キー(カーソル)を示しています。
Studio のメインインターフェイス
スペースバー 再生と停止 巻き戻し(複数回押してより高速な再生) K L X または Ctrl+上 Y または Ctrl+下 A または I S または O Ctrl+左 Ctrl+右 Alt+左 Alt+右 Alt+Ctrl+左 Alt+Ctrl+右 G D F E または Home R または End 左 標準の速度で再生 早送り(複数回押してより高速な再生) 1 フレーム進める 1 フレーム戻る マークイン マークアウト ポイントで -1 フレームトリムイン ポイントで +1 フレームトリムイン ポイントで -1 フレームトリムアウト ポイントで +1 フレームトリムアウト ポイントで –1 フレームロールトリムアウ ト(次のクリップもトリム) ポイントで +1 フレームロールトリムアウ ト マークインおよびマークアウトを消去 マークインに移動(トリムツールで) マークアウトに移動(トリムツールで) 開始点に移動 終了点に移動 前のクリップを選択
付録 G: キーボードのショートカット
309
右 Delete Insert Page up Page down 数値パッドの + 数値パッドの C V M Ctrl+Page up Ctrl+Page down タイトルエディタ Alt+ + Alt+ - Ctrl+ + Ctrl+ Ctrl+0 Ctrl+1 Ctrl+2 Ctrl+3 Ctrl+4 Ctrl+5 Ctrl+6 Ctrl+7 Ctrl+8 Ctrl+9 Ctrl+K Ctrl+M Shift+左 Shift+右 Ctrl+左
次のクリップを選択 選択しているクリップを削除 クリップをスクラバーの位置で分割 ムービーウィンドウの次のページに移動 ムービーウィンドウの前のページに移動 タイムラインのズームイン タイムラインのズームアウト メニューチャプタのセット メニューチャプタの消去 メニューに戻るをセット 前のメニューチャプタに移動 次のメニューチャプタに移動 最前面に移動 最背面に送る 1 レイヤ前に移動 1 レイヤ後に移動 テキストの両端揃えオフ テキストの両端揃え:左下 テキストの両端揃え:中央下 テキストの両端揃え:右下 テキストの両端揃え:中央左 テキストの両端揃え:中央真ん中 テキストの両端揃え:中央右 テキストの両端揃え:左上 テキストの両端揃え:中央上 テキストの両端揃え:右上 カーニング、行間、歪み 移動、スケール、回転 選択した文字を左に拡張 選択した文字を右に拡張 選択しているテキストの水平スケールを下 げるまたは縮める(カーニング)。現在の 編集モードによる(移動/スケール/回転また はカーニング/歪み/行間)。 選択しているテキストの水平スケールを上 げる、または縮める(カーニング)
Ctrl+右
310
Pinnacle Studio 9
Ctrl + 下 Ctrl+上 Shift+Ctrl+左 Shift+Ctrl+右 Shift+Ctrl+下 Shift+Ctrl+上 Alt+左
現在の編集モードにより、選択しているテ キストのスケールまたは行間を下げる 選択しているテキストのスケールまたは行 間を上げる Ctrl+左と同じ(粗く) Ctrl+右と同じ(粗く) Ctrl+下と同じ(粗く) Ctrl+上と同じ(粗く) テキストを選択した状態では:文字を左に 移動。選択していない状態では:すべての テキストをカーソルから行の終わりまで左 に移動。 テキストを選択した状態では:文字を右に 移動。選択していない状態では:すべての テキストをカーソルから行の終わりまで右 に移動。 Alt+上と同じ(粗く) Alt+右と同じ(粗く)
Alt+右
Shift+Alt+左 Shift+Alt+右
付録 G: キーボードのショートカット
311
索引
[
[アルバム内からシーンを検索 する] コマンド, 36 [オーディオ] ツールボックス, 66 [クリップのプロパティ] ツール, 65, 66 [ジョグ] ボタン, 8 [ビデオ] ツールボックス, 65 [プレビュー] ウィンドウ, 6, 76 [プロジェクト内からシーンを 検索する] コマンド, 36
SmartSound, 186 形式, 183
C
CD、ナレーション、サラウン ドのオプション, 236 CD-ROM ドライブ, 254
D
Digital8
アナログテープにタイムコード がない, 27
A
A/B 編集, 113 Alpha Magic トランジション, 128 AVI
AVI vs. [. . . ]
PINNACLE STUDIO9ダウンロード上のご注意
Lastmanualsはユーザー主導型のハードウエア及びソフトウエアのマニュアル(ユーザーガイド・マニュアル・クイックスタート・技術情報など)を共有・保存・検索サービスを提供します。
お探しの書類がなかったり、不完全だったり、言語が違ったり、モデル名や言語が説明と違う場合など、いかなる場合でもLastmanualsはその責を負いません。またLastmanualsは翻訳のサービスもしていません。
規約に同意して「マニュアルをダウンロード」をクリックすればPINNACLE STUDIO9のマニュアルのダウンロードが開始されます。
