ユーザーズガイド PIONEER PDA-5002
Lastmanualsはユーザー主導型のハードウエア及びソフトウエアのマニュアル(ユーザーガイド・マニュアル・クイックスタート・技術情報など)を共有・保存・検索サービスを提供します。 製品を購入する前に必ずユーザーガイドを読みましょう!!!
もしこの書類があなたがお探しの取扱説明書・マニュアル・機能説明・回路図の場合は、今すぐダウンロード。Lastmanualsでは手軽に早くPIONEER PDA-5002のユーザマニュアルを入手できます。 PIONEER PDA-5002のユーザーガイドがあなたのお役に立てばと思っています。
PIONEER PDA-5002のユーザーガイドをLastmanualsがお手伝いします。

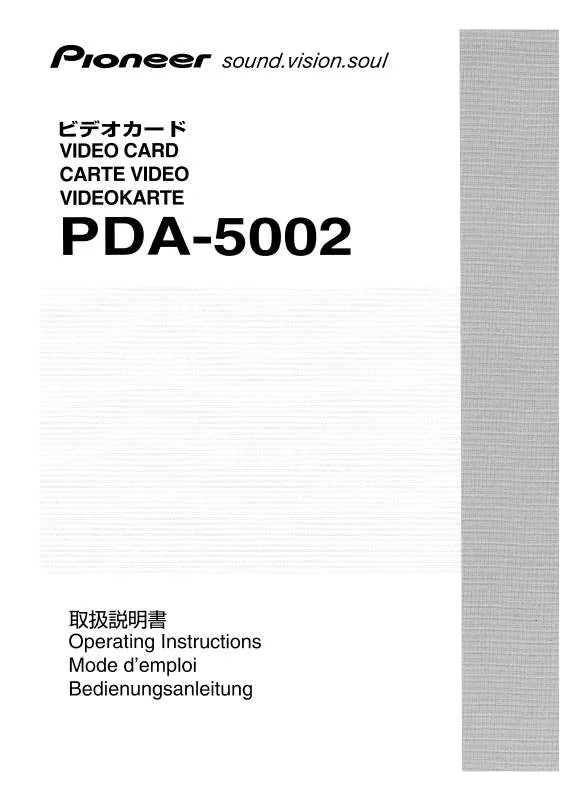
マニュアル抽象的: マニュアル PIONEER PDA-5002
詳しい操作方法はユーザーガイドに記載されています。
[. . . ] [. . . ] よくわかる!カラリオガイド
手書き合成を使ってみよう!
対象機種:PDA-5002 EP-905A EP-805A EP-805AW EP-805AR (本ガイドは EP-905A を例にして説明)
写真と手書きで楽しいオリジナルフォト作品
NPD4837-00
1/11
手書き合成印刷とは?
パソコンを使わずに、メモリーカードの写真と手書きの文字やイラストを合成して印刷できます。写真を 使った年賀状やグリーティングカードなど、アイディア次第で楽しくオリジナルフォト作品が作れます。
<操作の流れ>
メモリーカードから写真を選んで A4 サイズの普通紙に手書き合成シートを印刷
手書き合成シートに文字やイラストを書き込む
手書き合成シートをスキャンして合成写真をプリントする
ペンの色や質感はそのままに、楽しい合成写真ができます。
こんな楽しみ方ができます
感謝の気持ちを手書きで添えて シールを貼ればもっと楽しく お気に入りの写真をアレンジ
2/11
手書き合成を印刷してみよう
ここでは、メモリーカードに保存された写真を使って、写真用紙<絹目調>はがきに年賀状を印刷する例を説 明します。
ステップ 1
手書き合成シートを印刷する
メモリーカードから写真を1枚選んで、A4サイズの普通紙に手書き合成シートを印刷します。
■ここで使うもの
・合成したい写真が入ったメモリーカード ・A4 サイズの普通紙
プリンターの電源を入れ、メモリーカードをセットします。
メモリーカードの種類は、 『操作ガイド』をご覧ください。
(参考) 合成写真の印刷が終了するまでメモリーカードを抜かないでください。
操作パネルで、 [手書き合成シート印刷]を選択します。
3/11
[手書き合成シートを印刷する]を選択し、合成する写真を選択して、 [次へ]を選択します。
合成写真を印刷する用紙に合わせて[用紙サイズ][用紙種類]を設定します。 ・
写真用紙<絹目調>はがきのときは、 [用紙サイズ]を[ハガキ][用紙種類]を[写真用紙]に設定してください。 、
<用紙サイズの設定>
<用紙種類の設定>
初期設定( [ハガキ] )のまま、用紙種 類の設定に進んでください。
①[用紙種類]を選択します。
②【▲】 【▼】で[写真用紙]を 選択します。
使用する用紙に合わせて以下の通り設定してください。
使用する用紙
郵便ハガキ(インクジェット紙) 郵便光沢ハガキ(写真用)* 郵便ハガキ* 写真用紙<絹目調>はがき フォトシールフリーカット ミニフォトシール 写真用紙クリスピア<高光沢> 写真用紙<光沢> 写真用紙<絹目調> 写真用紙エントリー<光沢>
*:郵便事業株式会社製。
*
用紙サイズ
ハガキ
用紙種類
郵便 IJ ハガキ 郵便光沢ハガキ 郵便ハガキ 写真用紙 フォトシール全面 ミニフォトシール 16
L判 KG サイズ
PIONEER クリスピア 写真用紙
写真用紙エントリー
4/11
[レイアウト]・ [合成フレーム]を設定して[次へ]を押します。
以降、初期設定のままでの印刷を例に説明します。変更せずに[次へ]を押してください。
各設定の印刷イメージは以下の通りです。 レイアウト*1
フチなし なし
合成フレーム
上半分*2
楕円
下半分*2
楕円ぼかし
*1
: [用紙種類]で、 [フォトシール全面]または[ミニフォトシール 16]を選択すると、シール印刷に対応したレイアウトの設定 値が表示されます。
*2
: 手書きの文字やイラストは、写真の上にも重ねて印刷できます。
下トレイに A4 サイズの普通紙をセットします。
用紙のセット方法は『操作ガイド』をご覧ください。
【スタート】を押します。
手書き合成シートが印刷されます。
5/11
ステップ 2
手書き合成シートに記入する
ステップ1で印刷した手書き合成シートに、お好みの文字やイラストを記入します。
■ここで使うもの
・ペンなどの筆記用具 ・印刷した手書き合成シート
手書き合成シートには、以下の内容が印刷されています。
文字種類の選択項目 文字飾りの選択項目
カラーバー
この部分は汚さないでください。
手書きエリア
太枠内に文字やイラストを記入してく ださい。
手書き合成シートのスキャン手順
スキャン手順が印刷されています。 ステップ1 で選択した印刷用紙をここで確認 できます。
6/11
[文字種類][文字飾り]を選択します。 ・
手書き合成シートのマーキング作業は、 HB などの鉛筆で行うことをお勧めします。 マーキングした部分は消し ゴムで消せるので、違うパターンの文字種類や文字飾りに変更して印刷できます。
[文字種類][文字飾り]はそれぞれ ・ 1 種類ずつ選択する
正しい記入例 悪い記入例
各設定の印刷イメージは以下の通りです。
サンプル 文字種類(文字飾りなし)
モコモコと盛り上がっ た感じに合成します。
書き込んだ通りに 合成します。
文字飾り(文字種類: 「ふつう文字」 )
文字やイラストをフチ 取らずに合成します。
文字やイラストを細く フチ取り、 合成します。
文字やイラストを細く フチ取り、影を付けて 合成します。
文字やイラストをフチ 取り、合成します。
文字やイラストをフチ 取り、影を付けて合成 します。
文字やイラストを金色 にフチ取り、影を付け て合成します。
7/11
手書きエリアに文字やイラストを書き込みます。
手書きエリア
書き込んだペンの色で合成されます。
(参考) 以下の文字やイラスト・シール・ステッカーは正常に合成されないことがあります。 ・ボールペン・シャープペンシルなどで書かれた細い文字や線 ・淡い色(手書き合成シートの左側にあるカラーバーで表した淡い色)で書かれた文字や線 ・蛍光ペンなどの蛍光塗料や、金色のペンなどで書かれた文字や線 ・背景が白または淡い色のシールやステッカー ・ラメなどの光る素材のシールやステッカー ・手書きエリアの外側に書かれた文字やイラストは、印刷されません。 ・[モコモコ文字]を選択したときは、太いペン(2mm 以上)を使うと効果的です。
ステップ 3
■ここで使うもの
手書き合成シートをスキャンして合成写真を印刷する
・ステップ 2 で記入した手書き合成シート ・合成写真を印刷する写真用紙またはハガキ
合成写真に使う印刷用紙を確認します。
手書き合成シートに「ステップ 1 手書き合成シートを印刷する」で設定した印刷用紙が記載されているので、確 認して同じ印刷用紙を用意します。
8/11
合成写真に使う印刷用紙をセットします。
用紙のセット方法は『操作ガイド』をご覧ください。
操作パネルで[手書き合成シートを使ってプリントする]を選択します。
手書き合成シートを原稿台にセットして、 [次へ]を押します。
シートの三角マークをガラス面の 角(原点マーク側)に合わせる
(参考) 書き込んだ手書き合成シートは、インクなどが乾いていることを確認してから原稿台にセットしてください。原稿台が汚れると、 汚れも一緒に合成されて印刷されます。
印刷枚数を設定し、 【スタート】を押します。
以上で、操作は終了です。
9/11
こんなときは
手書きエリアのフチまで書いたのに、写真のフチに印刷されない(思ったより内側に入ってしまう) 。
手書きエリアの枠線は、写真のフチを表しているのではありません。手書きエリアの端に文字やイラストを書いたときは、 以下のように、書いた内容が写真のフチよりも内側に印刷されます。
合成したい写真
文字やイラストを手書きエリア の端に書いた手書き合成シート
手書きエリアの端に書いた文字やイラスト は、写真の少し内側に合成されます。
機能の仕様上、写真のフチまで手書きの内容を入れられません。
文字やイラストがかすれて、きれいに印刷されない。
手書きエリアの文字やイラストは、書かれている文字や線の輪郭から形や範囲が認識されます。このため、線が細かったり かすれたりしていると、正しく認識されません。また、手書き合成シートに印刷されている文字や線、背景画像と同じような 色のペンを使用すると、正しく認識されません。文字やイラストがかすれたり切れたりしてきれいに合成できないときは、太 いペンや濃い色のペンなどを使用して、できるだけ太く、はっきりと書いてください。
イラストの一部が欠けてしまう。
手書き合成は、文字や線の部分のみ、または線の周囲ギリギリの部分を切り抜くため、 (A)のように線が途切れたり離れたり しているイラストには不向きです。イラストを合成するときは、 (B)のようにイラストを囲む(線をつなげる)ようにして、 文字飾りを「囲み内側白抜き」に設定すると、イラスト全体が切り抜かれてうまく合成することができます。
(A)
(B)
用紙の汚れ(異物)が合成されてしまった。
修正テープなどで汚れを消して、もう一度印刷をお試しください。
10/11
手書きの内容が等倍(100%)で印刷されない。
手書きエリアや印刷エリアは、印刷される領域の実寸を表示していません。書き込んだ内容は、用紙のサイズに合わせて自動 的に拡大/ 縮小されますので、等倍にはなりません。
手書きした文字がにじんでしまう。
手書き合成シートを印刷した直後は、まだインクが十分に乾燥していません。乾燥していないシートに水性ペンなどで文字を 書き込むと、文字がにじんでしまうことがあります。手書き合成シートを十分に乾燥させてから、文字を書き込んでください。
手書きエリアの画像に位置を合わせて文字を書いたのに、合成結果がずれてしまう。
手書きエリアの画像は位置合わせの目安になりますが、合成結果とぴったり一致するものではありません。 また、手書き合成シートのスキャン時にシートが傾いてセットされていると、合成結果が大きくずれることがあります。
シールやステッカーの切り抜きなどが正常に合成されない。
シールやステッカーの背景色が、手書きエリアに印刷された写真画像と同じような淡い色だと、線やフチが認識されず正常に 合成されないことがあります。そのようなときは、濃い色でフチ取りをして、文字飾りを「囲み内側白抜き」に設定してくだ さい。実物のシールやステッカーに近い状態で合成されます(背景の色は白抜きされます) 。
文字飾りを「囲み内側白抜き」に設定すると、文字の一部まで白抜きになってしまう。
下図(A)のように文字全体を線で囲んでください。線で囲んだ内側が白抜きされて合成されます。また、文字飾りを「フチ 取り」に設定すると、文字は(B)のように合成されます。ただし、 (B)のようにイラストの中(顔の部分)が透過してしま います。そのときは、濃い色のペンで塗り潰してください。
(A)
(B)
11/11 [. . . ] [. . . ]
PIONEER PDA-5002ダウンロード上のご注意
Lastmanualsはユーザー主導型のハードウエア及びソフトウエアのマニュアル(ユーザーガイド・マニュアル・クイックスタート・技術情報など)を共有・保存・検索サービスを提供します。
お探しの書類がなかったり、不完全だったり、言語が違ったり、モデル名や言語が説明と違う場合など、いかなる場合でもLastmanualsはその責を負いません。またLastmanualsは翻訳のサービスもしていません。
規約に同意して「マニュアルをダウンロード」をクリックすればPIONEER PDA-5002のマニュアルのダウンロードが開始されます。
