ユーザーズガイド PIONEER PDK-5014
Lastmanualsはユーザー主導型のハードウエア及びソフトウエアのマニュアル(ユーザーガイド・マニュアル・クイックスタート・技術情報など)を共有・保存・検索サービスを提供します。 製品を購入する前に必ずユーザーガイドを読みましょう!!!
もしこの書類があなたがお探しの取扱説明書・マニュアル・機能説明・回路図の場合は、今すぐダウンロード。Lastmanualsでは手軽に早くPIONEER PDK-5014のユーザマニュアルを入手できます。 PIONEER PDK-5014のユーザーガイドがあなたのお役に立てばと思っています。
PIONEER PDK-5014のユーザーガイドをLastmanualsがお手伝いします。

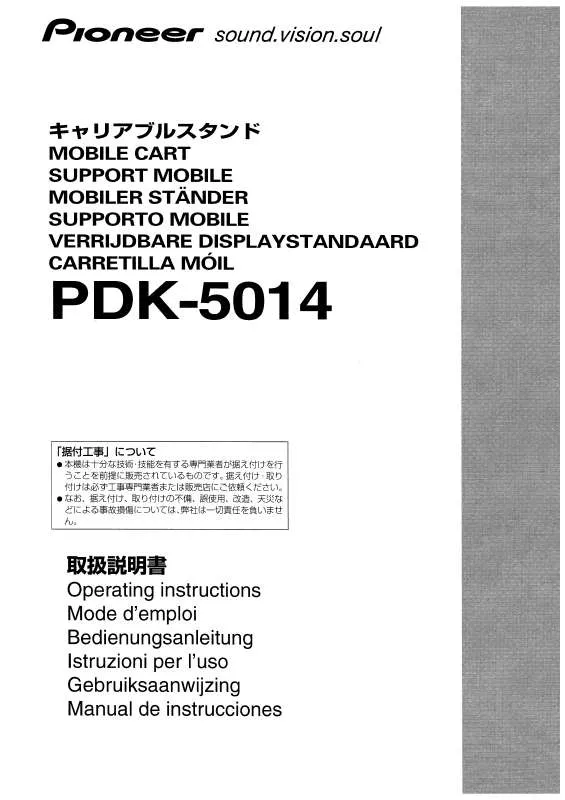
マニュアル抽象的: マニュアル PIONEER PDK-5014
詳しい操作方法はユーザーガイドに記載されています。
[. . . ] 118
接続できない原因がわからない - 有線 LAN に接続できないときの対処方法 - . . . . . . . . . . . . . . . . . . . . . . . . . . . . . . . . . . . . . . . . . . . . . 119 接続できない原因がわからない - どうしても接続できないときの対処方法 - . . . . . . . . . . . . . . . . . . . . . . . . . . . . . . . . . . . . . . . . . . . . . . . 120 Wi-Fi Direct(シンプル AP モード)でのトラブル . . . . . . . . . . . . . . . . . . . . . . . . . . . . . . . . . . . . . . . . . . . . . . . . . . . . . . . . . . . . . . . . . . . . . . . . . . . . . . . . . . 122 その他のトラブル . . . . . . . . . . . . . . . . . . . . . . . . . . . . . . . . . . . . . . . . . . . . . . . . . . . . . . . . . . . . . . . . . . . . . . . . . . . . . . . . . . . . . . . . . . . . . . . . . . . . . . . . . . . . . . . . . . . . . . . . . . . . . . . . . . 125 ネットワーク印刷時のトラブル. . . . . . . . . . . . . . . . . . . . . . . . . . . . . . . . . . . . . . . . . . . . . . . . . . . . . . . . . . . . . . . . . . . . . . . . . . . . . . . . . . . . . . . . . . . . . . . . . . . . . . . . . . . . . . . 125 ネットワークスキャン時のトラブル . . . . . . . . . . . . . . . . . . . . . . . . . . . . . . . . . . . . . . . . . . . . . . . . . . . . . . . . . . . . . . . . . . . . . . . . . . . . . . . . . . . . . . . . . . . . . . . . . . . . . . . . 129 EpsonNet Print でのトラブル . . . . . . . . . . . . . . . . . . . . . . . . . . . . . . . . . . . . . . . . . . . . . . . . . . . . . . . . . . . . . . . . . . . . . . . . . . . . . . . . . . . . . . . . . . . . . . . . . . . . . . . . . . . . . . . 130
付録
動作環境. . . . . . . . . . . . . . . . . . . . . . . . . . . . . . . . . . . . . . . . . . . . . . . . . . . . . . . . . . . . . . . . . . . . . . . . . . . . . . . . . . . . . . . . . . . . . . . . . . . . . . . . . . . . . . . . . . . . . . . . . . . . . . . . . . . . . . . . . . . . . . . 131
PDK-5014 . . . . . . . . . . . . . . . . . . . . . . . . . . . . . . . . . . . . . . . . . . . . . . . . . . . . . . . . . . . . . . . . . . . . . . . . . . . . . . . . . . . . . . . . . . . . . . . . . . . . . . . . . . . . . . . . . . . . . . . . . . . . . . . . . . . . . . . . . . . . . . . . . . . . . . . . . 131 EP-905A/EP-805A/EP-805AR/EP-805AW. . . . . . . . . . . . . . . . . . . . . . . . . . . . . . . . . . . . . . . . . . . . . . . . . . . . . . . . . . . . . . . . . . . . . . . . . . . . . . . . . . . . . . . . . . . . . . . . . . . . . . . . . . . . 132
機種別ネットワーク機能一覧 . . . . . . . . . . . . . . . . . . . . . . . . . . . . . . . . . . . . . . . . . . . . . . . . . . . . . . . . . . . . . . . . . . . . . . . . . . . . . . . . . . . . . . . . . . . . . . . . . . . . . . . . . . . . . . . . . . 132
PDK-5014 . . . . . . . . . . . . . . . . . . . . . . . . . . . . . . . . . . . . . . . . . . . . . . . . . . . . . . . . . . . . . . . . . . . . . . . . . . . . . . . . . . . . . . . . . . . . . . . . . . . . . . . . . . . . . . . . . . . . . . . . . . . . . . . . . . . . . . . . . . . . . . . . . . . . . . . . . 132 EP-905A . . . . . . . . . . . . . . . . . . . . . . . . . . . . . . . . . . . . . . . . . . . . . . . . . . . . . . . . . . . . . . . . . . . . . . . . . . . . . . . . . . . . . . . . . . . . . . . . . . . . . . . . . . . . . . . . . . . . . . . . . . . . . . . . . . . . . . . . . . . . . . . . . . . . . . . . . [. . . ] [セットアップ]を選択します。
モードの選択画面になっていないときは、 【ホーム】で表示させてください。
ネットワーク接続の確認
68
ネットワークガイド NPD4667-00
2. [ネットワーク設定]を選択します。
3. [ネットワーク情報確認]を選択します。
4.
ネットワーク設定や接続状態を確認します。
ステータスシートを印刷すると、詳細な情報を確認できます。ステータスシートを印刷するときは、A4 サイズの普 通紙をセットしてから印刷をしてください。
以上で終了です。
ネットワーク接続の確認
69
ネットワークガイド NPD4667-00
その他の設定
接続形態の変更
USB 接続からネットワーク接続への接続変更は、ソフトウェアで行います。 接続形態の変更(無線 LAN から有線 LAN へなど)は、プリンターで行います。
USB 接続からネットワーク接続への変更
付属のソフトウェアディスクを使ってネットワーク設定を最初からやり直してください。 & 『準備ガイド』 (紙マニュアル)裏面 - 「パソコンと接続して使うには」 無線 LAN 接続(インフラストラクチャーモード) & 「ソフトウェアディスクで設定(パソコンでのご利用) ページ 」9 アクセスポイントを使用しない直接接続 & 「アクセスポイントを使用しない直接接続」46 ページ 有線 LAN 接続 & 「有線 LAN 接続」33 ページ
参考
ソフトウェアディスクがない場合は、エプソンのホームページにある「Web Installer」を使ってインストールしてく ださい。詳しくは、エプソンのホームページをご覧ください。 & < http://www. epson. jp/support/ > - 「簡単ドライバー自動更新ソフトウェア Web Installer」
プリンターからの接続形態の変更
無線 LAN から有線 LAN に変更
1. [無線 LAN 設定]を選択します。
モードの選択画面になっていないときは、 【ホーム】で表示させてください。
その他の設定
70
ネットワークガイド NPD4667-00
2. [無線 LAN を無効にする]を選択します。
3. [はい]を選択します。
4.
プリンターとハブ(またはブロードバンドルーター)を LAN ケーブルで接続します。
以上で終了です。
有線 LAN から無線 LAN に変更
1.
無線 LAN 設定をします。
& 「ソフトウェアディスクで設定(パソコンでのご利用) ページ 」9 & 「プリンター単体で設定(スマートフォンなどでのご利用) 」38 ページ
2.
接続されている LAN ケーブルを抜きます。
以上で終了です。
その他の設定
71
ネットワークガイド NPD4667-00
ネットワーク基本設定
プリンターの操作パネルで、ネットワークプリンター名や TCP/IP の設定を変更できます。
1. [セットアップ]を選択します。
モードの選択画面になっていないときは、 【ホーム】で表示させてください。
2. [ネットワーク設定]を選択します。
3. [ネットワーク基本設定]を選択します。
4.
プリンター名を確認して、 [OK]で決定します。
プリンター名は、ネットワーク上で表示される本製品の名前です。 初期設定は「PIONEERXXXXXX」 は MAC アドレスの下 6 桁)になっています。プリンター名を変更するときは、文 (X 字を入力し直してください。 プリンター名として入力できる文字規則は以下の通りです。 • 文字数:2 ∼ 15(1 文字は不可)
その他の設定
72
ネットワークガイド NPD4667-00
• 使用可能文字:A ∼ Z、a ∼ z、0 ∼ 9、-(半角スペースは不可) • 先頭に使用できる文字:A ∼ Z、a ∼ z(0 ∼ 9、- は不可) • 最後に使用できる文字:A ∼ Z、a ∼ z、0 ∼ 9(- は不可)
5.
TCP/IP の設定方法を選択します。
[自動設定]を選択することをお勧めします。ご使用のアクセスポイントやブロードバンドルーターに搭載の DHCP サーバーによる IP アドレス自動取得機能を有効にしているときは、 [自動設定]を選択すると簡単に設定できます。 本製品に固有の IP アドレスを設定するときは、 [手動設定]を選択して、 [IP アドレス]/[サブネットマスク]/[デ フォルトゲートウェイ] [プライマリーDNSサーバー] / [セカンダリーDNSサーバー] / のアドレスを入力してください。
6.
DNS サーバーの設定方法を選択します。
[自動設定]を選択することをお勧めします。 本製品に固有の DNS サーバーアドレスを設定するときは、 [手動設定]を選択して、 [プライマリー DNS サーバー] /[セカンダリー DNS サーバー]のアドレスを入力してください。
7.
プロキシサーバーを使用するかしないかを選択します。
[使用しない]を選択することをお勧めします。
その他の設定
73
ネットワークガイド NPD4667-00
プロキシサーバーを使用するときは、 [使用する]を選択して、 [プロキシサーバー]のアドレスと[ポート]を入力 してください。
8.
設定内容を確認して、設定を開始します。
参考 以下の画面が表示されたら、メモリーカードを取り出してから、 [はい]を押します。
以上で終了です。
スキャナーの接続設定
スキャナーがネットワーク接続できていないときは、 「PIONEER Scan の設定」を起動して、スキャナーの接続設定をご確 認ください。
1.
PIONEER Scan の設定を起動します。
Windows: [スタート]-[すべてのプログラム] (または[プログラム] )-[PIONEER]-[PIONEER Scan]-[PIONEER Scan の設定] の順にクリックしてください。
その他の設定
74
ネットワークガイド NPD4667-00
Mac OS X: [ハードディスク]-[アプリケーション]-[Epson Software]-[PIONEER Scan の設定]の順にダブルクリックして ください。
2. [スキャナーの選択]リストでご使用のスキャナー選択して、 [接続方法]で[ネットワーク接続]をクリック
し、 [追加]をクリックします。
[追加]画面が表示され、自動的にスキャナーが検索されます。
3.
検索が終了したら、IP アドレスをクリックして[OK]をクリックします。
参考
• 同じネットワーク上に複数のスキャナーが接続されていたら、 [スキャナー名]に設置場所などの名前を付けてお くと、IP アドレスが変わってもご使用のスキャナーを特定しやすくなります。 • ルーターを越えた場所(別セグメント)にあるスキャナーは検索できません。 • [スキャナー名]は、全角 16 文字 / 半角 32 文字まで入力できます。
その他の設定
75
ネットワークガイド NPD4667-00
4.
IP アドレスを選択して[テスト]をクリックします。
[スキャナーの状態]欄に「接続テストは成功しました。ネットワークスキャナーは使用可能です。」と表示された ら、スキャナーとパソコンが正しく接続されています。
参考 「スキャナーとの正常な通信ができません。 」と表示されたら、スキャナーとパソコンが正しく接続されているか、 スキャナーの電源が入っているかをご確認ください。
5. [OK]をクリックします。
以上で終了です。
ファイル共有設定
ネットワーク上のパソコンからプリンターに接続されている外部機器 (メモリーカードや USB フラッシュメモリーなど) を使用するときの動作モードを変更します。 ネットワークに接続されたプリンターの外部機器(メモリーカードや USB フラッシュメモリーなど)をネットワークド ライブとしてネットワーク共有できます。同じネットワーク内で、プリンターに USB 接続されたパソコンとネットワー ク接続されたパソコンが混在するときに、 ネットワークドライブに対してどちらのパソコンを読み書き可能にするかを選 択します。 ネットワーク接続で使用するときは、 「ファイル共有設定」を「ネットワーク接続優先」にしてください。USB 接続のパ ソコンからは読み込み専用になります。
参考
• 2TB の HDD など大容量の外部記憶装置をファイル共有すると、パソコンから認識するのに時間がかかることがあ ります。 • 製品単体で[スキャンしてメモリーカードに保存]を使用している間は、ファイル共有されたメモリーカードや 外部記憶装置にアクセスできません。
その他の設定
76
ネットワークガイド NPD4667-00
設定
プリンターの操作パネルでファイル共有設定をします。
1. [ホスト名または IP アドレス]にプリンターの IP アドレスを入力して[次へ]をクリックし、続いて表示され
る[ユーザーアカウント制御]画面で[続行]をクリックします。
[ポート名]は自動的に入力される文字列のままで、変更する必要はありません。
その他の設定
94
ネットワークガイド NPD4667-00
Windows XP: [プリンタ名または IP アドレス]にプリンターの IP アドレスを入力して[次へ]をクリックし、続いて表示される [標準 TCP/IP プリンタポート]画面で[完了]をクリックしてください。
6. [ディスク使用]をクリックします。
7.
付属のソフトウェアディスクをパソコンにセットして、 [参照] をクリックし、 ディスクドライブを選択します。
その他の設定
95
ネットワークガイド NPD4667-00
ディスクドライブ以下、プリンタードライバーが入っているフォルダーを選択してください。OS 環境により選択す るフォルダーが異なります。
OS 環境 32bit 版 Windows 64bit 版 Windows
選択するフォルダー WINX86 WINX64
参考 付属のソフトウェアディスクのフォルダーを確認して設定してください。
この後は、画面の指示に従ってインストールしてください。 Windows XP: 以上で終了です。 Windows 7/Windows Vista: 引き続きポート構成を確認します。
ポート構成の確認
Windows 7/Windows Vista で標準 TCP/IP ポートを使用してネットワーク印刷をするときは、以下の設定になっているこ とを確認してください。この設定がされていないと正しく印刷できないことがあります。
1. [スタート]メニューから[デバイスとプリンター]を開きます。
Windows Vista: [スタート]-[コントロールパネル]-[プリンタ]の順にクリック
2.
対象プリンターのアイコンを右クリックして、 [プリンターのプロパティ]をクリックします。
Windows Vista: 対象プリンターのアイコンを右クリックして、 [管理者として実行]-[プロパティ]の順にクリック
3. [ポート]タブをクリックし、 [標準の TCP/IP ポート]を選択して、 [ポートの構成]をクリックします。
その他の設定
96
ネットワークガイド NPD4667-00
4.
ポート モニター構成が以下のどちらかになっていることを確認します。
RAW の場合 [プロトコル]で[RAW]が選択されていることを確認
LPR の場合 [プロトコル]で[LPR]が選択され、 [LPR 設定]の[LPR バイトカウントを有効にする]にチェックが付いている ことを確認
その他の設定
97
ネットワークガイド NPD4667-00
5. [OK]をクリックします。
以上で終了です。
Bonjour 印刷(Mac OS X)
プリンタードライバーをインストールした後に、プリンターをセットアップ(追加)します。
その他の設定
98
ネットワークガイド NPD4667-00
プリンタードライバーのインストール
1. 2.
付属のソフトウェアディスクをパソコンにセットして、 [Install Navi]アイコンをダブルクリックします。 ソフトウェア選択画面で[ドライバーとユーティリティー]と[ネットワークユーティリティー]を選択して インストールしてください。
この後は、画面の指示に従ってインストールしてください。 プリンタードライバーのインストールが終了したら、インストーラーを終了してください。 次に、プリンターを追加します。
プリンターの追加
1.
プリンターの電源が入っていて、ネットワーク通信ができていることを確認します。 にクリックします。
2. [アップル]メニュー -[システム環境設定]-[プリントとスキャン] (または[プリントとファクス])の順
3. [+]をクリックします。
その他の設定
99
ネットワークガイド NPD4667-00
4. [デフォルト]をクリックし、プリンター名(Bonjour マルチファンクション)を選択して、 [追加]をクリッ
クします。
プリンターがプリンターリストに追加されたら、画面を閉じてください。 以上で終了です。
その他の設定
100
ネットワークガイド NPD4667-00
ネットワーク設定ソフトウェア
ネットワーク設定ソフトウェア
本製品に付属するネットワーク設定関連のソフトウェアを紹介します。
Epson Connect Printer Setup
Epson Connect Printer Setup( エプソンコネクトプリンターセットアップ)は、Epson Connect(お客様とネットワークに 繋がっているエプソンプリンターを結ぶサービスの総称)を利用するために、プリンターをサービスに登録するアプリ ケーションソフトです。付属のソフトウェアディスクを使ってインストールします。 Windows: インストールメニュー画面で[Web サービス設定]を選択します。後は、画面の指示に従って操作してください。 Mac OS X: ソフトウェア選択画面で「Download Navigator」 (ダウンロードナビゲーター)をチェックしてインストールしてくださ い。Download Navigator を実行すると、 「Epson Connect Printer Setup」がインストールされます。 Epson Connect サービスにプリンターが登録されると、プリンターの削除も行えます。詳細は『Epson Connect ガイド』 (電子マニュアル)をご覧ください。 & 『Epson Connect ガイド』 (電子マニュアル)
参考
Epson Connect サービスの詳細は、以下をご覧ください。 & http://www. epson. jp/connect/
PIONEER Printer Finder
PIONEER Printer Finder(エプソンプリンターファインダー)は、プリンターの設定メニューを Web ブラウザーで表示する ためのアプリケーションソフトです。付属のソフトウェアディスクを使ってインストールします。 Windows: インストールメニュー画面で[Web サービス設定]を選択します。後は、画面の指示に従って操作してください。 Mac OS X: ソフトウェア選択画面で「Download Navigator」 (ダウンロードナビゲーター)をチェックしてインストールしてくださ い。Download Navigator を実行すると、 「PIONEER Printer Finder」がインストールされます。 詳細は『Epson Connect ガイド』 (電子マニュアル)をご覧ください。 & 『Epson Connect ガイド』 (電子マニュアル)
ネットワーク設定ソフトウェア
101
ネットワークガイド NPD4667-00
トラブル解決
トラブル解決の流れ
プリンターをネットワークに接続できない、接続しても印刷 / スキャンできないときは、以下の流れでトラブルを解決し てください。
トラブル発生
ネットワーク接続診断 プリンターの操作パネルには、プリンターのネットワーク接続を診断する機能があります。プリンターをネットワークに接続 できないときは、ネットワーク接続診断機能をお試しください。 & 「ネットワーク接続診断」67 ページ
診断結果(メッセージ)に従って対処 印刷した診断レポートを見て、メッセージに対応する対処を行ってください。 & 「ネットワーク接続診断のエラー」103 ページ
接続できない原因がわからない ネットワークに接続できないときの原因がわからないときは、以下を確認してください。 • 機器の接続に問題がないかを確認 & 「接続できない原因がわからない - パソコンの接続を確認 -」109 ページ & 「接続できない原因がわからない - プリンターの接続を確認 -」114 ページ • 対処方法を確認してトラブルを解決 & 「接続できない原因がわからない - 無線 LAN に接続できないときの対処方法 -」115 ページ & 「接続できない原因がわからない - 有線 LAN に接続できないときの対処方法 -」119 ページ & 「接続できない原因がわからない - どうしても接続できないときの対処方法 -」120 ページ
よくあるご質問(FAQ)を確認 本ガイドの「トラブル解決」を確認しても問題が解決できないときは、インターネットに接続して、エプソンホームページの 「よくあるご質問(FAQ) 」ページをご確認ください。 & http://www. epson. jp/support/faq/
トラブル解決
102
ネットワークガイド NPD4667-00
接続のトラブル
& 「エラーメッセージが表示される」103 ページ & 「接続できない原因がわからない」108 ページ & 「Wi-Fi Direct(シンプル AP モード)でのトラブル」122 ページ
エラーメッセージが表示される
ネットワークに接続できないときは、ネットワーク接続診断を行い、エラーメッセージの内容を確認します。 ネットワーク接続診断については、以下のページをご覧ください。 & 「ネットワーク接続診断」67 ページ
ネットワーク接続診断のエラー
印刷した診断レポートに表示されているエラー番号を確認し、番号に応じた対処を行ってください。
トラブル解決
103
ネットワークガイド NPD4667-00
エラー番号 E-1 以下を確認してください。
対処方法
• LAN ケーブルがプリンター、ハブ(Hub)などネットワーク機器と正しく接続されているか • ハブ(Hub)などのネットワーク機器の電源が入っているか E-2 • アクセスポイントの電源が入っていないときは、電源を入れてから再度プリンターのネットワーク 設定をしてください。 • プリンターとアクセスポイントは近くに置いて設定してください。 • ネットワーク(SSID)を直接入力したときは、入力したネットワーク(SSID)が正しいかを確認し て、再度入力してください。 「ネットワーク(SSID) 」は、印刷した「ネットワーク設定情報 / 接続 診断レポート」の「ネットワーク設定情報」-「ネットワーク(SSID) 」に表示されています。 • プッシュボタン自動設定(AOSS/WPS)で設定するときは、アクセスポイントが AOSS/WPS に対応 しているか確認してください。AOSS/WPS に対応していないときはプッシュボタン自動設定はでき ません。 • アドホック接続するときは、始めにパソコンのアドホック設定を行い、接続を開始している状態で 再度プリンターのネットワーク設定をしてください。
トラブル解決
104
ネットワークガイド NPD4667-00
エラー番号 E-3
対処方法 • アドホック接続時は、接続するパソコンの電源が入っているかを確認してください。入っていない ときは、電源を入れてから再度プリンターのネットワーク設定をしてください。 • プリンターと接続するパソコンは近くに置いて設定してください。
E-4
アクセスポイントに設定されている無線規格がプリンターの対応する無線規格と一致しているかを確 認してください。一致していないときは、アクセスポイントの無線規格をプリンターの対応する無線 規格と合わせてください。詳しくはアクセスポイントのマニュアルをご覧ください。
E-5
アクセスポイントが以下のいずれかのセキュリティー方式になっているかを確認してください。なっ ていなければ、以下のセキュリティー方式を使用するようアクセスポイントの設定を変更して、再度 プリンターのネットワーク設定をしてください。 • WEP-64bit(40bit) • WEP-128bit(104bit) • WPA PSK*1(TKIP) • WPA2 PSK*2(TKIP) • WPA PSK*1(AES) • WPA2 PSK*2(AES) • WPA(TKIP/AES) • WPA2(TKIP/AES) *1:WPA Personal とも呼ばれます。 *2:WPA2 Personal とも呼ばれます。
E-6
• アクセスポイントのマニュアルを参照して、 MACアドレスフィルタリング機能を確認してください。 フィルタリング機能が「有効」のときは、プリンターの MAC アドレスを登録し、プリンターがフィ ルタリングされないように設定してください。プリンターの MAC アドレスは、印刷した「ネット ワーク設定情報 / 接続診断レポート」の「ネットワーク設定情報」-「MAC アドレス」に表示されて います。 • アクセスポイントの WEP セキュリティー方式で Shared 認証が「有効」のときは、認証キーおよび インデックスが正しいことを確認してください。
E-7
• アクセスポイントに設定されているセキュリティーキーと入力したセキュリティーキーが一致し ません。大文字、小文字を含めて正しいセキュリティーキーで再度設定してください。 • 無線 LAN 接続で突然接続できなくなったときは、以下を確認してください。 ・今お使いのネットワーク環境に、新たに別の無線機器を AOSS で設定したか ・お使いのアクセスポイントが、株式会社バッファロー製のプッシュボタンで設定(AOSS)ができ るタイプか ・ソフトウェアディスクから「プッシュボタン自動設定(AOSS/WPS) 」以外の方法で無線 LAN 設定 をしたか 上記が当てはまるときは、ソフトウェアディスクを使ってネットワーク設定をやり直してくださ い。
E-8
• プリンターの TCP/IP 設定を「自動設定」にしているときは、アクセスポイントの DHCP 機能を確 認し、無効になっているときは有効に変更してください。 • プリンターの TCP/IP 設定を「手動設定」にしているときは、手動で設定した IP アドレスが有効範 囲外(0. 0. 0. 0 など)のため、無効になっています。再度有効な IP アドレスを入力してください。
E-9
1. 以下を確認してください。 • パソコンなどプリンターを利用する機器の電源が入っているか • パソコンなどプリンターを利用する機器から、インターネットへのアクセスや同じネットワーク上 の他のパソコン、ネットワーク機器にアクセスできるか 2. が問題ないときは、ソフトウェアディスクを使ってネットワーク設定を最初からやり直してくだ さい。
トラブル解決
105
ネットワークガイド NPD4667-00
エラー番号 E-10 1. [. . . ] 9.
プリンタリストから設定を変更したいプリンターを選択し、 「-」をクリックしてプリンターを削除します。 プリンタリスト下の「+」をクリックし、プリンター一覧からポートを変更したプリンターを選択します。
10. 追加]をクリックして、プリンターを追加します。 [
このプリンターから印刷を行うと、プリンタードライバーから印刷を中止できるようになります。
AirPrint で印刷中、複数ページの印刷をしたが、最後のページしか印刷されない ご使用の iOS のバージョンが古い可能性があります。AirPrint をお使いのときは、iOS5 以降にバージョンアップしてくだ さい。
ネットワークスキャン時のトラブル
ネットワーク接続時に、スキャンを開始してもスキャナーが動作しない、またはスキャンに時間がかかるときは、以下を 確認してください。
スキャナーはネットワークに正常に接続されていますか? ネットワーク接続診断を行い、スキャナーのネットワーク接続を確認してください。 ネットワーク接続診断については、以下のページをご覧ください。 & 「ネットワーク接続診断」67 ページ
スキャナーのネットワーク設定は、正しく設定されていますか? PIONEER Scan の設定を確認してください。
トラブル解決
129
ネットワークガイド NPD4667-00
& 「スキャナーの接続設定」74 ページ
高解像度で広範囲をスキャンしていませんか? 高解像度で広範囲をスキャンすると、スキャンに時間がかかることがあります。あまりに時間がかかるときは、解像度を 下げてみてください。
EpsonNet Print でのトラブル
印刷時に毎回ダイヤルアップの接続画面が表示されたら、以下を確認してください。
インターネットへの接続設定がダイヤルアップ接続になっていませんか? メッセージ画面でキャンセルを選択するとその後は正常に印刷されますが、Windows 起動後、最初の印刷時に毎回メッ セージが表示されます。 このメッセージが表示されないようにするには、 LAN 接続でインターネットに接続するよう設定するか、 手動でダイヤル アップネットワークを起動してください。
トラブル解決
130
ネットワークガイド NPD4667-00
付録
動作環境
以下を参照して、お使いの環境に対応しているか確認してください。 最新の OS 対応状況は、エプソンのホームページをご覧ください。 & http://www. epson. jp/support/taiou/os/
PDK-5014
OS 機能および対応プロトコル / ソフトウェア 標準 TCP/IP 印刷 EpsonNet Print WSD 印刷 PIONEER Scan Windows 7 Windows Vista スキャン Event Manager WSD Scan WSD Scan(ADF) 共有 ファクス 印刷 ファイル共有 FAX 標準 TCP/IP EpsonNet Print PIONEER Scan スキャン 共有 ファクス 印刷 Mac OS X v10. 5. 8∼ v10. 7. x スキャン 共有 ファクス Event Manager ファイル共有 FAX Bonjour PIONEER Scan Event Manager ファイル共有 FAX IPV4 ○ ○ ○ ○ ○ ○ ○ ○ ○ ○ ○ ○ ○ ○ ○ ○ ○ ○ ○ ○ IPV6 ○ × ○ × × ○ ○ ○ × × × × × × × ○ × × △* ×
Windows XP
*:Mac OS X v10. 7. x 以降
付録
131
ネットワークガイド NPD4667-00
EP-905A/EP-805A/EP-805AR/EP-805AW
OS 機能および対応プロトコル / ソフトウェア 標準 TCP/IP 印刷 Windows 7 Windows Vista スキャン EpsonNet Print WSD 印刷 PIONEER Scan Event Manager WSD Scan 共有 印刷 Windows XP スキャン 共有 印刷 Mac OS X v10. 5. 8∼ v10. 7. x スキャン 共有 ファイル共有 標準 TCP/IP EpsonNet Print PIONEER Scan Event Manager ファイル共有 Bonjour PIONEER Scan Event Manager ファイル共有 IPV4 ○ ○ ○ ○ ○ ○ ○ ○ ○ ○ ○ ○ ○ ○ ○ ○ IPV6 ○ × ○ × × ○ ○ × × × × × ○ × × △*
*:Mac OS X v10. 7. x 以降
機種別ネットワーク機能一覧
以下を参照して、お使いの機能に対応しているか確認してください。
PDK-5014
機能 有線 LAN ネットワークインターフェイス 無線 LAN(インフラストラクチャー / アド ホック /Wi-Fi Direct) 印刷 スキャン ネットワーク機能 ADF スキャン(両面) ファイル共有 PC-FAX 受信 PC-FAX 送信 対応 ○ ○ ○ ○ ○ ○ × ○
付録
132
ネットワークガイド NPD4667-00
機能 メールプリント Epson Connect メールでリモート印刷 Epson iPrint AirPrint 他社サービス Google クラウド プリント
対応 ○ ○ ○ △ *1 ○
*1:iOS 5 以降
EP-905A
機能 有線 LAN ネットワークインターフェイス 無線 LAN(インフラストラクチャー / アド ホック /Wi-Fi Direct) 印刷 スキャン ネットワーク機能 ADF スキャン(両面) ファイル共有 PC-FAX メールプリント Epson Connect メールでリモート印刷 Epson iPrint AirPrint 他社サービス Google クラウド プリント 対応 ○ ○ ○ ○ ○ ○ × ○ ○ ○ △ *1 ○
*1:iOS 5 以降
EP-805A/EP-805AR/EP-805AW
機能 有線 LAN ネットワークインターフェイス 無線 LAN(インフラストラクチャー / アド ホック /Wi-Fi Direct) 印刷 スキャン ネットワーク機能 ADF スキャン(両面) ファイル共有 PC-FAX 対応 ○ ○ ○ ○ × ○ ×
付録
133
ネットワークガイド NPD4667-00
機能 メールプリント Epson Connect メールでリモート印刷 Epson iPrint AirPrint 他社サービス Google クラウド プリント
対応 ○ ○ ○ △ *1 ○
*1:iOS 5 以降
ライセンス
オープンソースソフトウェアのライセンス契約
オープンソースライセンス契約の詳細は、ソフトウェアディスクの[Manual]-[NetworkGuide]-[OSS]内にある Readme ファイルをご覧ください。
Info-ZIP copyright and license
This is version 2007-Mar-4 of the Info-ZIP license. The definitive version of this document should be available at ftp://ftp. info-zip. org/pub/infozip/license. html indefinitely and a copy at http://www. info-zip. org/pub/infozip/license. html.
Copyright (c) 1990-2007 Info-ZIP. For the purposes of this copyright and license, "Info-ZIP" is defined as the following set of individuals:
Mark Adler, John Bush, Karl Davis, Harald Denker, Jean-Michel Dubois, Jean-loup Gailly, Hunter Goatley, Ed Gordon, Ian Gorman, Chris Herborth, Dirk Haase, Greg Hartwig, Robert Heath, Jonathan Hudson, Paul Kienitz, David Kirschbaum, Johnny Lee, Onno van der Linden, Igor Mandrichenko, Steve P. [. . . ]
PIONEER PDK-5014ダウンロード上のご注意
Lastmanualsはユーザー主導型のハードウエア及びソフトウエアのマニュアル(ユーザーガイド・マニュアル・クイックスタート・技術情報など)を共有・保存・検索サービスを提供します。
お探しの書類がなかったり、不完全だったり、言語が違ったり、モデル名や言語が説明と違う場合など、いかなる場合でもLastmanualsはその責を負いません。またLastmanualsは翻訳のサービスもしていません。
規約に同意して「マニュアルをダウンロード」をクリックすればPIONEER PDK-5014のマニュアルのダウンロードが開始されます。
