ユーザーズガイド PIONEER PDK-TS30
Lastmanualsはユーザー主導型のハードウエア及びソフトウエアのマニュアル(ユーザーガイド・マニュアル・クイックスタート・技術情報など)を共有・保存・検索サービスを提供します。 製品を購入する前に必ずユーザーガイドを読みましょう!!!
もしこの書類があなたがお探しの取扱説明書・マニュアル・機能説明・回路図の場合は、今すぐダウンロード。Lastmanualsでは手軽に早くPIONEER PDK-TS30のユーザマニュアルを入手できます。 PIONEER PDK-TS30のユーザーガイドがあなたのお役に立てばと思っています。
PIONEER PDK-TS30のユーザーガイドをLastmanualsがお手伝いします。

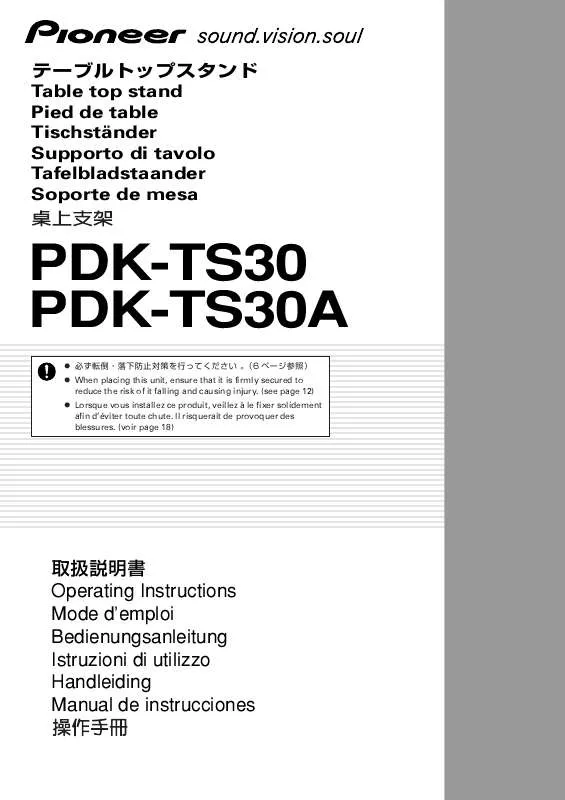
マニュアル抽象的: マニュアル PIONEER PDK-TS30
詳しい操作方法はユーザーガイドに記載されています。
[. . . ] [. . . ] よくわかる!カラリオガイド
写真にフレームをつけてプリントしよう
対象機種:EP-905F EP-905A EP-805A EP-805AW PDK-TS30 EP-775A EP-775AW (本ガイドは EP-905A および EP-775A を例に説明)
NPD4839-00
1/16
「P. I. F. フレーム」とは?
どんなことができるの?
ピ
フ
プ リ ン ト
イ メ ー ジ
フ レ ー マ ー
「P. I. F. フレーム(PRINT Image Framer)」とは、写真に重ね合わせて印刷するレイアウトデータのことです。 年賀状やカレンダーなどさまざまなフレームが準備されていますので、お好みのフレームでオリジナル写真をお 楽しみください。
撮影した写真を使って
P. I. F. フレームを重ね合わせると
オリジナル写真の出来上がり!
P. I. F. フレームはどこにあるの?
E-Photo(付属ソフトウェア)に収録されていますが、エプソンのホームページには、もっといろいろな種類の フレームが用意されています。
E-Photo に収録されているフレームを使うとき
E-Photo 画面 ・詳しい印刷方法は、12ページをご覧ください。 ・上記のP. I. F. フレームはイメージです。実際に収録されているものと異なることがあります。
もっといろいろな P. I. F. フレームを使いたいとき エプソンのホームページにアクセスして、P. I. F. フレームをダウンロードします。
(2012 年 6 月現在の画面)
・詳しい操作方法は、3ページをご覧ください。 ・一部の印刷例では、エプソンのホームページに掲載されているP. I. F. フレームを使用しています。掲載されているフレームは予告なく変 更されることがあります。
2/16
エプソンのホームページから P. I. F. フレームをダウンロードしよう
エプソンのホームページでは、サンプル画像を見ながらP. I. F. フレームをダウンロードできます。 エプソンのホームページ「PRINT Image Framer」ページにアクセスして、 「MyPIONEER」にログイ ンします。 <http://www. epson. jp/frame/>
クリック
(2012 年 6 月現在の画面)
(参考) 「MyPIONEER」とは、お勧めの情報やサポート情報などをお届けする無料のパーソナルサイトです。ご利用いただくには、ユーザー登録が 必要です。詳しくはエプソンのホームページをご覧ください。
P. I. F. フレームを選択して、パソコンにダウンロードします。
印刷する用紙サイズに合ったP. I. F. フレームを選択してください。
クリック
(2012年6月現在の画面)
以上で、終了です。
次に、ダウンロードしたP. I. F. フレームをプリントしてみましょう。 → 4ページ 「プリンターだけでフレーム付きの写真をプリントしよう」 → 12ページ 「E-Photo(付属ソフトウェア)を使ってフレーム付きの写真をプリントしよう」
3/16
プリンターだけでフレーム付きの写真を印刷しよう
エ プ ソ ン プ リ ン ト イ メ ー ジ フレーマーツール
プリンターだけでフレーム付きの写真を印刷するには、Epson PRINT Image FramerTool(付属ソフトウェア)*を使っ て、メモリーカードにP. I. F. フレームの保存が必要です。
*Epson PRINT Image Framer Tool はP. I. F. フレームをメモリーカードに保存するためのソフトウェアです。
ここでは、エプソンのホームページからダウンロードした P. I. F. フレームをメモリーカードに保存して、フレーム付きの写真 を印刷する手順を説明します。
メモリーカードに P. I. F. フレームを保存しよう
エプソンのホームページ
Epson PRINT Image Framer Tool (付属ソフトウェア)
プリンターにセットしたメモリーカード に、P. I. F. フレームを保存
パソコンにプリンターを接続します。
Epson PRINT Image Framer Tool を起動します。
<Windows の場合>
[スタート]−[すべてのプログラム]−[Epson Software]−[PRINT Image Framer Tool]の順にクリックします。
<Mac OS X の場合>
ハードディスク内の[アプリケーション]−[Epson Software]−[PRINT Image Framer Tool]−[PRINT Image Framer Tool]の順にダブルクリックします。
[追加先の変更]で[メモリーカード搭載プリンター]を選択します。
選択
4/16
[その他のプリンター]をクリックして、 [OK]をクリックします。
①クリック
②クリック
プリンターのメモリーカードスロットに、フレ−ムを保存するメモリーカ−ドをセットし、 [次へ]をクリ ックします。
クリック
フレ−ムを追加するメモリーカ−ドのドライブを選択して、 [選択]をクリックします。
①選択 ②クリック
[追加元選択]で[このコンピュ−ター]を選択します。
選択
5/16
ダウンロ−ドをした P. I. F. フレ−ムの保存フォルダーを選択し、追加する P. I. F. フレ−ムを選択して、 [ ]または[ ]をクリックします。
ダウンロ−ドをしたP. I. F. フレ−ムの保存フォルダーは、ご利用の環境によって異なります。
①選択
②選択
③どちらかをクリック
Epson PRINT Image Framer Tool を終了して、メモリーカ−ドをプリンターから取り出します。
以上で、終了です。 次に、メモリーカードに保存したP. I. F. フレームを使って写真を印刷してみましょう。
6/16
メモリーカードに保存した P. I. F. フレームを使って印刷しよう
EP-905 シリーズ/ EP-805 シリーズの場合
電源を入れて、操作パネルを見やすい角度に調整します。
P. I. F. フレームと合成する写真が保存されたメモリーカードをセットします。
(参考) フレーム写真の印刷が終了するまでメモリーカードを抜かないでください。
操作パネルで、 [写真の印刷]−[メニュー]−[いろいろなレイアウトの印刷]を選択します。
[P. I. F. フレーム]−合成するフレームを選択し、 [用紙サイズ][用紙種類]を確認します。 ・
P. I. F. フレームは、1回の印刷で1種類しか使用できません。
選択したP. I. F. フレームに対応の用紙サイズ と用紙種類が表示されます。
7/16
メッセージを確認して進み、合成する写真と印刷枚数を設定します。
複数の合成枠があるP. I. F. フレームの写真設定は、11ページ「こんなときは」をご覧ください。
①写真を選択
②合成枚数を設定
③印刷枚数を設定
印刷用紙をセットします。
手順4で設定した用紙をセットします。セット方法は『操作ガイド』をご覧ください。
[設定確認]を押して合成結果を確認し、 【スタート】を押します。
(参考) やり直すときは[戻る]を押して、各手順に戻ってください。 ・フレームを変更する: 手順4 [P. I. F. フレーム]選択へ
・写真を変更する: 手順5へ
以上で、終了です。
EP-775 シリーズの場合 電源を入れて、操作パネルを見やすい角度に調整します。 P. I. F. フレームと合成する写真が保存された、メモリーカードをセットします。
(参考) フレーム写真の印刷が終了するまでメモリーカードを抜かないでください。
8/16
操作パネルで、 [写真の印刷]−[いろいろなレイアウトの印刷]を選択します。
[P. I. F. フレーム]−合成するフレームを選択します。
P. I. F. フレームは1回の印刷で1種類しか使用できません。
[用紙サイズ][用紙種類]を確認し、画面のメッセージを確認して進みます。 ・
選択したP. I. F. フレームに対応の用紙サイズと用紙種類が表示されます。
合成する写真と印刷枚数を設定します。
複数の合成枠があるP. I. F. フレームの写真設定は、11ページ「こんなときは」をご覧ください。
①写真を選択
②枚数を選択
9/16
印刷用紙をセットします。 手順5で設定した用紙をセットします。セット方法は『操作ガイド』をご覧ください。 排紙トレイを引き出します。
①
②
③
合成結果を確認し、 【スタート】を押します。
(参考) やり直すときは【戻る】ボタンを押して、各手順に戻ってください。 ・フレームを変更する: 手順5 [P. I. F. フレーム]選択へ
・写真を変更する: 手順7へ
以上で、操作は終了です。
10/16
こんなときは
複数の合成枠がある P. I. F. フレームを使って印刷したい
合成枠の数だけ写真を選択してください。合成枠の数に満たないときは、写真が合成されない枠ができます。合成枠の 数を超えたときは、自動的に2枚目のP. I. F. フレームに印刷されます。
合成枠の数に満たないとき
合成枠の数を超えたとき
同じ写真をフレームに入れたいときは、写真の枚数選択で、枠の数だけ枚数を選択してください。 フォトシールに印刷するときは、1枚だけ写真を選択すると、全ての枠に自動で合成されます。
(参考) 写真の配置はファイル名に従って自動的に行われます。配置を指定したいときは、パソコンでE-Photo(付属ソフトウェア)を使って 印刷してください。 →12ページ「E-Photo(付属ソフトウェア)を使ってフレーム付きの写真を印刷しよう」
11/16
E-Photo(付属ソフトウェア)を使って フレーム付きの写真を印刷しよう
イ- フ ォ ト
パソコンからフレーム付きの写真をプリントするには、E-Photo(付属ソフトウェア)を使用します。E-Photo は写真を簡単に印刷できるソフトウェアです。ここでは、エプソンのホームページからダウンロードしたP. I. F. [. . . ] [. . . ]
PIONEER PDK-TS30ダウンロード上のご注意
Lastmanualsはユーザー主導型のハードウエア及びソフトウエアのマニュアル(ユーザーガイド・マニュアル・クイックスタート・技術情報など)を共有・保存・検索サービスを提供します。
お探しの書類がなかったり、不完全だったり、言語が違ったり、モデル名や言語が説明と違う場合など、いかなる場合でもLastmanualsはその責を負いません。またLastmanualsは翻訳のサービスもしていません。
規約に同意して「マニュアルをダウンロード」をクリックすればPIONEER PDK-TS30のマニュアルのダウンロードが開始されます。
