ユーザーズガイド RICOH GX 7000 5-2007
Lastmanualsはユーザー主導型のハードウエア及びソフトウエアのマニュアル(ユーザーガイド・マニュアル・クイックスタート・技術情報など)を共有・保存・検索サービスを提供します。 製品を購入する前に必ずユーザーガイドを読みましょう!!!
もしこの書類があなたがお探しの取扱説明書・マニュアル・機能説明・回路図の場合は、今すぐダウンロード。Lastmanualsでは手軽に早くRICOH GX 7000のユーザマニュアルを入手できます。 RICOH GX 7000のユーザーガイドがあなたのお役に立てばと思っています。
RICOH GX 7000のユーザーガイドをLastmanualsがお手伝いします。

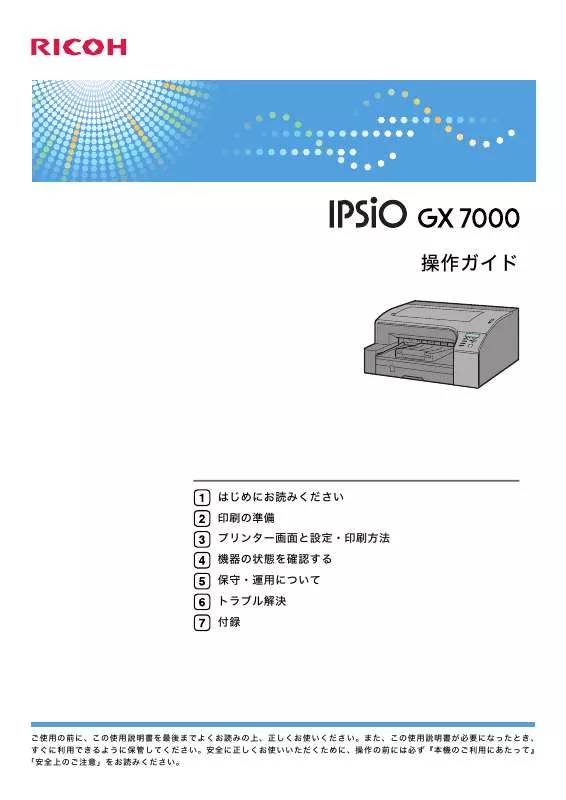
この製品に関連したマニュアルもダウンロードできます。
 RICOH GX 7000 QUICK START (2794 ko)
RICOH GX 7000 QUICK START (2794 ko)
 RICOH GX 7000 MANUAL 5-2007 (2076 ko)
RICOH GX 7000 MANUAL 5-2007 (2076 ko)
 RICOH GX 7000 QUICK START 5-2007 (628 ko)
RICOH GX 7000 QUICK START 5-2007 (628 ko)
 RICOH GX 7000 (2929 ko)
RICOH GX 7000 (2929 ko)
マニュアル抽象的: マニュアル RICOH GX 70005-2007
詳しい操作方法はユーザーガイドに記載されています。
[. . . ] 操作ガイド
はじめにお読みください 印刷の準備 プリンター画面と設定・印刷方法 機器の状態を確認する 保守・運用について トラブル解決 付録
ご使用の前に、この使用説明書を最後までよくお読みの上、正しくお使いください。また、この使用説明書が必要になったとき、 すぐに利用できるように保管してください。安全に正しくお使いいただくために、操作の前には必ず『本機のご利用にあたって』 「安全上のご注意」をお読みください。
目次
1. はじめにお読みください
製品について . 15 本体操作部の設定・調整メニュー一覧 . 19 250 枚増設トレイユニット タイプ TK1060 . [. . . ] 保守・運用について
本体操作部から基本動作の設定を行う (システム設定メニュー)
システム設定メニューでは、プリンターを使用する上で基本的な動作にかかわる設定を行 うことができます。通常は工場出荷時の設定のままでご使用になれますが、お客様の環境 に合わせて変更できます。変更したシステム設定の内容は電源を切っても保存されます。 エラースキップ プリンタードライバーから指示された用紙サイズ・用紙種類が一致するトレイがなかっ た場合のプリンターの動作を設定します。 しない プリンタードライバーから指示された用紙サイズ・用紙種類のトレイがセットまたは 設定されるまで印刷されません。 即時(工場出荷時の設定) 用紙サイズ・用紙種類が一致しない場合でもすぐに印刷します。
z z
5
補助用紙サイズ(ホジョヨウシサイズ) A4 と Letter(81/2 11)の切り替えをするかしないかを設定します。 しない(工場出荷時の設定) 自動
z z
省エネモード(ショウエネモード) 省エネモードとは、プリンターの消費電力を節約する機能です。 省エネモードに移行するまでの時間を設定します。ここで設定した時間の間プリンター を使用しないと、省エネモードに切り替わります。省エネモード中はプリンターの起動 が数秒程度遅くなります。 5 分(工場出荷時の設定) 15 分 30 分 45 分 60 分
z z z z z
メール通知設定(メールツウチセッテイ) 本機でエラーが発生したときに、エラーの詳細情報を指定したメールアドレスに通知す るかどうかを指定します。 設定を変更したときは、いったん電源をオフにし、あらためて電源をオンにしてくださ い。 する しない(工場出荷時の設定)
z z
mm/inch 切り換え(mm/inch キリカエ) 長さの単位を「mm」と「インチ」のどちらかに切り換えることができます。 mm(工場出荷時の設定) inch
z z
146
本体操作部から基本動作の設定を行う(システム設定メニュー)
インク回収交換(インクカイシュウコウカン) インクを貯蔵するインク回収ユニットを交換した際に、貯蔵インク量のカウンターをリ セットします。 再生紙モード(サイセイシモード) 再生紙モードで印刷するかしないかを設定します。 高抵抗紙で印刷する場合、電界の影響でノズル抜けなどの不具合が起きる可能性があり ます。再生紙や乾燥して静電気が発生している用紙を使用する場合は、再生紙モードで 印刷することで、ノズル抜けなどの不具合を防止することができます。 する しない(工場出荷時の設定)
z z
封筒レバーメッセージ(フウトウレバーメッセージ) 封筒レバー位置不正エラーを有効にするかどうかを設定します。 表示する(工場出荷時の設定) 封筒・標準切替レバーが 側(奥側)のときに、封筒以外の用紙で印刷すると、封 筒レバー位置不正エラーを表示して印刷を中止します。 表示せずに印刷 封筒・標準切替レバーの位置にかかわらず、一時的にエラーを無視して印刷を行いま す。
z z
5
147
5. 保守・運用について
システム設定メニューの設定を変更する
システム設定メニューの変更方法を、省エネモードの設定を例にあげて説明します。
1
操作部の[メニュー]キーを押します。
5
BAH004S
2[
]または[ ]キーを押して、 「システムセッテイ」を表示させ、 [OK] キーを押します。
<メニュー> システムセッテイ
3[
]または[ ]キーを押して、 「ショウエネモード」を表示させ、 [OK] キーを押します。
<システムセッテイ> 3.ショウエネモート゛
4[
]または[ ]キーを押して変更する設定値を表示させ、 [OK]キーを 押します。
<イコウジカン> *5 フン
設定が確定し、省エネモードメニューに戻ります。
5 [オンライン]キーを押します。
通常の画面が表示されます。
148
本体操作部の表示言語を設定する
本体操作部の表示言語を設定する
本体操作部に表示される言語を設定します。
1
操作部の[メニュー]キーを押します。
BAH004S
2[
]または[ ]キーを押して、 「ヒョウジゲンゴキリカエ」を表示させ、 [OK]キーを押します。
<メニュー> ヒョウジゲンゴキリカエ
5
3[
]または[ ]キーを押して、言語を選択し、 [OK]キーを押します。
<ヒョウジゲンゴキリカエ> *エイゴ
言語画面が表示されます。
4 [オンライン]キーを押します。
通常の画面が表示されます。
5
電源を入れ直します。
BAH003S
149
5. 保守・運用について
他の言語が表示されて元の言語に戻せない場合は、次の手順で設定し直してください。
1 [オンライン]キーを押します。
通常の画面が表示されます。
2 操作部の[メニュー]キーを押します。 3 [ ]キーを一回だけ押して、 [OK]キーを押します。
言語の選択画面が表示されます。
4
次の対応表から、元に戻したい言語を確認します。
言語選択の画面は英語で表示されます。
操作部の表示 Japan 日本語 英語 ドイツ語 フランス語 イタリア語 オランダ語 スペイン語 English German French Italian Dutch Spanish 言語
5
5 元に戻したい言語を選択して、 [OK]キーを押します。 6 [オンライン]キーを押します。
通常の画面が表示されます。
7
z
電源を入れ直します。
元の言語に戻らない場合は、手順 1 からやり直してください。
150
操作を制限する(パネルロック)
操作を制限する(パネルロック)
管理者以外のユーザーがプリンターの設定を変更できないように操作部のキーをロックし ます。 プリンターをロックすると、以下の操作ができなくなります。 [メニュー]キーでのメニュー画面操作 [強制排紙 / 全色クリーニング]キー長押しでのヘッドクリーニング [ジョブリセット]キーでの印刷ジョブのキャンセル [電源]キーでの電源オフ [オンライン]キーでのオンライン / オフラインの切り替え
z z z z z
キーをロックする
操作部のキーをロックします。
1[
] [ ] [ ]キーを同時に三秒間長押しして、 [OK]キーを押します。
5
以下のメッセージが表示されます。
OKキーデパネルロックヲ セッテイシマス
2 [OK]キーを押します。
以下のメッセージが表示されます。
パネルロックヲセッテイ シマシタ
通常の画面が表示されます。 ロック中にエラーが発生した場合に限り、エラーを解除するために、一部キーが解除さ れ操作できます。
z
151
5. 保守・運用について
ロックを解除する
操作部のロックを解除します。
1
パネルロック中に、ロック対象キーを押します。
以下のメッセージが表示されます。
パネルロックチュウデス コノキーハソウサデキマセン
2[
] [ ] [ ]キーを同時に三秒間長押しして、 [OK]キーを押します。
以下のメッセージが表示されます。
OKキーデパネルロックヲ カイジョシマス
5
3 [OK]キーを押します。
以下のメッセージが表示されます。
パネルロックヲカイジョ シマシタ
通常の画面が表示されます。
152
GX カートリッジを交換する
GX カートリッジを交換する
GX カートリッジを交換します。
インク交換時期の表示
GX カートリッジの交換時期はステータスモニターやカートリッジ交換表示で確認できます。
プリンターのディスプレイで確認する
5
BAJ303S
ここではシアンの GX カートリッジのインクがなくなっています。
BAJ302S
ここではシアンのインクが完全になくなっています。 カートリッジ交換表示は、左からそれぞれブラック(K) 、シアン(C) 、マゼンタ(M) 、イ エロー(Y)の GX カートリッジの状態を表示します。
153
5. 保守・運用について
ステータスモニターで確認する
1 プリンタードライバーの設定画面を開きます。 2 [メンテナンス]タブをクリックします。 3 [ステータスモニターの表示]をクリックします。
5
ステータスモニターが表示されます。
154
GX カートリッジを交換する
4
インク交換時期の目安を確認します。
ここではシアンの GX カートリッジのインクがなくなっています。 画面左上の背景色が黄の場合は、カートリッジのインクがなくなっています。プリ ンター内部に残っているインクで印刷できますが、 GX カートリッジ内にはインクが 残っていません。インクがなくなった GX カートリッジの色を確認し、カートリッ ジを交換してください。
5
ここではシアンのインクが完全になくなっています。 画面左上の背景色が赤の場合は、インクがなくなっています。プリンター内部にも インクが残っていないため、印刷できません。カートリッジを交換してください。
155
5. 保守・運用について
z
ステータスモニターのカートリッジ交換表示は、グラフィックの変化によってインクの 残量を確認できます。
5
z
BAJ096S
GX カートリッジの交換メッセージは操作部のディスプレイでも確認できます。
BAJ303S
z
GX カートリッジは正しくご利用ください。誤った取り扱いをすると、GX カートリッジ 内のデータが正しく読めず、ステータスモニターのインク残量の表示が不明になるとき があります。GX カートリッジの取り扱いについては、P . 159 「交換時の注意事項」を参 照してください。
156
GX カートリッジを交換する
GX カートリッジの交換
インクがなくなった GX カートリッジを交換します。 用紙がつまっているときや、 用紙なし/セット不良のエラーが発生しているときは、 エラー を解除してから GX カートリッジを交換してください。 インクが眼に入った場合、速やかに流水で洗い、異状のあるときは医師 にご相談ください。 インクを飲み込んだ場合、 濃い食塩水を飲ませるなどして吐き出させ、 医 師にご相談ください。 インクが皮膚に付いた場合は、すぐに水または石鹸水で洗い流してくだ さい。
z
z
z
z
インクは子供の手の届かないところに保管してください。
5
z
セットするインク色を間違えないようにご注意ください。
1 2
新しい GX カートリッジを用意します。
複数の GX カートリッジのインクがなくなった場合は、インクがなくなったカート リッジをすべて交換してください。1 つずつ交換するより、交換処理の時間が短縮 できます。
右前カバーを開けます。
BAJ003S
157
5. 保守・運用について
3
インクがなくなった GX カートリッジを手前に引いて取り出します。
プリンター本体がずれないように、しっかりと固定してください。
BAJ010S
4
GX カートリッジの向きを確認し、軽く差し込みます。
左から順にブラック、シアン、マゼンタ、イエローをセットします。
5
5
GX カートリッジのラベルにある「PUSH」部分を押し、確実に差し込み ます。
BAJ075S
6
右前カバーを閉じます。
BAJ009S
z
交換する GX カートリッジの商品名については、 P . 257 「消耗品一覧」 を参照してください。
158
GX カートリッジを交換する
交換時の注意事項
GX カートリッジを取り扱うときの注意事項を説明します。 インクが眼に入った場合、速やかに流水で洗い、異状のあるときは医師 にご相談ください。 インクを飲み込んだ場合、 濃い食塩水を飲ませるなどして吐き出させ、 医 師にご相談ください。 インクが皮膚に付いた場合は、すぐに水または石鹸水で洗い流してくだ さい。
z
z
z
z
インクは子供の手の届かないところに保管してください。
GX カートリッジについて GX カートリッジは、リコー指定の製品により、安全性を評価しています。安全にご使 用いただくため、リコー指定の GX カートリッジをご使用ください。 プリンターを初めて使用するときは、付属の GX カートリッジをセットしてください。 付属の GX カートリッジの使い回しはしないでください。
z z z
5
使用上の注意事項 GX カートリッジは箱に記された期限内に使い切ってください。また、開封後は 6ヶ月 以内に使用されることをおすすめします。 交換するまでは、GX カートリッジの袋を開封しないでください。 GX カートリッジのインクの供給部分、チップ部分には触れないでください。 GX カートリッジを強く振らないでください。 中のインクが漏れ出す可能性があります。 GX カートリッジは分解しないでください。 右前カバーは、GX カートリッジを交換するとき以外は開けないでください。交換中は 電源をオフにしたり、電源プラグをコンセントから抜かないでください。 GX カートリッジをセットする前に、必ず色を確認してください。 一度セットした GX カートリッジは、むやみに取り外さないでください。 印刷中は、GX カートリッジを抜き差ししないでください。印刷が停止します。 GX カートリッジを交換した後は、必ず右前カバーを閉じてください。 安定した品質を維持するために、黒 1 色の印刷を実行する場合も全色(ブラック、シ アン、イエロー、マゼンタ)のインクを使って印刷します。たとえば、印刷するデー タが黒 1 色の場合や、ドライバーの設定で[白黒印刷]を選んだ場合など、印刷する データの色やドライバーの設定に関わらず、常にカラーインクが消費されます。 1 色でも GX カートリッジのインクがなくなると、プリンターの動作が停止します。た とえば、シアン、イエロー、マゼンタなどカラーの GX カートリッジのインクがなく なった場合でも、白黒印刷することはできません。交換時期のメッセシージが表示さ れたら、早めに交換してください。
z z z z z z z z z z z z
159
5. 保守・運用について
保管上の注意事項 GX カートリッジは、 20 ℃から 43 ℃の温度で保管してください。
z
インクの消費について プリントヘッドの保護および印刷品質を保つため、電源投入時ならびに印刷時、定期 的メンテナンス動作をして各色インクを消費し、ヘッドクリーニングする場合があり ますので、印刷しなくともインクを消費します。 インクの減り方はカートリッジのサイズによって異なります。
z z
GX カートリッジの回収 弊社では、環境保全を経営の優先課題の一つとし、使用済み製品の回収・リサイクル を積極的に行なっております。 本 GX カートリッジは、弊社の使用済みカートリッジ回収の仕組みに基づく回収を行 なっておりますので、回収にご協力ください。
z z
5
160
清掃するときは
清掃するときは
プリンターの状態を保ち末永くお使いいただくために、定期的にプリンターの外側を清掃 してください。 本書で指定している部分以外のカバーやねじは外さないでください。機 械内部には電圧の高い部分があり、感電の原因になります。機械内部の 点検・調整・修理は、販売店またはサービス実施店にご連絡ください。 この機械を改造しないでください。火災や感電の原因になります。
z
z
プリンターの外装を清掃する際には、柔らかい布で乾拭きするか、水で濡らしてから固く 絞った柔らかい布で拭いてください。汚れが落ちない場合は、中性洗剤を含ませた布で拭 き取ったあと、水拭きをしてから、乾拭きをして水気を十分に取ってください。 ベンジンやシンナーなどの揮発性の薬品、 または殺虫剤を本機にかけないでください。 変 形や変色、ひび割れの原因になります。 中性洗剤を含ませた布で拭き取る場合は、外装以外は拭かないでください。
z
5
z
電源プラグの清掃
z
電源プラグは年に1回以上コンセントから抜いて、プラグの刃と刃の周 辺部分を清掃してください。ほこりがたまると、火災の原因になります。
161
5. 保守・運用について
移動するときは
プリンターを近くへ移動する場合や、長距離を移動させるときの注意事項について説明し ます。
近くへ移動する
オプションの増設トレイをセットするときや同じ部屋の中での移動など、プリンターを近 くへ移動するときの注意事項を説明します。 機械の重さは、約 17. 5 kg(フルオプションでは約 28 kg)あります。 機械を移動するときは、両側面の中央下部に手をかけ、ゆっくりと体に 負担がかからない状態で持ち上げてください。オプションを取り付けて いる場合には、2人以上で同様に持ち上げてください。 無理をして持ち上げたり、乱暴に扱って落としたりすると、けがの原因 になります。
z
z
5
z
z
機械を移動する場合は、必ず電源プラグをコンセントから抜いて行って ください。コードが傷つき、火災や感電の原因になります。
z
電源プラグを抜くときは、必ず電源プラグを持って抜いてください。電 源コードを引っぱらないでください。コードが傷つき、火災や感電の原 因になります。
z
プリンターを傾けないでください。プリンター内部のインク回収ユニットからインクが あふれる可能性があります。
162
移動するときは
1 2
プリンターの電源をオフにして USB ケーブル、またはイーサネットケー ブルを取り外し、電源プラグをコンセントから抜きます。 プリンターを持ち上げ、設置する場所に移動します。
BAJ082S
プリンターは、図のように二人で両側面の中央下部に手をかけ、ゆっくりと体に負 担がかからない状態で持ち上げてください。 電源プラグはプリンター側からも抜いて、移動させてください。 プリンターの下に電源コードをはさまないようにご注意ください。
5
z
z
長距離を移動する
引っ越しなどで、プリンターを長距離移動させる場合は、梱包して輸送します。GX カート リッジは取り外さないでください。用紙は抜いてください。プリンターを購入したときの 箱に入れて傾けないように輸送してください。移動後にネットワークボードをいったん取 り外し、付け直してください。 詳しくは、販売店またはサービス実施店にお問い合わせください。 安全法規制(電波規制や材料規制など)は各国異なります。これらの規制に違反して、本 製品および消耗品等を諸外国に持ち込むと罰せられることがあります。 輸送中に傾けるとプリンター内部を汚す可能性があります。 本プリンターは日本国内に向けて製造されています。電源仕様が異なる諸外国では使用 できません。 電源プラグはプリンター側からも抜いて、移動させてください。
z
z
z
z
163
5. 保守・運用について
廃棄するときは
プリンターを廃棄する場合は、販売店またはサービス実施店にご相談ください。 お客さまご自身で処分される場合は、お住まいの地域の条例に従って廃棄してください。
5
164
長期間使用しないときは
長期間使用しないときは
プリンターを長期間使用されない場合には、電源をオフにして USB ケーブルを取り外し、 電源プラグをコンセントから抜いてください。なお、長期間使用されていないプリンター をご使用になる場合、定期メンテナンス動作が長くかかる場合があり、通常より多くのイ ンクを消費しますので、約 1ヶ月に 1 回は印刷されることをおすすめします。 次のことにご注意ください。 ごみ、ほこり、紙粉などがプリントヘッドに付着し、ノズル抜けが発生する場合があり ます。ノズル抜けを防ぐために、定期的に印刷してください。印刷しない場合でも、月 に 1 回は電源をオンにして、数分間放置してください。 長期間使用していなかったプリンターを使う場合は、必ず「ノズルチェック」テストパ ターンを印刷し、ノズル抜けが発生していないか確認してください。必要に応じてヘッ ドクリーニングを行ってから印刷を始めてください。 長期間プリンターを使用していない場合、ヘッドクリーニングを数回繰り返しても、正 常に印刷されないことがあります。 その場合はヘッドリフレッシングを行ってください。 それでもノズル抜けが解消されない場合は、10 分程度放置した後ノズルチェックを実行 してください。それでも印刷結果が正常でない場合は、本機の電源をオフにして 8 時間 以上放置してください。時間をおくことでノズル抜けが解消する場合があります。
z z z
5
z
z
ヘッドクリーニングを繰り返した後、時間をおくことでインクが溶け、印刷が正常にで きるようになることがあります。 上記の手順でも改善されない場合は、販売店またはサービス実施店にご連絡ください。
z
「ノズルチェック」 、 「ヘッドクリーニング」 、 「ヘッドリフレッシング」については、P . 128 「ノズルチェック」 、P . 130 「ヘッドクリーニング」 、P . 131 「ヘッドリフレッシング」を参 照してください。
165
5. 保守・運用について
5
166
6. トラブル解決
印刷が始まらないときや思いどおりに印刷されないときの解決方法、 紙づまりの対処方法、 困ったときの対処方法について説明しています。
印刷がはじまらない
印刷をしようとしてもプリンターが動かない場合は、 プリンターの電源が入っているか、 ま たは入るかどうかを確認してください。 印刷しようとするとエラーが発生する場合は、パソコンの設定やプリンタードライバーの 設定を変更することで、エラーを回避できる場合があります。
電源が入らない
[電源]キーを押してもランプが点灯または点滅しない場合は、電源コードやコンセントに 異常がないか確認します。 以下の項目を確認してください。 電源プラグがコンセントにしっかりと差し込まれているか確認してください。 コンセントに異常がないか確認してください。正常に動作することがわかっている他の 電気製品をコンセントに接続して確認できます。 上記にて解決しない場合は、プリンターをご使用にならず電源コードを抜いて、販売店ま たはサービス実施店にご連絡ください。
z z
6
z
P . 255 「お問い合わせ先のご案内」
電源は入るのに給紙しない
電源が入っていても印刷が始まらない場合は、プリンターのディスプレイ、またはステー タスモニターでエラーが発生していないか確認してください。 メッセージが表示されている エラーが発生しています。P . 201 「操作部にメッセージが表示されたとき」 ステータスモニターにエラーが表示されている ステータスモニター上の[操作ガイド]をクリックすると、そのエラーに該当 するページが表示され、より詳しく対処方法を確認できます。P . 206 「ステータ スモニターのエラー表示」
167
6. トラブル解決
エラーが発生する
印刷しようとするとエラーが発生する場合は、パソコンの設定やプリンタードライバーの 設定を変更することで、エラーを回避できる場合があります。 以下の項目を確認してください。 プリンターアイコン名が全角 16 文字、半角で 32 文字以内か確認してください。 プリンターアイコン名が全角 16 文字、半角で 32 文字以上の場合は、超えないように設 定してください。 アプリケーションソフトが起動していないか確認してください。 アプリケーションソフトをすべて終了してください。アプリケーションソフトを開いて いると、 インストールの動作が妨げられることがあります。 また常駐しているアプリケー ションソフトも終了させてください。 プリンタードライバーの設定を確認してください。 [印刷品質 ユーザー設定]タブにある[その他]タブの[特定アプリケーションのイ メージデータ処理を変更する]にチェックをつけてください。 最新のプリンタードライバーを使用しているか確認してください。 最新のプリンタードライバーを使用していない場合は、プリンタードライバーをバー ジョンアップしてください。P . 239 「プリンタードライバーのバージョンアップ」
z z z z
6
Windows 98/Me プリンター共有時の注意事項
Windows 98/Me にプリンターを接続して、プリントサーバーとして共有を行った場合、ク ライアント側のプリンタードライバーのインストールに失敗する事があります。 その場合は、プリントサーバー、クライアントの双方に、下記の設定を行ってください。 発生現象の詳細 クライアント PC で、 プリンターの共有名が正しく表示されず、 印刷を行うとエラーメッ セージが表示されて印刷されません。 プリントサーバーの設定 プリントサーバーのプリンターアイコンからプリンタープロパティを開き、 [全般]タブ の「コメント」を削除して下さい。 プリントサーバーの設定で回避出来ない場合は、下記の設定をお試しください。 1) [共有]タブの「共有名」を、半角で 7 文字以下にしてください。 2) [共有]タブの「コメント」を、削除してください。 3) サーバー側のマシン名(PC 名)を、半角で 7 文字以下にしてください。 クライアント PC の復帰手順 1) クライアント PC のプリンタードライバーを削除して、Windows を再起動してくだ さい。 2) プリントサーバーで「プリントサーバーの設定」の設定をしてください。 3) クライアント PC にプリンタードライバーを再インストールしてください。
168
給紙・排紙が正常に行われない
給紙・排紙が正常に行われない
プリンターが動いているのに用紙が給紙されない場合、用紙が何度もつまる場合は、プリ ンターや用紙の状態を確認します。 用紙がうまく給紙されない 用紙ガイドが合っていない 給紙トレイの用紙ガイドが用紙に合っていません。用紙をセットし直してく ださい。P . 72 「用紙をセットする」 用紙が正しくセットされていない 用紙が正しくセットされていません。始めから用紙をセットし直してくださ い。P . 72 「用紙をセットする」 用紙がカールしている セットしている用紙を取り出し、 カールしていないか確認してください。 カー ルしていた場合は、カールを直してください。 使用できない用紙をセットしている セットしている用紙を取り出し、使用できる用紙か確認してください。P . 70 「使用できない用紙」
z z z z
用紙が何度もつまる ガイド板が閉まっていない ガイド板がしっかりと閉まっているか確認してください。両面ユニットを取 り外し、ガイド板の左右両端をカチッと音がするまで押さえてください。
z
6
BAJ067S
ガイド板左右の「PUSH」を押して、確実に閉じます。 色の濃いデータを両面印刷している 全画面をベタに塗りつぶしたような、インクを大量に消費するデータを印刷 する場合は、片面印刷することをおすすめします。
z
用紙が一度に何枚も給紙される 用紙をセットし直します。用紙を給紙トレイから取り出し、よくさばいてから 机の上などの平らな面で用紙の端を整えてください。もう一度給紙トレイの用 紙ガイドの位置を確認し、用紙をセットし直してください。P . 65 「用紙に関す る注意」 、P . 72 「用紙をセットする」
169
6. トラブル解決
紙づまりを解除したあとに印刷が再開されない つまった用紙を取り除いたあとに、 [強制排紙 / 全色クリーニング]キーを押し てください。P . 171 「[強制排紙 / 全色クリーニング]キーでつまった用紙を取 り除く」 手差しトレイが選択できない プリンタードライバー上で手差しトレイが認識されてない 手差しトレイが認識されていない場合は、プリンターのプロパティを開いて ください。設定ができたかの確認はプロパティの[オプション構成]タブで [手差しトレイユニット]が装着されている状態になっているか確認してくだ さい。
z
両面ユニットで用紙がつまる 両面ユニット脱着レバーが外れた状態でセットされている 両面ユニットを正しくセットしてください。P . 226 「セット不良(両面ユニッ ト) 」
z
z
ステータスモニターにエラーが表示された場合は、対処方法にしたがってエラーを解除 してください。P . 206 「ステータスモニターのエラー表示」
6
170
用紙がつまったとき
用紙がつまったとき
用紙がつまった場合につまった用紙を取り除く方法について説明します。 ステータスモニターに用紙ミスフィードが表示された場合は、そこで示された部位名称に したがって用紙を取り除いてください。 用紙が見当たらない、また取り除きにくい場合は、上カバーから用紙の状況を確認できま す。 マルチ手差しフィーダー ( オプション ) の取り付け / 取り外し方法については、P . 23 「マ ルチ手差しフィーダーの脱着」を参照してください。 両面ユニット ( オプション ) の取り付け / 取り外し方法については、P . 21 「両面ユニット の脱着」を参照してください。
z
z
[強制排紙 / 全色クリーニング]キーでつまった用紙 を取り除く
[強制排紙 / 全色クリーニング]キーを押して、つまった用紙を取り除きます。
6
1 [強制排紙 / 全色クリーニング]キーを押します。
BAH005S
2
用紙を取り除きます。
BAJ070S
印刷が始まります。 171
6. トラブル解決
z
z
用紙が排紙されない場合は、トレイ 1 を取り出して、用紙を取り除いてください。 [ジョブリセット]キーでもつまった用紙を取り除くことができます。その場合、取り除 いた後、印刷は再開されず、印刷中のジョブはキャンセルされます。 トレイ 1 でつまった用紙の除去方法については、P . 172 「トレイ 1 で用紙がつまったと き」を参照してください。
z
トレイ 1 で用紙がつまったとき
トレイ 1 でつまった用紙を取り除きます。 左カバーを開け、用紙送りダイヤルを回して、つまった用紙を取り除いてください。
6
BAJ309S
用紙送りダイヤルを回しても用紙が取り除けない場合は、次の手順でつまった用紙を取り 除いてください。
1
トレイ 1 の取っ手をつかんで引き出し ( )、 少し持ち上げて本体から取り 出します ( )。
BAJ025S
取り出したトレイ 1 を落とさないようにご注意ください。
172
用紙がつまったとき
2
つまった用紙を取り除きます。
BAJ011S
つまった用紙が取り除けない、取り除きにくい場合は、奥でつまっていることがあ るので、のぞき込んで取り除いてください。
3
トレイ 1 を突き当たるまで静かに押し込みます。
6
BAJ044S
印刷が始まります。 印刷を再開すると、なにも印刷されていない白紙が排紙されることがあります。 印刷を始める前に、必ずトレイ 1 カバーを装着してください。 トレイ 1 でつまった用紙が見当らない場合は、P . 184 「ガイド板で用紙がつまったとき」 を参照してください。 繰り返し用紙がつまってしまう場合は、P . 169 「給紙・排紙が正常に行われない」を参照 してください。
z
z
z
173
6. トラブル解決
トレイ 2(オプション)で用紙がつまったとき
トレイ 2 でつまった用紙を取り除きます。 オプションのマルチ手差しフィーダー、 または両面ユニットを取り付けているときは、 プ リンターの電源を切り、取り外してから作業を始めてください。 左カバーを開け、用紙送りダイヤルを回して、つまった用紙を取り除いてください。
z
BAJ310S
6
用紙送りダイヤルを回しても用紙が取り除けない場合は、次の手順でつまった用紙を取り 除いてください。
1
トレイ 2 の取っ手をつかんで引き出し ( )、 少し持ち上げて本体から取り 出します ( )。
BAJ032S
取り出したトレイ 2 を落とさないようにご注意ください。
174
用紙がつまったとき
2
つまった用紙を取り除きます。
BAJ077S
3
トレイ 2 を、突き当たるまで静かに押し込みます。
6
BAJ023S
印刷が始まります。 印刷を再開すると、なにも印刷されていない白紙が排紙されることがあります。 トレイ 2 につまった用紙が見当らない、 取り除きにくい場合は、 次の手順でつまった用紙 を取り除いてください。
1
背面カバーを外します。
BAJ096S
175
6. トラブル解決
2
つまった用紙を取り除きます。
BAJ076S
3
背面カバーを取り付けます。
6
BAJ095S
印刷が始まります。 印刷を再開すると、なにも印刷されていない白紙が排紙されることがあります。 印刷を始める前に、必ずトレイ 1 カバー、トレイ 2 カバーを装着してください。 繰り返し用紙がつまってしまう場合は、P . 169 「給紙・排紙が正常に行われない」を参照 してください。 マルチ手差しフィーダー ( オプション ) の取り付け / 取り外し方法については、P . 23 「マ ルチ手差しフィーダーの脱着」を参照してください。 両面ユニット ( オプション ) の取り付け / 取り外し方法については、P . 21 「両面ユニット の脱着」を参照してください。
z
z
z
z
176
用紙がつまったとき
マルチ手差しフィーダー(オプション)で用紙がつ まったとき
マルチ手差しフィーダー内でつまった用紙を取り除きます。 左カバーを開け、用紙送りダイヤルを回して、つまった用紙を取り除いてください。
BAJ311S
用紙送りダイヤルを回しても用紙が取り除けない場合は、次の手順でつまった用紙を取り 除いてください。
1
用紙を取り除きます。
6
BAJ059S
2
手差しトレイからつまった用紙を取り除きます。
BAJ094S
177
6. トラブル解決
3
印刷する面を上にして、上限表示を超えないように手差しトレイに用紙 をセットします。
BAJ012S
つまった用紙を手差しトレイから取り除きにくい場合は、次の手順でつまった用紙を取 り除いてください。
6
1
用紙を取り除きます。
BAJ059S
2 3
延長部をしまいます。 マルチ手差しフィーダーを取り外します。
BAJ004S
178
用紙がつまったとき
4
背面からつまった用紙を取り除きます。
BAJ060S
5
マルチ手差しフィーダーを取り付けます。
6
BAJ038S
6 7
延長部を引き出します。 印刷する面を上にして、上限表示を超えないように手差しトレイに用紙 をセットします。
BAJ012S
179
6. トラブル解決
z
上記の手順でも用紙を取り除きにくい場合は、マルチ手差しフィーダー側を確認してく ださい。
BAJ061S
z
z
ダイヤルを時計回りに用紙が排紙されるまで回転させます。 それでも用紙が排紙されない場合は、反時計方向に 1 回転させてから、再び時計回りに 回転させて排紙させます。 繰り返し用紙がつまってしまう場合は、P . 169 「給紙・排紙が正常に行われない」を参照 してください。
6
z
180
用紙がつまったとき
上カバーで用紙がつまったとき
上カバーでつまった用紙を取り除きます。 つまった用紙や紙片を取り除く際に、プリンター内のインクチューブが邪魔になる場合 は、インクチューブを左右に寄せてください。インクチューブを上方向に引っ張ると故 障の原因となります。 黒い透明のシート、紙押さえ板、搬送ベルト、金属シャフトには手を触れないでくださ い。また、服の袖などをインクチューブにひっかけないようにご注意ください。
z
z
1 2 3 4 5
BAJ089S
6
1 黒い透明のシート 2 紙押さえ板 3 搬送ベルト 4 金属シャフト 5 インクチューブ 左カバーを開け、用紙送りダイヤルを回し、つまった用紙を取り除いてください。
BAJ309S
用紙送りダイヤルを回しても用紙が取り除けない場合は、次の手順でつまった用紙を取り 除いてください。
181
6. トラブル解決
1
上カバーを開けます。
BAJ019S
2
左カバーを開け、用紙送りダイヤルを回します。
上カバー開口部から、つまった用紙の状態を確認しながら回してください。
6
BAJ308S
3
上カバー開口部から、つまった用紙を取り除きます。
BAJ306S
キャリッジが途中で止まっている場合は、 よせやすい方の端まで動かしてください。
182
用紙がつまったとき
4
左カバーを閉じます。
BAJ307S
5
上カバーを閉じます。
6
BAJ063S
印刷が始まります。 作業終了後は、 「ノズルチェック」テストパターンを印刷してノズル抜けが発生して いないか確認してください。 印刷を始める前に、必ずトレイ 1 カバー、トレイ 2 カバーを装着してください。 紙片がうまく取り除けない場合は、プリントヘッド移動を行って、つまった用紙を取り 除いてください。 給紙トレイ内の用紙をそろえてセットし直してください。また、トレイ内の上限表示を 超える枚数の用紙をセットすると紙づまりの原因となります。
z
z
z
BAJ042S
183
6. トラブル解決
z
z
z
用紙のセット方法については、P . 72 「用紙をセットする」を参照してください。 プリントヘッドの移動方法は、P . 142 「プリントヘッド移動」を参照してください。 「ノズルチェック」テストパターンの印刷方法については、P . 128 「ノズルチェック」を 参照してください。
ガイド板で用紙がつまったとき
ガイド板でつまった用紙を取り除きます。 オプションのマルチ手差しフィーダー、 または両面ユニットを取り付けているときは、 プ リンターの電源を切り、取り外してから作業を始めてください。
z
1
背面カバーを外します。
背面カバー奥のガイド板が見えるようにしてください。
6
BAJ065S
2
ガイド板の左右のツメを内側にスライドさせて、ガイド板を開けます。
BAJ028S
184
用紙がつまったとき
3
左カバーを開けます。
BAJ015S
4
用紙送りダイヤルを回して用紙を搬送ベルトから浮かせ、取りやすくし ます。
6
BAJ016S
5
用紙と搬送ベルトの間に指を入れ、ゆっくりとつまった用紙を取り除き ます。
BAJ066S
搬送ベルトには手を触れないでください。
185
6. トラブル解決
6
ガイド板を閉じます。
BAJ067S
ガイド板左右の「PUSH」を押して、確実に閉じます。
7
背面カバーを取り付けます。
6
BAJ069S
マルチ手差しフィーダー、または両面ユニットを取り付けているときは、電源が切 れている状態でプリンター本体に取り付けます。
8
左カバーを閉じます。
BAJ068S
印刷が始まります。 用紙のつまりかたによっては、つまったページからではなく、その次のページから印刷 を再開することがあります。
z
186
用紙がつまったとき
z
z
z
繰り返し用紙がつまってしまう場合は、P . 169 「給紙・排紙が正常に行われない」を参照 してください。 マルチ手差しフィーダー ( オプション ) の取り付け / 取り外し方法については、P . 23 「マ ルチ手差しフィーダーの脱着」を参照してください。 両面ユニット ( オプション ) の取り付け / 取り外し方法については、P . 21 「両面ユニット の脱着」を参照してください。
両面ユニット(オプション)で用紙がつまったとき
両面ユニットでつまった用紙を取り除きます。 オプションのマルチ手差しフィーダーを取り付けているときは、プリンターの電源を切 り、取り外してから作業を始めてください。 左カバーを開け、用紙送りダイヤルを回して、つまった用紙を取り除いてください。
z
6
BAJ016S
用紙送りダイヤルを回しても用紙が取り除けない場合は、次の手順でつまった用紙を取り 除いてください。
1
両面ユニットカバーの中央にある両面ユニットカバー開閉ボタンを押 し、両面ユニットカバーを開けます。
BAJ031S
187
6. [. . . ] プリントサーバーの設定をする . 本体操作部から基本動作の設定を行う . 本体操作部から出力枚数を確認する . 本体操作部から 接続や通信に関する設定をする . [. . . ]
RICOH GX 7000ダウンロード上のご注意
Lastmanualsはユーザー主導型のハードウエア及びソフトウエアのマニュアル(ユーザーガイド・マニュアル・クイックスタート・技術情報など)を共有・保存・検索サービスを提供します。
お探しの書類がなかったり、不完全だったり、言語が違ったり、モデル名や言語が説明と違う場合など、いかなる場合でもLastmanualsはその責を負いません。またLastmanualsは翻訳のサービスもしていません。
規約に同意して「マニュアルをダウンロード」をクリックすればRICOH GX 7000のマニュアルのダウンロードが開始されます。
