ユーザーズガイド RICOH IPSIO SP C811 HARDWARE
Lastmanualsはユーザー主導型のハードウエア及びソフトウエアのマニュアル(ユーザーガイド・マニュアル・クイックスタート・技術情報など)を共有・保存・検索サービスを提供します。 製品を購入する前に必ずユーザーガイドを読みましょう!!!
もしこの書類があなたがお探しの取扱説明書・マニュアル・機能説明・回路図の場合は、今すぐダウンロード。Lastmanualsでは手軽に早くRICOH IPSIO SP C811のユーザマニュアルを入手できます。 RICOH IPSIO SP C811のユーザーガイドがあなたのお役に立てばと思っています。
RICOH IPSIO SP C811のユーザーガイドをLastmanualsがお手伝いします。

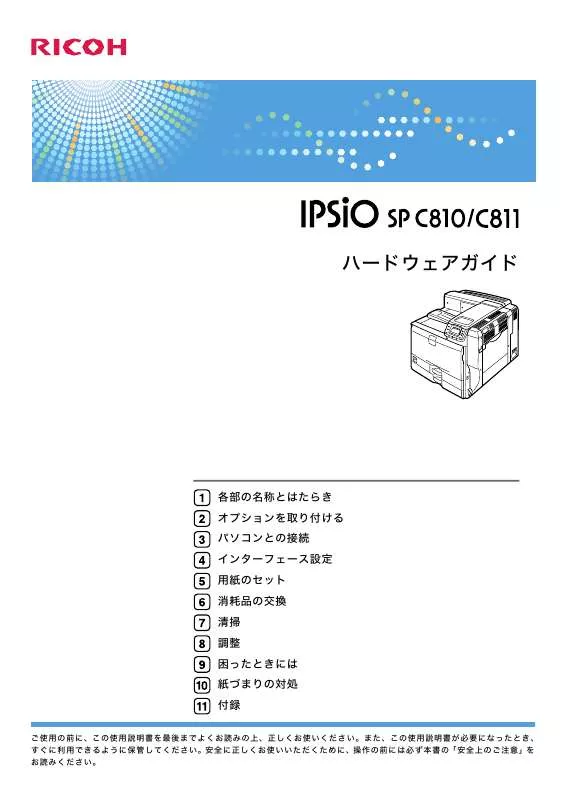
この製品に関連したマニュアルもダウンロードできます。
 RICOH IPSIO SP C811 QUICK START 8-2006 (4832 ko)
RICOH IPSIO SP C811 QUICK START 8-2006 (4832 ko)
マニュアル抽象的: マニュアル RICOH IPSIO SP C811HARDWARE
詳しい操作方法はユーザーガイドに記載されています。
[. . . ] ハードウェアガイド
各部の名称とはたらき オプションを取り付ける パソコンとの接続 インターフェース設定 用紙のセット 消耗品の交換 清掃 調整 困ったときには 紙づまりの対処 付録
ご使用の前に、この使用説明書を最後までよくお読みの上、正しくお使いください。また、この使用説明書が必要になったとき、 すぐに利用できるように保管してください。安全に正しくお使いいただくために、操作の前には必ず本書の「安全上のご注意」を お読みください。
消耗品に関するお問い合わせ
弊社製品に関する消耗品は、お買い上げの販売店にご注文ください。 NetRICOH のホームページからもご購入できます。 http://www. netricoh. com/
ハードウェアガイド
故障・保守サービスに関するお問い合わせ
故障・保守サービスについては、サービス実施店または販売店にお問い合わせく ださい。 修理範囲(サービスの内容) 、修理費用の目安、修理期間、手続きなどをご要望に 応じて説明いたします。 転居の際は、サービス実施店または販売店にご連絡ください。転居先の最寄りの サービス実施店、販売店をご紹介いたします。 http://www. ricoh. co. jp/support/repair/index. html
操作方法、製品の仕様に関するお問い合わせ
操作方法や製品の仕様については、 「お客様相談センター」 にお問い合わせください。
z 受付時間 : 平日 (月~金) 9 時~ 18 時/土曜日 9 時~ 12 時、 13 時~ 17 時 (祝祭日、 弊社休業日を除く) z 通話料は無料です。 z 音声ガイダンスに従い製品別の番号をプッシュトーンでお知らせください。トー ン信号が出せない電話機の場合は、そのまましばらくお待ちいただきますとオペ レーターに接続します。 ※対応状況の確認と対応品質の向上のため、 通話を録音させていただいております。 http://www. ricoh. co. jp/SOUDAN/index. html
最新ドライバーおよびユーティリティー情報
最新版のドライバーおよびユーティリティーをインターネットのリコーホーム ページから入手できます。 z インターネット / リコーホームページ:http://www. ricoh. co. jp/download/index. html
リコーは環境保全を経営の優先課題のひとつと考え、リサイクル推進にも注力しております。 本製品には、新品と同一の当社品質基準に適合した、リサイクル部品を使用している場合があ ります。
JA
2007 年 11 月 G146-6607B
はじめに
このたびは本製品をお買い上げいただき、ありがとうございます。 この使用説明書は、製品の正しい使い方や使用上の注意について記載してあります。ご使用の前に、この使用説 明書を最後までよくお読みの上、正しくお使いください。また、この使用説明書が必要になったとき、すぐに利 用できるように保管してください。 株式会社リコー
複製、印刷が禁止されているもの
• 本機を使って、何を複製、印刷してもよいとは限りません。法律により罰せられることもありますので、ご注 意ください。 1) 複製、印刷することが禁止されているもの (見本と書かれているものでも複製、印刷できない場合があります。 ) ・紙幣、貨幣、銀行券、国債証券、地方債券など ・日本や外国の郵便切手、印紙 (関係法律) ・紙幣類似証券取締法 ・通貨及証券模造取締法 ・郵便切手類模造等取締法 ・印紙等模造取締法 ・ (刑法 第148条 第162条) 2) 不正に複製、印刷することが禁止されているもの ・外国の紙幣、貨幣、銀行券 ・株券、手形、小切手などの有価証券 ・国や地方公共団体などの発行するパスポート、免許証、許可証、身分証明書などの文書または図画 ・個人、民間会社などの発行する定期券、回数券、通行券、食券など、権利や事実を証明する文書または図画 (関係法律) ・刑法 第149条 第155条 第159条 第162条 ・外国ニ於テ流通スル貨幣紙幣銀行券証券偽造変造及模造ニ関スル法律 3) 著作権法で保護されているもの 著作権法により保護されている著作物(書籍、音楽、絵画、版画、地図、図面、映画および写真など)を複 製、印刷することは、個人または家庭内その他これに準ずる限られた範囲内で使用する目的で複製、印刷す る場合を除き、禁止されています。 * 画面の表示内容やイラストは機種、オプション、機能の設定によって異なります。
商標
• Microsoft®、Windows®、Windows NT®、MS-DOS®、 Windows Server®、Windows Vista® は、米国 Microsoft Corporation の米国およびその 他の国における登録商標または商標です。 • Apple、AppleTalk、EtherTalk、Macintosh、Mac OS、TrueType、Bonjour は、米国および他の国々で登録された Apple Inc. の登録商標ま たは商標です。 • Bluetooth 商標は、Bluetooth SIG Inc. 所有の商標であり、ライセンスの下で株式会社リコーが使用しています。 • BMLinkS は、社団法人 ビジネス機械・情報システム産業協会の登録商標です。 • PictBridge は商標です。 • その他の製品名、名称は各社の商標または登録商標です。 * * * * Windows 95 の製品名は、Microsoft® Windows® 95 です。 Windows 98 の製品名は、Microsoft® Windows® 98 です。 Windows Me の製品名は、Microsoft® Windows® Millennium Edition (Windows Me)です。 Windows 2000 の製品名は以下のとおりです。 Microsoft® Windows® 2000 Professional Microsoft® Windows® 2000 Server Microsoft® Windows® 2000 Advanced Server Windows XP の製品名は以下のとおりです。 Microsoft® Windows® XP Professional Microsoft® Windows® XP Home Edition Microsoft® Windows® XP Media Center Edition Microsoft® Windows® XP Tablet PC Edition Windows Vista の製品名は以下のとおりです。 Microsoft® Windows Vista® Ultimate Microsoft® Windows Vista® Business Microsoft® Windows Vista® Home Premium Microsoft® Windows Vista® Home Basic Microsoft® Windows Vista® Enterprise Windows Server 2003 の製品名は以下のとおりです。 Microsoft® Windows Server® 2003 Standard Edition Microsoft® Windows Server® 2003 Enterprise Edition Microsoft® Windows Server® 2003 Web Editon Microsoft® Windows Server® 2003 Datacenter Edtion Windows Server 2003 R2 の製品名は以下のとおりです。 Microsoft® Windows Server® 2003 R2 Standard Edition Microsoft® Windows Server® 2003 R2 Enterprise Edition Microsoft® Windows Server® 2003 R2 Datacenter Edtion Windows NT 4. 0 の製品名は以下のとおりです。 Microsoft® Windows NT® Workstation 4. 0 Microsoft® Windows NT® Server 4. 0
*
*
*
*
*
BMLinkS について
z z z z
BMLinkS は、社団法人 ビジネス機械・情報システム産業協会(Japan Business Machine and Information System Industries Association<JBMIA>) が推進しているオフィス機器インターフェイスです。 BMLinkS カードを装着した本機は、BMLinkS 認証を受けています。 BMLinkS 標準仕様バージョンについては、BMLinkS のインストールガイドを参照してください。 BMLinkS カードを装着した本機は、BMLinkS プリントサービスを実装しています。
z
z
本機に登録した内容は、必ず控えをとってください。お客様が操作をミスしたり本機に異常が発生した場合、 登録した内容が消失することがあります。 本機の故障による損害、登録した内容の消失による損害、その他本機の使用により生じた損害について、当社 は一切その責任を負えませんのであらかじめご了承ください。
機械の改良変更等により、本書のイラストや記載事項とお客様の機械とが一部異なる場合がありますのでご了承 ください。
おことわり 1. 本書の内容に関しては、将来予告なしに変更することがあります。 2. [. . . ] 用紙のセット
用紙に関する注意
用紙のセット、保管、印刷範囲や種類ごとの設定について説明します。使用する用紙の種 類に合わせて、最適な設定を行ってください。 市販されているすべての用紙での印刷結果を保証するものではありません。あらかじめ ご了承ください。
z
用紙をセットするとき
プリンターに用紙をセットするときの注意事項です。 リコー推奨の用紙をご利用ください。それ以外を使用した印刷についてはその印刷結果 は保証いたしかねますので、あらかじめご了承ください。リコー推奨の用紙については、 P . 271 「消耗品一覧」を参照してください。 インクジェット専用紙はセットしないでください。定着ユニットへの用紙の巻き付きが 発生し、故障の原因になります。 用紙は以下の向きにセットしてください。 本体給紙トレイ:印刷面を上 手差しトレイ:印刷面を下 500 枚増設トレイ、1000 枚 /2000 枚給紙テーブル、小サイズ用紙対応カセット:印刷 面を上 手差しトレイにセットするときは、用紙がサイドガイドのつめの下に収まるようにして ください。 用紙をセットした給紙トレイをプリンターにセットするときは、ゆっくりと入れてくだ さい。トレイを勢いよく入れると、トレイの用紙ガイドがずれることがあります。 セットした用紙のサイズが自動検知されない場合は、操作部で用紙サイズを設定する必 要があります。 複数の用紙が重なって送られないように、用紙をパラパラとさばいてからセットしてく ださい。複数の用紙が重なって送られると、紙づまりの原因になります。
z z z
z
5
z z
z
z
z
z
z
P . 271 「消耗品一覧」
用紙を保管するとき
用紙を保管するときの注意事項です。 用紙は以下の点に注意して保管してください。 湿気の多い所には置かない。 直射日光の当たる所には置かない。 立て掛けない。 残った用紙は、購入時に入っていた袋や箱の中に入れて保管してください。
z z z z z
118
用紙に関する注意
用紙の種類ごとの注意
使用できる用紙種類の注意事項です。
普通紙
紙の厚さ 60 105g/m2 (52 90kg)
z
[普通紙] :60 81g/m2 (52 70kg) [中厚口] :82 105g/m2 (71 90kg) [普通紙] : [用紙設定]メニューの[用紙種類設定:XXX] (XXX: トレイ 1 5、手差しトレイ)から[表示なし(普通紙) ]を選択 [中厚口] : [用紙設定]メニューの[用紙種類設定:XXX] (XXX: トレイ 1 5、手差しトレイ)から[中厚口]を選択 [普通紙] :[用紙種類]で[普通紙]を選択 [中厚口] :[用紙種類]で[中厚口]を選択
z
操作部の設定
z
z
プリンタードライバーの 設定 給紙可能トレイ 用紙セット可能枚数
z
z
5
すべてのトレイで給紙可 トレイ 1、トレイ 2:550 枚 トレイ 3:550 枚(500 枚増設トレイ、1000 枚給紙テーブル)また は 2000 枚(2000 枚給紙テーブル) トレイ 4、トレイ 5:550 枚 手差しトレイ:100 枚 セットする用紙の量は、トレイ内の上限表示(▼)を超えないように してください。手差しトレイの場合は、用紙がサイドガイドのつめの 下に収まる枚数をセットしてください。
z z z z
両面印刷
可
119
5. 用紙のセット
厚紙
紙の厚さ 106 256g/m2 (91 220kg)
z
[厚紙 1] :106 169g/m2 (91 145kg) [厚紙 2] :170 216g/m2 (146 185kg) [厚紙 3] :217 256g/m2 (186 220kg)
z
z
操作部の設定
[用紙設定]メニューの[用紙種類設定:XXX] (XXX:トレイ 1 5、手 差しトレイ)から、 [厚紙 1][厚紙 3]を選択
プリンタードライバーの [用紙種類]で[厚紙 1][厚紙 3]を選択 設定 給紙可能トレイ 用紙セット可能枚数
z z
[厚紙 1] 、 [厚紙 2] :すべてのトレイで給紙可 [厚紙 3] :手差しトレイで給紙可
5
セットする用紙の量は、トレイ内の上限表示(▼)を超えないように してください。手差しトレイの場合は、用紙がサイドガイドのつめの 下に収まる枚数をセットしてください。
z z
両面印刷 その他の注意
[厚紙 1] :可 [厚紙 2] 、 [厚紙 3] :不可 印刷済みの厚紙の裏面に印刷するときは、操作部で[用紙設定]メ ニューの[用紙種類設定:XXX] (XXX:トレイ 1 5、手差しトレイ) から[厚紙 1(裏面) ][厚紙 3(裏面) ]を選択するか、プリンター ドライバーの[用紙種類]から[厚紙 1(裏面印刷) ][厚紙 3(裏 面印刷) ]を選択してください。 印刷速度が普通紙よりも遅くなります。 [ 厚紙 3] の裏面印刷は、手差しトレイでのみ可能です。
z
z
z
120
用紙に関する注意
OHP フィルム
操作部の設定 操作部で、 [用紙設定]メニューの[用紙種類設定:手差しトレイ] [OHP フィルム]を選択
プリンタードライバーの [用紙種類]で[OHP フィルム]を選択 設定 給紙可能トレイ 用紙セット可能枚数 両面印刷 その他の注意 手差しトレイ 50 枚 不可
z z
z
z
z
z
印刷速度が普通紙より遅くなります。 リコー推奨の OHP フィルムを使用してください。推奨以外の用紙 を使用すると、定着ユニットに用紙が巻き付くことがあり、故障の 原因になります。リコー推奨の用紙については、P . 271 「消耗品一 覧」を参照してください。 OHP フィルムをセットするときは、 裏表を誤らないように注意して ください。故障の原因となります。 OHP フィルムは印刷のたびに、さばいてからセットしてください。 トレイにセットしたまま放置していると密着して用紙送りを妨げ る原因になります。 OHP フィルムが重なって送られる場合は、1 枚ずつセットしてくだ さい。 OHP フィルムに印刷するときは、出てきた OHP フィルムを 1 枚ず つ取り除いてください。
5
121
5. 用紙のセット
レターヘッド紙
操作部の設定 [用紙設定]メニューの[用紙種類設定:XXX] (XXX:トレイ 1 5、手 差しトレイ)で[レターヘッド]を選択 プリンタードライバーの [用紙種類]で[レターヘッド付き用紙]を選択 設定 給紙可能トレイ 用紙セット可能枚数 すべてのトレイで給紙可 セットする用紙の量は、トレイ内の上限表示(▼)を超えないように してください。手差しトレイの場合は、用紙がサイドガイドのつめの 下に収まる枚数をセットしてください。 可 初期設定値: [レターヘッド 1] きれいに印刷できない場合は、 [調整/管理] [一般管理]の[レター ヘッド紙設定]から、使用するレターヘッド紙の紙種(紙厚)にあわ せて、 [レターヘッド 1][レターヘッド 3]を選択します。 設定値が大きくなるほど印刷速度が遅くなります。 その他の注意
z
両面印刷 レターヘッド紙設定
5
z
z
レターヘッド紙やビジネス用便箋など、天地の向きや裏表がある用 紙は、用紙の組み合わせなどによって、正しく印刷されないことが あります。 給紙トレイの場合は、用紙を縦にセットするときはヘッダーがある 方を奥にしてください。横にセットするときは、ヘッダーがある方 を左にしてください。 手差しトレイの場合は、用紙を縦にセットするときはヘッダーがあ る方を奥にしてセットしてください。横にセットするときは、ヘッ ダーがある方を右にしてセットしてください。
122
用紙に関する注意
ラベル紙
操作部の設定 [用紙設定]メニューの[用紙種類設定:手差しトレイ]で[ラベル 紙]を選択
プ リンタードライ バーの [用紙種類]で[ラベル紙]を選択 設定 給紙可能トレイ 用紙セット可能枚数 両面印刷 ラベル紙設定 手差しトレイ サイドガイドのつめの下に収まる枚数をセットしてください。 不可 初期設定値: [ラベル紙 1] きれいに印刷できない場合は、 [調整/管理] [一般管理]の[ラベル 紙設定]から、使用するラベル紙の紙種(紙厚)にあわせて、 [ラベ ル紙 1][ラベル紙 3]を選択します。設定値が大きくなるほど、厚め の用紙がご利用になれます。 また、設定値が大きくなるほど印刷速度が遅くなります。 その他の注意
z z
z
印刷速度が普通紙よりも遅くなります。 リコー推奨の用紙を使用してください。リコー推奨の用紙について は、P . 271 「消耗品一覧」を参照してください。 推奨のラベル紙を使用するときは、用紙の種類を[中厚口]に設 定して印刷してください。 推奨以外のラベル紙を使用するときは、用紙の種類を[ラベル紙 1][ラベル紙 3]のいずれかに設定して印刷してください。 複数の用紙が重なって送られないように、用紙をパラパラとさばい てからセットしてください。 重なって送られる場合は、 1 枚ずつセッ トしてください。
z z
5
123
5. 用紙のセット
光沢紙
操作部の設定 [用紙設定]メニューの[用紙種類設定:XXX] (XXX:トレイ 1 5、手 差しトレイ)で[光沢紙]を選択 プリンタードライバーの [用紙種類]で[光沢紙]を選択 設定 給紙可能トレイ 用紙セット可能枚数 すべてのトレイで給紙可 セットする用紙の量は、トレイ内の上限表示(▼)を超えないように してください。手差しトレイの場合は、用紙がサイドガイドのつめの 下に収まる枚数をセットしてください。 可 初期設定値: [光沢紙 1] きれいに印刷できない場合は、 [調整/管理] [一般管理]の[光沢紙 設定]から、使用する光沢紙の紙種(紙厚)にあわせて、 [光沢紙 1] 、
両面印刷 光沢紙設定
5
その他の注意
[光沢紙 2]を選択します。 [光沢紙 2]の方が、厚めの用紙をご利用 になれます。 設定値が大きくなるほど印刷速度が遅くなります。
z
印刷速度が普通紙よりも遅くなります。
コート紙
操作部の設定 [用紙設定]メニューの[用紙種類設定:XXX] (XXX:トレイ 1 5、手 差しトレイ)で[コート紙]を選択 プリンタードライバーの [用紙種類]で[コート紙]を選択 設定 給紙可能トレイ 用紙セット可能枚数 すべてのトレイで給紙可 セットする用紙の量は、トレイ内の上限表示(▼)を超えないように してください。手差しトレイの場合は、用紙がサイドガイドのつめの 下に収まる枚数をセットしてください。 不可 初期設定値: [コート紙 1] きれいに印刷できない場合は、 [調整/管理] [一般管理]の[コート 紙設定]から選択します。 紙厚にあわせて設定する場合は、 [コート紙 1][コート紙 4]を選択 します。設定値が大きくなるほど、厚めの用紙がご利用になれます。 紙種(表面の加工など)にあわせて設定する場合は、 [コート紙 5] [コート紙 7]を選択します。 設定値が大きくなるほど印刷速度が遅くなります。 その他の注意
z
両面印刷 コート紙設定
印刷速度が普通紙よりも遅くなります。
124
用紙に関する注意
特殊紙
特殊紙の目安 操作部の設定 ご利用の用紙に印刷した結果、他の用紙種類の設定ではきれいに印刷 できない場合に特殊紙として設定してください。 [用紙設定]メニューの[用紙種類設定:XXX] (XXX:トレイ 1 5、手 差しトレイ)で[特殊紙 1][特殊紙 3]を選択 プリンタードライバーの [用紙種類]で[特殊紙 1][特殊紙 3]を選択 設定 給紙可能トレイ 用紙セット可能枚数 すべてのトレイで給紙可 セットする用紙の量は、トレイ内の上限表示(▼)を超えないように してください。手差しトレイの場合は、用紙がサイドガイドのつめの 下に収まる枚数をセットしてください。 可
両面印刷
封筒
操作部の設定 [用紙設定]メニューの[用紙種類設定:XXX] (XXX:トレイ 2 5、手 差しトレイ)で[封筒]を選択 プリンタードライバーの [用紙種類]で[封筒]を選択 設定 給紙可能トレイ トレイ 2 5 と手差しトレイで給紙可
z
5
2000 枚給紙テーブルを使用しているときは、 トレイ 3 での給紙はで きません。
用紙セット可能枚数
封筒の種類により異なります。 トレイ内の上限表示(▼)を超えないようにしてください。手差しト レイの場合は、用紙がサイドガイドのつめの下に収まる枚数をセット してください。 不可 初期設定値: [封筒 1] きれいに印刷されない場合は、 [調整/管理] [一般管理]の[封筒設 定]から、使用する封筒の紙種(紙厚)にあわせて、 [封筒 1][封筒 3]を設定してください。 設定値が大きくなるほど印刷速度が遅くなります。
両面印刷 封筒設定
125
5. 用紙のセット
その他の注意
z
手差しトレイにセットする場合は、印刷面を下にしてセットしてく ださい。開いた状態のフラップ(ふた)は、セット方向の反対側に なります。
ASZ054S
z
5
手差しトレイ以外のトレイにセットする場合は、印刷面を上にして セットしてください。開いた状態のフラップ(ふた)は、トレイの エンドガイド側になります。
ASZ070S
z
z
z
z
z
z
印刷するときは、プリンタードライバーまたは操作部で、封筒のサ イズを設定してください。詳しくは、P . 137 「不定形サイズの用紙 をセットする」 、P . 147 「不定形サイズの用紙をセットする」を参照 してください。 封筒を押さえて中の空気を抜き、四辺の折り目をしっかりと押さえ てからセットしてください。また封筒が反っているときは、まっす ぐに直してからセットしてください。 印刷後、 封筒が大きくカールしたときは、 しごいて直してください。 場合によっては、封筒の長辺の端に細かいしわができて排紙された り、裏面が汚れて排紙されたり、ぼやけて印刷されることがありま す。また黒くベタ刷りする場合に、封筒の用紙が重なりあっている 部分にすじが入ることがあります。 封筒の種類や環境によっては、シワが発生するなど、正しく印刷さ れないことがあります。その場合は、封筒をセットするトレイや セット方向を変更してお試しください。 推奨以外の封筒や、推奨する封筒を使用した場合でも、環境によっ てはシワが発生したり、正しく印刷されないことがあります。
126
用紙に関する注意
郵便ハガキ
操作部の設定 [用紙設定]メニューの[用紙種類設定:XXX] (XXX:トレイ 2 5、手 差しトレイ)で[厚紙 2]を選択 プリンタードライバーの プリンタードライバーで、次の 2 つを設定します。 設定 [トレイ用紙サイズ]で[郵便ハガキ]を選択 [用紙種類]で[厚紙 2]を選択
z z
給紙可能トレイ
トレイ 2 5 と手差しトレイで給紙可
z
z
トレイ 2 5 には、 小サイズ用紙対応カセットが装着されている必要 があります。 2000 枚給紙テーブルを使用しているときは、 トレイ 3 での給紙はで きません。 トレイ 2 5:200 枚以下 手差しトレイ:35 枚
用紙セット可能枚数 両面印刷 使用できないハガキ
z
z
不可
z z
インクジェットプリンター専用ハガキ 私製ハガキ 絵ハガキなどの厚いハガキ、絵入りハガキなど裏映り防止用の粉の ついているハガキ、他のプリンターで一度印刷したハガキ、表面加 工されているハガキ、表面に凸凹のあるハガキ 郵便ハガキに印刷すると、紙紛が多く発生するので、こまめな清掃 を心掛けてください。詳しくは、P . 179 「レジストローラー周辺を 清掃する」を参照してください。 印刷速度が普通紙よりも遅くなります。
5
その他の注意
z
z
z
ハガキをセットするときは図のように、ハガキをさばいて端をそろえます。
TPOH800J
127
5. 用紙のセット
z
ハガキが反っていると、正しく送られなかったり、印刷品質に影響が出る場合がありま す。セットする前に反りが下図の範囲になるように直してください。
AEX310
5
AEX311
z
ハガキの先端部が曲がっていると、正しく送られなかったり、印刷品質に影響が出る場 合があります。 セットする前に先端部を図のように指でのして曲がりを直してください。
ZDJY203J
z
ハガキの裏面にバリ(裁断したときにできた返し)があるときは、ハガキを平らなとこ ろに置き、定規などを水平に 1 2 回動かしてハガキの 4 辺のバリを取り除き、バリを取 り除いたときに出た紙粉を払います。
128
用紙に関する注意
z
手差しトレイにセットする場合は、印刷面を下にしてセットしてください。以下は、ハ ガキの何も書いていない面に印刷する場合です。
ASZ055S
z
手差しトレイ以外のトレイにセットする場合は、 印刷面を上にしてセットしてください。 以下は、ハガキの何も書いていない面に印刷する場合です。
5
ASZ070S
z
ハガキの両面に印刷する場合は、印字が少ない面 印字が多い面の順で印刷すると、よ り良い印刷品質が得られます。
129
5. 用紙のセット
使用できない用紙
使用できない用紙に関する説明です。 以下のような用紙は使用しないでください。 インクジェット専用紙 ジェルジェット専用紙 しわ、折れ、破れ、端が波打っている用紙 カール(反り)のある用紙 湿気を吸っている用紙 乾燥して静電気が発生している用紙 一度印刷した用紙 他の機種(モノクロ・カラー複写機、インクジェットプリンターなど)で印刷された ものは、定着温度の違いにより定着ユニットに影響を与えることがあります。印字さ れていない面への印刷もお控えください。 表面が加工された用紙(指定用紙を除く) 感熱紙やノンカーボン紙など特殊な用紙 厚さが規定以外の用紙(極端に厚い・薄い用紙) ミシン目などの加工がされている用紙 糊がはみ出したり、台紙の見えるラベル紙 ステープラー・クリップなどを付けたままの用紙 年賀状(写真用、インクジェット用)
z z z z z z z z z z z z z z
z
5
z
プリンターに適切な用紙でも、保存状態が悪い場合は、紙づまりや印刷品質の低下、故 障の原因になることがあります。
130
用紙に関する注意
印刷範囲
印刷範囲についての説明です。 本機の印刷範囲は以下の図のとおりです。 用紙
5
ASZ251S
z
z
z
z
プリンタードライバーや印刷条件の設定によっては印刷範囲外の余白まで印刷するこ とができますが、上と左右の 5mm ずつと下の 4mm は推奨する印刷範囲に含まれてい ません。 フチなし印刷には対応していません。 手差しトレイに長尺紙をセットしたときは、正しく用紙が送られるように手で持って 支えてください。また、用紙の厚さや紙幅により用紙の送られ方や画質が異なります ので、事前にご使用になる用紙で印刷結果を確認してください。 長尺紙は給紙方向に対して長さ 1260mm まで印刷できますが、推奨する印刷範囲は 432mm までです。
131
5. 用紙のセット
用紙をセットする
給紙トレイや手差しトレイに用紙をセットする方法を説明します。
本体給紙トレイ、500 枚増設トレイ、1000 枚給紙 テーブルに用紙をセットする
本体給紙トレイ[トレイ 1]/[トレイ 2] 、500 枚増設トレイ/ 1000 枚給紙テーブル[ト レイ 3][トレイ 5]に用紙を補給する方法と、用紙サイズを変更して用紙をセットする方 法を説明します。 用紙のセット方法はどのトレイでも同じです。また、小サイズ用紙対応カセットを使用し ているときも、同様の方法でセットします。ここでは本体給紙トレイ[トレイ 2]を例に 説明します。
5
z
z
z
z
セットする用紙の量は、給紙トレイ内に示された上限表示を超えないようにしてくださ い。紙づまりの原因になることがあります。 一つのトレイに、異なる種類の用紙を混在させないでください。 印刷中に本体のカバーや手差しトレイの開閉、給紙トレイの引き出しを行わないでくだ さい。 標準の本体給紙トレイ[トレイ 1]は、工場出荷時、A4 に設定されています。
1
給紙トレイを止まるまでゆっくりと引き出します。
ATU093S
手差しトレイから印刷中のときは、給紙トレイを引き出さないでください。
132
用紙をセットする
2
サイドガイドのロックを解除します。
ASZ247S
3
クリップをつまみながら( ) 、サイドガイドをセットする用紙サイズに 合わせます( ) 。
5
AMJ016S
トレイ 1 に用紙をセットするときも、用紙と用紙ガイドの間にすき間が開かないよ うに調節してください。
4
クリップをつまみながら( ) 、エンドガイドをセットする用紙サイズに 合わせます( ) 。
ZHXH760J
133
5. 用紙のセット
5
印刷する面を上にして、用紙をそろえてセットします。
ASZ248S
用紙と用紙ガイドの間にすき間がないことを確認してください。すき間がある場合 は、用紙ガイドを操作して調整してください。
6
サイドガイドのロックを戻し、再び固定します。
5
ASZ249S
7
z
給紙トレイを奥に突き当たるまで静かにセットします。
トレイを勢いよく入れると、トレイの用紙ガイドがずれることがあります。
トレイにセットできる用紙については、P . 113 「使用できる用紙の種類とサイズ」を参照 してください。
134
用紙をセットする
自動検知されないサイズの用紙をセットする
本体給紙トレイ[トレイ 2] 、オプションの 500 枚増設トレイ、1000 枚給紙テーブル[ト レイ 3][トレイ 5]に A3 、B4 、A4 、B5 、A5 、または Letter 以外の用紙を セットしたときは、用紙サイズが自動検知されません。操作部で用紙サイズを設定する必 要があります。 小サイズ用紙対応カセットを使用しているときは、どの用紙をセットしてもサイズが自 動検知されません。操作部で用紙サイズを設定する必要があります。
z
1
操作部の[メニュー]キーを押します。
5
ASZ111S
メニュー画面が表示されます。
2[
] [ ]キーを押して[用紙設定]を選択し、 [OK]キーを押します。
用紙設定画面が表示されます。
3[
] [ ]キーを押して[用紙サイズ設定:トレイ キーを押します。
2]を選択し、 [OK]
用紙サイズ選択画面が表示されます。
135
5. 用紙のセット
4
スクロールキーを押してセットした用紙サイズを選択し、 [OK]キーを 押します。
約 2 秒後に用紙設定画面に戻ります。
5 [オンライン]キーを押します。
通常の画面に戻ります。これで用紙サイズの設定が完了しました。 自動検知されない用紙で印刷した後、用紙サイズの設定を[自動検知]に戻す場合 は、用紙をセットし直してから次の手順に進みます
6
操作部の[メニュー]キーを押します。
5
ASZ111S
メニュー画面が表示されます。
7[ 8[ 9
] [ ]キーを押して[用紙設定]を選択し、 [OK]キーを押します。 2]を選択し、 [OK]
用紙設定画面が表示されます。
] [ ]キーを押して[用紙サイズ設定:トレイ キーを押します。
用紙サイズ選択画面が表示されます。
スクロールキーを押して[自動検知]を選択し、 [OK]キーを押します。
約 2 秒後に用紙設定画面に戻ります。
10 [オンライン]キーを押します。
通常の画面に戻ります。 136
用紙をセットする
不定形サイズの用紙をセットする
本体給紙トレイ[トレイ 2] 、オプションの 500 枚増設トレイ、1000 枚給紙テーブル[ト レイ 3][トレイ 5]に不定形サイズの用紙をセットする方法の説明です。 不定形サイズの用紙を印刷するときは、必ず操作部またはプリンタードライバーで用紙 サイズを設定してください。 給紙トレイにセットできる用紙サイズの範囲は以下のとおりです。 通常の給紙トレイ:幅 182 297mm、長さ 148 432mm 小サイズ用紙対応カセット:幅 100 216mm、長さ 148 297mm 不定形サイズの設定ができないアプリケーションでは印刷できません。
z z
z
z
z
1
操作部の[メニュー]キーを押します。
5
ASZ111S
メニュー画面が表示されます。
2[
] [ ]キーを押して[用紙設定]を選択し、 [OK]キーを押します。
用紙設定画面が表示されます。
3[
] [ ]キーを押して[用紙サイズ設定:トレイ キーを押します。
2]を選択し、 [OK]
用紙サイズ選択画面が表示されます。
137
5. 用紙のセット
4
スクロールキーを押して[不定形サイズ]を選択し、 [OK]キーを押し ます。
不定形サイズの設定画面が表示されます。
5[
] [ ]キーを押して給紙方向に対して横のサイズを入力し、 [OK]キー を押します。
5
押し続けると 1mm、10mm 単位でスクロールします。 縦の入力画面が表示されます。
6[
] [ ]キーを押して給紙方向に対して縦のサイズを入力し、 [OK]キー を押します。
押し続けると 1mm、10mm 単位でスクロールします。 設定内容が表示され、約 2 秒後に用紙設定画面に戻ります。
7 [オンライン]キーを押します。
通常の画面に戻ります。 不定形サイズの用紙で印刷した後、用紙サイズの設定を[自動検知]に戻す場合は、 用紙をセットし直してから次の手順に進みます。
138
用紙をセットする
8
操作部の[メニュー]キーを押します。
ASZ111S
メニュー画面が表示されます。
9[ 10 [ 11
] [ ]キーを押して[用紙設定]を選択し、 [OK]キーを押します。
用紙設定画面が表示されます。
] [ ]キーを押して[用紙サイズ設定:トレイ 2]を選択し、 [OK]キー を押します。
用紙サイズ選択画面が表示されます。
5
スクロールキーを押して[自動検知]を選択し、 [OK]キーを押します。
約 2 秒後に用紙設定画面に戻ります。
12 [オンライン]キーを押します。
通常の画面に戻ります。
139
5. 用紙のセット
用紙の種類を設定する
用紙の種類の設定方法に関する説明です。セットした用紙の種類を設定することで、より 適切な印刷を行うことができます。
1
操作部の[メニュー]キーを押します。
ASZ111S
5
メニュー画面が表示されます。
2[
] [ ]キーを押して[用紙設定]を選択し、 [OK]キーを押します。
用紙設定画面が表示されます。
3[
] [ ]キーを押して[用紙種類設定:トレイ 2]を選択し、 [OK]キー を押します。
用紙種類の設定画面が表示されます。
140
用紙をセットする
4[
] [ ]キーを押してセットした用紙の種類を選択し、 [OK]キーを押 します。
約 2 秒後に用紙設定画面に戻ります。
5 [オンライン]キーを押します。
通常の画面に戻ります。 両面印刷ができない用紙の種類は、以下のとおりです。 ラベル紙、OHP フィルム、封筒、コート紙、薄紙、厚紙 2、厚紙 3、厚紙 1(裏面) 、厚 紙 2(裏面) 、厚紙 3(裏面)
z z
5
141
5. 用紙のセット
2000 枚給紙テーブルに用紙をセットする
オプションの 2000 枚給紙テーブル[トレイ 3]に用紙を補給する方法を説明します。 セットする用紙の量は、給紙トレイ内に示された上限表示を超えないようにしてくださ い。紙づまりの原因になることがあります。 一つのトレイに、異なる種類の用紙を混在させないでください。 印刷中に本体のカバーや手差しトレイの開閉、給紙トレイの引き出しを行わないでください。 用紙はきちんとそろえて、左右の壁に確実に押し当ててください。きちんとセットされ ていないと、紙づまりの原因になります。 2000 枚給紙テーブルの用紙サイズは、工場出荷時、A4 に設定されています。 2000 枚給紙テーブルには、 Letter の用紙もセットできます。 Letter の用紙をセットする ときはサービス実施店に連絡してください。
z
z z z
z
z
5
1
給紙トレイを止まるまでゆっくりと引き出します。
ATU094S
手差しトレイから印刷中のときは、給紙トレイを引き出さないでください。
2
印刷する面を上にして、用紙をそろえて左右にセットします。
片側 1000 枚が上限です。
ASZ250S
3
z
給紙トレイを奥に突き当たるまで静かにセットします。
トレイにセットできる用紙については、P . 113 「使用できる用紙の種類とサイズ」を参照 してください。
142
用紙をセットする
用紙の種類を設定する
用紙の種類の設定方法に関する説明です。セットした用紙の種類を設定することで、より 適切な印刷を行うことができます。
1
操作部の[メニュー]キーを押します。
ASZ111S
2[
メニュー画面が表示されます。
] [ ]キーを押して[用紙設定]を選択し、 [OK]キーを押します。
5
3[
用紙設定画面が表示されます。
] [ ] キーを押して [用紙種類設定:トレイ 3] を選択し、 [OK] キーを押します。
4[
用紙種類の設定画面が表示されます。
] [ ] キーを押してセットした用紙の種類を選択し、 [OK] キーを押します。
5 [オンライン]キーを押します。
通常の画面に戻ります。
z
約 2 秒後に用紙設定画面に戻ります。
両面印刷ができない用紙の種類は、以下のとおりです。 コート紙、薄紙、厚紙 1、厚紙 2、厚紙 1(裏面) 、厚紙 2(裏面)
z
143
5. 用紙のセット
手差しトレイ(マルチ)に用紙をセットする
手差しトレイに用紙を補給する方法と、用紙サイズを変更して用紙をセットする方法を説 明します。
定形サイズの用紙をセットする
手差しトレイに定型サイズの用紙をセットする方法の説明です。 複数の用紙が重なって送られないように、用紙をパラパラとさばいてからセットしてく ださい。 セットした用紙の、用紙サイズとセット方向を操作部およびプリンタードライバーで正 しく設定してください。それぞれの設定が異なる場合は紙づまりが発生したり、印刷品 質に影響が出たりすることがあります。 用紙は印刷する面を下にして横向きにセットしてください。 手差しトレイにセットした用紙は、両面印刷ができません。
z
z
5
z
z
1
手差しトレイを開きます。
ASZ089S
2
A4 より長い用紙をセットするときは、延長トレイを引き出します。
ASZ090S
144
用紙をセットする
3
つまみを持ちながらサイドガイドを広げます( ) 。印刷する面を下にし て、用紙の先端が軽く突き当たるまで差し込みます( ) 。
ASZ091S
4
つまみを持ちながらサイドガイドを用紙に押し当てます。
5
ASZ092S
5
操作部の[メニュー]キーを押します。
ASZ111S
メニュー画面が表示されます。
6[
] [ ]キーを押して[用紙設定]を選択し、 [OK]キーを押します。
用紙設定画面が表示されます。 145
5. 用紙のセット
7[
] [ ] キーを押して [用紙サイズ設定:手差しトレイ] を選択し、 [OK] キーを押します。
手差しトレイの用紙サイズの選択画面が表示されます。
8
スクロールキーを押して、セットした用紙サイズとセット方向の組み合 わせを選択し、 [OK]キーを押します。
5
約 2 秒後に用紙設定画面に戻ります。
9 [オンライン]キーを押します。
通常の画面に戻ります。 セットした用紙がサイドガイドのつめの下に収められていることを確認してください。 厚紙、OHP フィルム、郵便ハガキなどをセットするときは、必ず操作部またはプリンター ドライバーで厚紙または OHP フィルムの設定をしてください。
z
z
146
用紙をセットする
不定形サイズの用紙をセットする
手差しトレイに不定形サイズの用紙をセットする方法の説明です。 不定形サイズの用紙を印刷するときは、必ず操作部またはプリンタードライバーで用紙 サイズを設定してください。 手差しトレイにセットできる用紙サイズの範囲は、幅 90 305mm、長さ 148 1260mm です。 不定形サイズの設定ができないアプリケーションでは、印刷できません。
z
z
z
1
操作部の[メニュー]キーを押します。
5
ASZ111S
メニュー画面が表示されます。
2[
] [ ]キーを押して[用紙設定]を選択し、 [OK]キーを押します。
用紙設定画面が表示されます。
3[
] [ ] キーを押して [用紙サイズ設定:手差しトレイ] を選択し、 [OK] キーを押します。
手差しトレイの用紙サイズの選択画面が表示されます。
147
5. 用紙のセット
4
スクロールキーを押して[不定形サイズ]を選択し、 [OK]キーを押し ます。
不定形サイズの入力画面が表示されます。
5[
] [ ]キーを押して給紙方向に対して横のサイズを入力し、 [OK]キー を押します。
5
押し続けると 1mm、10mm 単位でスクロールします。 縦の入力画面が表示されます。
6[
] [ ]キーを押して給紙方向に対して縦のサイズを入力し、 [OK]キー を押します。
押し続けると 1mm、10mm 単位でスクロールします。 設定内容が表示され、約 2 秒後に用紙設定画面に戻ります。
7 [オンライン]キーを押します。
通常の画面に戻ります。
148
用紙をセットする
用紙の種類を設定する
用紙の種類の設定方法に関する説明です。セットした用紙の種類を設定することで、より 適切な印刷を行うことができます。 厚紙やラベル紙、OHP フィルムを手差しトレイにセットしたときは、必ず用紙種類を設 定してください。 用紙の種類の設定では、操作部での設定よりも、プリンタードライバーでの設定が優先 されます。
z
z
1
操作部の[メニュー]キーを押します。
5
ASZ111S
メニュー画面が表示されます。
2[
] [ ]キーを押して[用紙設定]を選択し、 [OK]キーを押します。
用紙設定画面が表示されます。
3[
] [ ]キーを押して[用紙種類設定:手差しトレイ]を選択し、 [OK] キーを押します。
用紙種類の設定画面が表示されます。
149
5. 用紙のセット
4[
] [ ]キーを押してセットした用紙の種類を選択し、 [OK]キーを押 します。
約 2 秒後に用紙設定画面に戻ります。
5 [オンライン]キーを押します。
通常の画面に戻ります。
5
150
6. 消耗品の交換
消耗品の交換方法について説明します。消耗品はお早めにお求めくださることをお勧めし ます。 消耗品をお買い求めの際は、P . 271 「消耗品一覧」を参照してください。
トナーを交換する
トナーの交換方法に関する説明です。 トナー(使用済みトナーを含む)または、トナーの入った容器を火中に 投入しないでください。トナー粉がはねて、やけどの原因になります。
z
z
トナー(使用済みトナーを含む)または、トナーの入った容器は、火気 のある場所に保管しないでください。引火して、やけどや火災の原因に なります。
6
z
トナー(使用済みトナーを含む)または、トナーの入った容器は、子供 の手に触れないようにしてください。もし子供が誤ってトナーを飲み込 んだ場合は、直ちに医師の診断を受けてください。 トナー(使用済みトナーを含む)を吸い込んだ場合は、多量の水でうが いをし、空気の新鮮な場所に移動してください。必要に応じて医師の診 断を受けてください。 トナー(使用済みトナーを含む)が手などの皮膚についた場合は、石鹸 水でよく洗い流してください。
z
z
z
トナー(使用済みトナーを含む)が目に入った場合は、直ちに大量の水 で洗浄してください。必要に応じて医師の診断を受けてください。
z
トナー(使用済みトナーを含む)を飲み込んだ場合は、胃の内容物を大 量の水で希釈してください。必要に応じて医師の診断を受けてください。
151
6. 消耗品の交換
z
z
紙づまりの処置やトナー(使用済みトナーを含む)を補給または交換す るときは、 トナーで衣服や手などを汚さないように注意してください。 ト ナーが手などの皮膚についた場合は、石鹸水でよく洗い流してください。 衣服についた場合は、冷水で洗い流してください。温水で洗うなど加熱 するとトナーが布に染み付き、汚れが取れなくなることがあります。 トナー容器を無理に開けないでください。トナーが飛び散った場合、ト ナーを吸い込んでしまったり、服や手を汚す原因となります。
z
操作部に次のメッセージが表示されたときは、トナーを交換してください。
6
また、次のメッセージが表示されたときは交換時期が間近です。新しいトナーを用意して ください。
「 トナーがなくなりました」 「 トナー残りわずか」のメッセージには、残り少なくなっ たトナーの色として、イエロー、マゼンタ、シアン、ブラックの 1 4 色の組み合わせが表 示されます。 トナーを取り外すときは、トナーを落とさないように静かに行ってください。 トナーは無理に押し込まないでください。 トナーを斜めに立てかけたり逆さまにしないでください。 トナーは冷暗所に保管してください。 トナー(消耗品)は保証対象外です。ただし、ご購入になった時点で不具合があった場 合は購入された販売店までご連絡してください。
z
z
z
z
z
152
トナーを交換する
1
前カバーの両側にあるくぼみに指をかけて、カバーを開けます。
ASZ056S
左から、ブラック(K) 、イエロー(Y) 、シアン(C) 、マゼンタ(M)の順にトナー がセットされています。
6
ASZ057S
2
交換する色のトナーをつかみ、ゆっくり引き抜きます。
ASZ058S
トナーの容器を取り外した後、 容器の口を下に向けたまま振らないでください。 残っ たトナーが飛散することがあります。 設置環境等によっては、 容器にトナーが残っている場合があります。 その場合は、 容 器を再度セットしてください。自動的にトナー補給が行われ、継続して使用できる 場合があります。
3
新しいトナーを箱から取り出します。
153
6. 消耗品の交換
4
トナーを上下にかるく 5、6 回振ります。
ASZ059S
5
ラベルが上の状態で、トナーを水平にゆっくり奥まで差し込みます。
6
ASZ071S
トナーの容器を何度も抜き差ししないでください。 トナーが漏れる場合があります。
6
前カバーを閉めます。
操作部に「 トナー補給中」のメッセージが表示されますので、しばらくお待ちく ださい。
ご使用後のトナーは、販売店またはサービス実施店にお渡しいただき、当社の回収・リサ イクル活動にご協力ください。なお、お客様で処理される場合は、一般のプラスチック廃 棄物あるいは回収システムにより処理してください。
154
感光体ドラムユニットを交換する
感光体ドラムユニットを交換する
感光体ドラムユニットの交換方法に関する説明です。 操作部に次のメッセージが表示されたときは、 感光体ドラムユニットを交換してください。 ブラック感光体ドラムユニットの交換メッセージ
z
z
カラー感光体ドラムユニットの交換メッセージ
6
また、 次のメッセージが表示されたときは交換時期が間近です。 新しい感光体ドラムユニッ トを用意してください。 ブラック感光体ドラムユニットのメッセージ
z
z
カラー感光体ドラムユニットのメッセージ
155
6. 消耗品の交換
z
z
z
z
z
感光体ドラムユニットは長時間光に当てると性能が低下します。交換は速やかに行って ください。 感光体ドラムユニットを外すときは、 一気に引き抜くと落下しますので注意してください。 感光体ドラムユニットの上部表面に触れたり、 傷つけたりしないよう注意してください。 感光体ドラムユニットを持つときは、左側の緑色のグリップ部分と前面の取っ手を持っ てください。取っ手だけを持った状態で移動しないで下さい。 開いた前カバーや中カバーの上にはものを載せないでください。
以下の交換手順は、左端のイエロー感光体ドラムユニットを例に説明しています。他の感 光体ドラムユニットの交換手順も同様です。
1 2
本体の電源を切り、電源プラグをコンセントから抜きます。 前カバーの両側にあるくぼみに指をかけて、カバーを開けます。
6
ASZ056S
3
緑色のレバー二つを反時計回りに回します。
ASZ252S
156
感光体ドラムユニットを交換する
4
中カバーのレバーをゆっくりと手前に引き、カバーを開けます。
ASZ295S
感光体ドラムユニットは図の位置にセットされています。左からイエロー(Y) 、シ アン(C) 、マゼンタ(M) 、ブラック(K)の順でセットされています。
6
ASZ259S
5
感光体ドラムユニットの取っ手を起こします。
ASZ062S
157
6. 消耗品の交換
6
取っ手をつかみ、左側に緑色のグリップ部分がすべて見えるようになる までゆっくりと引き抜きます。
ASZ063S
7
左側の緑色のグリップ部分と前面の取っ手をつかみ、ゆっくりと引き抜 きます。
6
ASZ064S
8
新しい感光体ドラムユニットを箱から取り出します。
ASZ065S
ブラックの場合は 1 本、 カラーの場合は 3 本の感光体ドラムユニットをセットします。 感光体ドラムユニットは長時間光に当てると性能が低下します。交換は速やかに 行ってください。
158
感光体ドラムユニットを交換する
9
感光体ドラムユニットの保護シートを取り外します。ユニットの前面か ら出ているテープはまだ取り除かないでください。
感光体ドラムユニットの上部表面に触れたり、傷つけたりしないよう注意してくだ さい。
ASZ158S
感光体ドラムユニットを持つときは、左側の緑色のグリップ部分と前面の取っ手を 持ってください。取っ手だけを持った状態で移動しないで下さい。
10
感光体ドラムユニットの左側の緑色のグリップ部分と前面の取っ手を持 ち、先端を本体の隙間にゆっくりと水平に差し込みます。
6
ASZ066S
下の図のように、水平に差し込んでください。
ASZ288S
159
6. [. . . ] 21, 35 コントローラーボードを 取り付けるときの注意 . 14 使用説明書のインストール . 272 ステープラーの針がつまったとき . 175, 176, 179, 181 セキュリティー方式 . [. . . ]
RICOH IPSIO SP C811ダウンロード上のご注意
Lastmanualsはユーザー主導型のハードウエア及びソフトウエアのマニュアル(ユーザーガイド・マニュアル・クイックスタート・技術情報など)を共有・保存・検索サービスを提供します。
お探しの書類がなかったり、不完全だったり、言語が違ったり、モデル名や言語が説明と違う場合など、いかなる場合でもLastmanualsはその責を負いません。またLastmanualsは翻訳のサービスもしていません。
規約に同意して「マニュアルをダウンロード」をクリックすればRICOH IPSIO SP C811のマニュアルのダウンロードが開始されます。
